Despre Rectin: O Soluție Naturală pentru Hemoroizi

Rectin este un gel natural conceput pentru a oferi alinare și a ajuta la gestionarea simptomelor neplăcute ale hemoroizilor, atât interni, cât și externi sau combinați.
Există domenii în care Google întâmpină concurență grea și apoi există piața asistenților vocali de pe dispozitiv în care Asistentul Google este de neegalat . Una dintre caracteristicile cheie este capacitatea de a declanșa Asistentul cu vocea folosind expresia OK, Google sau Hei, Google pe smartphone-ul tău. Cu toate acestea, unii utilizatori raportează că telefonul nu reacționează la Hei, declanșatorul vocal Google. Ne-am asigurat că oferim mai jos o listă de soluții viabile.
Cuprins:
De ce Hey Google nu funcționează pe telefonul meu?
În primul rând, încercați cu OK, Google în loc de Hei, Google. Din anumite motive, distinge mai bine acea comandă. Dacă acest lucru nu funcționează, verificați setările Asistentului sau ștergeți memoria cache și datele din aplicația Google și configurați totul din nou.
1. Asigurați-vă că accesul vocal este activat
Pentru a accesa Asistentul Google cu voce, trebuie să vă asigurați de două lucruri. În primul rând, pentru a confirma că Google este setat ca asistent vocal implicit și, în al doilea rând, că Hei, accesul vocal Google este activat în setările aplicației. De asemenea, verificați Setări > Aplicații > Aplicația Google > Permisiuni și acordați permisiunea microfonului Google.
Prima sarcină nu este necesară pe dispozitivele cu Android stoc, deoarece acestea nu oferă alternative. Cu toate acestea, majoritatea OEM-urilor oferă alternative (de exemplu, Bixby pe Samsung), ceea ce înseamnă că trebuie să selectați singur Asistentul implicit.
Iată cum să selectați asistentul vocal implicit pe dispozitivul dvs. Android:
Acum, la a doua opțiune pe care trebuie să o verificați. Ceea ce trebuie să faceți este să accesați setările Asistentului Google și să vă asigurați că declanșatorul Hei, Google/OK, Google este activat. Dacă nu sunteți sigur cum să o faceți, urmați instrucțiunile de mai jos:
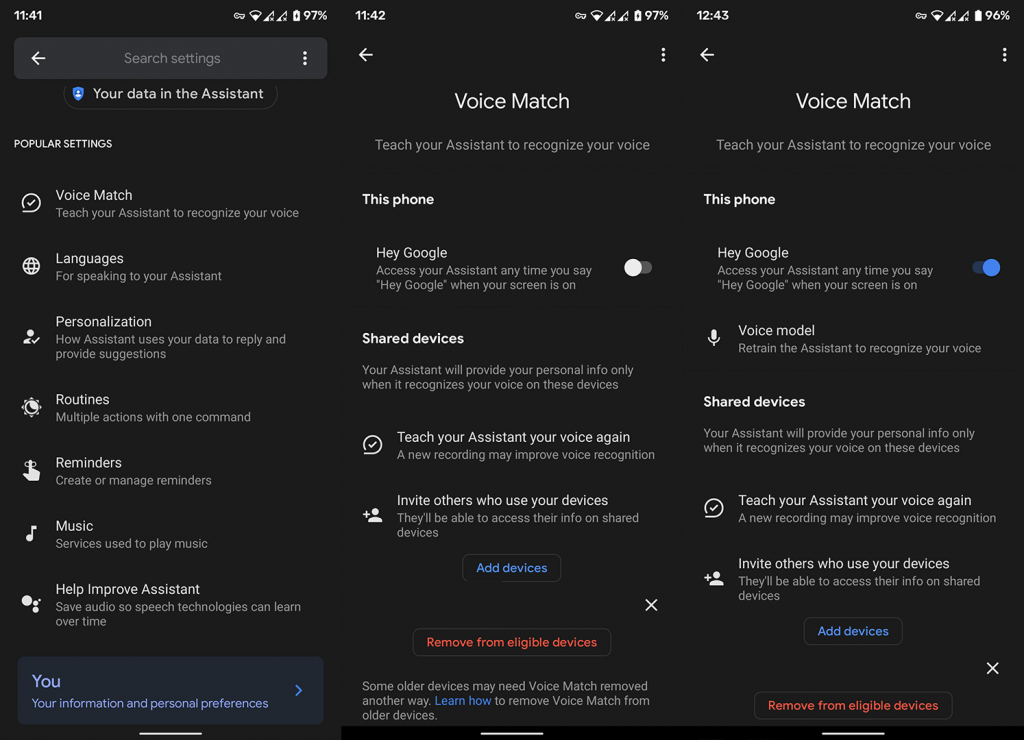
2. Reantrenează modelul de voce
Dacă tot nu puteți accesa Asistentul prin voce, asigurați-vă că ați reantrenat modelul vocal. Deși subțire, sunt șanse ca acesta să nu-ți recunoască vocea și, prin urmare, să nu funcționeze. După ce ați făcut asta, treceți la pasul următor și verificați opțiunile de limbă.
Iată cum să reeducați modelul Voice pe Asistentul Google:
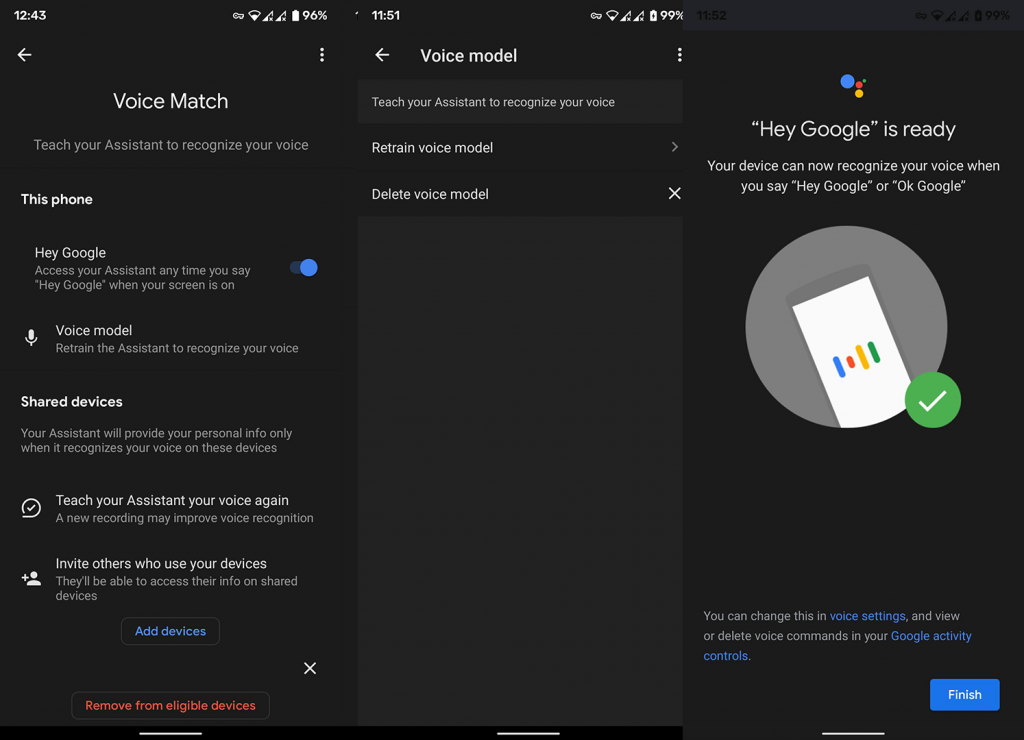
3. Verificați limbile
Deși Google Assistant acceptă 12 limbi în acest moment, funcționează cel mai bine cu engleza (SUA). Acum, înțelegem pe deplin că nu ar trebui să facă nicio diferență dacă alegeți, de exemplu, engleza (Marea Britanie) ca limbă implicită, dar se pare că o face.
Deci, dacă folosiți Asistentul în limba engleză, asigurați-vă că treceți la engleză (SUA) și căutați îmbunătățiri. Dacă nu sunteți sigur cum să o faceți, urmați aceste instrucțiuni:
Dacă telefonul dvs. încă nu reacționează la solicitarea Hei Google, asigurați-vă că încercați cu pasul 5 de mai jos.
4. Verificați setările serviciilor Google
De curând, Google oferă un declanșator Asistent pentru toate căștile atunci când ecranul este blocat, nu doar Pixel Buds. Deci, dacă problema dvs. cu declanșatorul vocal apare numai atunci când utilizați căști sau căști, trebuie să activați această opțiune în Setări. Desigur, pentru ca acesta să funcționeze, căștile sau căștile Bluetooth trebuie să aibă un microfon încorporat.
Iată cum să activați Hey Google pe orice căști/căști:
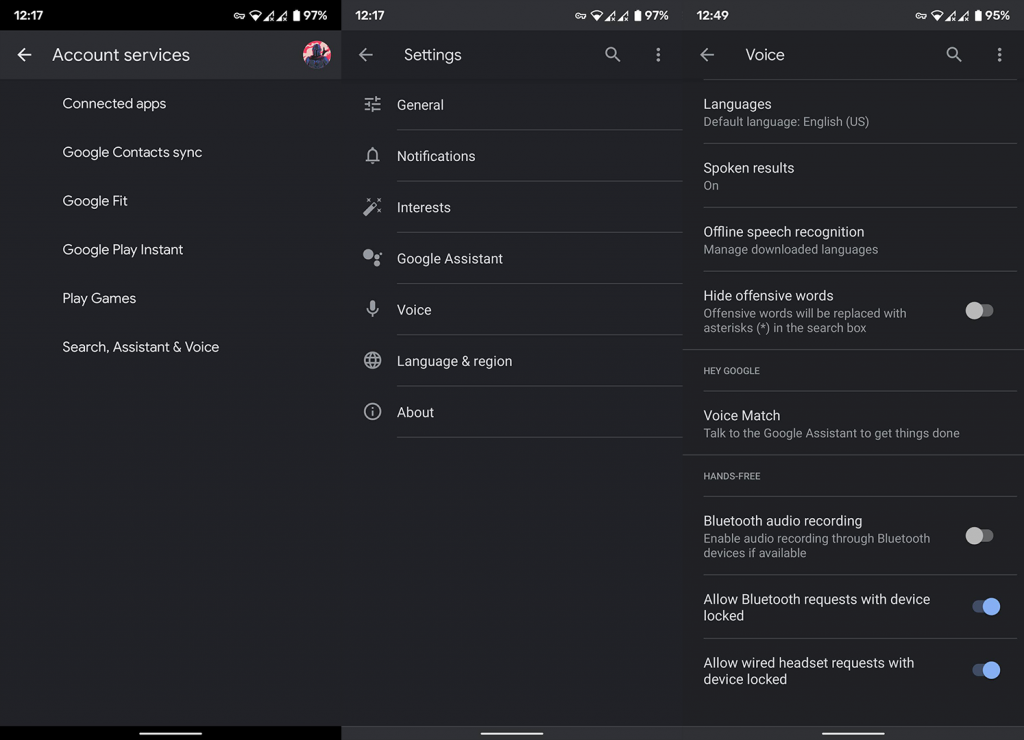
5. Ștergeți datele și memoria cache din aplicația Google
În cele din urmă, puteți șterge toată memoria cache locală și datele din aplicația Google și puteți seta totul din nou. Sperăm că asta va rezolva problema în cauză. De asemenea, nu uitați să setați din nou Google ca asistent vocal implicit după terminarea procesului de ștergere a datelor.
Iată cum să ștergeți datele și memoria cache din aplicația Google pe Android:
Dacă acest lucru nu funcționează, deschideți Magazinul Play, găsiți Google și atingeți Dezinstalare. Acest lucru va elimina actualizările din aplicație. Actualizați din nou aplicația și încercați să declanșați din nou Asistentul.
Și asta ar trebui să o facă. Vă mulțumim că ați citit și asigurați-vă că ați verificat paginile noastre și pentru articole mai informative despre cum să/remediați.
Rectin este un gel natural conceput pentru a oferi alinare și a ajuta la gestionarea simptomelor neplăcute ale hemoroizilor, atât interni, cât și externi sau combinați.
Luptă cu eroarea Blue Screen of Death (BSOD) în Windows 10. Obțineți remedieri de depanare pentru a rezolva această eroare cu ușurință.
Dacă doriți să creați etichete în aplicația Gmail, acest ghid vă oferă soluția. Aflati cum sa faceti acest lucru atât pe telefon, cât și pe desktop.
Îmbunătățiți-vă documentele cu un chenar de pagină personalizat în Word. Află cum să adăugați și să personalizezi chenarul.
Dacă Xbox-ul dvs. nu se va conecta la Wi-Fi, urmăriți soluțiile furnizate în acest articol pentru a vă conecta Xbox și a continua să jucați.
Dacă PS4 se oprește de la sine, urmați soluțiile noastre eficiente pentru a remedia problema rapid și ușor.
Aflați cele mai bune soluții pentru a remedia eroarea „microfonul este dezactivat de setările sistemului” pe Google Meet, Zoom și Hangouts.
Descoperiți modalitățile simple și eficiente de a scrie fracții în Google Docs folosind caractere speciale și echivalente automate.
Remedierea eroarei Google ReCaptcha „Eroare pentru proprietarul site-ului: tip cheie invalid” prin soluții eficiente și actualizate.
Setările de calibrare a culorilor încorporate în Windows 10 vă ajută să îmbunătățiți acuratețea culorii monitoarelor dvs. Acest ghid detaliat vă arată cum să găsiți și să configurați aceste setări.



![Cum să remediați Xbox nu se conectează la Wi-Fi? [10 soluții rapide] Cum să remediați Xbox nu se conectează la Wi-Fi? [10 soluții rapide]](https://luckytemplates.com/resources1/images2/image-9518-0408150806444.png)
![REPARAT: PS4 se oprește de la sine Problemă aleatorie [Remediere rapidă] REPARAT: PS4 se oprește de la sine Problemă aleatorie [Remediere rapidă]](https://luckytemplates.com/resources1/images2/image-9380-0408150315212.jpg)
![Remediați „Microfonul este dezactivat de setările sistemului Google Meet” [6 trucuri] Remediați „Microfonul este dezactivat de setările sistemului Google Meet” [6 trucuri]](https://luckytemplates.com/resources1/images2/image-4566-0408150945190.png)


