Despre Rectin: O Soluție Naturală pentru Hemoroizi

Rectin este un gel natural conceput pentru a oferi alinare și a ajuta la gestionarea simptomelor neplăcute ale hemoroizilor, atât interni, cât și externi sau combinați.
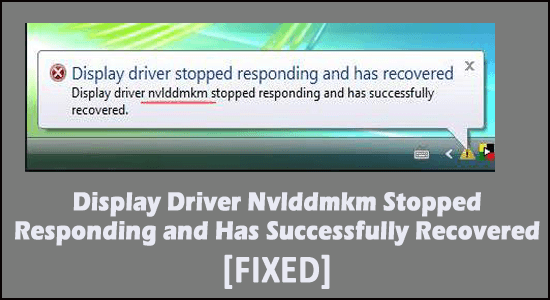
Utilizatorii de plăci grafice NVIDIA în comun, răspund la o problemă care se dezvoltă cu timpul și este „ driverul de afișare NvIddmkm Nu mai răspunde și și-a revenit cu succes. ” În general, problema circulă cu probleme de hardware și de conectare la alimentare, care, la rândul lor, pot fi remediate cu ușurință din partea utilizatorului.
Jurnalul de erori este prezent în Vizualizatorul de evenimente și apare din mai multe motive diferite. Aproape marea majoritate a utilizatorilor de plăci grafice NVIDIA s-au confruntat cu această problemă în trecut.
Deci, aici, în acest articol, suntem aici cu cele mai bune soluții posibile pentru a remedia problema nvlddmkm Driver Stopped Responding.
Dar înainte de a începe cu soluțiile, aruncați o privire asupra posibililor vinovați responsabili pentru eroare.
Să vedem cum se întâmplă.
Ce cauzează eroarea „Driverul de afișare NvIddmkm nu mai răspunde și s-a recuperat cu succes”
Eroarea Nvlddmkm nu mai răspunde este o consecință a mai multor motive apărute în ceea ce privește pachetul și driverele. Cu toate acestea, acești drivere și pachete se comportă diferit din motive precum:
Acestea fiind principalele probleme, eroarea este aproape evidentă, mulți utilizatori care se plâng de același lucru. Să verificăm soluțiile probabile și să vedem singuri.
Cum se remediază „Eroarea Nvlddmkm (Driverul de afișare nu mai răspunde și s-a recuperat cu succes)”?
Există multe modalități de a urmări și de a remedia problema de la bază. Dacă întâmpinați că driverul de afișare nvIddmkm nu mai răspunde, există o soluție de bază de încercat mai întâi. Încercați această remediere dacă tocmai ați fost martor la problemă o dată. Cu toate acestea, aici sunt remediile în detaliu și ordinea pe care ar trebui să o efectuați.
Cuprins
Remedierea 1 - Modificați modul de gestionare a energiei
În ceea ce privește gestionarea energiei, s-ar putea vedea eroarea să apară. Este o măsură bună să verificați performanța de putere de la bază și să remediați orice performanță de putere scăzută.
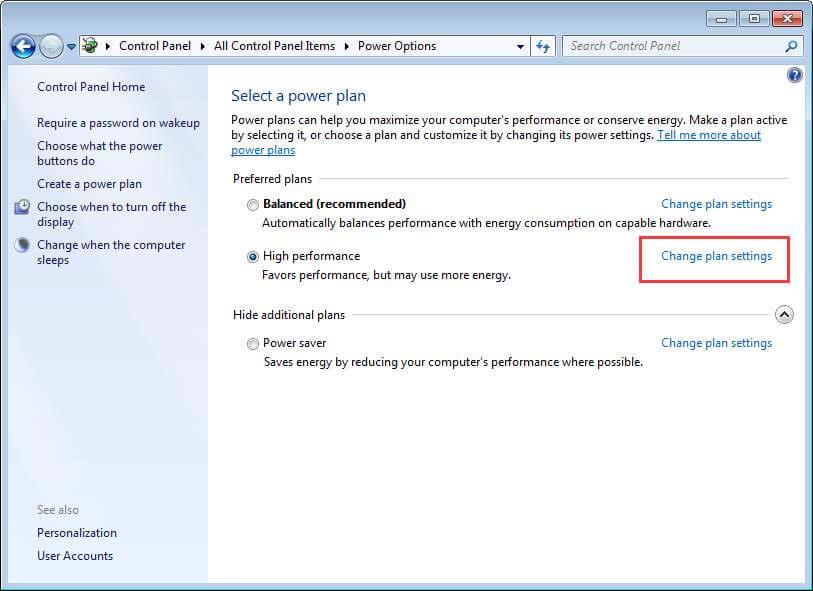
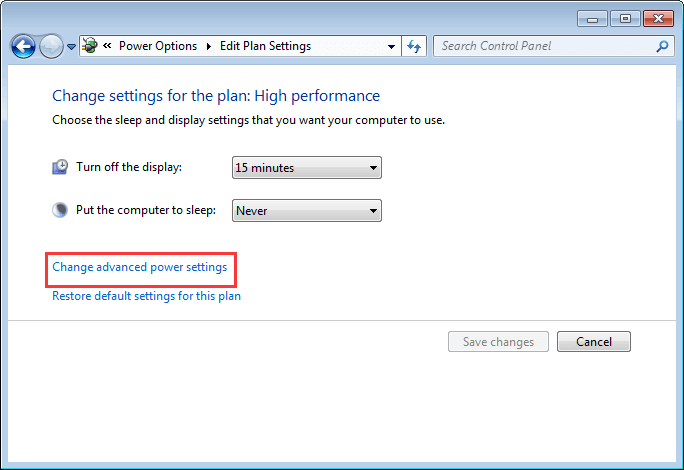
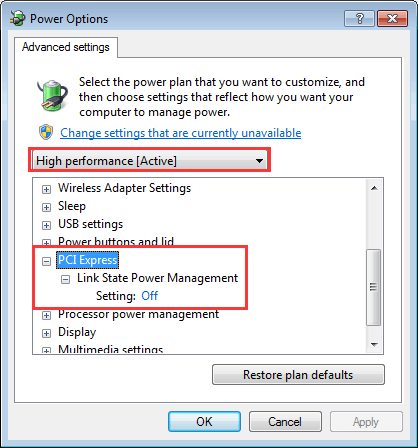
Remedierea 2 - Verificați starea driverului grafic
Placa grafică joacă un rol serios în îmbunătățirea performanței graficelor obișnuite în ceea ce privește hardware-ul extern. La fel ca orice alt hardware, acesta are nevoie de un set de drivere care să definească hardware-ul și să configureze funcțiile pentru a funcționa fără probleme cu dispozitivul existent.
Aceste drivere se confruntă uneori cu probleme legate de erori și erori, ceea ce aduce în ceea ce vedeți, deoarece driverul Display nu mai răspunde și a recuperat Windows 11. Să verificăm tot ce trebuie să faceți pentru aceasta,
#1 – Actualizați driverul
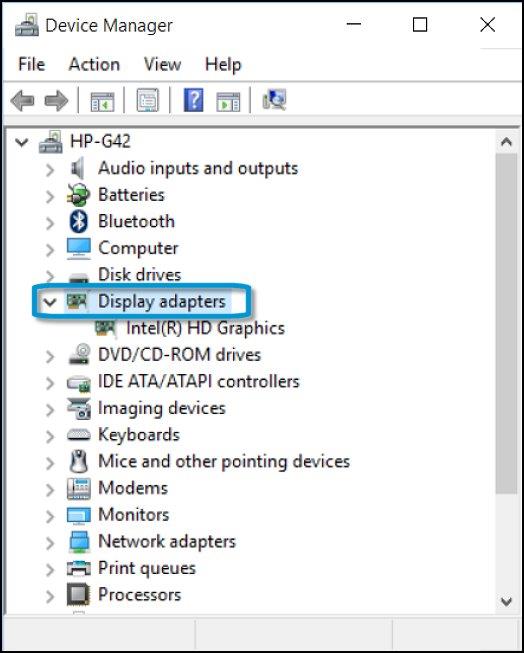
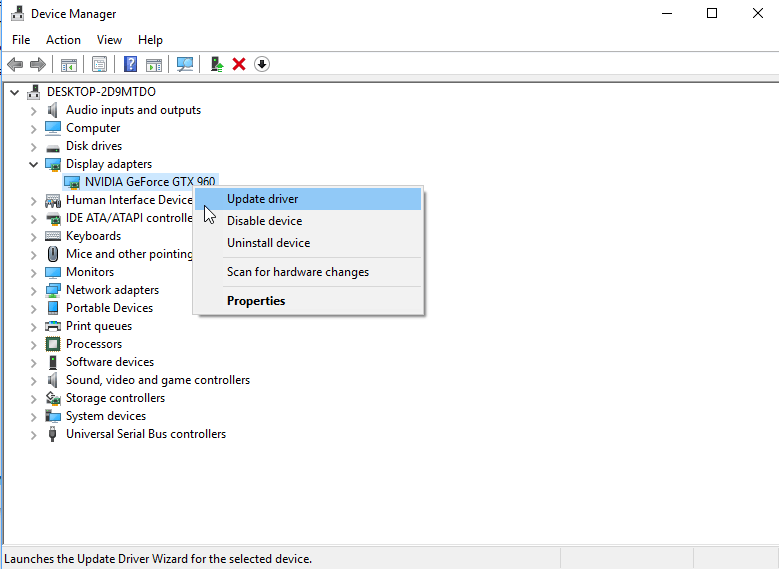
Mai mult, puteți actualiza driverul folosind utilitarul automat Driver Updater . De multe ori Windows nu va putea găsi driverele relevante compatibile cu versiunea driverului dvs. și nu le poate actualiza.
Așadar, aici se recomandă actualizarea driverelor folosind instrumentul, aceasta actualizează driverele întregului sistem doar prin scanarea o dată.
Obțineți instrumentul Driver Updater, pentru a actualiza automat driverele de dispozitiv
#2 – Derulați înapoi driverul
Efectuați pasul dacă începeți să găsiți eroarea după o posibilă actualizare a driverului.
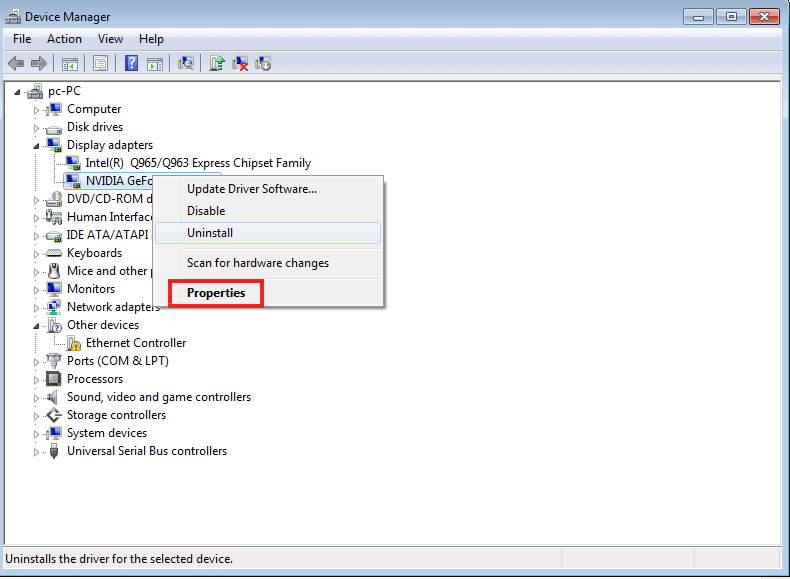
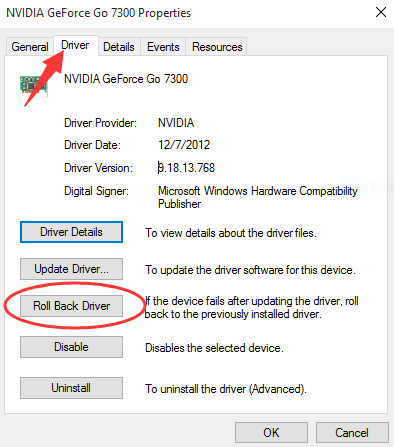
#3 – Dezinstalarea și reinstalarea plăcii grafice
În unele scenarii, rămâneți cu cazul care necesită dezinstalarea și reinstalarea driverelor plăcii grafice. În acest caz, să verificăm cum să procedăm,
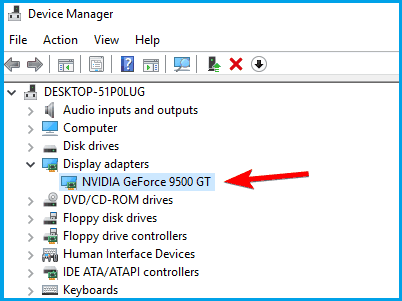
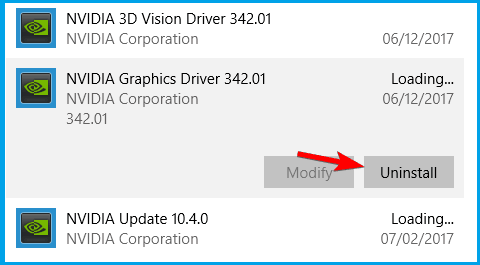
Notă – Puteți verifica detaliile (cum ar fi numărul de serie, modelul etc.) tastând winver în căutare și apăsând Enter. Și puteți vedea toate informațiile despre sistem în noua fereastră care apare.
Fix 3 - Verificați Windows Update
Deoarece Windows Update are mult de-a face cu performanța tuturor driverelor aferente și chiar a GPU-ului, actualizarea acestuia ar rezolva problema.
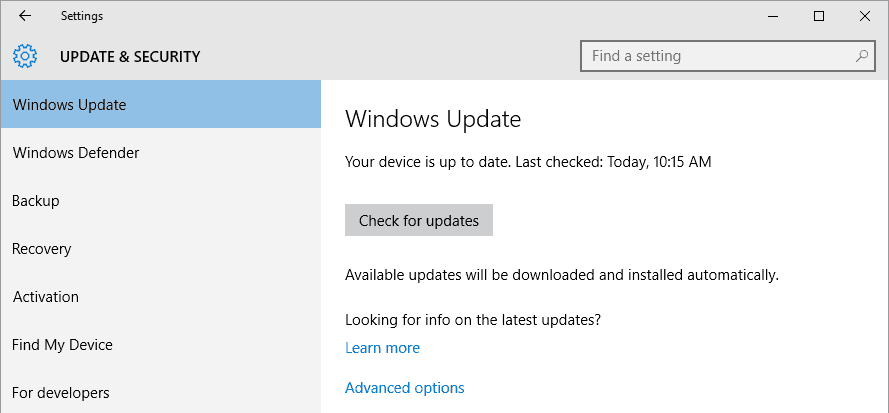
Remedierea 4 - Verificați temperatura GPU-ului
Când placa grafică se încălzește peste pragul obișnuit, acest lucru pune hardware-ul și chiar driverul de afișare în pericol de a se prăbuși. La rândul său, mesajul nvIddmkm nu mai răspunde. În acest caz, încercați să adăugați ventilatoare suplimentare pentru a vă asigura că temperatura dispozitivului rămâne sub control.
Fix 5 – Actualizați BIOS-ul
S-a constatat că actualizarea versiunii BIOS ar putea, de asemenea, să remedieze eroarea driverului care nu mai răspunde . Deci, merită să aplicați Firmware-ul BIOD și să rezolvați eroarea în cazul dvs.
De asemenea, BIOS-ul este o parte foarte sensibilă, iar hardware-ul și sistemul depind de obicei de firmware-ul BIOS pentru a funcționa bine. Asigurați-vă că urmați cu atenție pașii indicați pentru actualizarea BIOS-ului
Remedierea 6 – Run Clean Boot
Pornirea curată este pornirea care utilizează drivere, programe și procese minime și , pe măsură ce sistemul dvs. pornește, puteți începe să încărcați procesele lipsă pentru a remedia diverse probleme.
Urmați pașii pentru a face acest lucru:
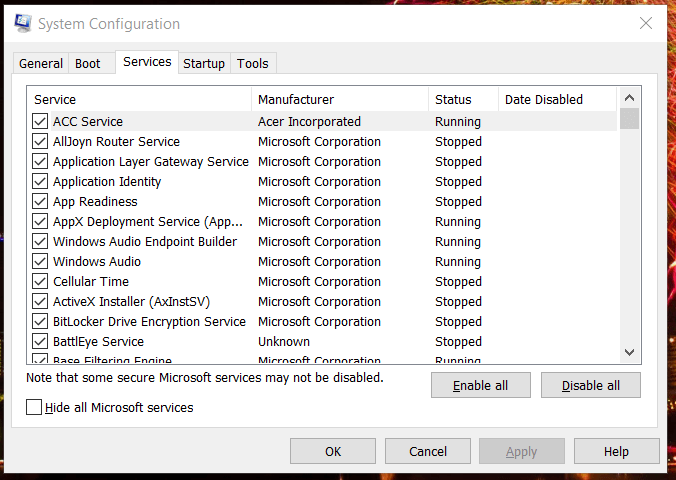
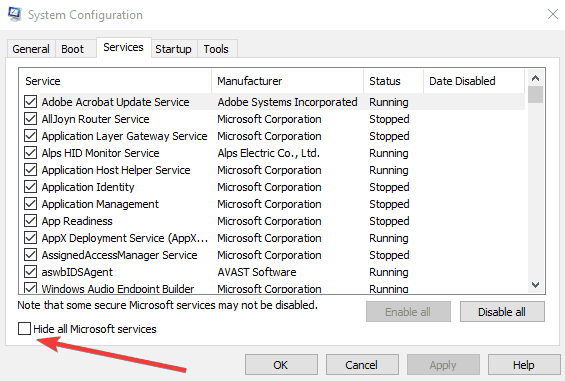
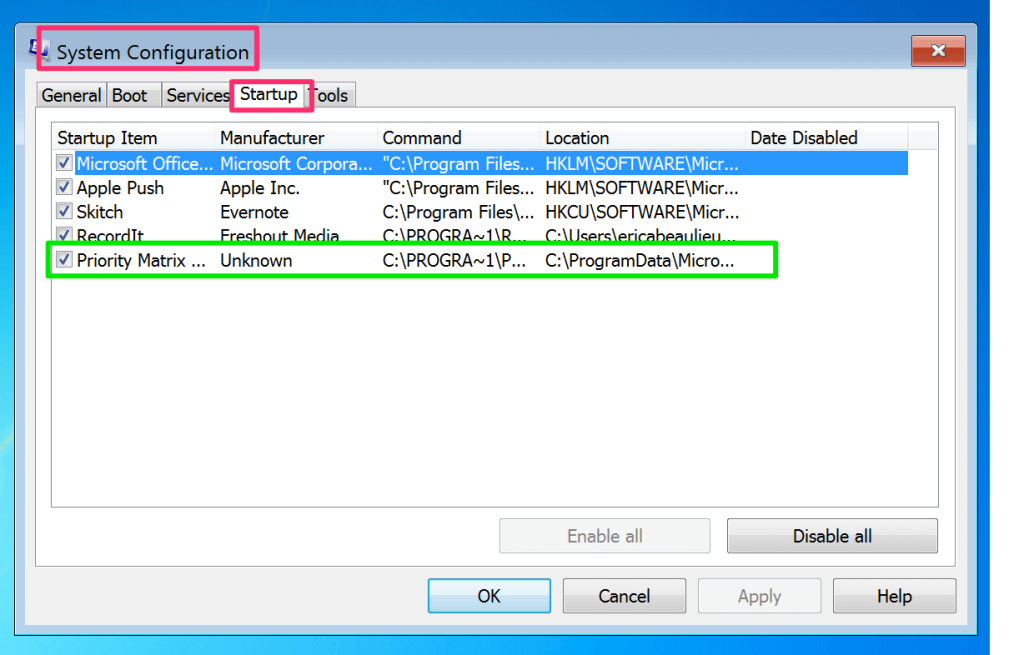
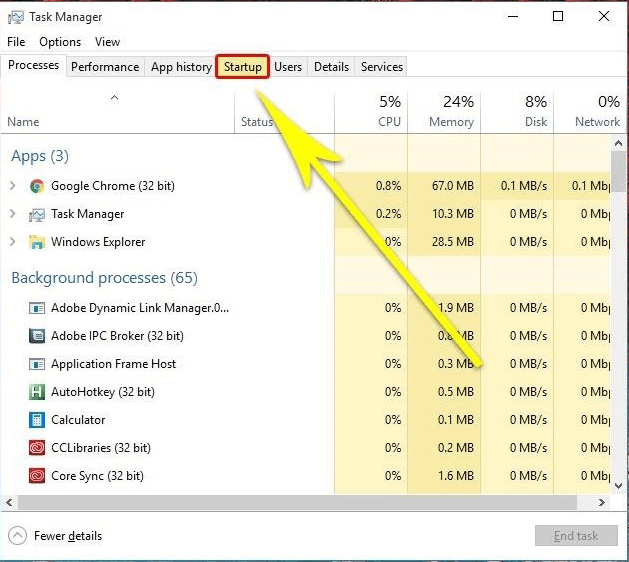
Deci, acestea sunt remediile care vă ajută să ocoliți driverul de afișare NvIddmkm A încetat să mai răspundă și a recuperat cu succes erorile pe Windows 11 și 10.
Soluție recomandată pentru a actualiza cu ușurință driverul
Pe sistemul dvs. Windows, dacă observați probleme sau erori legate de șofer, atunci aici se recomandă să vă scanați sistemul cu instrumentul Driver Updater .
Acesta este un instrument avansat care, doar prin scanare, detectează și remediază diverse probleme și erori legate de drivere.
Cu aceasta, puteți, de asemenea, să instalați cele mai recente drivere și să actualizați driverele de dispozitiv existente.
Obțineți Driver Updater pentru a actualiza automat driverul
Gânduri finale
Placa grafică NVIDIA este predispusă să ofere performanțe de nivel înalt. Cu această eroare care arată „ driverul de afișare nvlddmkm nu mai răspunde și s-a recuperat cu succes”, aceasta se datorează de obicei motivelor menționate mai sus.
Utilizați aceste trucuri pentru a vă menține placa grafică actualizată și pentru a rezolva diverse erori cauzate de driverele corupte.
În plus, nu ezitați să vă scanați sistemul cu instrumentul avansat de reparare a PC -ului recomandat de profesioniști . Acesta este capabil să rezolve diverse probleme și erori legate de Windows și să optimizeze performanța PC-ului Windows
Multumesc pentru lectura..!
Rectin este un gel natural conceput pentru a oferi alinare și a ajuta la gestionarea simptomelor neplăcute ale hemoroizilor, atât interni, cât și externi sau combinați.
Luptă cu eroarea Blue Screen of Death (BSOD) în Windows 10. Obțineți remedieri de depanare pentru a rezolva această eroare cu ușurință.
Dacă doriți să creați etichete în aplicația Gmail, acest ghid vă oferă soluția. Aflati cum sa faceti acest lucru atât pe telefon, cât și pe desktop.
Îmbunătățiți-vă documentele cu un chenar de pagină personalizat în Word. Află cum să adăugați și să personalizezi chenarul.
Dacă Xbox-ul dvs. nu se va conecta la Wi-Fi, urmăriți soluțiile furnizate în acest articol pentru a vă conecta Xbox și a continua să jucați.
Dacă PS4 se oprește de la sine, urmați soluțiile noastre eficiente pentru a remedia problema rapid și ușor.
Aflați cele mai bune soluții pentru a remedia eroarea „microfonul este dezactivat de setările sistemului” pe Google Meet, Zoom și Hangouts.
Descoperiți modalitățile simple și eficiente de a scrie fracții în Google Docs folosind caractere speciale și echivalente automate.
Remedierea eroarei Google ReCaptcha „Eroare pentru proprietarul site-ului: tip cheie invalid” prin soluții eficiente și actualizate.
Setările de calibrare a culorilor încorporate în Windows 10 vă ajută să îmbunătățiți acuratețea culorii monitoarelor dvs. Acest ghid detaliat vă arată cum să găsiți și să configurați aceste setări.



![Cum să remediați Xbox nu se conectează la Wi-Fi? [10 soluții rapide] Cum să remediați Xbox nu se conectează la Wi-Fi? [10 soluții rapide]](https://luckytemplates.com/resources1/images2/image-9518-0408150806444.png)
![REPARAT: PS4 se oprește de la sine Problemă aleatorie [Remediere rapidă] REPARAT: PS4 se oprește de la sine Problemă aleatorie [Remediere rapidă]](https://luckytemplates.com/resources1/images2/image-9380-0408150315212.jpg)
![Remediați „Microfonul este dezactivat de setările sistemului Google Meet” [6 trucuri] Remediați „Microfonul este dezactivat de setările sistemului Google Meet” [6 trucuri]](https://luckytemplates.com/resources1/images2/image-4566-0408150945190.png)


