Despre Rectin: O Soluție Naturală pentru Hemoroizi

Rectin este un gel natural conceput pentru a oferi alinare și a ajuta la gestionarea simptomelor neplăcute ale hemoroizilor, atât interni, cât și externi sau combinați.
Safari este un program destul de stabil. Apple și-a făcut browserul implicit să funcționeze fără probleme în mediul iOS bine optimizat. Dar unele probleme pot apărea ici și colo. Și poate cel mai mare coșmar al fiecărui utilizator este atunci când browserul lor nu se poate conecta la internet.
Într-adevăr, rapoartele despre problemele de conectare la Safari sunt destul de frecvente. Utilizatorii au raportat această problemă de ani de zile. Dar, din fericire, majoritatea acestor probleme de conectare la internet sunt ușor de rezolvat. De fapt, de obicei este nevoie de o soluție simplă, generală, iar conexiunea la internet revine.
În acest articol, ne vom concentra asupra problemelor strâns legate de Safari însuși. Deci, dacă nu vă puteți conecta la internet folosind orice altă aplicație, aveți un alt tip de problemă. În acest caz, încercați alte soluții, cum ar fi repornirea routerului, verificați conexiunea WiFi etc.
Dar dacă nu vă puteți conecta la internet numai prin Safari, următoarele soluții ar putea fi utile. Niciuna dintre aceste soluții nu este știință rachetă, dar oricât de neatrăgătoare ar părea, acestea au rezolvat de fapt problema pentru majoritatea utilizatorilor. Așadar, măcar încearcă.
Cuprins:
Soluția 1 – Ștergeți datele site-ului
Primul lucru pe care majoritatea oamenilor îl fac atunci când există o problemă cu aplicația este ștergerea memoriei cache și a datelor respectivei aplicații. Și Safari nu este diferit. Deci, vom începe procesul de depanare prin ștergerea cache-ului și a datelor din Safari.
În cazul în care nu ești sigur cum să faci asta, trebuie doar să urmezi aceste instrucțiuni:
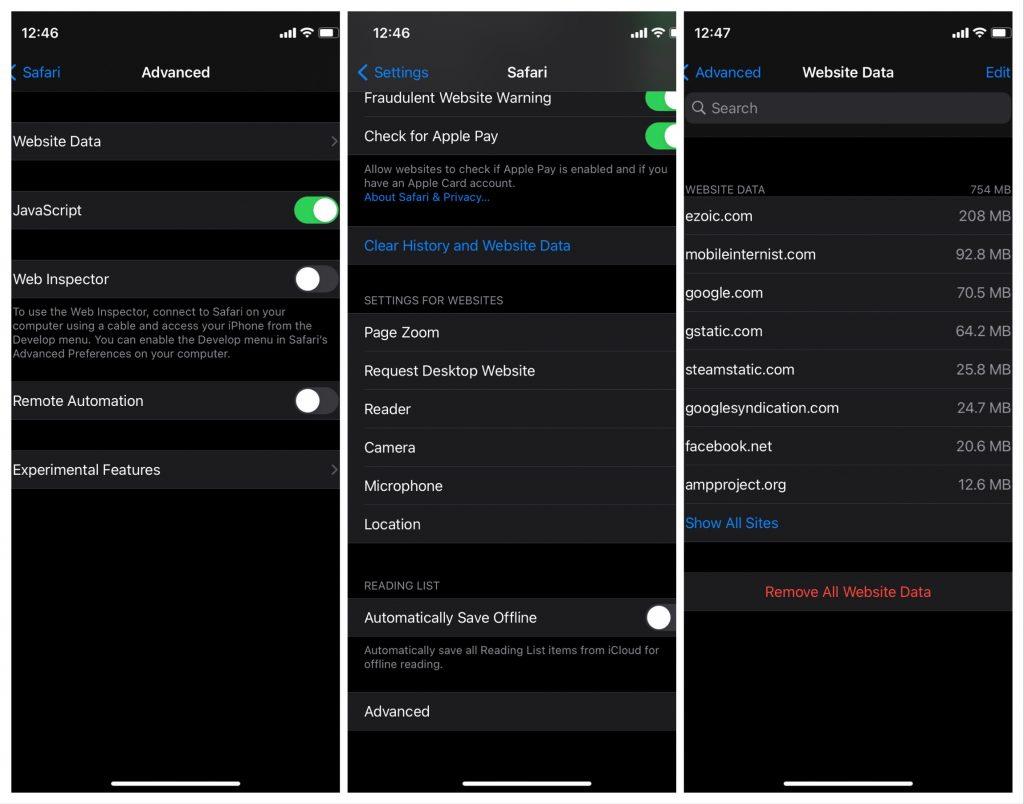
Cam atât, datele aplicației dvs. sunt acum clare și, sperăm, problema este rezolvată acum. Dacă întâmpinați probleme la ștergerea datelor site-ului sau a modulelor cookie (pentru că aceasta a fost o problemă și pentru unele persoane), consultați acest articol .
Soluția 2 – Actualizați-vă iPhone-ul
Este foarte posibil ca sistemul însuși să fi cauzat problema. Cel mai probabil după o actualizare. Și, din moment ce Safari primește actualizări prin intermediul sistemului, există șanse mari ca cel mai recent patch să vă strică browserul.
Actualizările iOS sunt oarecum notorii pentru că provoacă diverse probleme controversate. Deși acesta nu este la fel de periculos ca acel presupus incident de descărcare a bateriei, este totuși destul de enervant. Nu da vina pe Apple pentru furnizarea de actualizări defecte, deoarece fiecare software de pe fiecare platformă este predispus la probleme cauzate de actualizare. Doar așa funcționează.
Oricum, dacă aflați că problema a fost într-adevăr cauzată de cea mai recentă actualizare, nu puteți face aproape nimic în acest sens. Cu excepția așteptării ca Apple să lanseze o nouă actualizare. Dacă problema este răspândită pe scară largă, echipa de dezvoltare o va recunoaște rapid și va lansa un patch de continuare.
Desigur, ar putea exista ceva ce puteți face, chiar dacă actualizarea cauzează problema. Cu toate acestea, deoarece fiecare actualizare este diferită, nu vă pot spune exact ce să faceți aici. Doar căutați mai multe informații despre acea actualizare specifică și poate veți găsi ceva util.
Soluția 3 – „Permite” Safari să utilizeze datele celulare
iPhone vă permite să aplicați tot felul de restricții la ce tip de conținut au acces aplicațiile dvs. Deci, dacă nu puteți accesa internetul prin Safari, există șanse mari să nu vă permită permisiunile.
Deci, următorul lucru pe care îl vom încerca este să ne asigurăm că ați obținut toate permisiunile necesare pentru a accesa internetul prin Safari. Iată ce trebuie să faci:
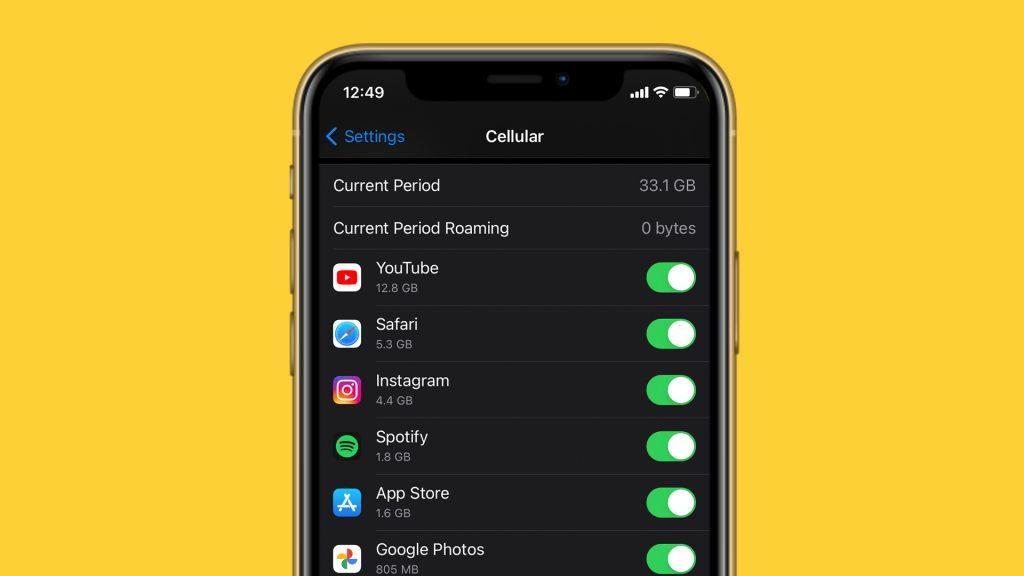
Acum aveți toate permisiunile necesare pentru a accesa site-uri web prin Safari. Dacă tot nu vă puteți conecta la internet, treceți la o altă soluție.
Soluția 4 – Resetați setările de rețea
Resetarea setărilor de rețea este, de fapt, o soluție generală. Dar va reseta și setările Safari, în cazul în care am omis ceva. Deci, este o soluție rapidă, să spun așa. Cu siguranță vă va economisi timp și efort.
Iată cum să resetați setările de rețea în iOS:
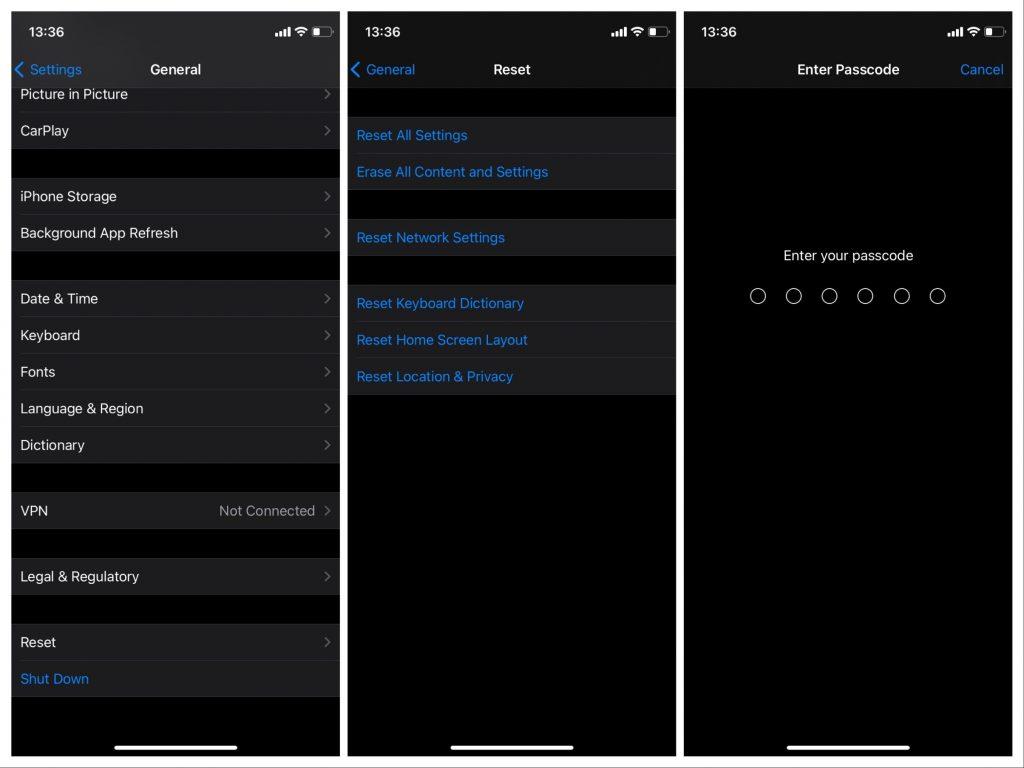
Acum aveți atât setările de rețea, cât și setările Safari resetate. Dacă asta nu a dus la bun sfârșit, există ultima, cea mai strictă soluție.
Soluția 5 – Efectuați resetarea din fabrică
Și, în sfârșit, ultima soluție ar fi să efectuați resetarea din fabrică a sistemului dumneavoastră. A face acest lucru are același scop ca și resetarea setărilor de rețea, dar într-o măsură mai mare, deoarece resetați întregul sistem.
Iată cum să resetați setările din fabrică:
Cam atât. Sper că cel puțin una dintre aceste soluții te-a ajutat să rezolvi problema cu conexiunea la internet Safari. Dacă aveți comentarii, întrebări sau sugestii, scrieți-le în comentariile de mai jos.
Nota editorului: Acest articol a fost publicat inițial în aprilie 2018. Ne-am asigurat că îl renovăm pentru prospețime și acuratețe.
Rectin este un gel natural conceput pentru a oferi alinare și a ajuta la gestionarea simptomelor neplăcute ale hemoroizilor, atât interni, cât și externi sau combinați.
Luptă cu eroarea Blue Screen of Death (BSOD) în Windows 10. Obțineți remedieri de depanare pentru a rezolva această eroare cu ușurință.
Dacă doriți să creați etichete în aplicația Gmail, acest ghid vă oferă soluția. Aflati cum sa faceti acest lucru atât pe telefon, cât și pe desktop.
Îmbunătățiți-vă documentele cu un chenar de pagină personalizat în Word. Află cum să adăugați și să personalizezi chenarul.
Dacă Xbox-ul dvs. nu se va conecta la Wi-Fi, urmăriți soluțiile furnizate în acest articol pentru a vă conecta Xbox și a continua să jucați.
Dacă PS4 se oprește de la sine, urmați soluțiile noastre eficiente pentru a remedia problema rapid și ușor.
Aflați cele mai bune soluții pentru a remedia eroarea „microfonul este dezactivat de setările sistemului” pe Google Meet, Zoom și Hangouts.
Descoperiți modalitățile simple și eficiente de a scrie fracții în Google Docs folosind caractere speciale și echivalente automate.
Remedierea eroarei Google ReCaptcha „Eroare pentru proprietarul site-ului: tip cheie invalid” prin soluții eficiente și actualizate.
Setările de calibrare a culorilor încorporate în Windows 10 vă ajută să îmbunătățiți acuratețea culorii monitoarelor dvs. Acest ghid detaliat vă arată cum să găsiți și să configurați aceste setări.



![Cum să remediați Xbox nu se conectează la Wi-Fi? [10 soluții rapide] Cum să remediați Xbox nu se conectează la Wi-Fi? [10 soluții rapide]](https://luckytemplates.com/resources1/images2/image-9518-0408150806444.png)
![REPARAT: PS4 se oprește de la sine Problemă aleatorie [Remediere rapidă] REPARAT: PS4 se oprește de la sine Problemă aleatorie [Remediere rapidă]](https://luckytemplates.com/resources1/images2/image-9380-0408150315212.jpg)
![Remediați „Microfonul este dezactivat de setările sistemului Google Meet” [6 trucuri] Remediați „Microfonul este dezactivat de setările sistemului Google Meet” [6 trucuri]](https://luckytemplates.com/resources1/images2/image-4566-0408150945190.png)


