Despre Rectin: O Soluție Naturală pentru Hemoroizi

Rectin este un gel natural conceput pentru a oferi alinare și a ajuta la gestionarea simptomelor neplăcute ale hemoroizilor, atât interni, cât și externi sau combinați.
Dacă primești în permanență solicitări că Spotify este offline chiar dacă ești conectat la o rețea Wi-Fi stabilă , nu ești singur. În mod ciudat, mulți utilizatori raportează că Spotify spune că este offline pe Wi-Fi. Din fericire, există câteva modalități de a rezolva acest lucru. Verifică-le mai jos.
Cuprins:
Cum refac Spotify online?
Dacă doriți să redați Spotify online, asigurați-vă că modul Offline este dezactivat. De asemenea, asigurați-vă că Spotify poate folosi date celulare și că aplicația este actualizată.
1. Dezactivați modul Offline
Primul lucru pe care trebuie să-l verificați este modul Offline încorporat care va împiedica conexiunea la rețea și vă va permite să redați doar melodiile și podcasturile descărcate. Modul poate fi găsit în setările Spotify. Odată ce îl dezactivați, ar trebui să vă puteți conecta fără probleme.
Iată cum să dezactivați modul Spotify Offline pe Android sau iOS:
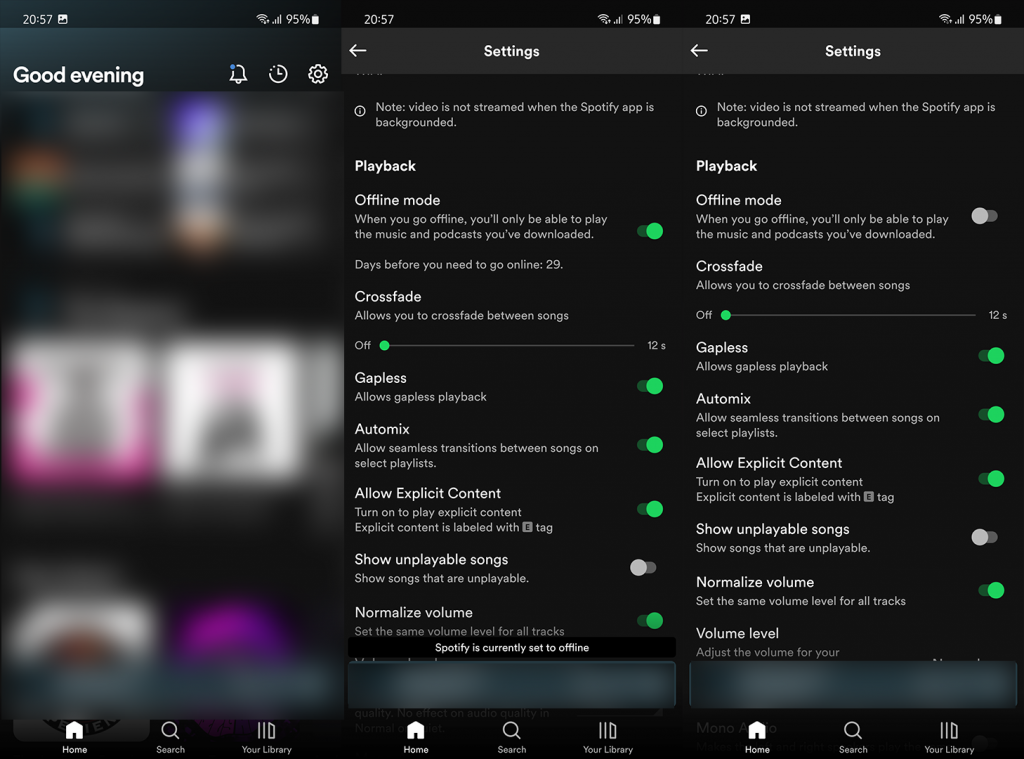
2. Verificați setările de rețea pentru Spotify
Deoarece aceasta este o problemă de rețea, va trebui să verificăm setările de rețea pentru Spotify. Acest lucru este important în special dacă utilizați date mobile pentru a transmite muzică în flux, așa cum facem mulți dintre noi. Permiterea utilizării în fundal a datelor mobile este necesară pentru ca aplicația să funcționeze și, destul de amuzant, aceasta ar trebui să fie activată în mod implicit, cu excepția cazului în care ați dezactivat-o.
Iată cum trebuie să faceți pentru a vă asigura că Spotify poate accesa rețeaua:
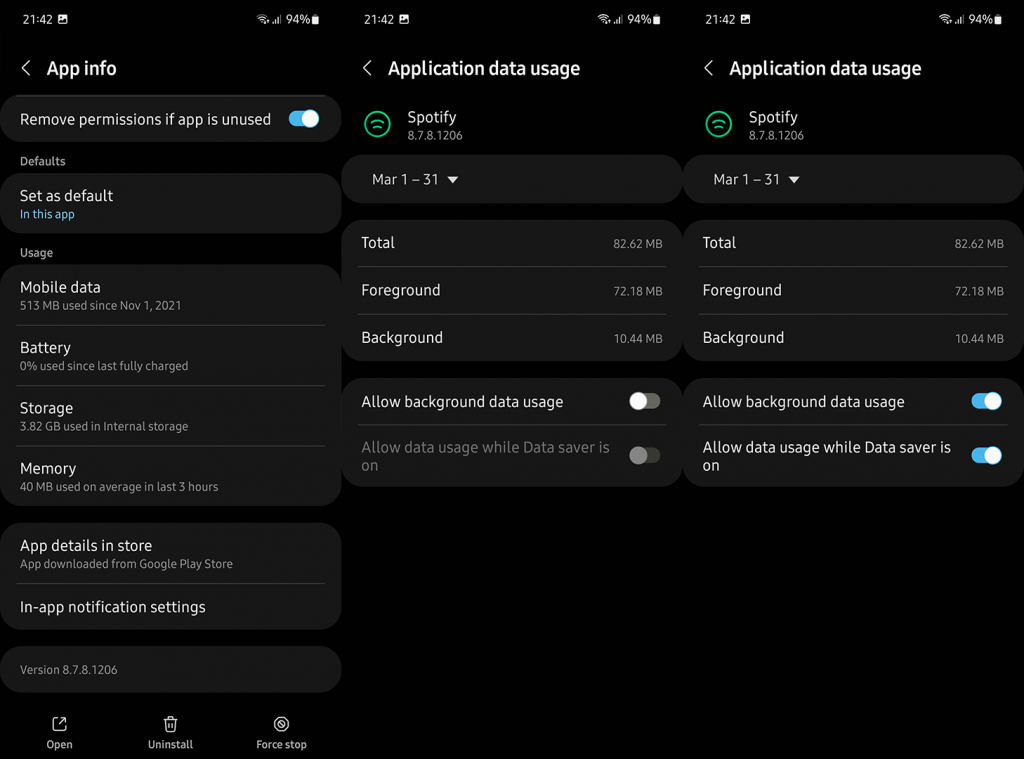
3. Ștergeți datele din memoria cache a aplicației
Următorul lucru pe care îl puteți încerca este să ștergeți memoria cache a aplicației sau să faceți un pas mai departe și să ștergeți toate datele stocate local din Spotify. Sau poți pur și simplu să reinstalezi Spotify. Rețineți că acest lucru va șterge toată muzica și podcasturile pe care le-ați descărcat. Pe iOS, puteți descărca datele Spotify sau reinstalați aplicația.
Iată cum să ștergeți memoria cache/datele din Spotify pe Android:
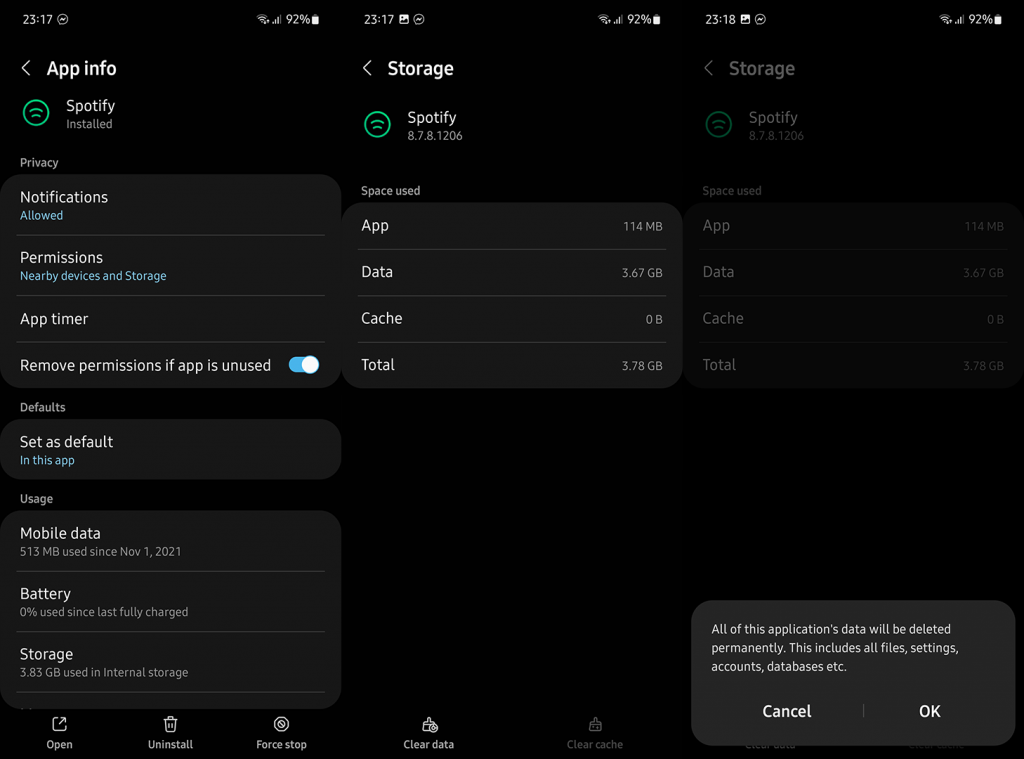
Și iată cum să descărcați date din Spotify pe iOS:
4. Dezactivează Optimizarea bateriei pentru Spotify
Unii utilizatori au raportat că problema a apărut numai atunci când este activat Economisirea bateriei. Puteți încerca să dezactivați Economisirea bateriei sau să includeți Spotify pe lista albă, dacă este posibil. Pe Android, puteți dezactiva Optimizarea bateriei pentru Spotify.
Iată cum să dezactivați Optimizarea bateriei pentru Spotify pe Android:
5. Soluții client Spotify pe Web/Windows
În cele din urmă, dacă întâmpinați probleme pe Spotify pe web sau cu clientul Windows, asigurați-vă că încercați acești pași:
Și, în această notă, o putem numi un wrap. Vă mulțumim că ați citit și asigurați-vă că ne spuneți dacă acest articol v-a ajutat să rezolvați problema sau nu. Secțiunea de comentarii este chiar mai jos.
Rectin este un gel natural conceput pentru a oferi alinare și a ajuta la gestionarea simptomelor neplăcute ale hemoroizilor, atât interni, cât și externi sau combinați.
Luptă cu eroarea Blue Screen of Death (BSOD) în Windows 10. Obțineți remedieri de depanare pentru a rezolva această eroare cu ușurință.
Dacă doriți să creați etichete în aplicația Gmail, acest ghid vă oferă soluția. Aflati cum sa faceti acest lucru atât pe telefon, cât și pe desktop.
Îmbunătățiți-vă documentele cu un chenar de pagină personalizat în Word. Află cum să adăugați și să personalizezi chenarul.
Dacă Xbox-ul dvs. nu se va conecta la Wi-Fi, urmăriți soluțiile furnizate în acest articol pentru a vă conecta Xbox și a continua să jucați.
Dacă PS4 se oprește de la sine, urmați soluțiile noastre eficiente pentru a remedia problema rapid și ușor.
Aflați cele mai bune soluții pentru a remedia eroarea „microfonul este dezactivat de setările sistemului” pe Google Meet, Zoom și Hangouts.
Descoperiți modalitățile simple și eficiente de a scrie fracții în Google Docs folosind caractere speciale și echivalente automate.
Remedierea eroarei Google ReCaptcha „Eroare pentru proprietarul site-ului: tip cheie invalid” prin soluții eficiente și actualizate.
Setările de calibrare a culorilor încorporate în Windows 10 vă ajută să îmbunătățiți acuratețea culorii monitoarelor dvs. Acest ghid detaliat vă arată cum să găsiți și să configurați aceste setări.



![Cum să remediați Xbox nu se conectează la Wi-Fi? [10 soluții rapide] Cum să remediați Xbox nu se conectează la Wi-Fi? [10 soluții rapide]](https://luckytemplates.com/resources1/images2/image-9518-0408150806444.png)
![REPARAT: PS4 se oprește de la sine Problemă aleatorie [Remediere rapidă] REPARAT: PS4 se oprește de la sine Problemă aleatorie [Remediere rapidă]](https://luckytemplates.com/resources1/images2/image-9380-0408150315212.jpg)
![Remediați „Microfonul este dezactivat de setările sistemului Google Meet” [6 trucuri] Remediați „Microfonul este dezactivat de setările sistemului Google Meet” [6 trucuri]](https://luckytemplates.com/resources1/images2/image-4566-0408150945190.png)


