Despre Rectin: O Soluție Naturală pentru Hemoroizi

Rectin este un gel natural conceput pentru a oferi alinare și a ajuta la gestionarea simptomelor neplăcute ale hemoroizilor, atât interni, cât și externi sau combinați.
Este destul de simplu să ștergeți toate datele locale din Chrome și să ștergeți totul, dar dacă aveți nevoie de o abordare mai nuanțată? Doar navigați la Setări > Aplicații > Toate aplicațiile > Chrome > Stocare > Gestionați datele și ștergeți toate datele. Sau, pe computer, apăsați Ctrl + Shift + Delete pentru a deschide fereastra Șterge datele de navigare. Nu tocmai subtil. Unii utilizatori se întrebau dacă pot șterge memoria cache pentru un anumit site pe Google Chrome în loc să ștergă datele pentru toate site-urile web. Da, puteți și vă explicăm mai jos cum să faceți acest lucru pe dispozitive portabile și computere.
Cuprins:
Puteți șterge cookie-urile pentru un site în Chrome?
Puteți șterge cookie-urile pentru un site pe Chrome din meniul de lacăt din bara de adrese. Sau puteți deschide setările site-ului și vă ocupați de toate site-urile web din istoricul dvs. Atât în ceea ce privește cookie-urile/datele stocate în cache, cât și permisiunile.
1. Goliți memoria cache pentru un anumit site pe Chrome pentru Android și iOS
Puteți șterge memoria cache generală pe care Chrome l-a primit de pe toate site-urile web sau, la fel ca pe desktop, puteți șterge memoria cache și elimina permisiunile pentru site-urile web individuale. Puteți face asta în setările site-ului sau din bara de adrese. Dacă doriți să gestionați cookie-urile în general, puteți face acest lucru și în setările site-ului.
Iată cum să ștergeți memoria cache (cookie-urile) de pe anumite site-uri web în Chrome pentru Android/iOS:
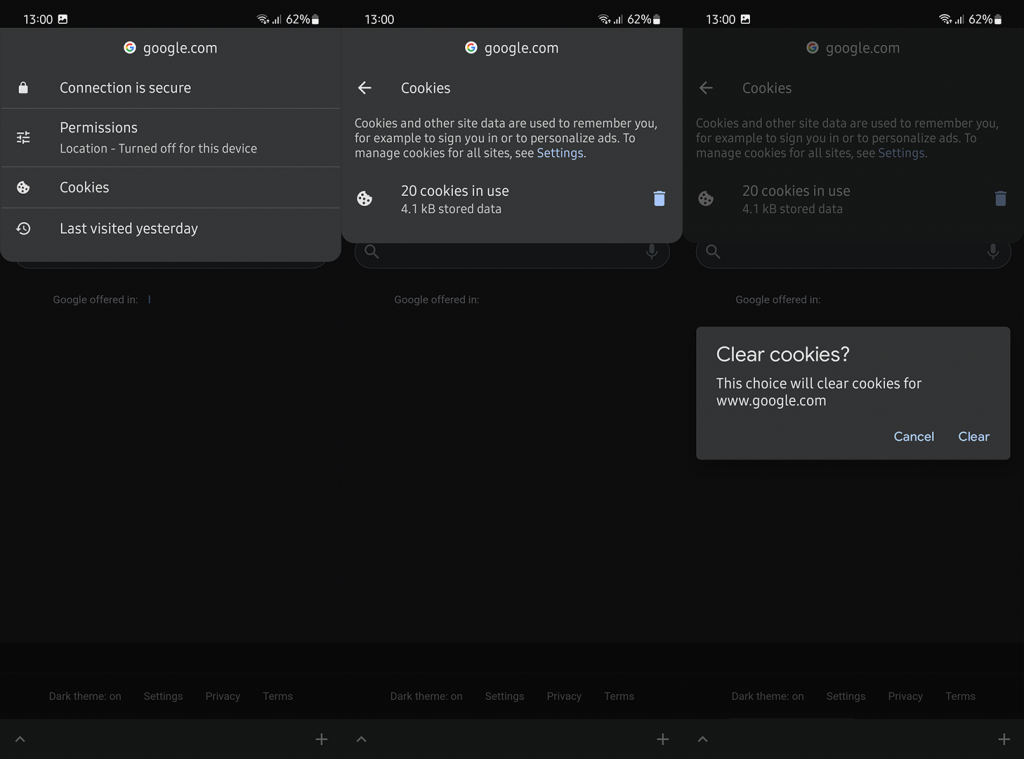

2. Goliți memoria cache pentru un anumit site pe Chrome pentru desktop
Procedura este destul de similară dacă nu aceeași pe Chrome pentru desktop. Necesită doar câțiva pași, dar oferă o abordare mai detaliată. Rețineți că, la fel ca pe Android, ștergerea cookie-urilor/datelor stocate în cache de pe un anumit site web vă va deconecta de la acel site și va schimba modul în care interacționați cu site-ul.
Iată cum să goliți memoria cache pentru un anumit site pe Chrome pentru desktop:
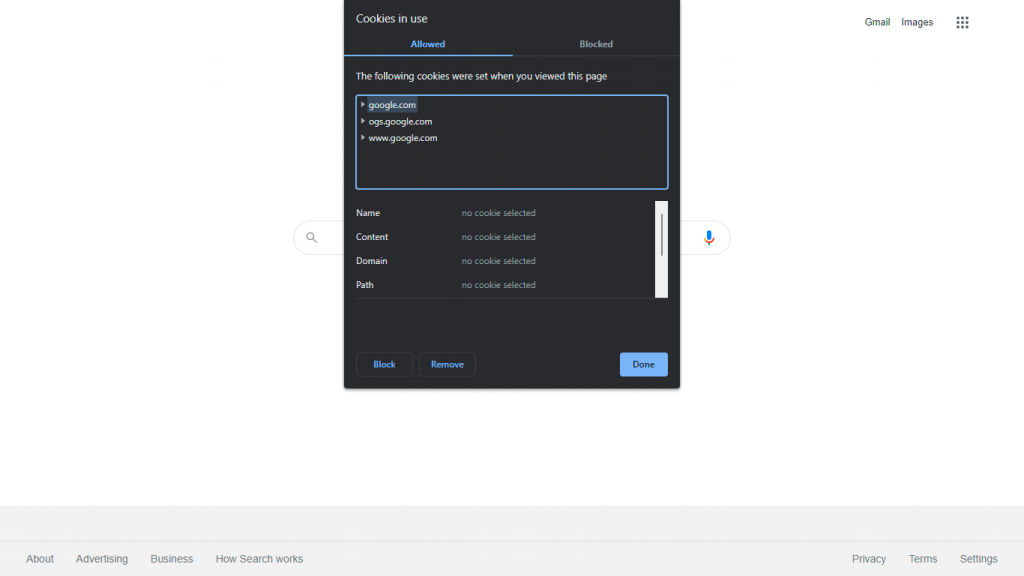
După aceea, puteți reîncărca site-ul web și puteți verifica modificările în cazul în care ați întâmpinat unele probleme. Dacă nu, puteți încerca să resetați permisiunile.
3. Resetați permisiunile site-ului în Chrome
În mod similar, puteți reseta permisiunile site-ului în Chrome . Multe site-uri web necesită diverse permisiuni pentru diferite funcționalități. Accesul la cameră și microfon, Locație sau Notificări sunt probabil cele mai comune. Puteți previzualiza permisiunile necesare și le puteți comuta pe ON sau OFF în secțiunea Permisiuni din meniul lacăt poziționat în bara de adrese. Dacă doriți să vedeți lista cu toate permisiunile, va trebui să deschideți Setările site-ului.
Iată cum să resetați permisiunile site-ului web în Chrome:
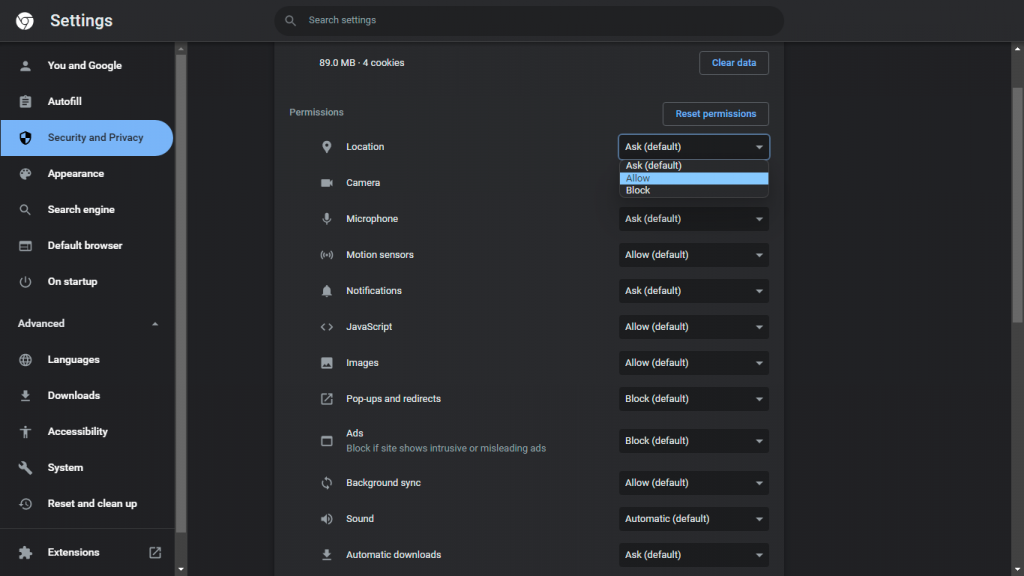
Și, pe această notă, putem încheia acest articol. Vă mulțumim că ați citit și nu uitați să ne împărtășiți gândurile, întrebările sau sugestiile dvs. Secțiunea de comentarii este chiar mai jos și așteptăm cu nerăbdare să ne auzim.
Rectin este un gel natural conceput pentru a oferi alinare și a ajuta la gestionarea simptomelor neplăcute ale hemoroizilor, atât interni, cât și externi sau combinați.
Luptă cu eroarea Blue Screen of Death (BSOD) în Windows 10. Obțineți remedieri de depanare pentru a rezolva această eroare cu ușurință.
Dacă doriți să creați etichete în aplicația Gmail, acest ghid vă oferă soluția. Aflati cum sa faceti acest lucru atât pe telefon, cât și pe desktop.
Îmbunătățiți-vă documentele cu un chenar de pagină personalizat în Word. Află cum să adăugați și să personalizezi chenarul.
Dacă Xbox-ul dvs. nu se va conecta la Wi-Fi, urmăriți soluțiile furnizate în acest articol pentru a vă conecta Xbox și a continua să jucați.
Dacă PS4 se oprește de la sine, urmați soluțiile noastre eficiente pentru a remedia problema rapid și ușor.
Aflați cele mai bune soluții pentru a remedia eroarea „microfonul este dezactivat de setările sistemului” pe Google Meet, Zoom și Hangouts.
Descoperiți modalitățile simple și eficiente de a scrie fracții în Google Docs folosind caractere speciale și echivalente automate.
Remedierea eroarei Google ReCaptcha „Eroare pentru proprietarul site-ului: tip cheie invalid” prin soluții eficiente și actualizate.
Setările de calibrare a culorilor încorporate în Windows 10 vă ajută să îmbunătățiți acuratețea culorii monitoarelor dvs. Acest ghid detaliat vă arată cum să găsiți și să configurați aceste setări.



![Cum să remediați Xbox nu se conectează la Wi-Fi? [10 soluții rapide] Cum să remediați Xbox nu se conectează la Wi-Fi? [10 soluții rapide]](https://luckytemplates.com/resources1/images2/image-9518-0408150806444.png)
![REPARAT: PS4 se oprește de la sine Problemă aleatorie [Remediere rapidă] REPARAT: PS4 se oprește de la sine Problemă aleatorie [Remediere rapidă]](https://luckytemplates.com/resources1/images2/image-9380-0408150315212.jpg)
![Remediați „Microfonul este dezactivat de setările sistemului Google Meet” [6 trucuri] Remediați „Microfonul este dezactivat de setările sistemului Google Meet” [6 trucuri]](https://luckytemplates.com/resources1/images2/image-4566-0408150945190.png)


