Despre Rectin: O Soluție Naturală pentru Hemoroizi

Rectin este un gel natural conceput pentru a oferi alinare și a ajuta la gestionarea simptomelor neplăcute ale hemoroizilor, atât interni, cât și externi sau combinați.
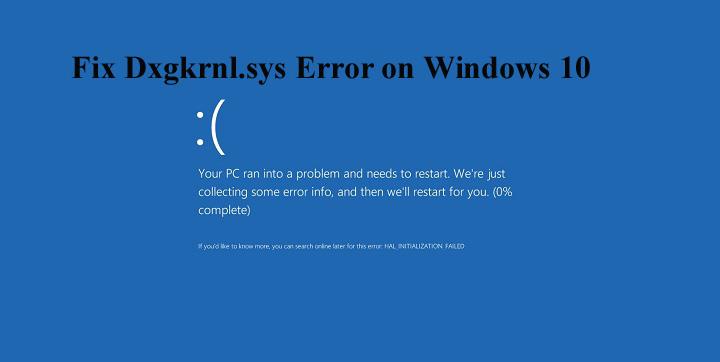
Întâlnind eroarea Dxgkrnl.sys cu ecranul albastru și analizați cum să remediați eroarea Dxgkrnl.sys în Windows 10, apoi urmează remediile date una câte una.
dxgkrnl.sys este o eroare BSOD și are legătură cu driverul Microsoft DirectX. Și când apare acest lucru, sistemul repornește.
Ei bine, acest lucru este destul de frustrant și dacă primiți și această eroare dxgkrnl.sys , urmează cu atenție remedierile date una câte una.
Dar înainte de a trece la remedieri, verificați aici motivele responsabile pentru eroarea dxgkrnl.sys Windows 10 și mesajul de eroare comun legat de dxgkrnl.sys.
Câteva mesaje de eroare comune Dxgkrnl.sys:
Consultați aici cele mai frecvente mesaje de eroare dxgkrnl.sys întâlnite de utilizatorii Windows 10:
Deci, acestea sunt mesajele de eroare legate de dxgkrnl.sys întâlnite de utilizatori din diferite motive.
Ce cauzează eroarea ecranului albastru Dxgkrnl.sys?
Ei bine, există multe motive diferite din cauza cărora eroarea de ecran albastru dxgkrnl.sys apare pe sistemul Windows 10.
Deci, acestea sunt câteva dintre posibilele motive responsabile pentru eroarea ecranului albastru dxgkrnl.sys .
Acum, mai jos urmează soluțiile date una câte una pentru a scăpa de eroarea dxgkrnl.sys în Windows 10.
Cum repar eroarea Dxgkrnl.sys Windows 10?
Soluția 1 – Actualizați driverele plăcii grafice
După cum sa spus mai sus, mulți utilizatori se confruntă cu eroarea de ecran albastru dxgkrnl.sys din cauza driverelor de plăci grafice învechite sau incompatibile.
Așadar, asigurați-vă că driverul plăcii grafice, cum ar fi NVIDIA sau AMD , este compatibil și actualizat cu cel mai recent sistem Windows 10.
Ei bine, pentru a le actualiza, mergeți pe site-ul oficial Microsoft sau pe site-ul producătorului și căutați cea mai recentă actualizare compatibilă cu sistemul dvs., descărcați-o și instalați-o.
În ciuda acestui fapt, o puteți face cu ușurință și rulând instrumentul de actualizare Driver Easy, acesta vă scanează sistemul și actualizează automat driverele întregului sistem.
Obțineți driver Easy pentru a actualiza automat driverele plăcii grafice
Soluția 2 – Dezactivați SLI
Dacă aveți două plăci grafice Nvidia în sistemul dvs., atunci acesta este motivul pentru care primiți eroarea dxgkrnl.sys Windows 10.
De obicei, jucătorii folosesc modul SLI pentru a obține performanțe mai bune în joc. Deci, pentru a remedia eroarea BSOD, se recomandă să dezactivați SLI aplicând pașii de mai jos:
Urmați pașii pentru a face acest lucru:
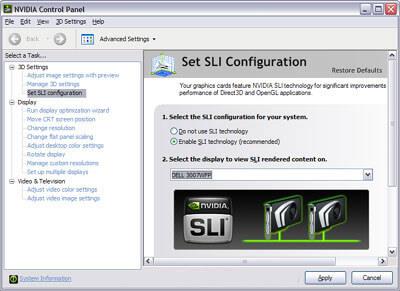
Acum verificați dacă eroarea dxgkrnl.sys Windows 10 este rezolvată sau nu, dar dacă nu, urmați următoarea soluție.
Soluția 3 – Opriți Nvidia Surround
Nvidia Surround permite utilizatorului să se bucure de experiența 3D pe mai multe monitoare. Aceasta este o caracteristică uimitoare pentru jucători, dar în Windows 10 această caracteristică generează un ecran albastru de eroare a morții.
Datorită acestei caracteristici, apare eroarea dxgkrnl.sys și vă oferă, de asemenea, o eroare BSoD System_Service_Exception dxgkrnl.sys în Windows 10.
Deci, dacă doriți să remediați această problemă , dezactivați Nvidia Surround. Utilizați comanda rapidă pentru a o dezactiva, apăsați CTRL+ALT+S sau CTRL+ALT+R pentru a o dezactiva.
De asemenea, puteți seta Nvidia Surround la dezactivat pur și simplu deconectand alte monitoare și repornind doar cu un singur monitor.
Soluția 4 – Actualizați sau reinstalați DirectX
Aici trebuie să actualizați DirectX și să verificați dacă problema este rezolvată. Dar dacă actualizarea DirectX nu va funcționa pentru dvs., atunci reinstalați DirectX .
Procedând astfel, puteți înlocui componentele corupte sau incompatibile ale DirectX de pe computer și se estimează că eroarea Dxgkrnl.sys este rezolvată.
Soluția 5 – Schimbați dimensiunea memoriei grafice în BIOS
Unii utilizatori au raportat că prin modificarea dimensiunii memoriei grafice în BIOS această eroare poate fi remediată. În cazul în care utilizați grafică integrată, ar trebui să modificați dimensiunea memoriei grafice în BIOS.
Aplicați pașii indicați pentru a modifica această setare:
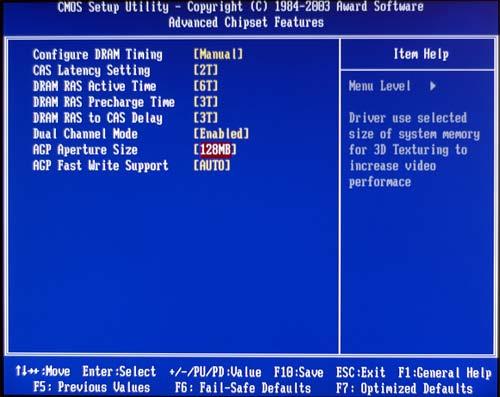
Notă: Procesul de modificare a dimensiunii memoriei pentru placa grafică integrată nu este același pentru toate computerele.
Soluția 6 – Verificați dacă există defecțiuni hardware
După cum sa spus mai sus, eroarea dxgkrnl.sys poate fi întâlnită din cauza modulului RAM sau a plăcii de bază defectuoase. Deci, aici trebuie să verificați modulul RAM sau placa de bază, dar dacă nu sunteți avansat din punct de vedere tehnic, duceți-l la atelierul de reparații. Și verificați dacă există o defecțiune hardware.
Soluția 7 – Rulați instrumentul de depanare a ecranului albastru
Ei bine, dacă niciuna dintre soluțiile de mai sus nu funcționează pentru dvs., atunci încercați să rulați instrumentul de depanare încorporat Windows 10.
Acest instrument este folosit pentru a remedia diverse probleme, inclusiv eroarea BSOD.
Urmați pașii pentru a rula instrumentul de depanare:
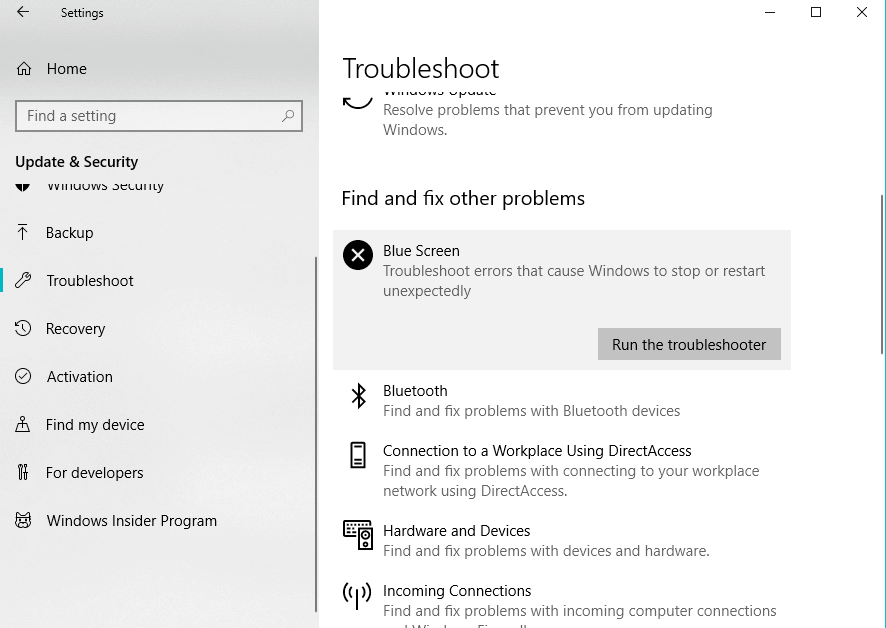
Acum verificați dacă eroarea de ecran albastru dxgkrnl.sys în Windows 10 a fost remediată.
Cel mai bun și ușor mod de a remedia eroarea dxgkrnl.sys
Dacă nu puteți urma soluțiile de mai sus sau dacă încă vă confruntați cu eroarea de ecran albastru dxgkrnl.sys, atunci rulează Instrumentul de reparare a PC-ului. Acesta este un instrument avansat de reparare, care, doar prin scanare, detectează și remediază diverse probleme și erori legate de Windows.
Cu aceasta, puteți remedia eroarea de registry, eroarea DLL, eroarea aplicației , vă puteți proteja computerul de infecția cu viruși și malware și multe altele.
Acest lucru optimizează, de asemenea, performanța PC-ului Windows
Obțineți instrumentul de reparare a computerului, pentru a remedia eroarea dxgkrnl.sys Windows 10
Concluzie
Deci, aceasta este totul despre eroarea ecranului albastru dxgkrnl.sys în Windows 10. Am încercat tot posibilul să adun toate soluțiile de lucru pentru a rezolva eroarea ecranului albastru în Windows 10
Asigurați-vă că urmați cu atenție remedierile date una câte una în Windows 10 și faceți sistemul fără erori.
Dacă niciuna dintre soluții nu funcționează pentru dvs., atunci încercați să rulați utilitarul de reparare automată .
Noroc…!
Rectin este un gel natural conceput pentru a oferi alinare și a ajuta la gestionarea simptomelor neplăcute ale hemoroizilor, atât interni, cât și externi sau combinați.
Luptă cu eroarea Blue Screen of Death (BSOD) în Windows 10. Obțineți remedieri de depanare pentru a rezolva această eroare cu ușurință.
Dacă doriți să creați etichete în aplicația Gmail, acest ghid vă oferă soluția. Aflati cum sa faceti acest lucru atât pe telefon, cât și pe desktop.
Îmbunătățiți-vă documentele cu un chenar de pagină personalizat în Word. Află cum să adăugați și să personalizezi chenarul.
Dacă Xbox-ul dvs. nu se va conecta la Wi-Fi, urmăriți soluțiile furnizate în acest articol pentru a vă conecta Xbox și a continua să jucați.
Dacă PS4 se oprește de la sine, urmați soluțiile noastre eficiente pentru a remedia problema rapid și ușor.
Aflați cele mai bune soluții pentru a remedia eroarea „microfonul este dezactivat de setările sistemului” pe Google Meet, Zoom și Hangouts.
Descoperiți modalitățile simple și eficiente de a scrie fracții în Google Docs folosind caractere speciale și echivalente automate.
Remedierea eroarei Google ReCaptcha „Eroare pentru proprietarul site-ului: tip cheie invalid” prin soluții eficiente și actualizate.
Setările de calibrare a culorilor încorporate în Windows 10 vă ajută să îmbunătățiți acuratețea culorii monitoarelor dvs. Acest ghid detaliat vă arată cum să găsiți și să configurați aceste setări.



![Cum să remediați Xbox nu se conectează la Wi-Fi? [10 soluții rapide] Cum să remediați Xbox nu se conectează la Wi-Fi? [10 soluții rapide]](https://luckytemplates.com/resources1/images2/image-9518-0408150806444.png)
![REPARAT: PS4 se oprește de la sine Problemă aleatorie [Remediere rapidă] REPARAT: PS4 se oprește de la sine Problemă aleatorie [Remediere rapidă]](https://luckytemplates.com/resources1/images2/image-9380-0408150315212.jpg)
![Remediați „Microfonul este dezactivat de setările sistemului Google Meet” [6 trucuri] Remediați „Microfonul este dezactivat de setările sistemului Google Meet” [6 trucuri]](https://luckytemplates.com/resources1/images2/image-4566-0408150945190.png)


