Despre Rectin: O Soluție Naturală pentru Hemoroizi

Rectin este un gel natural conceput pentru a oferi alinare și a ajuta la gestionarea simptomelor neplăcute ale hemoroizilor, atât interni, cât și externi sau combinați.

Vedeți frecvent eroarea BSOD pe computerul cu Windows 10 sau 11 și fișierul Dump de blocare a memoriei indică ntkrnlmp.exe ca vinovat? Mă întreb ce este această eroare de ecran albastru ntkrnlmp.exe și cum să remediați această eroare BSOD .
Atunci nu vă încordați, deoarece în postarea de astăzi voi împărtăși cele mai bune remedieri posibile care au funcționat pentru diverși utilizatori afectați pentru a rezolva erorile BSOD ntkrnlmp.exe .
Mulți utilizatori au reușit să remedieze eroarea ecranului albastru ntkrnlmp.exe dezactivând stările EIST și C din BIOS (descris mai jos). Dar dacă acest lucru nu va funcționa pentru dvs., actualizarea driverului vă poate ajuta.
Am făcut cercetarea noastră completă asupra erorii și, după investigare, aflăm că există multe motive diferite care declanșează eroarea, așa că aici află informațiile complete legate de eroare împreună cu potențialele remedieri.
Să începem..!
Ce este Ntkrnlmp.exe?
ntkrnlmp.exe ( NT Kernel Multi-Processor ) este un astfel de fișier executabil care este asociat cu sistemul de operare Windows. Ori de câte ori sistemul de operare Windows începe să se execute împreună cu acel program ntkrnlmp.exe, începe și să se încarce în RAM. Acest program rulează ca un proces NT Kernel & System .
Dar există o astfel de situație care apare în care veți începe să redați eroarea ecranului albastru ntkrnlmp.exe. Și ecranul albastru al morții după prăbușire atribuie ntkrnlmp.exe atunci când utilizatorul verifică jurnalele de blocare .
Dar acest lucru nu va însemna că fișierul ntkrnlmp.exe cauzează eroarea BSOD. Acesta este doar un indicator că fișierul ntkrnlmp.exe se ocupă de datele proaste în timpul accidentului.
Ce cauzează eroarea BSOD Ntkrnlmp.exe în Windows?
Kernel-ul sistemului de operare este în principal responsabil pentru această multitudine de procese, programe, astfel încât computerul să ruleze fără probleme.
Când oricare dintre aceste programe întâmpină orice fel de problemă, va cauza o eroare BSOD Ntkrnlmp.exe și va bloca computerul.
Vezi aici câteva dintre cele posibile:
Cum se remediază eroarea ecranului albastru Ntkrnlmp.Exe?
Cuprins
Remedierea 1: Porniți computerul în modul sigur
Din cauza unei erori BSOD, nu vă puteți accesa ecranul de conectare. Deci, dacă în cazul dvs. nu puteți porni computerul după ce ați văzut eroarea BSOD ntkrnlmp.exe, atunci porniți mai întâi în modul sigur.
Încercați pașii de mai jos pentru a porni computerul în modul sigur.
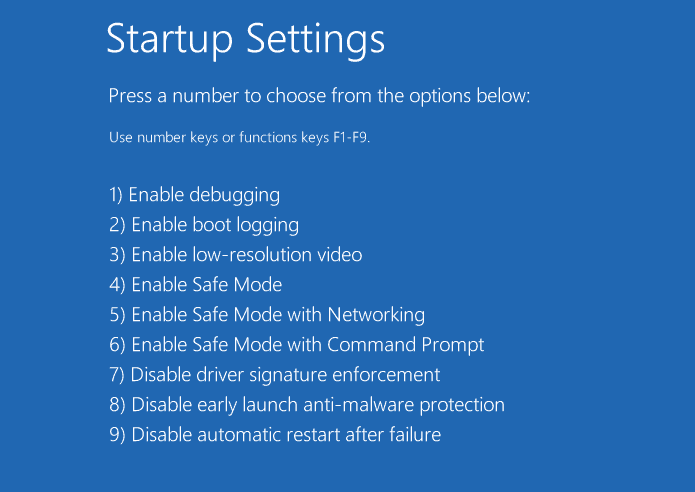
După ce porniți computerul în modul sigur, este mai probabil să nu vedeți mesajul de eroare, deoarece acesta pornește computerul cu resurse și drivere minime. Acum începeți să urmăriți remedierile date una câte una pentru a remedia definitiv eroarea.
Remedierea 2: Actualizați driverul plăcii grafice
Principala cauză a erorii BSOD ntkrnlmp.exe este sincronizarea necorespunzătoare între driver și sistemul de operare Windows.
Această problemă poate fi rezolvată prin actualizarea driverului defect pentru a remedia problema BSOD. Iată pașii pe care trebuie să-i urmezi:
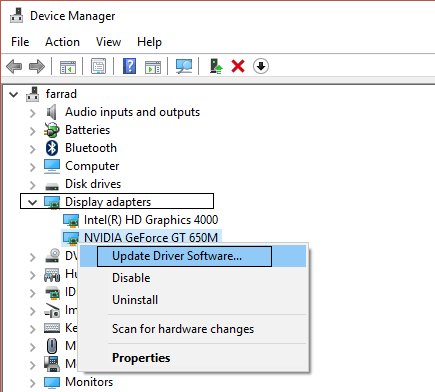
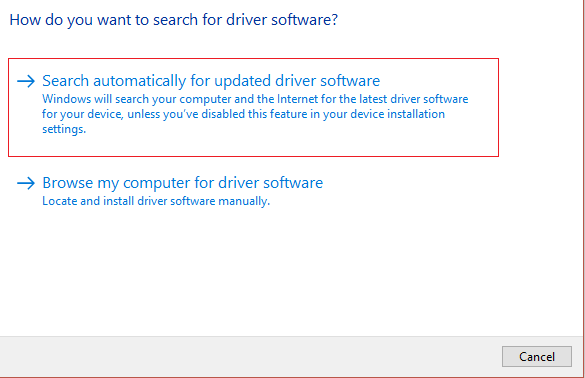
Când întregul proces se încheie, trebuie doar să reporniți computerul. Acum faceți o verificare încrucișată dacă eroarea BSOD ntkrnlmp.exe este rezolvată sau nu.
Alternativ, puteți actualiza cu ușurință driverele grafice, fără a urma pașii manuali care consumă mult timp, folosind instrumentul Driver Easy .
Driver Easy vă recunoaște computerul și preia driverul potrivit și îl instalează automat.
Obțineți driver ușor de actualizat automat driverul plăcii grafice
Remedierea 3: Dezactivați stările EIST și C în BIOS
Tehnologia Intel Enhanced Intel SpeedStep [EIST] este una dintre aceste caracteristici de economisire a energiei care vă permite să gestionați viteza de ceas a nucleelor de procesor Intel.
Și eroarea ecran albastru ntkrnlmp.exe este, de asemenea, întâlnită atunci când această caracteristică este menținută. Deci, pentru a remedia această problemă, trebuie să dezactivați C-states și EIST în BIOS pentru a rezolva problema.
Iată pașii pe care trebuie să îi efectuați:
1) Opriți computerul.
2) Porniți computerul apăsând butonul de pornire .
3) Porniți computerul în modul BIOS . Ei bine, acești pași pot varia de la un computer la altul. Doar apăsați tasta F2 sau DEL când veți vedea sigla pe ecran.
4) Accesați meniul Avansat și apăsați pe configurația CPU .
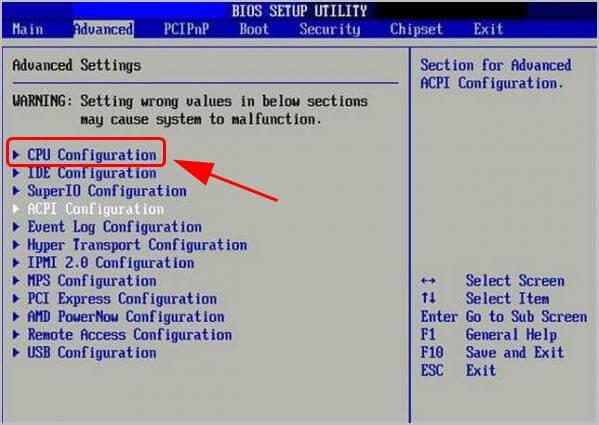
5) Accesați CPU Power Management .
6) Dezactivați Intel EIST și C-state .
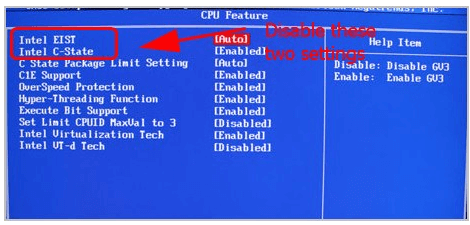
7) Salvați toate modificările efectuate și ieșiți ușor.
8) Reporniți computerul pentru a verifica dacă problema a fost rezolvată sau nu.
Remedierea 4: Reparați fișierele de sistem Windows corupte
Eroarea BSOD ntkrnlmp.exe apare și din cauza fișierelor de sistem deteriorate, lipsă sau corupte de pe computer. Deci , repararea fișierelor de sistem Windows funcționează pentru a trece peste eroare.
Rulați scanarea SFC
Puteți utiliza comanda încorporată System File Checker ( SFC ), care vă ajută la scanarea ușoară a fișierelor complete de sistem. După aceea, reparați fișierele de sistem pierdute sau corupte.
Urmați pașii de mai jos pentru a rula o scanare SFC :
1) De la tastatură, apăsați tasta siglă Windows și, în caseta de căutare, introduceți textul „ cmd” . După aceea, faceți un clic dreapta peste linia de comandă și apoi apăsați pe Executare ca administrator .
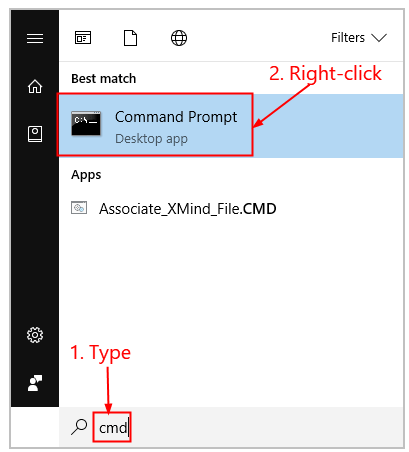
2) Apăsați butonul Da pentru a confirma.
3) În fereastra de comandă deschisă, atribuiți comanda „ sfc /scannow” și apăsați butonul Enter .
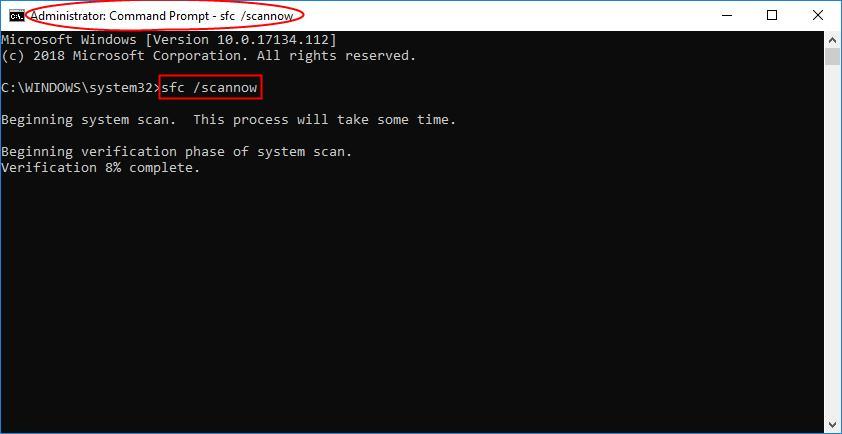
Întregul proces necesită ceva timp pentru a înlocui fișierele de sistem corupte cu unul nou.
4) Reporniți computerul pentru a vedea toate modificările efectuate.
5) Verificați dacă eroarea ntkrnlmp.exe este remediată complet sau nu.
Remedierea 5: Dezactivați Verificatorul driverului
Mulți utilizatori au confirmat că dezactivarea verificatorului de drivere funcționează pentru a remedia eroarea ntkrnlmp.exe. Să știm cum trebuie făcut:
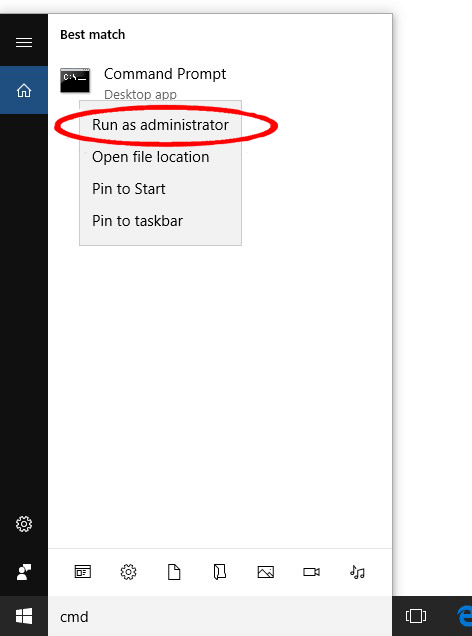
Remedierea 6: Scanați pentru infecția cu viruși și malware
Programele malware sau virușii cauzează, de asemenea, eroarea ecranului albastru ntkrnlmp.exe și apoi împiedică pornirea normală a computerului. Așadar, asigurați-vă că efectuați o scanare antivirus profundă cu un instrument antivirus bun.
Fără îndoială că procesul necesită timp, dar merită făcut. Uneori, Windows Defender nu reușește să detecteze programul de viruși neplăcut, așa că va fi mai bine dacă utilizați o aplicație antivirus terță parte de încredere, cum ar fi Instrumentul de eliminare a virusurilor SpyHunter
Obțineți SpyHunter pentru a elimina complet infecția cu virusuri/malware
Remedierea 7: Configurați Managerul de verificare a driverului
Driver Verifier gestionează driverele grafice și driverele în modul kernel . Ajută la detectarea ușoară a driverelor în sistem și atribuie soluții disponibile pentru acest tip de problemă.
Iată cum să faci asta:
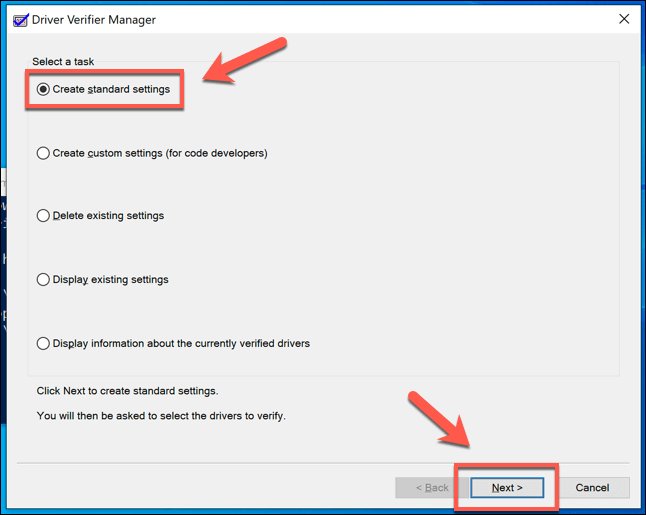
Pași pentru a opri procesul Driver Verifer:
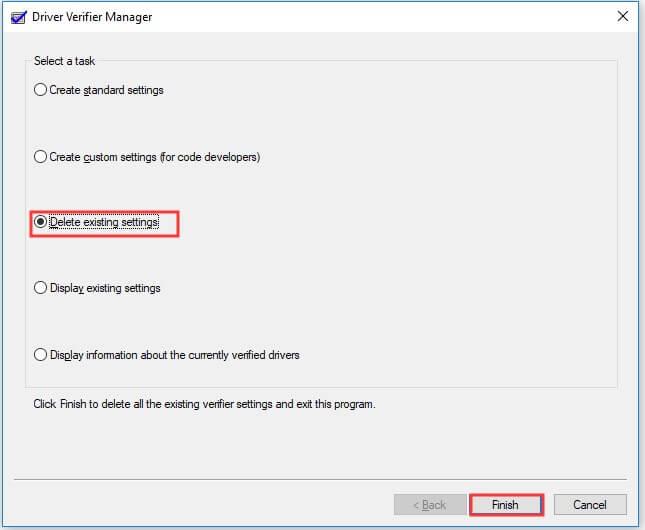
Remedierea 8: Efectuați punctul de restaurare a sistemului
Se estimează că cele enumerate mai sus funcționează pentru a remedia eroarea Ntkrnlmp.exe BSOD, dar dacă încă vedeți eroarea, efectuarea unei restaurări a sistemului poate funcționa pentru dvs.
Acest lucru va reveni sistemul la setările anterioare atunci când nu a apărut nicio problemă. Dar puteți obține beneficii, numai dacă ați creat un punct de restaurare a sistemului. Deci, soluția este doar pentru utilizatorii care au creat punctul de restaurare mai devreme.
Urmați pașii pentru a face acest lucru:
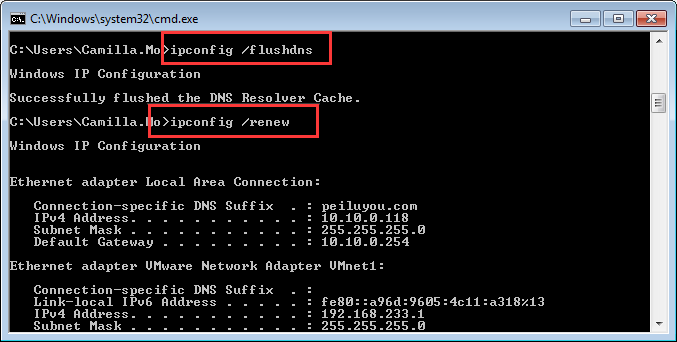
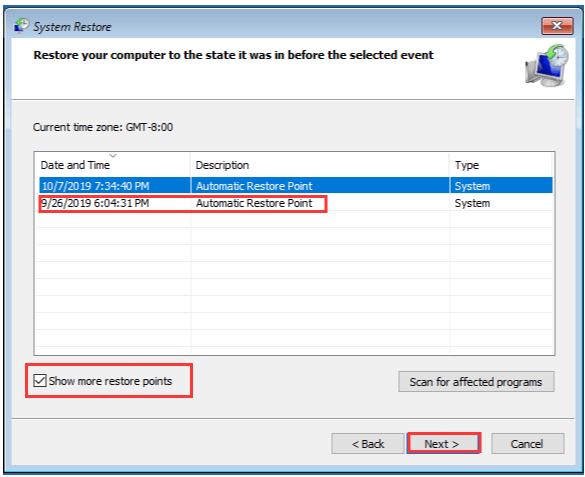
Remediere 9: Instrument recomandat pentru a remedia eroarea BSOD ntkrnlmp.exe
În cea mai mare parte, se vede că PC-ul/laptop-ul Windows tinde să încetinească după o anumită perioadă de timp sau începe să arate diferite erori BSOD încăpățânate. Deci, în acest caz, se recomandă să vă scanați sistemul cu Instrumentul de reparare a computerului .
Acesta este un instrument multifuncțional care iese prin scanare odată ce detectează și remediază diverse erori și probleme ale computerului. Acesta este capabil să rezolve probleme cu diferite mărci de laptopuri și PC.
Folosind acest instrument, puteți rezolva diverse erori, cum ar fi erori BSOD, erori DLL, vă puteți proteja sistemul de infecția cu viruși sau malware, erori de aplicație, puteți preveni pierderea fișierelor și puteți repara fișierele de sistem corupte și multe altele.
Este ușor de descărcat, doar descărcați și instalați instrumentul, restul se face automat.
Obțineți instrumentul de reparare a computerului, pentru a remedia eroarea BSOD ntkrnlmp.exe
Concluzie:
Se estimează că, după ce ați urmat remedierea dată a acestei postări, nu va trebui să vă confruntați cu probleme precum erorile BSOD ntkrnlmp.exe .
Multumesc pentru lectura..!
Overclockarea procesorului ar putea fi, de asemenea, unul dintre motivele pentru care computerul dumneavoastră se confruntă cu blocări. Puteți să-l dezactivați pur și simplu mergând la setările UEFI Firmware de pe computer.
Mai întâi, mergeți la meniul Start și faceți clic pe pictograma „Setări”.

Apoi, asigurați-vă că ați selectat fila „Sistem” din bara laterală din stânga.
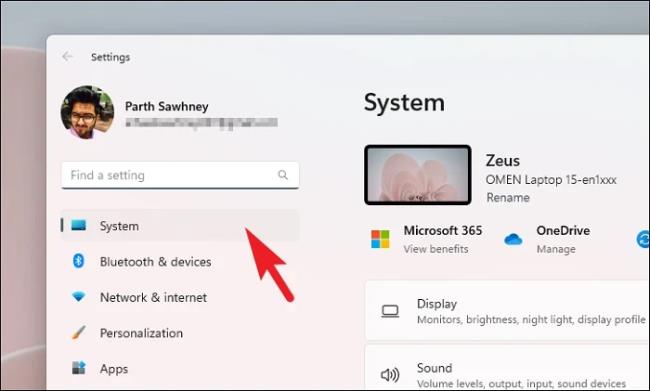
Acum, din secțiunea din dreapta, localizați și faceți clic pe dala „Recuperare”.
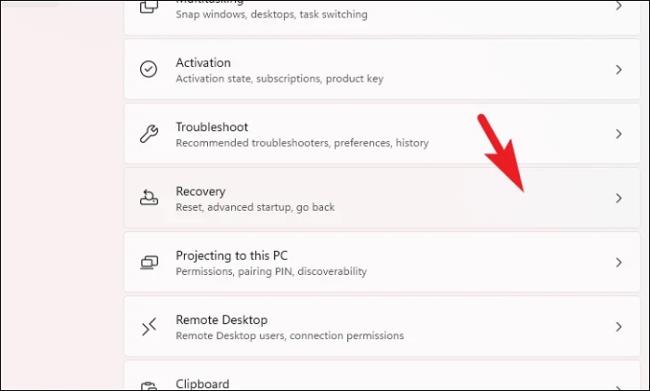
După aceea, faceți clic pe butonul „Reporniți acum” pentru a continua. Acest lucru va aduce o solicitare pe ecran.
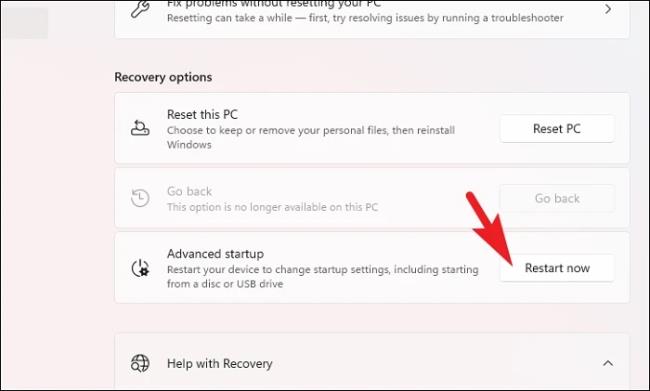
Apoi, faceți clic pe butonul „Reporniți acum” pentru a reporni imediat computerul.
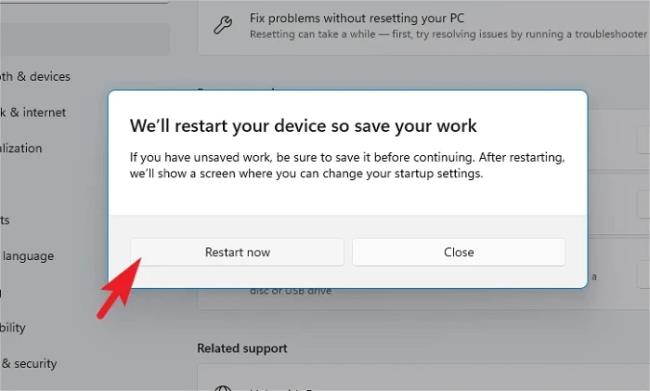
Odată ce computerul repornește, faceți clic pe dala „Depanare”.
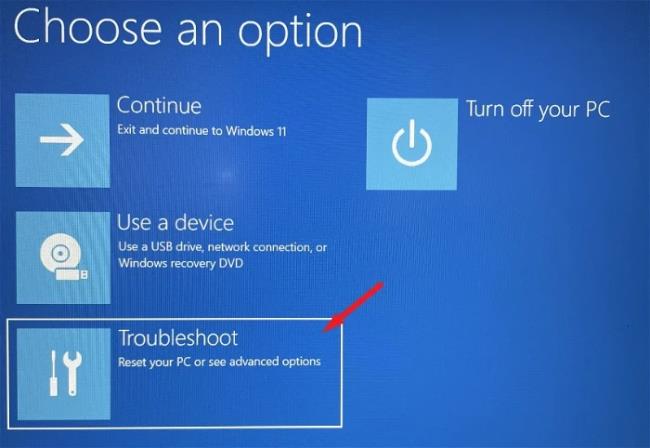
După aceea, faceți clic pe dala „Opțiuni avansate” pentru a continua.
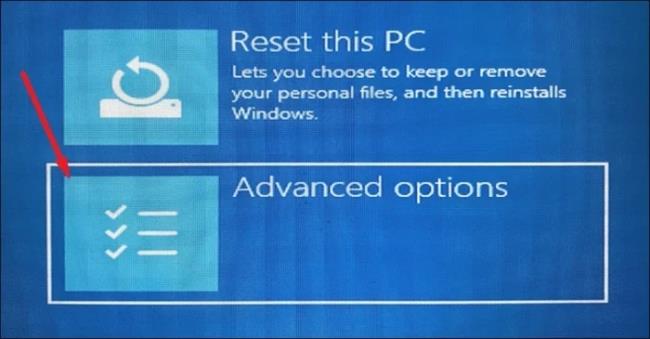
Apoi, faceți clic pe fereastra „Setări UEFI Firmware” pentru a continua. PC-ul va reporni din nou.
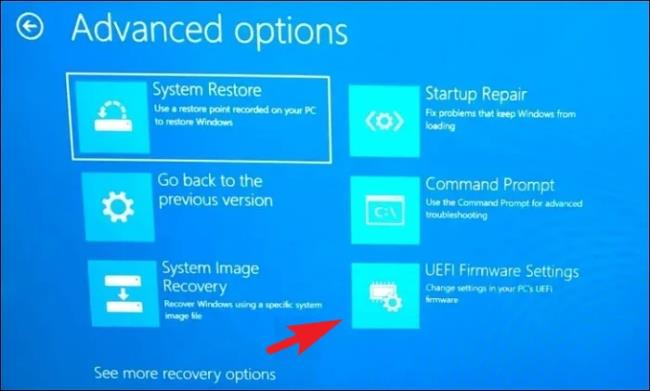
Apoi, după repornire, faceți clic pe opțiunea „Configurare BIOS”.
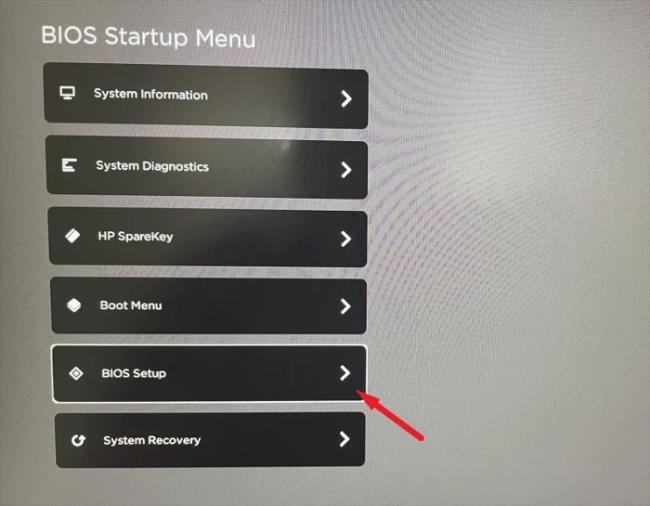
Acum, faceți clic pe fila „AI Tweaker/Advanced”, apoi găsiți opțiunea „CPU Overclock/ Overclock” și dezactivați-o.
Notă: Deoarece fiecare producător are o interfață de utilizator diferită, este posibil să găsiți nomenclatura opțiunilor diferită de cea afișată aici. Cu toate acestea, procesul rămâne același.
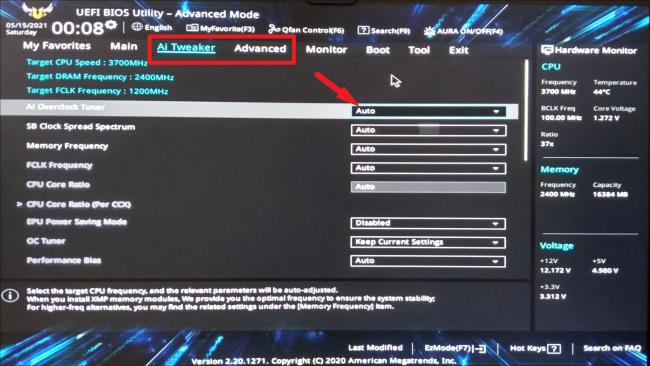
În cazul în care nu puteți găsi opțiunea, faceți clic pe opțiunea „Ieșire”. Acest lucru va aduce o solicitare pe ecran.
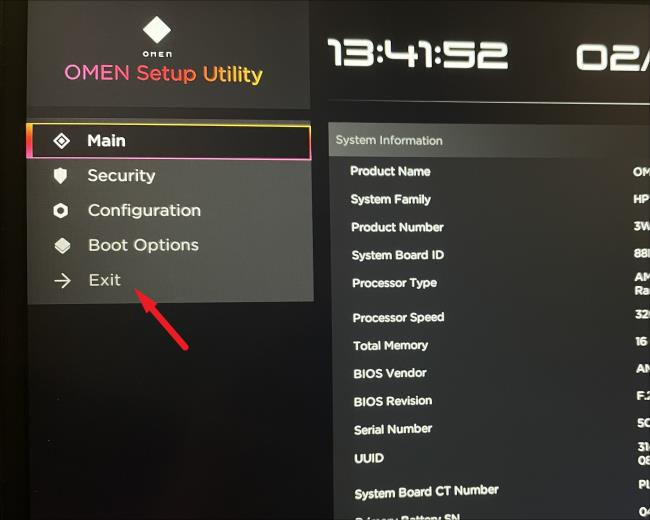
Acum, faceți clic pe opțiunea „Încărcați setările implicite și ieșiți”. Acest lucru va reseta BIOS-ul la valorile implicite din fabrică.
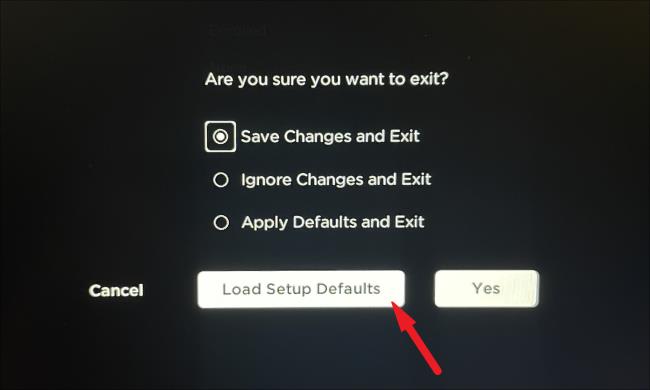
După repornire, verificați dacă problema persistă.
Rectin este un gel natural conceput pentru a oferi alinare și a ajuta la gestionarea simptomelor neplăcute ale hemoroizilor, atât interni, cât și externi sau combinați.
Luptă cu eroarea Blue Screen of Death (BSOD) în Windows 10. Obțineți remedieri de depanare pentru a rezolva această eroare cu ușurință.
Dacă doriți să creați etichete în aplicația Gmail, acest ghid vă oferă soluția. Aflati cum sa faceti acest lucru atât pe telefon, cât și pe desktop.
Îmbunătățiți-vă documentele cu un chenar de pagină personalizat în Word. Află cum să adăugați și să personalizezi chenarul.
Dacă Xbox-ul dvs. nu se va conecta la Wi-Fi, urmăriți soluțiile furnizate în acest articol pentru a vă conecta Xbox și a continua să jucați.
Dacă PS4 se oprește de la sine, urmați soluțiile noastre eficiente pentru a remedia problema rapid și ușor.
Aflați cele mai bune soluții pentru a remedia eroarea „microfonul este dezactivat de setările sistemului” pe Google Meet, Zoom și Hangouts.
Descoperiți modalitățile simple și eficiente de a scrie fracții în Google Docs folosind caractere speciale și echivalente automate.
Remedierea eroarei Google ReCaptcha „Eroare pentru proprietarul site-ului: tip cheie invalid” prin soluții eficiente și actualizate.
Setările de calibrare a culorilor încorporate în Windows 10 vă ajută să îmbunătățiți acuratețea culorii monitoarelor dvs. Acest ghid detaliat vă arată cum să găsiți și să configurați aceste setări.



![Cum să remediați Xbox nu se conectează la Wi-Fi? [10 soluții rapide] Cum să remediați Xbox nu se conectează la Wi-Fi? [10 soluții rapide]](https://luckytemplates.com/resources1/images2/image-9518-0408150806444.png)
![REPARAT: PS4 se oprește de la sine Problemă aleatorie [Remediere rapidă] REPARAT: PS4 se oprește de la sine Problemă aleatorie [Remediere rapidă]](https://luckytemplates.com/resources1/images2/image-9380-0408150315212.jpg)
![Remediați „Microfonul este dezactivat de setările sistemului Google Meet” [6 trucuri] Remediați „Microfonul este dezactivat de setările sistemului Google Meet” [6 trucuri]](https://luckytemplates.com/resources1/images2/image-4566-0408150945190.png)


