Despre Rectin: O Soluție Naturală pentru Hemoroizi

Rectin este un gel natural conceput pentru a oferi alinare și a ajuta la gestionarea simptomelor neplăcute ale hemoroizilor, atât interni, cât și externi sau combinați.
Dacă sistemul dvs. se blochează și obțineți un ecran albastru sau BSOD, poate ați văzut eroarea de gestionare a memoriei codului de oprire din Windows 11 . Acesta va afișa MEMORY_MANAGEMENT pe ecran, indicând o problemă cu gestionarea memoriei sistemului dvs.
Poate (sau nu) să fie însoțit de un cod de oprire precum 0x0000001A , de exemplu. Uneori puteți rezolva eroarea cu o repornire de bază, dar adesea implică pași suplimentari de depanare.
Dacă primiți eroarea pe computerul dvs. cu Windows 11, iată câteva remedieri de aplicat și scanări pentru a rula pentru a vă reactiva sistemul și a funcționa din nou.
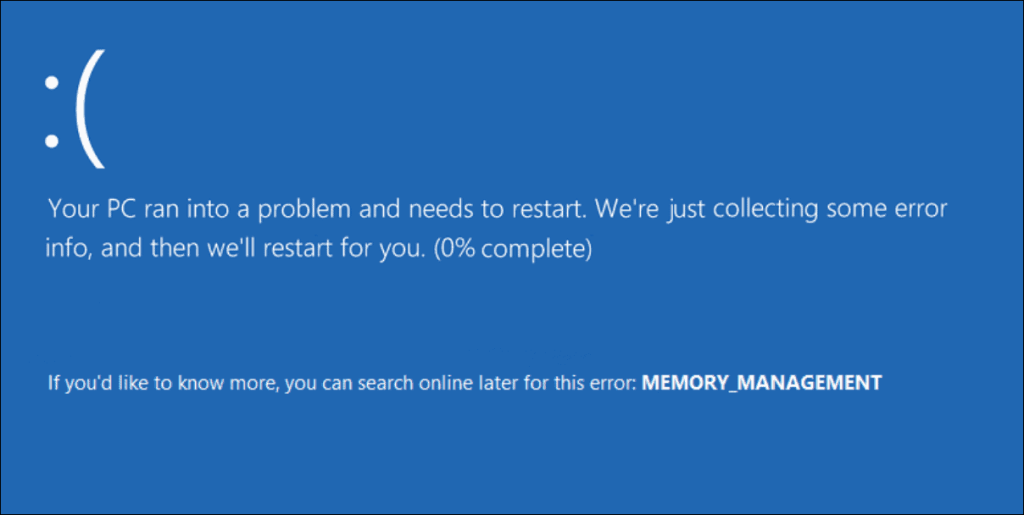
Reporniți computerul
Există mai multe motive pentru care obțineți eroarea Stop Code Memory Management. Lucruri precum driverele hardware corupte sau fișierele sistemului de operare pot cauza problema. Un scenariu cel mai rău este defecțiunea hardware.
Înainte de a merge prea adânc în gaura de depanare, începeți cu o repornire a Windows 11 . Aceasta șterge memoria cache a sistemului și a aplicației și oferă o sesiune nouă.
Pentru a reporni, faceți clic dreapta pe butonul Start și faceți clic pe Închidere sau deconectați-vă > Reporniți .
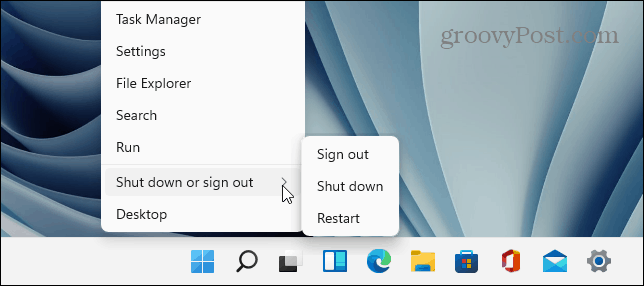
Dacă o repornire de bază nu rezolvă eroarea, continuați cu unul (sau doi) dintre următorii pași pentru a vă face computerul să funcționeze.
Rulați Instrumentul de diagnosticare a memoriei Windows
Apoi, încercați să executați o scanare de diagnosticare a memoriei sau a memoriei RAM instalate. Windows are un instrument încorporat care va scana pentru erori.
Pentru a rula o scanare a instrumentului de diagnosticare a memoriei Windows, utilizați următorii pași:
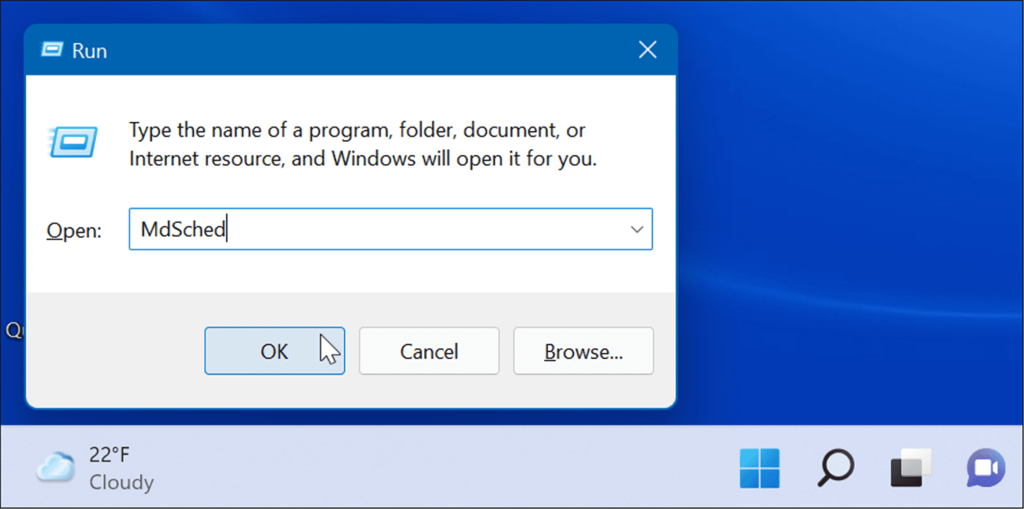
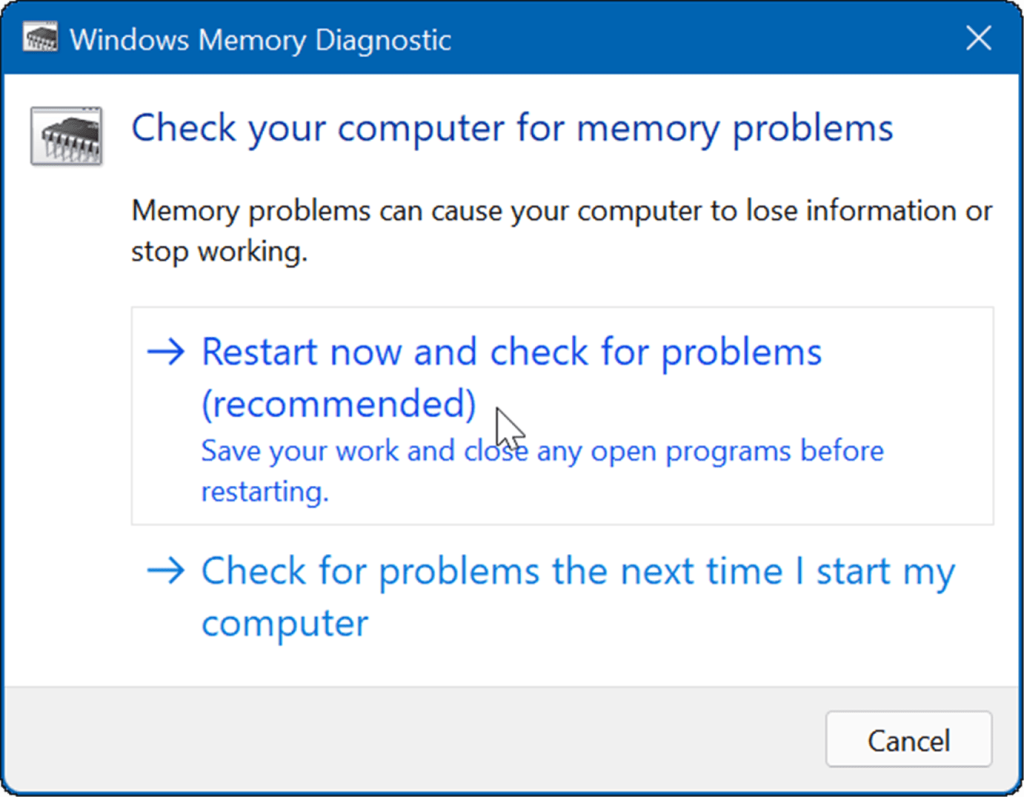
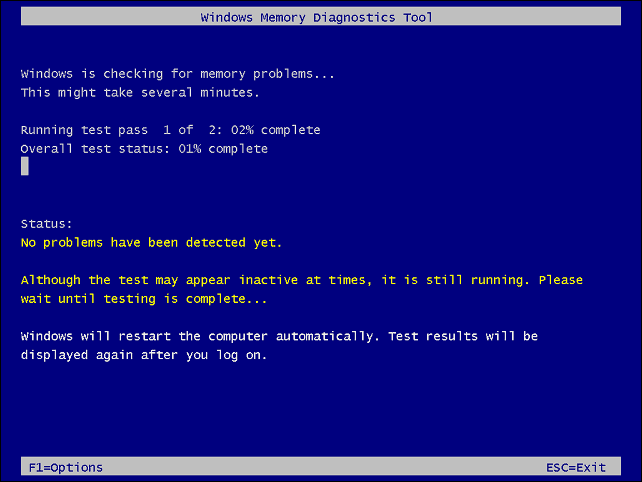
Rulați scanarea DISM și SFC
Dacă fișierele de sistem sunt corupte, poate cauza probleme cu gestionarea memoriei pe computer. Rularea unei scanări DISM de Deployment Image System Management și a unei scanări SFC System File Checker va detecta fișierele corupte și le va înlocui cu unele funcționale.
Mai întâi, executați o scanare SFC făcând următoarele:
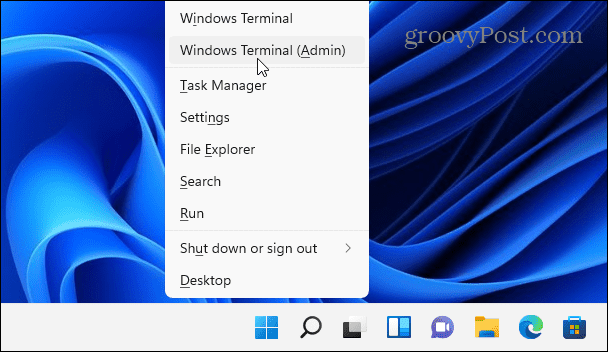
sfc /scannow
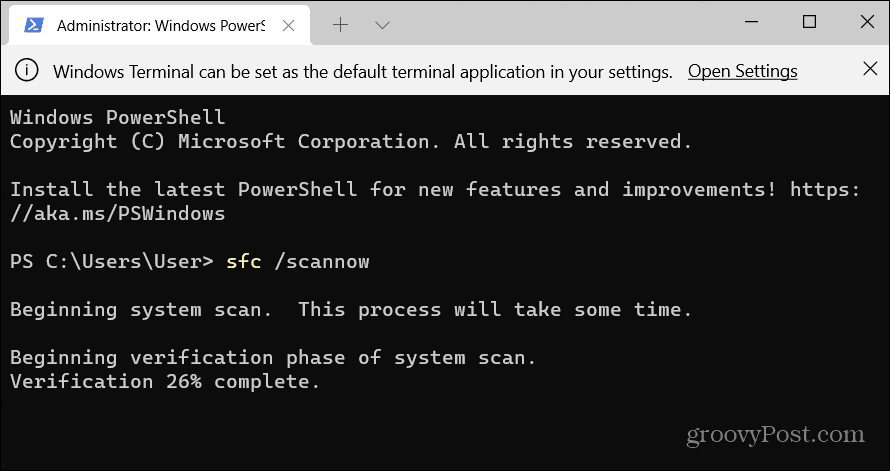
DISM /Online /Cleanup-Image /RestoreHealth
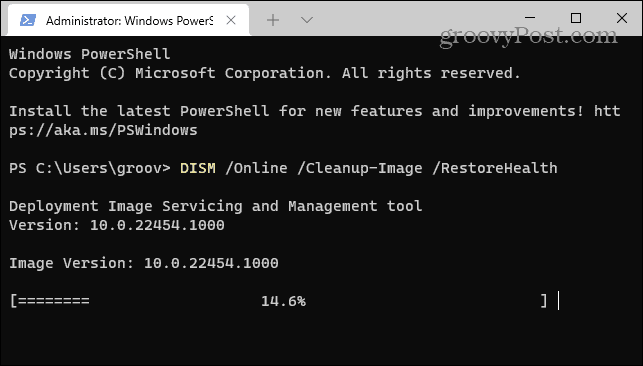
Verifică pentru actualizări
Menținerea la zi a sistemului Windows este esențială pentru securitatea și stabilitatea computerului. În plus, Windows Update poate găsi drivere hardware care necesită actualizare.
Pentru a actualiza manual Windows 11 , procedați în felul următor:
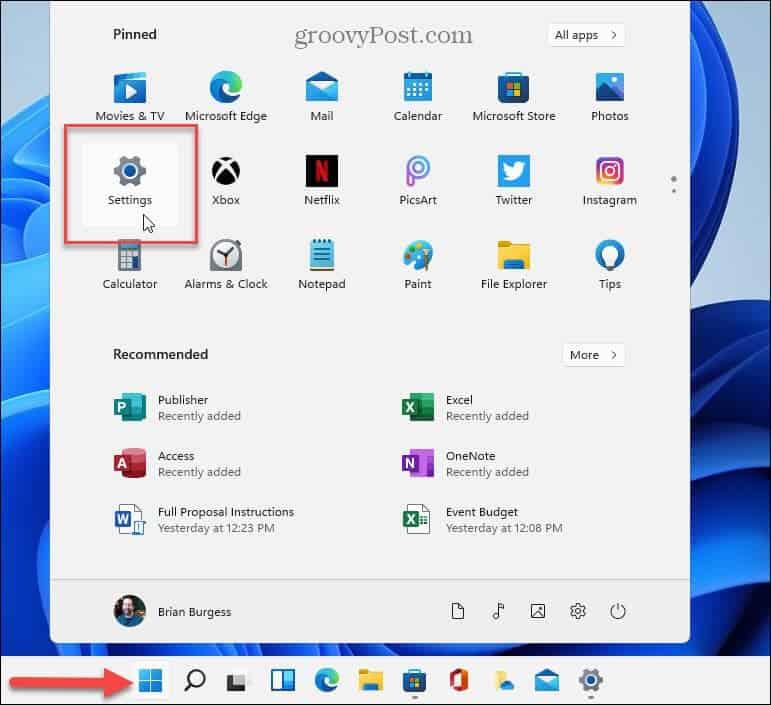
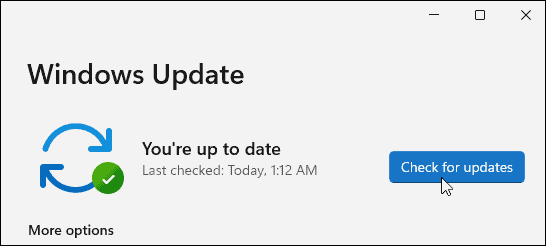
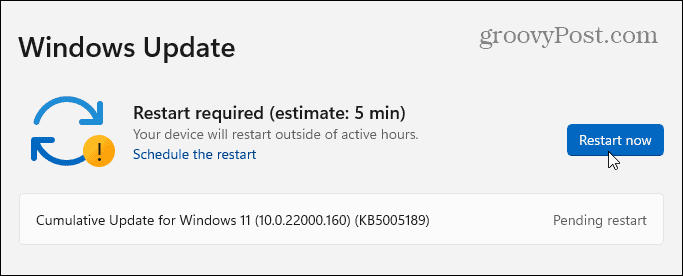

Verificați discul pentru erori
Dacă sistemul de fișiere Windows este sunet, RAM este bună și sistemul dvs. este actualizat, este posibil să primiți în continuare eroarea Stop Code Memory Management. Un alt loc de verificat este unitatea dvs. rulând utilitarul Check Disk .
Pentru a rula utilitarul pentru a verifica erorile pe unitatea dvs., utilizați următorii pași:
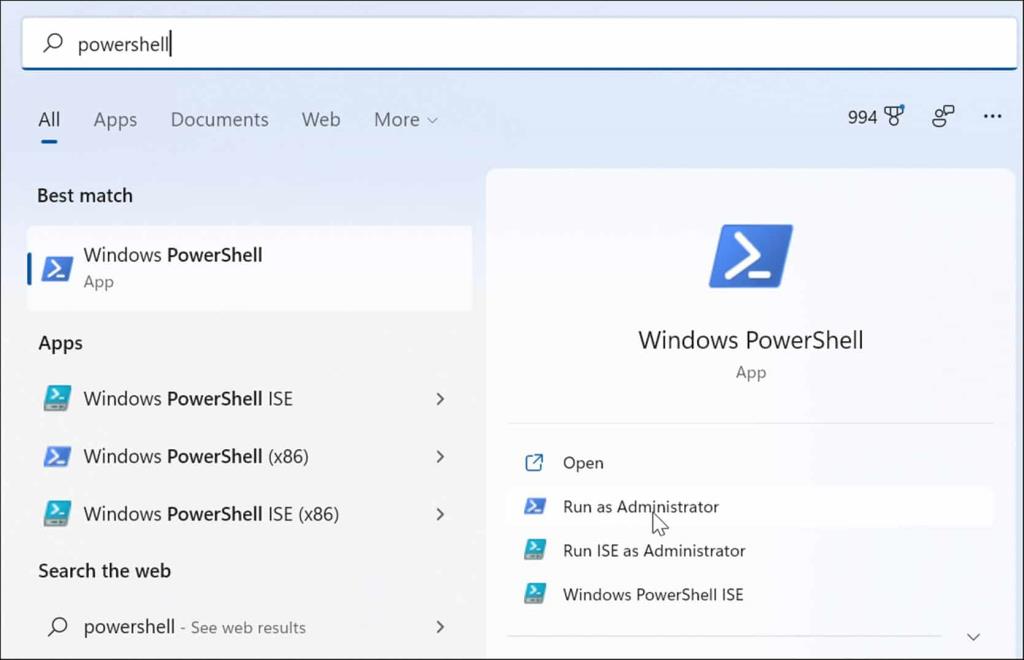
chkdsk /r /f

Resetați computerul
Dacă opțiunile de mai sus nu funcționează, veți dori să utilizați opțiunea Resetare acest computer . Această opțiune vă permite să vă păstrați fișierele, dar toate aplicațiile și setările dvs. vor fi eliminate pe măsură ce Windows 11 se reinstalează în esență.
Notă: Înainte de a lua această acțiune drastică, asigurați-vă că ați creat mai întâi o copie de rezervă completă a sistemului (în special cele mai importante fișiere), astfel încât să o puteți recupera dacă ceva nu merge bine.
Pentru a reseta computerul, urmați pașii următori:
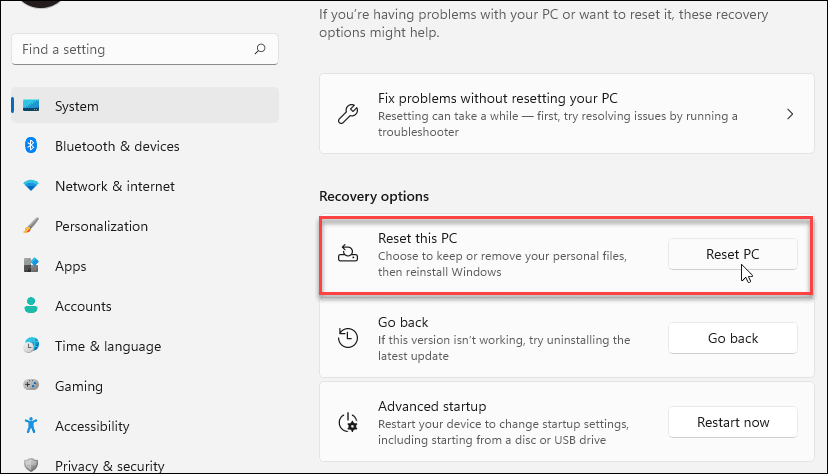
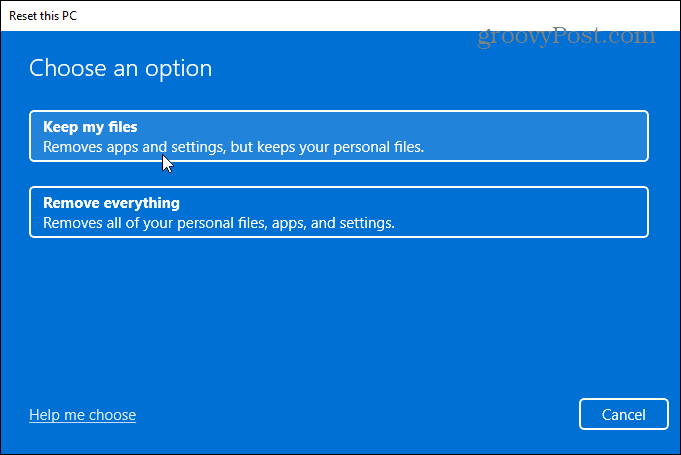
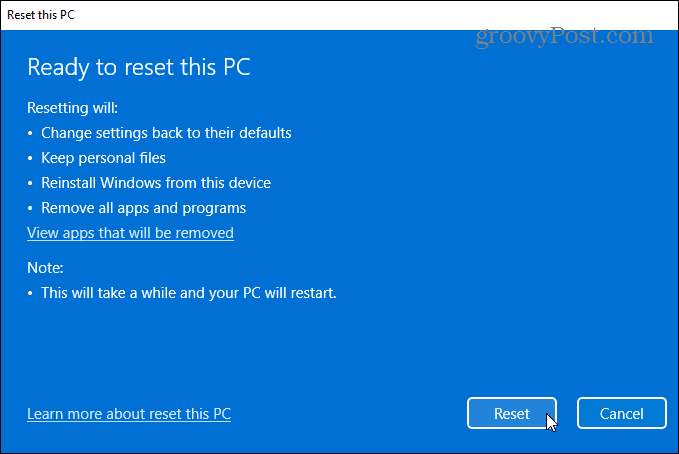
Pentru instrucțiuni complete pas cu pas, vă rugăm să citiți ghidul nostru despre resetarea Windows 11 .
După finalizarea procesului, sistemul dumneavoastră ar trebui să funcționeze cu succes. Cu toate acestea, dacă nu este, poate doriți să vă uitați la efectuarea unei instalări curate a Windows 11 .
Remedierea erorii de memorie a codului de oprire Windows
Este important să rețineți că aceste remedieri software sunt bune numai dacă aveți hardware funcțional. De exemplu, scanarea chkdsk poate găsi un hard disk defect și va trebui să îl înlocuiți. Sau, poate instrumentul de diagnosticare a memoriei Windows detectează RAM proastă.
În acest caz, puteți încerca să reinstalați modulele de memorie dacă aveți acces la ele. Cu toate acestea, memoria RAM ar putea fi defectă și trebuie înlocuită.
Pentru mai multe despre remedierea problemelor Windows 11, vedeți cum să remediați eroarea Windows Resource Protection a găsit fișiere corupte sau cum să remediați utilizarea 100% a discului . De asemenea, dacă computerul dvs. continuă să se blocheze, consultați aceste 11 remedieri atunci când Windows 11 continuă să se prăbușească .
Rectin este un gel natural conceput pentru a oferi alinare și a ajuta la gestionarea simptomelor neplăcute ale hemoroizilor, atât interni, cât și externi sau combinați.
Luptă cu eroarea Blue Screen of Death (BSOD) în Windows 10. Obțineți remedieri de depanare pentru a rezolva această eroare cu ușurință.
Dacă doriți să creați etichete în aplicația Gmail, acest ghid vă oferă soluția. Aflati cum sa faceti acest lucru atât pe telefon, cât și pe desktop.
Îmbunătățiți-vă documentele cu un chenar de pagină personalizat în Word. Află cum să adăugați și să personalizezi chenarul.
Dacă Xbox-ul dvs. nu se va conecta la Wi-Fi, urmăriți soluțiile furnizate în acest articol pentru a vă conecta Xbox și a continua să jucați.
Dacă PS4 se oprește de la sine, urmați soluțiile noastre eficiente pentru a remedia problema rapid și ușor.
Aflați cele mai bune soluții pentru a remedia eroarea „microfonul este dezactivat de setările sistemului” pe Google Meet, Zoom și Hangouts.
Descoperiți modalitățile simple și eficiente de a scrie fracții în Google Docs folosind caractere speciale și echivalente automate.
Remedierea eroarei Google ReCaptcha „Eroare pentru proprietarul site-ului: tip cheie invalid” prin soluții eficiente și actualizate.
Setările de calibrare a culorilor încorporate în Windows 10 vă ajută să îmbunătățiți acuratețea culorii monitoarelor dvs. Acest ghid detaliat vă arată cum să găsiți și să configurați aceste setări.



![Cum să remediați Xbox nu se conectează la Wi-Fi? [10 soluții rapide] Cum să remediați Xbox nu se conectează la Wi-Fi? [10 soluții rapide]](https://luckytemplates.com/resources1/images2/image-9518-0408150806444.png)
![REPARAT: PS4 se oprește de la sine Problemă aleatorie [Remediere rapidă] REPARAT: PS4 se oprește de la sine Problemă aleatorie [Remediere rapidă]](https://luckytemplates.com/resources1/images2/image-9380-0408150315212.jpg)
![Remediați „Microfonul este dezactivat de setările sistemului Google Meet” [6 trucuri] Remediați „Microfonul este dezactivat de setările sistemului Google Meet” [6 trucuri]](https://luckytemplates.com/resources1/images2/image-4566-0408150945190.png)


