
Cardul dvs. SD afișează dimensiunea greșită? Dacă cardul SD afișează o capacitate de stocare incorectă, nu vă îngrijorați. În acest ghid, vă vom ghida prin recuperarea dimensiunii adevărate a cardului SD în patru moduri, fără a vă pierde datele prețioase. De asemenea, vom împărtăși motivele pentru care cardurile SD nu arată capacitatea maximă și cum să evitați această problemă în viitor. Asadar, haideti sa începem!
Partea 1: De ce cardul dvs. SD afișează dimensiunea greșită?
Dacă cardul dvs. SD arată o dimensiune greșită, ar putea exista mai multe motive pentru această problemă. Iată câteva explicații comune:
- Coruperea sistemului de fișiere.
- Cardul SD a fost partiționat incorect.
- Atacul de viruși sau infecția cu malware.
- Formatarea incorectă a cardului SD sau utilizarea sistemelor de fișiere incompatibile.
- Deteriorări fizice ale cardului SD, cum ar fi fisuri sau știfturi îndoite.
Cea mai simplă modalitate de a rezolva problema „cardul SD nu își arată capacitatea maximă” este să îl reformatați. Cu toate acestea, reformatarea unui card SD va șterge toate datele de pe acesta, așa că asigurați-vă că faceți o copie de rezervă a oricăror fișiere importante înainte de a continua.
Partea 2: Recuperați datele înainte de a repara cardul SD care nu afișează capacitatea maximă
Dacă nu vă puteți accesa cardul SD, vă sugerăm să încercați un instrument de recuperare a datelor înainte de a încerca să restaurați cardul SD la capacitatea maximă. Acest lucru se datorează faptului că remediile de mai jos vor formata cardul de memorie, ștergând toate datele.
Instrumentul Tenorshare 4DDiG Data Recovery vă permite să recuperați datele pierdute de pe diferite dispozitive de stocare, cum ar fi carduri SD, unități externe și stick-uri USB. În plus, vine cu funcții precum un mod de scanare profundă, previzualizarea fișierelor și detectarea rapidă a fișierelor. Iată câteva beneficii extraordinare ale utilizării acestui instrument:
- Funcționează pentru toate situațiile de pierdere a datelor, cum ar fi formatare, ștergeri accidentale, viruși, blocări ale sistemului etc.
- Recuperează peste 2000 de tipuri de date - fotografii, videoclipuri, audio, documente și arhive.
- Ușor de utilizat și ușor de utilizat; nu sunt necesare abilități tehnice.
- Rată ridicată de succes și securitate 100%.
Pasul 1: Selectați cardul SD de unde ați pierdut datele și apăsați „Scanați”. De asemenea, puteți specifica tipurile de fișiere.

Pasul 2: Instrumentul va începe să caute datele tale lipsă. Puteți întrerupe sau opri oricând. Clasifică rezultatele în Fișiere șterse, Fișiere existente, Locații pierdute, Fișiere RAW și Fișiere cu etichete în vizualizarea arborescentă. Sau comutați la Vizualizare fișier pentru a vedea fotografii, videoclipuri, documente, audio și e-mailuri. Utilizați filtrul din dreapta pentru a vă rafina căutarea.

Pasul 3: Odată ce fișierele țintă sunt localizate, le puteți previzualiza și recupera. Nu uitați să salvați datele recuperate pe o altă partiție pentru a evita suprascrierea și pierderea permanentă a datelor.

După ce ați făcut o copie de rezervă a datelor, puteți restabili cu încredere cardul SD la capacitatea sa maximă.
Partea 3: Cum să restaurați cardul SD la capacitate maximă fără a pierde date
Soluția 1: Restaurați cardul SD la capacitate maximă folosind Diskpart
Problemele de partiționare și formatare sunt unul dintre vinovații care duc la un card SD care arată dimensiunea greșită. De obicei, un utilizator Windows cu anumite cunoștințe tehnice va folosi un utilitar de linie de comandă numit Diskpart pentru a restaura cardul SD la capacitatea sa maximă. Urmați acești pași:
Pasul 1: Apăsați tastele „ Win + X” și alegeți „Command Prompt (Admin)”. Dacă nu îl vedeți, căutați „cmd” în „ meniul Start ”, faceți clic dreapta și selectați „ Executare ca administrator. ”
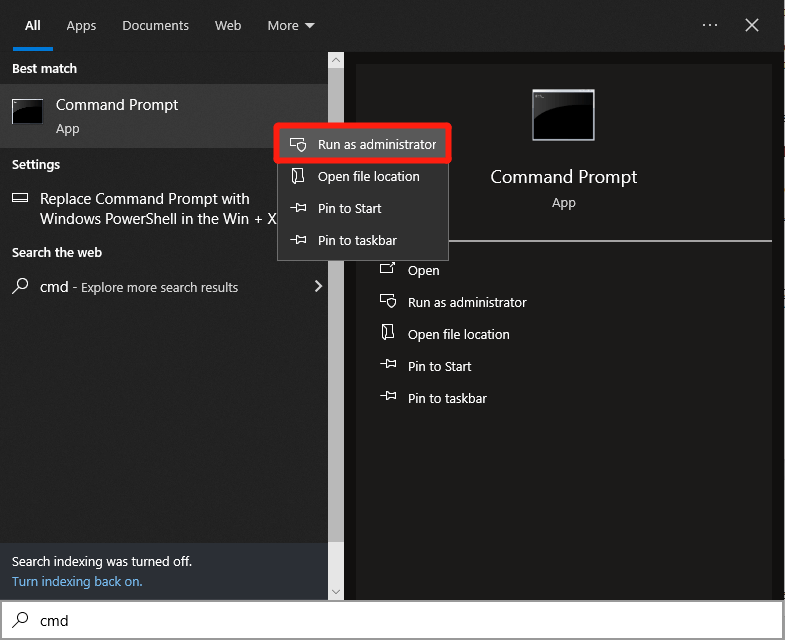
Pasul 2: Tastați „ diskpart ” și apăsați „ Enter. ”
Pasul 3: Introdu comanda: „ list disk. ” Apoi, apăsați tasta „ Enter ”.
Pasul 4: Continuați să tastați „ select disk 1 ”, unde „1” reprezintă numărul cardului SD din listă.
Pasul 5: Introduceți „ curat ” și apăsați „ Enter ”.
Pasul 6: Introduceți „ creați partiția primară. ” Apăsați “ Enter ”.
Pasul 7: Introduceți „ format fs=fat32 quick. ” Apăsați “ Enter ”. De asemenea, puteți alege să formatați cardul SD în sistemul de fișiere NTFS în loc de FAT32.
Pasul 8: Apoi, atribuiți o literă de unitate cardului SD tastând „assign letter=X”, unde „X” este o literă de unitate disponibilă (de exemplu, D, E, F).
Soluția 2: Restaurați cardul SD la capacitate maximă cu gestionarea discurilor
De asemenea, puteți remedia problema „cardul SD nu arată capacitatea maximă” utilizând Windows Disk Management, un instrument Windows încorporat care se ocupă de hard disk-uri și dispozitive de stocare. Vă poate ajuta să vă restabiliți cardul SD la dimensiunea sa completă prin formatarea acestuia.
Acest lucru șterge toate datele, readucerea cardului la starea inițială, ceea ce este util dacă problema este cauzată de probleme ale sistemului de fișiere sau de spațiu nealocat. Iată cum să restabiliți un card SD la capacitatea maximă folosind Gestionarea discului:
Pasul 1: Faceți clic dreapta pe butonul „ Start ” și alegeți „ Gestionare disc ”. Găsiți cardul SD în listă, faceți clic dreapta pe el și selectați „ Format ”.

Pasul 2: Alegeți un sistem de fișiere și atribuiți o literă de unitate dacă este necesar. Faceți clic pe „ Următorul ” și apoi pe „ Terminare ” pentru a finaliza formatarea.
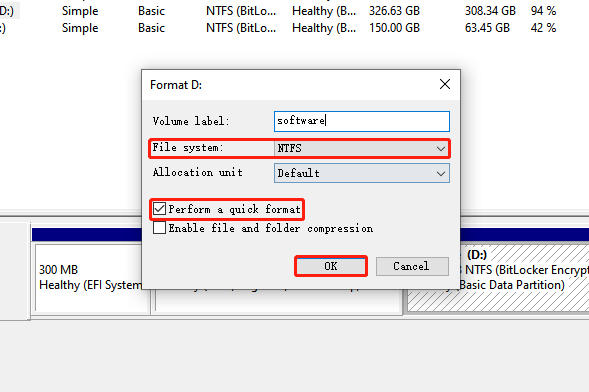
Soluția 3: Restaurați cardul SD la capacitate maximă din File Explorer
Este posibil să nu aveți cunoștință de tehnologie, așa că există și o modalitate rapidă și simplă de a restabili cardul SD la capacitatea maximă. Iată cum:
Pasul 1: Asigurați-vă că cardul SD este conectat la computer, apoi apăsați tastele „ Windows + E ”. Aceasta va deschide „ Fișier Explorer”.
Pasul 2: Mergeți la „ Computer ” și „ Dispozitive și unități. ” Faceți clic dreapta pe cardul SD și selectați „ Format ”.

Pasul 3: Alegeți un sistem de fișiere și bifați caseta de lângă Formatare rapidă. În cele din urmă, faceți clic pe „ Butonul Start ” pentru a continua. Acest lucru ar trebui să rezolve problema cu cardul SD care afișează dimensiunea greșită.
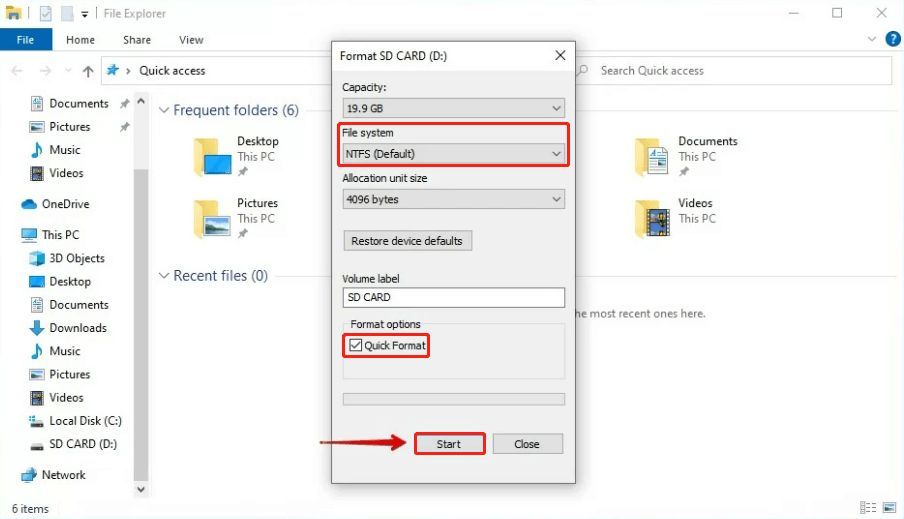
Soluția 4: Restaurați cardul SD la capacitate maximă prin software terță parte
Dacă niciunul dintre instrumentele de mai sus nu poate restabili cardul SD la capacitatea sa maximă, puteți încerca să utilizați un formatator terță parte, cum ar fi Managerul de partiții 4DDiG. Iată cum să-l folosești:
Pasul 1: Începeți prin descărcarea și lansarea Managerului de partiții 4DDiG. Apoi, mergeți la „ Gestionarea partițiilor ” și faceți clic dreapta pe partiția pe care doriți să o formatați. Alegeți „ Format ”.

Pasul 2: Personalizați eticheta partiției, sistemul de fișiere și dimensiunea clusterului după cum este necesar. Odată ce sunteți bine cu setările, apăsați „OK” pentru a continua.
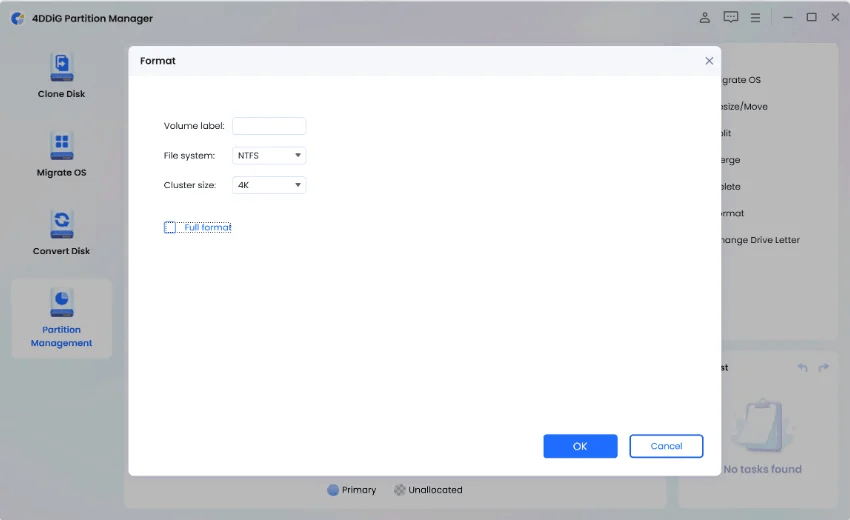
Pasul 3 : Când sunteți pregătit să formatați partiția, faceți clic pe „Da”.
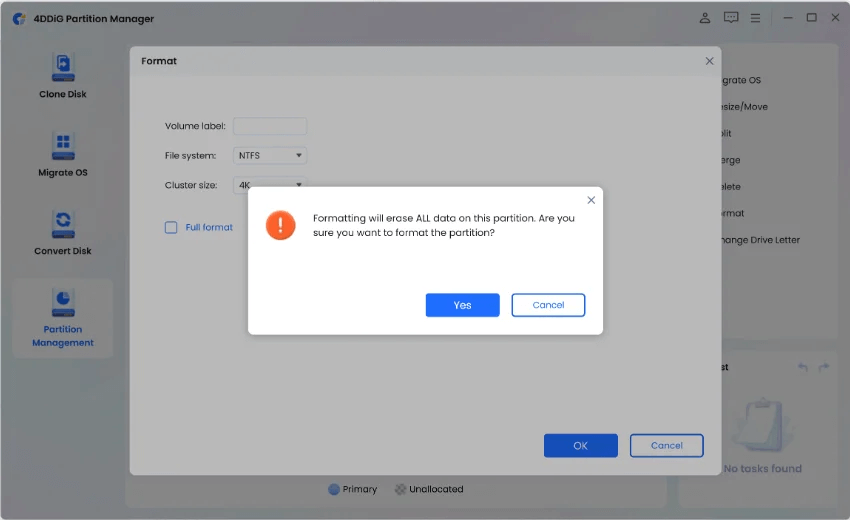
Pasul 4: După ce partiția este formatată, puteți verifica rezultatul. Dacă sunteți mulțumit de el, faceți clic pe „ Execute 1 Task(s) ” și apoi apăsați „ OK ” pentru a începe formatarea partiției.
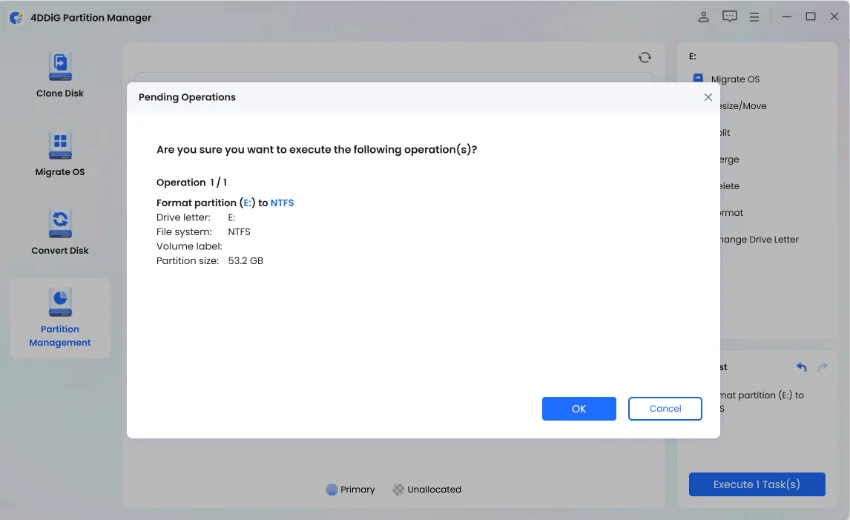
Pasul 5: În cele din urmă, lăsați întregul proces de formatare să se termine și nu mai trebuie să vă faceți griji cu privire la modul de a restabili cardul SD la capacitatea sa maximă.
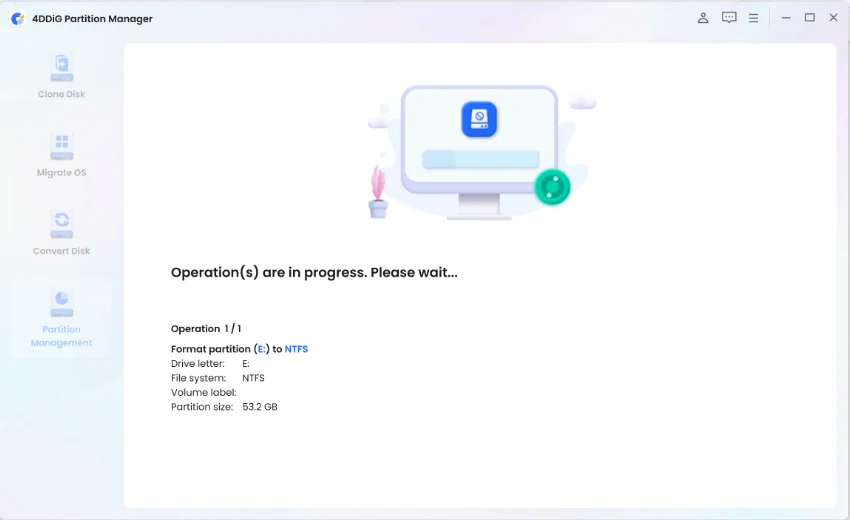
Partea 4: Cum să evitați că cardul SD afișează dimensiunea greșită în viitor?
Pentru a evita problema „cardului SD care arată dimensiunea greșită” în viitor, urmați aceste sfaturi utile:
- Asigurați-vă întotdeauna că ați scos cardul SD în mod corespunzător din dispozitiv sau din cititorul de carduri pentru a preveni coruperea datelor sau deteriorarea sistemului de fișiere al cardului.
- Salvați în mod regulat datele cardului SD într-o altă sursă de stocare, cum ar fi un computer sau stocare în cloud, pentru a vă păstra datele în siguranță.
- Când utilizați cardul SD, formatați-l cu sistemul de fișiere potrivit (cum ar fi FAT32 sau exFAT) și dimensiunea clusterului care se potrivește nevoilor dvs.
- Obțineți carduri SD de înaltă calitate de la producători de renume sau dealeri autorizați, dacă puteți. Acest lucru ajută la asigurarea fiabilității.
Întrebări frecvente despre cardul SD care arată dimensiunea greșită:
Î1: De ce cardul meu SD de 128 GB arată ca 119 GB?
De obicei, producătorii fac publicitate pentru capacități de stocare folosind unități zecimale (bază 10), unde 1 GB este egal cu 1.000.000.000 de octeți. Cu toate acestea, sistemele de operare și software-ul folosesc unități binare (baza 2), unde 1 GB este egal cu 1.073.741.824 de octeți. Această discrepanță în unitățile de măsură are ca rezultat o capacitate anunțată mai mare decât capacitatea reală utilizabilă.
Î2: Cum îmi formatez cardul SD în FAT32, mai mare de 32 GB?
Instrumentul de formatare încorporat din Windows limitează de obicei FAT32 la 32 GB. Cu toate acestea, puteți utiliza instrumente de formatare terță parte sau utilitarul DiskPart pentru a realiza acest lucru.
Î3: De ce cardul meu SD spune plin, dar nu plin?
Unele fișiere pot fi ascunse sau stocate într-un director care nu este vizibil imediat când răsfoiți cardul. Acestea includ fișiere de sistem ascunse, coș de reciclare și alte fișiere legate de sistem.
Concluzie
Am explorat patru metode eficiente care vă arată cum să restaurați un card SD la capacitatea maximă. Dar înainte de a încerca oricare dintre aceste remedieri, este înțelept să utilizați Tenorshare 4DDiG Data Recovery pentru a vă recupera datele prețioase. Instrumentul oferă o interfață ușor de utilizat și poate prelua automat peste 2000 de tipuri de fișiere cu o rată mare de recuperare.





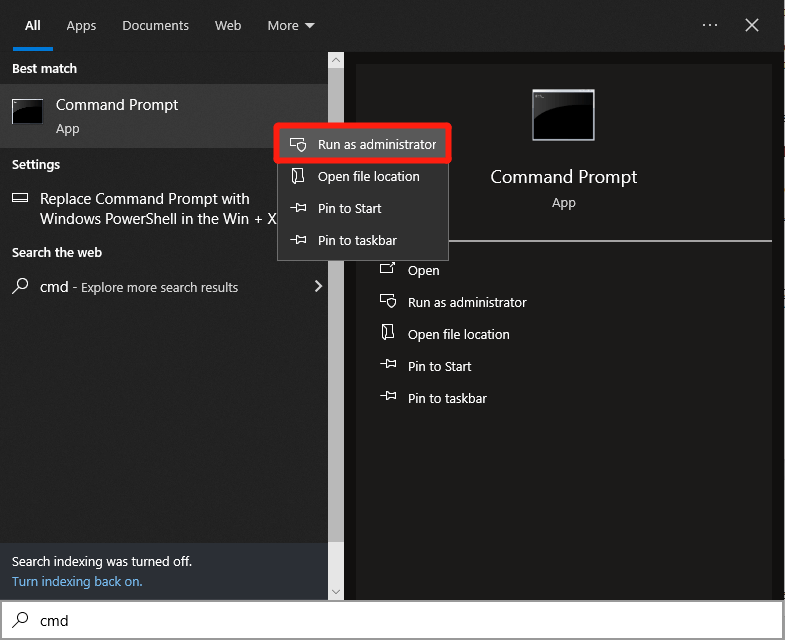

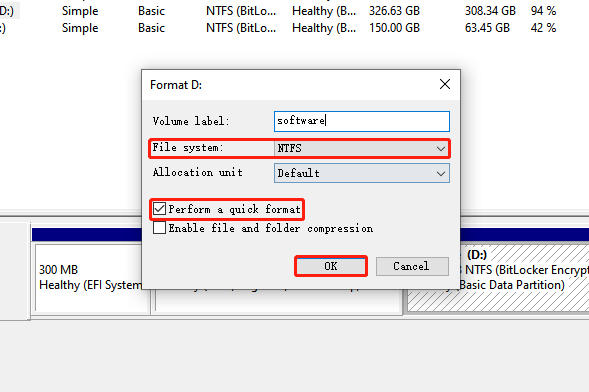

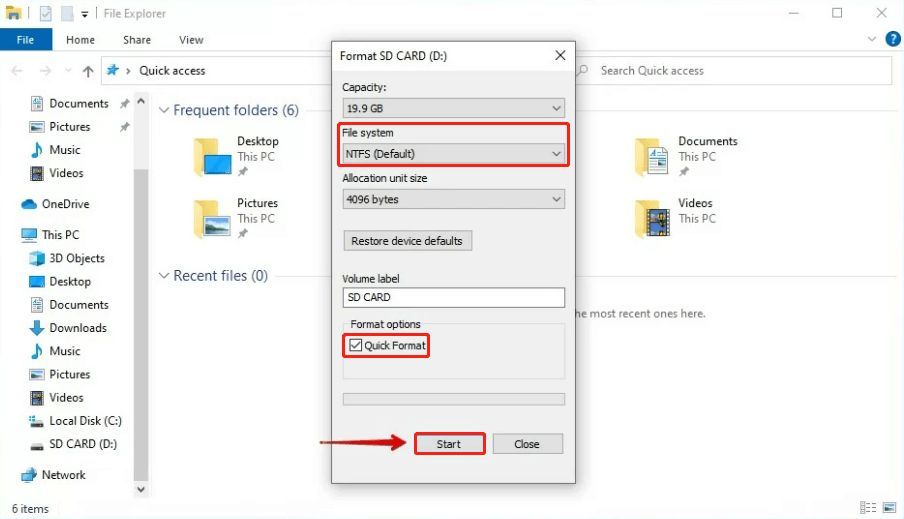

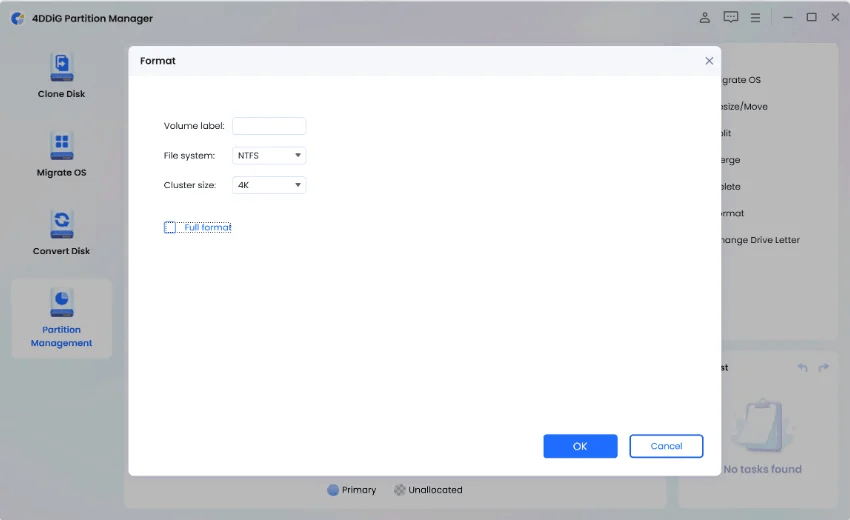
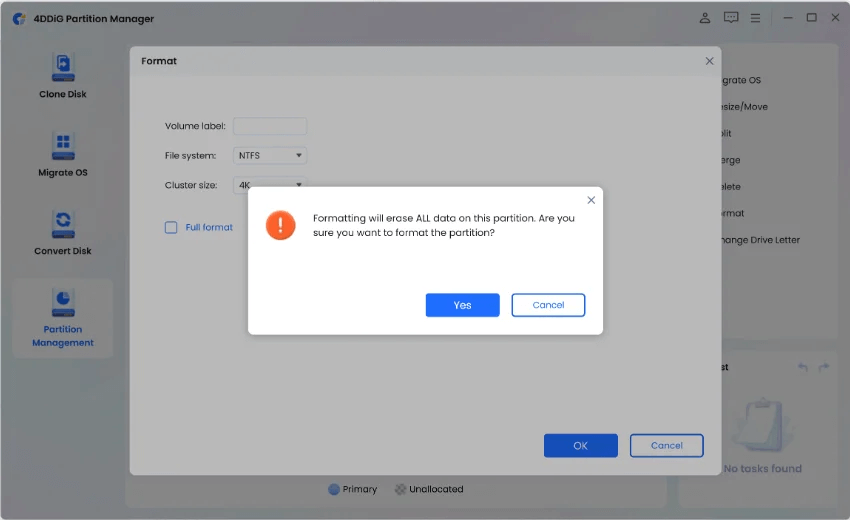
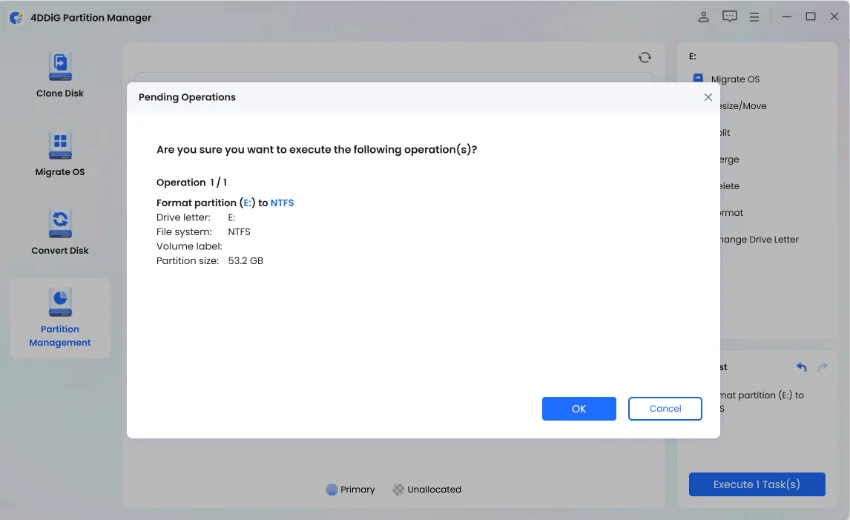
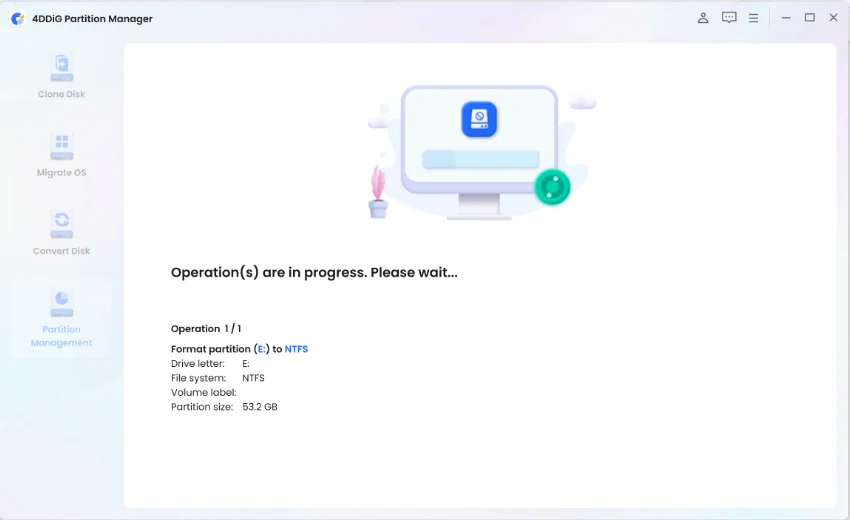

![Remediați „Codul de eroare 0x80070422” în Windows 11 și 10 [GHID 2023] Remediați „Codul de eroare 0x80070422” în Windows 11 și 10 [GHID 2023]](https://luckytemplates.com/resources1/l1update/image-9048-1220134145199.png)




![[9 remedieri] Eroare UNEXPECTED_STORE_EXCEPTION pe Windows 10 [9 remedieri] Eroare UNEXPECTED_STORE_EXCEPTION pe Windows 10](https://luckytemplates.com/resources1/l1update/image-8670-1220134145786.jpg)

![[11 moduri] Remediați erorile DLL sau problemele cu fișierele DLL lipsă în Windows 10 și 11 [11 moduri] Remediați erorile DLL sau problemele cu fișierele DLL lipsă în Windows 10 și 11](https://luckytemplates.com/resources1/l1update/image-5496-1220134145192.png)