Windows 11 are o nouă interfață de utilizare, un nou meniu Start și diverse alte modificări ale designului. Încă funcționează similar cu Windows 10 în multe feluri. Windows 11 are încă un meniu Start și permite utilizatorilor să ruleze aplicații sau să deschidă fișiere la pornire. Pentru a rula aplicațiile la pornire, acestea trebuie adăugate în folderul Startup.
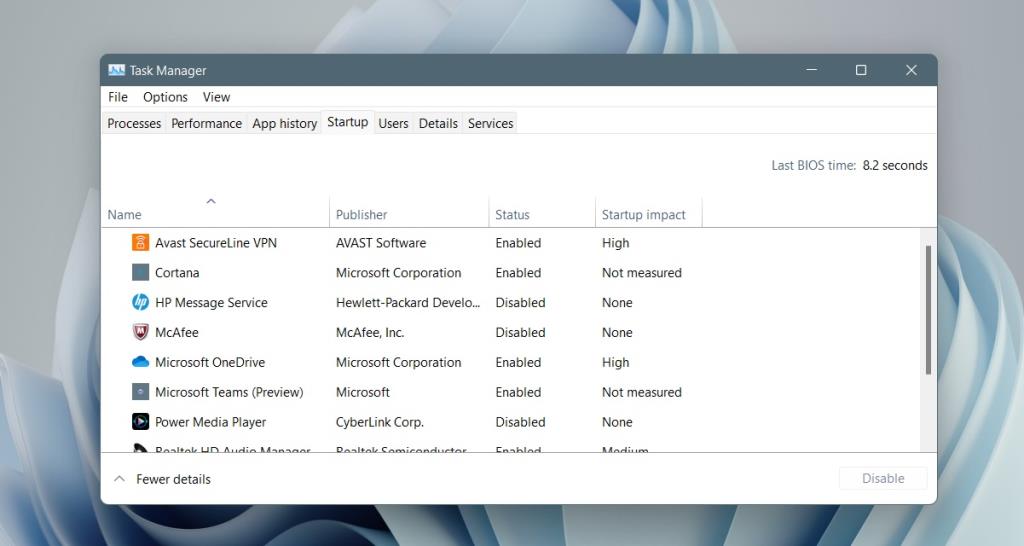
Locația folderului de pornire Windows 11
Windows 11 are două foldere de pornire. Are un folder de pornire public sau pentru toți utilizatorii. Elementele adăugate în acest folder se vor deschide pentru toți utilizatorii care sunt configurați în sistem. al doilea folder de pornire este specific unui utilizator. Fiecare utilizator configurat pe un sistem Windows 11 va avea propriul folder de pornire, iar elementele adăugate la acesta se vor deschide la pornire numai pentru acel utilizator.
Locația folderului de pornire Windows 11 - Toți utilizatorii
Dosarul de pornire Windows 11 pentru toți utilizatorii se află la adresa de mai jos.
C>ProgramData>Microsoft>Windows>Meniu Start>Programe>StartUp
Dosarul ProgramData este un folder ascuns, așa că asigurați-vă că ați activat vizualizarea fișierelor ascunse pe Windows 11 înainte de a-l căuta.
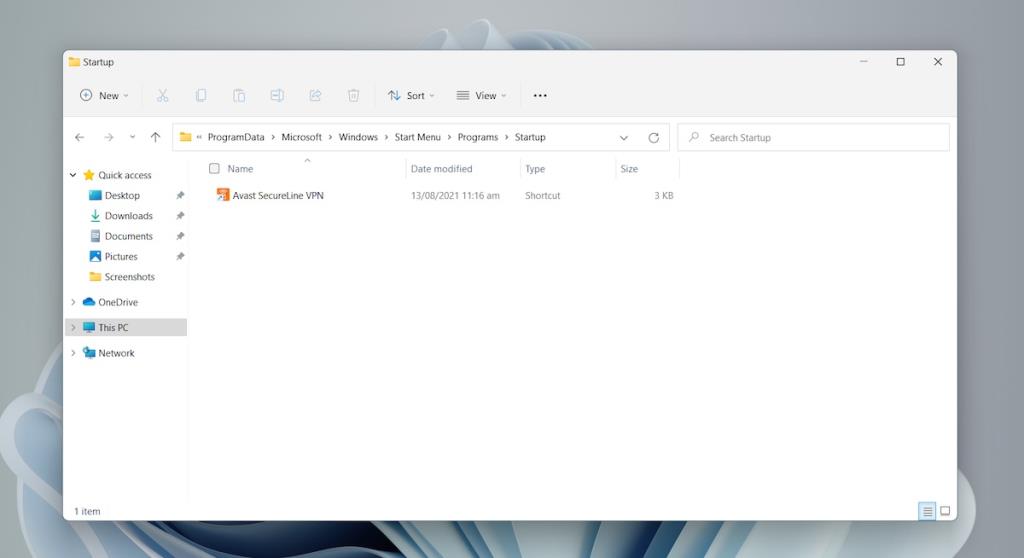
Locația folderului de pornire Windows 11 – folderul utilizatorului
Pentru a accesa folderul de pornire Windows 11 pentru utilizatorul actual, urmați acești pași.
- Atingeți comanda rapidă de la tastatură Win+R pentru a deschide caseta de rulare.
- În caseta de rulare, introduceți
%AppData% și atingeți tasta Enter.
- În folderul care se deschide, accesați
Microsoft>Windows>Start Menu>Programs>Startup .
Sau, puteți folosi această cale, dar înlocuiți Nume de utilizator cu numele de utilizator.
C:\Utilizatori\Nume utilizator\AppData\Roaming\Microsoft\Windows\Meniu Start\Programe\Startup
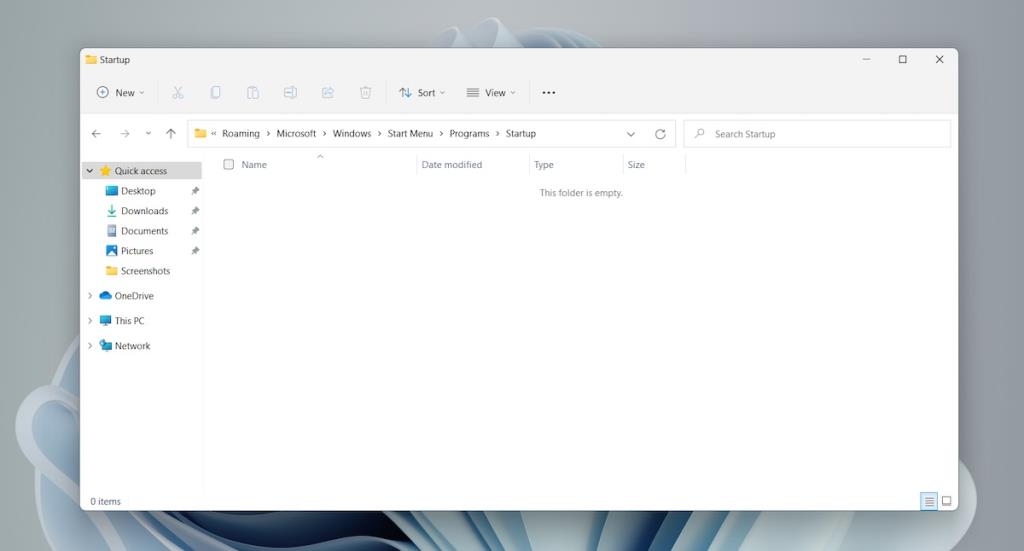
Adăugați aplicația în folderul de pornire Windows 11
Adăugarea unei aplicații, a unui script sau a unui fișier în folderul Pornire este ușoară odată ce ați deschis folderul. Utilizați această metodă numai dacă aplicația nu are o opțiune de rulare încorporată la pornire.
- Creați o comandă rapidă către EXE-ul aplicației.
- Deschideți folderul Startup.
- Lipiți comanda rapidă în aplicație în acest folder.
- Data viitoare când porniți sistemul, aplicația se va deschide automat.
Gestionarea elementelor de pornire
Adăugarea de aplicații și fișiere în folderul Pornire este ușoară și este convenabil să aveți aplicațiile importante deschise automat. Acestea fiind spuse, ar trebui să încercați întotdeauna să păstrați numărul de articole din folderul de pornire mic. Prea multe elemente vor întârzia cât durează sistemul dumneavoastră să pornească. Windows 11 nu acordă prioritate elementelor în funcție de impactul pornirii. Este posibil să așteptați câteva minute înainte ca sistemul dvs. să termine de pornire.
Concluzie
Windows 11 arată diferit de Windows 10, dar modificările de până acum par a fi cosmetice. Unele setări s-au mutat, iar unele au fost eliminate, dar veți descoperi că sistemul de operare încă funcționează mai mult sau mai puțin la fel ca Windows 10.
Utilizarea casetei de comandă Run (pentru un anumit utilizator)

1. Deschideți caseta de comandă Run prin meniul Start. De asemenea, puteți utiliza Windows Key + r pentru a-l deschide.

2. Introduceți adresa de mai jos în câmpul Deschidere din caseta de comandă Run. Asigurați-vă că înlocuiți [nume utilizator] cu numele utilizatorului preferat.
C:\Utilizatori\[nume utilizator]\AppData\Roaming\Microsoft\Windows\Meniu Start\Programe\Startup

3. Faceți clic pe Ok sau apăsați pe Enter. Dacă adresa dvs. este corectă, ar trebui să se deschidă File Explorer cu folderul StartUp afișat.
Utilizarea casetei de comandă Run (pentru toți utilizatorii)

1. Deschideți caseta de comandă Run prin meniul Start. De asemenea, puteți folosi tasta Windows + r pentru a-l deschide.

2. Introduceți adresa de mai jos în câmpul Deschidere din caseta de comandă Run.
C:\ProgramData\Microsoft\Windows\Start Menu\Programs\StartUp

3. Faceți clic pe Ok sau apăsați pe Enter. Dacă adresa dvs. este corectă, folderul StartUp pentru toți utilizatorii ar trebui să fie deschis în File Explorer.

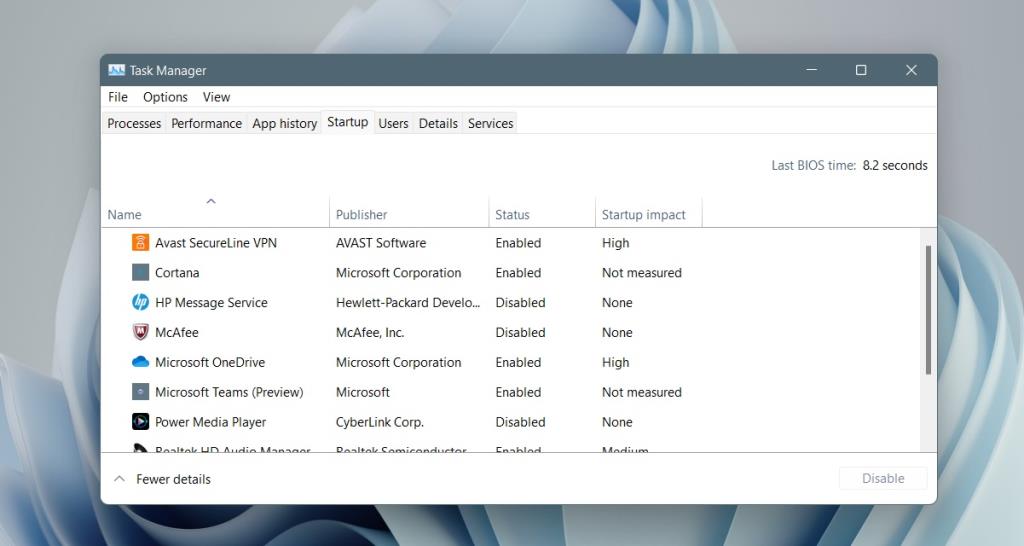
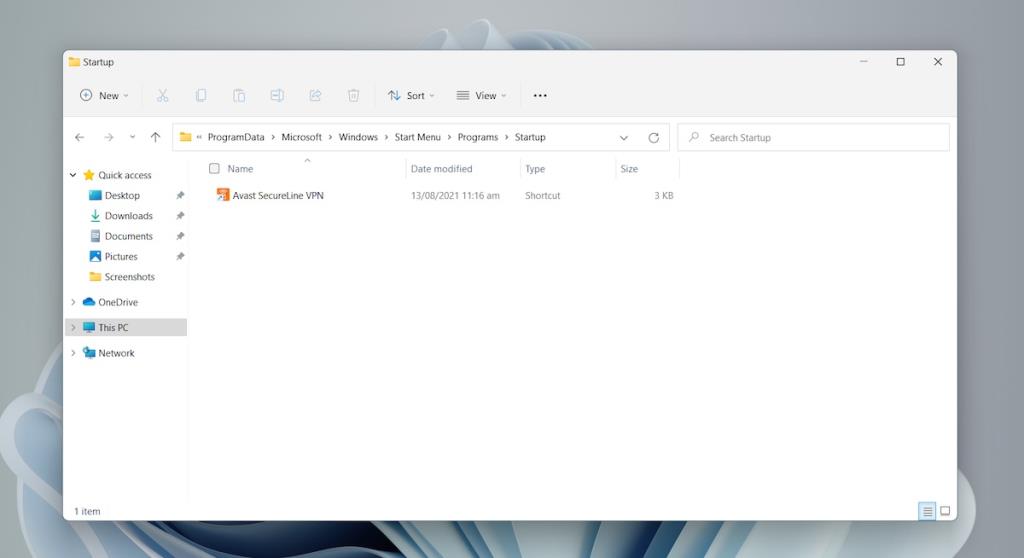
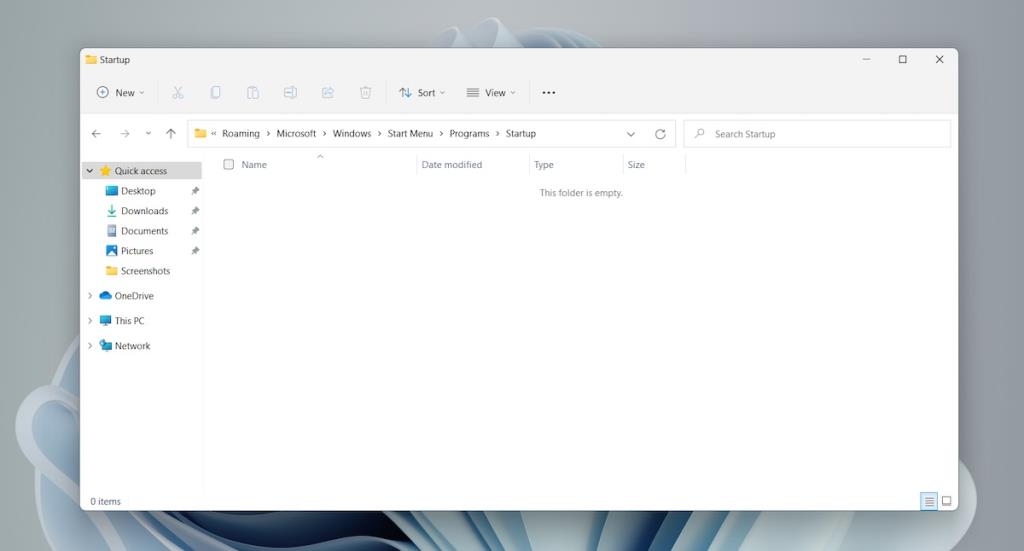







![Remediați „Codul de eroare 0x80070422” în Windows 11 și 10 [GHID 2023] Remediați „Codul de eroare 0x80070422” în Windows 11 și 10 [GHID 2023]](https://luckytemplates.com/resources1/l1update/image-9048-1220134145199.png)




![[9 remedieri] Eroare UNEXPECTED_STORE_EXCEPTION pe Windows 10 [9 remedieri] Eroare UNEXPECTED_STORE_EXCEPTION pe Windows 10](https://luckytemplates.com/resources1/l1update/image-8670-1220134145786.jpg)

![[11 moduri] Remediați erorile DLL sau problemele cu fișierele DLL lipsă în Windows 10 și 11 [11 moduri] Remediați erorile DLL sau problemele cu fișierele DLL lipsă în Windows 10 și 11](https://luckytemplates.com/resources1/l1update/image-5496-1220134145192.png)