Când împerechezi un dispozitiv Bluetooth pe Windows 11 , acesta se împerechează cu propriul nume. Acest nume este determinat de producătorul dispozitivului și de modelul acestuia. Dacă, de exemplu, ați asociat un set cu cască Beats, acesta va apărea cu numele Beats în dispozitivele Bluetooth. Dacă numele dispozitivului nu este ușor de utilizat, veți avea probleme în a afla care este care.
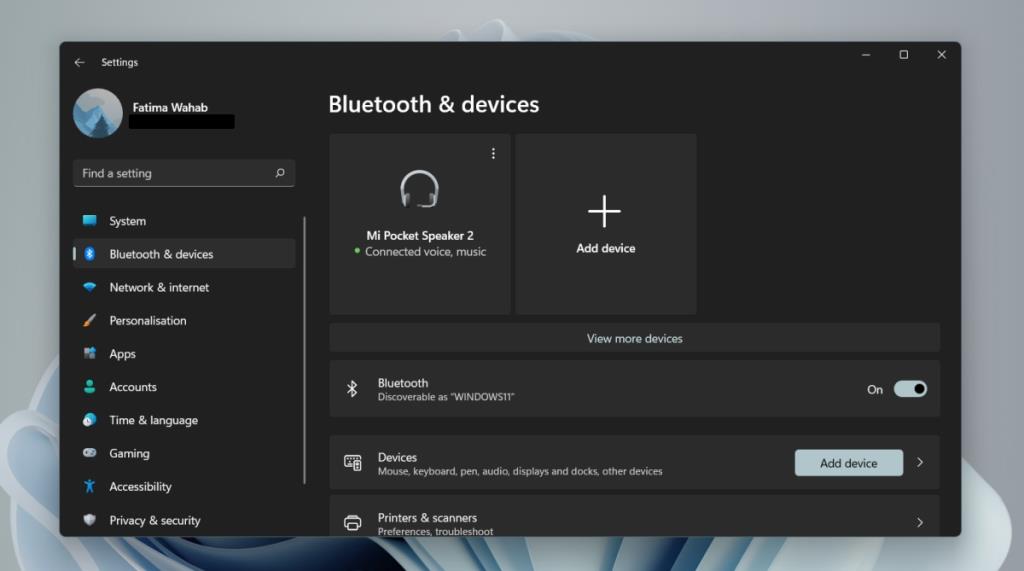
Redenumiți dispozitivul Bluetooth pe Windows 11
Dispozitivele Bluetooth trebuie să aibă un nume, orice nume, atunci când sunt asociate cu Windows 11. Acesta este motivul pentru care există întotdeauna un nume stoc/implicit pentru un dispozitiv. Acestea fiind spuse, utilizatorii au libertatea de a redenumi un dispozitiv Bluetooth. Un nume mai bun, ușor de utilizat, poate fi adăugat pentru orice dispozitiv conectat, iar numele poate fi schimbat ori de câte ori este nevoie utilizatorul.
Cum să redenumești dispozitivul Bluetooth pe Windows 11
Pentru a redenumi un dispozitiv Bluetooth pe Windows 11, asigurați-vă că;
- Dispozitivul a fost asociat cu sistemul Windows 11
- Dispozitivul este conectat la dispozitiv (acest lucru nu este întotdeauna necesar, dar este o idee bună să vă asigurați că schimbarea rămâne).
Pentru a redenumi dispozitivul, urmați acești pași;
- Deschide Panoul de control.
- Accesați Hardware și sunet.
- Selectați Dispozitive și imprimante.
- Dispozitivele Bluetooth vor fi listate în partea de sus.
- Faceți clic dreapta pe dispozitivul Bluetooth pe care doriți să-l redenumiți.
- Selectați Proprietăți din meniul contextual.
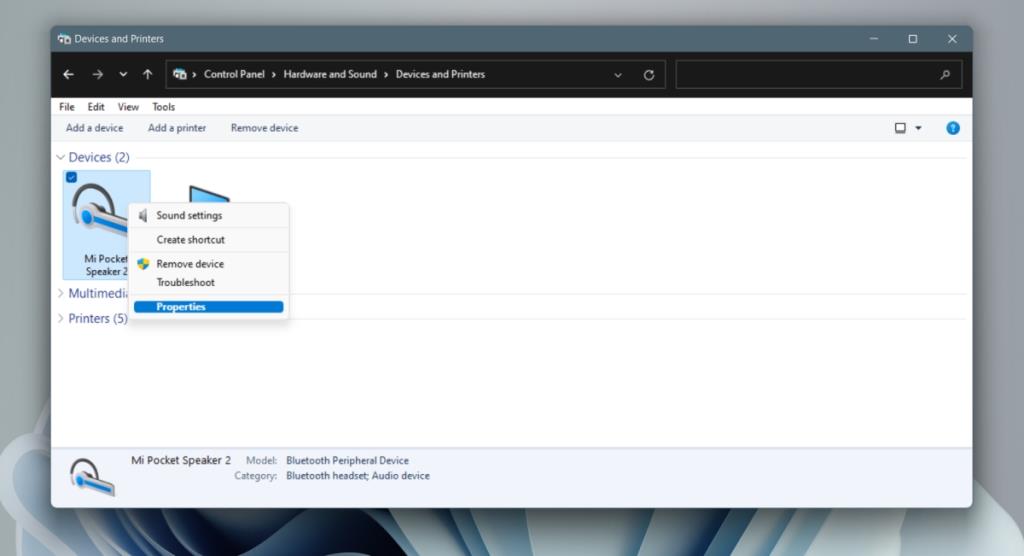
- Accesați fila Bluetooth.
- Faceți clic în interiorul câmpului de nume și veți găsi că este editabil.
- Schimbați numele.
- Faceți clic pe Aplicare.
- Numele dispozitivului va fi actualizat.
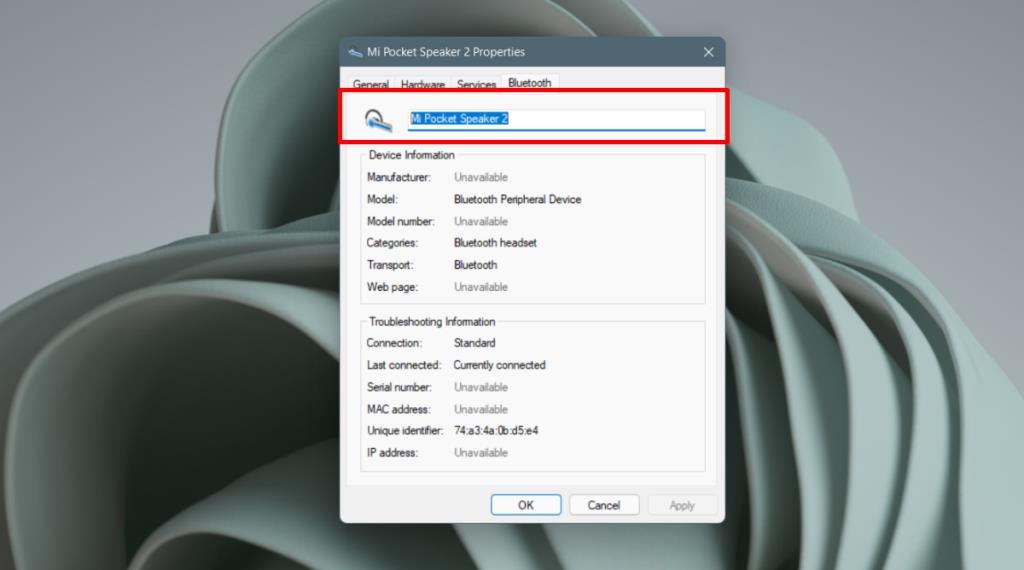
Modificarea nu a fost aplicată
Dacă ați redenumit un dispozitiv Bluetooth, dar acesta apare în continuare cu numele său vechi/de stoc în aplicația Setări sau în Centrul de acțiuni, urmați acești pași.
- Deschideți aplicația Setări cu comanda rapidă de la tastatură Win+I.
- Accesați Bluetooth și dispozitive.
- Faceți clic pe butonul Deconectare de sub dispozitivul Bluetooth pe care l-ați redenumit.
- Lăsați dispozitivul să se deconecteze.
- Odată deconectat, conectați din nou dispozitivul făcând clic pe butonul Conectare.
- Numele va fi actualizat.
Resetați numele dispozitivului Bluetooth
Dacă doriți să schimbați numele dispozitivului Bluetooth înapoi la ceea ce era inițial, puteți face acest lucru prin dezasociere și împerechere din nou.
- Deschideți aplicația Setări cu comanda rapidă de la tastatură Win+I.
- Accesați Bluetooth și dispozitive.
- Faceți clic pe butonul Mai multe opțiuni din partea dreaptă sus a unui dispozitiv Bluetooth.
- Selectați Eliminați dispozitivul.
- Opriți dispozitivul Bluetooth și apoi porniți din nou.
- Asociați dispozitivul cu Windows 11.
- Când dispozitivul a fost asociat, acesta va apărea cu numele său stoc/implicit.
Concluzie
Windows 11 permite ca mai multe dispozitive Bluetooth să aibă același nume, așa că dacă conectați dispozitive diferite de aceeași marcă și model, veți avea dificultăți să le deosebiți. Redenumirea dispozitivelor este o modalitate excelentă de a menține lucrurile organizate.
Pentru a restabili numele implicit al dispozitivului dvs. Bluetooth:
Accesațio Setări > Bluetooth & amp; dispozitive.
Faceți clic pe Afișați mai multe dispozitive pentru a lista toate dispozitivele wireless conectate.
Faceți clic pe meniul cu trei puncte de lângă numele dispozitivului și selectați Eliminați dispozitivul . Faceți clic pe Da pentru a confirma acțiunea.
Odată eliminat, puteți adăuga dispozitivul din nou, iar Windows va lista dispozitivul cu numele său implicit.

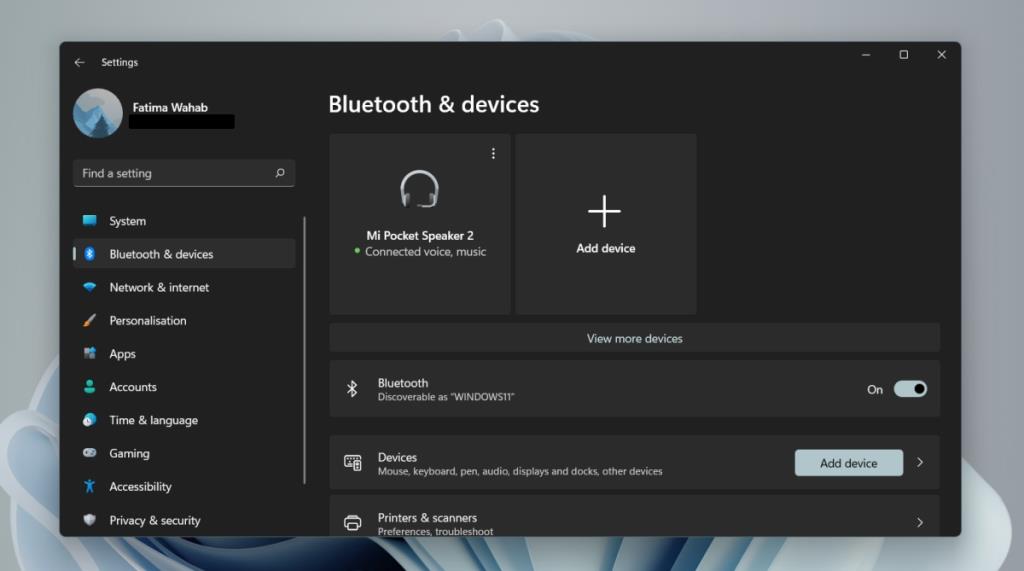
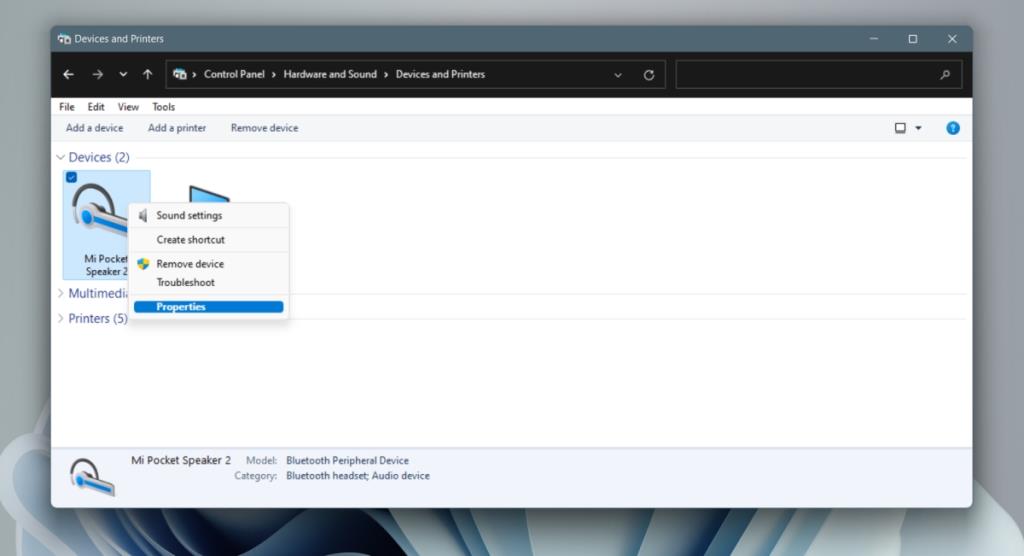
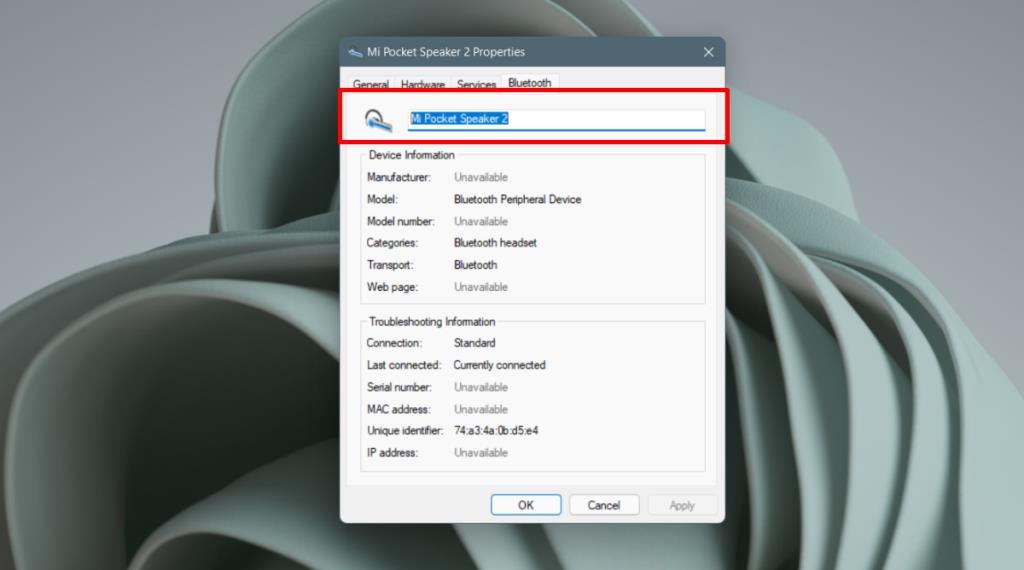


![Remediați „Codul de eroare 0x80070422” în Windows 11 și 10 [GHID 2023] Remediați „Codul de eroare 0x80070422” în Windows 11 și 10 [GHID 2023]](https://luckytemplates.com/resources1/l1update/image-9048-1220134145199.png)




![[9 remedieri] Eroare UNEXPECTED_STORE_EXCEPTION pe Windows 10 [9 remedieri] Eroare UNEXPECTED_STORE_EXCEPTION pe Windows 10](https://luckytemplates.com/resources1/l1update/image-8670-1220134145786.jpg)

![[11 moduri] Remediați erorile DLL sau problemele cu fișierele DLL lipsă în Windows 10 și 11 [11 moduri] Remediați erorile DLL sau problemele cu fișierele DLL lipsă în Windows 10 și 11](https://luckytemplates.com/resources1/l1update/image-5496-1220134145192.png)