Windows 11 este disponibil de puțin peste două săptămâni și, până acum, pare a fi stabil. Majoritatea utilizatorilor vor trebui probabil să forțeze actualizarea, deoarece sistemul de operare a inclus doar câteva modele de procesoare pe lista albă, în ciuda faptului că un număr mare dintre ele sunt compatibile. Actualizarea are o dimensiune de puțin peste 4,5 GB, iar instalarea va dura între 20 de minute și câteva ore, în funcție de procesorul și viteza discului.
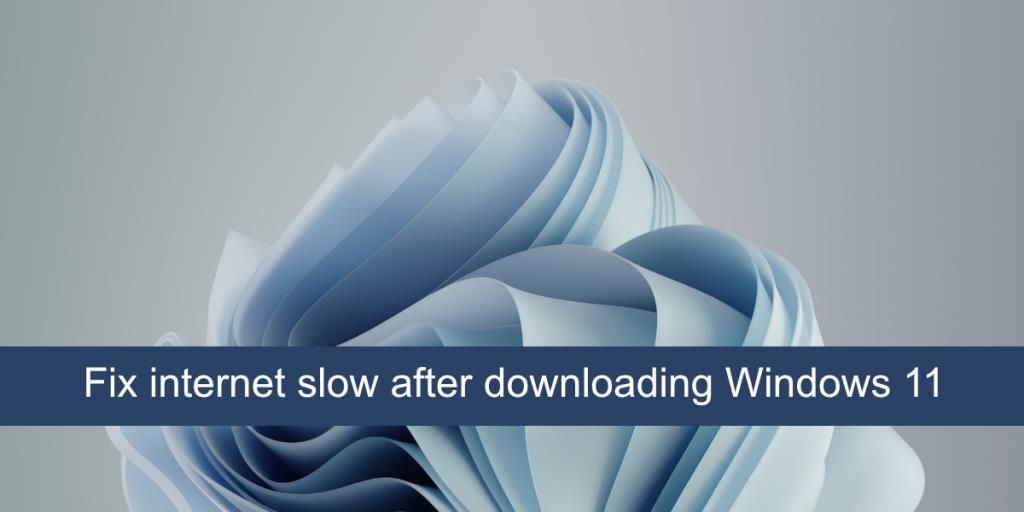
Remediați Internetul lent Windows 11
Utilizatorii Windows 11 nu au raportat erori majore, dar numărul utilizatorilor care au făcut upgrade la acest nou sistem de operare rămâne mic. Pe măsură ce mai mulți utilizatori fac upgrade, este posibil să vedem mai bine cât de stabil este. Acestea fiind spuse, unii utilizatori s-au plâns de internetul lent după actualizarea sau instalarea curată a Windows 11.
Verifică pentru actualizări
Când instalați Windows, indiferent dacă este Windows 10 sau Windows 11, acesta va descărca și instala actualizări suplimentare după finalizarea instalării. Acestea includ drivere, codecuri și actualizări ale aplicațiilor. Acordați-i puțin timp și încercați să lăsați sistemul nesupravegheat, astfel încât totul să se poată descărca.
Dacă sistemul este în așteptarea repornirii, reporniți-l astfel încât toate actualizările de driver care trebuie să se termine instalarea.
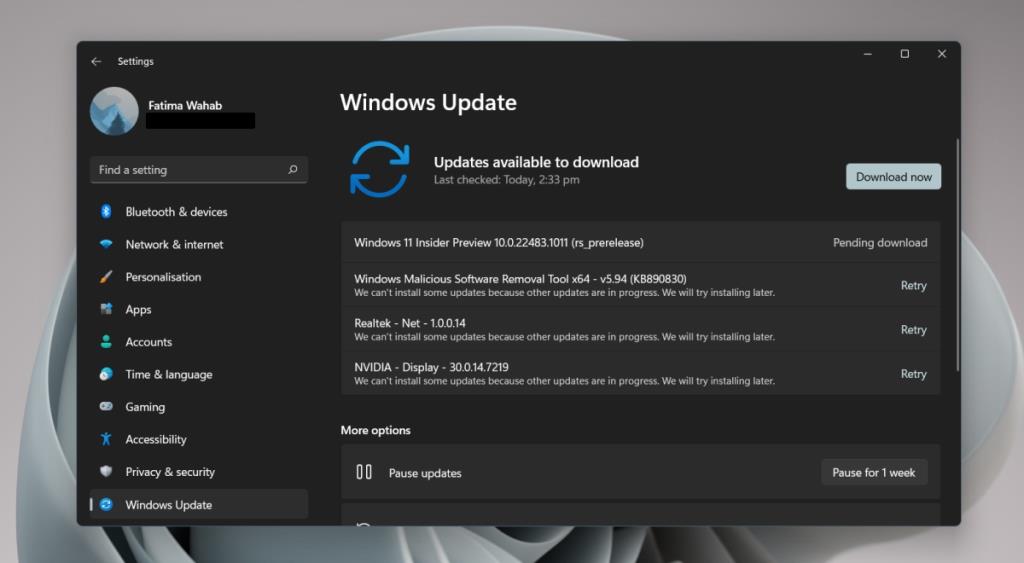
Actualizați driverele adaptorului de rețea
Windows 11 este nou și este posibil să nu poată detecta și actualiza la cele mai noi drivere disponibile pentru adaptorul de rețea. Puteți verifica și instala manual driverele.
- Deschideți Manager dispozitive.
- Extindeți Adaptoare de rețea.
- Faceți clic dreapta pe adaptorul de rețea pentru conexiuni fără fir și selectați Actualizare driver.
- Verificați online pentru actualizări de driver.
- Instalați actualizarea disponibilă.
- Urmați pașii 2-5 pentru placa de rețea LAN.
- Reporniți sistemul.
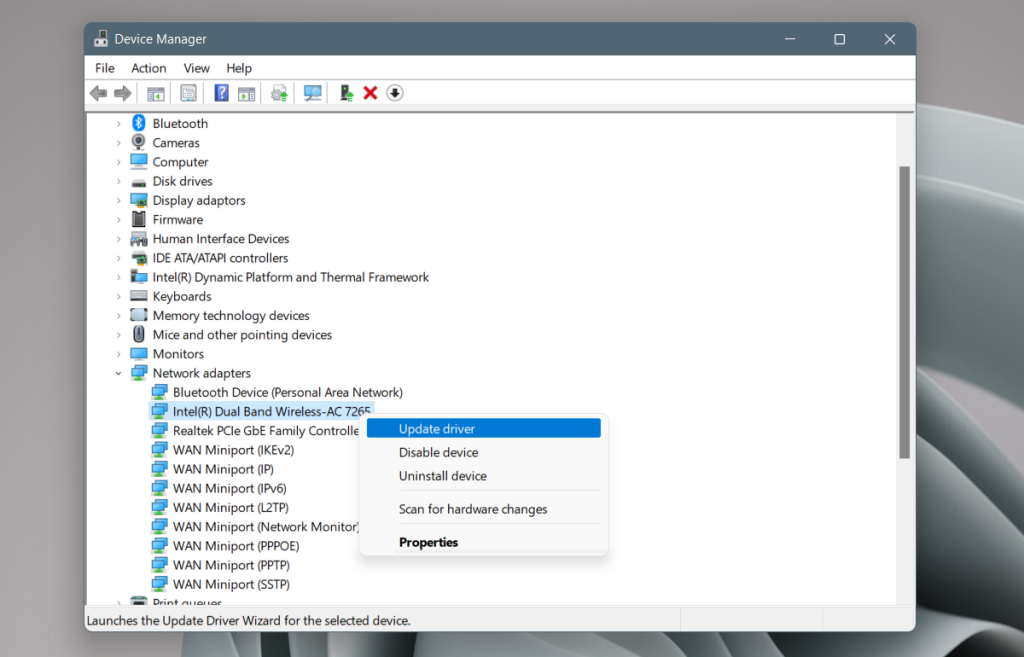
Dezinstalați și reinstalați adaptorul de rețea
Mulți utilizatori care au avut probleme cu internetul lent după actualizarea la Windows 11 au reușit să rezolve problema dezinstalând și reinstalând adaptorul de rețea.
- Deschideți Manager dispozitive.
- Extindeți Adaptoare de rețea.
- Faceți clic dreapta pe adaptorul de rețea și selectați Dezinstalare dispozitiv din meniul contextual.
- Permiteți dezinstalarea dispozitivului.
- Reporniți sistemul.
- Deschideți Manager dispozitive.
- Faceți clic pe butonul Scan for hardware changes.
- Windows 11 va detecta și va instala din nou adaptorul de rețea.
- Dacă nu, extindeți Adaptoare de rețea.
- Faceți clic dreapta pe adaptorul de rețea și selectați Activare sau Instalare dispozitiv.
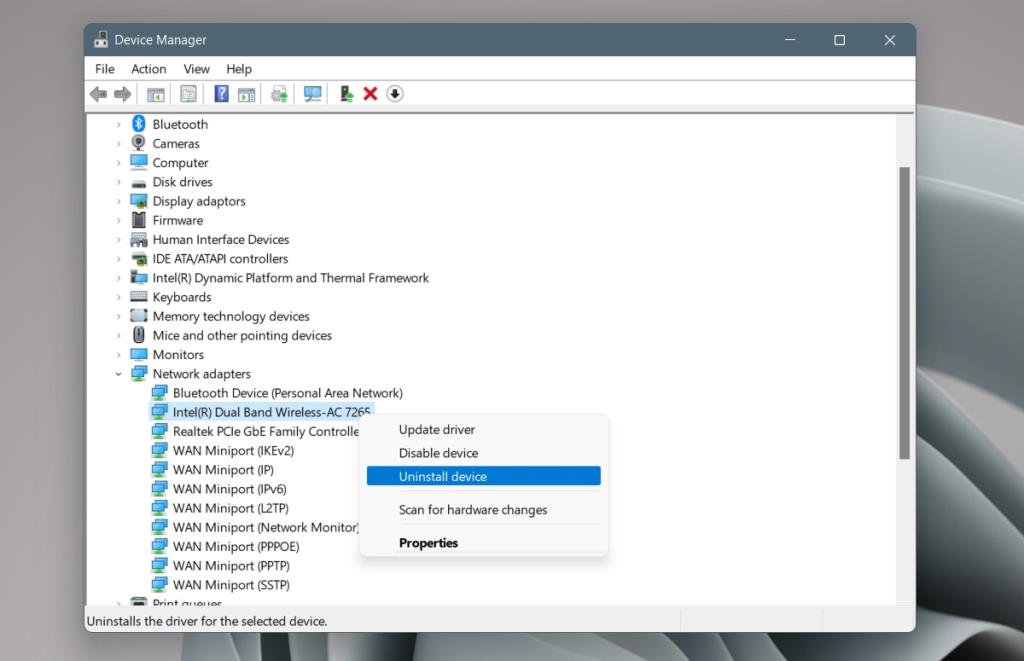
Descărcați manual driverele de rețea
Producătorul dispozitivului dvs. de rețea poate avea drivere actualizate pentru Windows 11 gata și disponibile. Este posibil ca Windows 11 să nu le fi instalat. Puteți să le descărcați manual și să instalați singur driverul.
- Accesați pagina de descărcare a driverelor a producătorului dispozitivului.
- Introduceți informațiile despre sistem sau utilizați eticheta de serviciu pentru a-l identifica.
- Descărcați cele mai recente drivere de rețea care sunt disponibile.
- Rulați fișierul descărcat (va fi un EXE).
- Urmați instrucțiunile de pe ecran și instalați driverul.
- Reporniți sistemul.
Opriți serviciile de rețea Killer
Killer Network Service este un serviciu despre care se știe că cauzează probleme de internet și de navigare pe Windows 10 și Windows 11. Opriți serviciul și problema ar trebui să dispară.
- Atingeți comanda rapidă de la tastatură Win+R pentru a deschide caseta de rulare.
- În caseta de rulare, introduceți services.msc.
- Căutați următoarele servicii;
Serviciul Killer Analytics
Killer Dynamic Bandwidth Management
Serviciul Killer Network
Serviciu de selecție Killer Smart AP.
- Faceți clic dreapta pe fiecare serviciu (unul câte unul) și selectați Stop din meniul contextual.
- Faceți dublu clic pe fiecare serviciu (unul câte unul) și accesați fila General.
- Deschideți meniul derulant Tip de pornire și selectați Manual.
- Reporniți sistemul.
Concluzie
Vitezele internetului tind să sufere atunci când un sistem de operare este actualizat sau nou instalat. Acest lucru este adesea atribuit actualizărilor care se instalează în fundal. Ocazional, este posibil să descoperiți că unele servicii nu sunt compatibile cu noul sistem de operare și trebuie să fie suspendate complet. Dacă sistemul dvs. este semnalat ca neadecvat pentru actualizarea Windows 11, așteptați câteva luni pentru ca actualizările driverelor să devină disponibile pentru diferitele componente hardware.
Dezactivează VPN-ul
Chiar dacă un VPN este o cerință obligatorie în lumea lipsită de confidențialitate din ce în ce mai mare de care ne apropiem cu repeziciune - și probabil de aceea până și Microsoft oferă acum un VPN pe browserul Edge - folosirea acestuia nu este fără costuri. Prin mascarea adreselor dvs. IP, un VPN adaugă un nivel suplimentar de pași pentru transferul pachetelor de date de la ISP-ul dvs.
Dacă conexiunea dvs. la internet se află deja la capătul mai lent al spectrului, atunci cumpărarea și adăugarea unui VPN pe deasupra este de așteptat să încetinească lucrurile și mai mult.
Așadar, pentru a vă asigura că VPN-ul este într-adevăr cauza vitezei lente a internetului pe Windows 11, încercați să-l dezactivați pentru o perioadă. Dacă observați o creștere instantanee a vitezei dvs. de internet, acum știți care a fost eroarea.
Rulați instrumentul de depanare
Cu riscul de a mă repeta, voi spune din nou că erori ca acesta sunt o problemă comună în lumea computerelor personale. Deși Microsoft a făcut cu siguranță multe pentru a scăpa de erori aleatorii ca acestea, Windows este încă departe de a fi perfect. O știu și ei și de aceea au furnizat un instrument dedicat pentru a depana erori ca acesta.
Puteți încerca să remediați viteza scăzută de internet a Windows 11 rulând acest ghid de depanare. Îl puteți accesa din setările de depanare ale computerului dvs. Iată cum.
- Accesați Meniul Start bara de căutare, introduceți „setări” și selectați cea mai bună potrivire. Meniul de setări va fi lansat.
- Acum, selectați Sistem > Alte instrumente de depanare.
- Odată ajuns acolo, căutați Conexiuni la internet și faceți clic pe Run< a i=4>.
- Instrumentul de depanare va începe să scaneze pentru erori în sistemul dvs. și le va rezolva dacă le găsește.


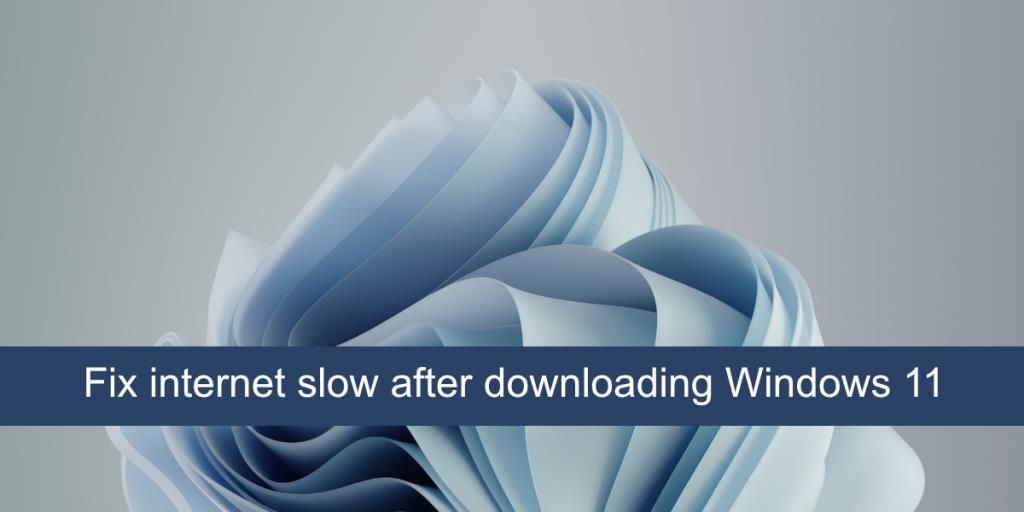
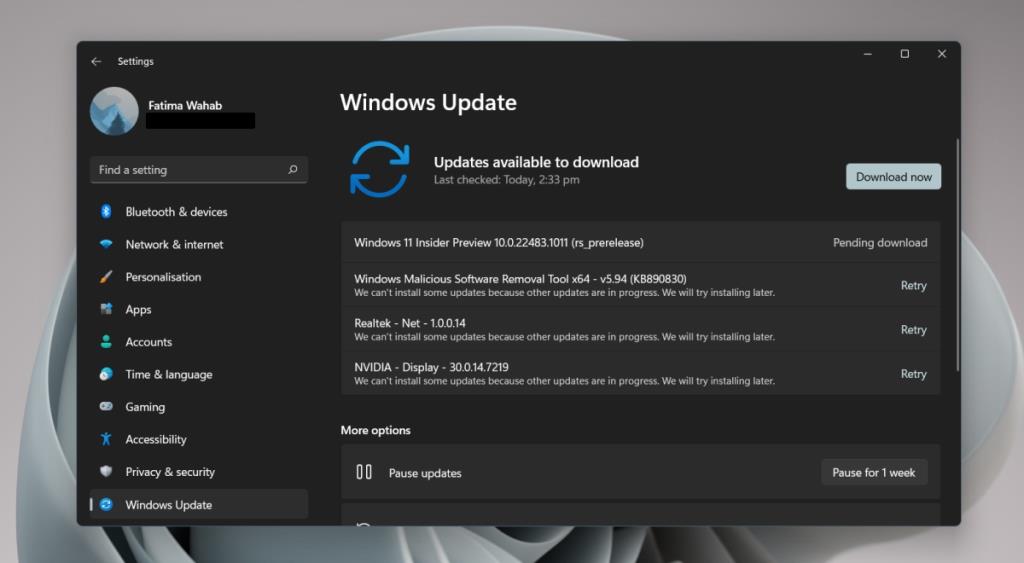
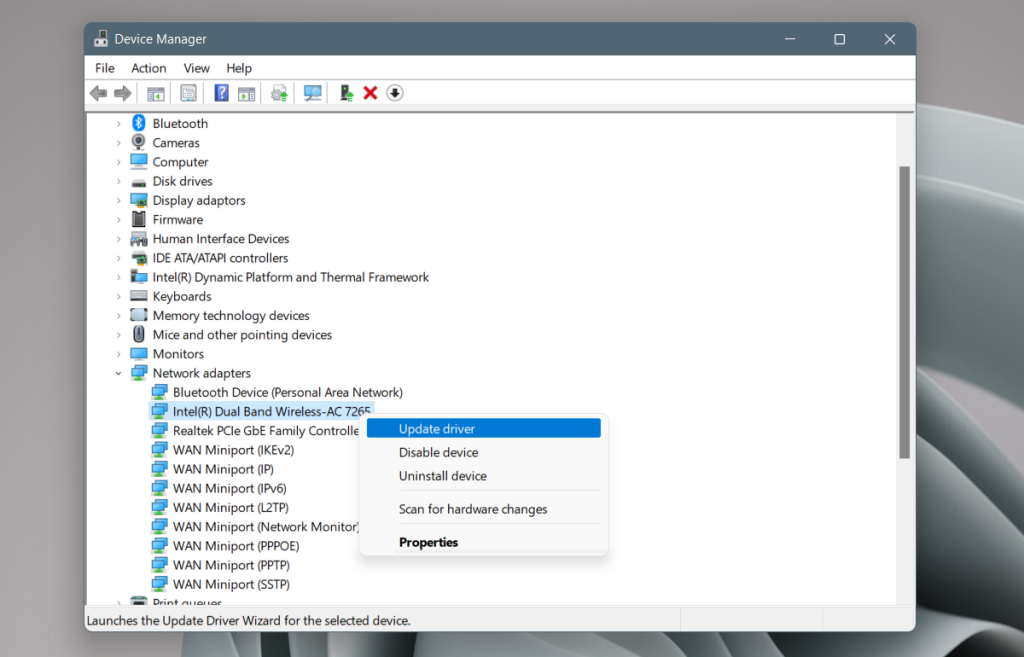
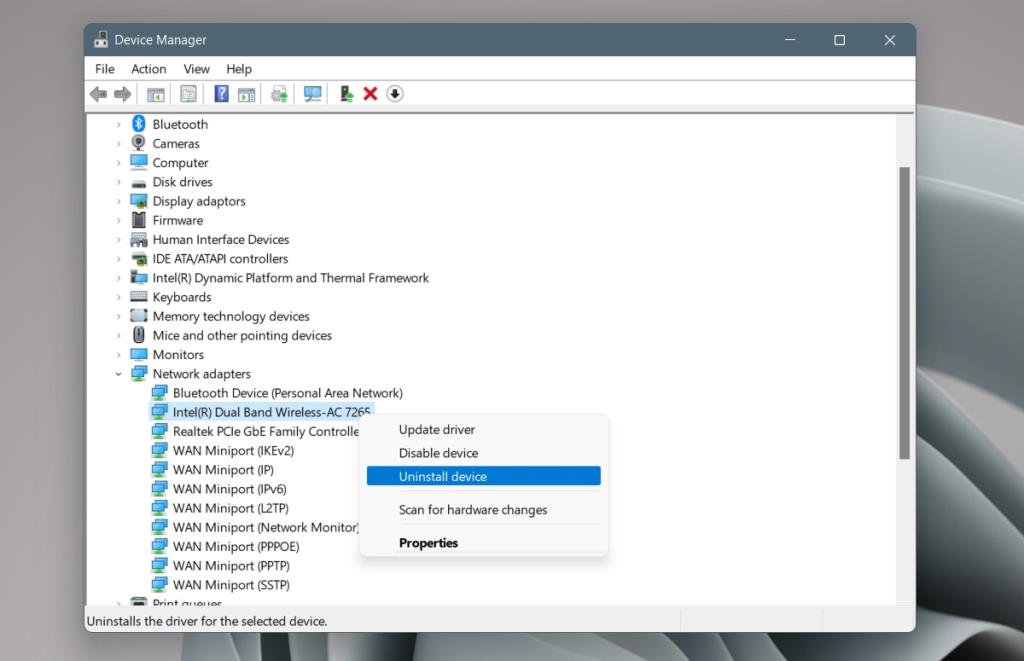


![Remediați „Codul de eroare 0x80070422” în Windows 11 și 10 [GHID 2023] Remediați „Codul de eroare 0x80070422” în Windows 11 și 10 [GHID 2023]](https://luckytemplates.com/resources1/l1update/image-9048-1220134145199.png)




![[9 remedieri] Eroare UNEXPECTED_STORE_EXCEPTION pe Windows 10 [9 remedieri] Eroare UNEXPECTED_STORE_EXCEPTION pe Windows 10](https://luckytemplates.com/resources1/l1update/image-8670-1220134145786.jpg)

![[11 moduri] Remediați erorile DLL sau problemele cu fișierele DLL lipsă în Windows 10 și 11 [11 moduri] Remediați erorile DLL sau problemele cu fișierele DLL lipsă în Windows 10 și 11](https://luckytemplates.com/resources1/l1update/image-5496-1220134145192.png)