Microsoft a încercat să impulsioneze platforma UWP pentru aplicațiile Windows, dar aplicațiile desktop rămân tipul dominant de aplicație din Windows 10. Aplicații precum VLC player și Spotify au atât o versiune desktop, cât și o versiune UWP. Microsoft nu a forțat dezvoltatorii să aleagă UWP și să renunțe la aplicațiile desktop. De asemenea, cu Windows 11, toate aplicațiile care ar putea rula pe Windows 10, 8/8.1 și 7 sunt compatibile cu noul sistem de operare. Singura excepție de până acum este VirtualBox-ul Oracle.
Oracle's VritualBox este un instrument VM popular, gratuit, care este utilizat pe scară largă. Este puternic și mult mai bun decât multe alternative plătite. Din păcate, majoritatea utilizatorilor care încearcă să ruleze VirtualBox pe Windows 11 nu pot porni o mașină virtuală. Aplicația în sine se instalează perfect pe Windows 11, dar când vine vorba de încărcarea și rularea unei mașini virtuale, mașina nu pornește.
Microsoft a recunoscut că există o problemă cu VirtualBox care rulează pe Windows 11. Pentru a o evita, utilizatorii trebuie să dezactiveze Hyper-V pe sistemul lor.
Pentru a dezactiva Hyper-V pe Windows 11, urmați acești pași.
Notă: dacă nu vedeți Hyper-V, căutați în schimb Windows Hypervisor Platform sau Windows Sandbox și dezactivați-l.
Problema de compatibilitate cu VirtualBox este la capătul Oracle. Aceasta înseamnă că o nouă versiune de VirtualBox trebuie să fie lansată de Oracle, iar această nouă versiune trebuie să abordeze problema de compatibilitate. Oracle lucrează la actualizare, dar de acum nu există o dată pentru lansarea remedierii.
Odată ce actualizarea este disponibilă, numai versiunile ulterioare vor rula pe Windows 11, ceea ce înseamnă că poate fi necesar să actualizați setările mașinilor dvs. VM, astfel încât acestea să poată rula pe cea mai recentă versiune.
Dacă nu utilizați VirtualBox, puteți să dezinstalați aplicația și să faceți upgrade la Windows 11 fără probleme. Dacă ați găsit o alternativă la VirtualBox care se potrivește nevoilor dvs., este sigur să eliminați aplicația din sistem și apoi să efectuați actualizarea. În prezent, Microsoft blochează upgrade-ul pe sistemele care rulează VirtualBox.
Microsoft nu a blocat VirtualBox pe Windows 11. Aceasta este o problemă simplă de compatibilitate a aplicațiilor. Poate fi remediat atunci când aplicația este actualizată și nu implică efectuarea de modificări drastice sau respectarea noilor reguli de dezvoltare. Cu toate acestea, Oracle ar trebui să aibă actualizarea în curând, având în vedere că nu există atât de mulți utilizatori pe Windows 11, compania poate alege să lanseze o actualizare mai târziu decât mai devreme.
Activați sau dezactivați virtualizarea hardware în BIOS/UEFI
Virtualizarea asistată de hardware, cunoscută adesea sub numele de VT-x (Intel) sau AMD-V (AMD), este o caracteristică găsită în majoritatea procesoarelor moderne care oferă suport deplin pentru virtualizare. Această caracteristică este vitală pentru ca software-ul de virtualizare precum VirtualBox să funcționeze optim. Dacă această caracteristică este dezactivată în setările BIOS sau UEFI ale computerului, este posibil să întâmpinați probleme în timpul rulării mașinilor virtuale. Iată cum puteți verifica și modifica această setare.
Pași pentru a activa sau dezactiva virtualizarea hardware în BIOS/UEFI:
Începeți prin a închide sistemul și apoi reporniți-l. De îndată ce computerul începe să pornească, apăsați tasta BIOS/UEFI. Această cheie variază în funcție de producător, dar este de obicei una dintre următoarele: F2, F10, F12, ESC sau Șterge.
Odată ce intrați în meniul BIOS/UEFI, căutați o filă sau o secțiune etichetată Avansat, CPU Configurațiesau ceva similar.
Căutați o opțiune etichetată Tehnologie de virtualizare Intel, Intel VT-x< a i=4>, AMD-V sau similar. Aceasta este caracteristica de virtualizare asistată de hardware.
Dacă doriți să activați virtualizarea hardware, setați această opțiune la Activat. Dacă doriți să îl dezactivați (pentru depanare sau alte scopuri), setați-l la Dezactivat.
După ce faceți modificările necesare, salvați setările BIOS/UEFI și ieșiți. Metoda de salvare a modificărilor variază, dar de obicei este F10 sau selectând Salvare și amp; Ieșiți opțiunea.
Lăsați computerul să repornească normal. Modificările vor intra în vigoare la pornire.
Nu toate procesoarele acceptă virtualizarea asistată de hardware. Asigurați-vă că procesorul dumneavoastră are această caracteristică înainte de a o căuta în setările BIOS/UEFI. Unele computere pot avea setări de securitate suplimentare legate de virtualizare, cum ar fi Intel VT-d sau I/O MMU Virtualization . Acestea pot fi lăsate așa cum sunt, cu excepția cazului în care aveți cerințe specifice.
Verificați jurnalele de evenimente și codurile de eroare
VirtualBox, ca multe aplicații software, își înregistrează operațiunile și erorile. Examinând aceste jurnale, puteți identifica adesea cauza principală a unei probleme și puteți găsi o soluție.
Înțelegerea jurnalelor de evenimente
Jurnalele de evenimente oferă o înregistrare a notificărilor, avertismentelor și erorilor aplicației și ale sistemului. Windows consolidează aceste jurnale în Vizualizatorul de evenimente, care le clasifică pentru o navigare mai ușoară.
Pași pentru a accesa jurnalele VirtualBox în Vizualizatorul de evenimente
Apăsați tasta + pentru a deschide dialogul de rulare. Tastați și apăsați Enter.WindowsReventvwr.msc
În panoul din stânga, extindeți Jurnalele Windows. De obicei, intrările legate de VirtualBox vor apărea sub Aplicație.
În panoul din dreapta, utilizați opțiunea Găsiți pentru a căuta evenimente legate de VirtualBox.
Căutați simboluri de eroare (semne de exclamare roșii) sau avertismente (triunghiuri galbene). Aceste intrări vor oferi informații despre ceea ce ar putea cauza probleme.
Interpretarea codurilor de eroare
În timp ce jurnalele oferă context despre o problemă, codurile de eroare pot fi deosebit de informative. Ele pot apărea ca o combinație de litere și cifre. Iată ce să faci cu ele:
Dacă întâlniți un mesaj de eroare în VirtualBox, luați notă de orice cod de eroare însoțitor.
VirtualBox are o documentație oficială extinsă. Utilizați funcția de căutare pentru a găsi mențiuni ale codului dvs. de eroare.
Dacă documentația oficială nu oferă claritate, încercați să căutați codul de eroare online. Adesea, forumurile comunității precum Reddit pot avea fire care au discutat deja probleme similare și oferă soluții sau soluții alternative.
Vizualizatorul de evenimente poate fi copleșitor cu numărul de jurnale pe care îl prezintă. Nu uitați să utilizați filtre pentru a vă simplifica căutarea. Asigurați-vă întotdeauna că versiunea dvs. VirtualBox este actualizată, deoarece unele coduri de eroare ar putea fi legate de erori care au fost remediate în versiunile mai noi.
Ajustarea setărilor VM în VirtualBox
Asigurarea că setările mașinii virtuale sunt configurate corect este crucială pentru performanță optimă și prevenirea problemelor. Setările configurate greșit pot duce la diverse probleme, cum ar fi performanță slabă, blocări ale aplicației sau chiar incapacitatea de a porni VM. Iată un ghid detaliat pentru ajustarea setărilor VM în VirtualBox:
Alocați RAM și CPU adecvate
Cantitatea de RAM și nuclee CPU pe care o alocați unui VM influențează semnificativ performanța acesteia. Alocarea resurselor insuficiente poate duce la o performanță lentă sau la eșecul pornirii VM-ului.
Deschide VirtualBox și selectează VM pe care vrei să o ajustezi.
Faceți clic pe Setări > Sistem.
În fila Plăcă de bază , utilizați glisorul pentru a aloca memoria RAM dorită. Asigurați-vă că nu alocați mai mult de 50% din memoria totală a sistemului pentru a evita problemele de performanță ale sistemului gazdă.
Mutați la fila Procesor și alocați numărul de nuclee CPU. La fel ca RAM, evitați să utilizați mai mult de jumătate din nucleele disponibile pentru VM.
Activați accelerația 3D
Accelerația 3D poate îmbunătăți performanța grafică în VM, mai ales dacă rulați aplicații sau sisteme de operare cu interfețe grafice pentru utilizator.
Navigați la Setări > Afișare.
În fila Ecran , bifați caseta pentru Activați accelerația 3D.
Reglați memoria video
Creșterea memoriei video poate crește performanța grafică, în special atunci când rulează aplicații care necesită capacități grafice mai mari.
În setările Afișaj , alocați memorie video folosind glisorul. Setarea acestuia la valoarea maximă disponibilă oferă adesea cele mai bune rezultate.
Alte recomandări generale
- Asigurați-vă că hard diskul virtual al VM are spațiu suficient. A rămâne fără spațiu poate duce la un comportament neașteptat.
- În funcție de nevoile dvs., este posibil să doriți să activați sau să dezactivați caracteristici specifice de integrare, cum ar fi folderele partajate sau funcționalitatea de glisare și plasare între sistemele gazdă și oaspeți.
- Asigurați-vă că setările adaptorului de rețea corespund cerințelor dvs. de rețea. Configurațiile incorecte pot duce la probleme de conectivitate.
- Ajustați setările pe rând și testați performanța mașinii virtuale după fiecare modificare pentru a determina impactul acesteia.
- Unele setări pot apărea cu gri dacă VM rulează. Asigurați-vă că ați oprit VM înainte de a face ajustări.

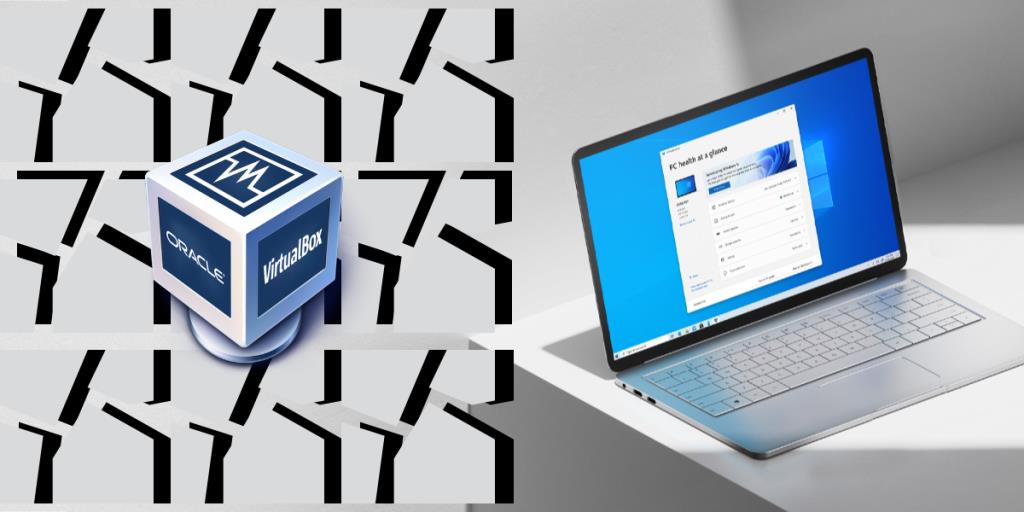
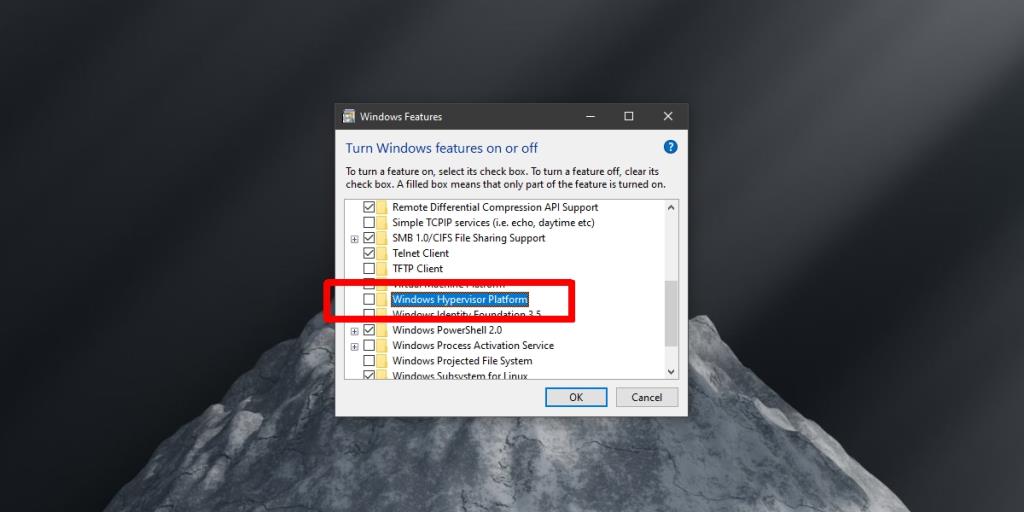

![Remediați „Codul de eroare 0x80070422” în Windows 11 și 10 [GHID 2023] Remediați „Codul de eroare 0x80070422” în Windows 11 și 10 [GHID 2023]](https://luckytemplates.com/resources1/l1update/image-9048-1220134145199.png)




![[9 remedieri] Eroare UNEXPECTED_STORE_EXCEPTION pe Windows 10 [9 remedieri] Eroare UNEXPECTED_STORE_EXCEPTION pe Windows 10](https://luckytemplates.com/resources1/l1update/image-8670-1220134145786.jpg)

![[11 moduri] Remediați erorile DLL sau problemele cu fișierele DLL lipsă în Windows 10 și 11 [11 moduri] Remediați erorile DLL sau problemele cu fișierele DLL lipsă în Windows 10 și 11](https://luckytemplates.com/resources1/l1update/image-5496-1220134145192.png)