
Ați descoperit problema driverului BCM20702A0 pe sistemul dvs. Windows și vă întrebați ce este această eroare a driverului BCM20702A0 sau cum să o remediați, atunci acest articol este pentru dvs.?
Marea majoritate a utilizatorilor Windows au raportat că văd mesajul de eroare atunci când folosesc componentele Bluetooth:
The drivers for this device are not installed. There are no compatible drivers for this device.
Și după ce au văzut mesajul de eroare, nu pot folosi anumite componente Bluetooth în mod corespunzător.
Puteți remedia eroarea driverului BCM20702A0 rulând instrumentul de depanare Bluetooth încorporat în Windows, dar dacă acest lucru nu funcționează pentru dvs., atunci reinstalarea driverului vă poate ajuta.
Continuați să citiți articolul pentru a urmări informații detaliate, precum și remedieri complete pentru a depăși problemele driverului Broadcom BCM20702A0.
Ce este driverul de dispozitiv Broadcom BCM20702A0?
Driverele sunt cea mai importantă parte a PC-ului/laptop-ului dumneavoastră pentru a RUNĂ fără probleme. Dacă utilizați un dispozitiv Bluetooth, este posibil să vedeți o listă în Managerul de dispozitive cunoscută sub numele de BCM20702A0 . Acesta este un driver care permite componentelor Bluetooth să corespundă între hardware și cadrul acestuia pe sistemul de operare Windows 7/8/10 .
Dar uneori, din cauza mai multor probleme, ducem la Broadcom BCM2070a0 Driver Error. Deci, mai întâi, să discutăm câteva dintre motivele comune responsabile pentru eroare.
Ce cauzează eroarea driverului Broadcom BCM2070a0 Windows 10/8/7?
Eroare de driver BCM2070a0 apare, în general, atunci când problema se datorează unei probleme legate de rețea sau de conexiunea Bluetooth.
Aici, menționez câteva dintre motivele comune menționate mai jos:
- Driverul Broadcom BCM2070a0 Bluetooth nu este disponibil sau nu este instalat corect.
- Driverul pe care l-ați instalat nu este compatibil sau nu îndeplinește cerințele de sistem ale sistemului dumneavoastră.
- Dacă utilizați un driver Broadcom Bluetooth corupt, deteriorat și lipsă.
- Instalare incorectă a driverului Bluetooth pe PC/laptop.
- Setări greșite ale fișierului ferestrei sau ale sistemului de operare
- Orice aplicație de pe computer poate restricționa instalarea driverului.
Acum, deoarece sunteți familiarizat cu cauzele comune responsabile pentru eroare, încercați soluțiile care au funcționat pentru utilizatorii afectați (discutate mai jos). Dar înainte de a merge direct la remedieri, aflați unde găsiți driverul BCM20702A0.
Unde se află driverul BCM20702A0 pe sistemul dumneavoastră?
Uneori, utilizatorii nu pot găsi driverul BCM20702A0 pe computerul lor. Așadar, urmați instrucțiunile de mai jos pentru a localiza și pentru a verifica dacă driverul BCM20702A0 este instalat sau nu pe computer.
- Mai întâi, faceți clic pe butonul Windows + R împreună pentru a deschide utilitarul Run
- Acum, tastați n devmgmt.msc și faceți clic pe butonul OK .
- Managerul de dispozitiv se va deschide.
- Folosind simbolul săgeată Extindeți alte dispozitive
- Acum, veți obține o listă de drivere BCM20702A0.
Cum să remediați erorile driverului Broadcom BCM20702A0 pe Windows 10/8/9?
Cuprins
Soluția 1 – Opriți modul zbor
În această primă soluție, vă voi sugera să dezactivați modul Zbor al computerului dvs. Windows. Dezactivarea modului Zbor poate interfera cu driverul Bluetooth și poate împiedica accesul computerului la acesta.
În plus, acest lucru poate duce la probleme cu driverul Broadcom BCM20702A0. Prin urmare, dezactivați modul și verificați dacă eroarea mai există sau nu urmând pașii -
- Faceți clic pe tasta Windows + tastele I împreună.
- Acum, faceți clic pe „ Rețea și Internet ”.
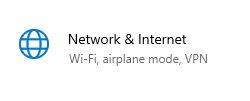
- În partea stângă, faceți clic pe „ Modul de zbor sau modul Avion ”.
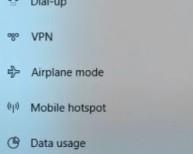
- După câteva minute, opriți „ modul de zbor ”.
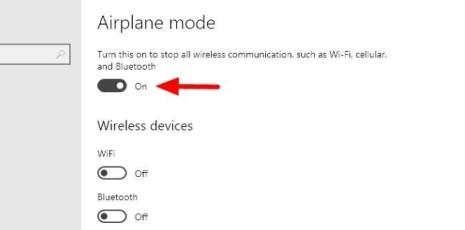
După ce faceți acest lucru, activați dispozitivul Bluetooth pe computer.
Soluția 2 – Actualizați driverul Bluetooth
Dacă primiți o problemă recurentă BCM20702A0 Driver Error pe computerul dvs., aceasta este din cauza lipsei sau a versiunii vechi a driverului Bluetooth.
Prin urmare, este recomandat să actualizați driverul Bluetooth la cea mai recentă versiune pentru a evita orice eroare Bluetooth. Aici, împărtășesc atât soluții manuale, cât și automate.
Urmați soluția manuală pentru a remedia această problemă:
- Deschideți browserul Windows pe computer.
- Deschideți Google și, în caseta de căutare, introduceți numele producătorului Bluetooth cu numele laptopului (de exemplu: driverul Broadcom Bluetooth Intel, Dell, HP, Lenovo etc.), în principal, producătorul Bluetooth și numele adaptorului Wifi sunt identici.
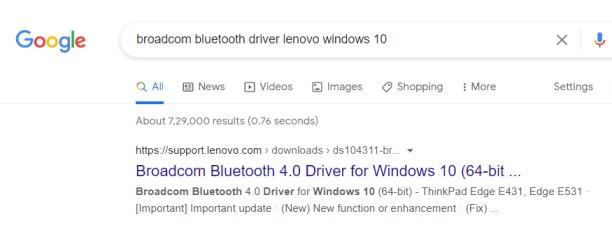
- Acum, este disponibilă o fereastră Descărcări disponibile, așa că faceți clic pe Descărcare .
- Acum, descărcați driverul conform procesorului dvs
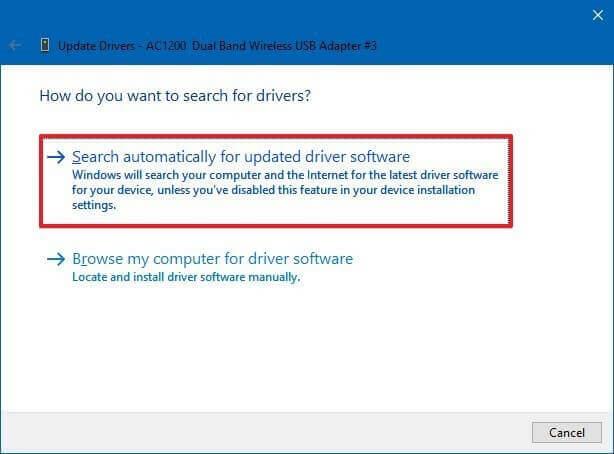
- Selectați o locație în care doriți să salvați fișierul.
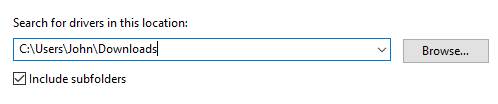
- Faceți clic pe opțiunea Salvare
- Odată ce unitatea Bluetooth este descărcată, apoi închide browserul.
- Faceți clic pe tasta Windows și E împreună pentru a deschide File Explorer.
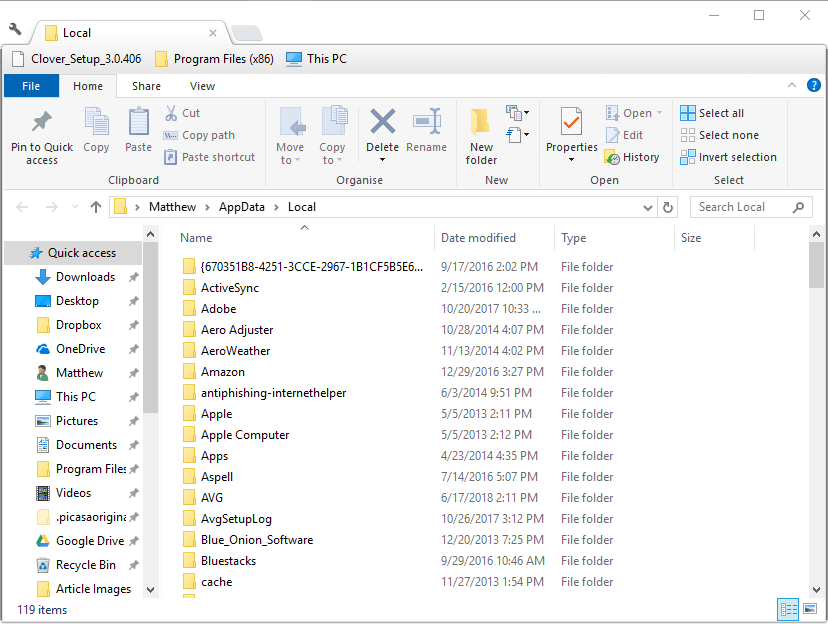
- Acum, faceți dublu clic pe fișierul descărcat pentru a instala driverele pe computer.
- Faceți clic pe butonul Următorul din fereastra de instalare
- În fereastra Tip de configurare, faceți clic pe „ Terminat ” pentru a începe din nou procesul de instalare a driverului Bluetooth.
- După finalizarea procesului de instalare, faceți clic pe butonul Terminare .
Acum reporniți computerul și verificați dacă problema încă există sau nu. În afară de aceasta, dacă nu doriți să utilizați metoda manuală, puteți trece la metoda automată pentru a vă actualiza driverul Bluetooth utilizând Driver Easy.
Obțineți driver ușor de actualizat automat driverul Bluetooth
Soluția 3 – Încercați instrumentul de depanare Bluetooth
Dacă unitatea dvs. Bluetooth se confruntă cu o problemă generică, încercați caracteristica încorporată Bluetooth Troubleshooter, pentru a remedia această eroare Broadcom BCM20702A0 Windows 10.
Pentru a face acest lucru, urmați pașii de mai jos:
- Mai întâi, apăsați împreună tasta Windows + R pentru a deschide comanda Run.
- Acum, tastați ms-settings:troubleshoot în caseta de dialog, faceți clic pe Enter.
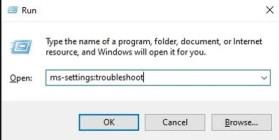
- Apoi atingeți opțiunea Setare .
- Acum, selectați opțiunea Actualizare și securitate
- Apoi faceți clic pe opțiunea Depanare din partea stângă
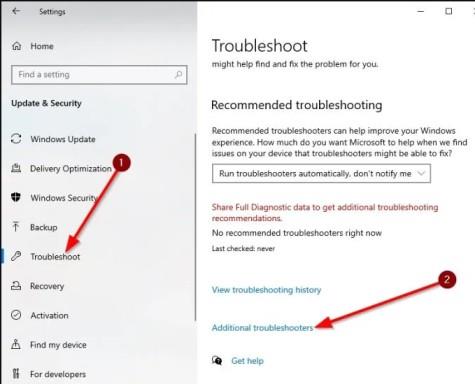
- După aceea, derulați în jos și apăsați pe opțiunea depanatorului suplimentar.
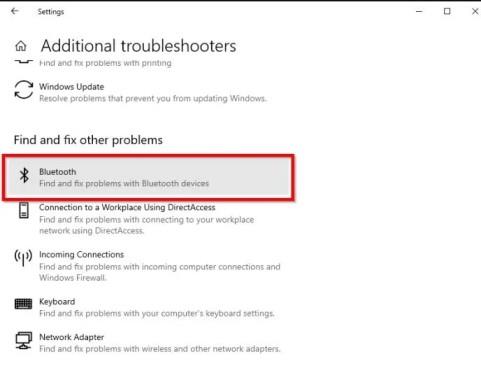
- Acum, apăsați pe opțiunea dispozitiv Bluetooth .
- După ce ați făcut acest lucru acum, apăsați pe opțiunea Run the troubleshooter .
Acum, Windows va găsi problema Bluetooth și o va rezolva.
Soluția 4 – Dezinstalați driverele Bluetooth și USB
În această soluție, vă sugerez să dezinstalați toate driverele USB și Bluetooth de pe computer.
Urmați acești pași pentru a dezinstala driverul adaptorului Bluetooth:
- Deschideți comanda Run apăsând împreună tasta Windows + R.
- Tastați „ devmgmt.msc ” și apăsați Enter.
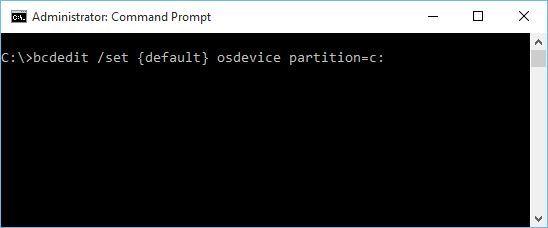
- Acum, se va deschide utilitarul Device Manager.
- În fereastră, găsiți driverul Bluetooth.
- Din lista de drivere Bluetooth, faceți clic pe opțiunea Dezinstalare dispozitiv după ce faceți clic dreapta pe primul driver Bluetooth.
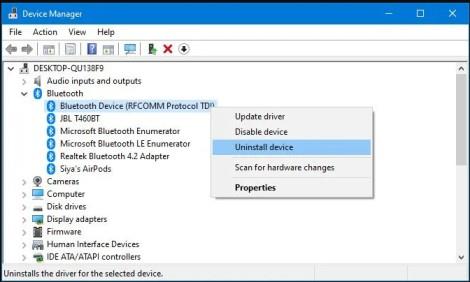
- Extindeți controlerele Universal Serial Bus .
- Acum, faceți clic pe primul driver și apoi selectați opțiunea Dezinstalare dispozitiv .
- După aceea apăsați butonul Dezinstalare .
- În acest fel, dezinstalați toate driverele din secțiunea Controlerul Universal Serial Bus .
După ce faceți acest lucru, reporniți computerul pentru a reinstala automat driverele dezinstalate.
Soluția 5 – Verificați serviciile Bluetooth
În această soluție, vă voi sugera să verificați serviciile Bluetooth importante, care vă ajută să rulați computerul fără nicio eroare.
Deci, urmați instrucțiunile de mai jos pentru a remedia driverul Bluetooth BCM20702A0 corupt , verificând serviciile Bluetooth.
- Apăsați tasta Windows+R pentru a porni comanda Run.
- Acum, în caseta de text tastați services.msc și apăsați pe butonul OK pentru a intra în Servicii.
- Se va deschide o fereastră Servicii, apoi trebuie să găsiți serviciul de asistență Bluetooth .
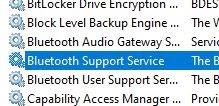
- Acum, faceți clic dreapta pe serviciul de asistență și apăsați pe butonul de repornire.
- După repornire, faceți dublu clic pe el, va apărea o fereastră de proprietăți, apoi faceți clic pe Tip de pornire și setați modul manual .
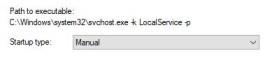
- După aceea, verificați că serviciile Bluetooth funcționează corect sau nu. Dacă întâmpinați o problemă, apăsați pe butonul Start pentru al porni.
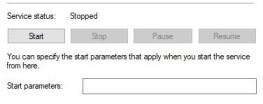
- Acum, faceți clic pe butonul Aplicați pentru a salva toate modificările pe care le-ați făcut.
- După pornirea serviciului, închideți acum fereastra Servicii
Soluția 6 – Efectuați restaurarea sistemului
Dacă vă confruntați în continuare cu aceeași problemă, vă rugăm să vă restaurați sistemul. Restaurarea sistemului poate rezolva numeroase probleme legate de sistemul dvs. și, de asemenea, poate remedia eroarea driverului BCM20702A0 Windows 10 . Acest lucru se întâmplă din cauza modificărilor greșite pe computerul tău Windows.
Urmați instrucțiunile de mai jos pentru a vă restaura computerul Windows:
- Mai întâi, faceți clic împreună pe tasta Win+S .
- Acum, tastați rstrui în caseta de text și apoi apăsați pe butonul Enter .
- După aceea , va apărea asistentul de restaurare a sistemului .
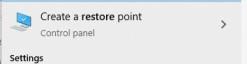
- Acum, faceți clic pe butonul Următorul pentru a continua procesul.
- Selectați cel mai recent punct de restaurare . În cazul în care nu obțineți niciun punct de restaurare, faceți clic pe opțiunea Afișați mai multe puncte de restaurare .
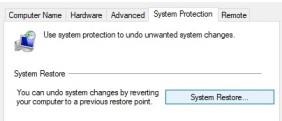
- Acum, faceți clic pe butonul Următorul și apoi pe butonul Terminare.
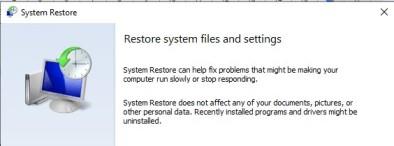
- După aceea, Windows se va reporni automat.
După repornirea computerului cu Windows, verificați dacă problema recurentă BCM20702A0 Driver Error încă apare sau nu pe ecranul de conectare.
Soluția 7 – Instalare curată Windows 10
Dacă niciuna dintre cele de mai sus nu a ajutat la eliminarea problemei legate de driverul BCM20702A0 Windows 10 , atunci o posibilă corupție critică trebuie să fi afectat componenta Bluetooth.
Efectuarea instalării curate a Windows poate funcționa pentru dvs. Făcând acest lucru, veți restaura toate componentele Windows și, odată cu aceasta, toate problemele neașteptate vor fi rezolvate. Pașii pentru a face acest lucru sunt următorii:
- Deschideți browserul web
- Accesați pagina oficială Microsoft
- Apăsați instrumentul Descărcare din butonul albastru.
- Alegeți orice locație în care doriți să salvați acest fișier și faceți clic pe Salvare.
- Accesați folderul în care ați salvat fișierul.
- Faceți dublu clic pe elementul descărcat .
- Va apărea un UAC, apăsați Da.
- Odată ce expertul de configurare Windows 10 devine gata, apăsați pe butonul de acceptare
- Faceți clic pe butonul radio înainte de opțiunea Upgrade PC now .
- După aceea, apăsați butonul Următorul pentru a continua.
- Selectați opțiunea Păstrați fișierele și aplicațiile .
- Faceți clic pe Următorul
- Acum, faceți clic pe butonul Instalare și procesul de actualizare va fi inițiat.
- Trebuie doar să urmați procedurile menționate pe ecran pentru a finaliza sarcina.
- După aceasta, deschideți Setările computerului dvs.
- Treceți la Actualizare și securitate .
- Deplasați-vă spre dreapta pe pagina următoare.
- Acum faceți clic pe verificați actualizările.
- Dacă sunt disponibile actualizări, descărcați și instalați-le pe computer.
După finalizarea tuturor proceselor, reporniți computerul. sperăm că eroarea Windows 10 a driverului BCM20702A0 este acum rezolvată și nu va apărea după începerea unei sesiuni.
Câteva probleme legate de driverul BCM20702A0:
După ce ați citit toate depanarea pentru a remedia problemele driverului Broadcom BCM20702A0 , să citim câteva dintre problemele asociate cu această problemă.
- Driverul BCM20702A0 apare aleatoriu: Mulți utilizatori susțin că observă drivere în Managerul de dispozitive. Acest lucru este normal dacă PC-ul/laptop-ul dvs. are o funcționalitate Bluetooth încorporată sau dacă utilizați un element Bluetooth nou pe sistem.
- Driverul BCM20702A0 nu răspunde . Uneori, controlerul BCM20702A0 se oprește sau nu răspunde în timp ce utilizați funcționalitatea Bluetooth. Pentru a rezolva această problemă, utilizați soluții de mențiune Adobe.
- Problema lipsei driverului BCM20702A0: utilizatorii au raportat că au observat brusc că driverul BCM20702A0 pare să lipsească complet de pe PC/laptop. Chiar și după utilizarea Bluetooth compatibil, este posibil să observați că driverul tot nu l-a instalat.
- Imposibil de eliminat driverul BCM20702A0: poate fi dificil pentru unii utilizatori să elimine driverul BCM20702A0 de pe laptopurile lor. Pentru a elimina BCM20702A0, deschideți Manager dispozitive>>faceți clic pe meniul drop-down al unității Bluetooth>>Faceți clic dreapta pe driver și faceți clic pe dezinstalare.
- Nu putem găsi driverul BCM20702A0: BCM20702A0 este foarte important pentru driverul Bluetooth al computerului, dar uneori nu putem găsi driverul BCM20702A0 pe computerul nostru. Deci, urmați pașii enumerați pentru a localiza driverul care este instalat sau nu pe dispozitivul dvs.
Soluție recomandată pentru a remedia problemele driverului pe Windows 10
Pe sistemul dvs. Windows, dacă observați probleme sau erori legate de driver, aici se recomandă să vă scanați sistemul cu Driver Easy .
Acesta este un instrument avansat care, doar prin scanare, detectează și remediază diverse probleme și erori legate de drivere.
Cu aceasta, puteți, de asemenea, să instalați cele mai recente drivere și să actualizați driverele de dispozitiv existente.
Obțineți driver ușor de actualizat și remediat problemele driverului
Concluzie:
În acest articol, veți afla cum să remediați eroarea driverului Bluetooth Broadcom BCM20702A0. Se estimează că, după ce ați urmat soluțiile enumerate mai sus, puteți remedia problema driverului BCM20702A0 .
Multumesc pentru lectura..!
Actualizați automat driverul cu Driver Easy.
Dacă nu aveți timp, răbdare sau abilități de calculator pentru a actualiza manual driverul, o puteți face automat cu Driver Easy .
Driver Easy va recunoaște automat sistemul dvs. și va găsi driverele corecte pentru acesta. Nu trebuie să știți exact ce sistem rulează computerul dvs., nu trebuie să riscați să descărcați și să instalați driverul greșit și nu trebuie să vă faceți griji că faceți o greșeală la instalare.
Puteți actualiza automat driverele fie cu versiunea GRATUITĂ, fie cu versiunea Pro a Driver Easy. Dar cu versiunea Pro este nevoie de doar 2 clicuri (și obțineți asistență completă și o garanție de rambursare a banilor de 30 de zile):
1) Descărcați și instalați Driver Easy.
2) Rulați Driver Easy și faceți clic pe butonul Scanați acum . Driver Easy va scana apoi computerul și va detecta orice drivere cu probleme.
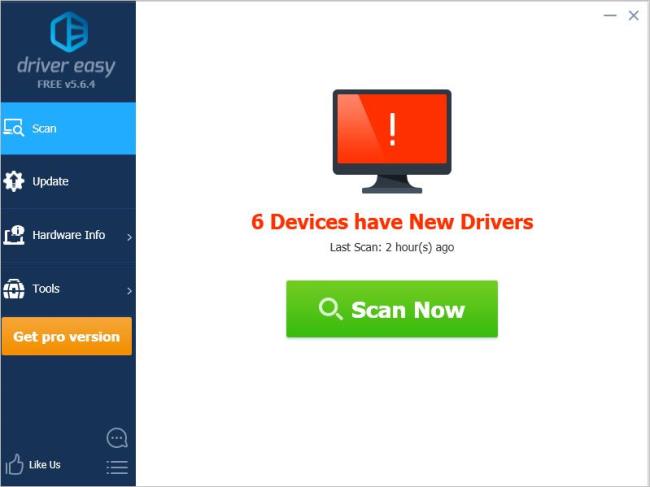
3) Faceți clic pe butonul Actualizați de lângă dispozitive pentru a descărca automat versiunea corectă a driverului acestora, apoi o puteți instala manual ( puteți face acest lucru cu versiunea GRATUITĂ).
Sau dați clic pe Actualizați tot pentru a descărca și instala automat versiunea corectă a tuturor driverelor care lipsesc sau sunt învechite pe sistemul dvs. ( aceasta necesită versiunea Pro – vi se va solicita să faceți upgrade când faceți clic pe Actualizați tot).
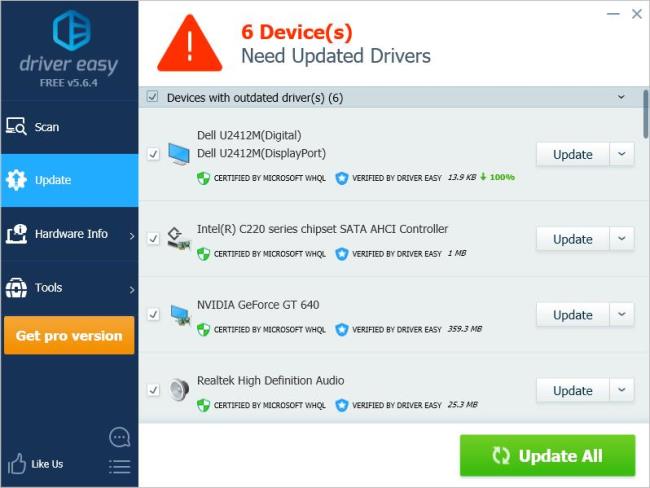


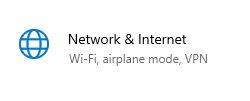
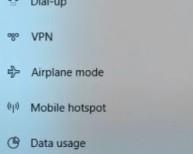
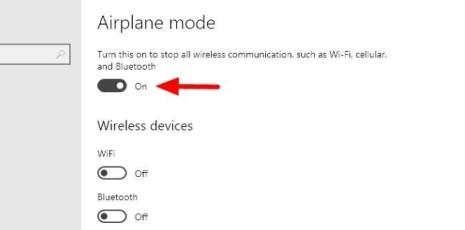
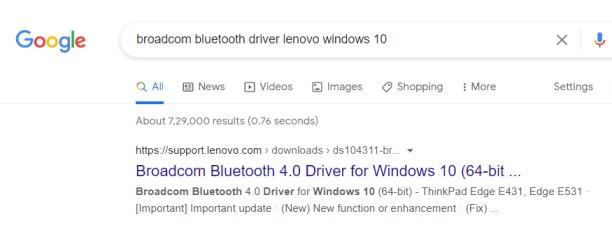
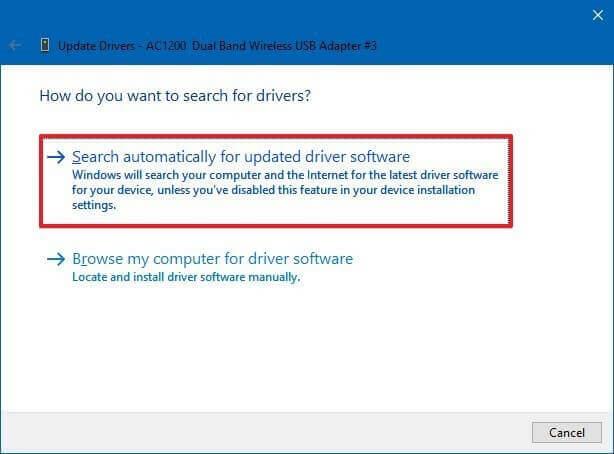
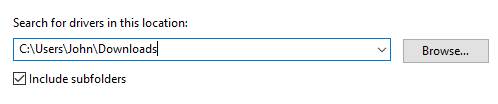
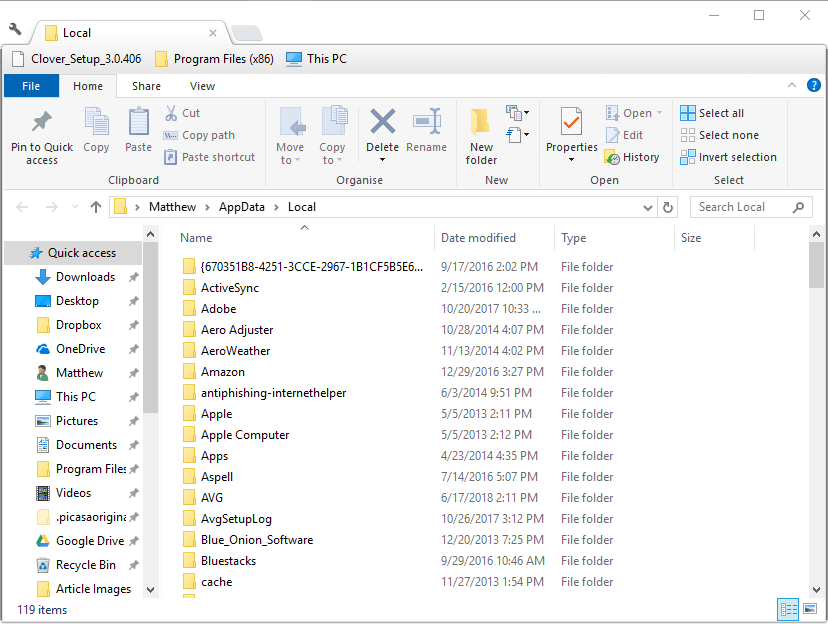
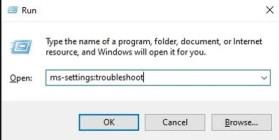
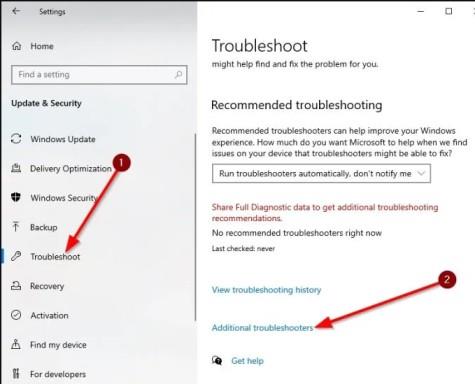
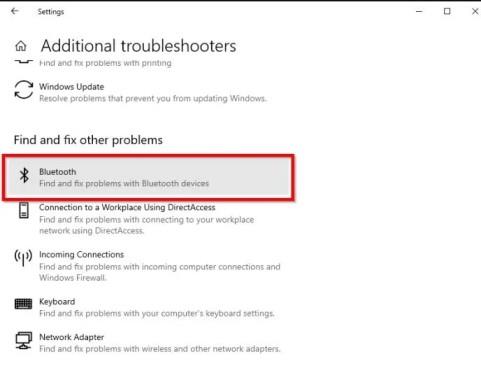
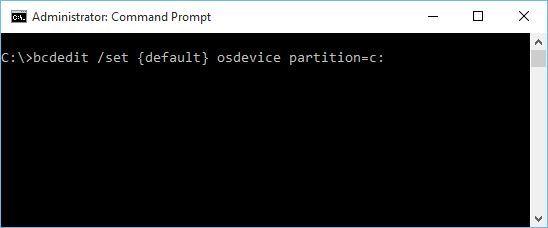
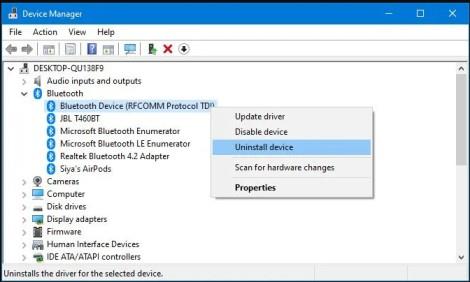
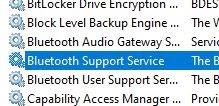
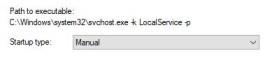
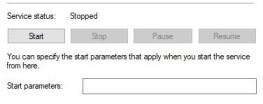
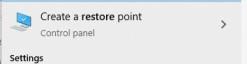
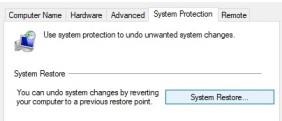
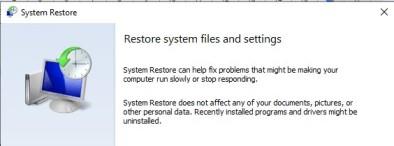
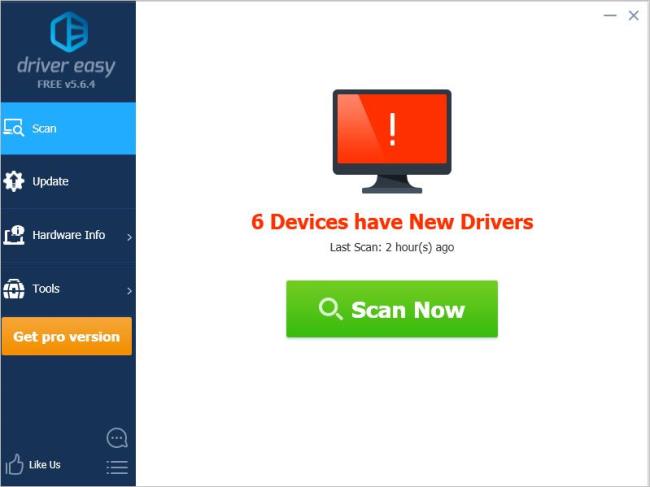
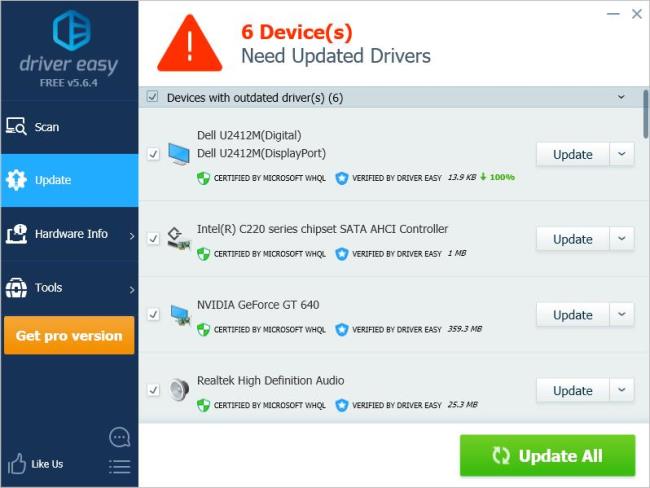

![Remediați „Codul de eroare 0x80070422” în Windows 11 și 10 [GHID 2023] Remediați „Codul de eroare 0x80070422” în Windows 11 și 10 [GHID 2023]](https://luckytemplates.com/resources1/l1update/image-9048-1220134145199.png)




![[9 remedieri] Eroare UNEXPECTED_STORE_EXCEPTION pe Windows 10 [9 remedieri] Eroare UNEXPECTED_STORE_EXCEPTION pe Windows 10](https://luckytemplates.com/resources1/l1update/image-8670-1220134145786.jpg)

![[11 moduri] Remediați erorile DLL sau problemele cu fișierele DLL lipsă în Windows 10 și 11 [11 moduri] Remediați erorile DLL sau problemele cu fișierele DLL lipsă în Windows 10 și 11](https://luckytemplates.com/resources1/l1update/image-5496-1220134145192.png)