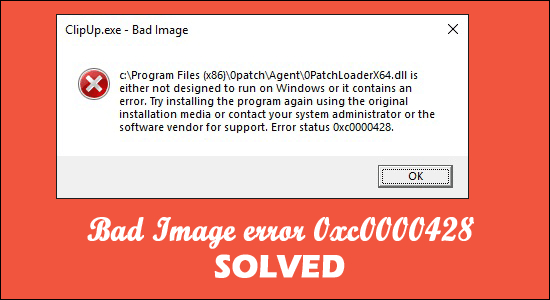
Dacă vedeți eroarea de imagine greșită 0xc0000428 în timp ce lansați orice aplicație sau efectuați orice activitate în cel mai recent sistem Windows 11, acest ghid este pentru dvs.
Aceasta este o eroare frecventă văzută de mulți utilizatori și pe sistemul lor Windows 10. Conform utilizatorilor, ei văd mesajul de eroare pe ecranul desktopului lor, însoțit de câțiva pași de depanare care nu sunt cu adevărat de ajutor în rezolvarea erorii:
Bad Image – The file is either not designed to operate on your Window or includes an error,” the error message reads. You can try installing the program again using the original installation disc, or you can get help from your system administrator or the software manufacturer. “Bad image status error 0xc0000428” is displayed.
Puteți face clic temporar pe OK pentru a preveni eroarea pentru ceva timp. Și urmați soluțiile detaliate de mai jos.
Ce este „Eroarea imagine proastă 0xc0000428”?
Aceasta este o problemă tipică Windows clasificată ca problemă de imagine proastă de către producător. Mesajul cu codul de eroare 0xc0000428 apare cel mai frecvent atunci când încercați să deschideți/lansați un program pe computerul dvs. cu Windows 10/11.
Această eroare împiedică executarea aplicațiilor sau a programelor pe computer din diverse motive. În plus, este posibil să întâmpinați această problemă de imagine proastă dacă fișierele și bibliotecile necesare pentru a rula software-ul sunt fie corupte, fie deteriorate.
Mulți utilizatori au reușit să remedieze eroarea descărcând și instalând cel mai recent pachet redistribuibil Microsoft Visual C++ pe computerul lor Windows 10/11.
În plus, această eroare poate fi cauzată de un software terță parte care a fost instalat pe computer. Puteți face o pornire curată pe computer pentru a porni computerul cu un minim de elemente/servicii de pornire și pentru a vedea dacă funcționează pentru dvs. înainte de a continua.
De ce continui să văd eroarea de imagine proastă 0xc0000428?
Consultați aici câteva dintre cauzele comune care pot duce la eroarea de imagine 0xc0000428 .
- Se poate întâmpla din cauza lipsei Visual C++ Redistributable pentru Visual Studio
- Din cauza fișierelor de sistem corupte sau defecte.
- Uneori, aplicația defectuoasă de la terți instalată pe dispozitivul dvs. interferează cu procesul de sistem Windows și provoacă o eroare ca aceasta
- De asemenea, cea mai recentă actualizare Windows poate cauza eroarea. Dacă actualizarea Windows nu este compatibilă, este posibil să vă confruntați cu această problemă.
- De asemenea, corupția imaginilor sistemului hard disk sau corupția hard disk-ului în sine poate declanșa eroarea.
Deoarece sunteți familiarizat cu cauzele obișnuite, să trecem la lucru pentru a rezolva eroarea. Urmărește soluțiile posibile funcționate pentru mai mulți utilizatori afectați în consecință.
Cum repar eroarea de imagine greșită 0xc0000428 în Windows 10/11?
Cuprins
Soluția 1 – Executați scanarea SFC
Rulați utilitarul System File Checker încorporat în Windows pentru a repara fișierele de sistem corupte din computerul dvs. și pentru a rezolva și problema.
Urmați pașii dați:
- În caseta de căutare Windows, tastați „cmd” și apoi apăsați tastele „SHIFT + ENTER” de pe tastatură pentru a lansa „Prompt de comandă ca administrator
- Pentru a rula comanda, tastați sfc /scannow și apăsați Enter
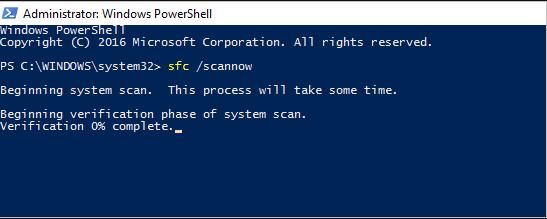
- Așteptați ca scanarea să se termine și reporniți computerul pentru a observa modificările și a determina dacă eroarea a fost remediată.
Soluția 2 – Dezinstalați programul recent
Dacă problema persistă, o opțiune este să dezinstalați software-ul care provoacă problema și apoi să îl reinstalați pe computer.
Verificați dacă ați instalat recent vreun software, jocuri înainte de eroare, atunci acest lucru ar putea cauza conflictul.
- Pe Windows, tastați „panou de control” în caseta de căutare Windows și selectați „Dezinstalați un program> Programe și caracteristici” din lista de opțiuni.
- Căutați programul problematic care cauzează problema, faceți clic pe butonul „ Dezinstalare ”, apoi reporniți computerul.
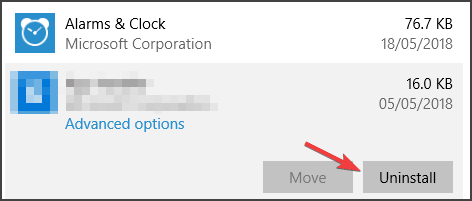
După repornirea computerului, vedeți dacă eroarea de stare a imaginii proaste 0xc0000428 a fost remediată, dacă nu, descărcați și reinstalați aplicația.
Obțineți Revo Uninstaller pentru a dezinstala complet programele
Soluția 3 – Instalați cea mai recentă versiune a pachetului redistribuibil Microsoft Visual C++
În plus, această problemă poate apărea din cauza unui pachet redistribuibil Microsoft Visual C++ corupt sau lipsă de pe hard diskul computerului . Puteți rezolva problema descărcând și instalând cea mai recentă versiune a acestui pachet pe computer.
Dacă doriți să faceți acest lucru, deschideți browserul și accesați „ site- ul oficial Microsoft ”, de unde puteți descărca și instala pachetul redistribuibil Microsoft Visual C++. Odată ce software-ul a fost instalat, reporniți computerul pentru a vedea dacă este funcțional pentru dvs.
Soluția 4 – Dezinstalați Actualizarea Windows defectuoasă
Acest mesaj de eroare apare după o actualizare recentă a Windows care a fost instalată pe computer. Aveți opțiunea de a dezinstala actualizările neplăcute de pe computer.
Apăsați tasta Windows + I pentru a deschide aplicația „Setări” și faceți clic pe Actualizare și securitate > Actualizare Windows > Istoricul actualizărilor > opțiunea Dezinstalare actualizări.
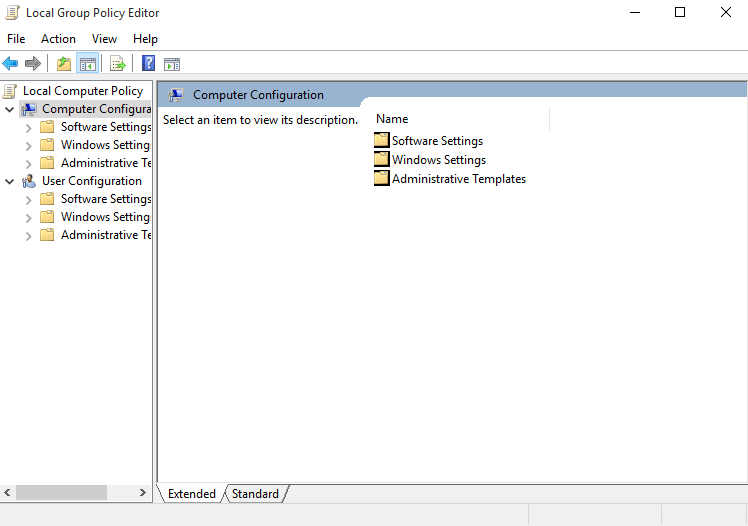
Apoi localizați și faceți clic dreapta pe actualizarea cea mai actuală sau cea mai problematică și selectați opțiunea „ Dezinstalare ” pentru a elimina actualizarea de pe computer. După ce ați terminat, reporniți computerul pentru a vedea dacă problema a fost reparată.
Dar dacă acest lucru nu funcționează pentru a rezolva eroarea, atunci instalarea actualizării Windows disponibile ar putea face truc.
Soluția 5 – Instalați cele mai recente actualizări
Actualizarea sistemului de operare Windows 10/11 la cea mai recentă versiune poate rezolva orice problemă de computer. Deci hai să încercăm.
- Folosind caseta de căutare Windows, deschideți aplicația „ Setări ” pe Windows și navigați la „Actualizare și securitate > Actualizare Windows”.
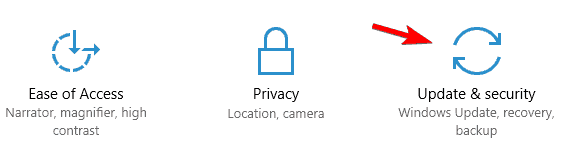
- După ce faceți clic pe opțiunea Verificați actualizările , descărcați și instalați toate actualizările disponibile pe computer. După ce computerul a fost repornit, verificați dacă eroarea a fost reparată.
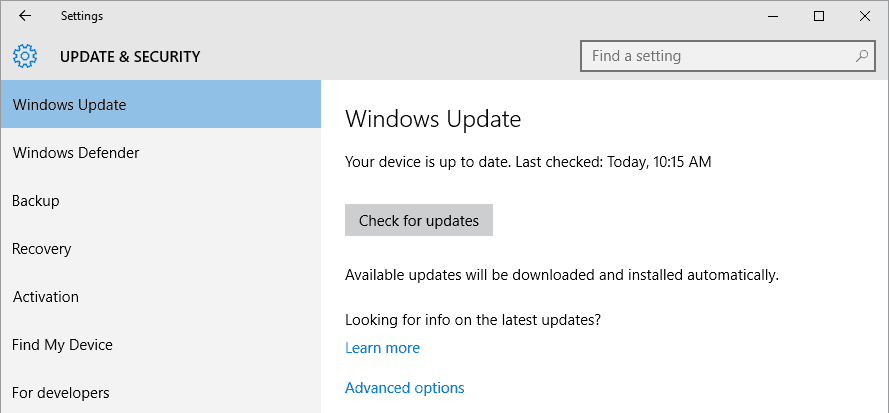
Soluția 6 – Rulați o pornire curată
Dacă problema persistă, puteți încerca să efectuați o pornire curată a mașinii dvs., acest lucru vă permite să porniți computerul cu minimul necesar de a crea articole/servicii și aplicații terțe.
- Pe tastatură, apăsați împreună tastele „Windows + R ”, tastați MSConfig în fereastra „ Run ”, apoi apăsați butonul „Ok” pentru a intra în „Configurația sistemului”.
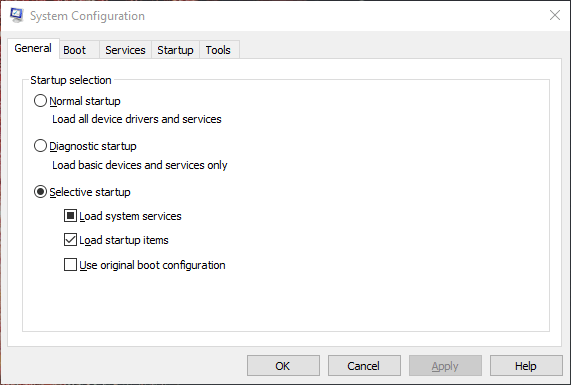
- Pentru a face acest lucru, introduceți fila „Servicii” în fereastra nou deschisă. Apoi, alegeți caseta de selectare „Ascunde toate serviciile Microsoft ” și apăsați pe „Dezactivați toate”
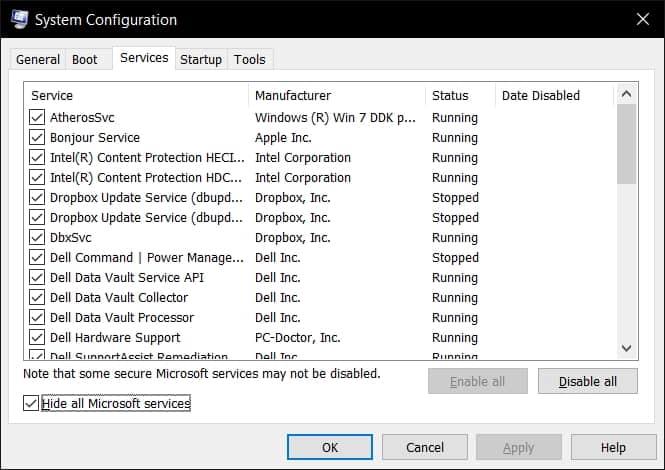
Pasul final este să salvați modificările făcând clic pe butoanele Aplicare și OK. Apoi, reporniți computerul și verificați dacă eroarea a fost rezolvată.
Soluția 7 – Rulați comanda CHKDSK
După cum s-a menționat mai sus, corupția unității de disc poate provoca, de asemenea, starea de eroare a imaginii proaste 0xc0000428, așa că, dacă încă aveți de-a face cu eroarea, executați comanda Chkdsk pentru a rezolva eroarea prezentată la eroarea unității de disc.
- Apăsați pictograma Windows și în caseta de căutare tastați CMD și faceți clic dreapta pe ea.
- Acum alegeți opțiunea Run as administrator
- Apoi tastați comanda chkdsk C: /f /r /x și apăsați pe Enter
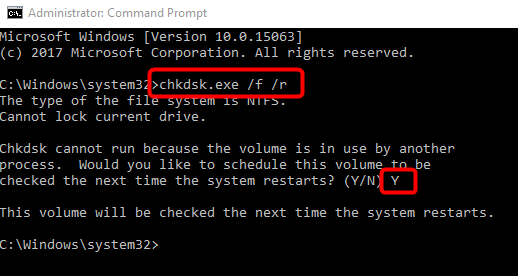
Notă: Introduceți litera unității în loc de C: care cauzează problema sau doriți să scanați.
Odată ce scanarea s-a încheiat, reporniți computerul și verificați dacă eroarea este remediată.
Soluția 8 – Restabiliți sistemul la starea anterioară
Dacă niciuna dintre soluțiile enumerate mai sus nu funcționează pentru a rezolva erorile de imagine greșită, vă puteți restaura computerul la un punct de restaurare anterior corespunzător zilei și orei în care nu a existat nicio problemă cu aparatul.
- Pe tastatură, apăsați împreună tastele „Windows + R” , tastați rstrui în fereastra „ Run ”, apoi apăsați butonul „ Ok ” pentru a deschide fereastra „ Restaurare sistem ”.
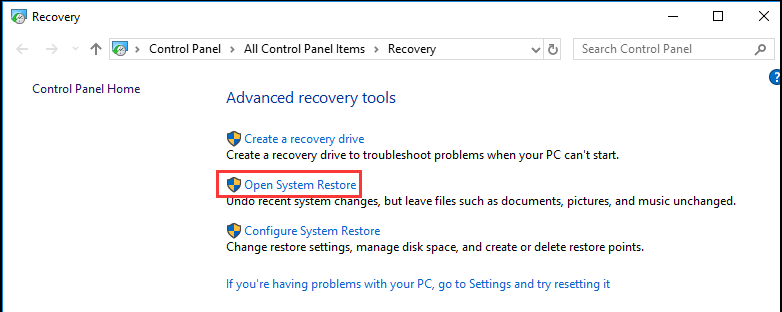
- Faceți clic pe „ Următorul ” în fereastra deschisă, selectați un punct de restaurare corespunzător datei și orei la care totul era în stare de funcționare și faceți clic pe Următorul > Terminare .
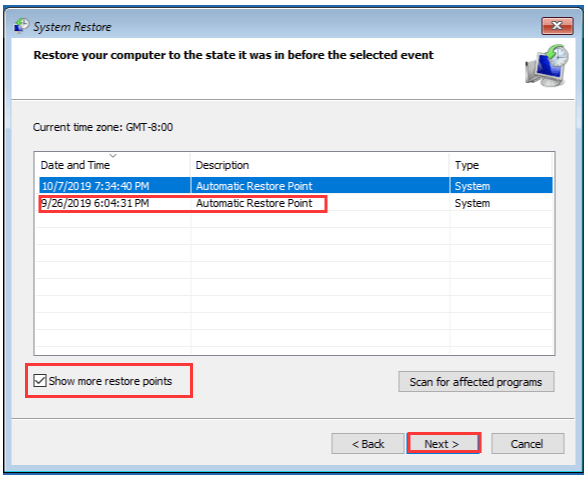
Odată ce procesul de restaurare s-a încheiat, porniți computerul cu Windows 10/11 și sperăm că nu veți vedea eroarea acum.
Soluția 9 – Rulați Instrumentul de reparare a computerului
Dacă niciuna dintre soluțiile manuale nu funcționează pentru a trece de eroare, atunci rularea Instrumentului de reparare a PC -ului vă ajută să remediați eroarea în câteva clicuri.
Aceasta este o abordare rapidă și simplă pentru a descoperi și rezolva diverse erori fatale Windows, cum ar fi eroarea BSOD , eroarea DLL, eroarea EXE, dificultățile cu programe/aplicații, probleme cu programe malware sau viruși, fișiere de sistem sau probleme de registry și altele în câteva clicuri pe dvs. calculator.
Deci, scanați-vă sistemul cu acest utilitar.
Obțineți instrumentul de reparare a computerului, pentru a remedia codul de eroare de imagine proastă 0xc0000428
Concluzie
Deci aici suntem..! Se estimează că soluțiile furnizate funcționează pentru a rezolva eroarea din sistemul dumneavoastră Windows 10 și 11.
Toate soluțiile enumerate sunt eficiente și au funcționat pentru mulți utilizatori pentru a rezolva eroarea Bad Image 0xc0000428.
Sper că articolul funcționează pentru tine.
De asemenea, nu uitați să dați un like și să distribuiți articolul nostru.
Noroc..!
Soluția 10 – Reparați managerul de pornire
Deoarece această eroare corup adesea managerul de pornire de pe dispozitivul dvs. Windows, trebuie să îl reparați pe computer. Pentru aceasta, trebuie să aveți un mediu Windows bootabil, să îl atașați la unul dintre porturile dispozitivului și să faceți următoarele:
- Când se încarcă sistemul de operare Windows, selectați limba și apăsați Următorul .
- Alegeți opțiunea „Reparați computerul” în continuare.
- Accesați Depanare > Opțiuni avansate și selectați Prompt de comandă.
- Când vi se solicită parola, utilizați numele de utilizator și cheia de acces al dispozitivului.
- Pe consola elevată, rulați aceste comenzi una după alta -
bcdedit /export C:\BCD_Backup
c:
cd boot
attrib bcd -s -h -r
ren c:\boot\bcd bcd.old
bootrec /RebuildBcd
După ce aceste coduri rulează cu succes, managerul de pornire este reparat pe computerul cu Windows. În cazul în care unitatea dvs. rădăcină este alta decât driverul C:, asigurați-vă că înlocuiți „C:” în codurile de mai sus cu litera de unitate.

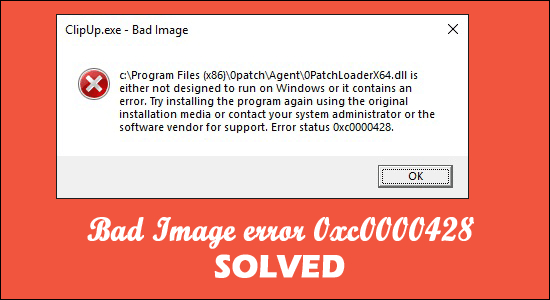
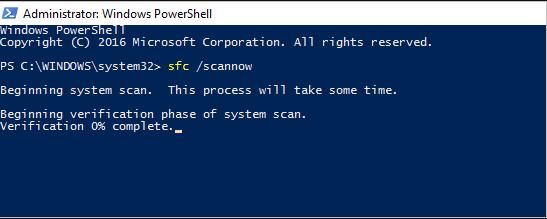
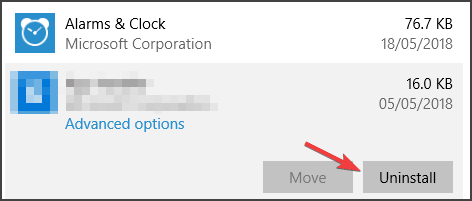
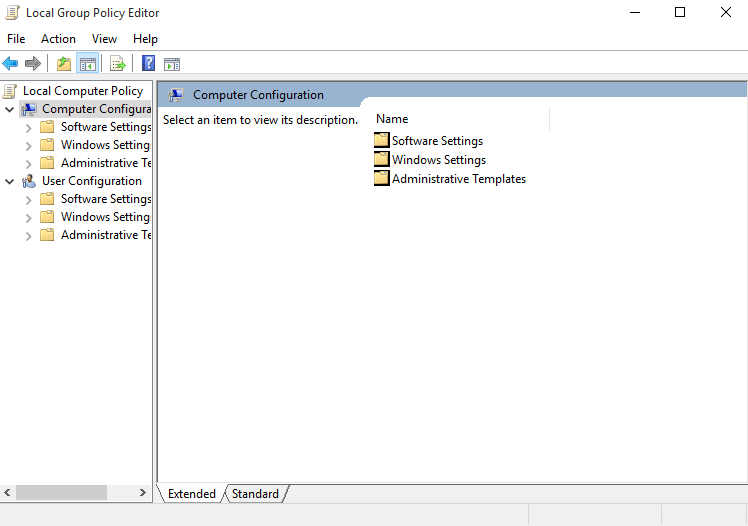
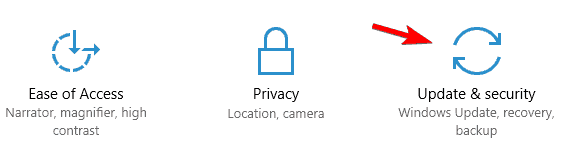
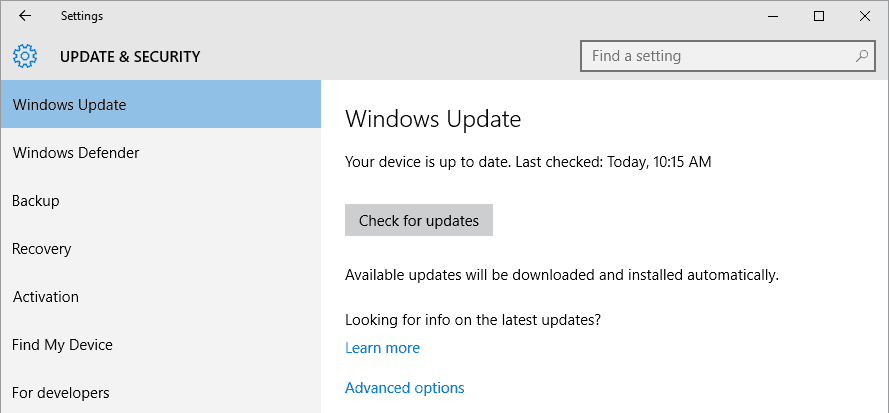
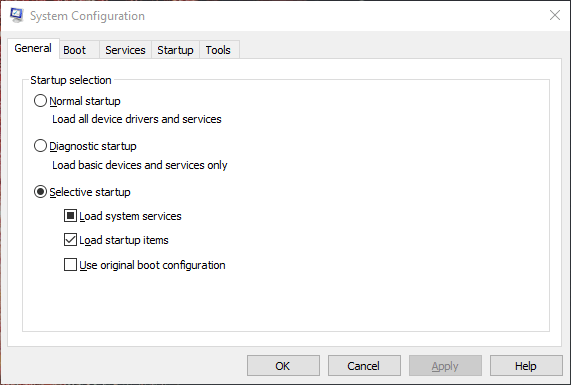
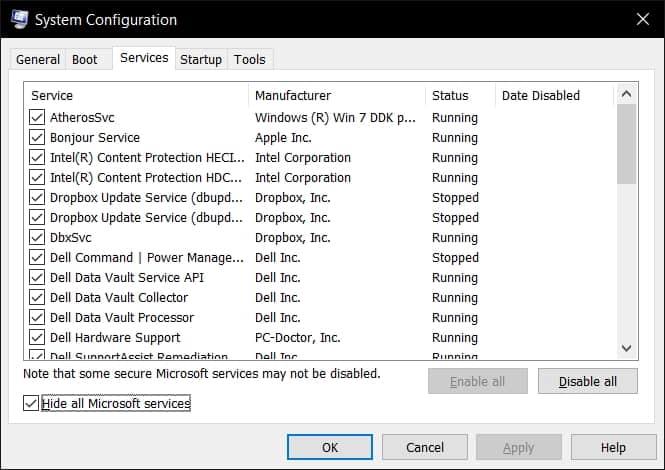
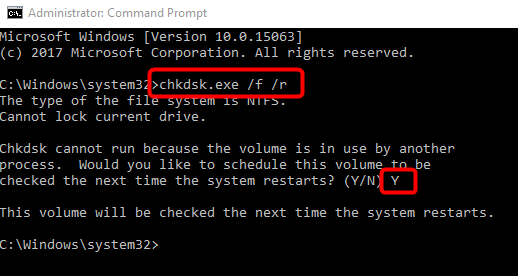
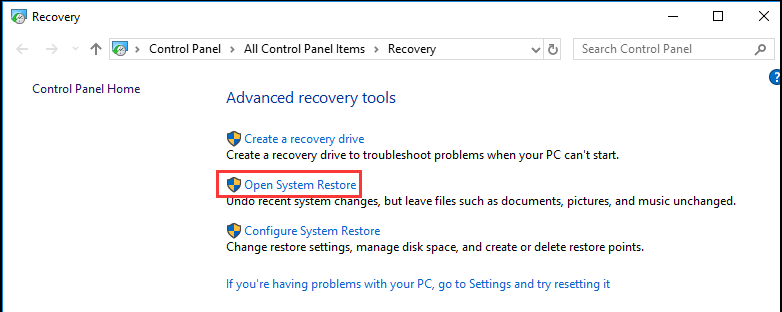
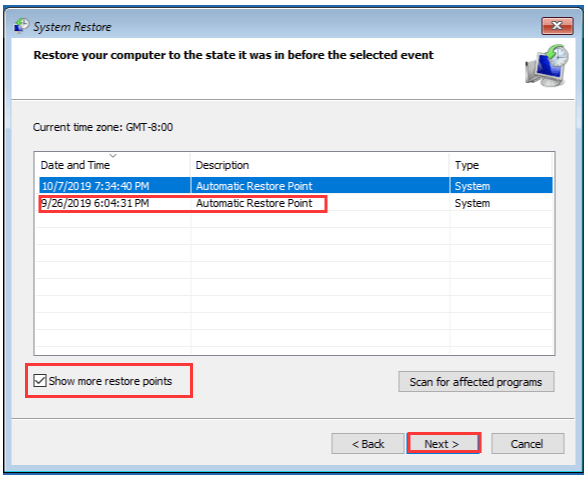

![Remediați „Codul de eroare 0x80070422” în Windows 11 și 10 [GHID 2023] Remediați „Codul de eroare 0x80070422” în Windows 11 și 10 [GHID 2023]](https://luckytemplates.com/resources1/l1update/image-9048-1220134145199.png)




![[9 remedieri] Eroare UNEXPECTED_STORE_EXCEPTION pe Windows 10 [9 remedieri] Eroare UNEXPECTED_STORE_EXCEPTION pe Windows 10](https://luckytemplates.com/resources1/l1update/image-8670-1220134145786.jpg)

![[11 moduri] Remediați erorile DLL sau problemele cu fișierele DLL lipsă în Windows 10 și 11 [11 moduri] Remediați erorile DLL sau problemele cu fișierele DLL lipsă în Windows 10 și 11](https://luckytemplates.com/resources1/l1update/image-5496-1220134145192.png)