Карты Google не разговаривают в Android? вот что делать

Если Карты Google не говорят в Android и вы не слышите указания, обязательно удалите данные из приложения или переустановите приложение.
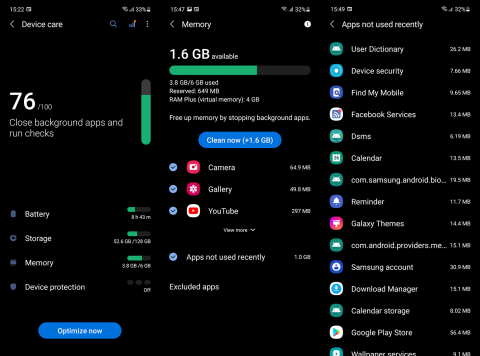
Важно начать такую статью, сказав, что Android довольно продвинут в оптимизации оперативной памяти, и вам не следует беспокоиться об оперативной памяти. Если у вас 4+ ГБ ОЗУ , не переживайте, если большая часть занята системой. Так работает Андроид. Однако, если вам нужно знать, что потребляет вашу оперативную память, и лучше понять использование оперативной памяти в Android 12, есть способ сделать это. Проверьте шаги, которые мы предоставили ниже.
Оглавление:
Как узнать, что съедает вашу оперативную память на Android
1. Используйте системные ресурсы
Большинство скинов Android поставляются с каким-либо служебным инструментом, который отслеживает память, оперативную память, батарею и обеспечивает антивирусную защиту. И, как правило, имеет оптимизацию одним касанием, которая предлагает определенные шаги или прямую очистку кеша из ОЗУ и хранилища и отключает фоновую активность для ресурсоемких приложений. Если только у вас нет устройства Pixel или устройства с почти стандартной оболочкой Android, которая не поставляется с таким инструментом.
Эти встроенные инструменты (например, Samsung Device Care) также могут дать вам лучшее представление о фактическом использовании оперативной памяти в режиме реального времени на Android 12. Вот как использовать Device Care, чтобы узнать, что занимает вашу оперативную память:

Для устройств Xiaomi (а также POCO и Redmi) у вас есть еще более простой способ проверить фактическое использование оперативной памяти на Android 12. Просто перейдите в «Настройки»> «Приложения»> «Управление приложениями». Вы также можете включить опцию «Показать системные процессы», чтобы увидеть, как системные процессы используют оперативную память.
Под каждым приложением в списке вы должны увидеть, сколько места для хранения и оперативной памяти оно использует. Вы можете отсортировать приложения по использованию оперативной памяти, чтобы узнать, какое приложение является самым большим потребителем.
Кроме того, вы можете добавить краткий обзор оперативной памяти в меню «Недавние». Для этого выполните следующие действия.
Каждый скин Android на «тяжелой стороне» (OneUI, MIUI, EMUI, ColorOS и т. д.) имеет встроенное решение для проверки использования оперативной памяти на Android 12. Хотя процедура может отличаться на разных устройствах, концепция, описанная выше, очень похожа. . Вам просто нужно копнуть немного глубже.
2. Проверьте данные в параметрах разработчика
Альтернативой встроенным инструментам является параметр «Запущенные процессы» в параметрах разработчика. Это дает лучшее представление об использовании ОЗУ в Android 12, учитывая, что он показывает не только использование приложений в реальном времени, но и историю использования ОЗУ для приложений и их соответствующих служб. Таким образом, вы сможете лучше определить, какое приложение потребляет оперативную память, когда оно активно или неактивно.
Чтобы проверить данные в параметрах разработчика, вам нужно включить это меню. Вот как включить параметры разработчика и проверить использование оперативной памяти на вашем Android:

Это лучший способ узнать об использовании ОЗУ на Android 12, если у вас есть устройство Pixel или другой телефон, который есть в наличии, например телефоны Android One от разных производителей.
3. Используйте сторонние приложения
Наконец, вы можете использовать стороннее приложение для проверки использования ОЗУ, но из-за ограничений Android вы не сможете увидеть использование сторонних приложений для каждого приложения. Лично я использую DevCheck, хотя и для других целей. Я рекомендую это приложение, так как оно простое, бесплатное и актуальное. Вы можете скачать DevCheck из Play Store, здесь . Обязательное заявление о том, что Mobile Internist не связан с этим приложением.
Можете ли вы предложить какое-либо другое стороннее приложение? Расскажите нам в разделе комментариев ниже или отправьте нам сообщение на Facebook и . Спасибо за чтение, и мы с нетерпением ждем ответа от вас.
Примечание редактора: эта статья была первоначально опубликована в июне 2018 года и посвящена использованию оперативной памяти в Android 8 Oreo. Мы обязательно обновили его для обеспечения свежести и точности и адаптировали к Android 12.
Способ проверки использования оперативной памяти будет немного отличаться на каждом телефоне Android. Например, на телефоне Samsung Galaxy этот процесс гораздо проще, чем на телефоне Google Pixel. Если у вас другое устройство, путь будет аналогичен одному из этих методов.
Вот как проверить, сколько оперативной памяти использует ваш телефон Google Pixel:




Вот как проверить, сколько оперативной памяти использует ваш телефон Samsung Galaxy:



Если Карты Google не говорят в Android и вы не слышите указания, обязательно удалите данные из приложения или переустановите приложение.
Если Gmail для Android не отправляет электронные письма, проверьте учетные данные получателей и конфигурацию сервера, очистите кеш приложения и данные или переустановите Gmail.
Если приложение «Фотографии» занимает слишком много места на вашем iPhone, даже если у вас не так много фотографий и видео, воспользуйтесь нашими советами и освободите место.
Чтобы отключить режим инкогнито на iPhone, откройте значок «Вкладки» и выберите «Стартовая страница» в раскрывающемся меню или выберите «Вкладки» в Chrome.
Если ваша мобильная сеть недоступна, обязательно проверьте настройки SIM-карты и системы, отключите режим полета или сбросьте настройки сети.
Если громкость Bluetooth на вашем iPhone слишком низкая, вы можете увеличить ее, отключив параметр «Уменьшить громкие звуки». Узнайте, как здесь.
Если Spotify перестает воспроизводиться при выключенном экране на Android, разрешите фоновую работу, отключите оптимизацию батареи или переустановите приложение.
Если вы хотите, чтобы контакты звонили в беззвучном режиме на Android, просто настройте исключения «Не беспокоить» для избранных контактов. Подробности в статье.
Если ваш календарь Outlook не синхронизируется с iPhone, проверьте настройки календаря, удалите и снова добавьте учетную запись или используйте приложение Microsoft Outlook.
Есть два способа заставить определенный контакт звонить в беззвучном режиме на iPhone. Вы можете настроить DND или использовать аварийный обход контактов.








