Имбирь 2.7.53.0

Ginger — бесплатная программа для проверки орфографии и грамматики.
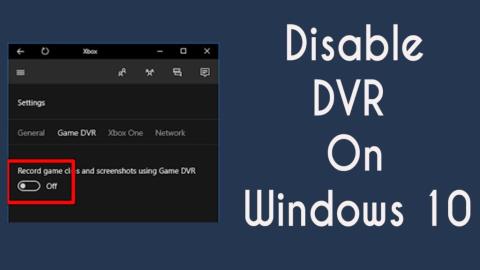

Вы когда-нибудь сталкивались с низкой производительностью игр в Windows 10? Если да, то эта статья для вас? Здесь вы узнаете, как отключить Game DVR и Game Bar на ПК с Windows 10 , чтобы оптимизировать игровую производительность.
Что ж, Windows 10 предлагает множество новейших функций и является отличной операционной системой для геймеров. Но некоторые функции Windows 10 могут вызывать задержки и проблемы с производительностью.
Функция « Game DVR » в Windows 10 позволяет записывать видео в фоновом режиме, а функция « Game Bar » позволяет делать снимки экрана или записывать игровой процесс .
Но многие геймеры сообщают, что при использовании этих функций в Windows 10 у них возникают проблемы с задержкой и низкой производительностью игры .
Как мы знаем, Game DVR и Game Bar предназначены для работы в фоновом режиме во время игры, поэтому они влияют на производительность системы и иногда вызывают проблемы с задержкой.
Поэтому рекомендуется отключить игровую панель Windows и Game DVR , чтобы сделать ваш ПК/ноутбук нормальным и максимизировать производительность Windows 10 .
Что такое игровая панель и игровой видеорегистратор?
Game Bar и Game DVR — новейшие функции системы Windows 10. Эти расширенные функции позволяют геймерам записывать игровой процесс в фоновом режиме с помощью «фоновой записи».
И когда вы выбираете, он сохраняет видео в файл, чтобы вы могли посмотреть свои памятные моменты в будущем или поделиться ими с друзьями.
Игровой видеорегистратор может автоматически записывать все ваши игровые моменты в фоновом режиме, поэтому, когда происходит какой-либо удивительный момент, вы можете без проблем сохранить его.
Но если вы не решите сохранить его, игровой видеорегистратор удалит это видео и продолжит запись в фоновом режиме. Чтобы вы могли играть в игры обычно и, если хотите, вы можете сохранить последний игровой процесс в файл.
Тогда как Game Bar представляет собой графический интерфейс и позволяет записывать игровой процесс, делать скриншоты, а также сохранять клипы . И вы можете получить доступ к функции « Игровая панель » с помощью простого сочетания клавиш ( Win + G), с помощью которого вы можете быстро получить доступ к игровым функциям.
Что ж, это не снизит производительность системы, но всплывает при запуске любой игры. А также по умолчанию включен в Windows 10 .
Но, к сожалению, Game DVR потребляет системные ресурсы, и если ваш компьютер старый, эта функция может заметно замедлить работу вашего компьютера. Следовательно, его необходимо отключить на вашем ПК.
Если вы не знаете, как это сделать, воспользуйтесь различными способами, упомянутыми в этой статье, чтобы отключить игровой видеорегистратор и игровую панель в Windows 10 .
Как отключить Windows Game DVR и игровую панель с помощью приложения «Настройки»?
Мы знаем, что игровой видеорегистратор является частью игровой панели и используется для записи видео в фоновом режиме во время игры. Но эта функция также потребляет много системных ресурсов и снижает производительность вашей системы .
Итак, давайте отключим Game DVR и Game Bar на ПК с Windows 10 , выполнив следующие шаги.
Отключить игровой видеорегистратор Windows 10
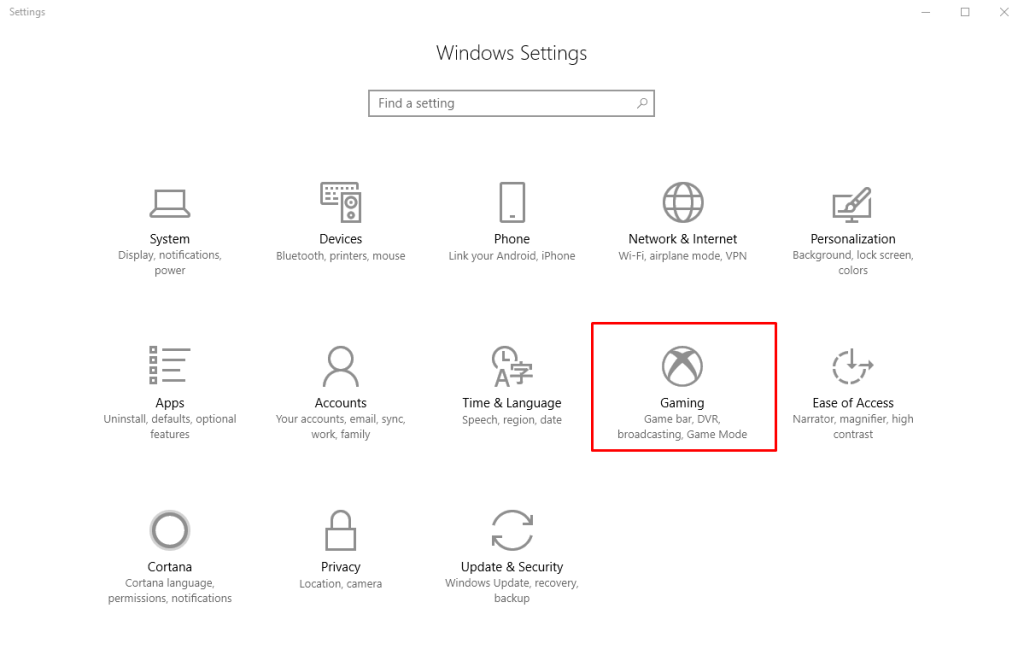
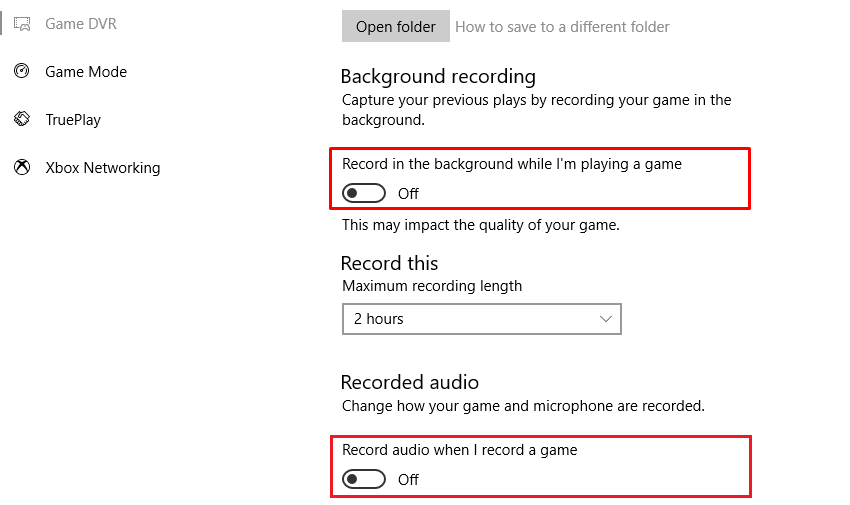
Более того, вы по-прежнему можете начать запись вручную с игровой панели, однако Windows 10 не записывает автоматически в фоновом режиме.
Отключить игровую панель Windows 10

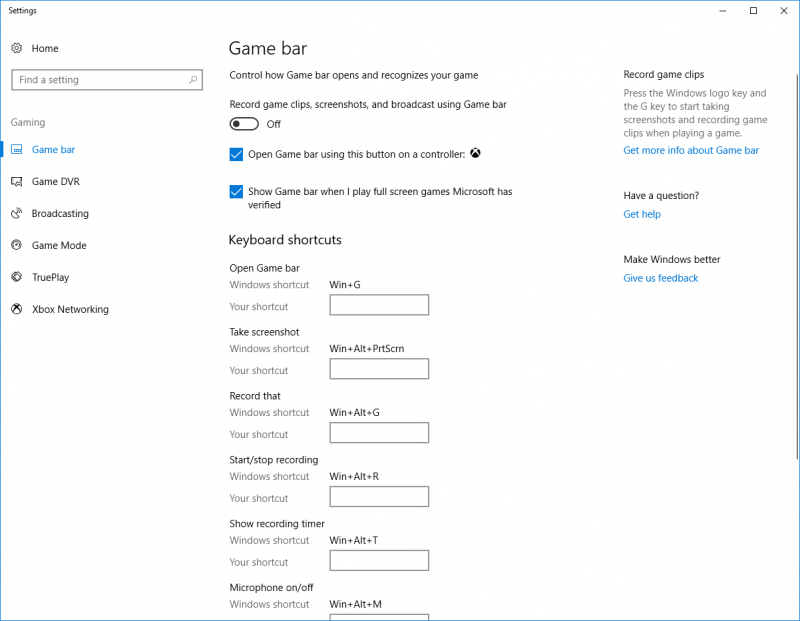
Вы не сможете снова увидеть функцию игровой панели, если вернетесь к экрану и снова включите ее .
Действия по отключению игрового видеорегистратора Windows 10 и игровой панели
HKEY_CURRENT_USER\Software\Microsoft\Windows\CurrentVersion\GameDVR
Отключить Game DVR и Game Bar в Windows 10 с помощью групповой политики
Computer Configuration > Administrative Templates > Windows Components > Windows Game Recording and Broadcasting
Как отключить Xbox DVR в Windows 10 без входа в учетную запись Microsoft?
Если у вас нет учетной записи Xbox или вы не вошли в приложение Xbox, не беспокойтесь, так как вы все равно можете отключить Xbox DVR через редактор реестра. Но этот метод предназначен для тех, кто знаком с операциями с базой данных реестра, и не рекомендуется для начинающих пользователей.
HKEY_CURRENT_USER\System\GameConfigStore
Как отключить мониторинг игр Xbox?
Xbox Game Monitoring — это служба Windows 10, которая работает с приложением Xbox. Функция этой функции заключается в том, чтобы следить за тем, в какую игру в данный момент играют на вашем компьютере/ноутбуке.
Иногда эта функция конфликтует с производительностью игры при игре в игры из других сервисов, таких как Steam.
Эта функция активна даже после отключения Game Bar , и для того, чтобы отключить эту услугу , вам нужно пройти через операции с реестром.
Примечание. Рекомендуется работать с редактором реестра только в том случае, если у вас есть профессиональные знания, эта операция не для новичков. Держите полную резервную копию вашей базы данных реестра, ПК и других данных вашего компьютера.
Итак, вы отключили службу Xbox Game Monitoring , если вы хотите снова включить эту функцию, вам нужно повторить шаги и снова изменить значение с 4 на 3 .
Часто задаваемые вопросы: дополнительная информация, связанная с игровым видеорегистратором
1: Как мне записать свой экран с помощью Game DVR?
Вы можете записать свой экран в Windows 10 с помощью Game DVR. И следуйте инструкциям, чтобы сделать это:
Таким образом, вы можете использовать игровой видеорегистратор в Windows 10 для записи экрана.
2. Повлияла ли игровая панель на производительность?
Да, многие геймеры подтвердили, что игровая панель влияет на производительность Windows. Кроме того, Microsoft утверждает, что эта функция разрешена только для игр, которые проверены на ее работу. Но если игровая панель мешает полноэкранному режиму, это может вызвать проблемы с производительностью, зависания и другие сбои в играх.
Вывод
Все приведенные выше шаги полностью протестированы, поэтому не беспокойтесь о их работе. Но операции, связанные с редактором реестра, следует выполнять очень осторожно.
Если вы хотите улучшить свои игровые возможности в своей старой системе Windows, попробуйте запустить инструмент Game Booster . Это программное обеспечение, специально разработанное для решения проблем, связанных с игрой, таких как отставание, проблемы с отображением, ошибки и многое другое.
Я надеюсь, что статья поможет вам, и вы сможете отключить игровой видеорегистратор , а также игровую панель в Windows 10 и оптимизировать игровую производительность в Windows 10.
Удачи..!
Ginger — бесплатная программа для проверки орфографии и грамматики.
Blocks — это интеллектуальная игра для учащихся 3-го класса начальной школы, позволяющая тренировать навыки обнаружения и зрения. Учителя включили ее в программу поддержки преподавания информационных технологий.
Prezi — бесплатное приложение, позволяющее создавать цифровые презентации как онлайн, так и офлайн.
Mathway — очень полезное приложение, которое поможет вам решить все математические задачи, требующие более сложного инструмента, чем встроенный калькулятор вашего устройства.
Adobe Presenter — это программное обеспечение для электронного обучения, выпущенное Adobe Systems, доступное на платформе Microsoft Windows в виде подключаемого модуля Microsoft PowerPoint.
Toucan — образовательная технологическая платформа. Это позволяет вам изучать новый язык, просматривая обычные повседневные веб-сайты.
eNetViet — это приложение, которое помогает родителям связаться со школой, в которой учатся их дети, чтобы они могли четко понимать текущую ситуацию с обучением своего ребенка.
Duolingo — Изучайте языки бесплатно, или просто Duolingo, — это образовательная программа, позволяющая изучать и практиковать множество разных языков.
RapidTyping — это удобный и простой в использовании инструмент для тренировки клавиатуры, который поможет вам улучшить скорость набора текста и уменьшить количество ошибок в правописании. Благодаря урокам, организованным для разных уровней, RapidTyping научит вас печатать или улучшить имеющиеся навыки.
MathType — это интерактивное программное обеспечение для уравнений от разработчика Design Science (Dessci), которое позволяет создавать и комментировать математические обозначения для обработки текста, презентаций, электронного обучения и т. д. Этот редактор также используется для создания документов TeX, LaTeX и MathML.








