Имбирь 2.7.53.0

Ginger — бесплатная программа для проверки орфографии и грамматики.
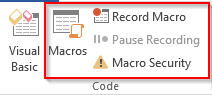
Применимость: Word 365, 2019, 2016; Операционные системы Windows и MAC OS X.
Вот вопрос от читателя:
Я учитель, обычно использую Word 2019 для написания своих документов. Мне часто нужно изменить шрифт и размер абзацев моего документа. Есть ли способ автоматизировать мою работу с макросами, чтобы я мог изменить абзац документа одним щелчком мыши? Я уверен, что это сэкономит мне пару часов в неделю, которые я с удовольствием потрачу на другие задачи.
Спасибо за ваш вопрос. Основное преимущество макросов заключается в том, что они позволяют автоматизировать задачи в приложениях Microsoft Office. Макросы можно записывать или кодировать вручную с помощью Visual Basic для приложений (VBA). Word поставляет средство записи макросов, которое позволяет разрабатывать сценарии автоматизации без написания кода. Если вы только начинаете заниматься автоматизацией, это может быть достаточно хорошим решением. Тем не менее, обладая небольшими знаниями VBA, вы сможете писать эффективные и мощные макросы.
Включение вкладки разработчика в Word
Если вы не видите вкладку «Разработчик» на ленте Microsoft Word, вам необходимо настроить среду разработки макросов.
Запись макроса Word — практический пример

Сохраните свою работу в шаблоне Word с поддержкой макросов.

Выполнение вашего макроса


Назначение макроса кнопкам или сочетаниям клавиш
Примечание. Это необязательный шаг, который следует выполнить после того, как вы выполнили приведенное выше руководство по записи макросов.
Хорошо, пока у нас работают основы макросов. Теперь пришло время немного улучшить удобство использования макросов в документе Word. Позвольте мне показать вам, как вы можете связать свой макрос с кнопкой быстрого доступа, чтобы вам было легче его запускать.


Примечание. Вы можете связать свой макрос Word не только с кнопками быстрого доступа, но и с командными кнопками, встроенными в ваш документ, и с определенными пользовательскими сочетаниями клавиш.
Создание макросов Word с помощью VBA
Обладая некоторыми простыми навыками кодирования Visual Basic для приложений, мы можем редактировать макросы и писать программы для автоматизации различных видов работ с использованием VBA.
Дополнительное примечание: к сведению: некоторые приложения Microsoft Office, такие как Powerpoint и Outlook, не имеют встроенных средств записи макросов. Поэтому написание VBA является обязательным для написания макросов Powerpoint и автоматизации Outlook.
[код] Выбор.Шрифт.Цвет[/код]
[код] Выбор.Шрифт.Цвет = 16737792[/код]


Полезный пример макроса Word, который вы можете написать
После публикации этого руководства многие читатели просили предоставить более подробные примеры макросов Word. Этот список охватывает наиболее распространенные задачи, которые можно автоматизировать с помощью Visual Basic в Word. Вот так:
Создать и сохранить новый документ
Sub CreateNewDoc()
'This small snippet first creates a new document, then it checks whether a document with the same name already exists before saving.
Dim myDoc As New Document
Dim filePath As String
'Modify your file path as needed
filePath = "C:\MyNewDoc.docx"
Set myDoc = Documents.Add
With myDoc
If Dir(filePath) = "" Then
.SaveAs2 (filePath)
Else
'You have already an existing document
MsgBox ("Please use a different file name")
End If
End With
myDoc.Close SaveChanges:=wdPromptToSaveChanges
End SubПримечание. При создании новых документов вы можете указать шаблон (файлы .dotm/.dotx), который хотите использовать. Шаблоны обычно хранятся в папке C:\Users\\AppData\Roaming\Microsoft\Templates.
Documents.Add Template:=<your_template_folder>Откройте документ Word с помощью VBA
Sub OpenDoc()
'This code checks whether your document exists and then opens it
filePath = "C:\MyNewDoc.docx"
If Dir(filePath) = "" Then
MsgBox ("file doesn't exist")
Else
Documents.Open (filePath)
End If
End SubЗакрытие одного/всех открытых документов
Sub CloseDoc()
'This code closes a specific document
filePath = "C:\MyNewDoc.docx"
Documents(filePath).Close SaveChanges:=wdPromptToSaveChanges
End SubSub CloseAllDocs()
'This code closes all opened documents in your computer
Documents.Close SaveChanges:=wdPromptToSaveChanges
End SubСохранение Word в формате PDF
Вот как можно легко автоматизировать сохранение документов Word в виде файлов PDF.
Sub SaveAsPdf()
'This code saves a word document in a PDF format
FileName = Left(CStr(ActiveDocument.Name), Len(CStr(ActiveDocument.Name)) - 5)
ActiveDocument.SaveAs2 FileName:="c:\" + FileName + ".pdf", FileFormat:=wdFormatPDF
End SubВставка верхнего и нижнего колонтитула
Этот код устанавливает верхний и нижний колонтитулы первой страницы документа Word.
Sub InsertHeaderFooterFirstPage()
Dim myDoc As Document
Dim headerText As String
Dim footerText As String
Set myDoc = ActiveDocument
'Replace the header and footer text as needed
headerText = "This document was written by you"
footerText = "All rights reserved to you"
With myDoc.Sections(1)
'We first ensure that we can set different header and footer texts
.PageSetup.DifferentFirstPageHeaderFooter = True
'Setting the header and footer texts
.Headers(wdHeaderFooterFirstPage).Range.Text = headerText
.Footers(wdHeaderFooterFirstPage).Range.Text = footerText
End With
End SubДополнительные идеи макросов Word
Вот еще несколько идей, которые мы опубликуем в ближайшем будущем.
На этом наш урок на сегодня заканчивается. Как вы только что видели, с помощью средства записи макросов Word и макросов VBA в Word можно многое сделать. Если вам нужна более конкретная помощь, выходящая за рамки этого руководства, пожалуйста, свяжитесь с нами через нашу контактную форму .
Ginger — бесплатная программа для проверки орфографии и грамматики.
Blocks — это интеллектуальная игра для учащихся 3-го класса начальной школы, позволяющая тренировать навыки обнаружения и зрения. Учителя включили ее в программу поддержки преподавания информационных технологий.
Prezi — бесплатное приложение, позволяющее создавать цифровые презентации как онлайн, так и офлайн.
Mathway — очень полезное приложение, которое поможет вам решить все математические задачи, требующие более сложного инструмента, чем встроенный калькулятор вашего устройства.
Adobe Presenter — это программное обеспечение для электронного обучения, выпущенное Adobe Systems, доступное на платформе Microsoft Windows в виде подключаемого модуля Microsoft PowerPoint.
Toucan — образовательная технологическая платформа. Это позволяет вам изучать новый язык, просматривая обычные повседневные веб-сайты.
eNetViet — это приложение, которое помогает родителям связаться со школой, в которой учатся их дети, чтобы они могли четко понимать текущую ситуацию с обучением своего ребенка.
Duolingo — Изучайте языки бесплатно, или просто Duolingo, — это образовательная программа, позволяющая изучать и практиковать множество разных языков.
RapidTyping — это удобный и простой в использовании инструмент для тренировки клавиатуры, который поможет вам улучшить скорость набора текста и уменьшить количество ошибок в правописании. Благодаря урокам, организованным для разных уровней, RapidTyping научит вас печатать или улучшить имеющиеся навыки.
MathType — это интерактивное программное обеспечение для уравнений от разработчика Design Science (Dessci), которое позволяет создавать и комментировать математические обозначения для обработки текста, презентаций, электронного обучения и т. д. Этот редактор также используется для создания документов TeX, LaTeX и MathML.








