Расчет недельных продаж с помощью DAX в LuckyTemplates

В этом руководстве показано, как в конечном итоге можно рассчитать разницу между еженедельными результатами продаж с помощью DAX в LuckyTemplates.
Вычисление средневзвешенного значения в Excel с процентами дает вам возможность работать с данными, которые имеют разную степень важности.
Средневзвешенное значение похоже на стандартное среднее, но оно выделяет конкретные значения на основе присвоенных им весов. Когда различные веса выражаются в процентах, результаты часто более значимы.
В этой статье вы узнаете, как рассчитать средневзвешенное значение с использованием процентов в Excel. Мы рассмотрим необходимые формулы, функции и советы по Excel, которые вам нужно знать.
Давайте углубимся в это.
Оглавление
Что такое средневзвешенное значение?
Средневзвешенные значения и проценты являются важными понятиями во многих областях, включая финансы, статистику и анализ данных.
Средневзвешенное значение — это тип среднего значения, который учитывает относительную значимость набора значений.
Давайте сравним это с простым средним значением, которое вы, вероятно, использовали много раз. Простое среднее арифметическое обрабатывает все значения одинаково при вычислении результата.
При взвешенном среднем не все значения имеют одинаковый вес. Веса присваиваются значениям в соответствии с их важностью или релевантностью.
С математической точки зрения средневзвешенное значение рассчитывается следующим образом:
Математическая формула может быть представлена в виде:
Средневзвешенное значение = (?(значение × вес)) / ?(вес)
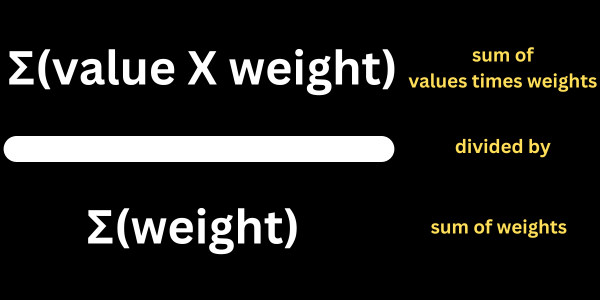
Вы можете написать математическую формулу при работе с макросами и VBA.
Однако в этом руководстве используются несколько полезных функций Microsoft Excel для упрощения вычислений. Вы обнаружите, что это простые в использовании ярлыки.
Использование процентов или единиц
В некоторых взвешенных расчетах используются проценты, а в других — единицы.
Например, если вы усредняете цены в магазине, вы будете использовать денежные единицы, представляющие цену товара.
Если карандаш стоит пятьдесят центов, а ручка — доллар, то вес равен 0,5 и 1,0 соответственно.
Оценки колледжа, скорее всего, будут основаны на процентах. Например, промежуточному экзамену может быть присвоено 40% от общей оценки, а 60% - итоговому экзамену.
В этой статье основное внимание уделяется вычислению и отображению средних значений с использованием процентов.
Настройка рабочего листа Excel
Прежде чем вычислять средневзвешенное значение в Excel, вам нужно настроить рабочий лист с необходимыми данными. Следуй этим шагам:
Этот урок начинается с примера из мира спорта. Тренеры оценивают своих игроков по разным параметрам, и некоторые из них более ценны, чем другие.
Тренер определяет процентный вес для каждого атрибута, а затем оценивает игрока. Средневзвешенное значение дает более полную картину того, насколько хорош игрок.
Скопируйте эту таблицу в свой шаблон Excel:
| Атрибут | Счет | Процент |
| Скорость | 8 | 40% |
| Сила | 5 | 50% |
| Ловкость | 6 | 10% |
Приведенные выше веса представлены в процентах, а их сумма равна 100%.
Форматирование ячеек для процентов
Для ясности важно отформатировать ячейки, содержащие значения веса, в процентах. Вот пошаговые задания:
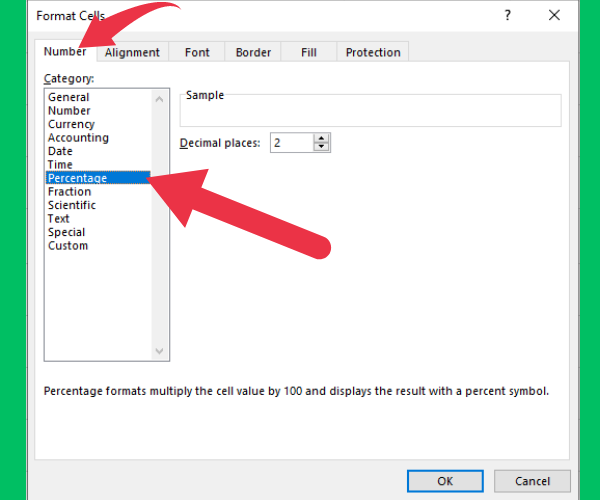
После выполнения этих шагов ваш рабочий лист Excel должен быть настроен и готов к вычислению средневзвешенного значения. Убедитесь, что ваши данные и значения веса введены правильно, а ячейки, содержащие веса, отформатированы в процентах для лучшей читаемости.
Как рассчитать средневзвешенное значение в Excel
Вычисление средневзвешенного значения включает ряд простых шагов с использованием функций СУММПРОИЗВ и СУММ.
Эти функции можно комбинировать, чтобы найти окончательное среднее значение, учитывающее различную важность или веса, присвоенные разным значениям.
Использование функции СУММПРОИЗВ Excel
Формула СУММПРОИЗВ в Excel используется для умножения двух или более массивов значений и получения суммы их произведений.
Массив относится к списку значений. Диапазон ячеек, содержащих величины, представляет собой один массив. Массив, содержащий цену, является вторым массивом.
Деление на общий вес
После использования функции СУММПРОИЗВ для умножения и суммирования количества товаров и цен вам необходимо разделить их на сумму весов, чтобы вычислить средневзвешенное значение.
Предположим, что общий вес представляет собой сумму количеств в столбце B.
Используя функцию СУММ, например: СУММ(B2:B4), вы получите общий вес.
Эта цифра используется для деления на результат СУММПРОИЗВ.
Инструкции для Эксель
Выполните следующие действия на листе Excel :
После выполнения этих шагов Excel отобразит средневзвешенную цену в выбранной вами ячейке.
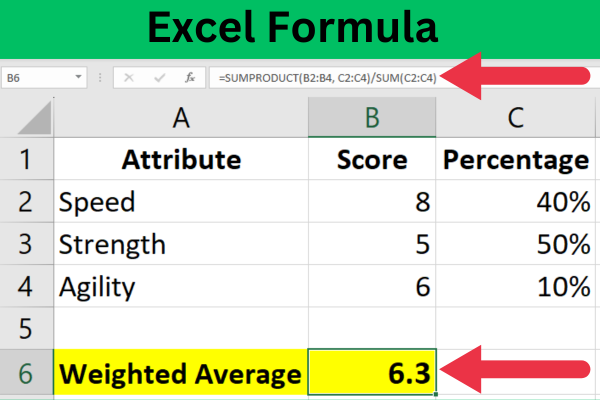
Если вы следуете этому примеру, вы можете увидеть длинное число в ячейке результата с большим количеством знаков после запятой.
На этом этапе вы должны привести в порядок отображение, отформатировав ячейку результата, чтобы отображались два десятичных разряда.
Разрушение формулы
Вот расшифровка формулы из предыдущего раздела:
Реальные сценарии
Два распространенных приложения этой формулы включают системы оценок и финансовый анализ.
В этих примерах показано, как применять средневзвешенные значения в Excel , используя проценты в качестве весов.
Системы оценки
Когда учителя и профессора оценивают успеваемость студентов по курсу, они часто используют средневзвешенные значения для определения окончательной оценки. В этом случае каждое задание, тест или экзамен имеют определенный вес или процент, влияющий на общую оценку.
Например, давайте предположим следующую разбивку оценок:
Чтобы последовать примеру, вы можете скопировать данные из этой таблицы в свою электронную таблицу. Поместите первый столбец таблицы в столбец А.
| Авария | Счет | Масса |
| Задание 1 | 70 | 10% |
| Задание 2 | 55 | 10% |
| Викторина 1 | 93 | 10% |
| Промежуточный экзамен | 67 | 20% |
| Задание 4 | 96 | 10% |
| Задание 5 | 74 | 10% |
| Викторина 2 | 45 | 10% |
| Заключительный экзамен | 91 | 20% |
Чтобы вычислить средневзвешенное значение в Excel, вы можете использовать функцию СУММПРОИЗВ.
Предполагая, что оценки находятся в столбце B (от B2 до B9), а соответствующие веса, выраженные в процентах, находятся в столбце C (от C2 до C9), формула будет выглядеть следующим образом:
=СУММПРОИЗВ(B2:B9, C2:C9)/СУММ(C2:C9)
Эта формула Excel вычисляет средневзвешенное значение, используя предоставленные оценки и проценты.
Финансовый анализ
Средневзвешенные значения также играют важную роль в финансовом анализе, особенно при оценке эффективности портфеля акций . В таких случаях вес, придаваемый каждой акции, может основываться на проценте выделенных инвестиций.
Предположим, вы владеете следующими акциями в своем портфеле:
| Запас | Цена | Акции | Инвестиции (%) |
| Запас А | 100 | 5 | 30% |
| Запас Б | 50 | 10 | 40% |
| Запас С | 80 | 3 | 30% |
Если предположить, что цены акций указаны в столбце B (от B2 до B4), акции — в столбце C (от C2 до C4), а проценты инвестиций — в столбце D (от D2 до D4), формула средневзвешенного значения будет следующей:
=СУММПРОИЗВ(B2:B4, D2:D4)/СУММ(D2:D4)
Вышеприведенная формула рассчитывает средневзвешенную цену акции на основе процента инвестиций для каждой акции. Это значение помогает оценить общую производительность портфеля.
На этом снимке экрана показаны расчеты и результаты:
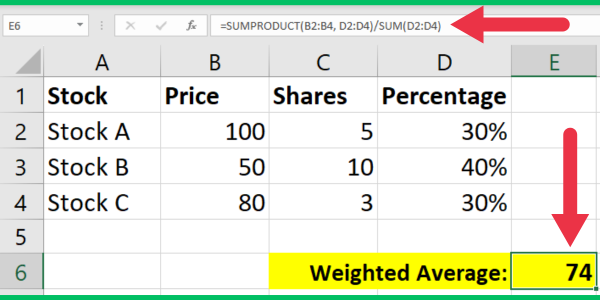
Вы можете сделать свои презентации еще лучше, пометив цветом значения, которые выше или ниже средневзвешенного значения. Например, более высокие значения могут быть выделены зеленым цветом.
Для этого используйте условное форматирование, чтобы добавить правило «выделить ячейку» с условием «больше чем». Это позволяет указать порог и выбрать цвет выделения.
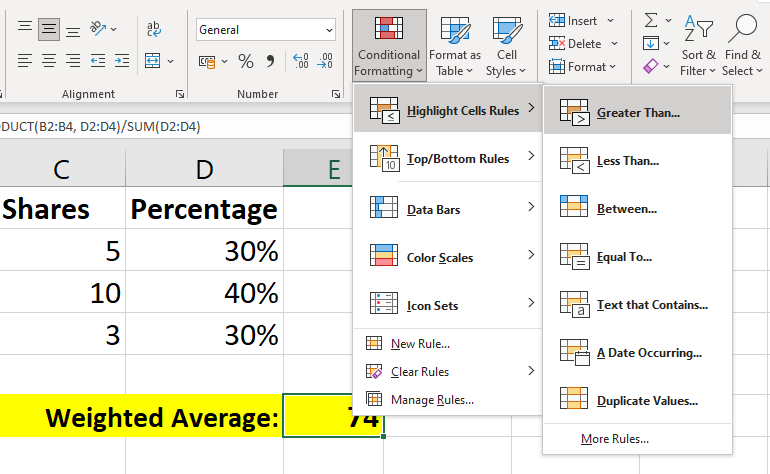
Анализ цен на акции часто сочетает силу средневзвешенных значений с частотой закрытия цен в определенных ценовых диапазонах. Аналитики присваивают веса различным ценовым диапазонам и используют Excel для создания частотной таблицы, в которой подсчитываются случаи, когда цена акции попадала в ценовой диапазон в течение тридцати дней.
Это позволяет рассчитать средневзвешенные дневные цены закрытия на основе частоты. В этом полезном видео показано, как создавать частотные таблицы в Excel:
4 распространенные ошибки и способы их устранения
Вот четыре наиболее распространенные ошибки, с которыми вы столкнетесь при расчете средневзвешенного значения в Excel.
1. Несогласованные данные и веса
Несоответствие данных и весов также может привести к неточным средневзвешенным результатам. Точность зависит от правильного выравнивания данных и весов в Excel.
Данные должны быть перечислены в соседних столбцах, где каждое значение соответствует соответствующему весу:
| Данные (столбец Б) | Веса (столбец C) |
| Значение 1 | Вес 1 |
| Значение 2 | Вес 2 |
Если вы заметили, что данные и веса не выровнены, откорректируйте столбцы в электронной таблице, чтобы обеспечить правильное соответствие между значениями и соответствующими весами.
2. Не учитывать проценты
При работе с процентами как весами убедитесь, что веса выражены в виде десятичных значений. Например, если вес представлен как 20%, десятичный эквивалент должен быть 0,20.
Чтобы преобразовать процент в десятичную дробь, разделите процент на 100:
=С2/100
При правильном учете процентов средневзвешенный расчет даст точные результаты.
3. Неверные ссылки на ячейки
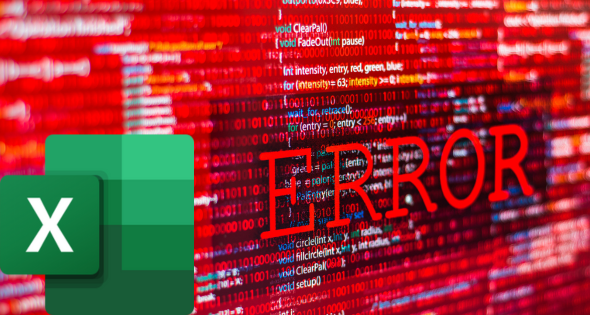
Важно убедиться, что ссылки на ячейки точны. Неверные ссылки на ячейки могут привести к ошибкам или неточным результатам вычислений.
Убедитесь, что формулы включают соответствующие диапазоны ячеек как для значений, так и для весов.
4. Использование неправильной функции
Вы, вероятно, много раз использовали обычную среднюю функцию Excel. Эта функция не используется для взвешенных средних.
Стандартное отклонение и скользящее среднее — это способы регистрации изменений средних значений данных. В этих расчетах используются разные формулы.
Функция СРЗНАЧЕСЛИ позволяет отфильтровывать значения, не соответствующие определенным критериям. Однако при расчете средневзвешенного значения значениям лучше присвоить низкий процент.
Наше последнее слово
В этой статье мы продемонстрировали процесс расчета средневзвешенных значений в Excel с процентами. Средневзвешенные значения дают ценную информацию о наборах данных, подчеркивая относительную важность ряда значений.
Используя функцию СУММПРОИЗВ, Excel может легко вычислить средневзвешенное значение, умножив соответствующие точки данных и разделив результат на общую сумму весов. Формула выглядит следующим образом:
=СУММПРОИЗВ(диапазон_данных, диапазон_весов) / СУММ(диапазон_весов)
Этот метод особенно полезен при работе с оценками, результатами опросов или финансовыми данными, где одни значения имеют большее значение, чем другие.
Освоение этой техники может расширить возможности анализа данных, позволяя пользователям принимать более обоснованные решения на основе точных и релевантных данных.
Готовы начать развивать сильные навыки работы с Excel? Ознакомьтесь с нашим
В этом руководстве показано, как в конечном итоге можно рассчитать разницу между еженедельными результатами продаж с помощью DAX в LuckyTemplates.
Что такое self в Python: примеры из реального мира
Вы узнаете, как сохранять и загружать объекты из файла .rds в R. В этом блоге также рассказывается, как импортировать объекты из R в LuckyTemplates.
В этом руководстве по языку программирования DAX вы узнаете, как использовать функцию GENERATE и как динамически изменять название меры.
В этом учебном пособии рассказывается, как использовать технику многопоточных динамических визуализаций для создания аналитических сведений из динамических визуализаций данных в ваших отчетах.
В этой статье я пройдусь по контексту фильтра. Контекст фильтра — одна из основных тем, с которой должен ознакомиться любой пользователь LuckyTemplates.
Я хочу показать, как онлайн-служба LuckyTemplates Apps может помочь в управлении различными отчетами и аналитическими данными, созданными из различных источников.
Узнайте, как рассчитать изменения вашей прибыли, используя такие методы, как разветвление показателей и объединение формул DAX в LuckyTemplates.
В этом руководстве будут обсуждаться идеи материализации кэшей данных и то, как они влияют на производительность DAX при предоставлении результатов.
Если вы все еще используете Excel до сих пор, то сейчас самое подходящее время, чтобы начать использовать LuckyTemplates для своих бизнес-отчетов.








