Расчет недельных продаж с помощью DAX в LuckyTemplates

В этом руководстве показано, как в конечном итоге можно рассчитать разницу между еженедельными результатами продаж с помощью DAX в LuckyTemplates.
Устали жить в разделенном мире, где с одной стороны находятся пользователи Microsoft Excel, а с другой — энтузиасты Google Sheets?
Не бойся, мой друг! У нас есть решение вашей проблемы. Пришло время узнать, как преобразовать Excel в Google Таблицы и принести мир во вселенную электронных таблиц.
Теперь вы можете подумать: «Зачем беспокоиться?» Что ж, позвольте мне спросить вас: вы когда-нибудь пытались совместно работать над файлом Excel с кем-то, кто использует только Google Таблицы? Это как пытаться общаться с человеком, который говорит на совершенно другом языке.
Преобразовав файл Excel в Google Таблицы, вы, наконец, сможете преодолеть разрыв между двумя мирами и работать вместе в гармонии.
В этой статье мы пошагово покажем вам, как конвертировать Microsoft Excel в Google Таблицы, используя три простых метода. От простых загрузок до импорта данных Excel — мы предоставим вам все необходимое.
Итак, наденьте шапку мышления, и давайте начнем!
Оглавление
Лучшие методы 3 для преобразования Excel в Google Таблицы
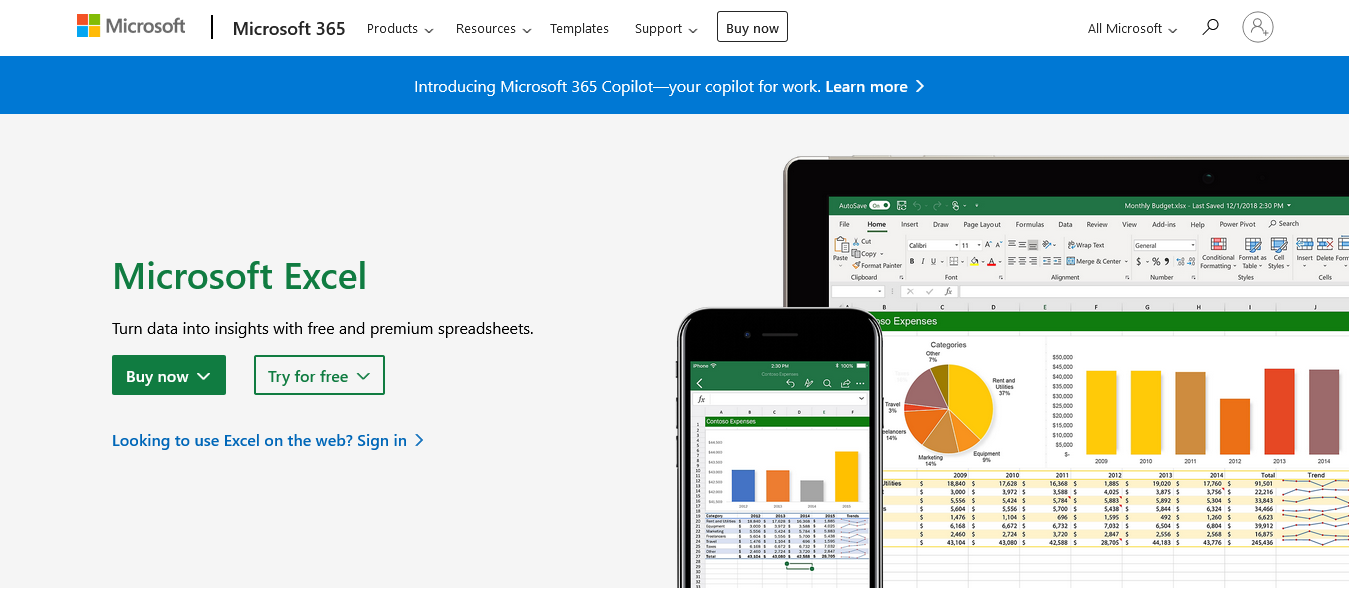
Существует три основных способа конвертировать листы Excel в Google Таблицы, и все они включают использование Google Диска, который служит вашим онлайн-хранилищем и платформой, на которой доступны Google Таблицы.
Если у вас еще нет учетной записи Google, вам необходимо создать ее, чтобы использовать Google Диск и Google Таблицы. После того, как у вас есть учетная запись и вы вошли в систему, вы можете начать процесс преобразования, выполнив следующие действия.
Способ 1: загрузите файл Excel на Google Диск
Чтобы преобразовать файл Excel в Google Таблицы с помощью Google Диска, выполните следующие действия:
Шаг 1. Откройте браузер и перейдите на главную страницу Google Диска, введя drive.google.com в адресной строке и войдя в свою учетную запись Google, если будет предложено.

Шаг 2: Нажмите «Создать» в верхнем левом углу, затем перейдите к «Загрузить файл» в раскрывающемся меню.

Шаг 4: Выберите файл Excel, который вы хотите загрузить со своего компьютера, и дайте ему несколько секунд для загрузки.
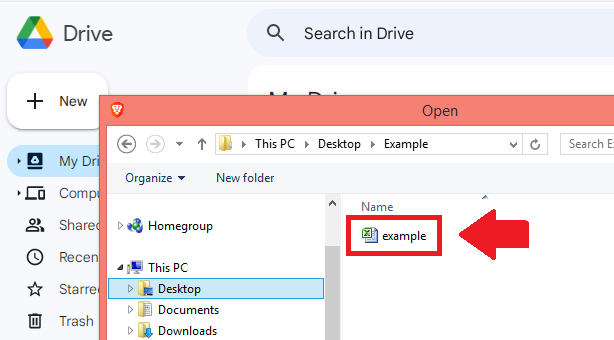
Шаг 5. После загрузки щелкните файл правой кнопкой мыши и выберите «Открыть с помощью» > «Google Таблицы», чтобы преобразовать и открыть его в Google Таблицах.
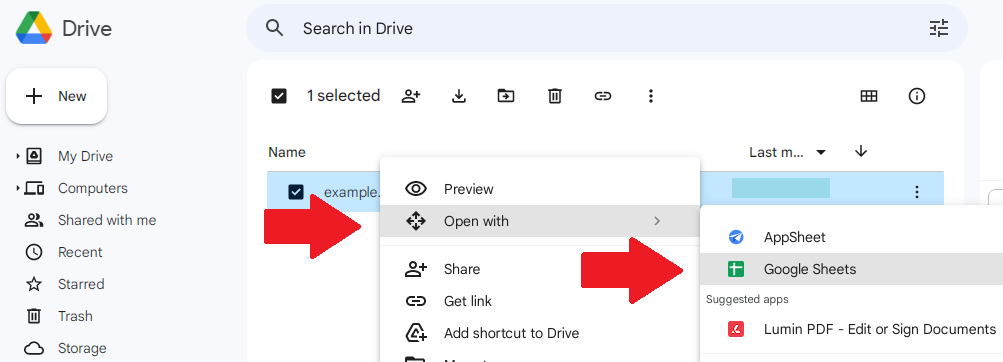
Способ 2: используйте функцию «Импорт» в Google Sheets
Чтобы напрямую преобразовать файл Excel в Google Sheets, попробуйте этот метод:
Шаг 1. Откройте Google Таблицы в браузере, посетив Sheets.go ogle.com.
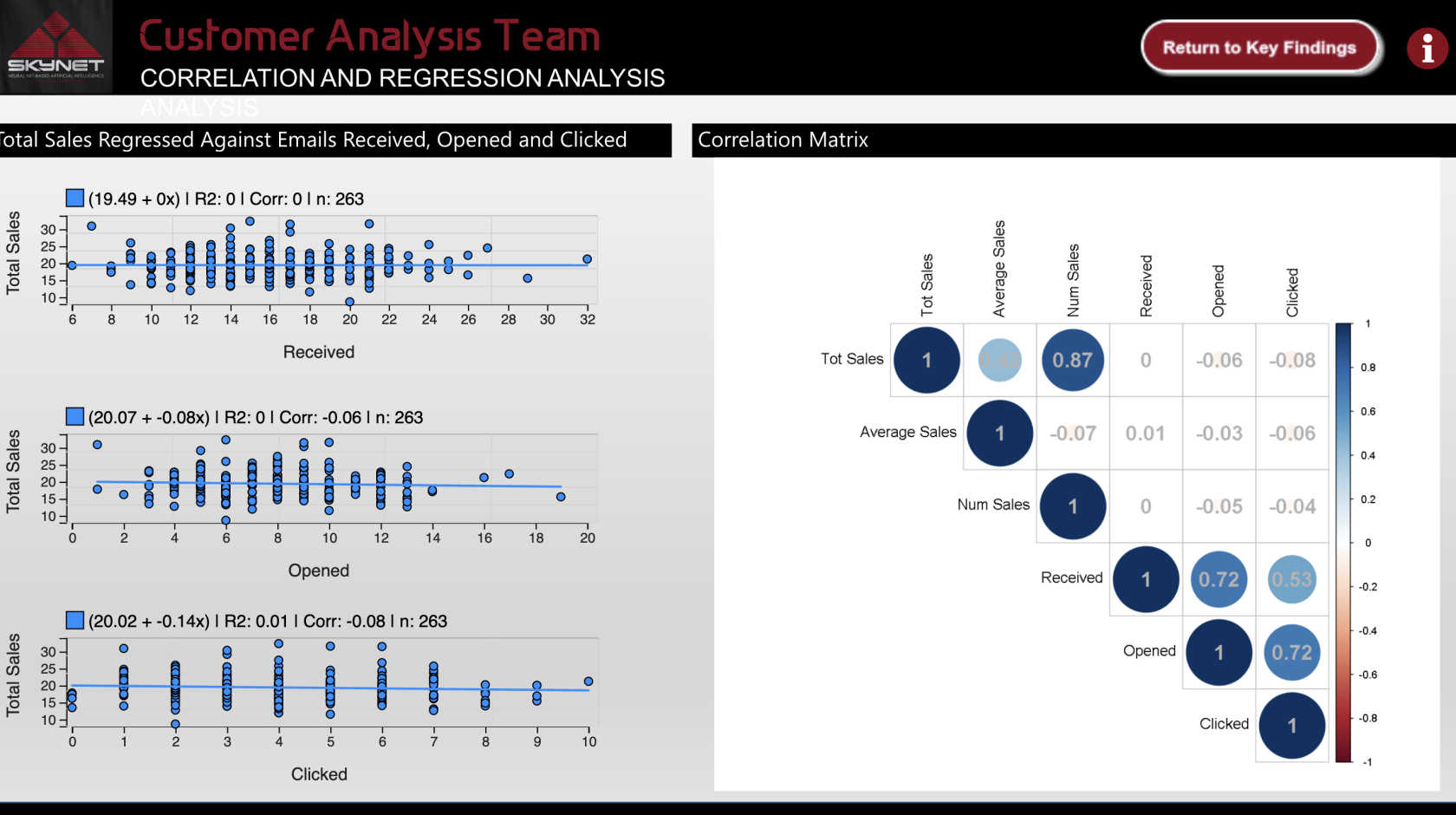
Шаг 2: Нажмите «Пусто», чтобы создать новую таблицу.
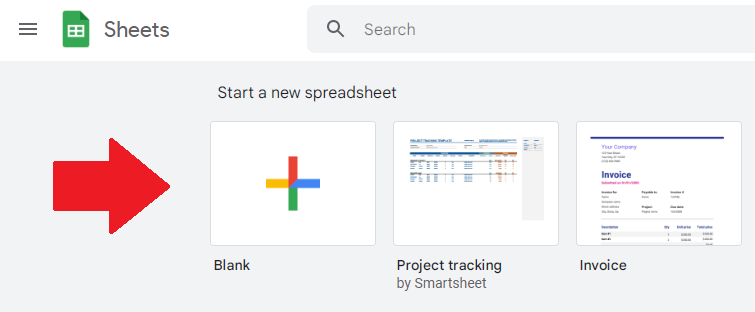
Шаг 3: В строке меню вверху выберите «Файл» > «Импорт».
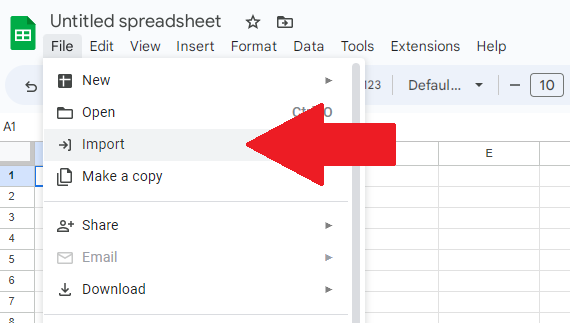
Шаг 4. В окне «Импорт файла» выберите вкладку «Загрузить» и нажмите «Обзор», чтобы найти и загрузить файлы Excel.
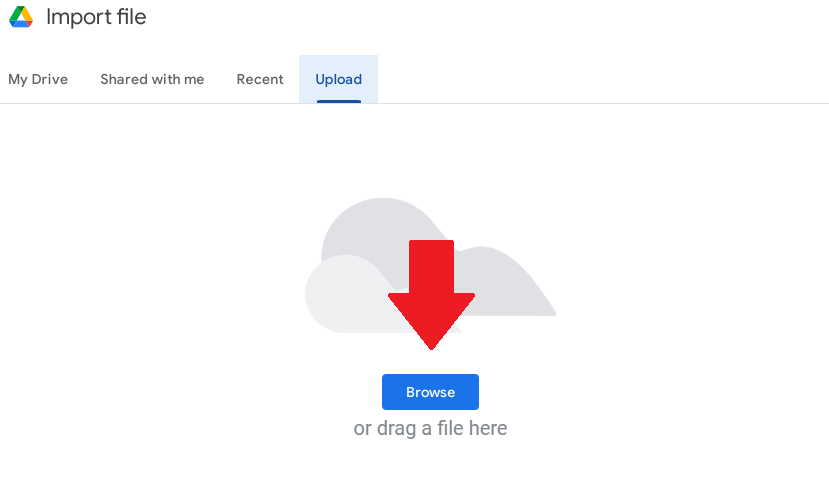
Шаг 5: Найдите и загрузите файл кликов Excel со своего компьютера. Вы также можете перетащить файл в окно «Импорт файла».
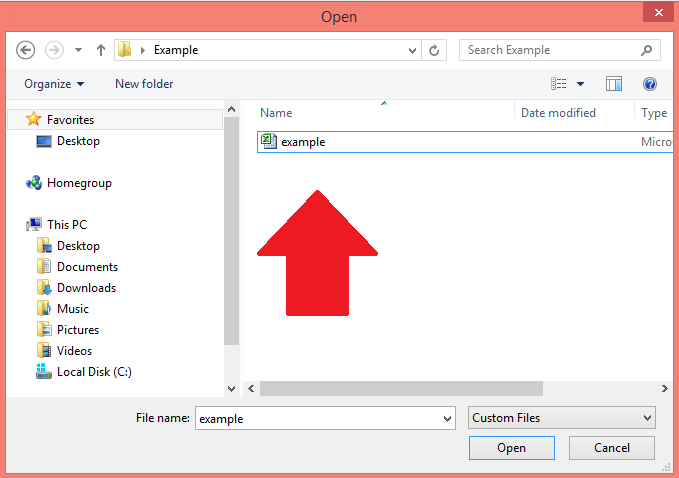
Шаг 6. После загрузки выберите «Импорт данных», чтобы импортировать данные Excel и включить их в новый файл Google Таблиц.
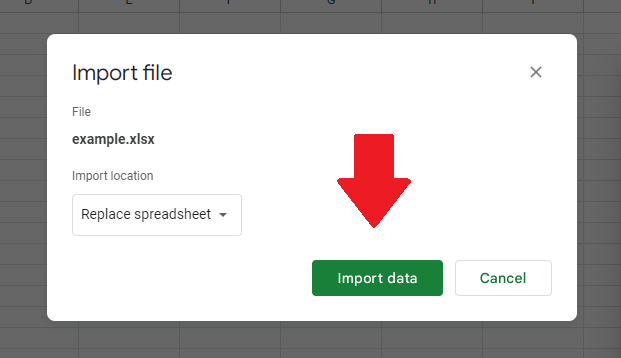
Способ 3: использование режима совместимости Microsoft Office
Другой вариант работы с файлами Excel в Google Sheets — использование режима совместимости Microsoft Office Google Sheets, который обеспечивает совместимость с различными приложениями Office. Вот как это использовать:
Шаг 1. Загрузите файл Excel на Google Диск, используя опцию «Создать» > «Загрузить файл», как указано в первом методе.

Шаг 2. После загрузки файла .xlsx или файла xls дважды щелкните его, чтобы открыть в Google Таблицах.
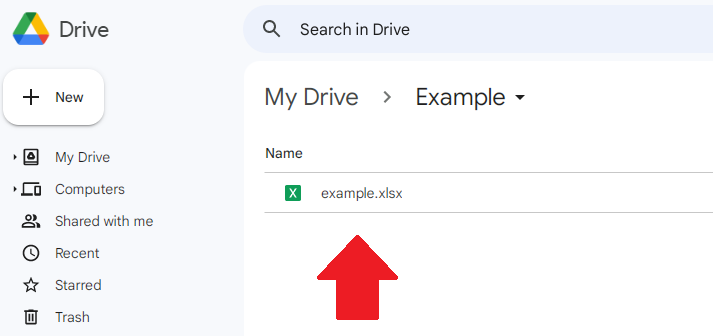
Когда выбранный файл открыт в режиме совместимости с Google Sheets Office, вы можете просматривать и редактировать файл без изменения формата файла.
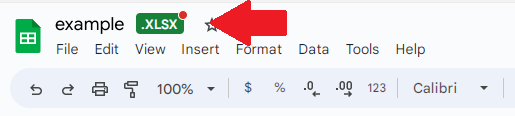
Примечание . Некоторые функции и форматирование могут быть ограничены в режиме совместимости. Чтобы получить доступ ко всему набору инструментов и параметров Google Sheets, вы можете преобразовать файл csv в формат Google Sheets, используя ранее упомянутые методы.
Теперь, когда вы знаете методы преобразования Excel в Google Таблицы, вам может быть интересно, как сохранить формулы и форматирование. Не волнуйтесь, мы вас прикроем.
В следующем разделе мы покажем вам, как сохранить целостность ваших электронных таблиц в процессе преобразования.
Продолжайте читать, чтобы узнать больше!
Сохранение форматирования и формул
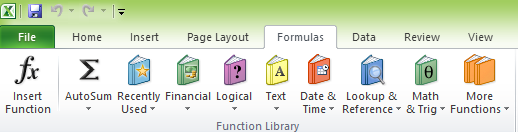
Некоторые формулы доступны в Microsoft Excel .
Сохранение форматирования и формул имеет решающее значение при преобразовании файлов Excel в Google Таблицы. В конце концов, никто не хочет часами воссоздавать электронную таблицу, которая была утеряна в процессе преобразования!
Хорошей новостью является то, что Google Таблицы часто хорошо поддерживают элементы файлов Excel; однако вы можете столкнуться с некоторыми проблемами из-за различий между двумя платформами.
Этот раздел поможет вам справиться с распространенными проблемами и устранить неподдерживаемые функции.
Решение общих проблем
В процессе преобразования некоторые форматы или данные могут быть переданы неправильно. Вот несколько шагов для решения распространенных проблем:
Устранение неподдерживаемых функций
Некоторые функции Excel могут быть несовместимы с Google Таблицами, что может вызвать проблемы с преобразованием. Для обработки неподдерживаемых функций:
Решая эти распространенные проблемы и неподдерживаемые функции, вы можете гарантировать, что ваша электронная таблица Excel будет полностью функциональной и точной при преобразовании в Google Таблицы.
Теперь, когда вы знаете, как сохранить свои электронные таблицы, вы готовы перейти на Google Sheets и воспользоваться его преимуществами. В следующем разделе приведены некоторые дополнительные советы, о которых следует помнить во время перехода.
Советы для плавного перехода
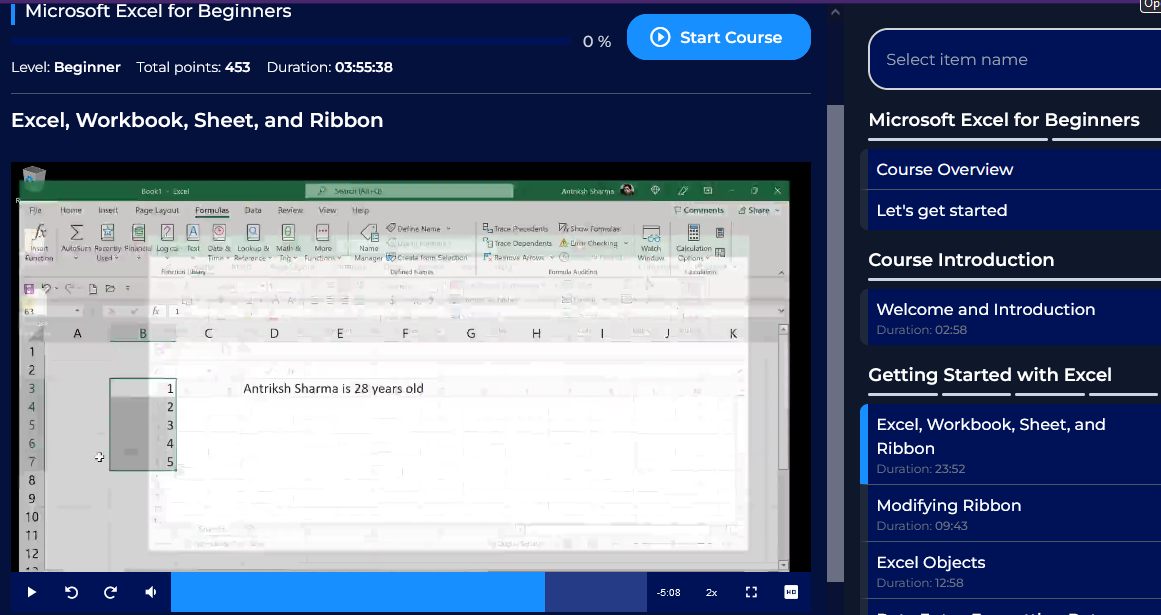
Получите дополнительные советы из курса Microsoft Excel для начинающих, предлагаемого .
Готовы ли вы отказаться от Excel и сесть на поезд Google Sheets? Не волнуйтесь, это не так сложно, как может показаться. На дороге может быть несколько ухабов, но с небольшим руководством вы будете путешествовать по Google Sheets как профессионал.
В этом разделе у нас есть несколько советов и приемов, которые сделают ваш переход гладким, как масло, чтобы вы могли воспользоваться всеми интересными функциями совместной работы, которые могут предложить Google Таблицы. Давайте погрузимся!
Помня об этих советах, вы сможете обеспечить более плавный переход от Excel к Google Таблицам, что позволит вам в полной мере воспользоваться преимуществами нового формата, такими как совместная работа в реальном времени и простой обмен данными.
Последние мысли
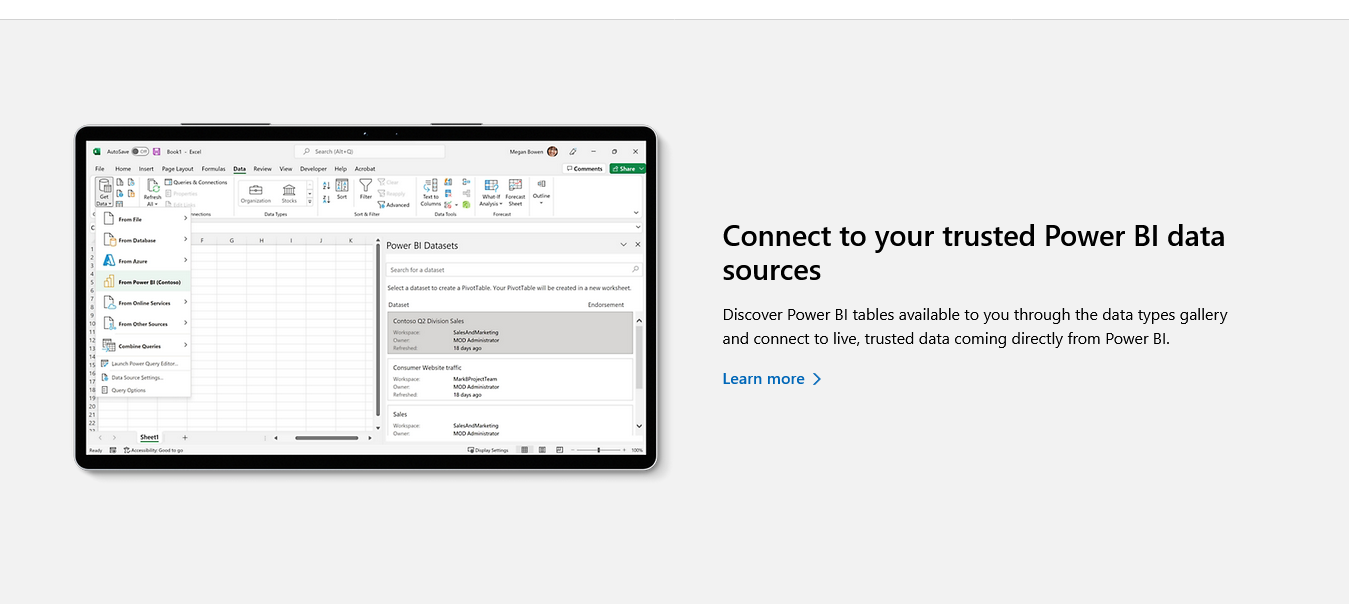
Вы можете использовать книги Excel в качестве источников данных для LuckyTemplates .
Вот и все! Теперь вы знаете, как использовать Google Таблицы для преобразования файлов Excel. Кто знал, что преобразование электронных таблиц может быть таким простым?
Просто не забывайте всегда сохранять резервную копию исходного файла Excel перед преобразованием и используйте правильные методы для сохранения формул и форматирования. И не забудьте воспользоваться всеми замечательными функциями, которые Google Sheets может предложить для вашего рабочего процесса, такими как доступность из любого места, где есть подключение к Интернету.
Так что вперед и с уверенностью покоряйте эти электронные таблицы Excel, зная, что у вас есть навыки для беспрепятственного преобразования их в электронные таблицы Google Sheets. И кто знает, может, в процессе вы даже станете мастером работы с электронными таблицами!
Чтобы узнать, как использовать некоторые функции Excel, ознакомьтесь с приведенным ниже руководством:
В этом руководстве показано, как в конечном итоге можно рассчитать разницу между еженедельными результатами продаж с помощью DAX в LuckyTemplates.
Что такое self в Python: примеры из реального мира
Вы узнаете, как сохранять и загружать объекты из файла .rds в R. В этом блоге также рассказывается, как импортировать объекты из R в LuckyTemplates.
В этом руководстве по языку программирования DAX вы узнаете, как использовать функцию GENERATE и как динамически изменять название меры.
В этом учебном пособии рассказывается, как использовать технику многопоточных динамических визуализаций для создания аналитических сведений из динамических визуализаций данных в ваших отчетах.
В этой статье я пройдусь по контексту фильтра. Контекст фильтра — одна из основных тем, с которой должен ознакомиться любой пользователь LuckyTemplates.
Я хочу показать, как онлайн-служба LuckyTemplates Apps может помочь в управлении различными отчетами и аналитическими данными, созданными из различных источников.
Узнайте, как рассчитать изменения вашей прибыли, используя такие методы, как разветвление показателей и объединение формул DAX в LuckyTemplates.
В этом руководстве будут обсуждаться идеи материализации кэшей данных и то, как они влияют на производительность DAX при предоставлении результатов.
Если вы все еще используете Excel до сих пор, то сейчас самое подходящее время, чтобы начать использовать LuckyTemplates для своих бизнес-отчетов.








