Расчет недельных продаж с помощью DAX в LuckyTemplates

В этом руководстве показано, как в конечном итоге можно рассчитать разницу между еженедельными результатами продаж с помощью DAX в LuckyTemplates.
Microsoft Excel, часть пакета Microsoft Office, представляет собой мощную программу для работы с электронными таблицами, представленную в 1985 году как конкурент доминирующему в то время программному обеспечению для работы с электронными таблицами Lotus 1-2-3.
За прошедшие годы Microsoft Excel стал популярным программным обеспечением для предприятий и частных лиц, предлагая широкий спектр функций для анализа, визуализации и организации данных. Он широко используется в различных отраслях, таких как финансы, маркетинг, управление персоналом и управление проектами.
В этом подробном руководстве подробно рассматриваются возможности и функции Microsoft Excel, от базовых операций до расширенных возможностей, таких как создание диаграмм, сводных таблиц и макросов. Мы также будем включать советы и ресурсы для освоения Excel и повышения производительности. Неправильно ли говорить: «Пришло время вам преуспеть в Excel»?
Так или иначе, давайте начнем!
Оглавление
Начало работы с Microsoft Excel
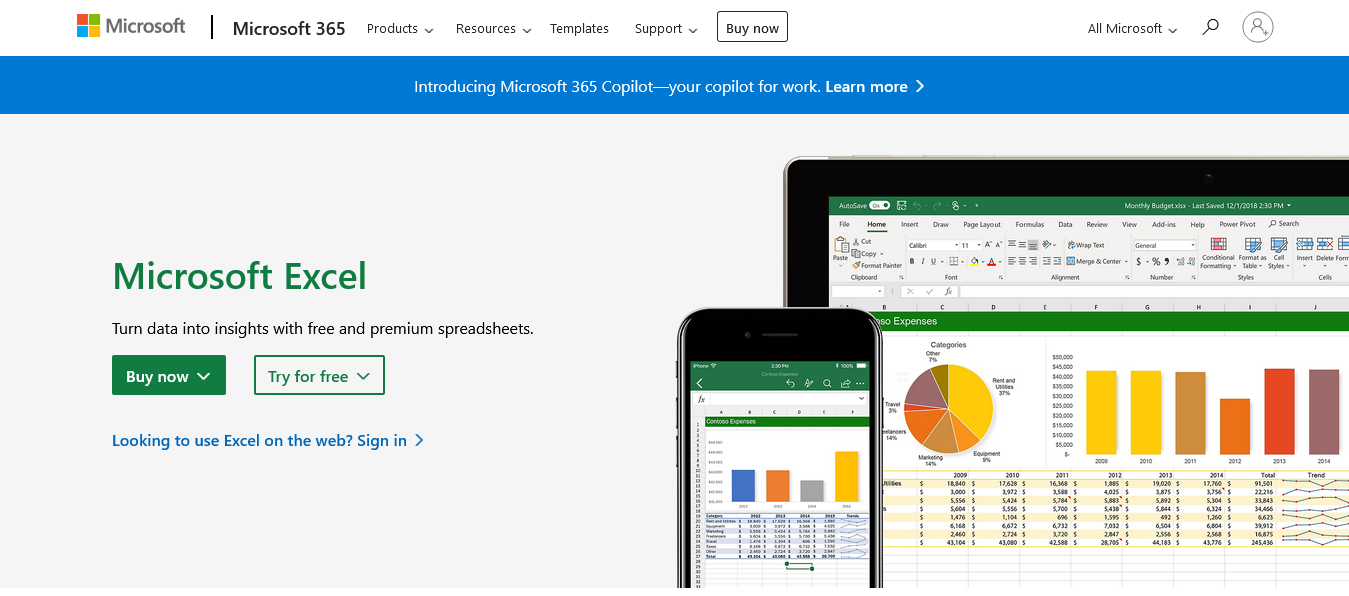
Чтобы начать работу с Microsoft Excel, вам сначала необходимо загрузить и установить программу на свой компьютер.
Microsoft Excel можно установить как часть пакета Microsoft Office или как отдельное приложение. Вы можете приобрести подписку на Office 365 или разовую лицензию на Office 2019. Чтобы установить Excel, выполните действия, указанные на официальном сайте Microsoft Office .
После установки Excel откройте программу, дважды щелкнув ее значок на рабочем столе или выполнив поиск в меню «Пуск» (Windows) или на панели запуска (macOS).
Версии Excel и доступность
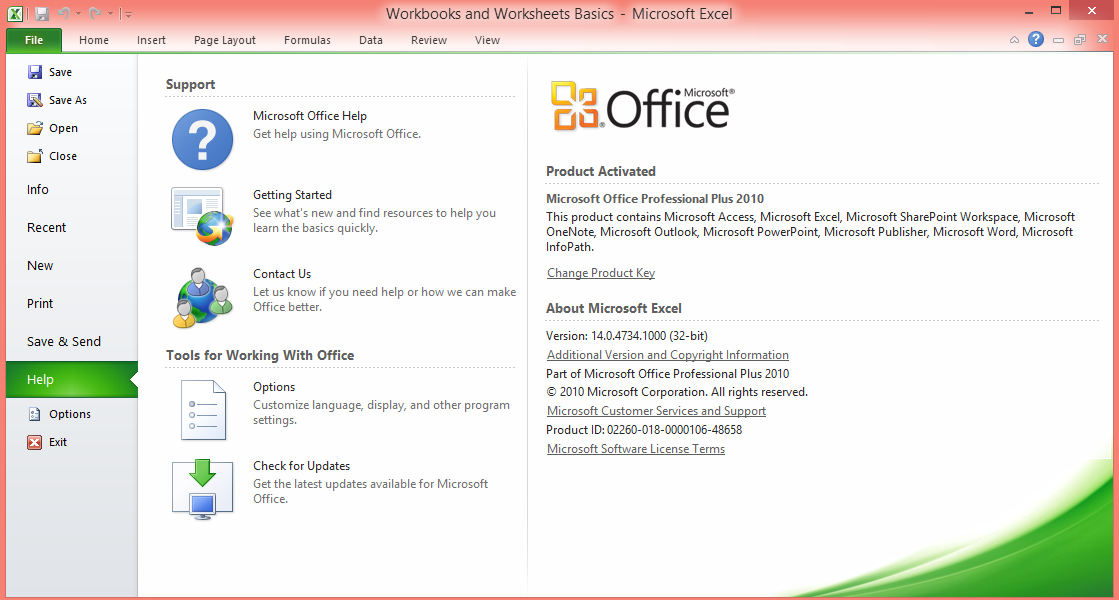
Microsoft Excel развивался на протяжении многих лет, чтобы удовлетворить потребности пользователей в быстро меняющемся технологическом ландшафте. Сегодня существуют различные версии программы для работы с электронными таблицами, доступные на различных платформах, включая настольные компьютеры, онлайн и мобильные устройства, которые предоставляют пользователям гибкость для доступа к своим данным и работы с ними в любом месте и в любое время.
В этом разделе мы предоставим обзор различных версий Excel и их доступности, выделив ключевые функции и различия между ними.
Начнем с настольной версии.
Настольная версия
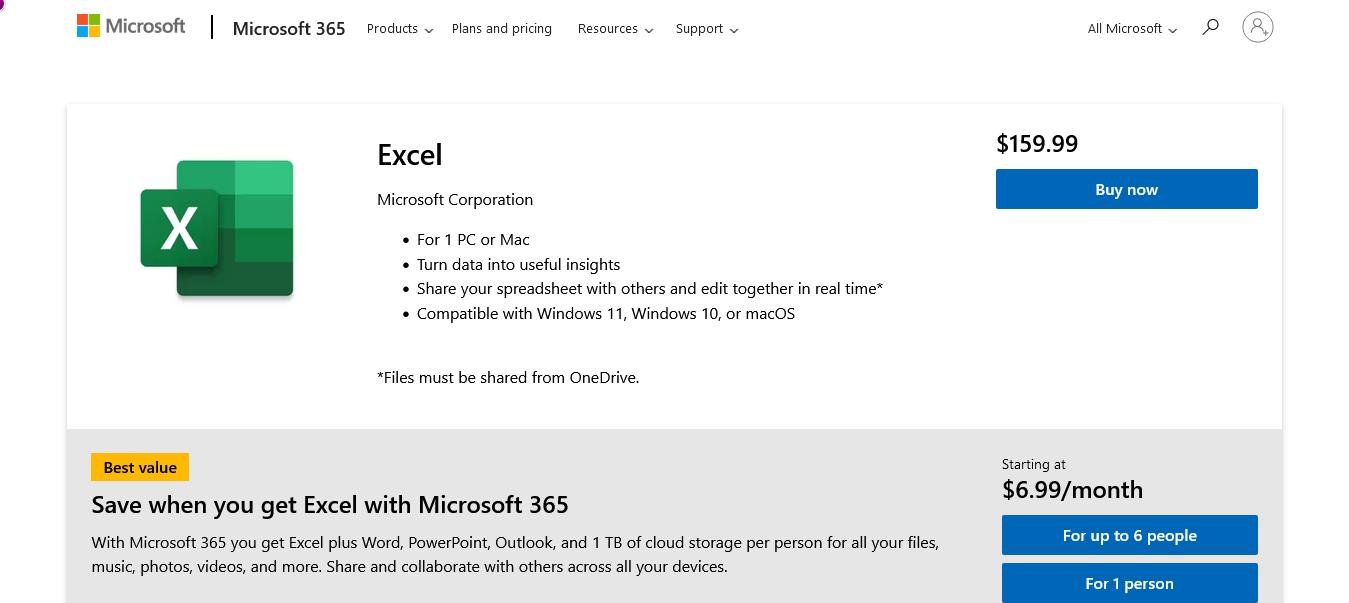
Настольная версия Microsoft Excel — это традиционное многофункциональное приложение, устанавливаемое на компьютеры с Windows и macOS. Он предлагает наиболее полный набор инструментов и функций для анализа данных, визуализации и автоматизации.
Он доступен по подписке на Microsoft 365 или как отдельный продукт с регулярными обновлениями и улучшениями для повышения производительности и добавления новых функций.
Вы найдете его доступным на:
Microsoft Windows : Excel для Microsoft Windows является наиболее широко используемой версией и предлагает самый широкий набор функций и возможностей.
macOS : Excel для macOS предоставляет функции, аналогичные версии для Windows, с некоторыми отличиями в сочетаниях клавиш, макете и конкретных функциях.
Не хотите ничего качать, мы поняли, веб-версия - это то, что вам нужно.
Веб-версия
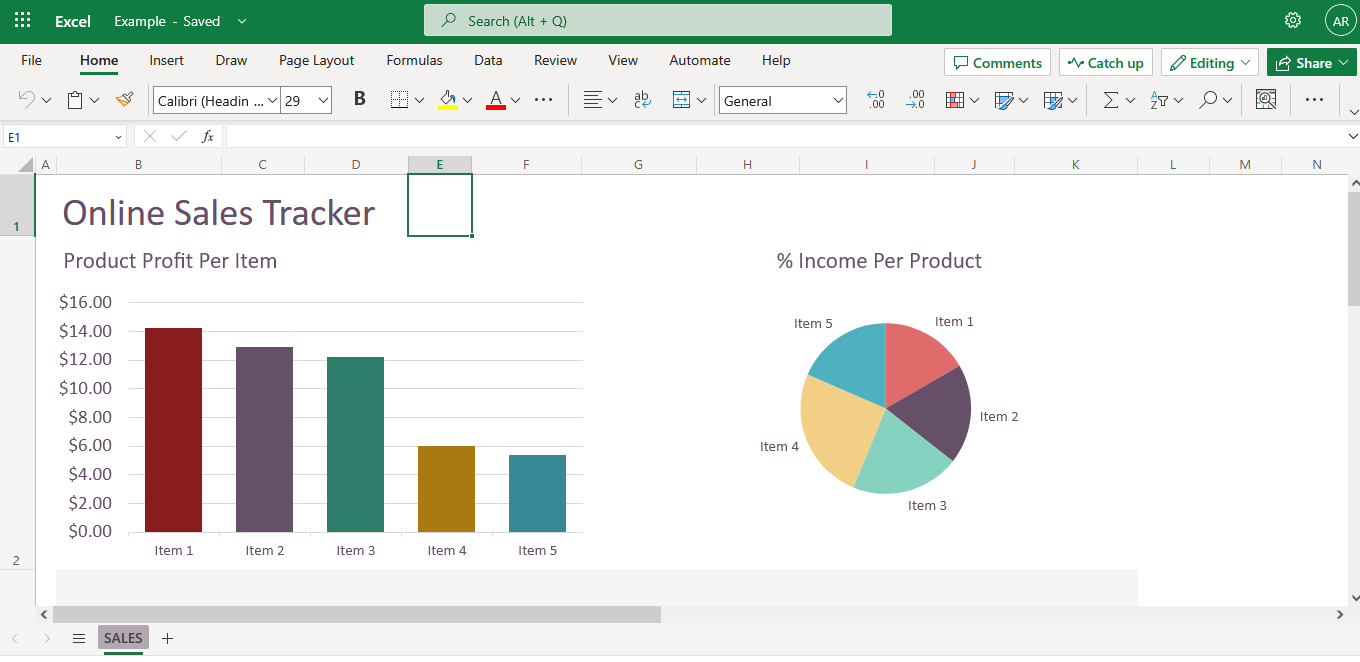
Для пользователей, ищущих облачное решение, или тех, у кого нет доступа к полной настольной версии, веб-версия Microsoft Excel доступна как часть Microsoft 365. MS Excel Online — это веб-версия Excel, доступная через веб-браузер, что позволяет пользователям создавать, редактировать и обмениваться электронными таблицами без установки какого-либо программного обеспечения.
Несмотря на то, что в версии для настольных ПК отсутствуют некоторые расширенные функции, MS Excel Online постоянно совершенствуется и обеспечивает совместную работу в режиме реального времени, что делает его идеальным решением для командных проектов.
Теперь давайте проверим мобильную версию.
Мобильная версия
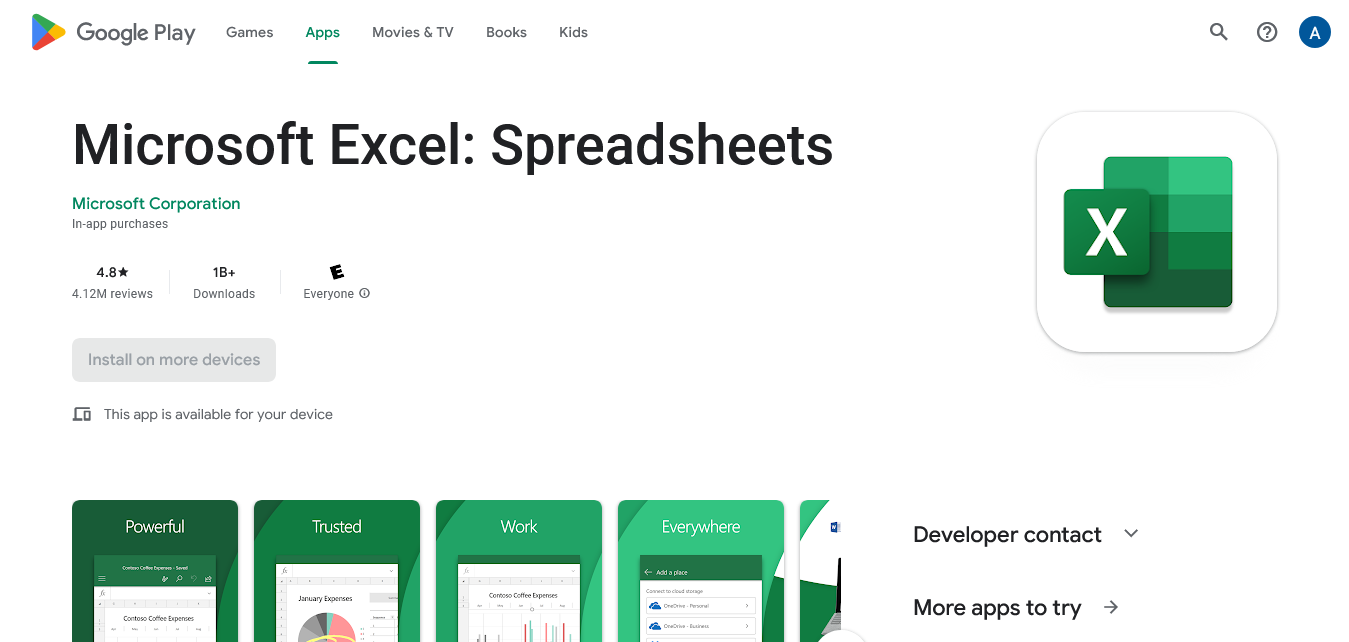
Мобильные приложения Microsoft Excel доступны для устройств iOS и Android и позволяют пользователям просматривать, редактировать и создавать электронные таблицы Excel на своих смартфонах и планшетах.
Хотя мобильные версии предлагают более ограниченный набор функций по сравнению с настольной версией, они предоставляют необходимые функции для работы с данными на ходу. Кроме того, их можно легко синхронизировать с другими версиями MS Excel через облачные службы хранения, такие как OneDrive.
Различные версии Microsoft Excel удовлетворяют различные потребности и предпочтения пользователей, предлагая гибкость в том, как вы работаете с данными. Предпочитаете ли вы полную функциональность настольной версии, возможности совместной работы MS Excel Online или удобство мобильных приложений, существует версия Excel, адаптированная к вашим требованиям.
Ну, это если вы не любитель Google Таблиц 🙂
В следующем разделе этого руководства вы узнаете больше об интерфейсе MS Excel и его функциях, что позволит вам максимально эффективно использовать этот универсальный инструмент на всех платформах.
Давайте углубимся в это.
Объяснение интерфейса Excel
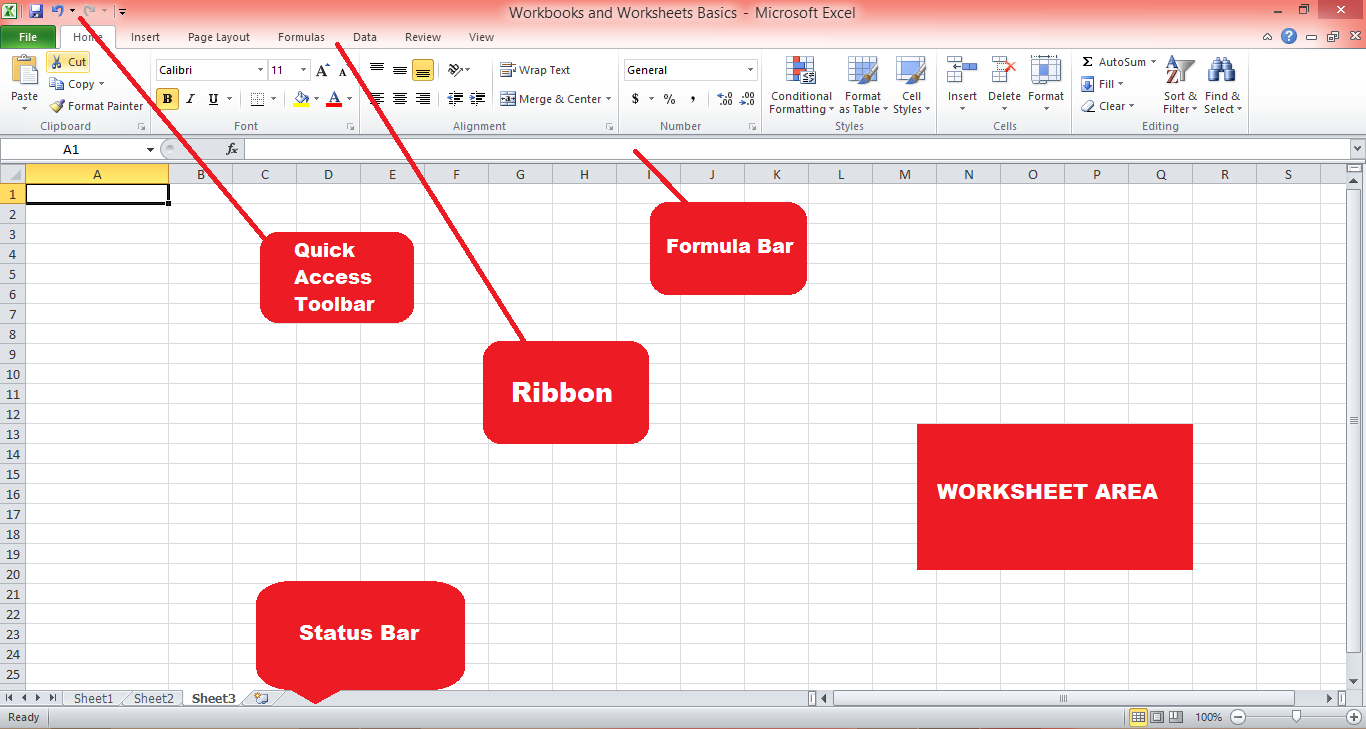
Интерфейс Microsoft Excel разработан таким образом, чтобы быть удобным и интуитивно понятным. Ключевые компоненты интерфейса включают в себя:
Лента : Лента — это панель инструментов, расположенная в верхней части окна Excel, содержащая различные вкладки («Главная», «Вставка», «Макет страницы» и т. д.), которые группируют связанные команды и функции. Вы можете настроить ленту, добавляя или удаляя вкладки, группы и команды.
Панель быстрого доступа. Расположенная над лентой, панель быстрого доступа содержит ярлыки для часто используемых команд, таких как «Сохранить», «Отменить» и «Повторить». Вы можете настроить панель быстрого доступа, добавляя или удаляя команды.
Панель формул. Панель формул, расположенная под лентой, отображает содержимое активной ячейки и позволяет редактировать формулы, текст, вычислять данные и т. д.
Область рабочего листа : Область рабочего листа, основная рабочая область в MS Excel, содержит ячейки, организованные в строки и столбцы. Каждая ячейка может хранить данные, такие как текст, числа или формулы.
Строка состояния : расположена в нижней части окна MS Excel. Строка состояния предоставляет информацию о текущем рабочем листе, такую как количество выбранных ячеек, среднее или сумму выбранных значений, а также текущий режим («Готово», «Редактировать» или «Ввод»). ).
В следующем разделе мы рассмотрим рабочие книги и таблицы Excel MS Excel и способы их эффективного использования.
Понимание рабочих книг и рабочих листов
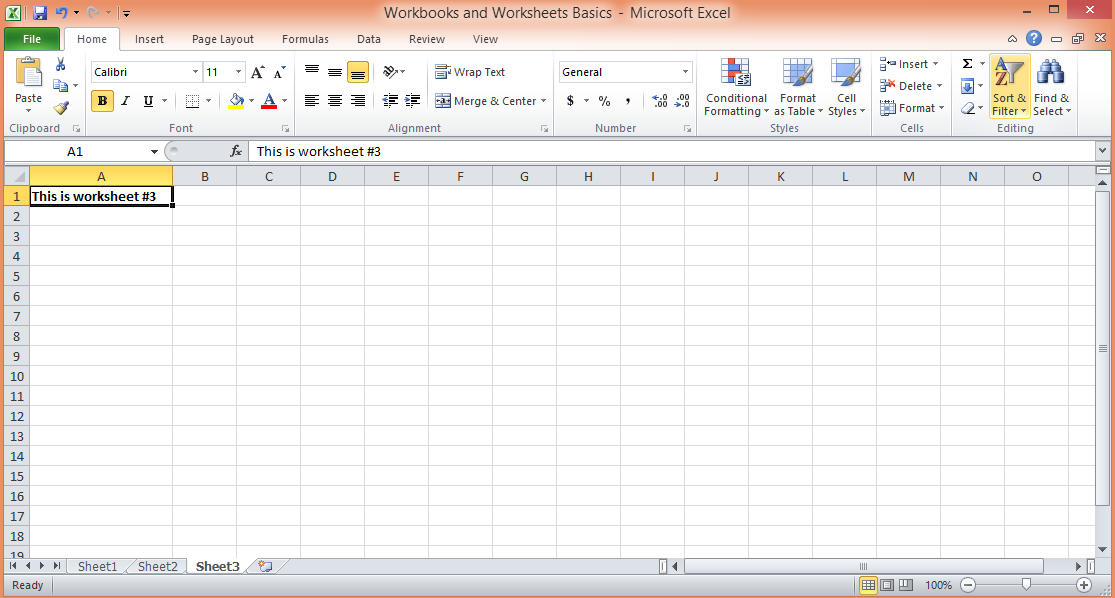
Есть два основных строительных блока Excel: рабочие книги и рабочие листы.
Рабочая книга — это файл Excel, в котором можно хранить и упорядочивать несколько связанных рабочих листов. Он имеет расширение файла .xlsx, .xls или .xlsm, в зависимости от версии MS Excel и наличия макросов. Рабочие книги позволяют хранить связанные данные вместе, упрощая навигацию, анализ и обслуживание информации. Вы можете думать о рабочей книге как о подшивке, содержащей разные листы, каждый из которых содержит отдельный набор данных.
С другой стороны, рабочий лист — это отдельный лист или страница в рабочей книге. Каждый рабочий лист представляет собой сетку ячеек, организованных в строки (пронумерованные) и столбцы (обозначенные буквами), где вы можете вводить, обрабатывать и анализировать данные. По умолчанию новая рабочая книга Excel содержит один рабочий лист, но при необходимости вы можете добавлять, удалять или переименовывать рабочие листы. Рабочие листы можно использовать для хранения различных типов данных, выполнения расчетов или создания диаграмм и визуализаций.
Понимание того, как работают рабочие книги и рабочие листы, а также как эффективно перемещаться по ним и управлять ими, необходимо для эффективной организации данных и работы с ними.
В этом разделе представлен обзор того, как создавать рабочие книги и рабочие листы и управлять ими, их функции и рекомендации по их использованию в Microsoft Excel.
1. Создание рабочих книг и управление ими
Чтобы создать новую книгу Excel, откройте свою версию программы для работы с электронными таблицами и нажмите «Файл» > «Создать» > «Пустая книга» или используйте сочетание клавиш «Ctrl + N» (Windows) или «Cmd + N» (macOS). ).
Вы также можете создать книгу на основе шаблона, выбрав один из доступных вариантов. Чтобы открыть существующую книгу, нажмите «Файл» > «Открыть» и перейдите к местоположению ваших файлов Excel.
2. Добавление, переименование и удаление рабочих листов
По умолчанию новая рабочая книга содержит один рабочий лист. Чтобы добавить новый рабочий лист Excel, щелкните значок «+» рядом с последней вкладкой рабочего листа, щелкните правой кнопкой мыши существующую вкладку рабочего листа и выберите «Вставить» или используйте сочетание клавиш «Shift + F11».
Чтобы переименовать рабочий лист, дважды щелкните вкладку рабочего листа, введите новое имя и нажмите «Ввод». Чтобы удалить рабочий лист, щелкните правой кнопкой мыши вкладку рабочего листа и выберите «Удалить».
3. Навигация между рабочими листами
Для перемещения между рабочими листами щелкните нужную вкладку рабочего листа или используйте сочетания клавиш «Ctrl + Page Up» (предыдущий рабочий лист) и «Ctrl + Page Down» (следующий рабочий лист) в Windows или «Option + стрелка влево» (предыдущий рабочий лист) и «Option + стрелка вправо» (следующий рабочий лист) в macOS.
4. Группировка и разгруппировка рабочих листов
Группировка листов позволяет выполнять действия на нескольких листах одновременно. Чтобы сгруппировать рабочие листы, щелкните первую вкладку рабочего листа, удерживайте «Shift» или «Ctrl» (Windows) или «Shift» или «Cmd» (macOS) и щелкните другие вкладки рабочего листа, которые вы хотите сгруппировать. Чтобы разгруппировать рабочие листы, щелкните правой кнопкой мыши любую вкладку рабочего листа и выберите «Разгруппировать листы».
В следующем разделе мы рассмотрим, как вы можете работать с ячейками, столбцами и строками в электронной таблице Excel.
Работа с ячейками, строками и столбцами
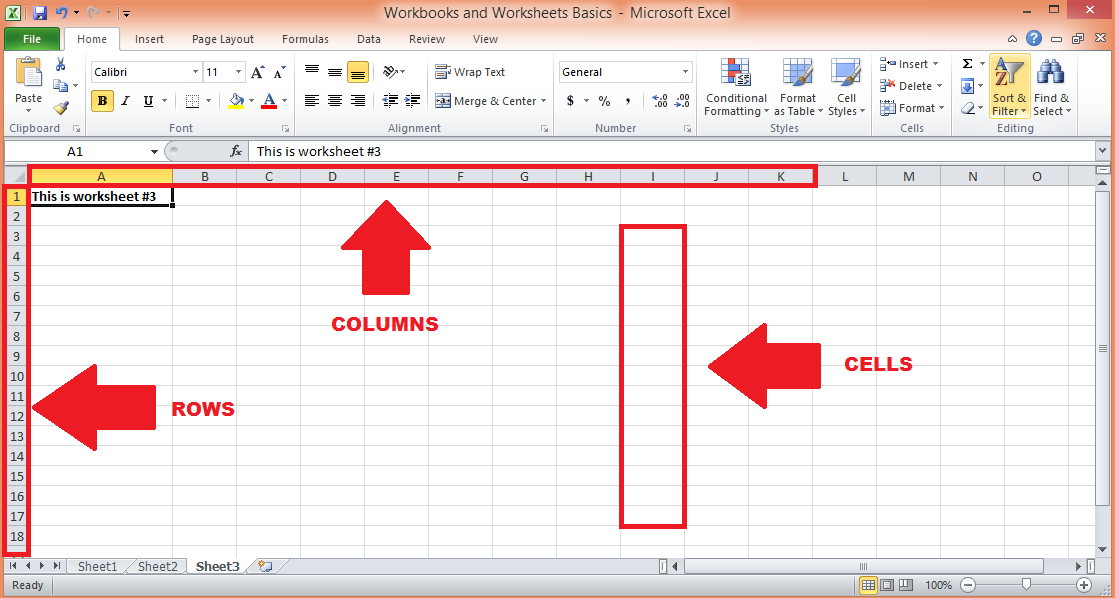
В этом разделе основное внимание уделяется основным элементам сетчатой структуры электронных таблиц Excel: ячейкам, строкам и столбцам. Овладение искусством работы с этими компонентами имеет решающее значение для эффективного управления и обработки данных в файлах Excel.
Мы обсудим различные методы выбора, редактирования и форматирования ячеек, строк и столбцов, а также советы по оптимизации вашего рабочего процесса при работе с этими основными строительными блоками.
1. Выбор ячеек, строк и столбцов
Щелкните ячейку, чтобы выбрать ее, или щелкните и перетащите, чтобы выбрать несколько ячеек. Чтобы выбрать всю строку или столбец, щелкните номер строки или букву столбца. Чтобы выбрать несколько строк или столбцов, щелкните и перетащите номера строк или буквы столбцов. Используйте «Ctrl + A» (Windows) или «Cmd + A» (macOS), чтобы выбрать весь рабочий лист.
2. Вставка и удаление строк и столбцов
Чтобы вставить строку или столбец, щелкните правой кнопкой мыши номер строки или букву столбца и выберите «Вставить». Чтобы удалить строку или столбец, щелкните правой кнопкой мыши номер строки или букву столбца и выберите «Удалить».
3. Настройка высоты строки и ширины столбца
Чтобы настроить высоту строки или ширину столбца, щелкните и перетащите границу номера строки или буквы столбца. Чтобы автоматически подогнать высоту строки или ширину столбца в зависимости от содержимого, дважды щелкните границу. Ознакомьтесь с этим руководством для получения дополнительной информации.
4. Форматирование ячеек
Форматирование данных в электронной таблице Microsoft Excel важно, поскольку оно помогает сделать ваши данные более читабельными и понятными.
В ячейках электронной таблицы могут храниться различные типы данных, такие как текст, числа или даты, а MS Excel предоставляет различные параметры форматирования для улучшения внешнего вида и удобочитаемости ваших данных, например:
Числовые форматы: Чтобы изменить числовой формат (например, валюта, проценты, дата), выберите ячейки и выберите нужный формат в группе «Числа» на вкладке «Главная».
Выравнивание текста: чтобы выровнять текст в ячейках, выделите ячейки и выберите нужный вариант выравнивания (слева, по центру, справа, сверху, посередине, снизу) в группе «Выравнивание» на вкладке «Главная».
Границы и затенение . Чтобы применить границы или затенение к ячейкам, выберите ячейки, нажмите кнопку «Граница» или «Заливка» в группе «Шрифт» на вкладке «Главная» и выберите нужный вариант.
5. Использование стилей ячеек и условного форматирования
Стили ячеек — это предопределенные параметры форматирования, которые можно применять к ячейкам для визуальной организации и выделения данных. Условное форматирование позволяет применять форматирование на основе определенных условий, таких как выделение самых высоких или самых низких значений в диапазоне. Чтобы применить стили ячеек или условное форматирование, выберите ячейки, нажмите кнопку «Стили ячеек» или «Условное форматирование» в группе «Стили» на вкладке «Главная» и выберите нужный вариант.
Теперь, когда вы знакомы с рабочими книгами и листами, а также с тем, как управлять ячейками, строками и столбцами, давайте рассмотрим некоторые основные и несколько дополнительных функций Microsoft Excel.
Начнем с основ.
Каковы основные функции Microsoft Excel?
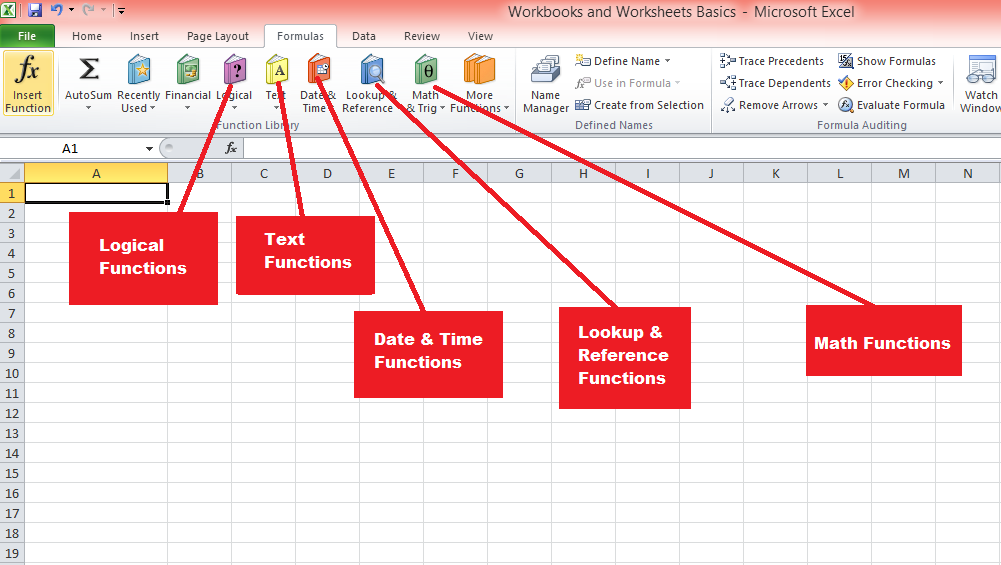
Excel предоставляет широкий спектр встроенных функций для выполнения вычислений и управления данными. Функции можно разделить на различные типы, такие как арифметические, текстовые, дата и время и логические функции.
Давайте рассмотрим некоторые из наиболее важных из них.
1. Арифметические операции
Excel предлагает основные арифметические функции, такие как СУММ, СРЗНАЧ, МИН, МАКС и СЧЁТ, среди прочих. Чтобы использовать функцию, введите «=» в ячейке, а затем имя функции и ее аргументы в скобках. Например, «=СУММ(A1:A10)» дает сумму содержимого в диапазоне от A1 до A10.
2. Текстовые функции
Текстовые функции, такие как СЦЕПИТЬ, ВЛЕВО, ВПРАВО, СРЕДН, ДЛСТР и ОБРЕЗАТЬ, помогают манипулировать текстовыми данными и анализировать их. Например, «=СЦЕПИТЬ(A1, » «, B1)» объединяет текст из ячеек A1 и B1 с пробелом между ними.
3. Функции даты и времени
Функции даты и времени, такие как СЕГОДНЯ, СЕЙЧАС, ДАТА, ВРЕМЯ, ГОД, МЕСЯЦ и ДЕНЬ, позволяют работать с данными даты и времени. Например, «=DATEDIF(A1, TODAY(), «Y»)» вычисляет количество лет между датой в ячейке A1 и сегодняшним днем.
4. Логические функции
Логические функции, такие как ЕСЛИ, И, ИЛИ и НЕ, позволяют принимать решения на основе конкретных условий. Например, «=ЕСЛИ(A1>100, «Высокий», «Низкий»)» — это функция if, которая возвращает «Высокий», если значение в ячейке A1 больше 100, и «Низкий» в противном случае.
5. Поисковые и справочные функции
Функции поиска и ссылок, такие как ВПР, ГПР, ИНДЕКС и ПОИСКПОЗ, помогают находить и извлекать данные из таблицы или диапазона. Например, «=ВПР(A1, B1:C10, 2, ЛОЖЬ)» ищет значение в ячейке A1 в первом столбце диапазона B1:C10 и возвращает соответствующее значение из второго столбца.
The next section covers more advanced Excel functions, which have a learning curve and may need some practice to properly master, so yourself strap in!
What Are Some Advanced Microsoft Excel Functions?
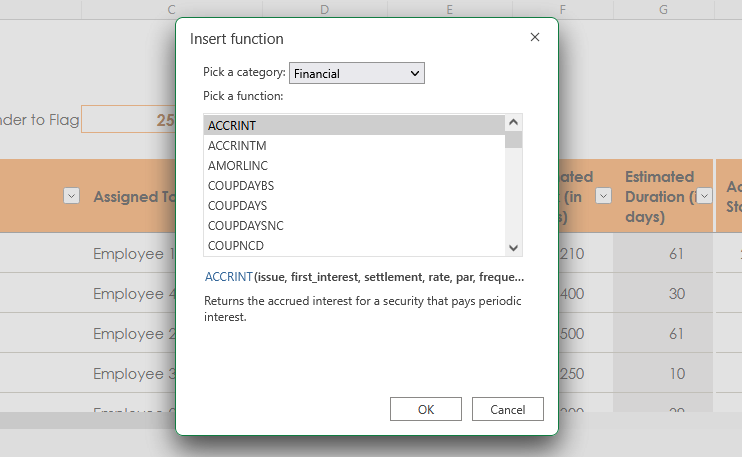
As you progress in your Excel journey, harnessing the power of advanced Excel functions becomes essential for tackling complex data analysis and problem-solving tasks.
In this section, we will explore some of the most powerful and versatile advanced functions that Excel has to offer.
By understanding and applying these functions, you will elevate your data manipulation capabilities, streamline your workflow, and unlock new possibilities for extracting valuable insights from your data.
1. Statistical functions
Statistical functions, such as AVERAGEIF, STDEV, CORREL, and FORECAST, perform statistical analysis on data sets. For example, “=AVERAGEIF(A1:A10, “>100″)” calculates the average of the values in the range A1:A10 that are greater than 100.
2. Financial functions
Financial functions, such as PMT, FV, NPV, and IRR, enable complex financial calculations, including loan payments, future value, net present value, and internal rate of return. For example, “=PMT(0.05/12, 360, -100000)” calculates the monthly payment for a 30-year loan of $100,000 with an annual interest rate of 5%.
3. Array formulas and functions
Array formulas and functions, such as TRANSPOSE, MMULT, and FREQUENCY, perform calculations on arrays of data. To create an array formula, type the formula in a cell, select the desired range, and press “Ctrl + Shift + Enter” (Windows) or “Cmd + Shift + Enter” (macOS).
4. Database functions
Database functions, such as DSUM, DAVERAGE, and DCOUNT, perform calculations on data stored in Excel tables or databases. For example, “=DSUM(A1:C10, “Amount”, E1:F2)” calculates the sum of the “Amount” column in the range A1:C10, based on the criteria specified in the range E1:F2.
Next, we take a look at how you can create and manage tables in Excel, which give a structured way to organize, analyze, and manipulate data. Tables offer several benefits, such as automatic formatting, easier data entry, and dynamic ranges.
How to Create and Manage Tables with Excel
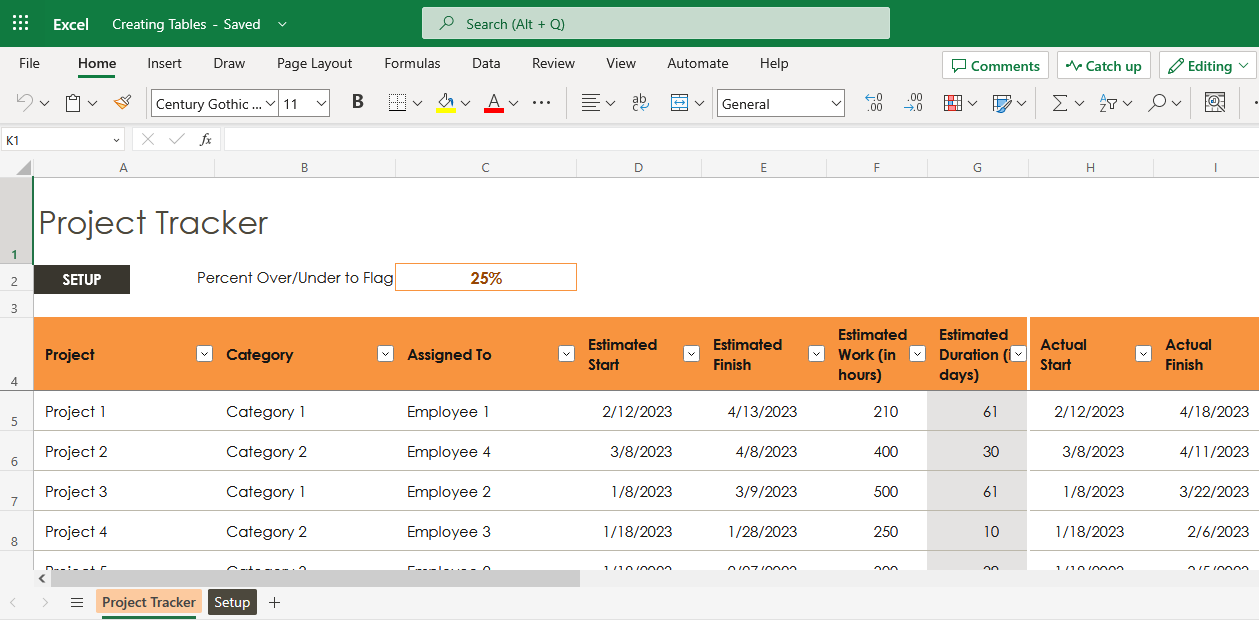
This section examines the process of creating and managing Excel tables, a powerful and flexible feature that simplifies data organization and analysis. Excel tables provide a structured format for your data, along with enhanced functionality for sorting, filtering, and formatting.
By learning how to create and effectively manage Excel tables, you can optimize your data handling and analysis, ensuring a more efficient and streamlined approach to working with your data sets.
1. Creating tables
To create a table, select the range of data, click “Table” in the “Tables” group on the “Insert” tab, and choose “New Table” or use the keyboard shortcut “Ctrl + T” (Windows) or “Cmd + T” (macOS).
2. Sorting and filtering data
Sorting and filtering data in a table can help you quickly find and analyze specific information. To sort data, click the drop-down arrow in the column header and choose the desired sort order (ascending or descending). To filter data, click the drop-down arrow in the column header, check or uncheck the values you want to display, and click “OK.”
3. Using slicers and timelines
Slicers and timelines provide a visual way to filter and arrange data together in a table. To insert a slicer, click the table, click “Slicer” in the “Sort & Filter” group on the “Table Design” tab, and choose the desired column. To insert a timeline, click the table, click “Timeline” in the “Sort & Filter” group on the “Table Design” tab, and choose the desired date column.
4. Data validation and data entry forms
Data validation helps ensure that data entered into a table meets specific criteria, such as a specific range of numbers or a list of allowed values. To apply data validation, select the cells, click “Data Validation” in the “Data Tools” group on the “Data” tab, and choose the desired validation criteria.
Data entry forms provide a user-friendly way to enter data into a table. To create a data entry form, click the table, click “Form” in the “Data Tools” group on the “Data” tab, and enter the data in the form.
5. Removing duplicates
To remove duplicate rows from a table, click the table, click “Remove Duplicates” in the “Data Tools” group on the “Table Design” tab, and choose the table array and columns to compare for duplicates.
What Are Excel Charts and Visualizations?
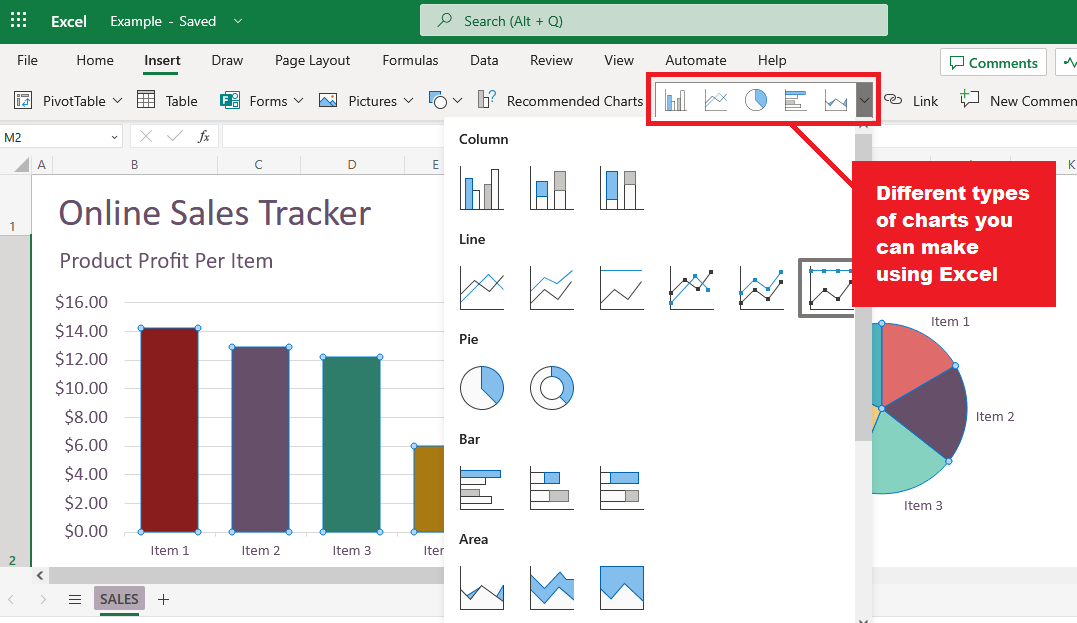
Let’s delve into the world of Excel charts and visualization, an essential aspect of effectively presenting and communicating data insights. Excel offers a wide range of chart types and visualization tools that enable you to transform raw data into meaningful and visually appealing representations.
By mastering the art of creating and customizing Excel charts, you can bring your data to life, making it easier to understand, analyze, and share with your audience.
1. Types of charts
Excel offers numerous chart types to suit different data visualization needs, including:
Column and bar charts: Display data using vertical or horizontal bars, useful for comparing values across categories.
Line and area charts: Display data using lines or filled areas, useful for showing trends over time.
Pie and doughnut charts: Display data using segments of a circle, useful for showing the proportions of a whole.
Scatter and bubble charts: Display data using points or bubbles, useful for showing relationships between two or three variables.
Histograms and box plots: Display data using bars or boxes, useful for showing frequency distributions or statistical summaries.
2. Creating and modifying charts
To create a chart, select the data, click “Insert” > “Charts” and choose the desired chart type, or use the recommended charts feature for suggestions. To modify a chart, click the chart to display the “Chart Design” and “Format” tabs, which provide various options for customizing the chart’s appearance, layout, and data.
3. Using Sparklines
Sparklines are miniature charts that fit within a single cell, useful for showing trends or variations in data within a row. To create a sparkline, select the cell where you want to insert the sparkline, click “Insert” > “Sparklines,” choose the desired sparkline type (Line, Column, or Win/Loss), and specify the data range.
4. Conditional formatting with icon sets and data bars
Conditional formatting in Excel allows you to apply specific formatting, such as colors or icons, to cells based on their values or specific conditions. Icon sets and data bars are two types of conditional formatting that can help you visually represent data, making it easier to identify trends, patterns, or outliers.
a) Icon sets
Icon sets are a group of icons that can be applied to cells based on specified criteria. Excel provides various icon sets, such as arrows, traffic lights, and flags, to represent different data scenarios.
When you apply an icon set, Excel divides the data into three or more categories and assigns a specific icon to each category.
To apply an icon set:
Select the cells you want to format.
Click “Conditional Formatting” in the “Styles” group on the “Home” tab.
Choose “Icon Sets” and select the desired icon set from the list.
To customize the criteria for each icon, click “Conditional Formatting” > “Manage Rules” > “Edit Rule” and adjust the settings in the “Edit Formatting Rule” dialog box.
b) Data bars
Data bars are horizontal bars that represent the relative value of a cell within a range of cells. Data bars can help you quickly visualize the magnitude of values, making it easy to spot high and low values at a glance.
You can customize the appearance of data bars, such as the color, gradient, and border. To apply data bars:
Select the cells you want to format.
Click “Conditional Formatting” in the “Styles” group on the “Home” tab.
Choose “Data Bars” and select the desired color or gradient fill from the list.
To customize the appearance of data bars or modify the value range, click “Conditional Formatting” > “Manage Rules” > “Edit Rule” and adjust the settings in the “Edit Formatting Rule” dialog box.
By using conditional formatting with icon sets and data bars, you can enhance the visual appeal of your data and make it easier for your audience to understand and analyze the information.
Now, let’s talk about PivotTables and PivotCharts
What Are Excel PivotTables and PivotCharts?
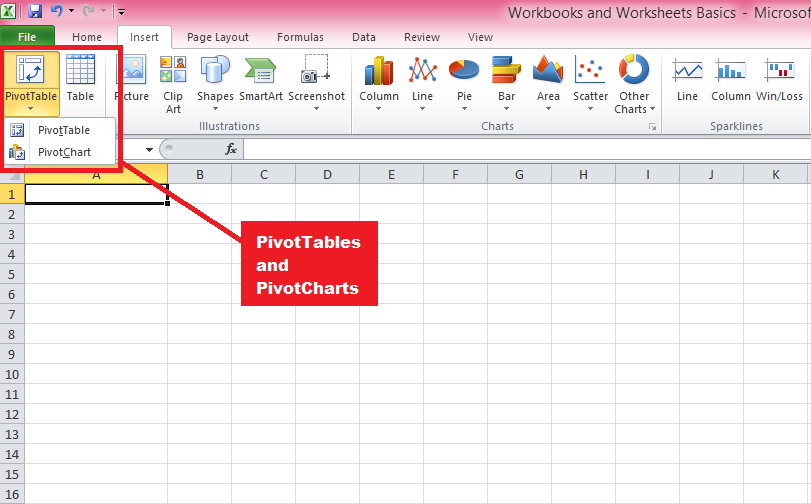
PivotTables and PivotCharts are powerful tools in Excel that enable you to summarize, analyze, and explore large data sets by organizing data in a hierarchical structure and presenting it in a visually appealing manner.
They allow you to manipulate data with simple drag-and-drop actions, making it easy to identify trends, patterns, and relationships within your data.
Let’s first discuss PivotTables
a) PivotTables
PivotTables are a powerful data analysis tool in Excel that allows you to summarize, organize, and explore large volumes of data in a structured, hierarchical format. They can be used to perform a wide range of tasks, such as data aggregation, cross-tabulation, and data filtering.
Below are the steps to follow to create them:
Creating PivotTables: Select the data you want to analyze, then click “Insert” > “PivotTable,” and choose the desired location for the PivotTable. Alternatively, you can use the “Recommended PivotTables” feature for suggestions based on your data.
Arranging and manipulating data in PivotTables: To organize your data, drag fields from the field list to the row, column, value, and filter areas. Change the summary function, apply number formatting, group data, and sort and filter data using various options available in the PivotTable context menus and the “PivotTable Analyze” tab.
Using calculated fields and items: You can perform custom calculations in PivotTables using formulas that reference other fields or items. Click “Formulas” > “Calculated Field” or “Calculated Item” in the “Tools” group on the “PivotTable Analyze” tab, and enter the formula in the “Formula” box.
Refreshing and updating PivotTables: You must refresh the PivotTable to update the summary calculations and display the latest data when the source data changes. Click “Refresh” in the “Data” group on the “PivotTable Analyze” tab or use the keyboard shortcut “Alt + F5” (Windows) or “Cmd + Option + R” (macOS).
b) PivotCharts
PivotCharts are dynamic, interactive charts based on PivotTables that enable you to visualize complex data relationships in a visually appealing manner.
They inherit the structure and data manipulation capabilities of PivotTables, allowing you to create, customize, and explore different data views by changing the layout, appearance, or summary calculations of the underlying PivotTable.
Сводные диаграммы — это отличный инструмент для представления и анализа данных более интуитивно понятным и привлекательным способом. Ниже приведены шаги для создания сводных диаграмм.
Создание сводных диаграмм: щелкните сводную таблицу, для которой вы хотите создать диаграмму. б. Нажмите «Сводная диаграмма» в группе «Инструменты» на вкладке «Анализ сводной таблицы» и выберите нужный тип диаграммы.
Настройка и взаимодействие со сводными диаграммами. Используйте вкладки «Дизайн диаграммы» и «Формат», чтобы изменить внешний вид, макет и данные диаграммы. Используйте список полей сводной таблицы, срезы и временные шкалы для взаимодействия с диаграммой и изучения различных представлений данных.
Научившись работать со сводными таблицами и сводными диаграммами, вы сможете эффективно анализировать и представлять сложные наборы данных и получать ценную информацию. Эти инструменты необходимы всем, кто работает с большими объемами данных в Excel, особенно при работе с бизнес-, финансовым или статистическим анализом.
Далее мы рассмотрим важность совместной работы и совместного использования в Excel и узнаем, как эффективно делиться своей работой с другими, еще больше обогащая ваш опыт работы с Excel и оптимизируя рабочий процесс.
Как сотрудничать и обмениваться файлами Excel?
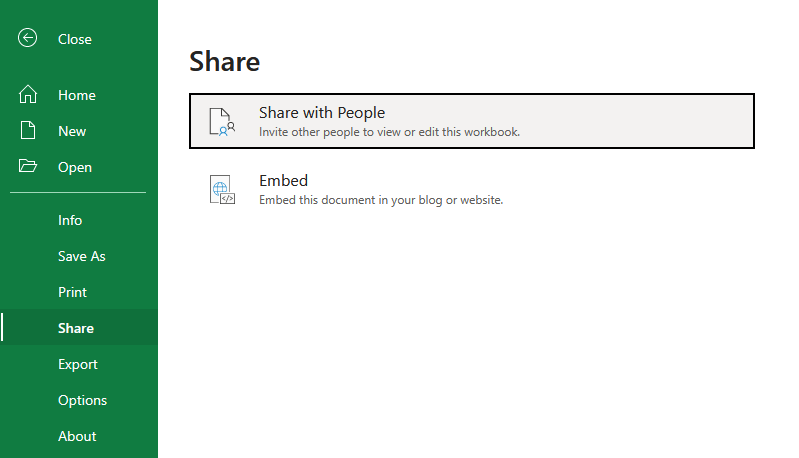
В современном быстро меняющемся и взаимосвязанном мире эффективное сотрудничество и совместное использование имеют решающее значение для успешной командной работы и управления проектами. Excel предлагает различные функции и инструменты, которые позволяют пользователям беспрепятственно сотрудничать и делиться своей работой с другими.
В этом разделе обсуждаются некоторые ключевые аспекты совместной работы и совместного использования в Excel, выделяются основные функции и рекомендации.
1. Сотрудничество в режиме реального времени
Excel поддерживает совместную работу в режиме реального времени, позволяя нескольким пользователям одновременно работать с одной электронной таблицей или книгой. Эта функция доступна в Excel для Microsoft 365, Excel Online и мобильных приложениях Excel. Для совместной работы в режиме реального времени:
Сохраните книгу в общем расположении, например OneDrive или SharePoint.
Поделитесь книгой со своими соавторами, нажав «Поделиться» в правом верхнем углу окна Excel и введя их адреса электронной почты или создав ссылку для обмена.
Соавторы могут открывать общую книгу и одновременно вносить изменения, при этом изменения видны всем пользователям в режиме реального времени.
2. Соавторство
Совместное редактирование — неотъемлемая часть совместной работы в Excel в режиме реального времени, позволяющая пользователям работать с разными частями книги, не перезаписывая изменения друг друга. Excel автоматически объединяет изменения, сделанные несколькими пользователями, а также предоставляет возможности для просмотра и разрешения конфликтов, если они возникают.
3. История версий
Excel отслеживает историю версий общих книг, позволяя пользователям просматривать, восстанавливать или сравнивать предыдущие версии книги. Чтобы получить доступ к истории версий:
Нажмите «Файл» > «Информация» > «Журнал версий» в Excel для Microsoft 365 или щелкните имя файла в строке заголовка и выберите «Журнал версий» в Excel Online.
Просмотрите список предыдущих версий и щелкните версию, чтобы открыть ее в отдельном окне для просмотра или сравнения.
4. Комментарии и @упоминания
Excel предоставляет встроенную систему комментариев, которая позволяет пользователям оставлять заметки, задавать вопросы или оставлять отзывы об определенных ячейках или диапазонах. Используя @упоминания, вы можете помечать соавторов в комментариях, уведомляя их и направляя их внимание на определенные моменты в книге. Чтобы добавить комментарий:
Выберите ячейку или диапазон, который вы хотите прокомментировать.
Нажмите «Просмотреть» > «Новый комментарий» в Excel для Microsoft 365 или нажмите «Вставить» > «Комментарий» в Excel Online.
Введите свой комментарий и используйте @, а затем имя соавтора или адрес электронной почты, чтобы упомянуть его.
Функции Excel для совместной работы и обмена облегчают пользователям совместную работу над проектами, обмен знаниями и оптимизацию общения. Используя эти инструменты и передовой опыт, вы можете повысить производительность своей команды и убедиться, что ваша работа всегда актуальна и доступна для тех, кто в ней нуждается.
В следующем разделе мы рассмотрим возможность дальнейшего расширения возможностей Excel с помощью надстроек и возможности интеграции с различными продуктами Microsoft.
Надстройки Excel и интеграция с другими продуктами Microsoft
Возможности Excel могут быть значительно расширены за счет надстроек и интеграции с другими продуктами Microsoft, что позволяет пользователям выполнять сложные задачи, автоматизировать процессы и улучшать анализ и визуализацию данных.
В этом разделе будут обсуждаться некоторые из самых популярных и полезных надстроек Excel, а также интеграция Excel с другими продуктами Microsoft, такими как LuckyTemplates , Microsoft Word и другими.
Что такое надстройки Excel?
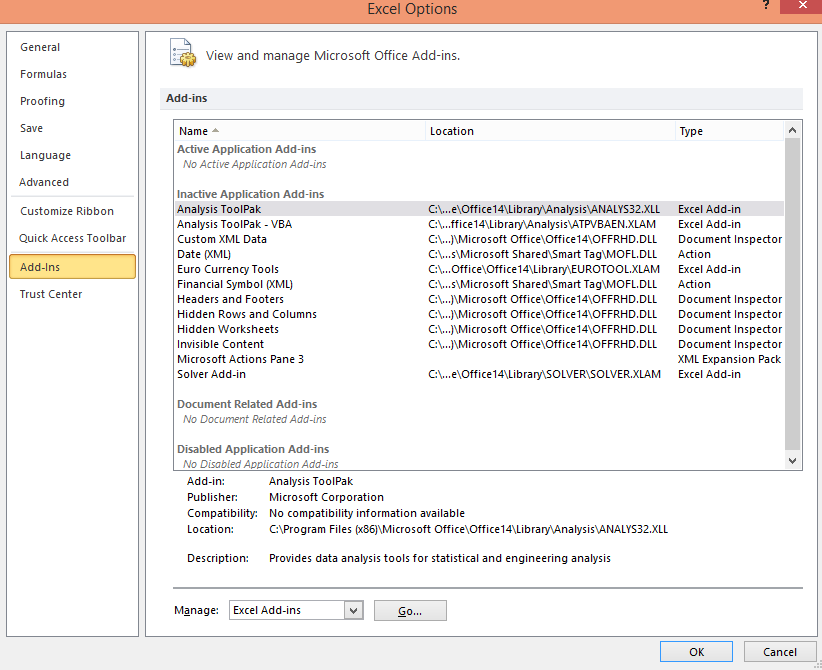
Надстройки — это сторонние расширения или подключаемые модули, которые можно установить в Excel для обеспечения дополнительных функций. Доступно множество надстроек, от инструментов анализа данных до средств повышения производительности.
Некоторые популярные надстройки Excel включают в себя:
Analysis ToolPak : встроенная надстройка Excel, предоставляющая расширенные инструменты статистического анализа, такие как регрессия, корреляция и анализ временных рядов.
Решатель : встроенный инструмент оптимизации, который помогает пользователям находить оптимальное решение для линейных и нелинейных задач, включая распределение ресурсов, планирование и финансовое планирование.
Power Query : мощный инструмент преобразования и формирования данных, который позволяет пользователям подключаться к различным источникам данных, очищать и преобразовывать данные, а также загружать их в Excel для дальнейшего анализа.
Power Map: инструмент визуализации 3D-данных, который позволяет пользователям создавать интерактивные географические визуализации с использованием геопространственных данных в Excel.
2. Интеграция с продуктами Microsoft
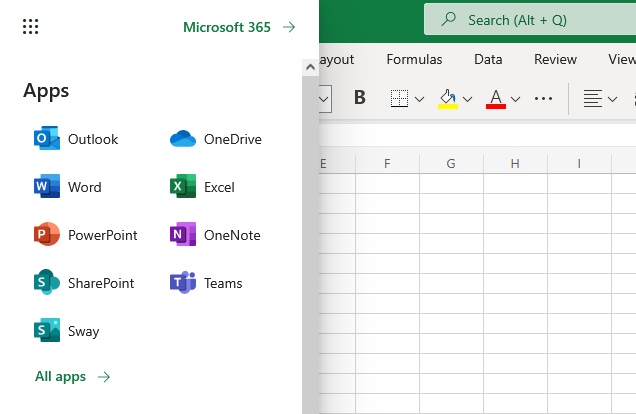
Excel легко интегрируется с другими продуктами Microsoft, позволяя пользователям использовать сильные стороны нескольких инструментов для более комплексного и эффективного рабочего процесса. Некоторые ключевые интеграции включают в себя:
LuckyTemplates: LuckyTemplates — это мощный инструмент визуализации данных и бизнес-аналитики, который интегрируется с Excel для создания интерактивных информационных панелей и отчетов в режиме реального времени. Пользователи могут подключать LuckyTemplates к источникам данных Excel, импортировать модели данных Excel и даже встраивать объекты Excel, такие как сводные таблицы и диаграммы, непосредственно в отчеты LuckyTemplates.
Microsoft Word : Excel интегрируется с Microsoft Word, что позволяет легко обмениваться данными между двумя приложениями. Эта интеграция позволяет пользователям выполнять такие задачи, как вставка данных, таблиц или диаграмм в документ Word или использование Word для создания форматированных отчетов на основе данных Excel.
SharePoint : Excel интегрируется с SharePoint, позволяя пользователям хранить, совместно использовать и совместно работать над книгами Excel в среде SharePoint. Эта интеграция облегчает контроль версий, управление доступом и совместное редактирование в реальном времени.
OneDrive: OneDrive позволяет пользователям хранить и синхронизировать файлы Excel в облаке, делая их доступными с любого устройства и гарантируя автоматическое сохранение и синхронизацию изменений на всех платформах.
Надстройки Excel и интеграция с другими продуктами Microsoft значительно расширяют его возможности и помогают пользователям выполнять более сложные задачи и проводить более сложные анализы.
Используя эти надстройки и интеграции, в частности мощный инструмент визуализации данных LuckyTemplates, вы можете раскрыть весь потенциал Excel и оптимизировать рабочий процесс в нескольких приложениях Microsoft.
В следующем разделе мы рассмотрим различные реальные приложения Microsoft Excel, демонстрируя, как функции и возможности, которые мы исследовали до сих пор, могут быть использованы для решения практических задач и сценариев.
Каковы реальные приложения Microsoft Excel?
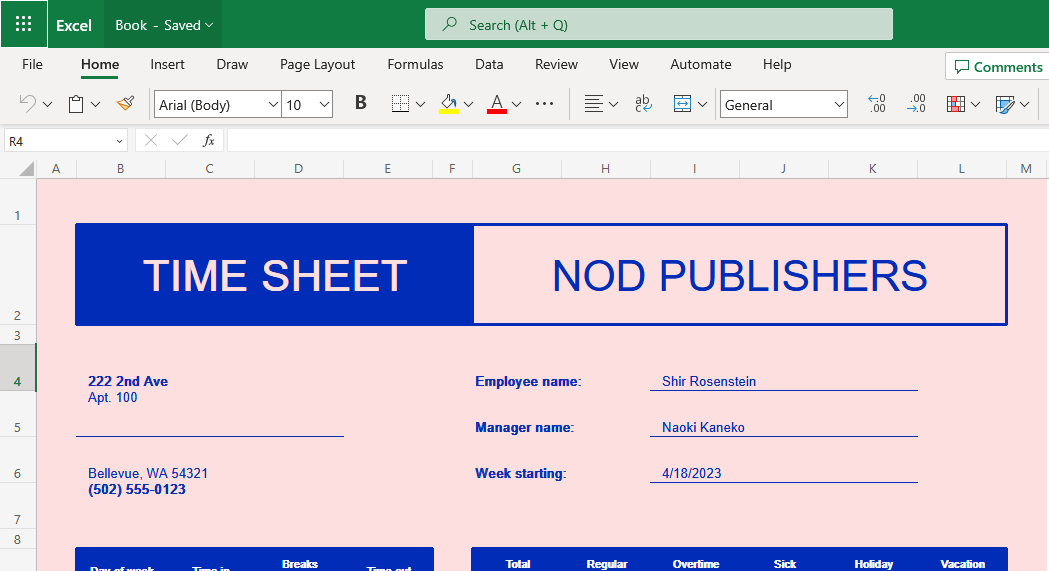
1. Бизнес и финансы
Microsoft Excel играет ключевую роль в различных секторах бизнеса и финансов. Он обычно используется для анализа данных, ведения учета, составления бюджета и финансовой отчетности. Excel предоставляет интуитивно понятный графический пользовательский интерфейс с такими функциями, как встроенные формулы, функции и инструменты анализа данных, которые позволяют пользователям принимать обоснованные решения на основе своих данных.
Компании всех размеров используют программное обеспечение для анализа затрат и результатов, финансового анализа, отслеживания своих доходов и расходов и прогнозирования будущих финансовых тенденций. Благодаря своим надежным возможностям он стал важным инструментом в мире финансов, позволяя профессионалам создавать финансовые модели, систематизировать данные и обеспечивать точный и эффективный анализ данных.
2. Образование
Microsoft Excel широко используется в учебных заведениях для различных целей. Учителя часто используют Excel для систематизации оценок учащихся, отслеживания посещаемости и расчета средних значений или процентилей. Его функции, такие как графические инструменты и сводные таблицы, позволяют преподавателям представлять данные в более наглядном виде, облегчая учащимся понимание сложных концепций.
Учащимся полезно узнать, как использовать Microsoft Excel для выполнения расчетов, анализа результатов и развития навыков решения проблем. Программное обеспечение является бесценным ресурсом при проведении исследований или представлении результатов, что делает его универсальным инструментом для академической работы.
3. Личная продуктивность
Microsoft Excel расширяет свою полезность за пределы деловых и образовательных настроек, поскольку люди часто полагаются на него в целях личной производительности. Excel позволяет людям легко управлять своими личными финансами, создавать бюджеты и отслеживать расходы. Благодаря широкому набору формул Excel пользователи могут эффективно проводить расчеты и анализировать данные.
Кроме того, Microsoft Excel используется для планирования мероприятий, таких как организация списков гостей, отслеживание ответов на приглашения и создание схем рассадки. Люди также используют программное обеспечение для анализа личных данных, таких как режимы тренировок, планирование питания и сроки проектов. Его универсальность делает Microsoft Excel ценным инструментом для повышения личной производительности в различных аспектах повседневной жизни.
Нижняя линия
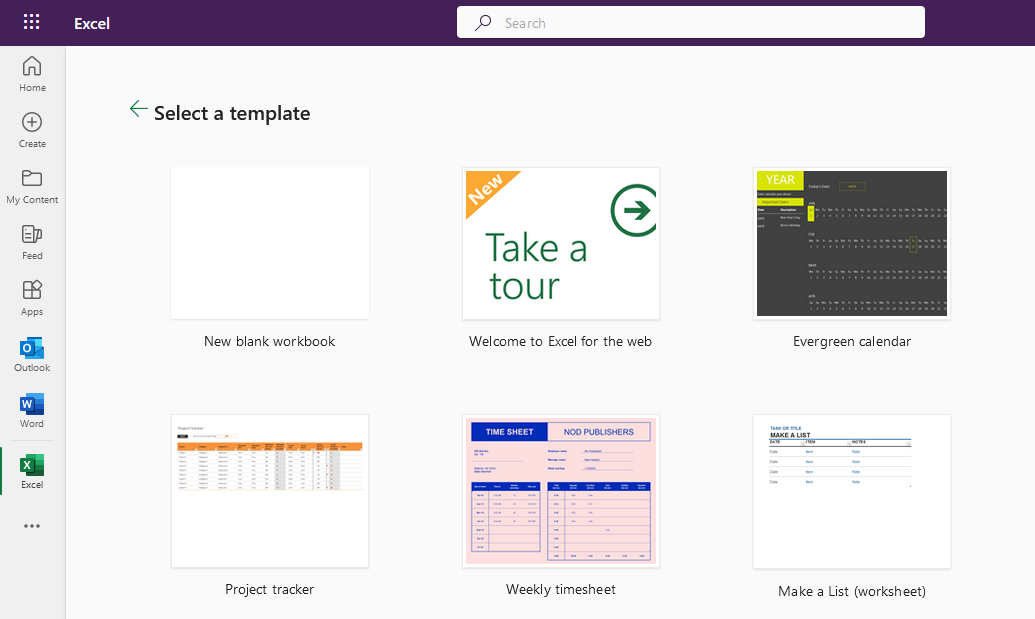
Microsoft Excel не зря стал самым популярным программным обеспечением для работы с электронными таблицами в мире. Это универсальный и мощный инструмент для работы с данными, выполнения расчетов и создания визуализаций.
Это подробное руководство охватывает основы Microsoft Excel, включая интерфейс, ввод данных, форматирование, основные и расширенные функции, таблицы, диаграммы, сводные таблицы, совместную работу, а также надстройки и интеграции Excel.
Поняв и освоив эти функции, вы сможете повысить свою эффективность, оптимизировать рабочий процесс и раскрыть весь потенциал Excel для анализа и представления данных.
Продолжая работать с Excel, помните, что существует множество , руководств и форумов, которые помогут вам изучить более сложные функции и приемы.
Чем больше вы используете Excel, тем лучше вы будете обрабатывать и анализировать данные, что делает его бесценным навыком в современном мире, управляемом данными.
Чтобы узнать больше об Excel и о том, как его использовать, ознакомьтесь с приведенным ниже руководством:
В этом руководстве показано, как в конечном итоге можно рассчитать разницу между еженедельными результатами продаж с помощью DAX в LuckyTemplates.
Что такое self в Python: примеры из реального мира
Вы узнаете, как сохранять и загружать объекты из файла .rds в R. В этом блоге также рассказывается, как импортировать объекты из R в LuckyTemplates.
В этом руководстве по языку программирования DAX вы узнаете, как использовать функцию GENERATE и как динамически изменять название меры.
В этом учебном пособии рассказывается, как использовать технику многопоточных динамических визуализаций для создания аналитических сведений из динамических визуализаций данных в ваших отчетах.
В этой статье я пройдусь по контексту фильтра. Контекст фильтра — одна из основных тем, с которой должен ознакомиться любой пользователь LuckyTemplates.
Я хочу показать, как онлайн-служба LuckyTemplates Apps может помочь в управлении различными отчетами и аналитическими данными, созданными из различных источников.
Узнайте, как рассчитать изменения вашей прибыли, используя такие методы, как разветвление показателей и объединение формул DAX в LuckyTemplates.
В этом руководстве будут обсуждаться идеи материализации кэшей данных и то, как они влияют на производительность DAX при предоставлении результатов.
Если вы все еще используете Excel до сих пор, то сейчас самое подходящее время, чтобы начать использовать LuckyTemplates для своих бизнес-отчетов.








