Как остановить синхронизацию с Google Фото (Android и iOS)

Если вы хотите прекратить синхронизацию с Google Фото, вы можете сделать это в настройках фотографий или в отдельных папках библиотеки.
Все массово используемые сервисы облачного резервного копирования на Android выглядят одинаково. Есть Google Drive , затем Dropbox и, наконец, OneDrive. И многие другие. OneDrive находится где-то посередине с довольно доступным хранилищем премиум-класса и лучшей интеграцией с ПК с Windows. Проблем, связанных с OneDrive для Android , мало, но они есть. Есть сообщения о OneDrive, поскольку предположительно приложение OneDrive для Android не синхронизирует локальные файлы.
Мы позаботились о том, чтобы проанализировать это и предоставить вам шаги для решения проблемы синхронизации. Вы можете найти их ниже.
Оглавление:
Почему OneDrive не синхронизируется?
Решение 1. Очистите кеш приложения и данные из OneDrive.
Прежде чем мы рассмотрим этот первый шаг, давайте сосредоточимся на двух важных вещах. Во-первых, нам нужно, чтобы вы подтвердили, что ваша сеть Wi-Fi работает должным образом. Если вы хотите загружать файлы через мобильные данные, вам нужно включить это в настройках OneDrive.
Второй важный момент – хранение. По сравнению с Google Фото OneDrive сохраняет исходные фотографии без потерь при загрузке. А фотографии, как правило, занимают много места. И быстро тоже.
Разобравшись с этими двумя, давайте начнем с шагов по устранению неполадок. Первый и самый распространенный способ устранить незначительную ошибку или временную истерику приложения для Android — очистить его кеш и данные. Следовательно, может потребоваться новый вход в систему.
Выполните следующие действия, чтобы очистить кеш и данные из приложения OneDrive:
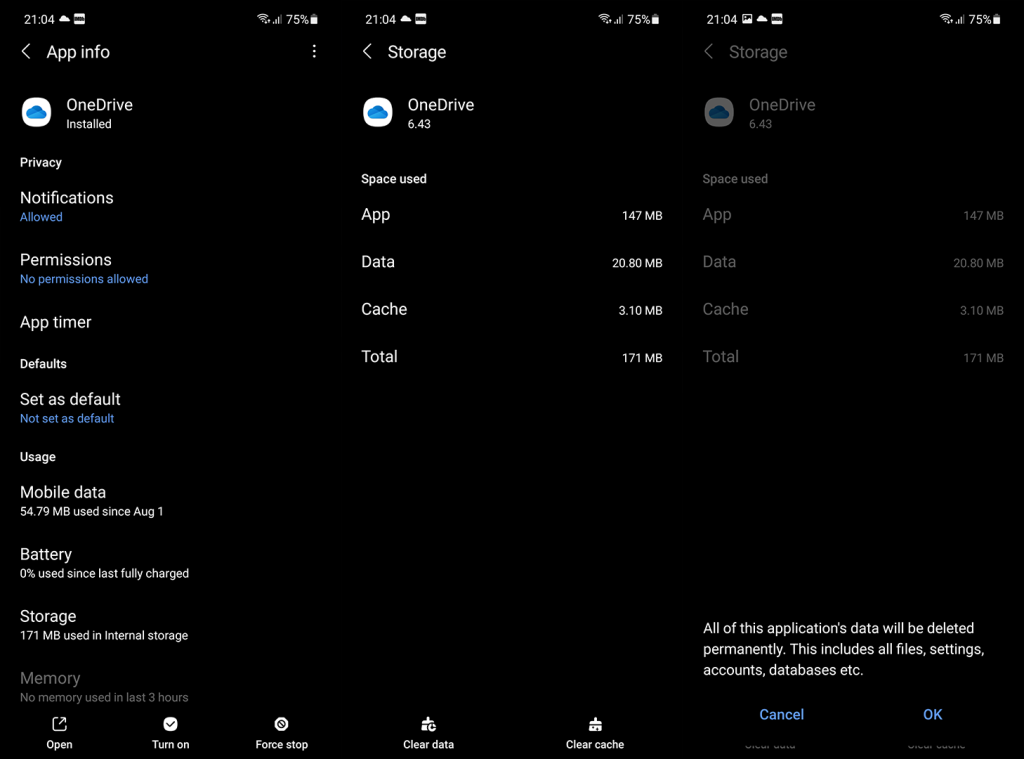
Некоторые знающие пользователи в комментариях предложили очистить данные от связанных приложений. Например, если ваши листы Excell не синхронизируются, также удалите локальные данные из приложения Excell.
Решение 2. Переименуйте папку «Фотографии».
Если вы доверяете OneDrive , а не Google Фото для резервного копирования фотографий с камеры, существует распространенная ошибка, которая останавливает процесс загрузки. Поскольку отдельная папка (обычно называемая Camera Roll) предназначена для загрузки фотографий, она индексирует файлы внутри каждый раз, когда новая фотография готова попасть в облако. И если у вас много фотографий в этой папке, ну, это может занять некоторое время.
Вот почему мы предлагаем выполнить следующие действия, чтобы избежать проблем с синхронизацией фотографий в OneDrive:
Решение 3. Разрешить OneDrive работать в фоновом режиме
В текущей мете Android большинство старых разрешений автоматически отклоняются, и вам необходимо разрешить приложению доступ ко всему во время использования. По крайней мере, большую часть времени и для приложений, отличных от Google. А некоторые телефоны, особенно Huawei, имеют тенденцию убивать фоновые процессы навязчивых приложений. Или приложение, которое система считает навязчивым.
Имея это в виду, мы советуем вам проверить все разрешения для OneDrive и, кроме того, держать его подальше от когтей Phone Manager. Вот что вам нужно сделать:

Решение 4. Переустановите приложение OneDrive из Play Store.
Наконец, последнее место в этом списке устранения неполадок отведено переустановке. Теперь, на первый взгляд, это кажется простой задачей. Но большинство пользователей забывают о резервной копии Google Диска, в которой хранятся резервные копии данных всех приложений. Или, в этом случае, устройство запомнит учетную запись и восстановит ее при установке.
Вот почему нам нужно удалить учетную запись OneDrive, удалить приложение, установить его снова, войти в систему и, надеюсь (скрестим пальцы), синхронизация начнет работать.
Вот что вам нужно сделать:
Если у вас есть устройство Samsung и встроенный OneDrive, перейдите в «Настройки» > «Приложения» > «OneDrive». Нажмите на меню с тремя точками и Удалить обновления. Обновите приложение еще раз и проверьте наличие улучшений.
Вот и все. Если вам по-прежнему не удается синхронизировать файлы с OneDrive на Android, обязательно отправьте отзыв в Microsoft. Возможно, возникла масштабная проблема, и вы должны знать об этом.
В любом случае, не стесняйтесь делиться своими решениями или вопросами в разделе комментариев ниже. Возможно, мы упустили что-то важное. Пишите комментарии в разделе комментариев ниже. Спасибо за чтение и связаться с нами на Facebook и .
Примечание редактора: эта статья была первоначально опубликована в октябре 2018 года. Мы позаботились о том, чтобы она была свежей и точной.
По состоянию на 30 июля 21 года, чтобы использовать функцию общего доступа к доске, пользователи Android должны использовать приложение версии 6.17 или более поздней. Чтобы использовать функцию общего доступа к доске, обновите ее до последней версии. Обратите внимание, что эта функция доступна только для OneDrive для рабочих или учебных учетных записей, а не для домашних и личных планов.
Если загрузка с камеры остановилась, возможно, в фотопленке слишком много фотографий или недостаточно места для хранения. Проверьте состояние вашего хранилища Microsoft на вкладке «Я»  . Узнать больше .
. Узнать больше .
Если автоматическая загрузка камеры не работает или загружаются только некоторые изображения, выполните следующие действия:
В приложении OneDrive коснитесь « Я»  , затем «Настройки»
, затем «Настройки»  , затем «Загрузка с камеры» .
, затем «Загрузка с камеры» .
Убедитесь, что переключатель загрузки камеры включен  .
.
Убедитесь, что учетная запись загрузки камеры является правильной учетной записью.
Если вы не подключены к Wi-Fi, установите флажок «Загрузка с помощью» включена мобильная сеть .
Убедитесь, что флажок «Загружать только при зарядке» не установлен.
Если ваши видео не отображаются в папке «Фотопленка», убедитесь, что включен параметр «Включить видео» .
Альбомы «В этот день» будут отображаться только в том случае, если вы сделали в этот день 10 или более фотографий.
Если загрузка галереи Samsung не работает, прочтите о галерее Samsung и OneDrive .
Если в вашей фотопленке отсутствуют некоторые фотографии, это может быть связано с тем, что несколько фотографий имеют одинаковую временную метку. Это может произойти, если вы делаете серийные фотографии или получаете несколько фотографий из приложений для обмена сообщениями.
Чтобы убедиться, что все ваши фотографии загружены в OneDrive, выполните следующие действия:
Откройте мобильное приложение OneDrive.
Перейдите в «Файлы» и выберите место, где вы хотите разместить фотографии.
Выберите, чтобы добавить отсутствующие файлы.
Примечание. Вы также можете загружать фотографии, опубликовав их в OneDrive из приложения «Галерея» или «Фотографии».
Приложение OneDrive не синхронизирует файлы автоматически.
Приложение OneDrive позволяет загружать фотопленку и другие изображения, а также загружать любые файлы, имеющиеся на OneDrive.com.
Примечание. Некоторые приложения и функции могут работать только с Wi-Fi, в зависимости от настроек вашего устройства или вашего тарифного плана мобильной передачи данных.
Вот как можно установить рингтон из музыкального файла OneDrive.
На любом главном экране вашего устройства нажмите «Приложения» > «Настройки» > «Звуки и уведомления» > «Рингтон» .
Чтобы использовать собственный музыкальный файл, прокрутите список до конца и выберите «Добавить рингтон» .
Нажмите «Завершить действие с помощью: OneDrive» , затем нажмите «Только один раз» , если будет предложено.
Выберите музыкальный файл и нажмите «Готово» .
Если вы хотите установить рингтон со своего устройства, а не из OneDrive, возможно, вам придется очистить настройки приложения OneDrive по умолчанию.
Зайдите в «Настройки» > «Приложения» .
Прокрутите вниз и нажмите OneDrive .
Прокрутите вниз и нажмите «Очистить настройки по умолчанию» , и все готово.
После очистки настроек OneDrive по умолчанию вы сможете использовать средство выбора звука всякий раз, когда выбираете файлы OneDrive в качестве мелодий звонка вместо перехода в OneDrive.
Если синхронизация не работает, OneDrive не запускается или OneDrive дает сбой, попробуйте переустановить OneDrive:
Открыть настройки .
Выберите Приложения .
Нажмите «Управление приложениями» .
Найдите и коснитесь OneDrive .
Нажмите «Принудительно остановить» , а затем нажмите «Очистить данные» и «Очистить кэш» .
После завершения удалите приложение.
Переустановите приложение из Google Play .
Возможно, файл открыт в другом приложении. Сохраните все изменения в файле, закройте приложение и попробуйте загрузить файл еще раз.
Имя файла (включая путь) слишком длинное. Имя файла и путь должны содержать менее 442 символов. Сократите имя файла или имя подпапки в OneDrive либо выберите подпапку, которая находится ближе к папке верхнего уровня, а затем попробуйте загрузить файл еще раз.
Возможно, файл был перемещен, переименован или удален до того, как вы попытались его загрузить. Найдите файл и попробуйте загрузить его еще раз.
Совет: Вы можете получить это сообщение, если вы переместили файл на свой компьютер после автоматической загрузки.
Файл не будет загружен, если он не помещается в доступное место в хранилище OneDrive. Чтобы узнать, сколько места у вас осталось, или получить больше места, нажмите «Меню» > «Настройки» , а затем нажмите имя своей учетной записи, чтобы увидеть общий объем хранилища и доступное пространство. Вы также можете перейти на страницу своего хранилища в Интернете.
Переименуйте файл, который вы загружаете.
Имя файла содержит недопустимые символы. Измените его имя так, чтобы оно не начиналось и не заканчивалось пробелом, не заканчивалось точкой и не включало какие-либо из этих символов / \ < > : * " ? |
Эти имена недопустимы для файлов и папок: AUX, PRN, NUL, CON, COM0, COM1, COM2, COM3, COM4, COM5, COM6, COM7, COM8, COM9, LPT0, LPT1, LPT2, LPT3, LPT4, LPT5. , ЛПТ6, ЛПТ7, ЛПТ8, ЛПТ9
Если вы не можете отправить отзыв или сообщить о проблеме при входе в систему с рабочей или учебной учетной записью, это связано с ИТ-политикой вашей организации. Обратитесь за помощью к своему ИТ-администратору.
Если приложение и его файлы занимают много места на вашем мобильном устройстве, выполните следующие действия.
Откройте приложение « Настройки Android» и выберите «Приложения» .
Прокрутите вниз и выберите OneDrive .
Выберите «Хранилище» , затем выберите «Очистить данные» и «Очистить кэш» .
Закройте «Настройки» , затем откройте приложение OneDrive .
Если вы хотите прекратить синхронизацию с Google Фото, вы можете сделать это в настройках фотографий или в отдельных папках библиотеки.
Щелчок клавиатуры вашего iPhone иногда может стать слишком громким и выбить уши. Узнайте, почему, и что вы можете с этим поделать.
Если подкаст не загружается на ваш iPhone или iPad, перезагрузите устройство, проверьте настройки сети и переустановите приложение.
Если функция «Добавить на главный экран» не работает на Android, попробуйте перезагрузить устройство, очистить кэш браузера и проверить разрешения.
Если на вашем Android значки на главном экране отображаются серым цветом, проверьте «Цифровое благополучие», удалите неработающие ярлыки или дождитесь их установки из Play Store.
Если Карты Google не говорят в Android и вы не слышите указания, обязательно удалите данные из приложения или переустановите приложение.
Если Gmail для Android не отправляет электронные письма, проверьте учетные данные получателей и конфигурацию сервера, очистите кеш приложения и данные или переустановите Gmail.
Если приложение «Фотографии» занимает слишком много места на вашем iPhone, даже если у вас не так много фотографий и видео, воспользуйтесь нашими советами и освободите место.
Чтобы отключить режим инкогнито на iPhone, откройте значок «Вкладки» и выберите «Стартовая страница» в раскрывающемся меню или выберите «Вкладки» в Chrome.
Если ваша мобильная сеть недоступна, обязательно проверьте настройки SIM-карты и системы, отключите режим полета или сбросьте настройки сети.








