Расчет недельных продаж с помощью DAX в LuckyTemplates

В этом руководстве показано, как в конечном итоге можно рассчитать разницу между еженедельными результатами продаж с помощью DAX в LuckyTemplates.
В этом руководстве мы поговорим о самом важном приложении на сайте SharePoint — библиотеке документов . Библиотеки документов имеют множество функций, и мы также обсудим некоторые из них в этом блоге.
Библиотека документов SharePoint — это контейнер для создания, организации и управления различными типами документов. Вы также можете поделиться файлами или документами с другими пользователями вашего сайта.
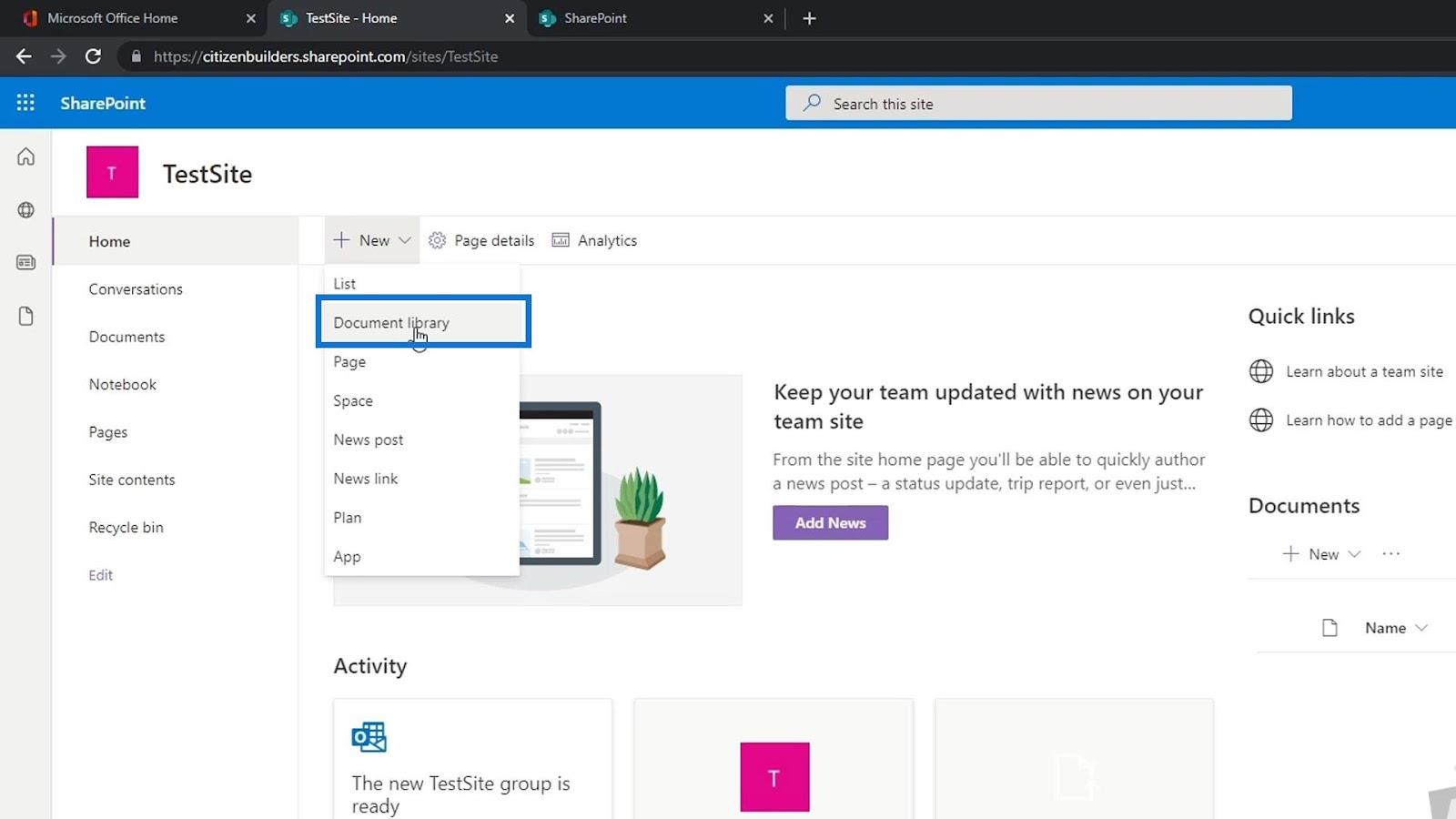
При создании нового сайта автоматически создается библиотека документов с именем Documents . Мы также можем добавить несколько библиотек документов, если захотим. Одним из основных преимуществ наличия библиотеки документов является хранение файлов, которыми мы можем делиться между нашей командой. Это очень похоже на Google Диск или OneDrive.
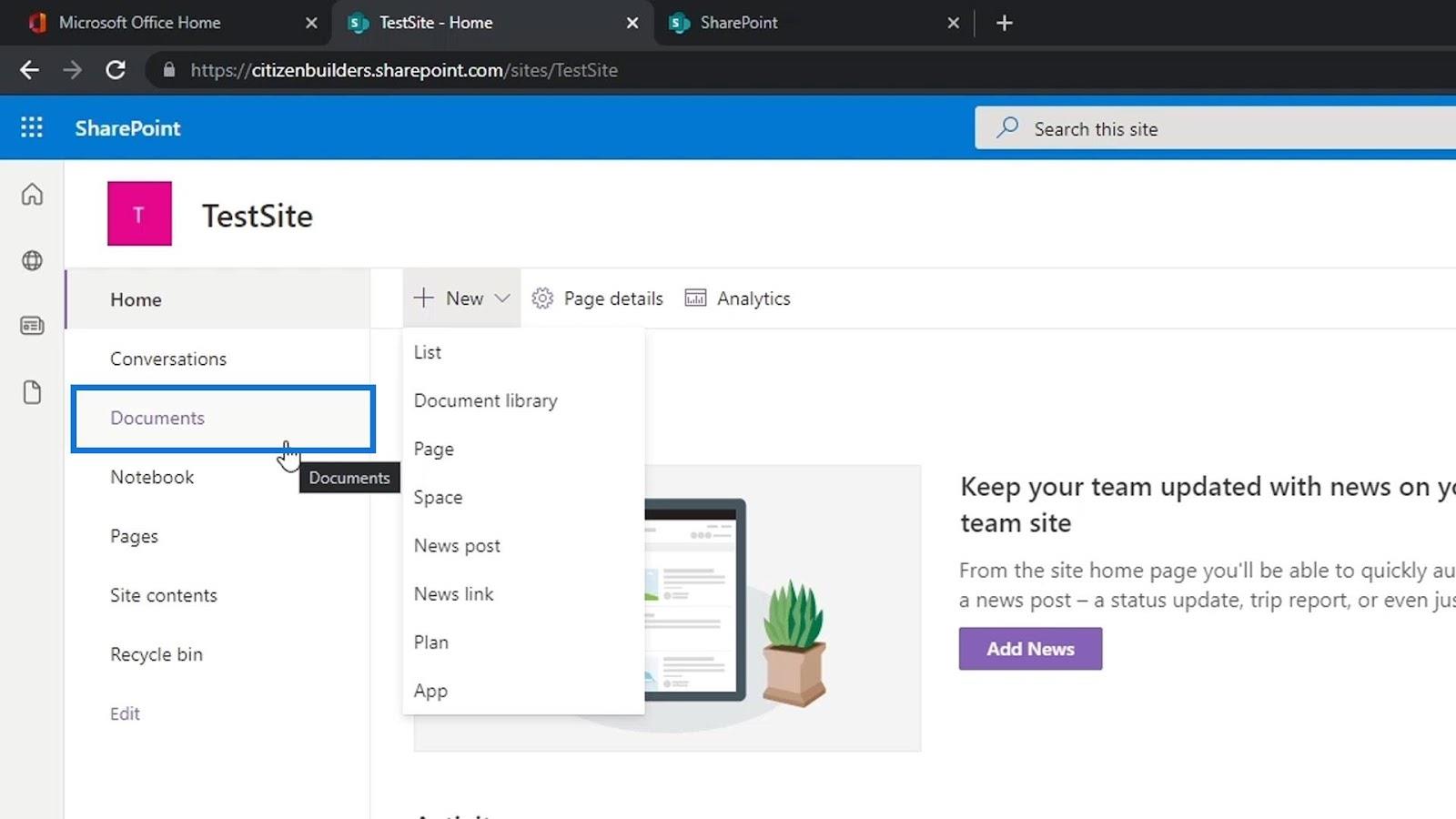
Просто нажмите на Документы , чтобы увидеть, что находится внутри приложения. Для этого примера у нас пока ничего нет внутри Documents .
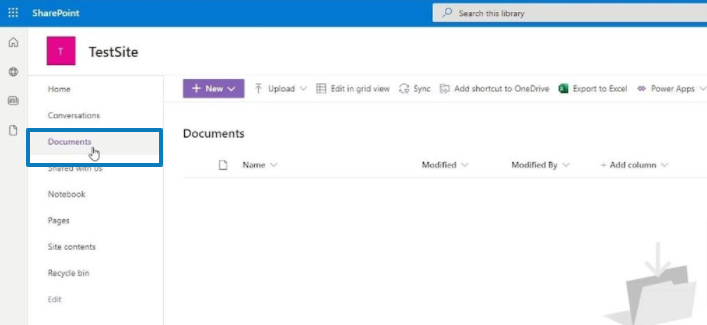
Оглавление
Загрузка файла в библиотеку документов SharePoint
Сначала нажмите «Загрузить» , чтобы добавить несколько файлов.
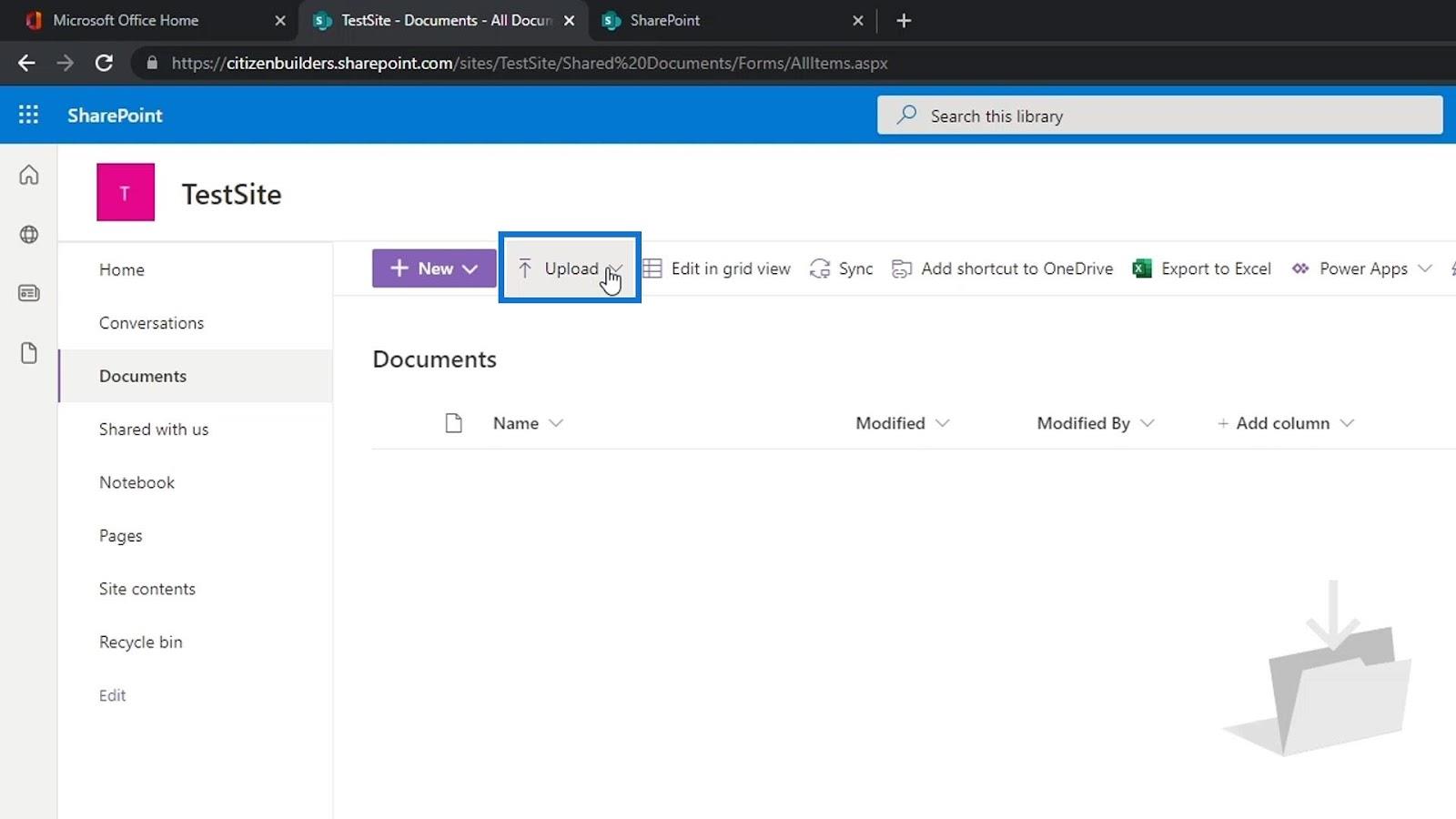
Затем мы можем выбрать, хотим ли мы загрузить файл, папку или шаблон. В этом примере давайте щелкнем Файлы .
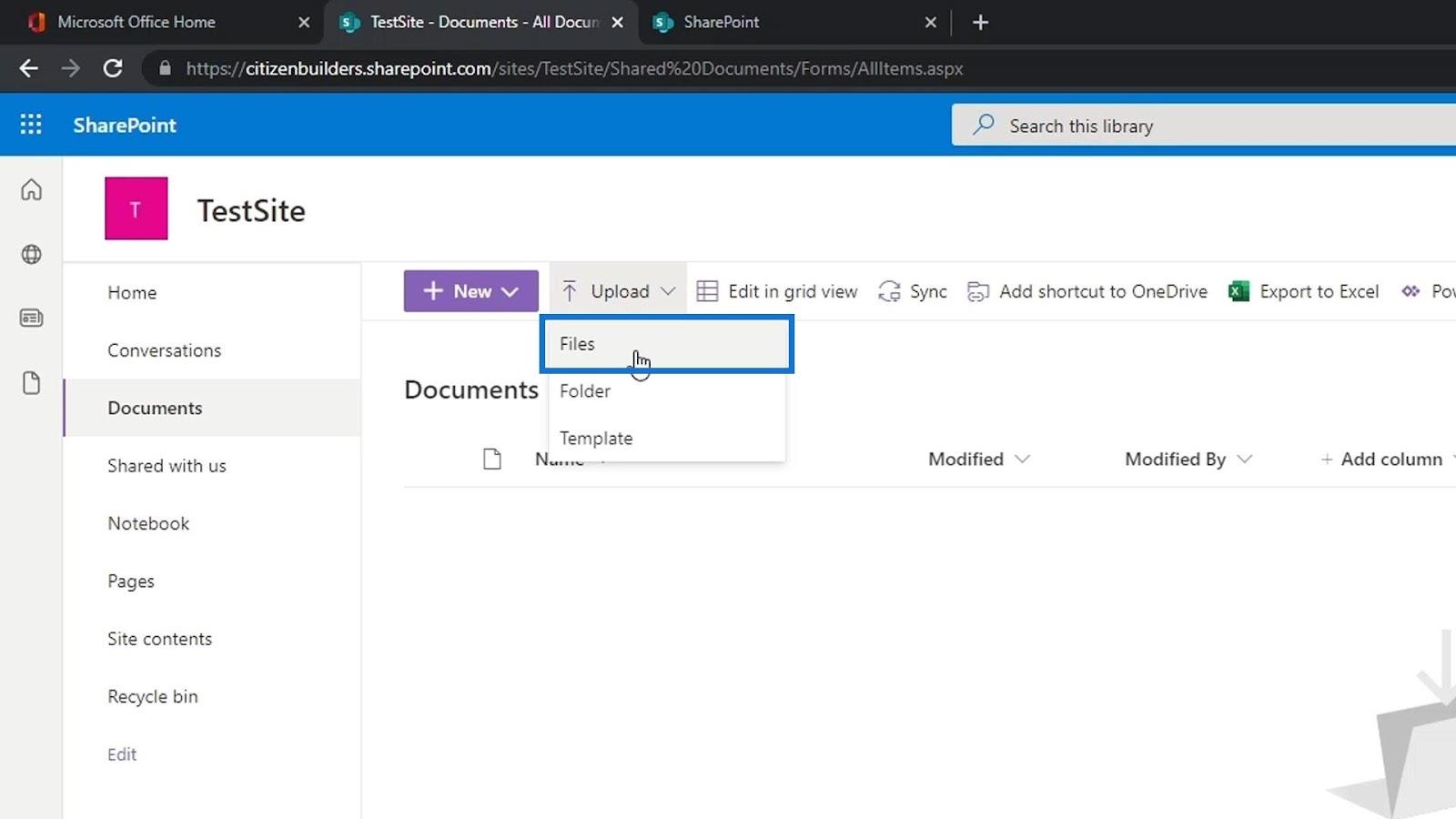
Мы выберем несколько образцов файлов и загрузим их, нажав кнопку «Открыть» .
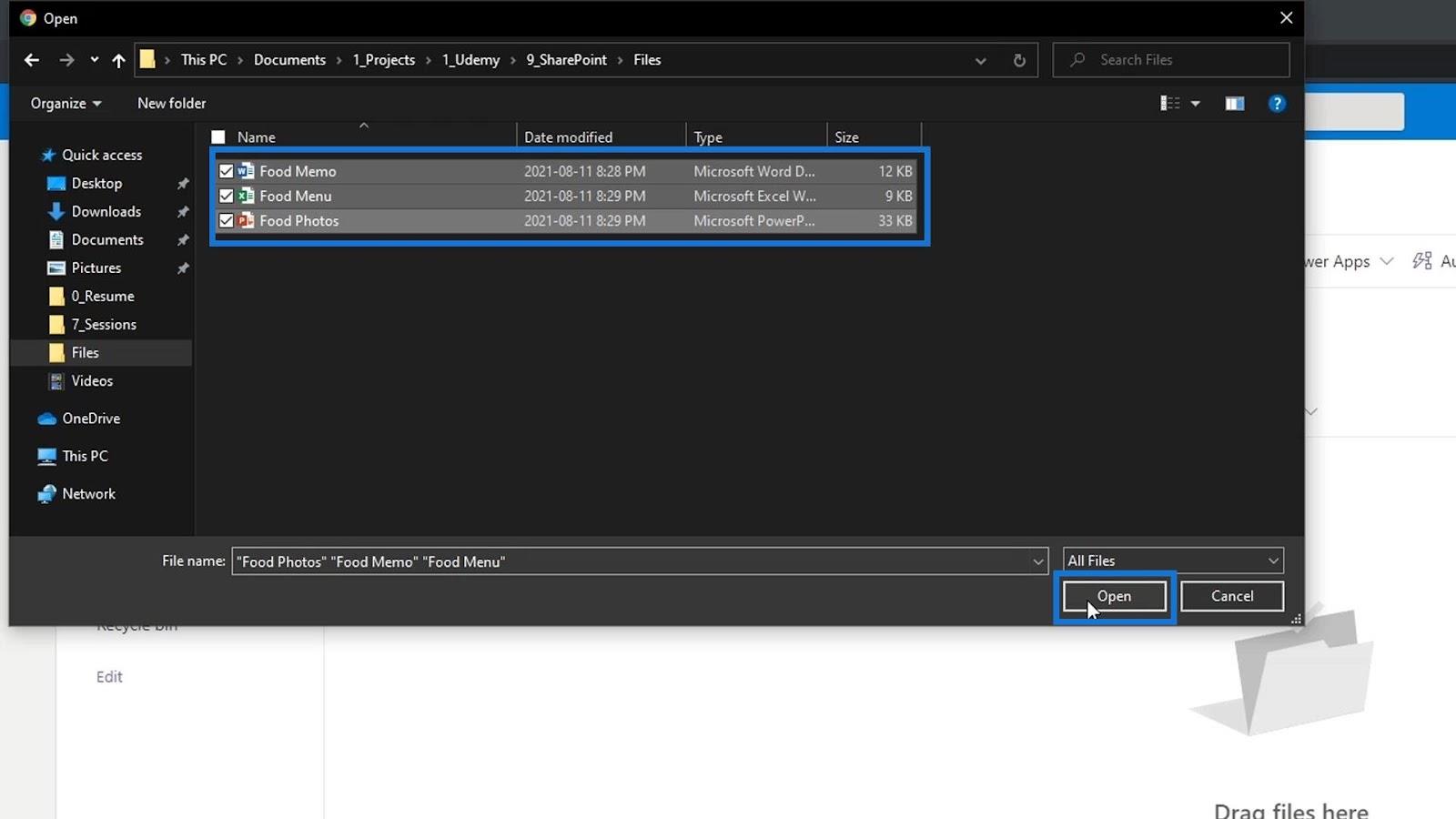
Затем мы увидим загруженные файлы. Кроме того, мы также можем загрузить папку или шаблон. Обратите внимание, что мы не ограничиваемся загрузкой любых типов файлов. Мы можем загружать любые типы файлов, такие как изображения, видео, ссылки и многие другие.
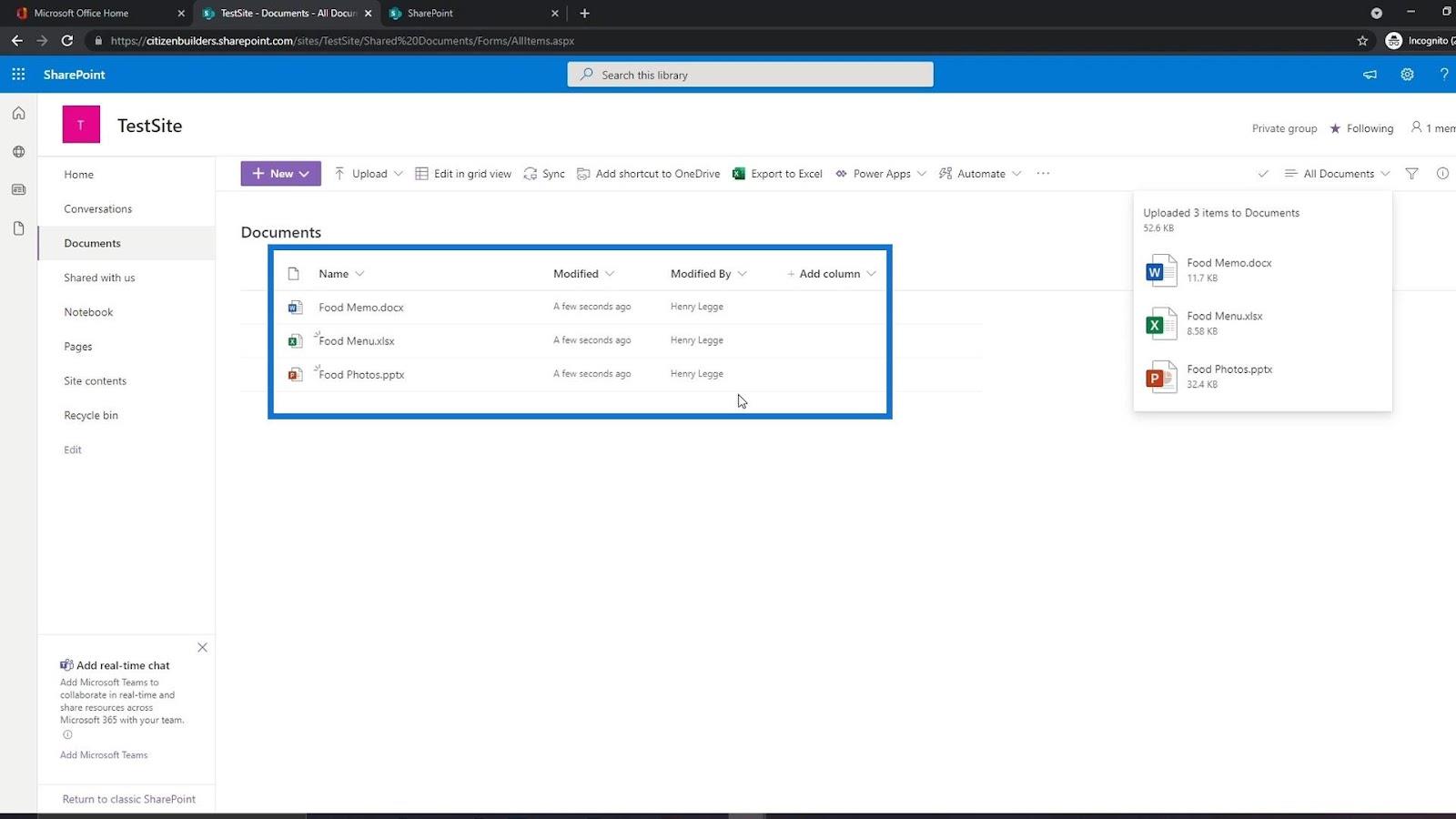
Открытие и совместное использование файла в библиотеке документов SharePoint
Теперь, когда мы загрузили несколько файлов, мы можем легко открыть их, просто щелкнув по ним.
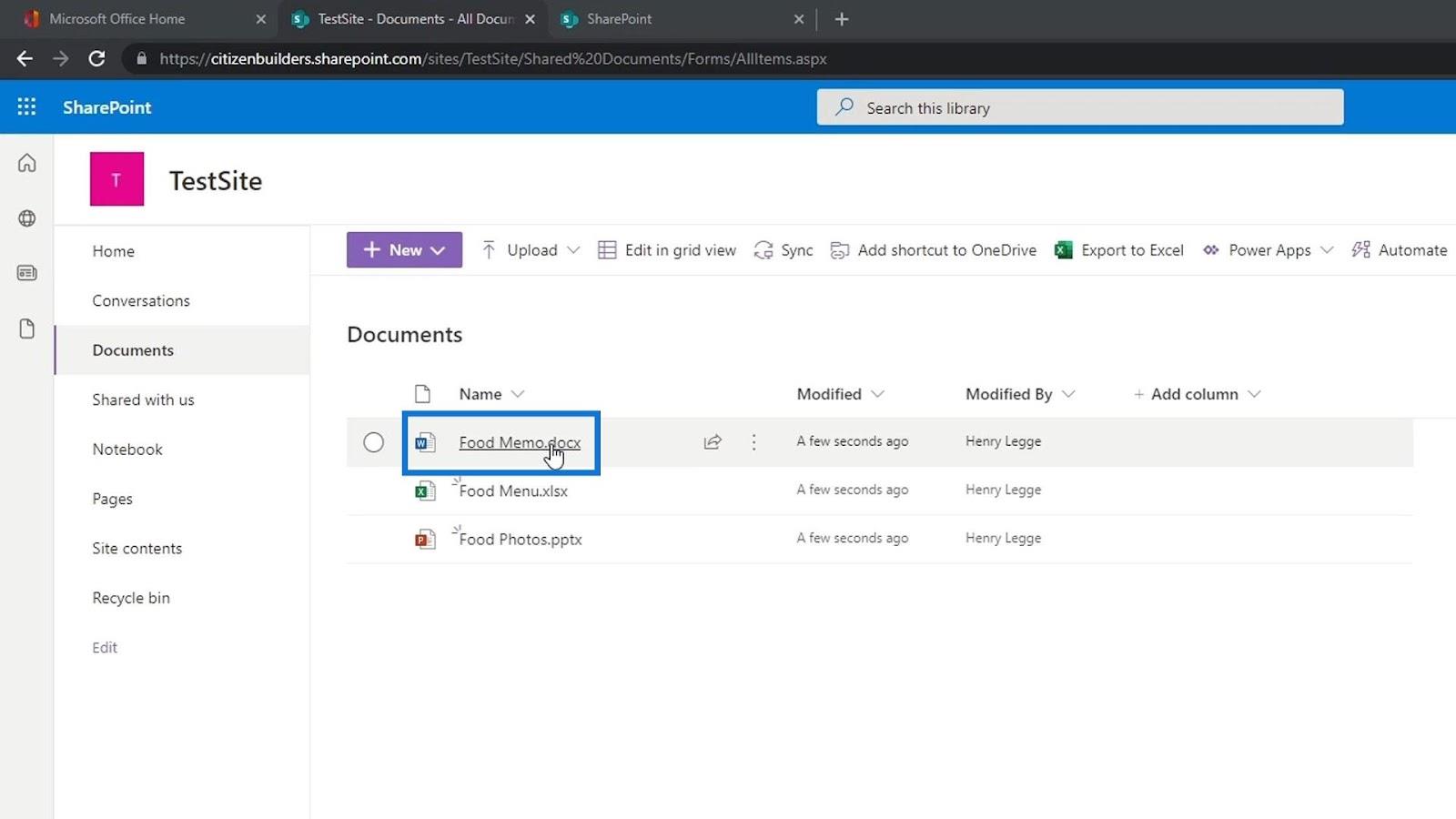
Преимущество загрузки файлов Word, Excel, PowerPoint или любых файлов Office 365 заключается в том, что после их открытия мы можем просто редактировать их. Кроме того, они очень похожи на приложения Office, которые есть на нашем компьютере, потому что это их онлайн-версия. Он автоматически сохраняется, как документ Google.
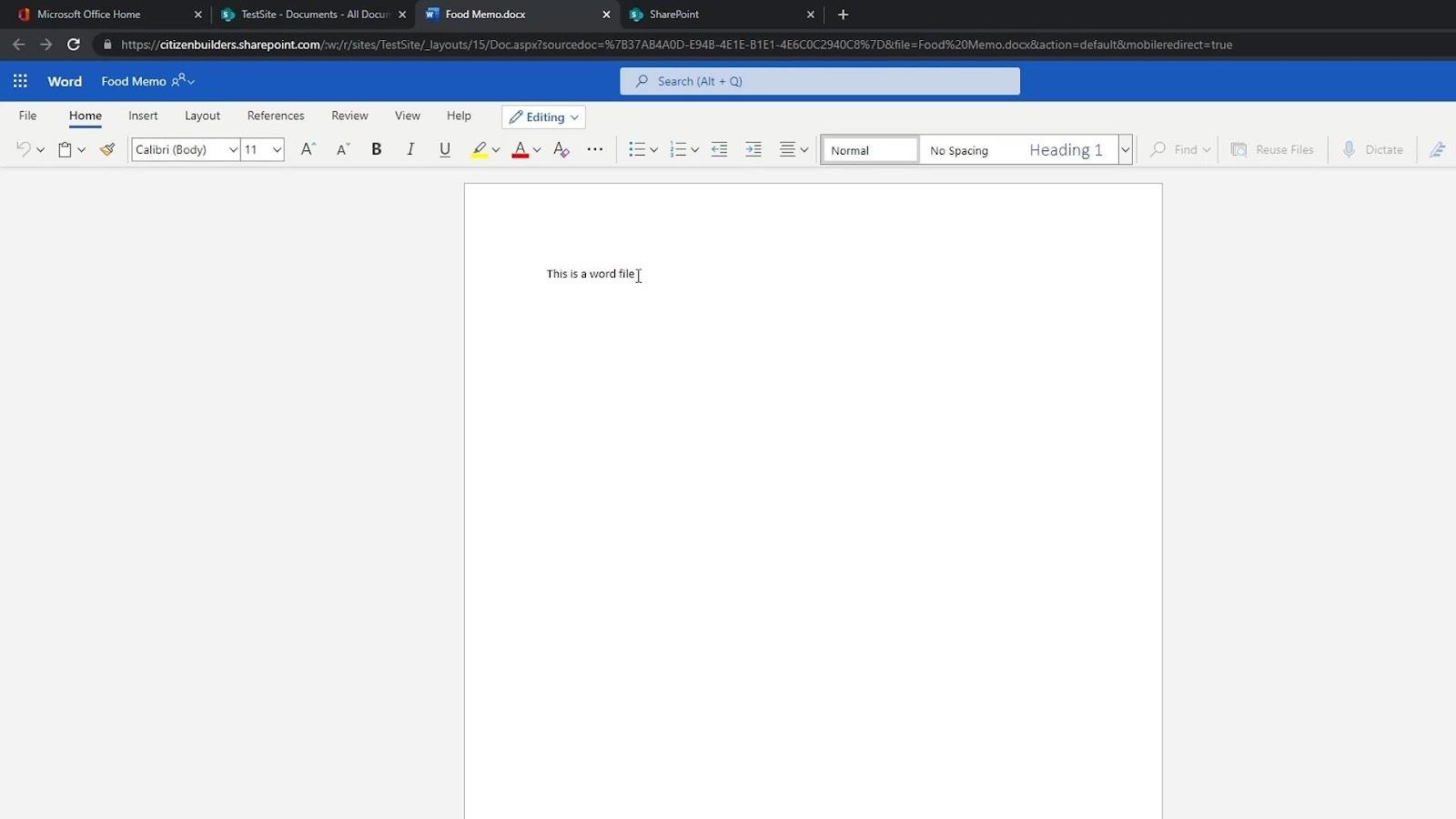
При наведении курсора на файл мы также видим, что у нас есть возможность поделиться этим файлом с другими людьми.
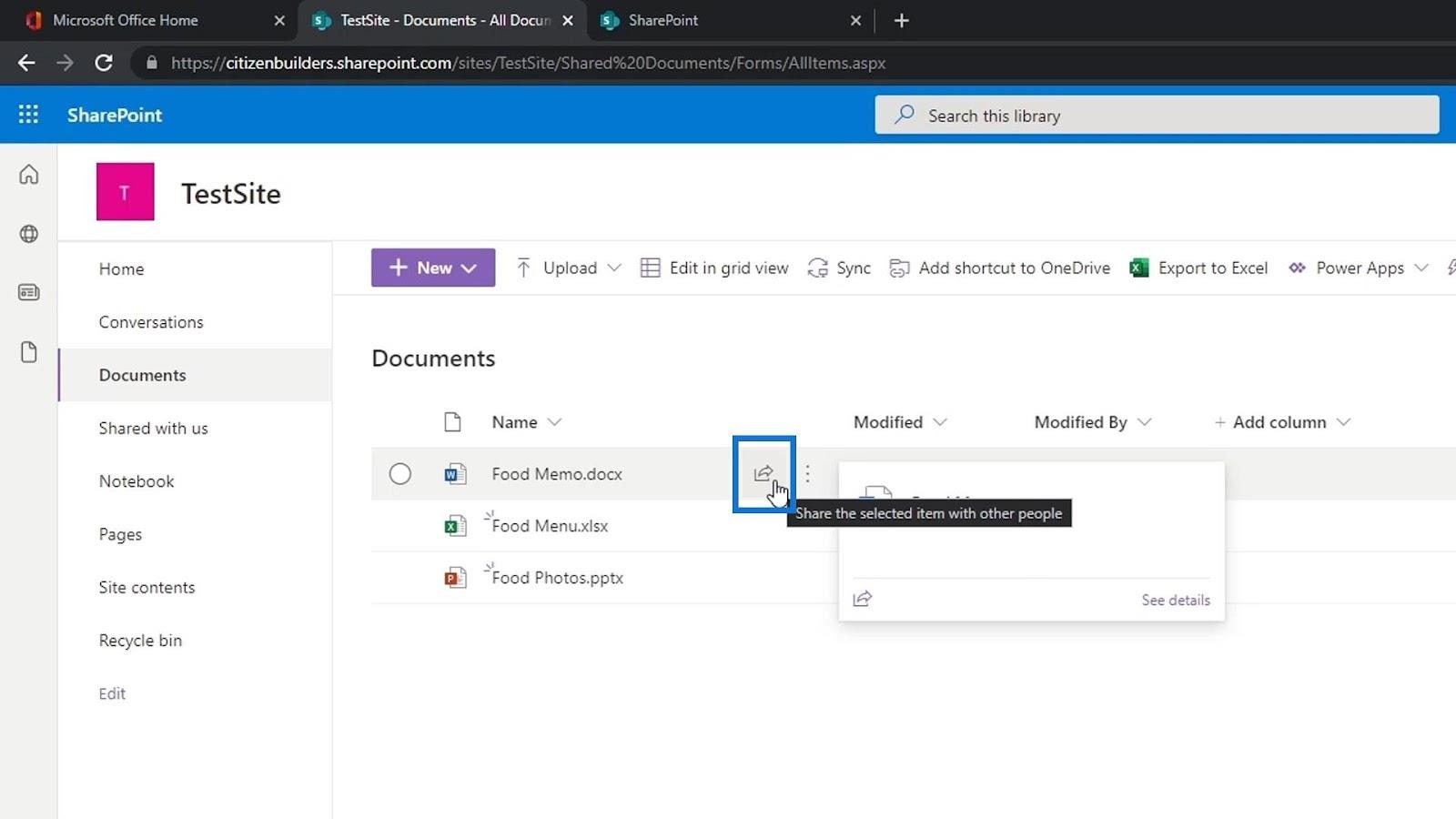
Просто нажмите на него и добавьте имя, группу или адрес электронной почты человека, которому мы хотим поделиться этим файлом.
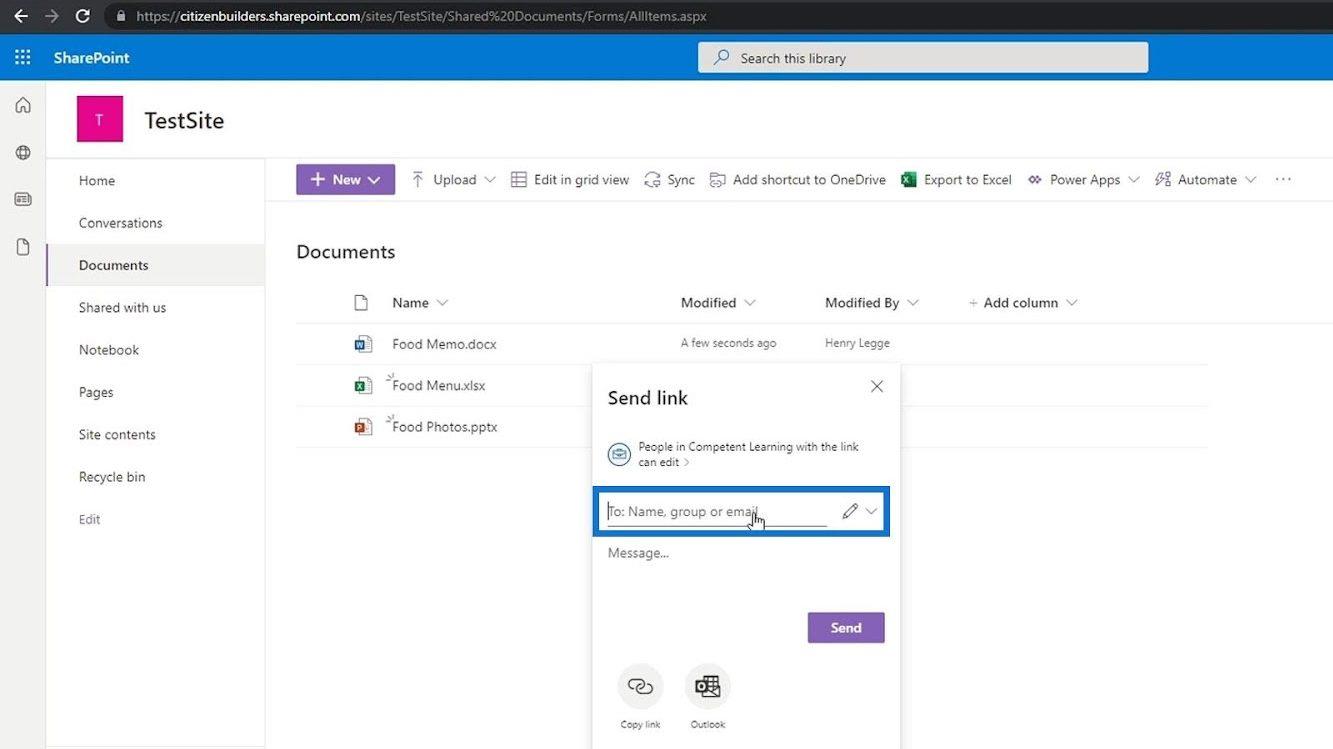
Мы также можем нажать кнопку Копировать ссылку .
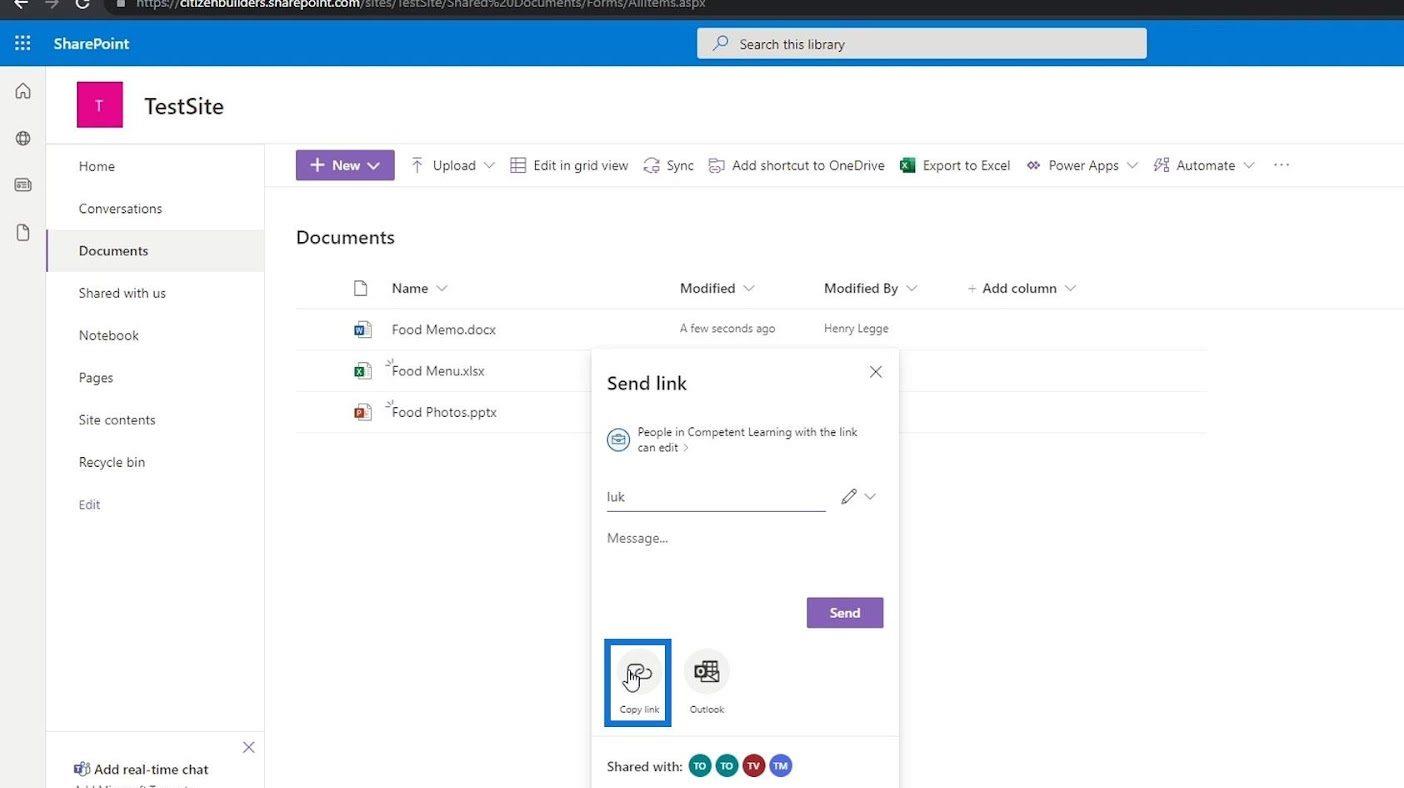
Затем он даст нам ссылку, которую мы можем отправить разным людям в нашей организации.
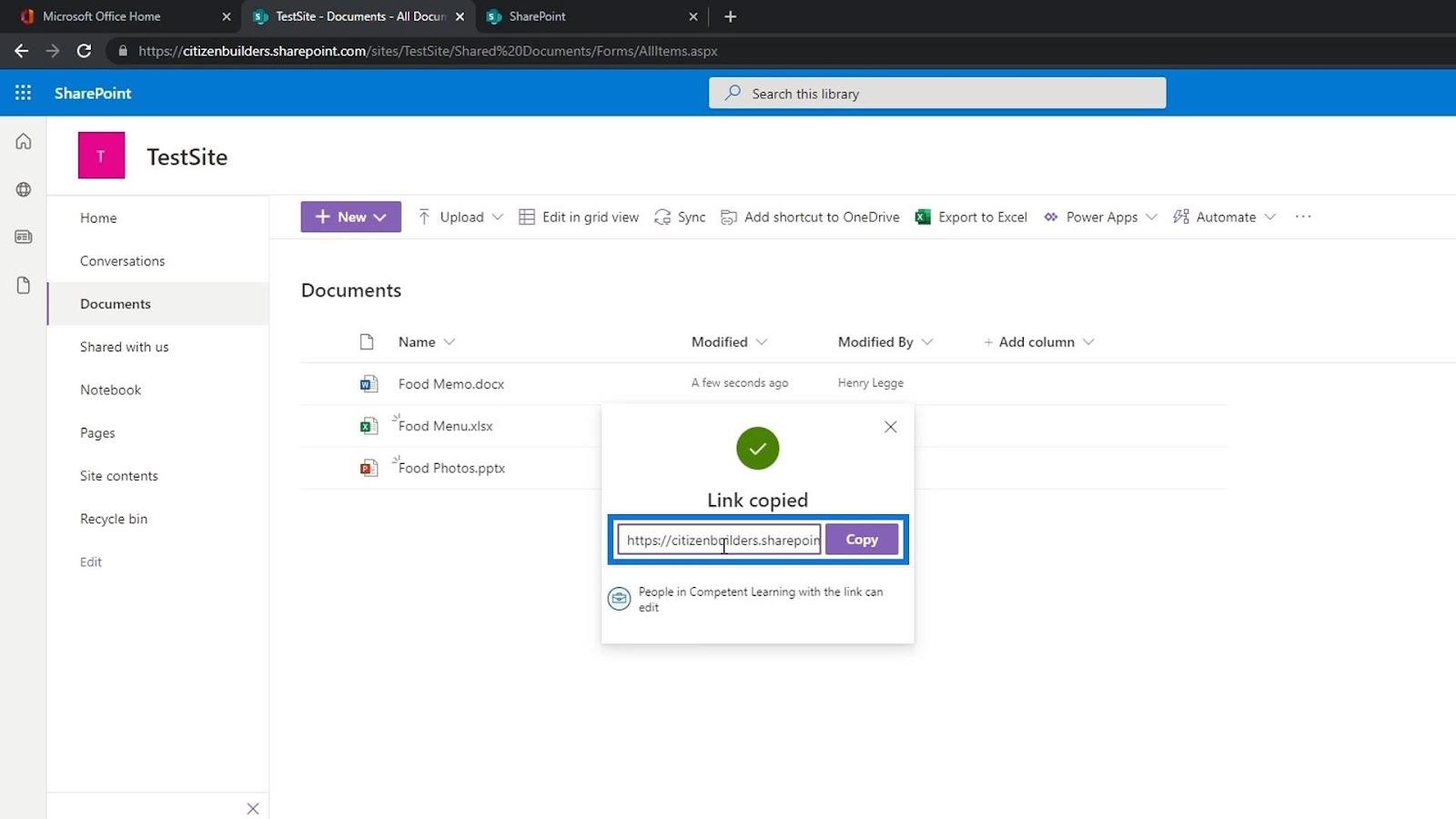
Мы также можем отправить этот файл по электронной почте, нажав кнопку Outlook .
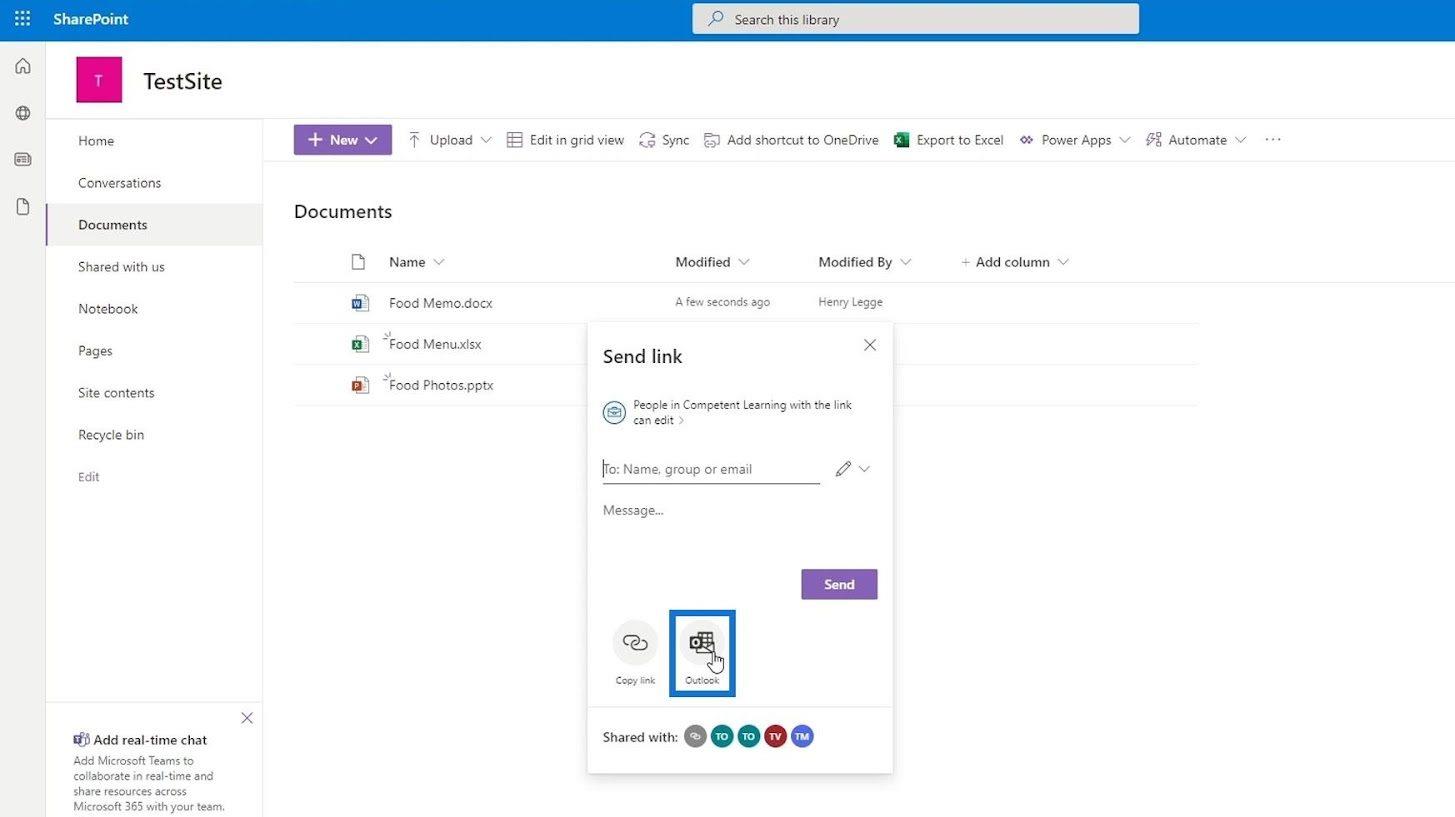
Кроме того, у нас может быть несколько других подробных столбцов о наших файлах, таких как столбцы Modified и Modified By .
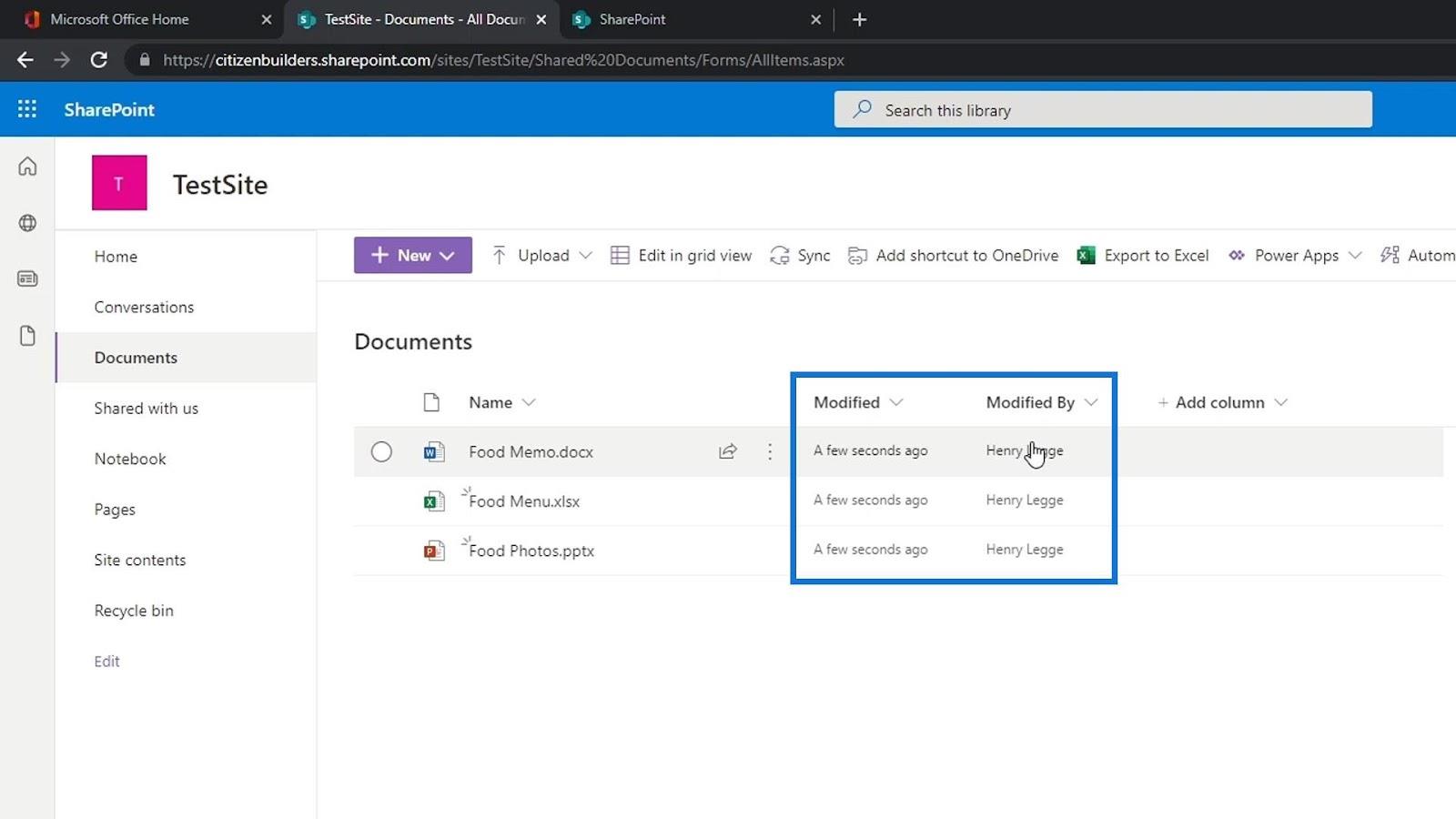
Одна из самых мощных функций в библиотеке документов, которая делает ее лучше, чем OneDrive или Google Диск, — это возможность добавлять метаданные с использованием столбцов.
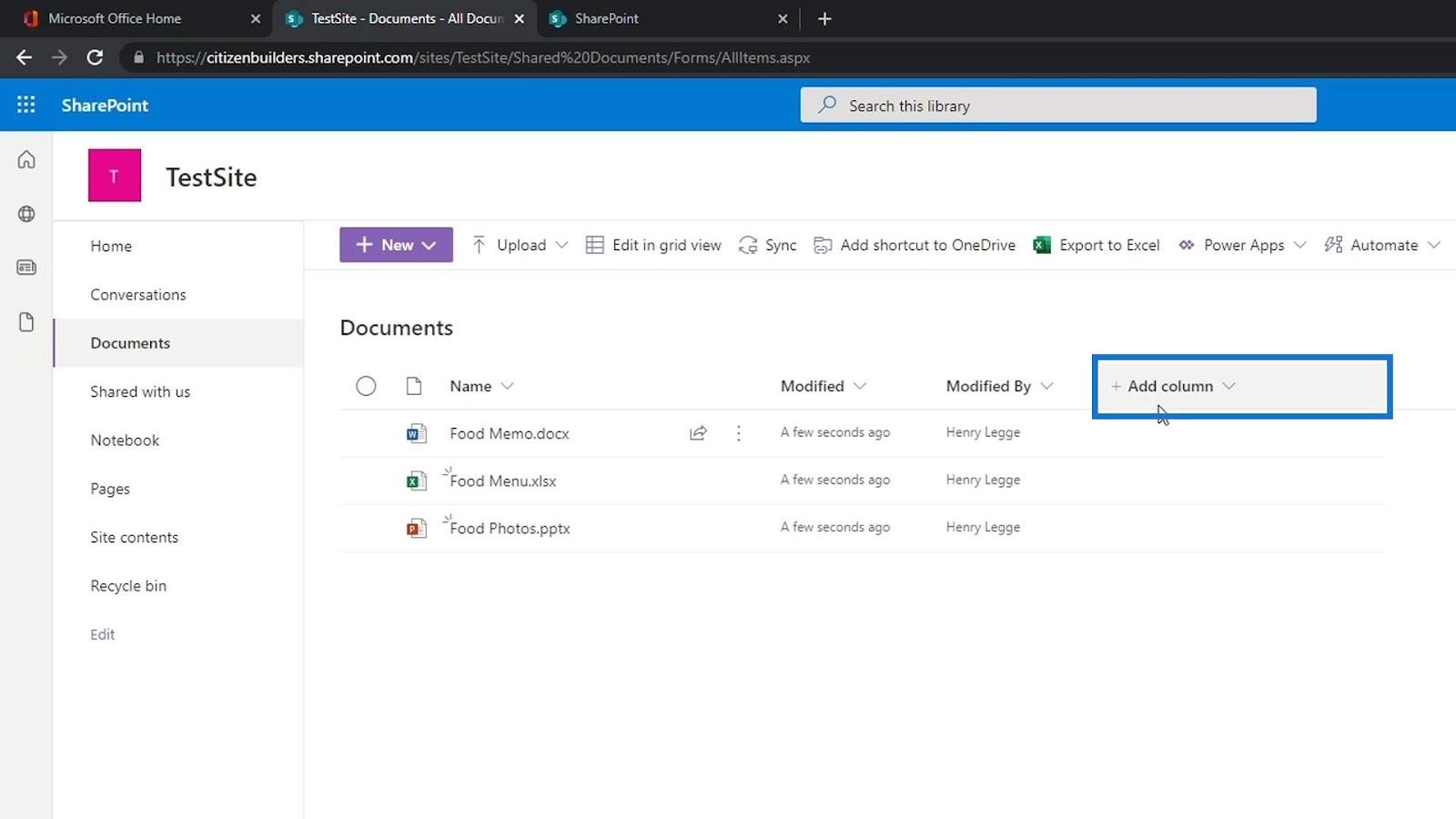
Щелкнув многоточие по имени файла, мы можем получить доступ к некоторым другим параметрам, которые мы можем использовать.
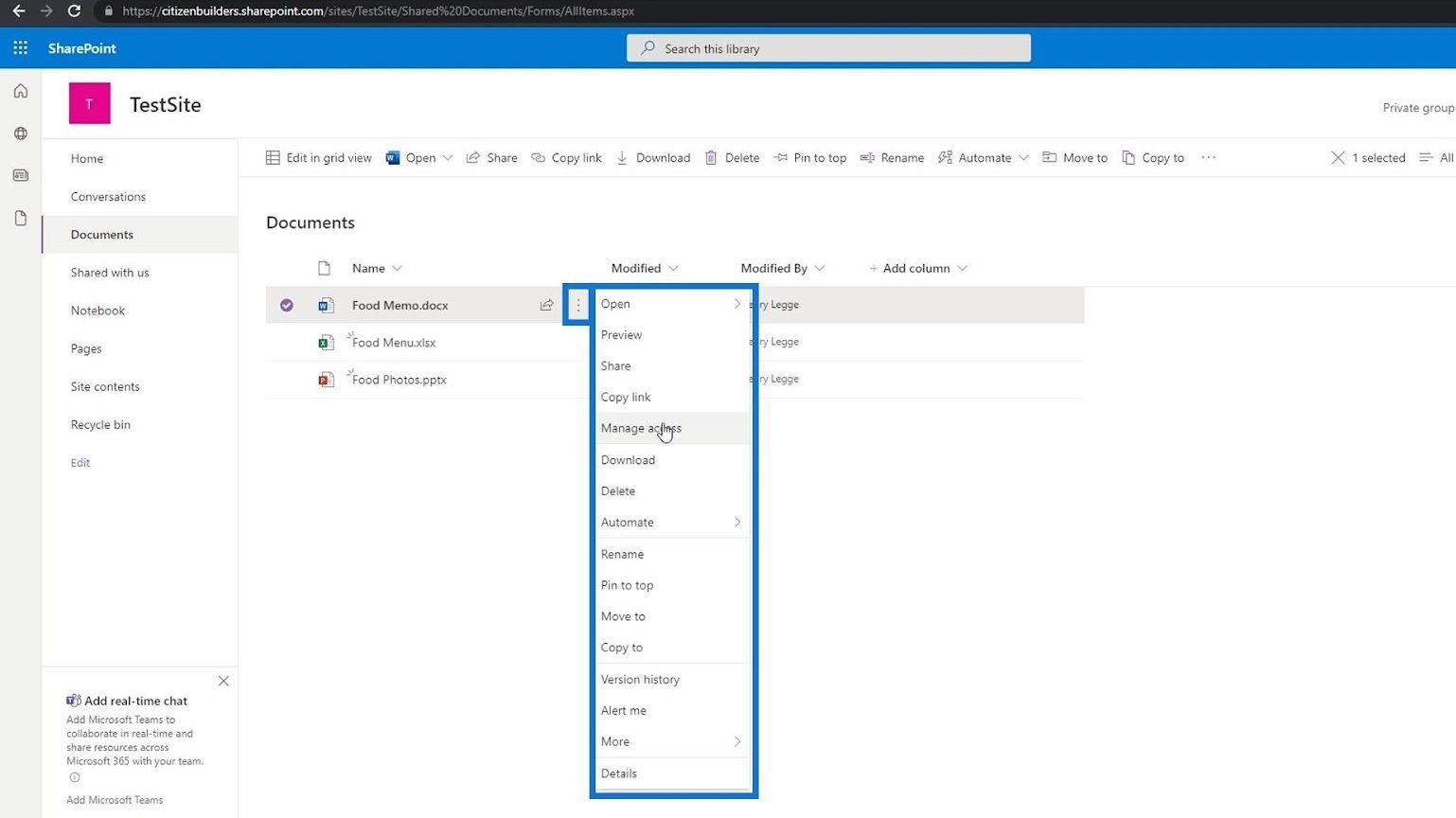
Мы также можем выбрать несколько файлов, загрузить их, удалить, переместить и многое другое.
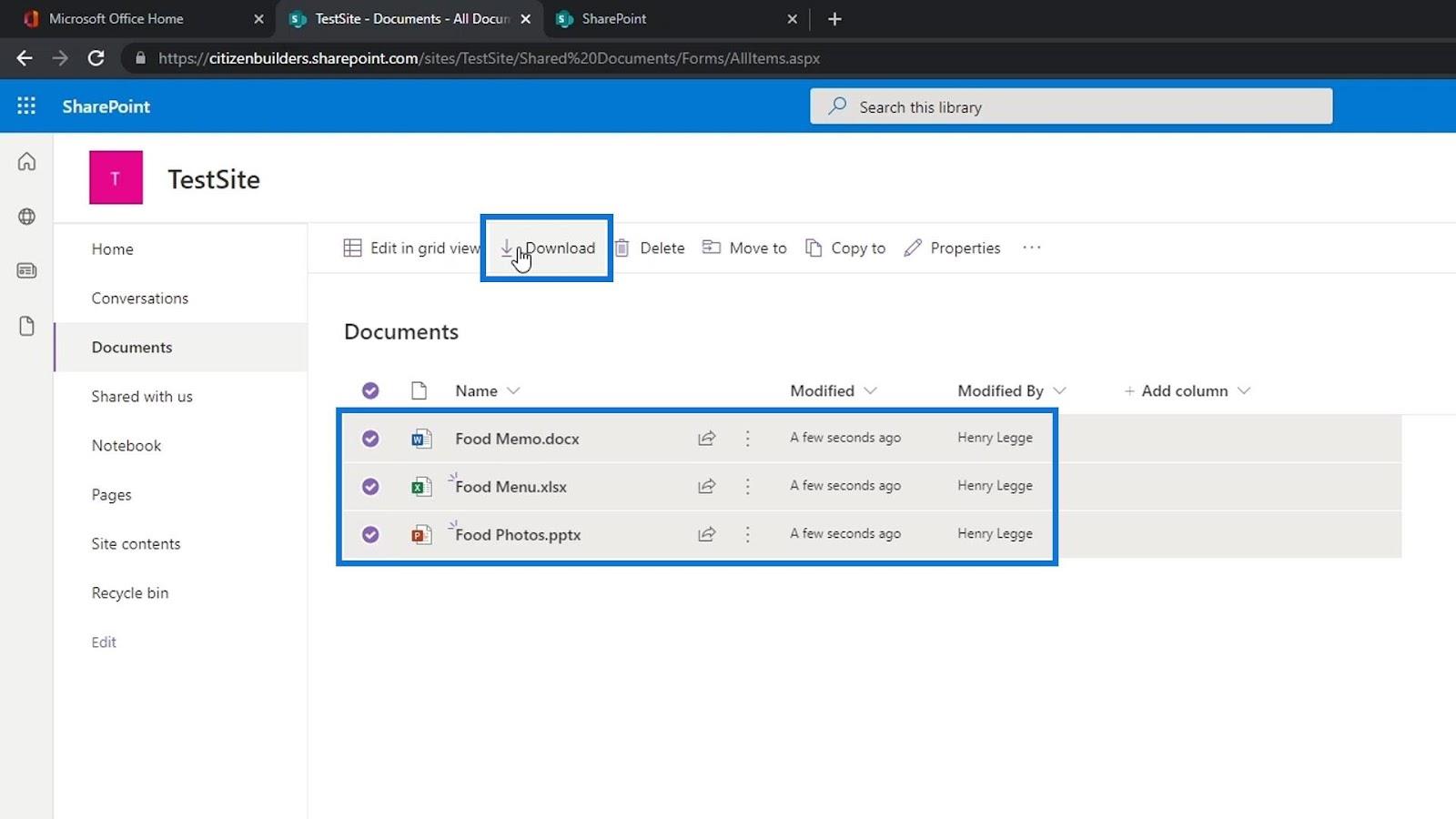
Просмотр свойств файла
Мы можем просмотреть сведения о файле, наведя на него указатель мыши и нажав Просмотреть подробности .
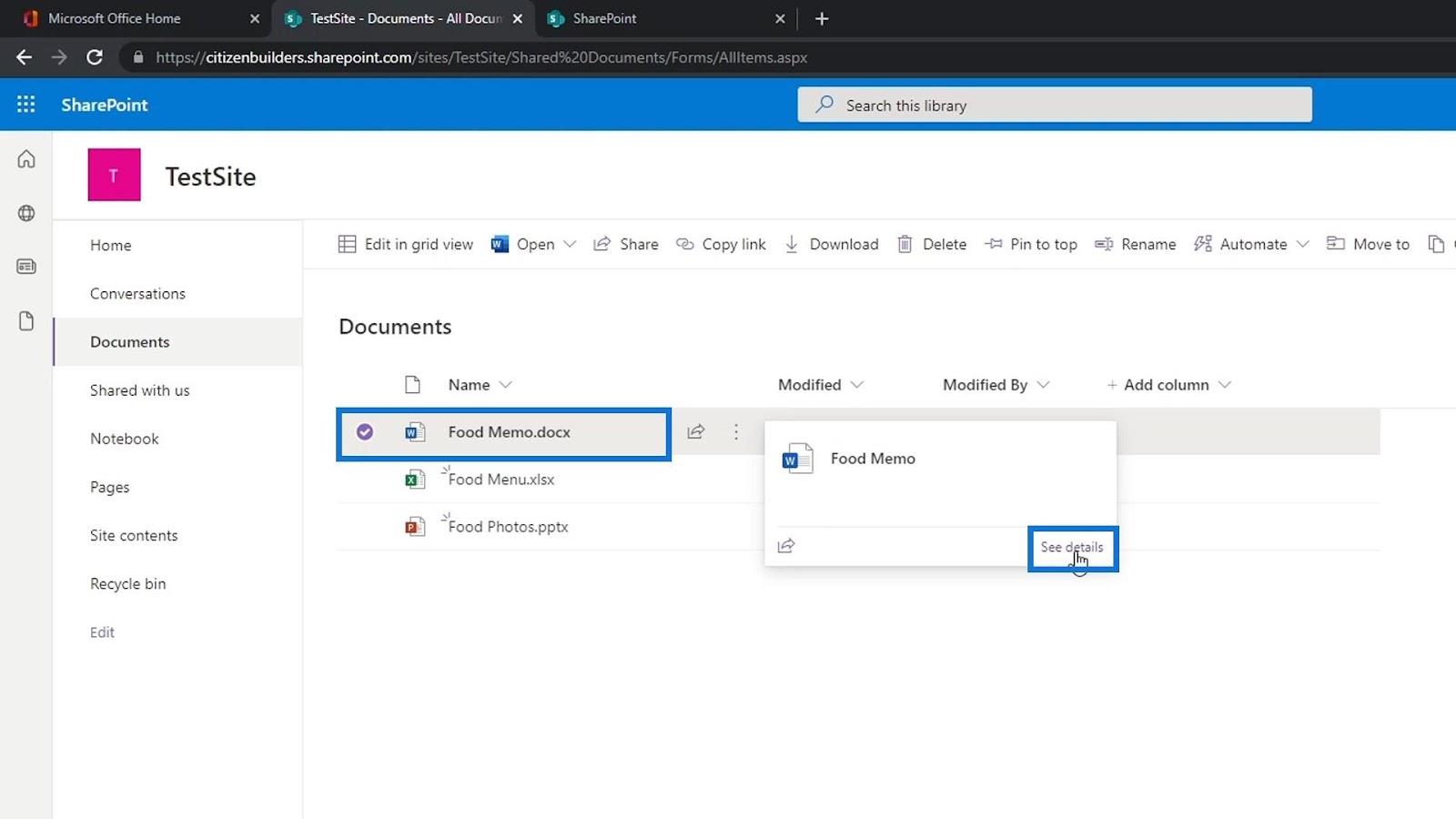
Это откроет панель в правой части страницы, где мы можем увидеть предварительный просмотр файла, участников, у которых есть доступ к этому файлу, и свойства файла.
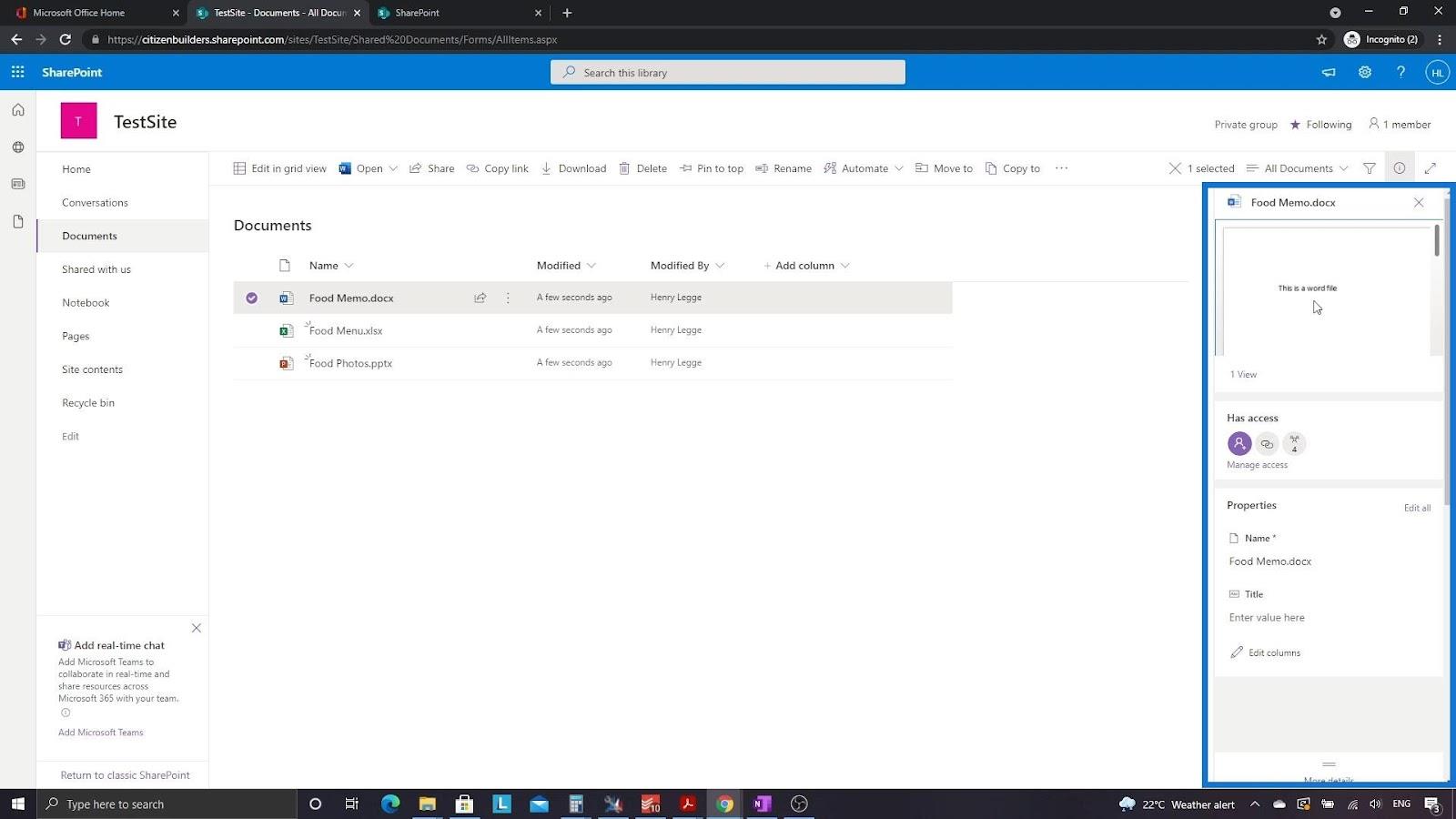
Вернемся на главную страницу.
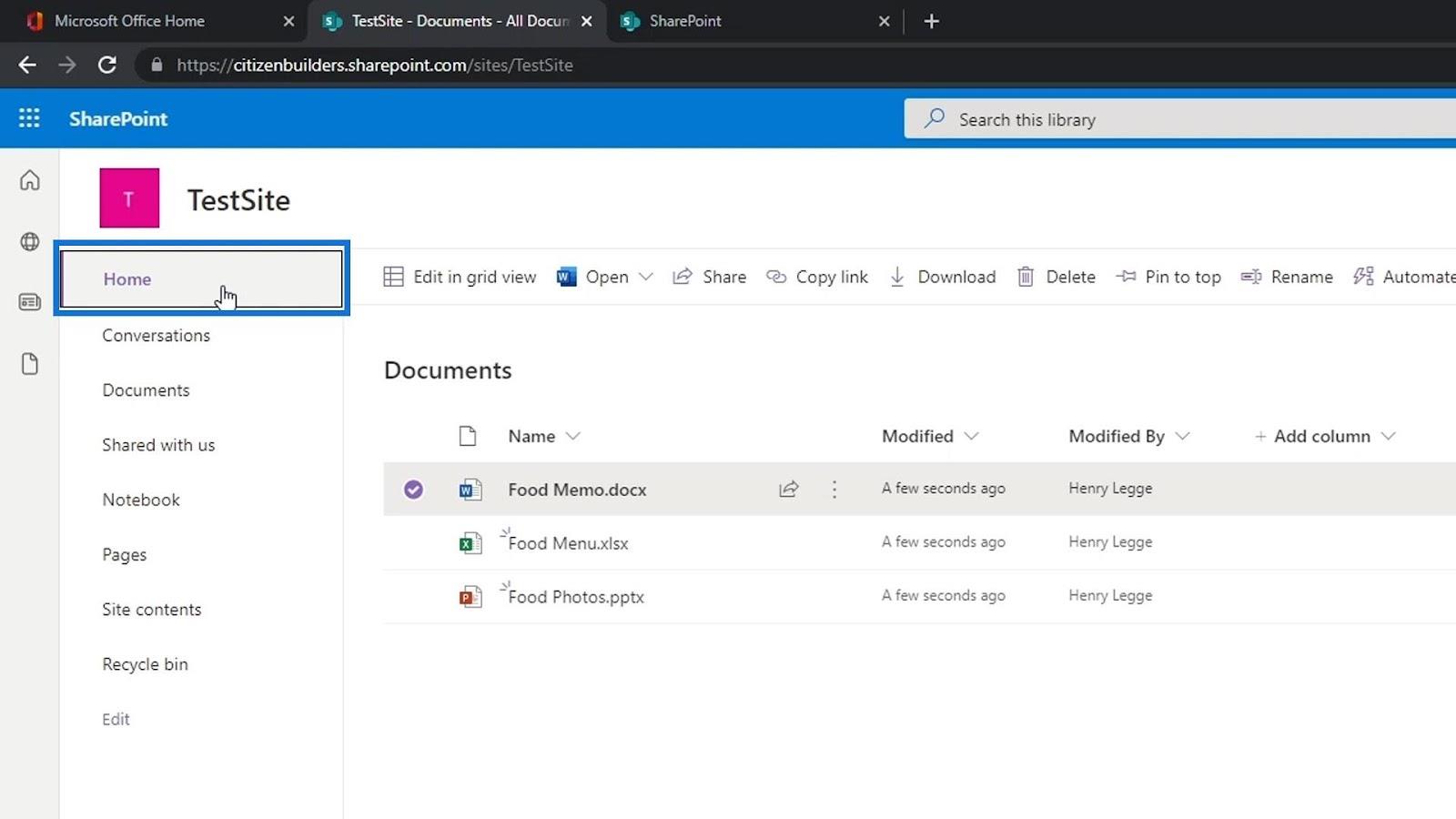
Поскольку мы уже добавили некоторые файлы в нашу библиотеку документов, теперь мы можем видеть эти файлы в разделе «Документы» на нашей домашней странице. Это часть нашей страницы, где мы можем видеть файлы или папки в нашей библиотеке документов под названием Documents . Опять же, обратите внимание, что Documents — это просто приложение библиотеки документов. Мы можем создавать другие приложения библиотеки документов, которые мы можем называть по-разному.
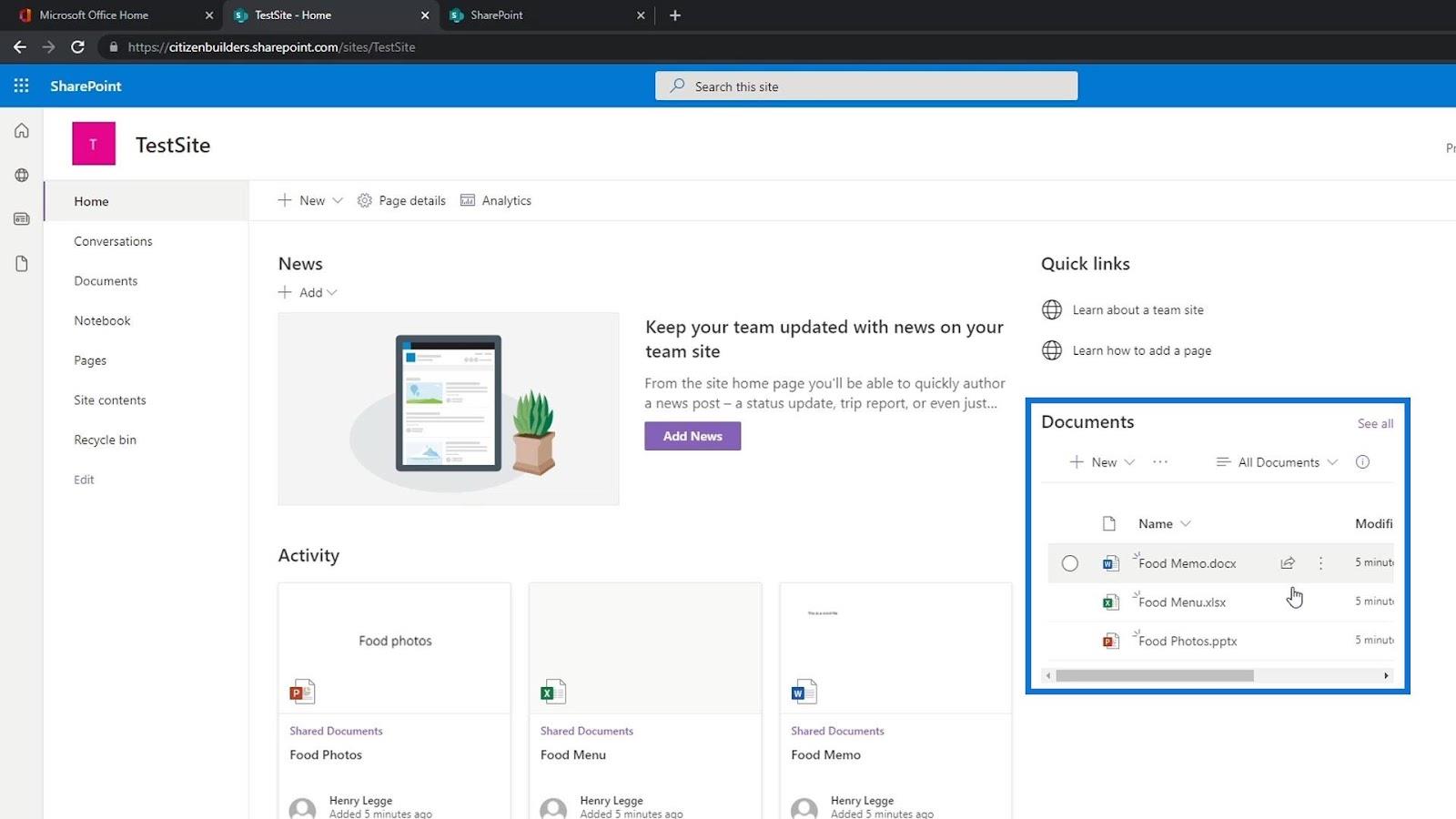
Создание собственного файла в библиотеке документов SharePoint
Ранее мы добавили некоторые файлы через загрузку. Помимо загрузки, мы также можем добавлять файлы, создавая их вручную на нашем сайте SharePoint. Для этого просто нажмите кнопку «Создать» .
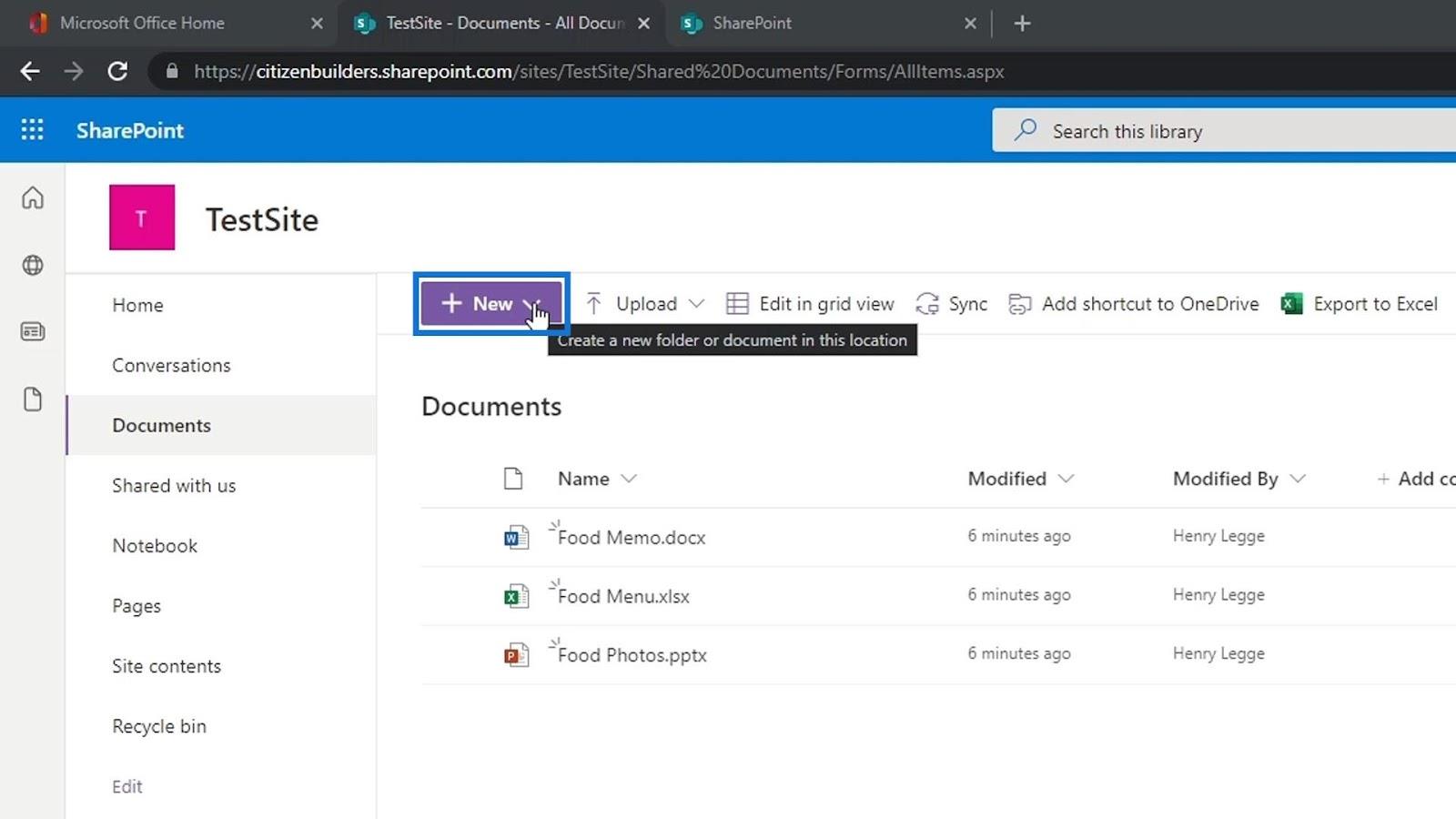
Затем мы можем выбрать тип файла, который мы хотим создать. Например, давайте создадим файл документа Word.
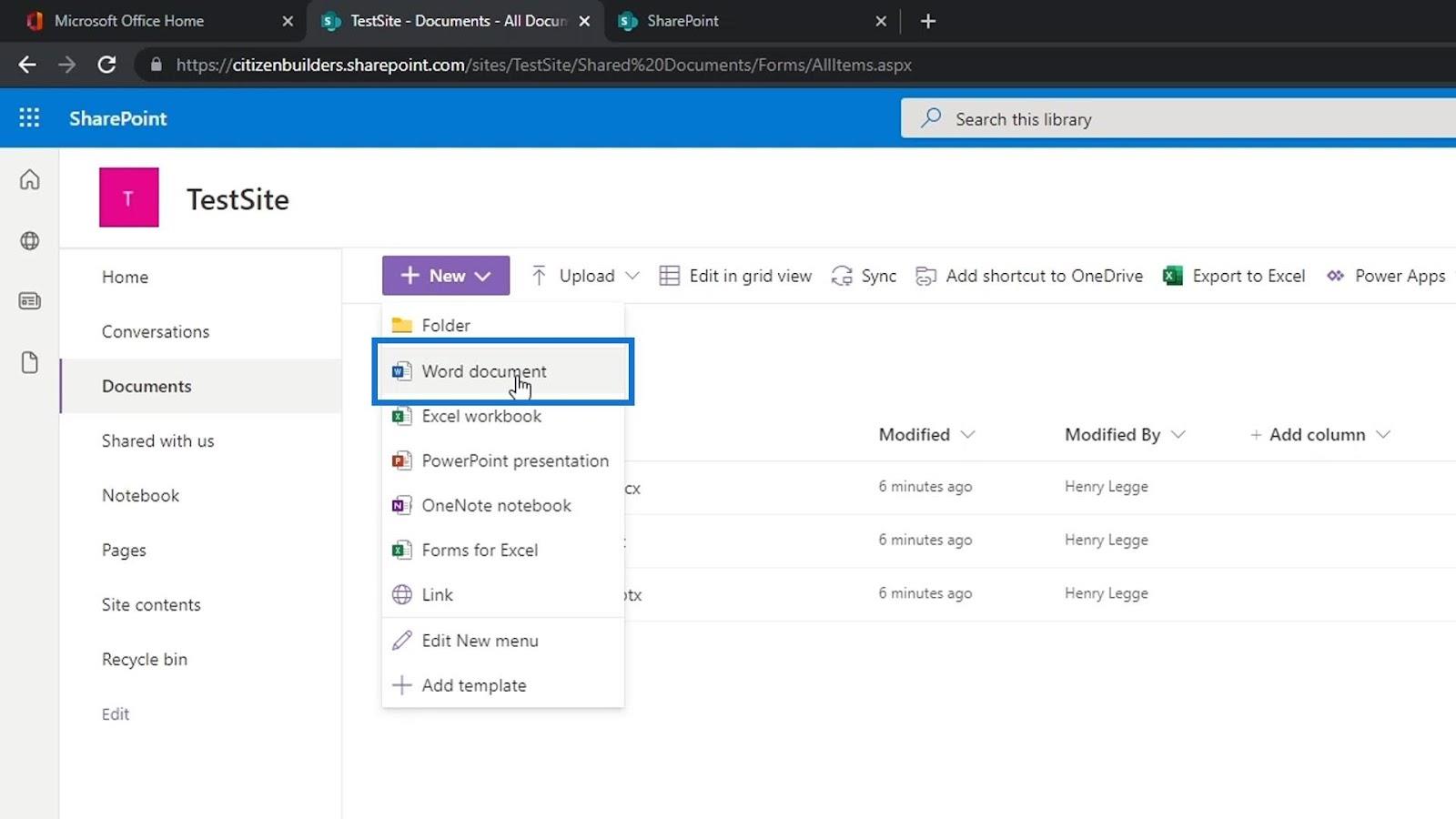
Затем будет создана новая онлайн-страница Word. Для этого примера напишем « Это тестовая страница для автомобилей ».
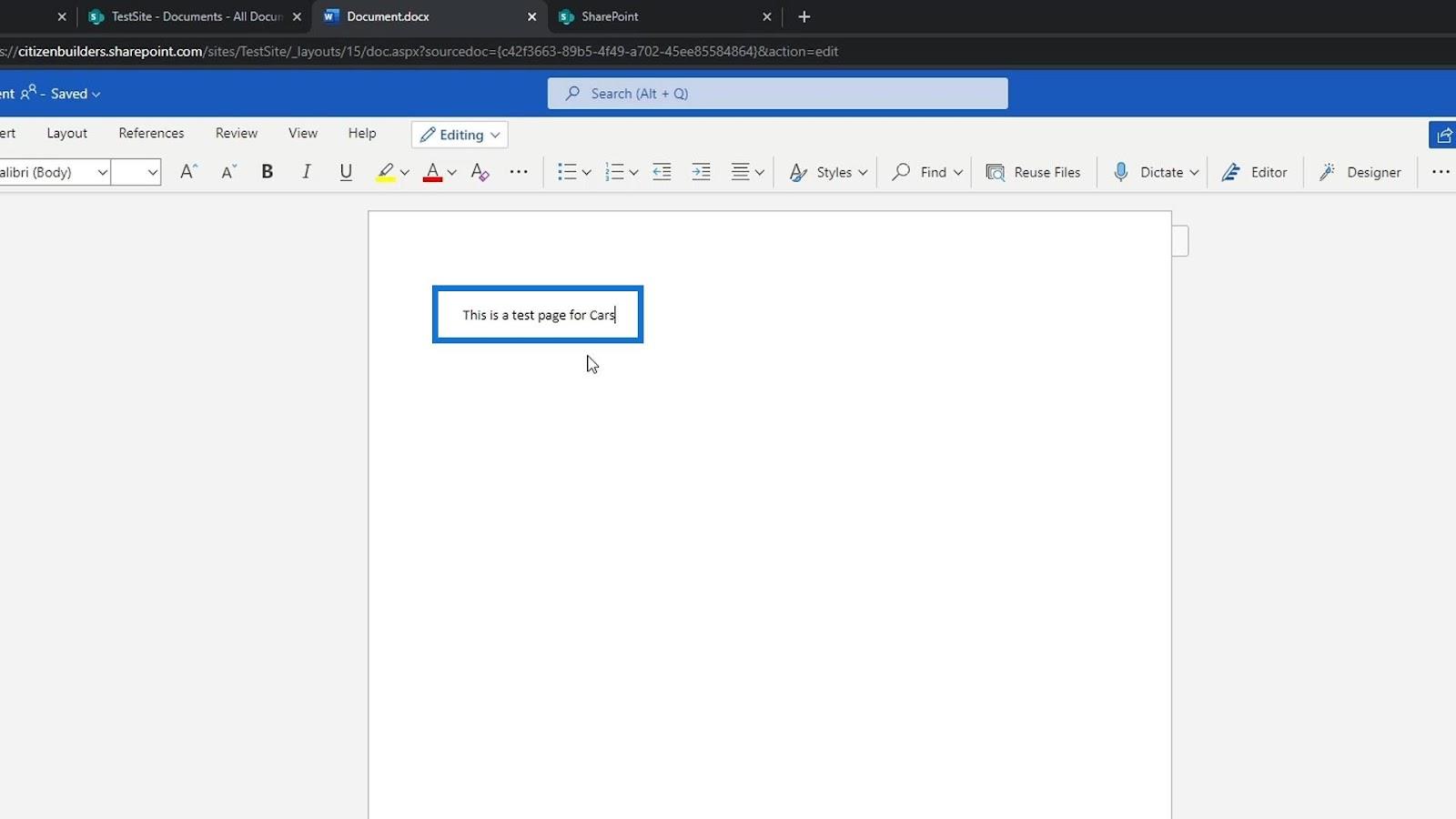
Подобно редактированию файла, этот новый файл Word также автоматически сохраняется. Затем мы можем изменить имя файла, щелкнув эту часть.
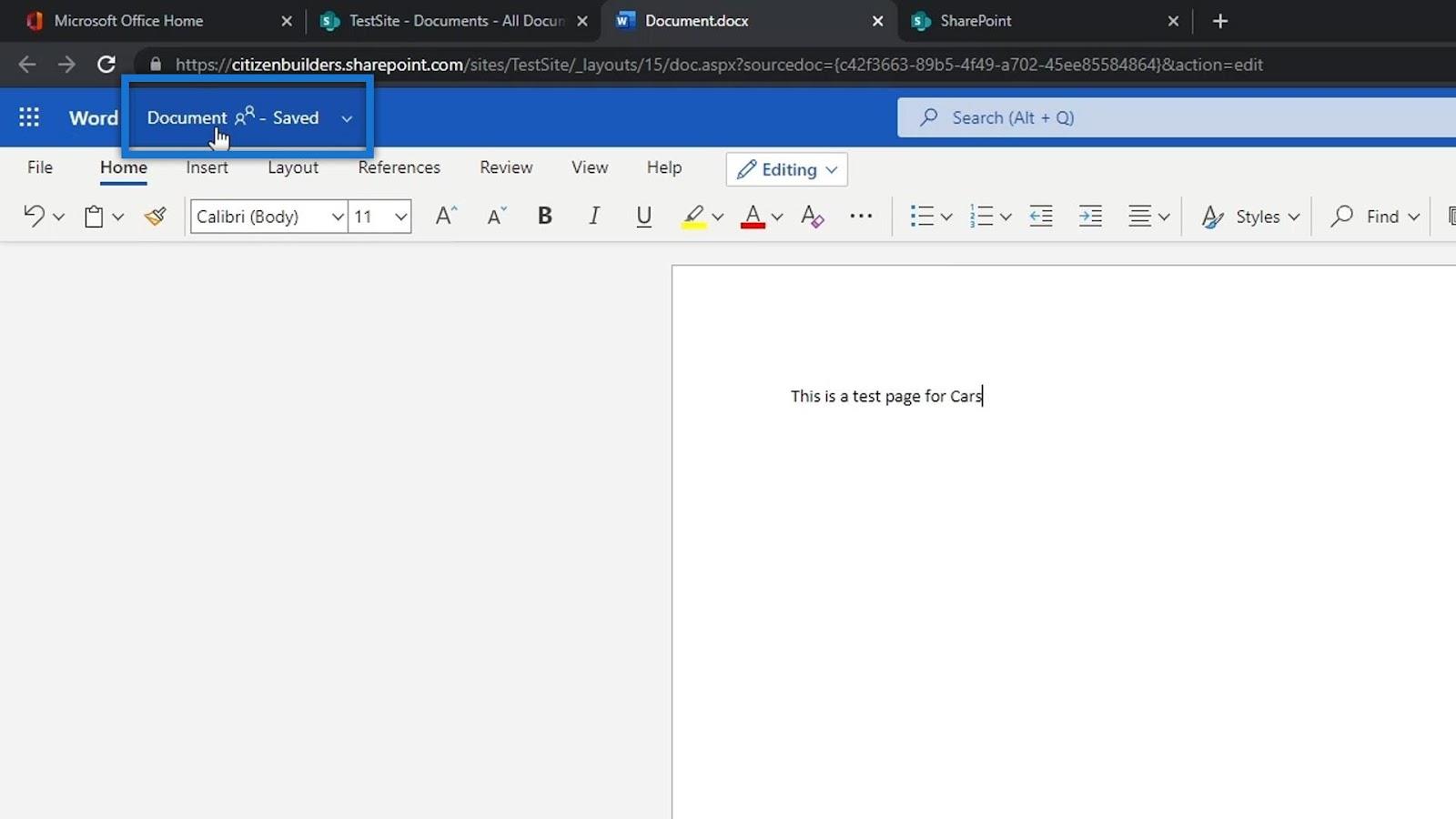
После этого мы можем изменить название этого файла на « Типы автомобилей ».
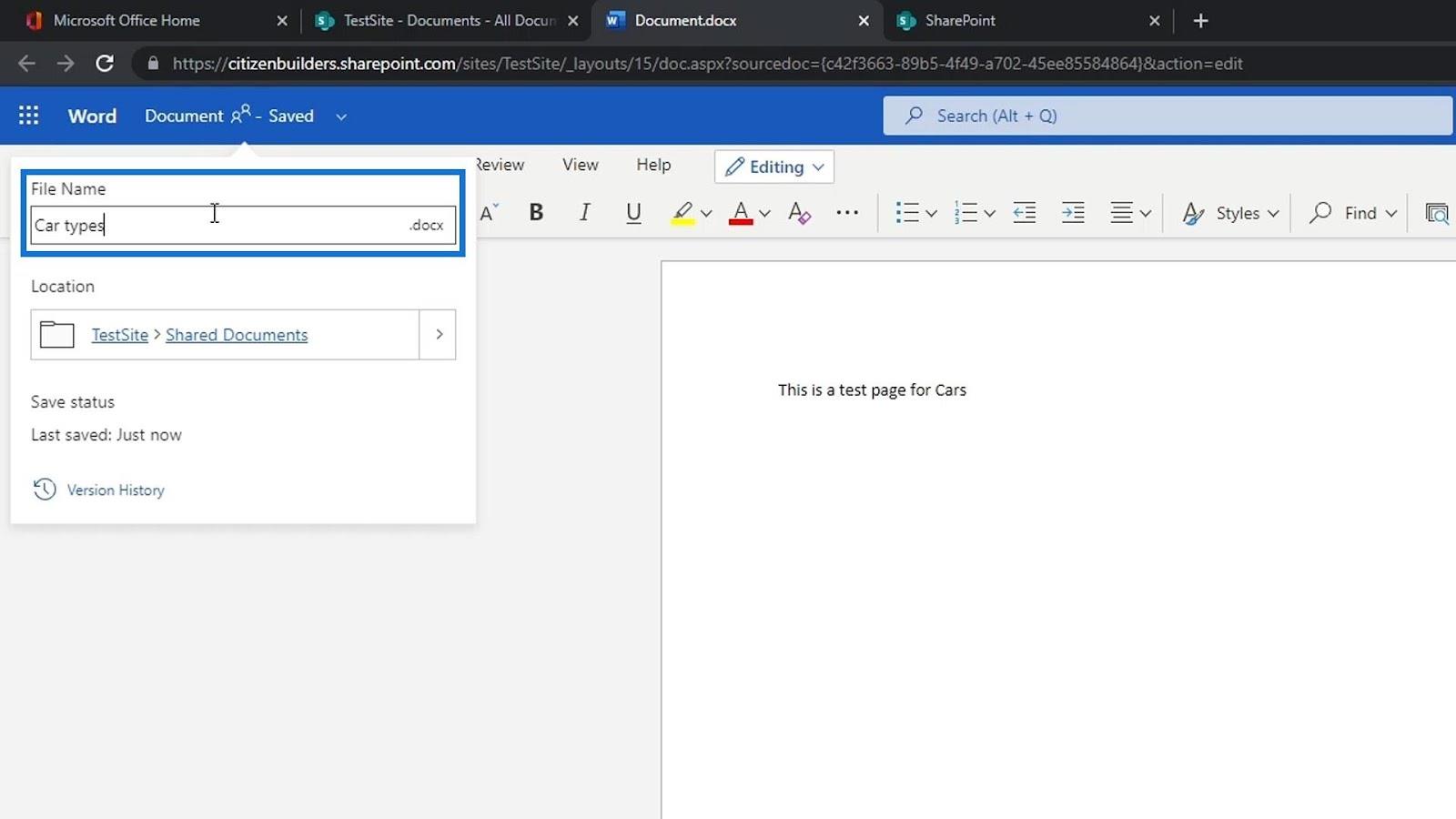
Мы также можем увидеть расположение этого файла.
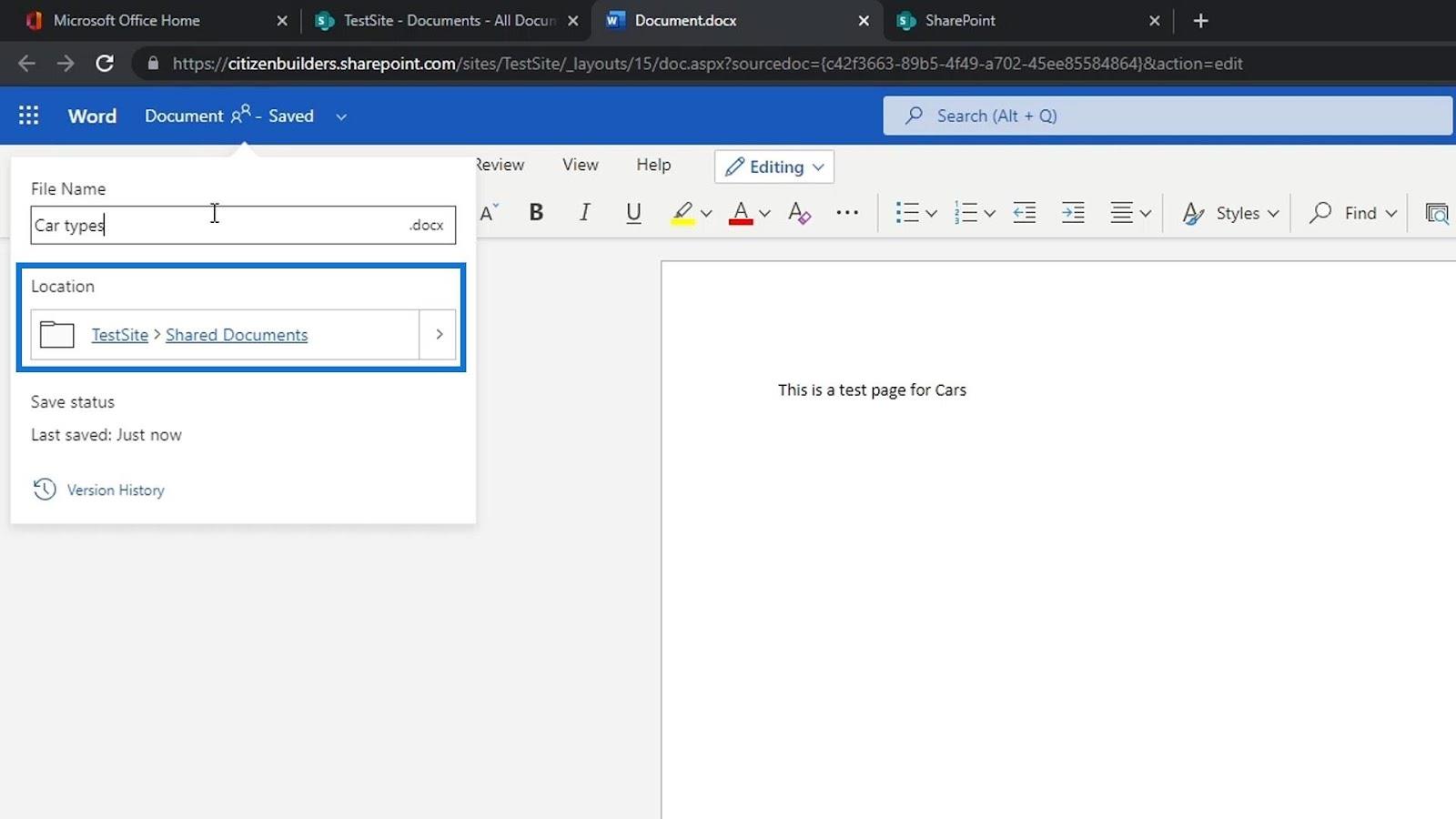
Если мы вернемся на наш тестовый сайт, мы увидим в списке только что добавленный файл Word. Если вы его не видите, просто обновите страницу. Нам не обязательно загружать или создавать файл на рабочем столе и загружать его. Мы можем добавлять или создавать их прямо на нашем сайте SharePoint.
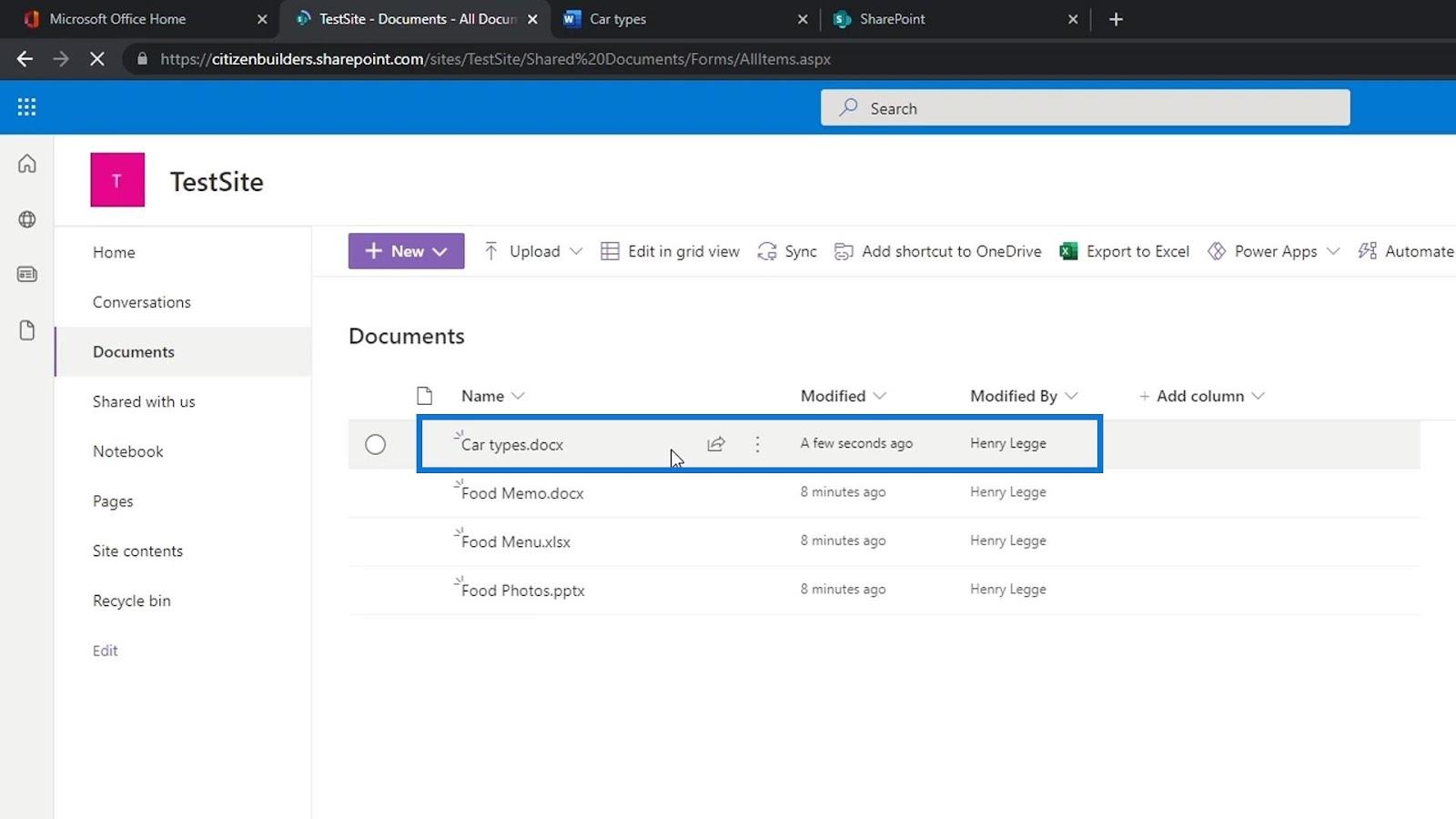
Создание папки на сайте SharePoint
Другая вещь, которую могут сделать пользователи, — это создать папку. Давайте создадим образец папки, нажав на нее.
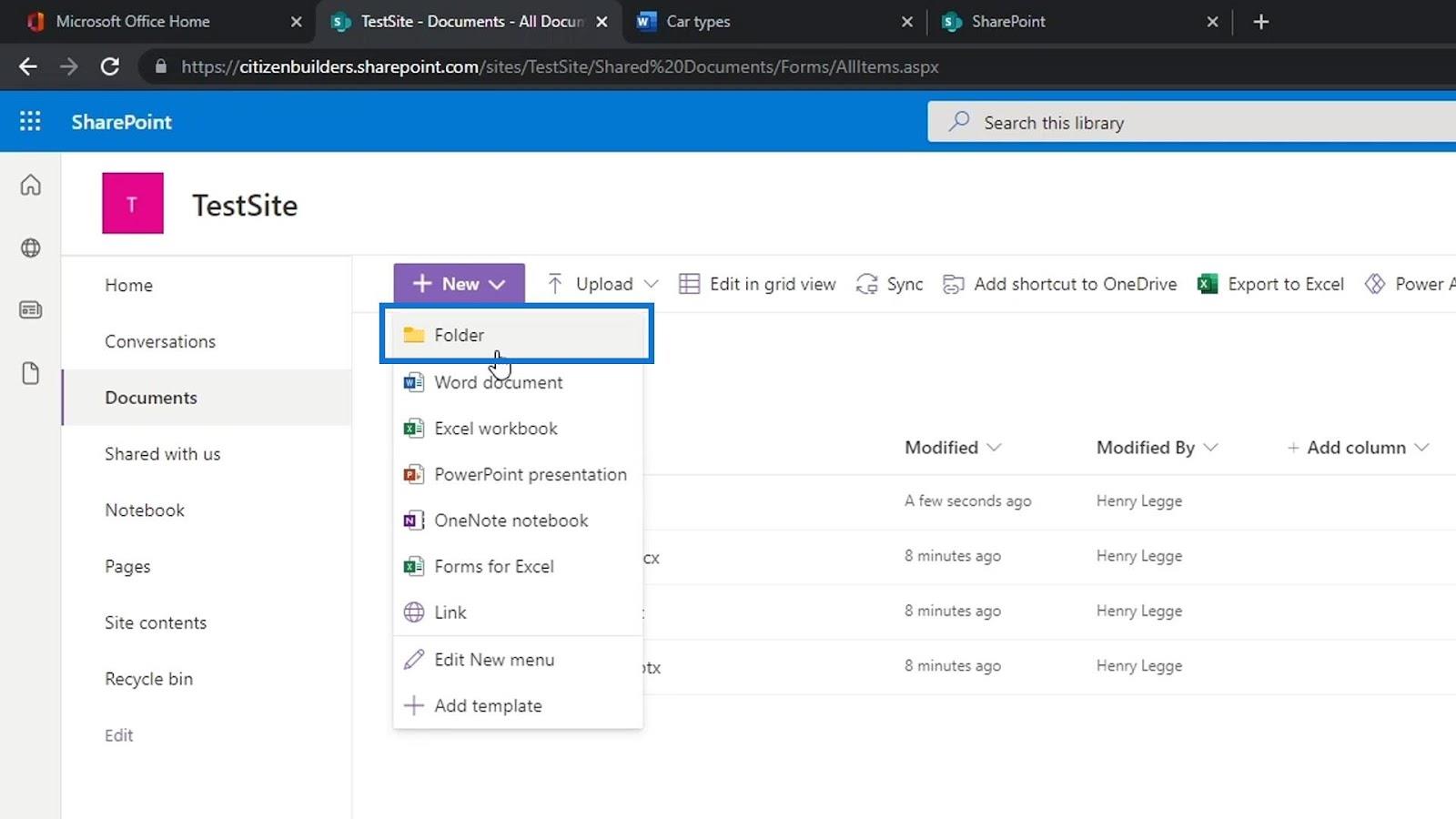
Назовем эту папку Food и нажмем кнопку Create .
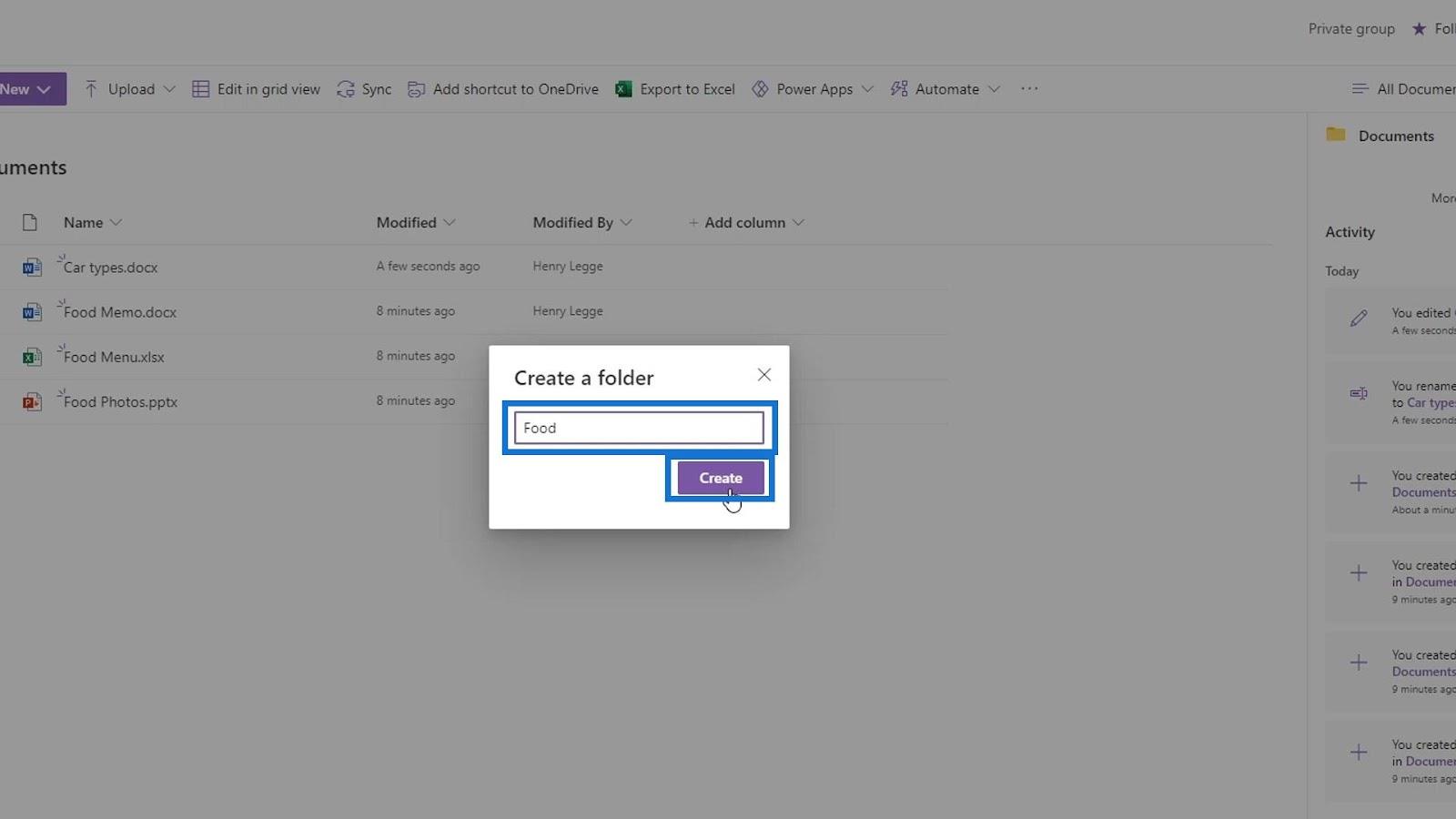
Затем создайте еще одну папку и назовите ее Cars .
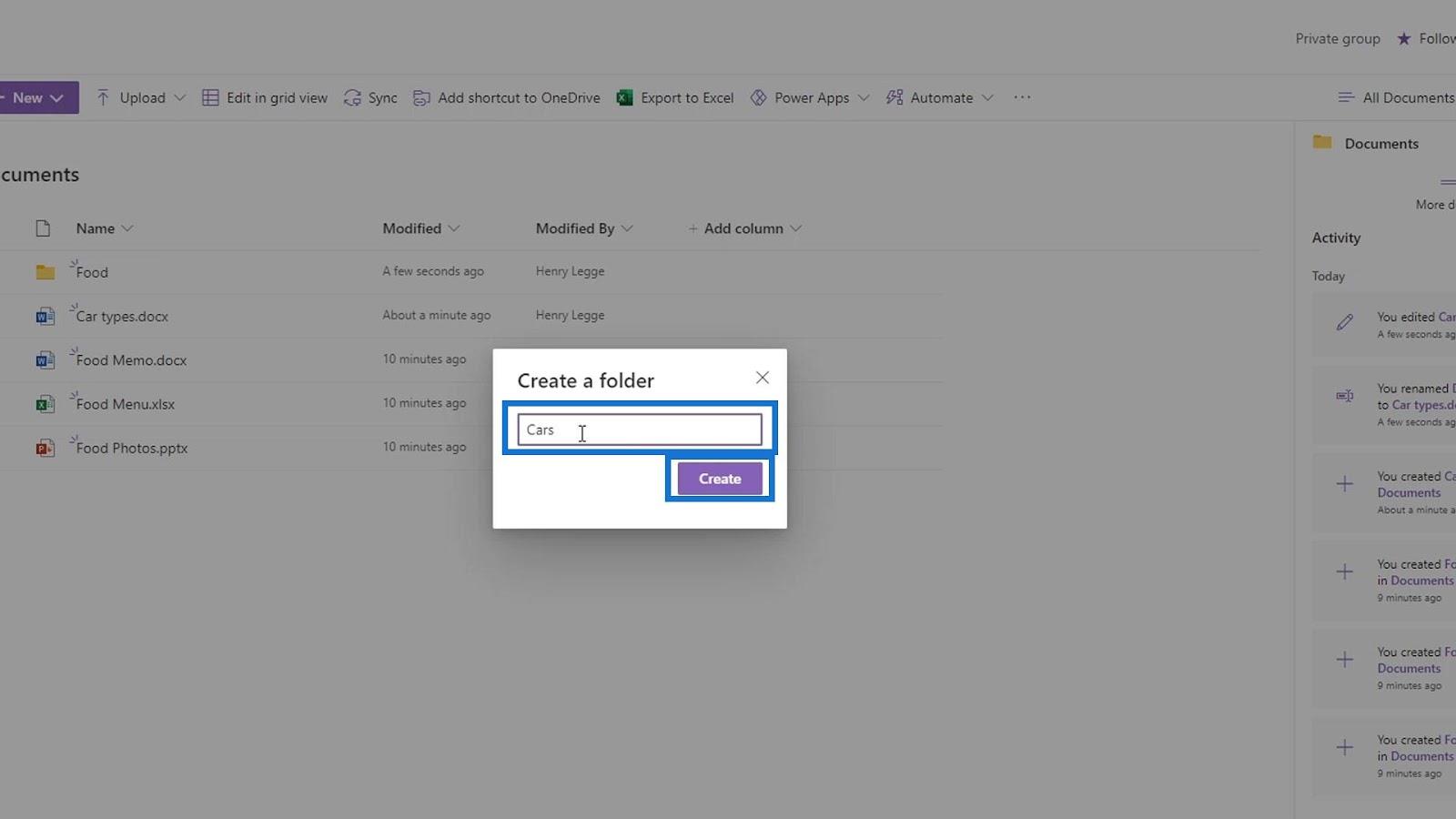
Переместите файл Food Memo в папку Food .
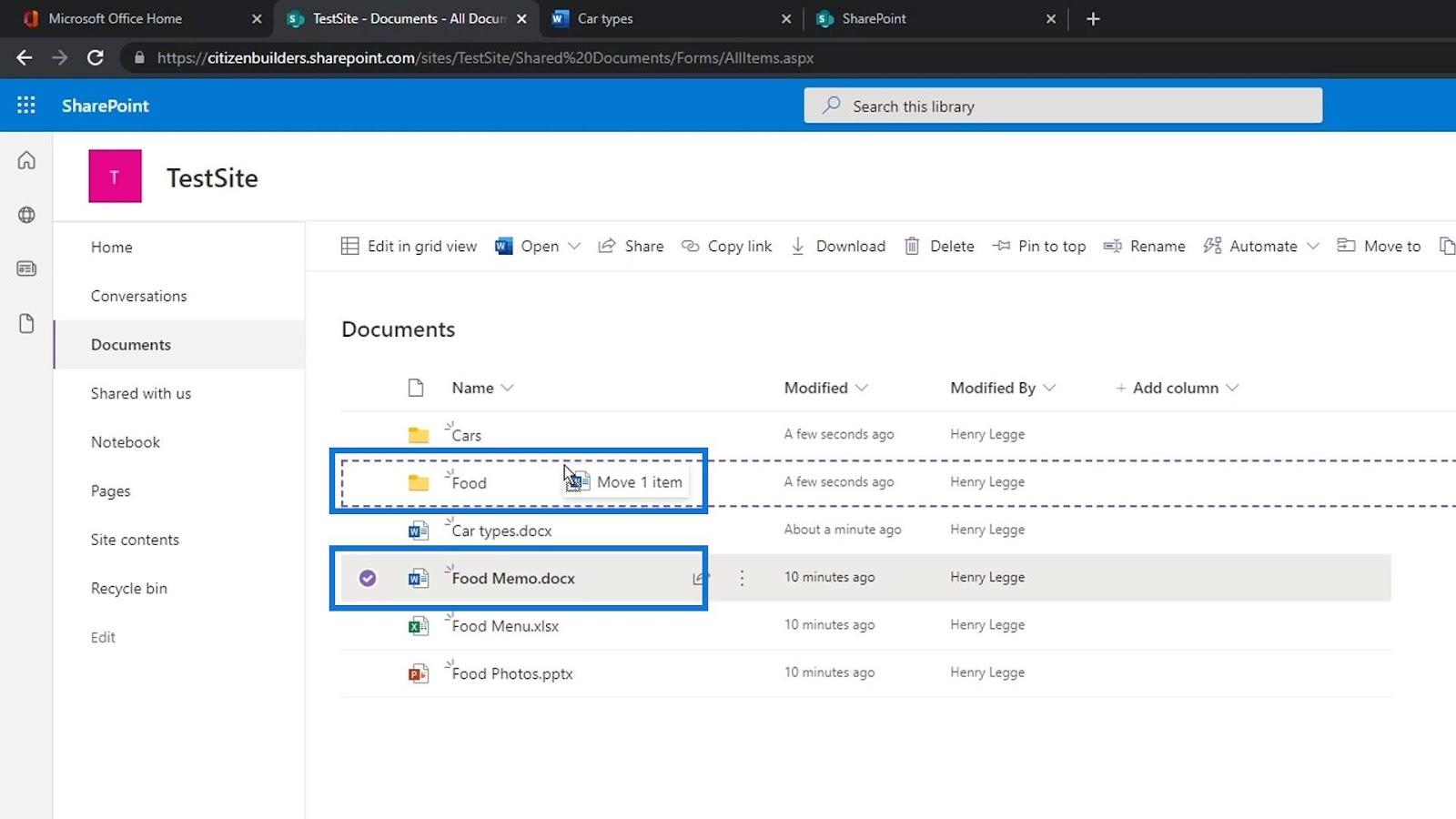
Затем файл Car types в папку Cars .
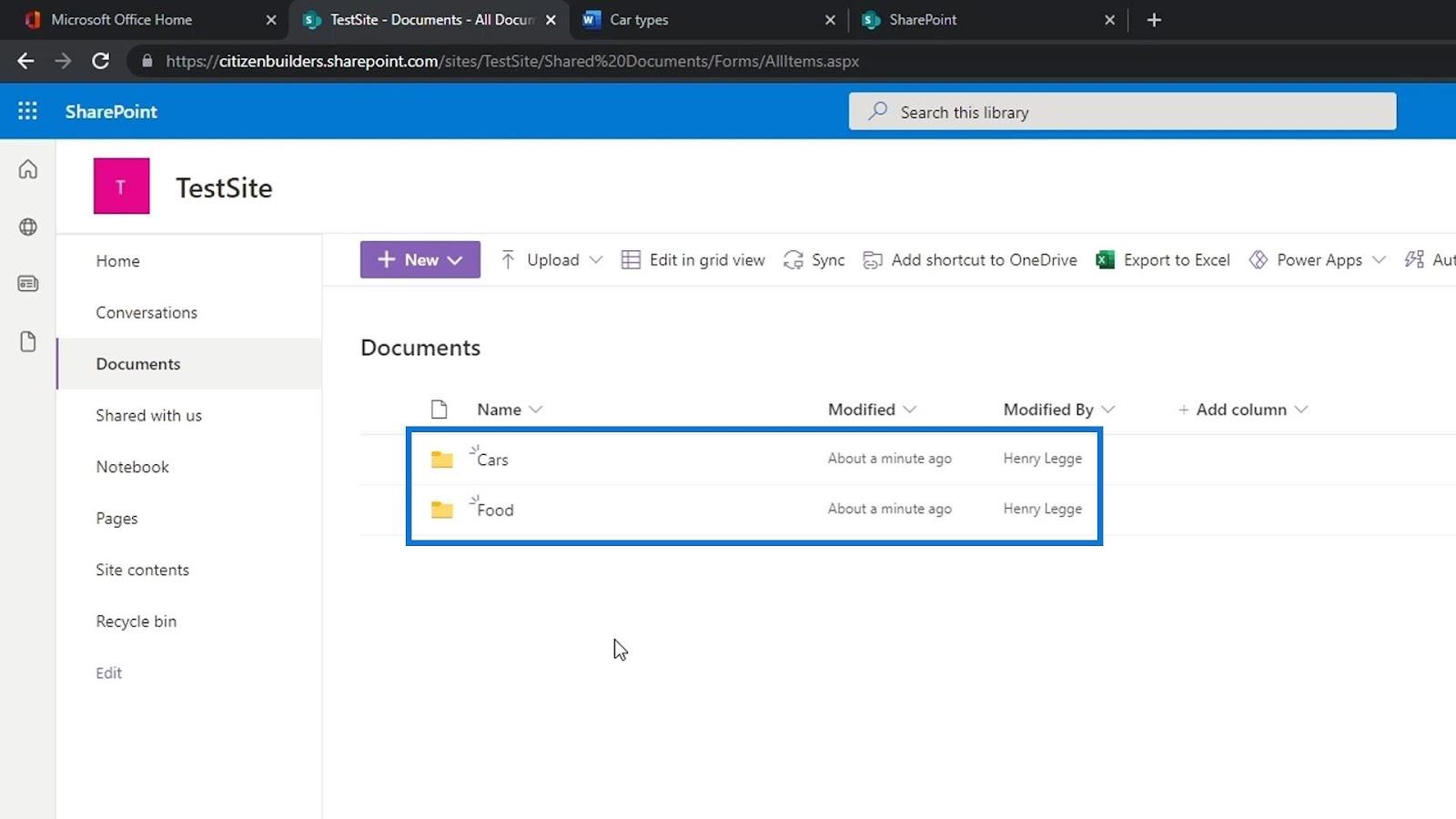
Обычно мы добавляем папки для разделения наших файлов. Однако есть лучший способ сделать это на сайте SharePoint — использовать столбцы метаданных.
Использование столбцов метаданных очень эффективно, и, создав папку, мы потеряем этот аспект. Помимо создания папки для отдельных файлов, мы также можем создать другую библиотеку документов. Мы можем создать библиотеку документов для продуктов питания и еще одну библиотеку документов для автомобилей.
Создание ссылок в библиотеке документов SharePoint
Мы также можем создать ссылку, если захотим. Просто нажмите Ссылка .
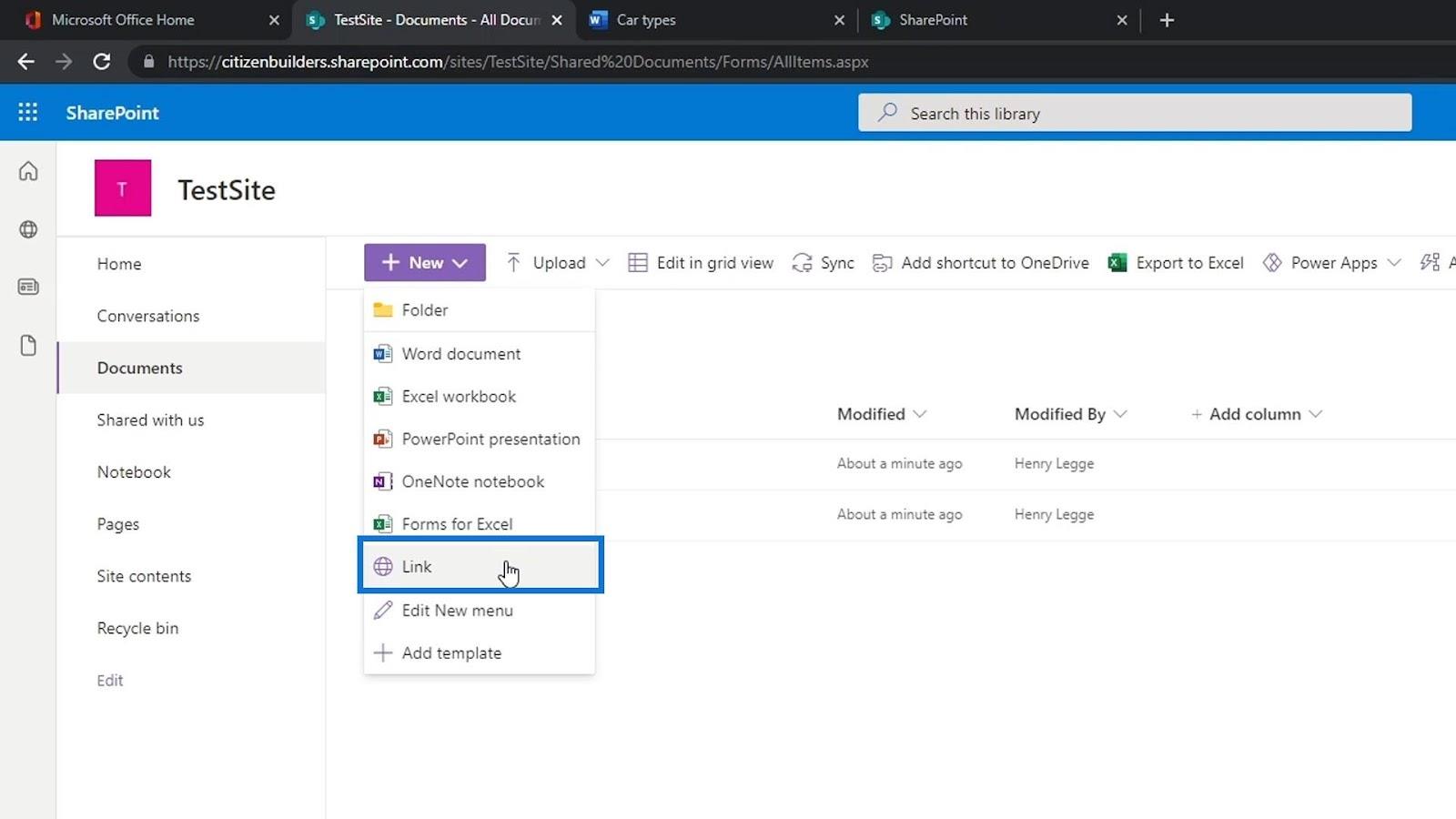
Затем он попросит нас ввести ссылку, которую мы хотим. Для этого примера давайте добавим ссылку Google и нажмите кнопку «Создать» .
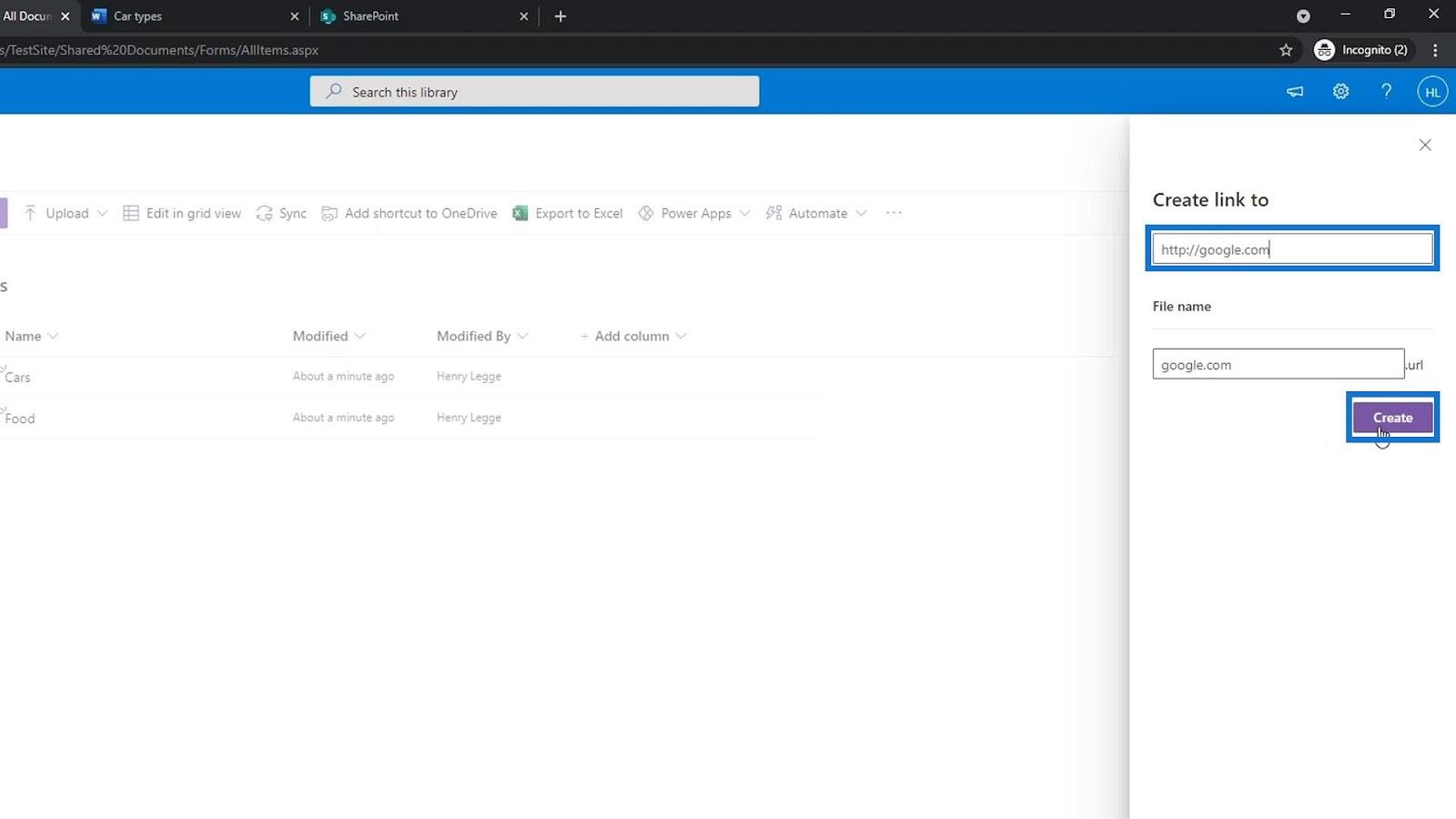
Файл ссылки будет добавлен в наш список. Попробуем нажать.
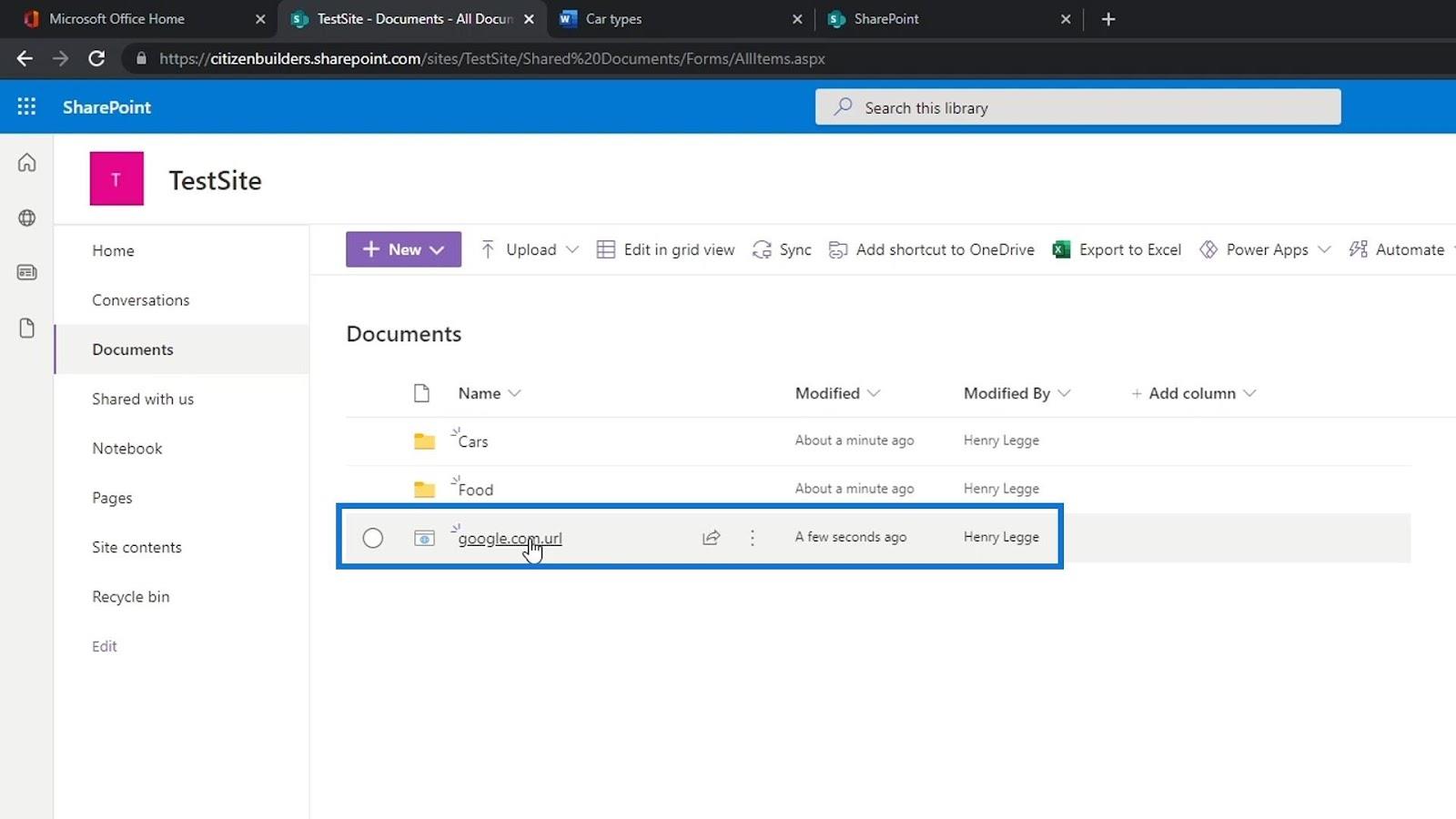
Затем он приведет нас на сайт Google .
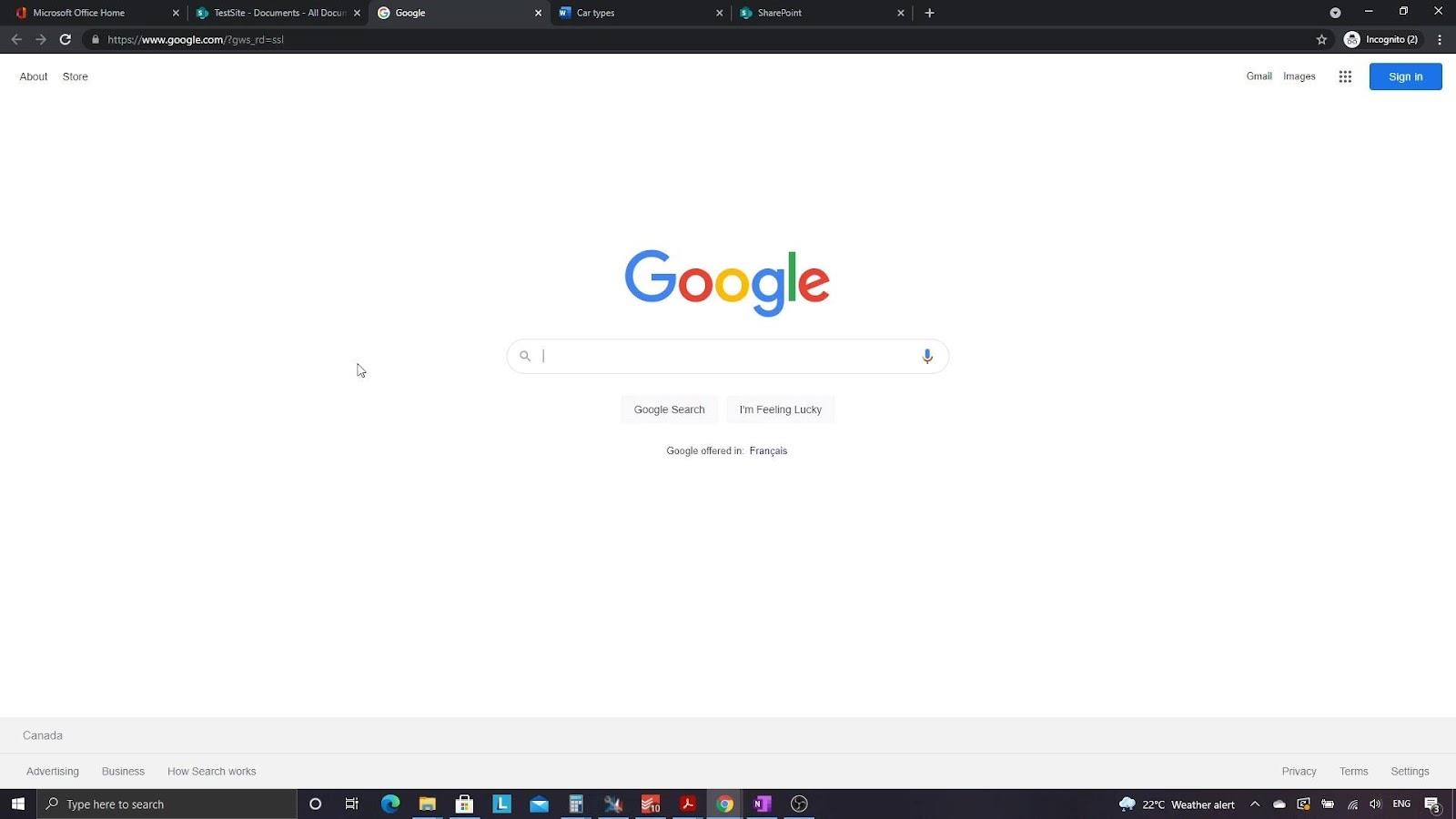
Если, например, мы хотим создать папку, содержащую внешние ссылки, мы можем просто создать новую папку и назвать ее « Важные ссылки» .
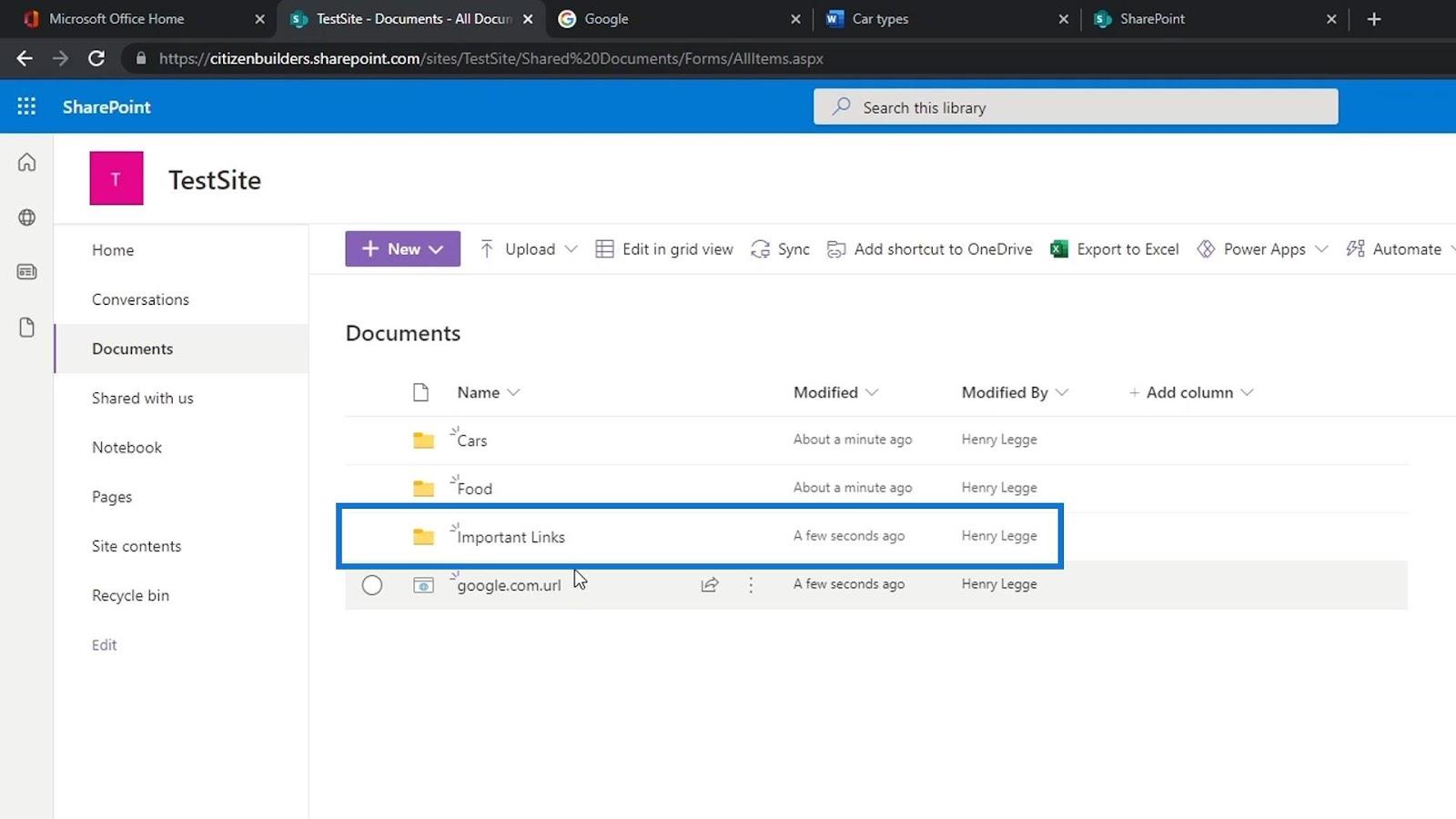
Затем мы можем переместить наши файлы ссылок в папку «Важные ссылки» .
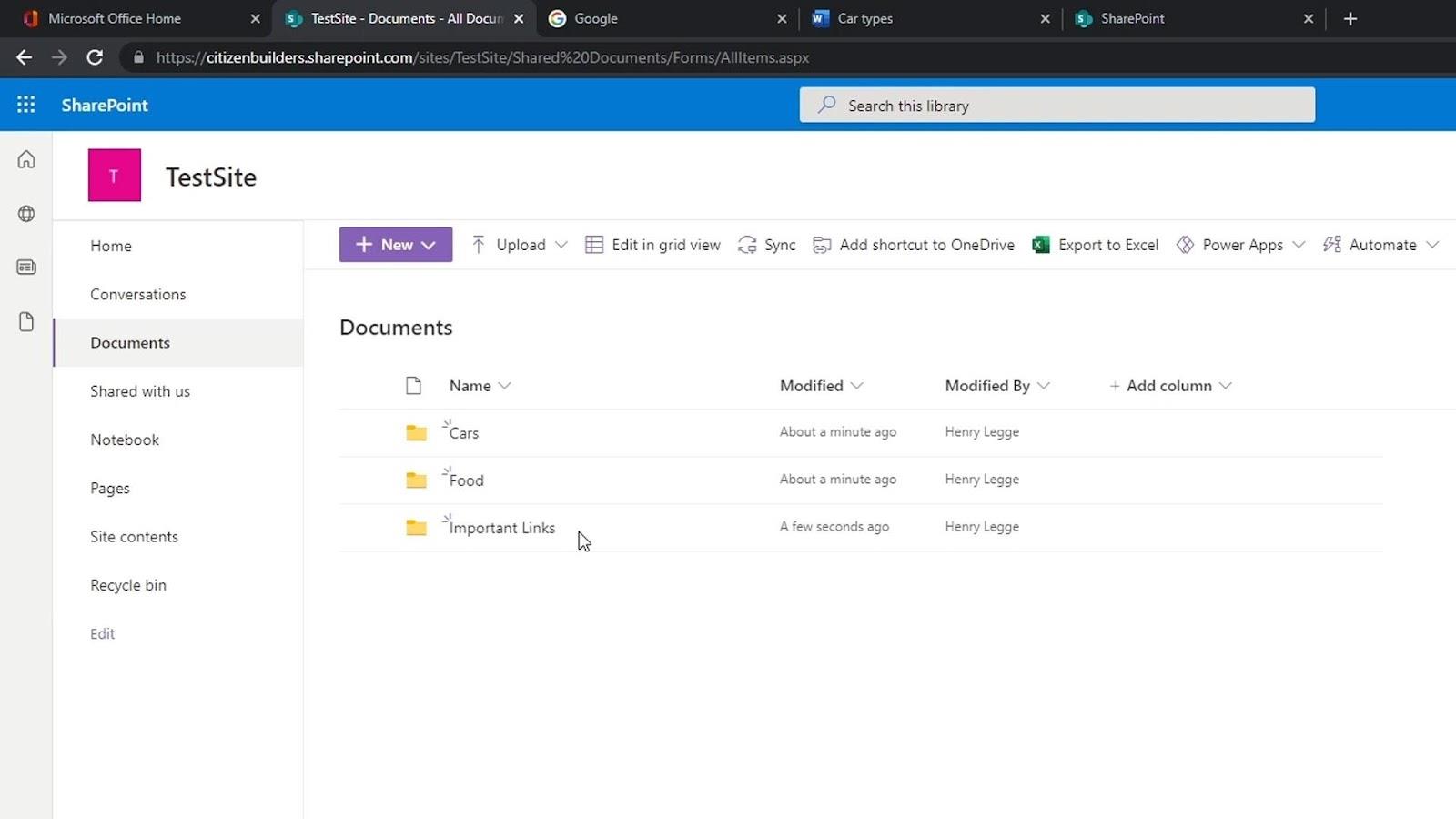
Три способа открытия файла
Есть 3 способа открыть файл. Используя SharePoint, который является продуктом Microsoft, он хорошо взаимодействует с другими продуктами Office. По умолчанию, если мы откроем файл Word, Excel или PowerPoint, его онлайн-версия будет открыта автоматически.
Если мы хотим выбрать, как мы хотим открыть наш файл, просто щелкните многоточие через файл, чтобы открыть другие параметры.
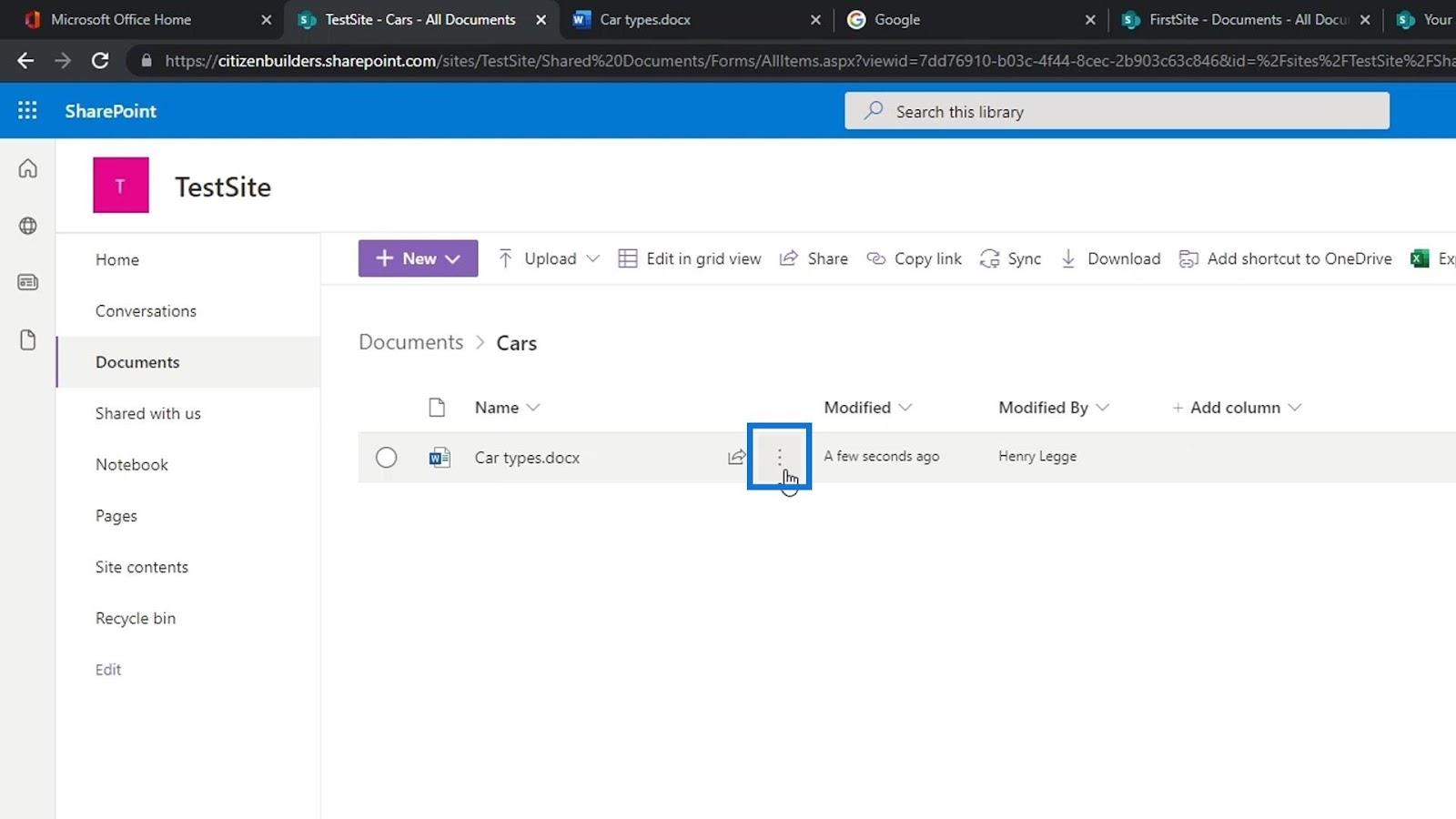
Мы можем выбрать, хотим ли мы открыть его в браузере, который используется по умолчанию, открыть его в приложении или в иммерсивном читателе.
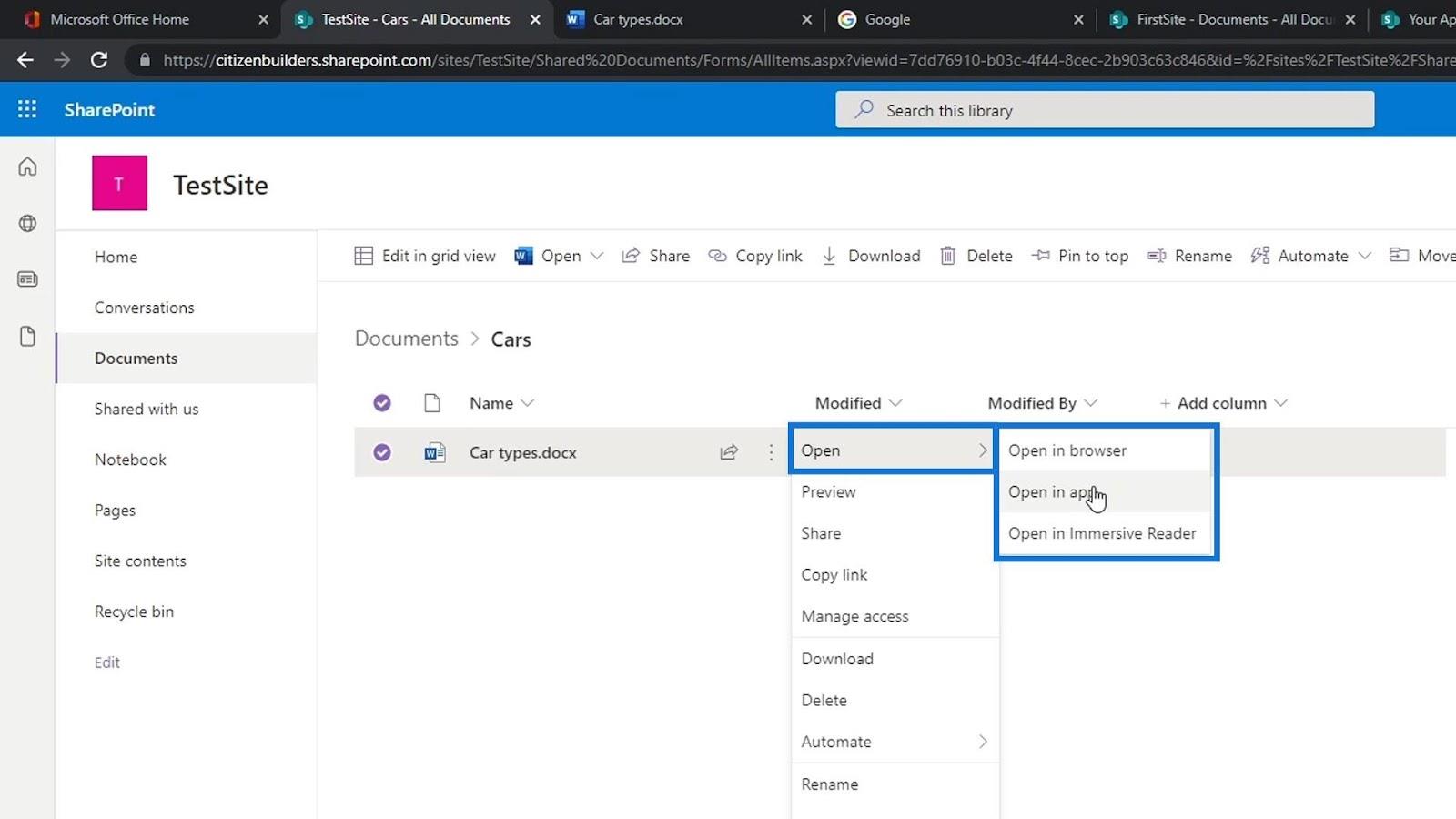
Если мы выберем опцию «Открыть в приложении» , появится всплывающее окно. Это спросит нас, хотим ли мы открыть приложение Word на нашем компьютере. Нажимаем кнопку «Открыть Word» .
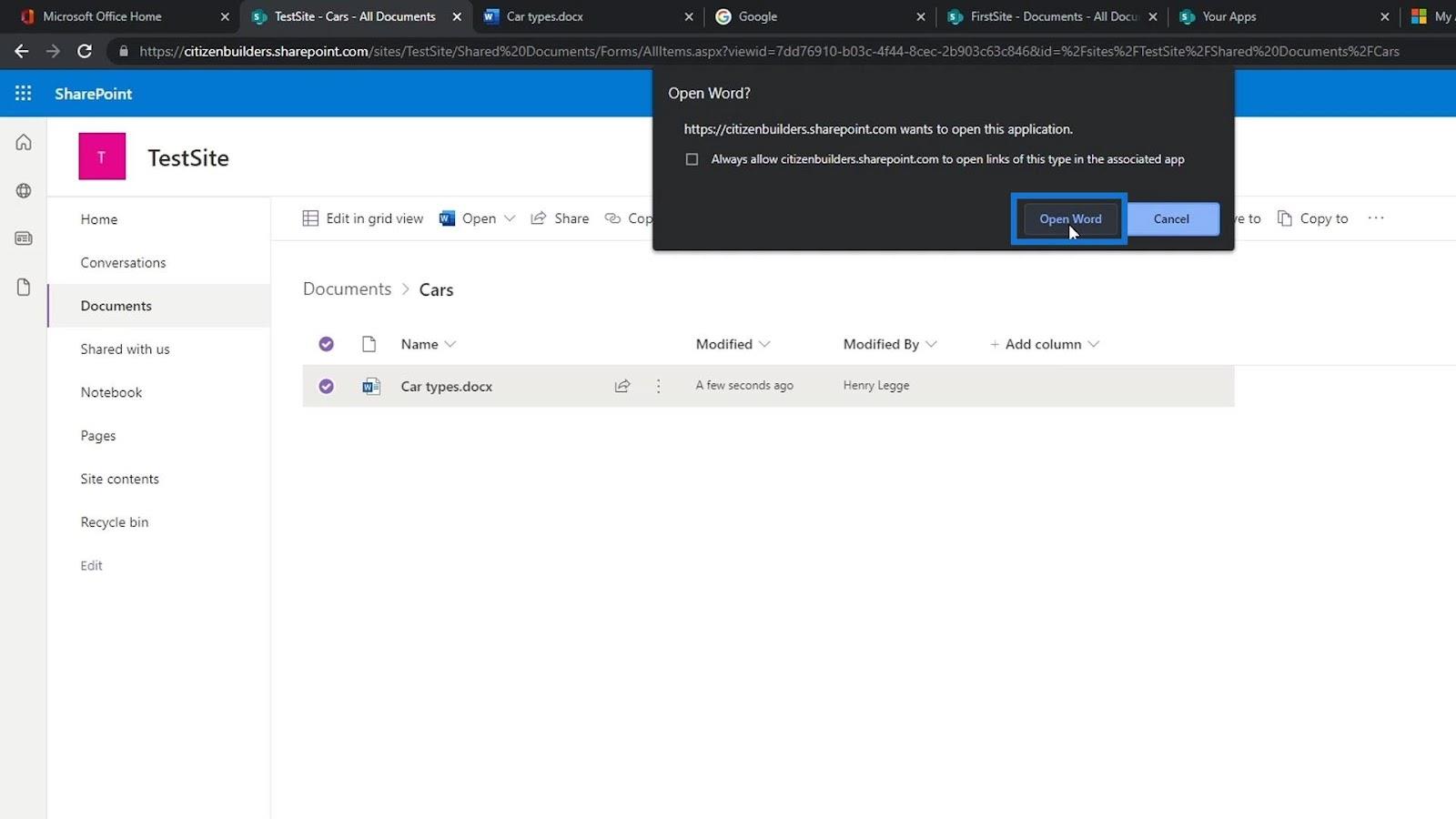
Настольное приложение Microsoft Word откроет файл. Вам необходимо войти в систему с той же учетной записью, которую вы используете в SharePoint. В этом примере мы уже вошли в систему.
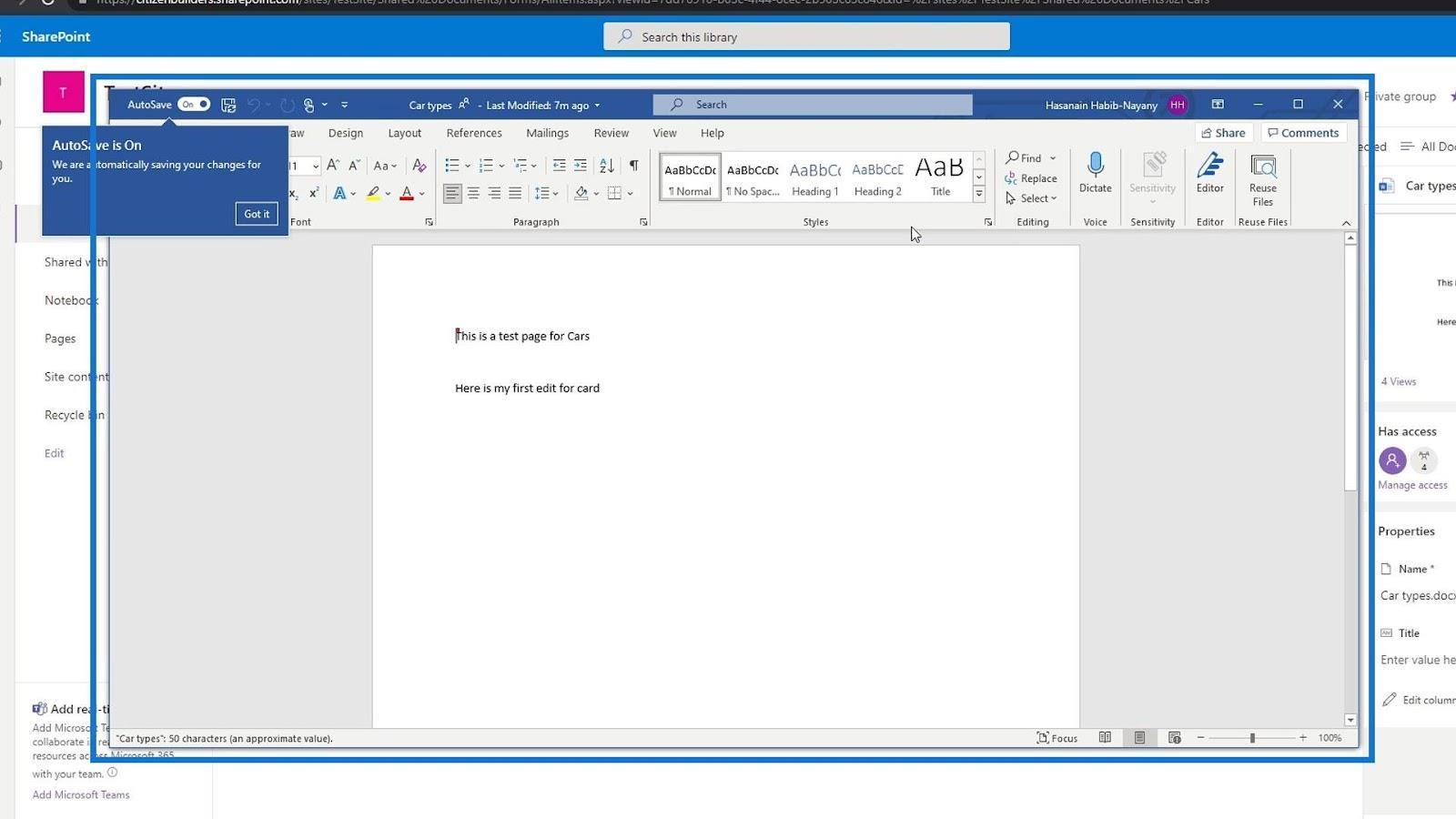
Как и в онлайн-версии, здесь также включена функция автосохранения .
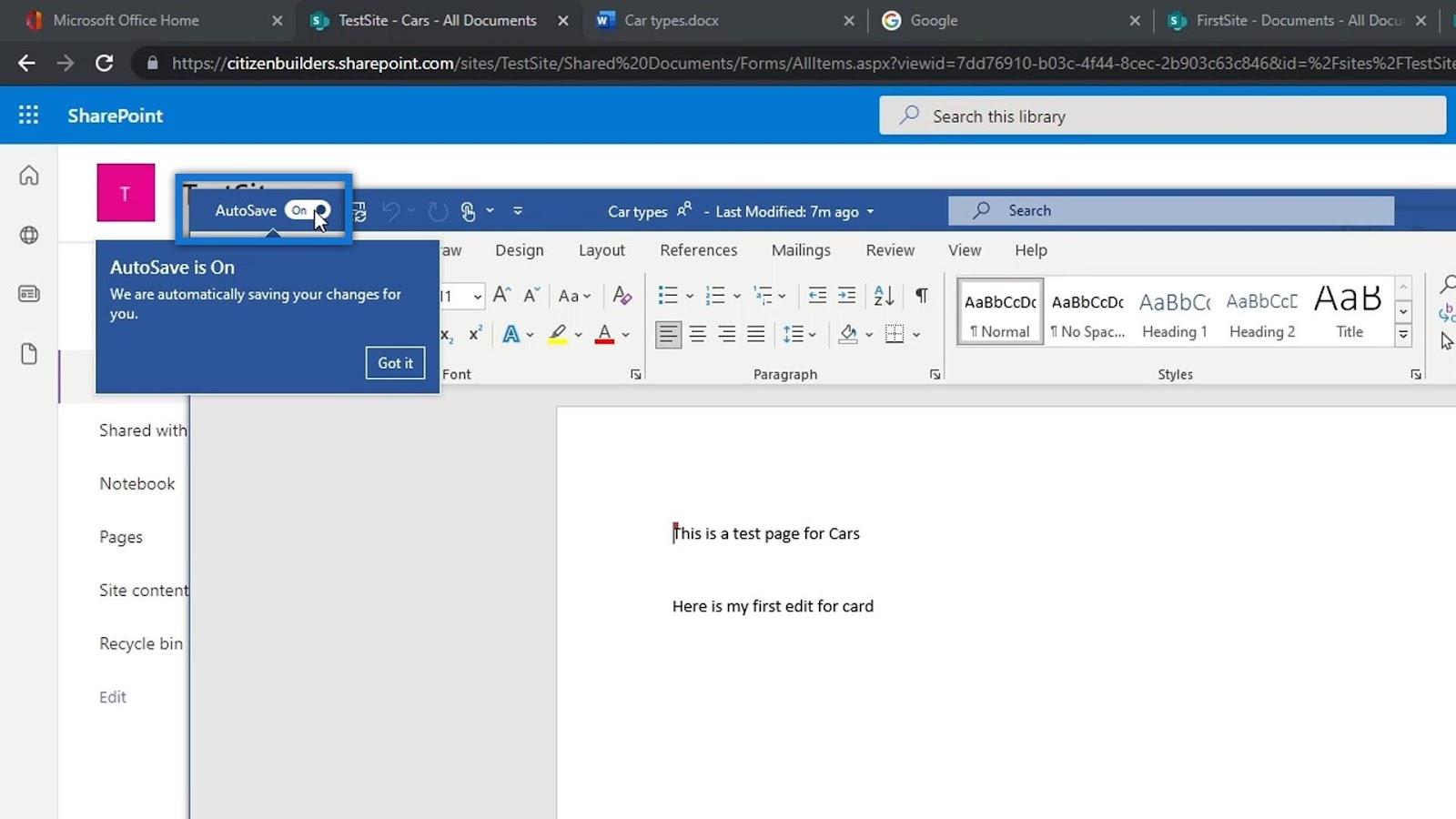
Онлайн-версия автоматически сохраняет все изменения, которые мы делаем. Например, давайте изменим слово « карта » на « автомобили » и добавим новую строку с надписью « Вот моя вторая правка для автомобилей ».
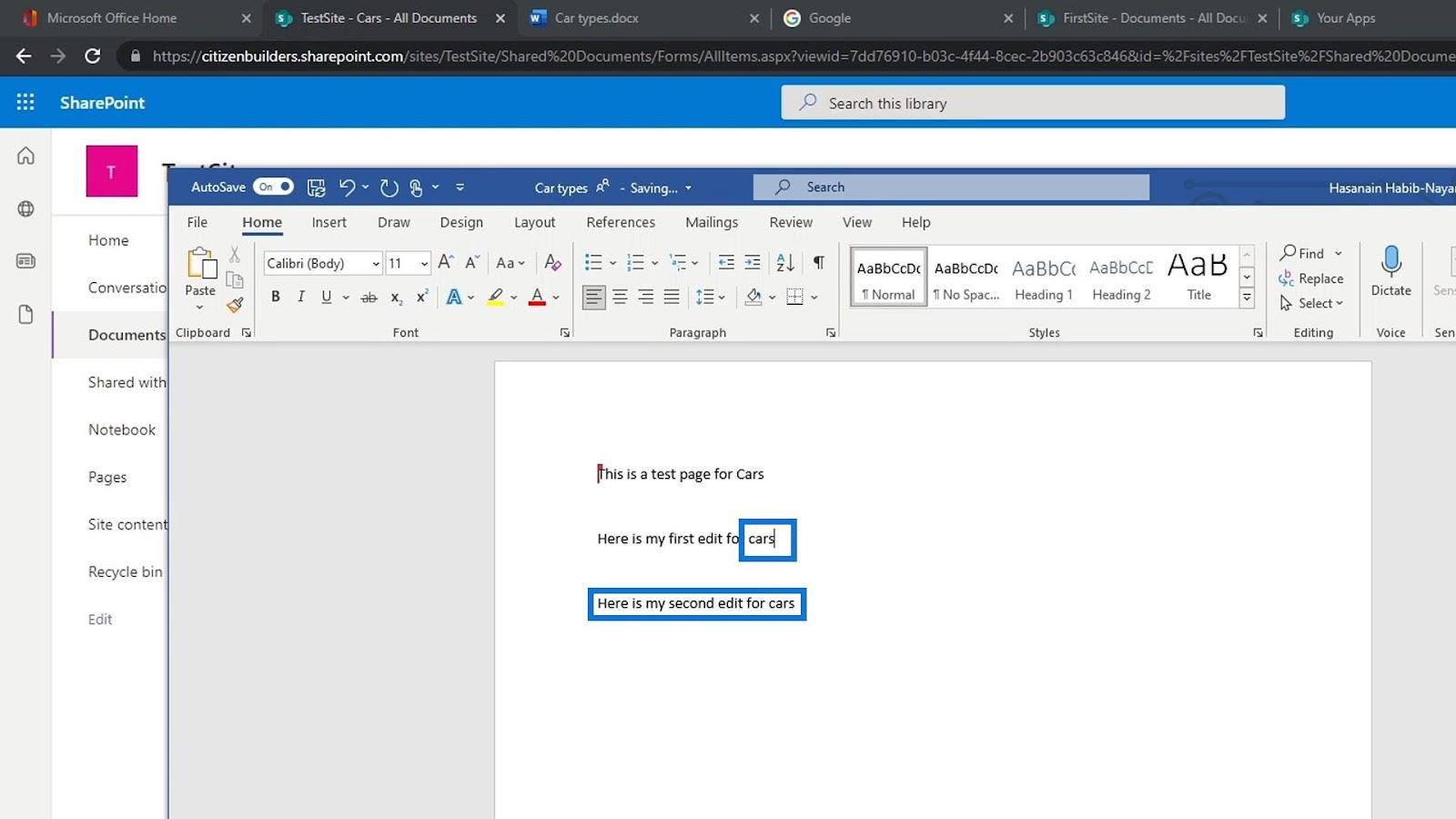
Теперь мы можем закрыть этот файл, нажав кнопку закрытия.
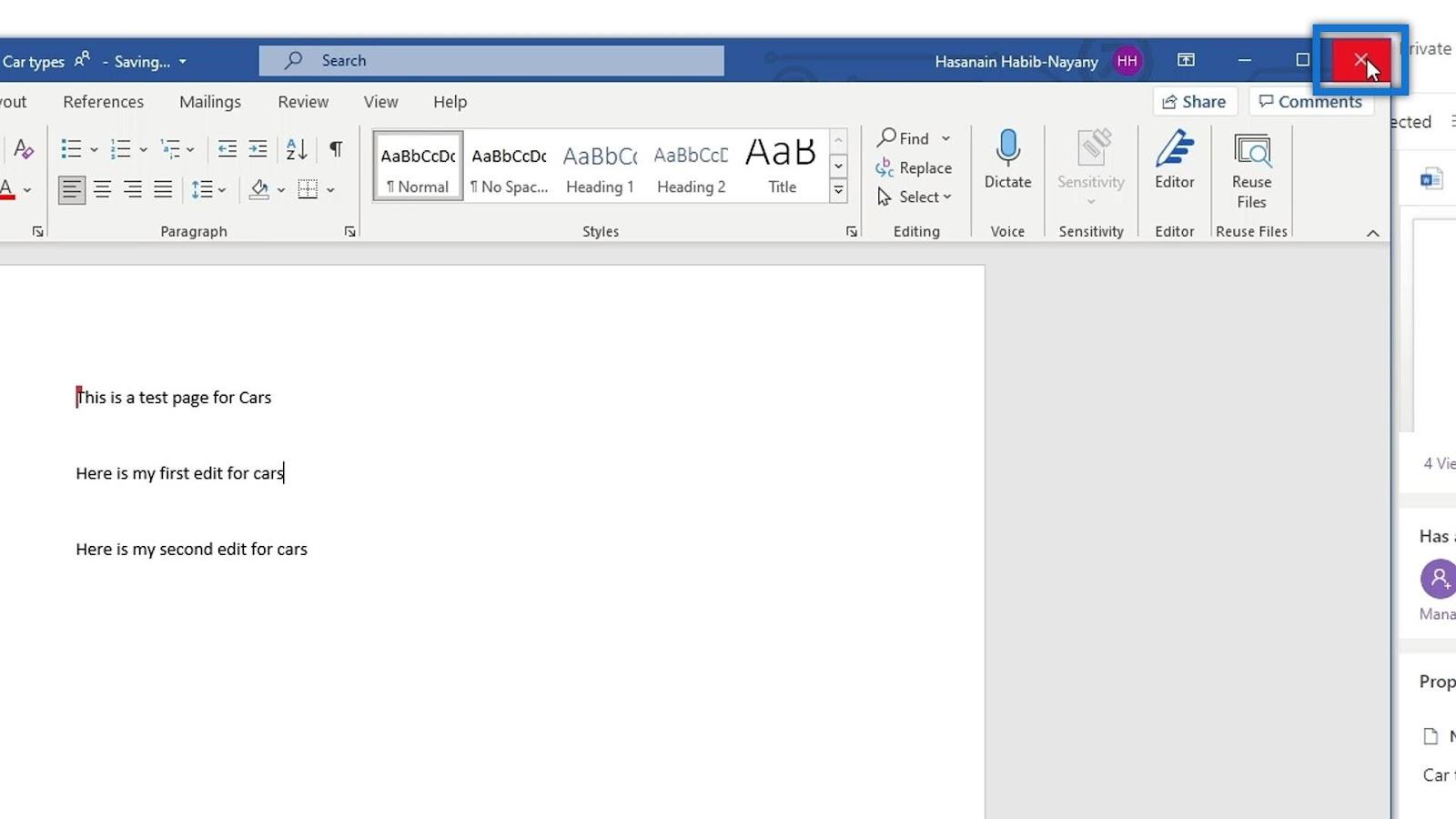
Если мы проверим наш файл в Интернете, мы увидим новое предложение, которое мы добавили в наше настольное приложение Word.
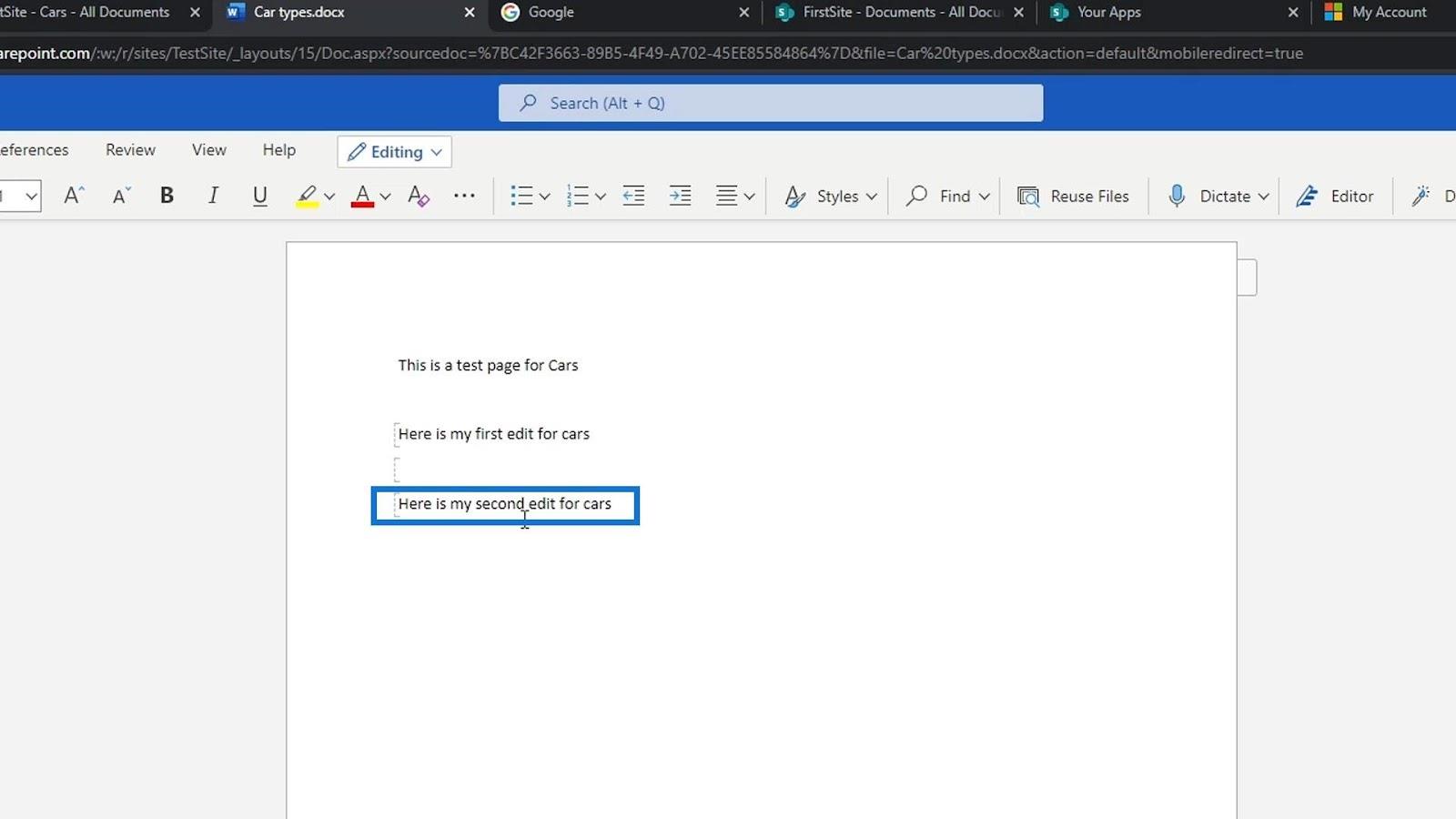
Третий вариант открытия файла — « Открыть в иммерсивном ридере ».
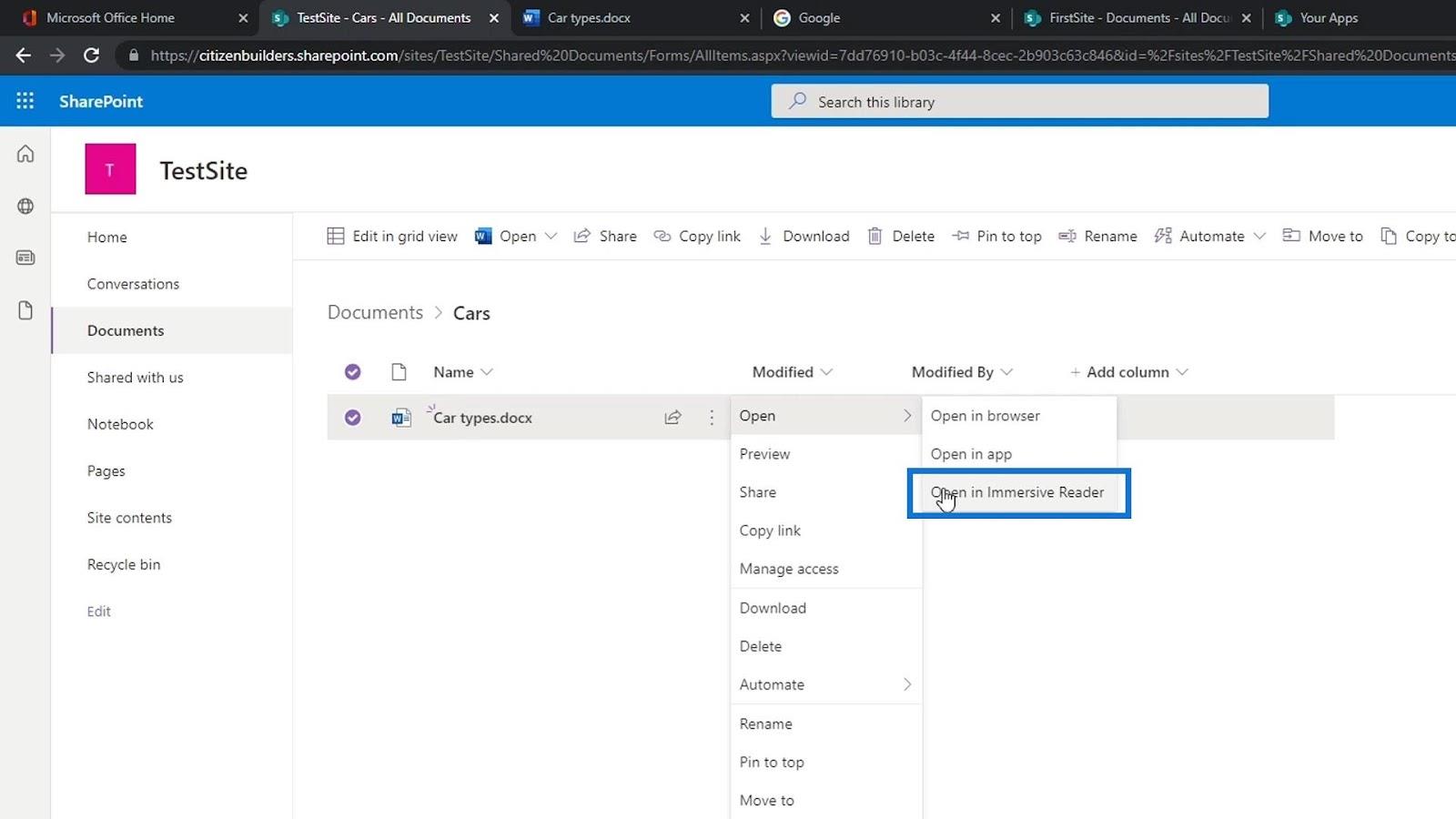
Вот как это выглядит, если мы используем эту опцию для открытия нашего файла.
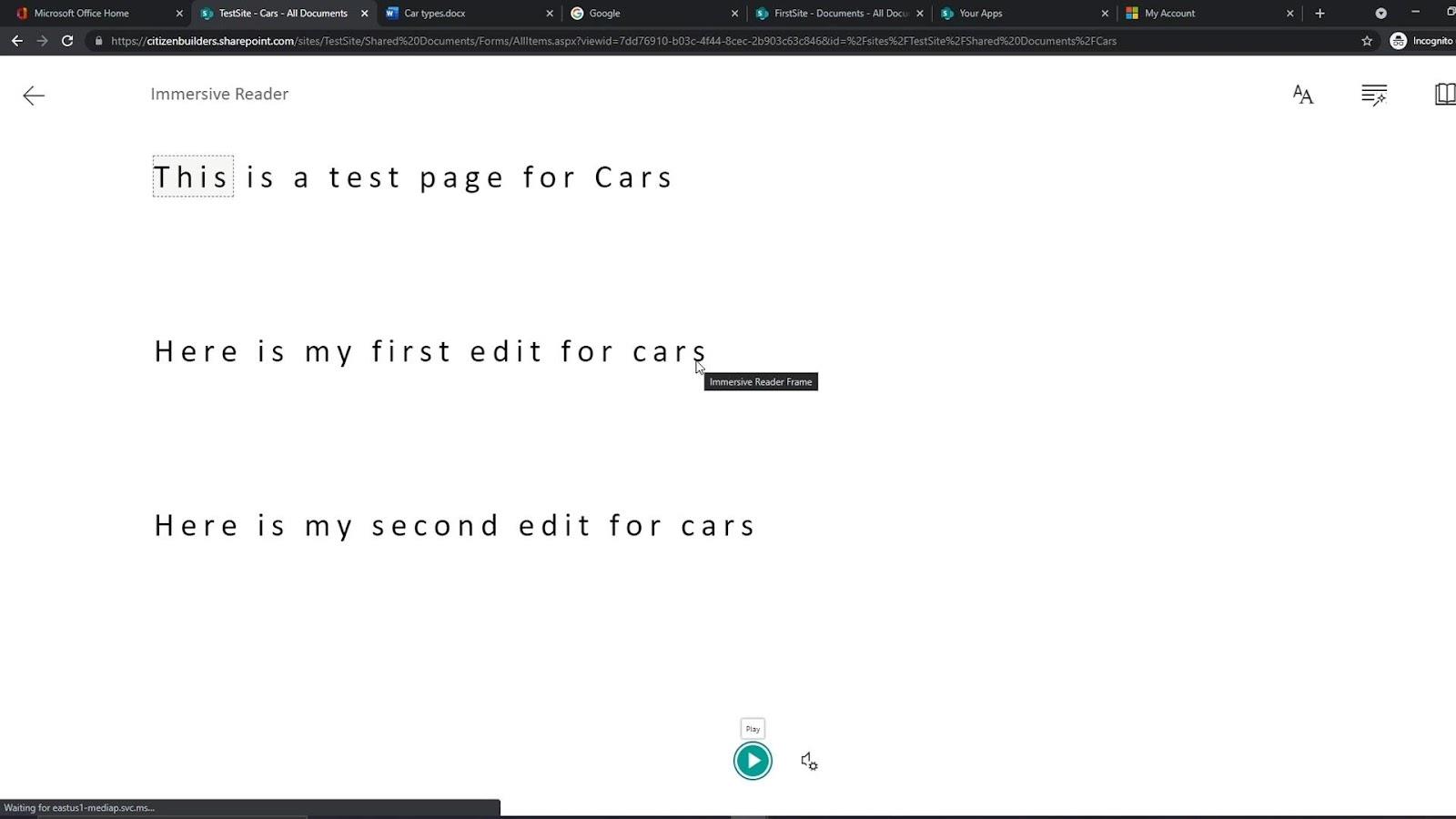
Это упрощает просмотр, добавление заметок, изменение размера шрифта и, в основном, использование для редактирования материала. Он также имеет кнопку выбора воспроизведения . Люди используют это, если они не хотят это читать, но хотят, чтобы это было прочитано им.
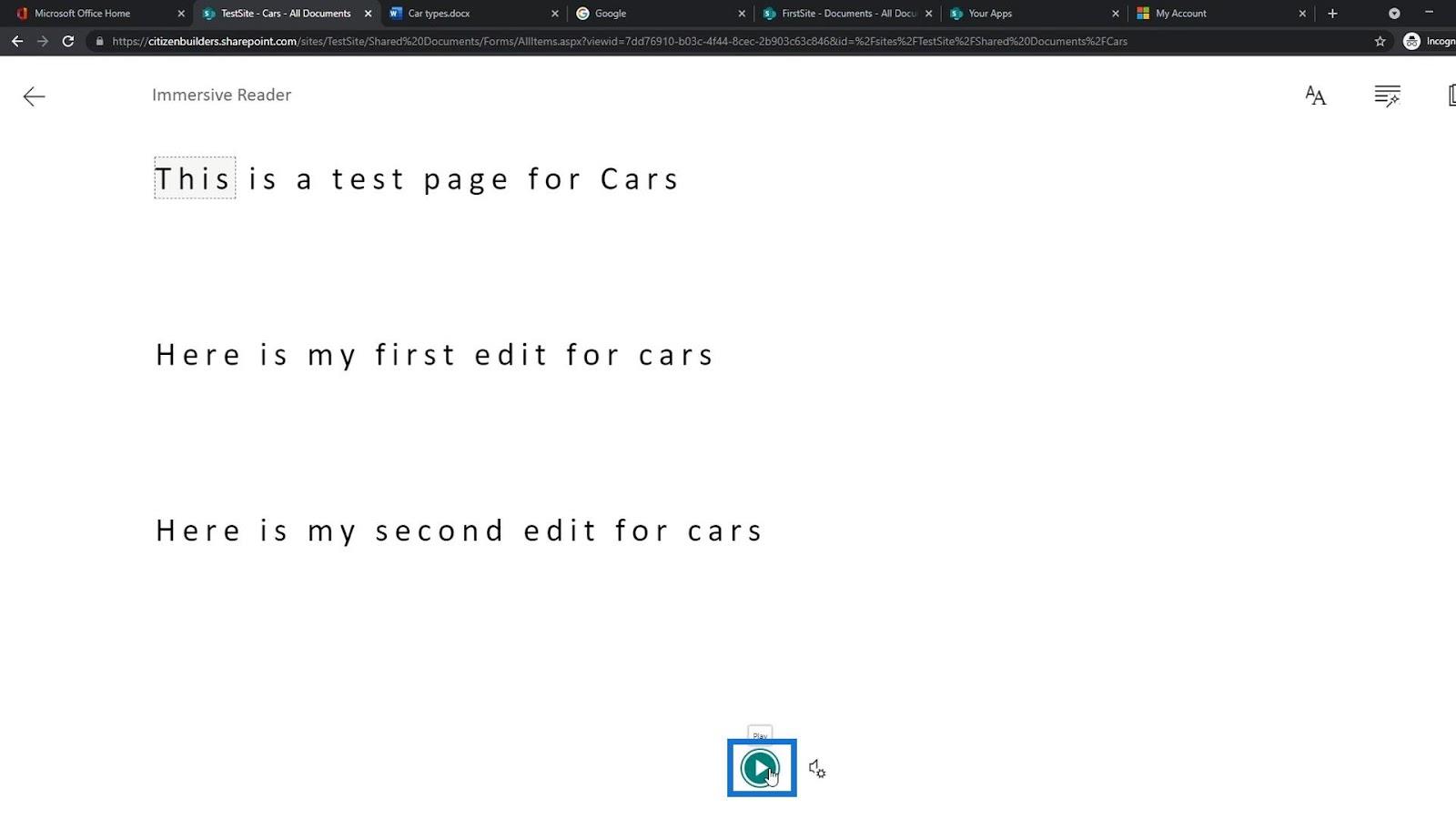
Удаление и восстановление файла
Чтобы удалить файл, мы можем просто щелкнуть правой кнопкой мыши файл и выбрать опцию «Удалить» .
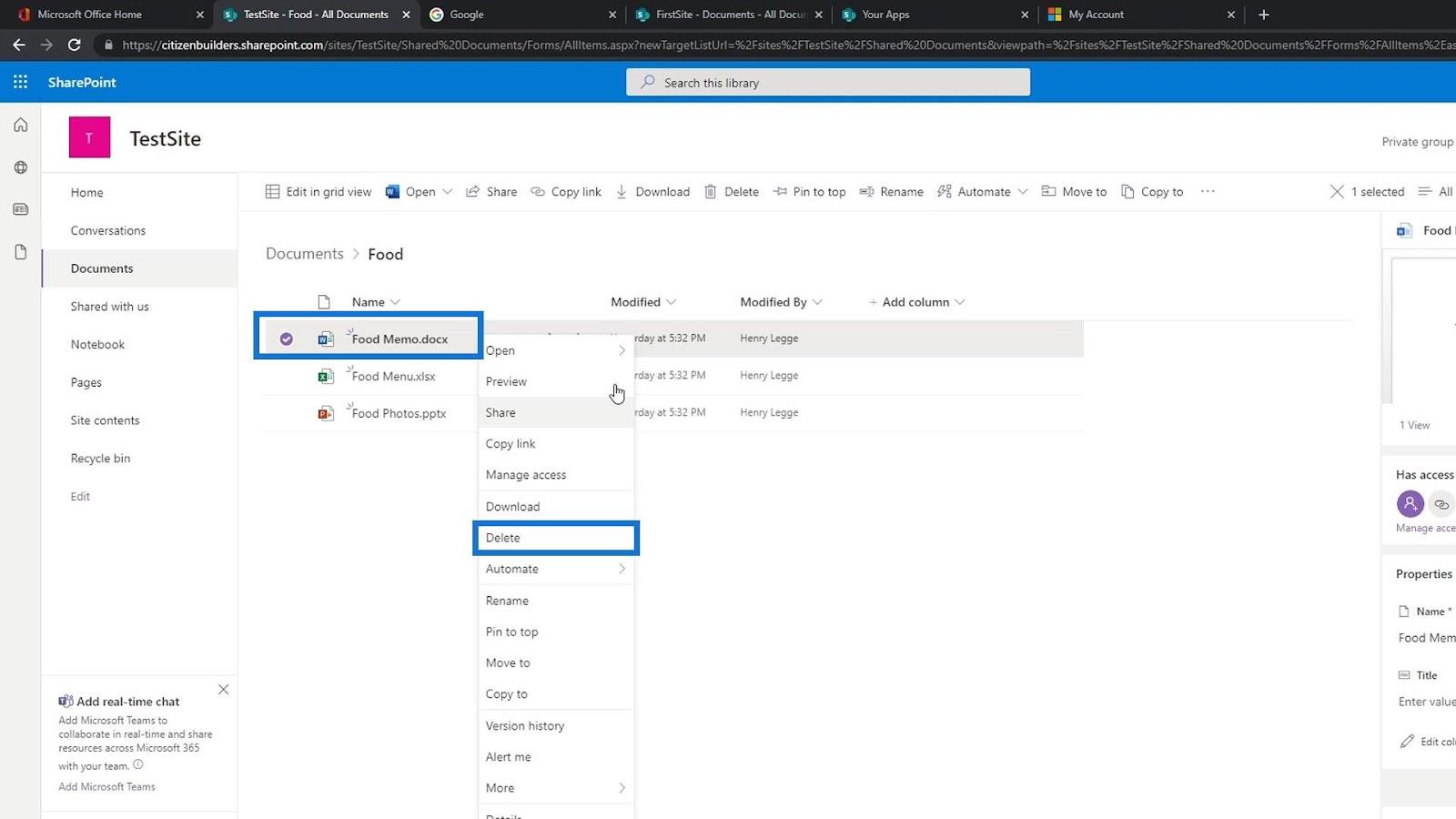
Мы также можем просто выбрать файл и нажать «Удалить» в строке меню.
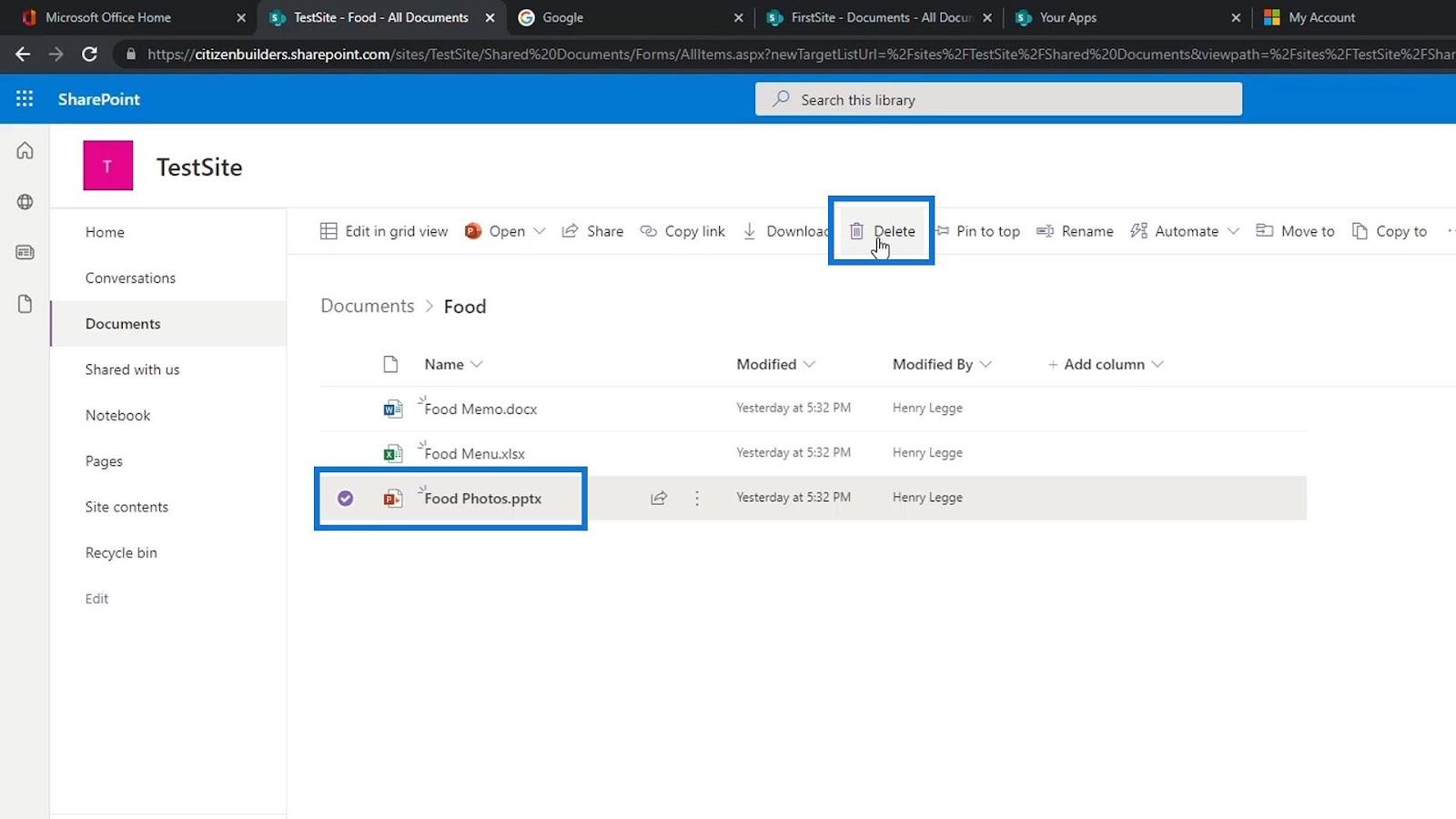
Затем нажмите кнопку Удалить .
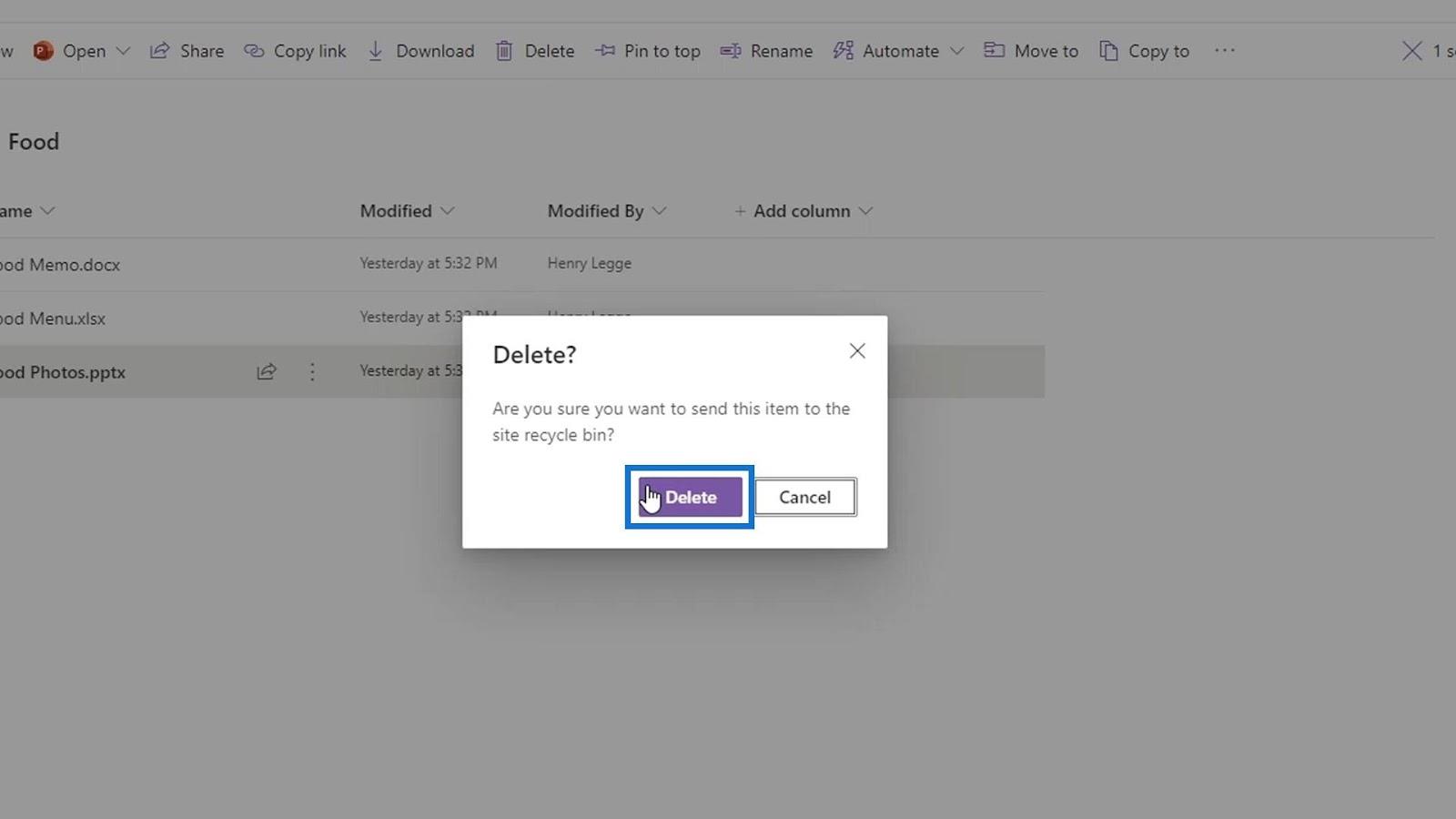
Как мы видим, файл теперь удален из списка.
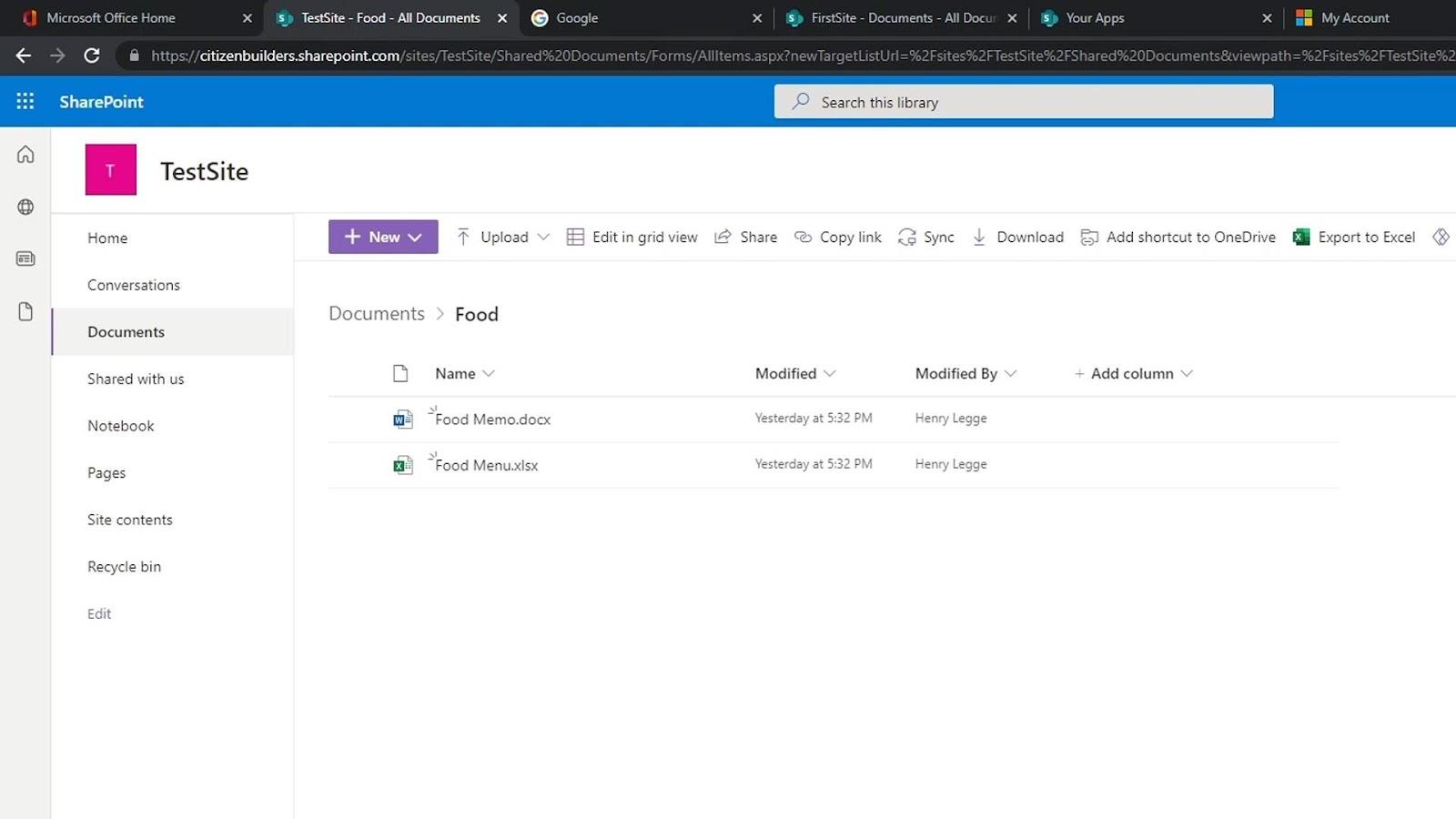
Если мы случайно удалили файл, мы также можем его восстановить. Просто зайдите в корзину .
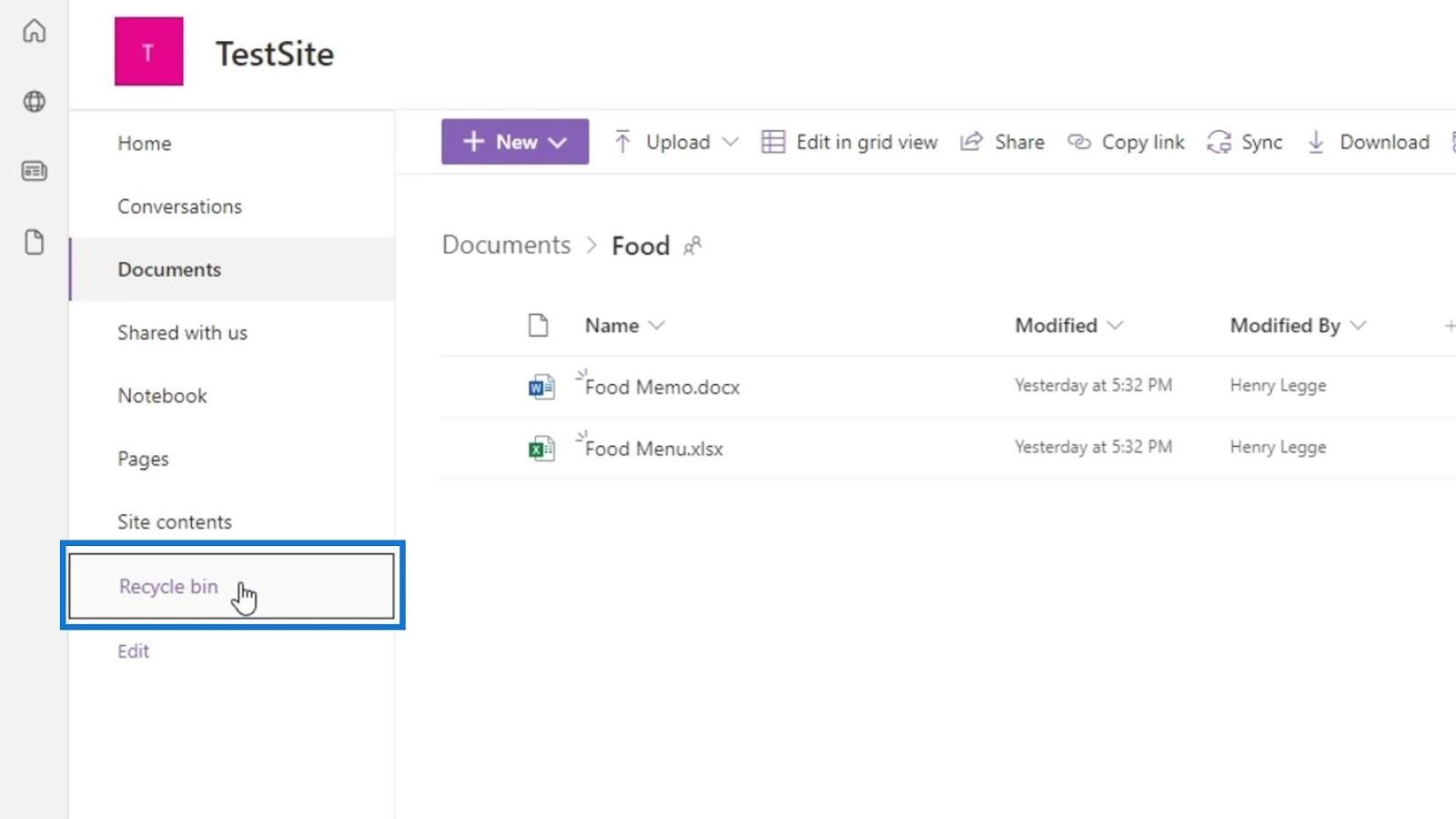
Он содержит список файлов, которые мы удалили. Мы также можем увидеть исходное местоположение этих удаленных файлов.
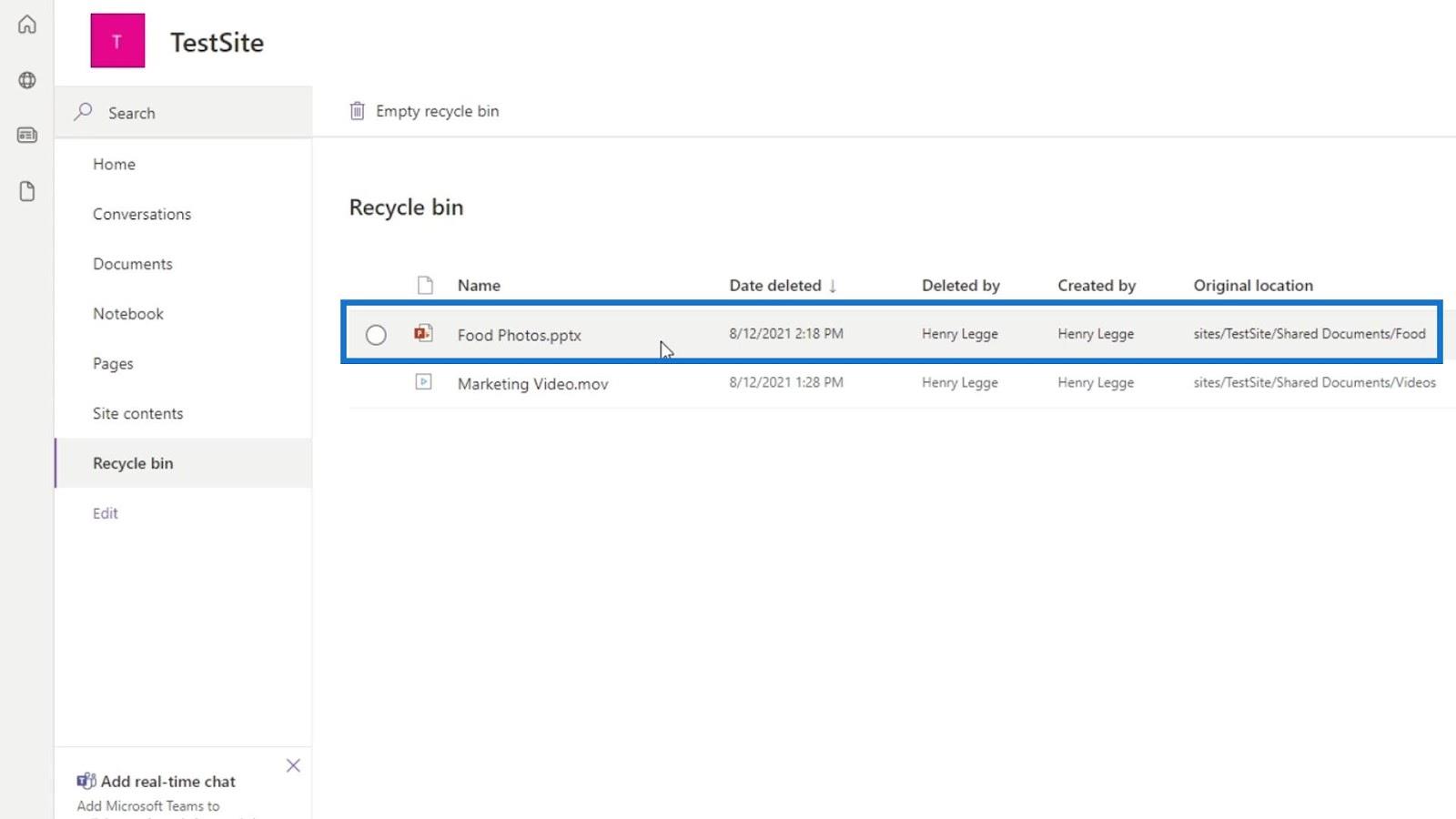
Чтобы восстановить файл, просто выберите файл, который вы хотите восстановить, затем щелкните параметр «Восстановить» , который будет отображаться в строке меню.
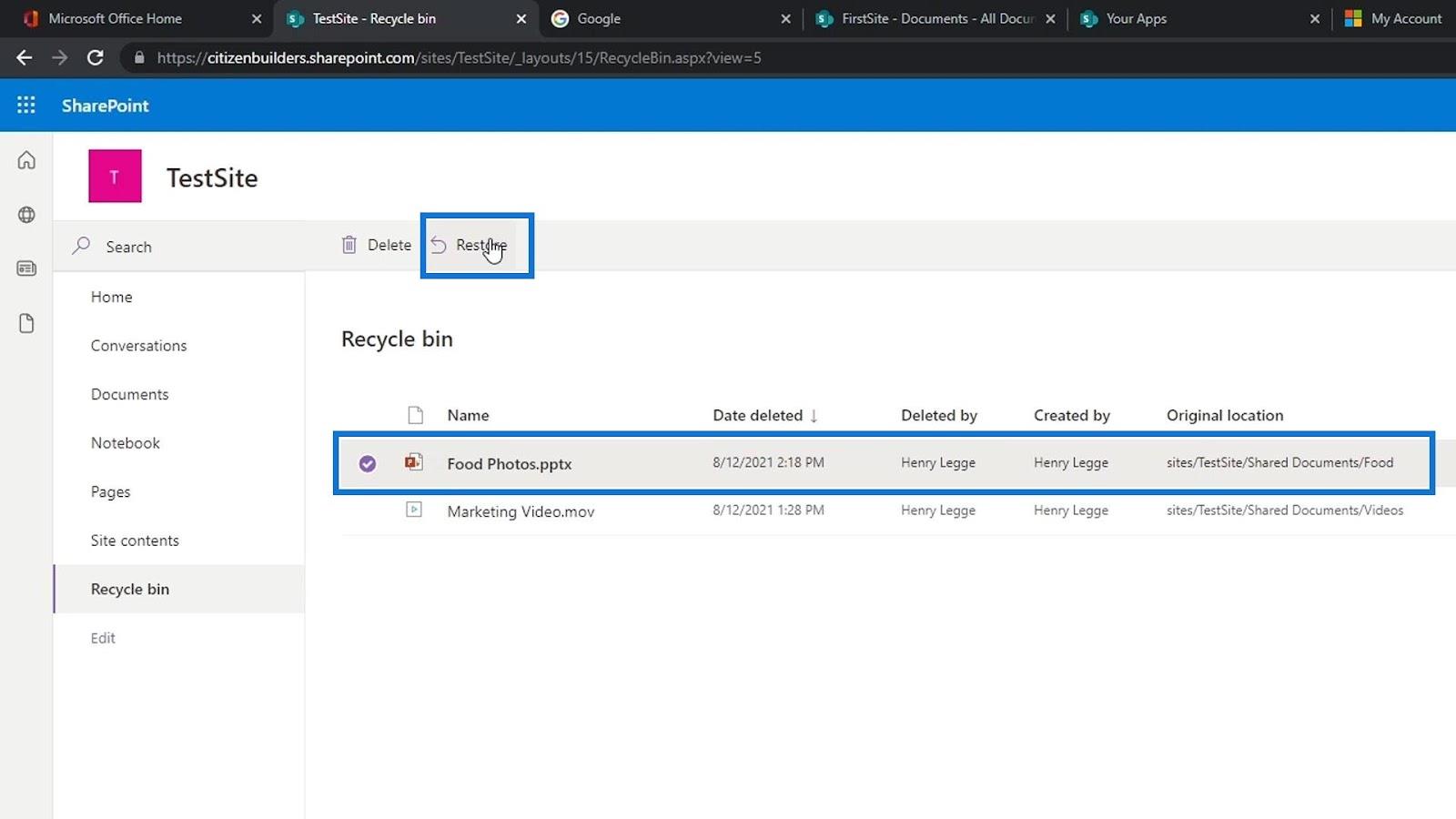
Файл будет удален из корзины .
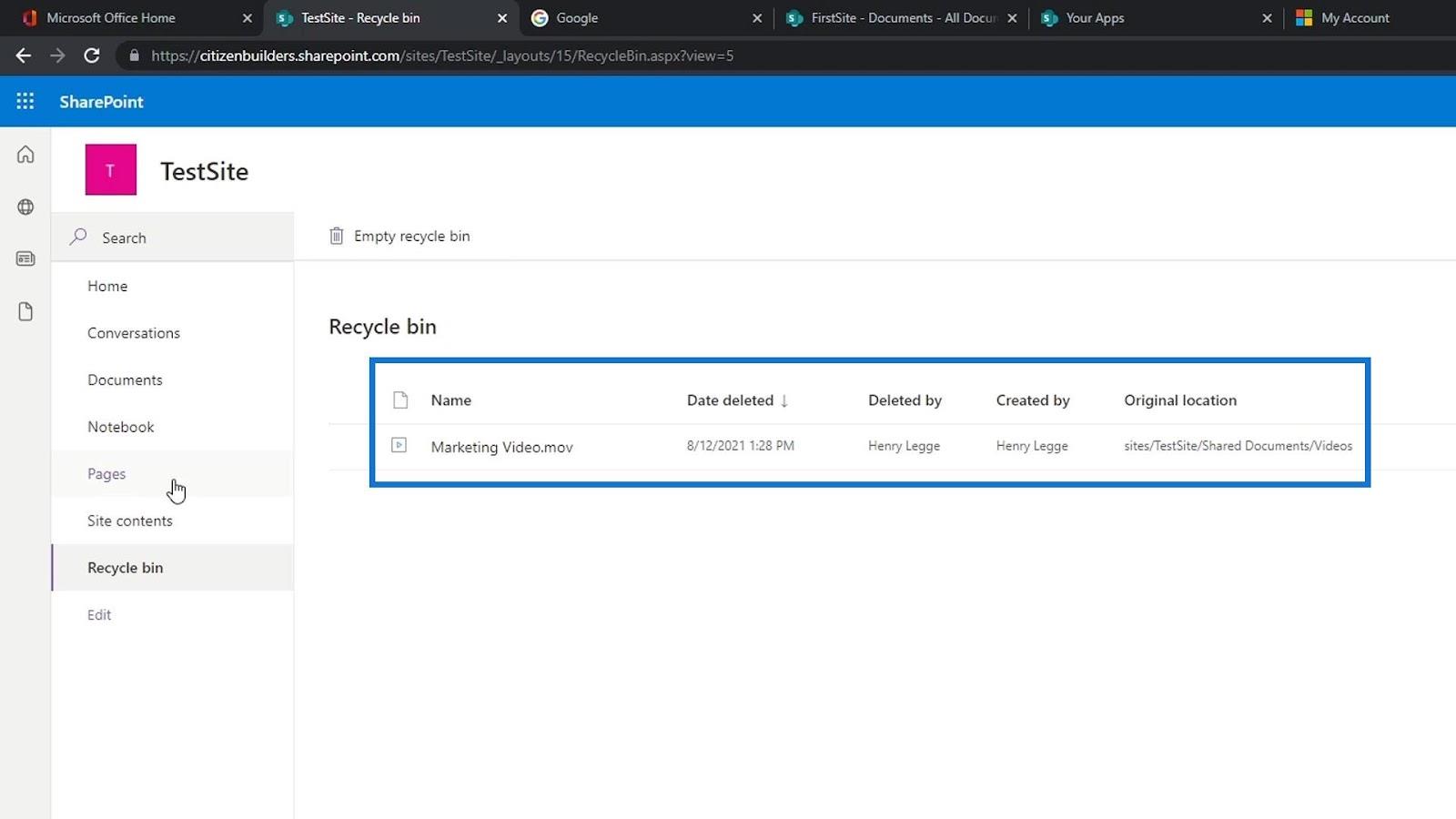
Вернемся к документам и зайдем в папку «Еда» .
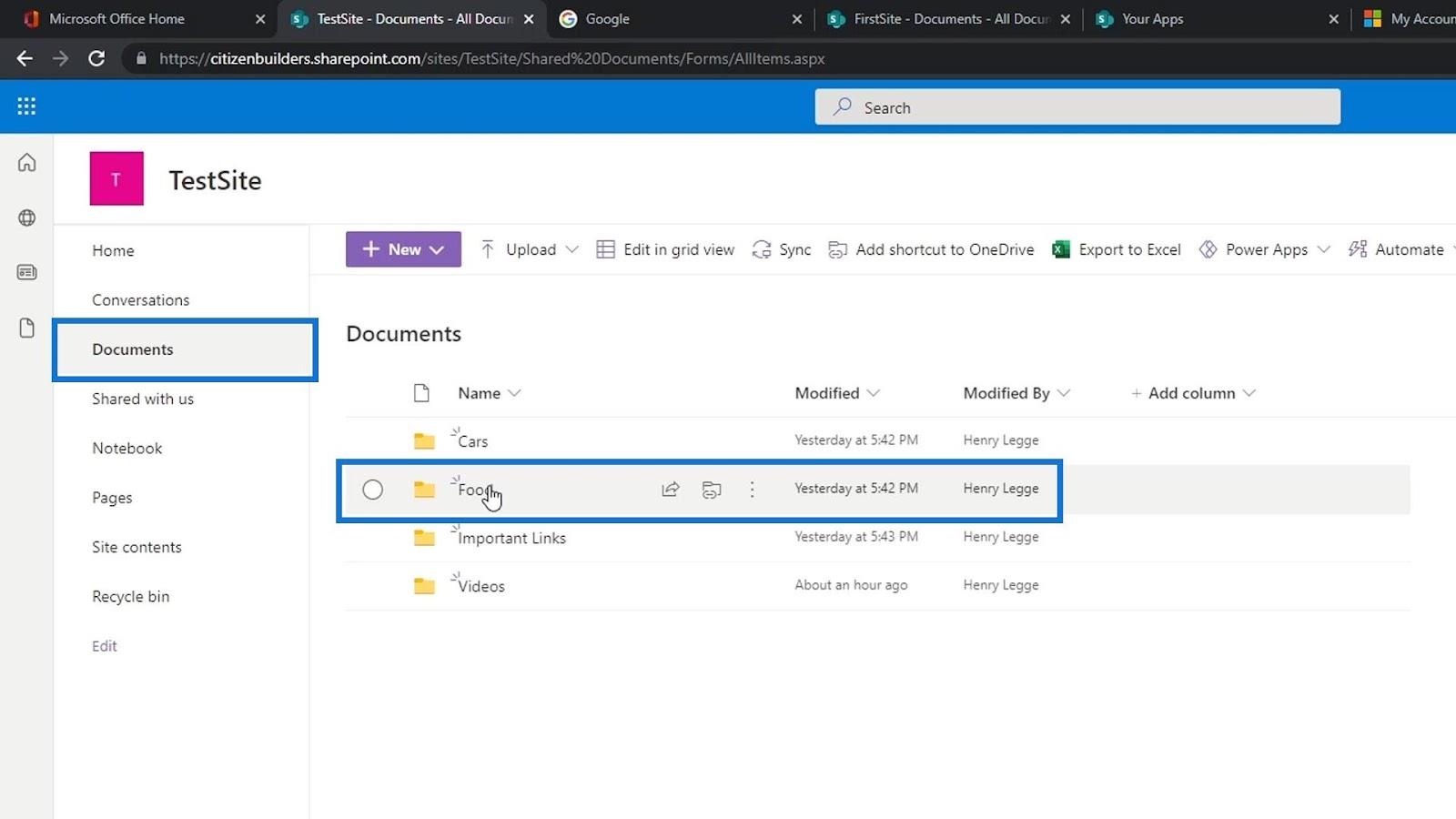
Затем мы увидим, что файл, который мы удалили, вернулся в список.
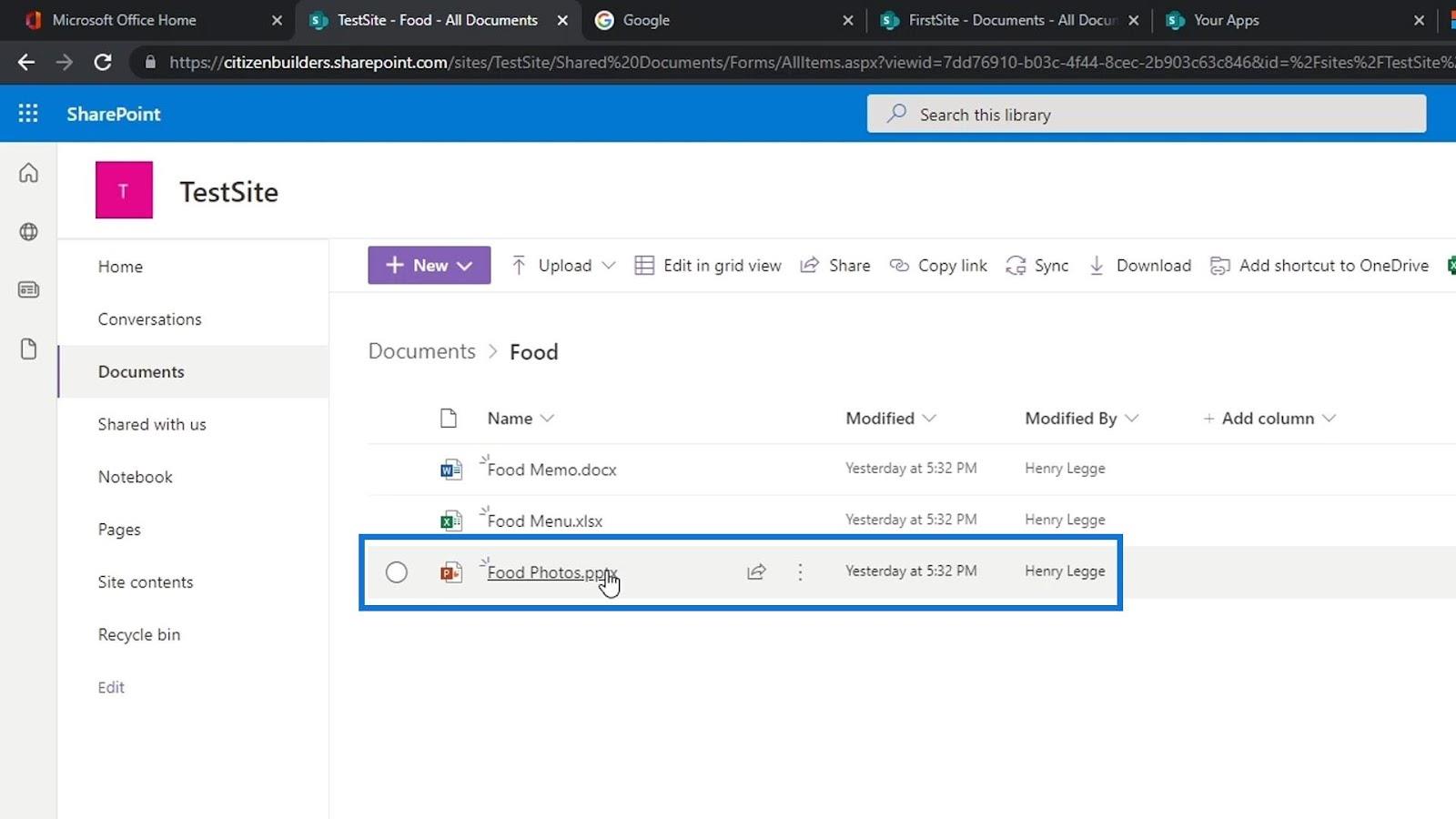
Учебник по SharePoint: Создание нового сайта
Сайт SharePoint | Пошаговое руководство по макету и меню
Сайты Microsoft SharePoint: краткий обзор
Заключение
Подводя итог, мы можем изучить некоторые из доступных функций в библиотеке документов SharePoint . Имейте в виду, что библиотека документов — это защищенный репозиторий для безопасного хранения всех документов и файлов. Кроме того, здесь вы и ваши коллеги можете легко находить документы, работать над ними вместе и получать к ним доступ с любого устройства в любое время.
Вы также можете использовать библиотеку документов для разделения файлов и папок, а также для поддержания чистоты и порядка на сайте SharePoint. Изучение всех этих аспектов библиотеки документов и тщательное обращение с ними дает пользователям отличный контроль над управлением документами SharePoint.
Всего наилучшего,
Генри
В этом руководстве показано, как в конечном итоге можно рассчитать разницу между еженедельными результатами продаж с помощью DAX в LuckyTemplates.
Что такое self в Python: примеры из реального мира
Вы узнаете, как сохранять и загружать объекты из файла .rds в R. В этом блоге также рассказывается, как импортировать объекты из R в LuckyTemplates.
В этом руководстве по языку программирования DAX вы узнаете, как использовать функцию GENERATE и как динамически изменять название меры.
В этом учебном пособии рассказывается, как использовать технику многопоточных динамических визуализаций для создания аналитических сведений из динамических визуализаций данных в ваших отчетах.
В этой статье я пройдусь по контексту фильтра. Контекст фильтра — одна из основных тем, с которой должен ознакомиться любой пользователь LuckyTemplates.
Я хочу показать, как онлайн-служба LuckyTemplates Apps может помочь в управлении различными отчетами и аналитическими данными, созданными из различных источников.
Узнайте, как рассчитать изменения вашей прибыли, используя такие методы, как разветвление показателей и объединение формул DAX в LuckyTemplates.
В этом руководстве будут обсуждаться идеи материализации кэшей данных и то, как они влияют на производительность DAX при предоставлении результатов.
Если вы все еще используете Excel до сих пор, то сейчас самое подходящее время, чтобы начать использовать LuckyTemplates для своих бизнес-отчетов.








