Расчет недельных продаж с помощью DAX в LuckyTemplates

В этом руководстве показано, как в конечном итоге можно рассчитать разницу между еженедельными результатами продаж с помощью DAX в LuckyTemplates.
Входные данные очень распространены в Microsoft Power Automate. В этом руководстве мы узнаем, как настроить входные данные потока пользовательского интерфейса для действий, которые нам нужно записать.
Входные данные потока пользовательского интерфейса используются для передачи информации из внешнего источника или любого поддерживаемого соединителя в записанные действия, которые мы автоматизируем.
Мы будем использовать этот пример потока пользовательского интерфейса, который я создал ранее. Этот поток отображает статический текст в блокноте.

Скажем, например, мы хотим отобразить « Эй, меня зовут », тогда пользователь может ввести любое имя, и наш поток поместит его в файл блокнота. Это то, что мы собираемся сделать в следующих шагах.
Оглавление
Настройка потока примера пользовательского интерфейса
Во-первых, нам нужно избавиться от шага сценария «Выполнить без названия — Блокнот», потому что мы хотим записать другой поток пользовательского интерфейса или другое действие устройства записи пользовательского интерфейса. Просто нажмите многоточие и нажмите Удалить .
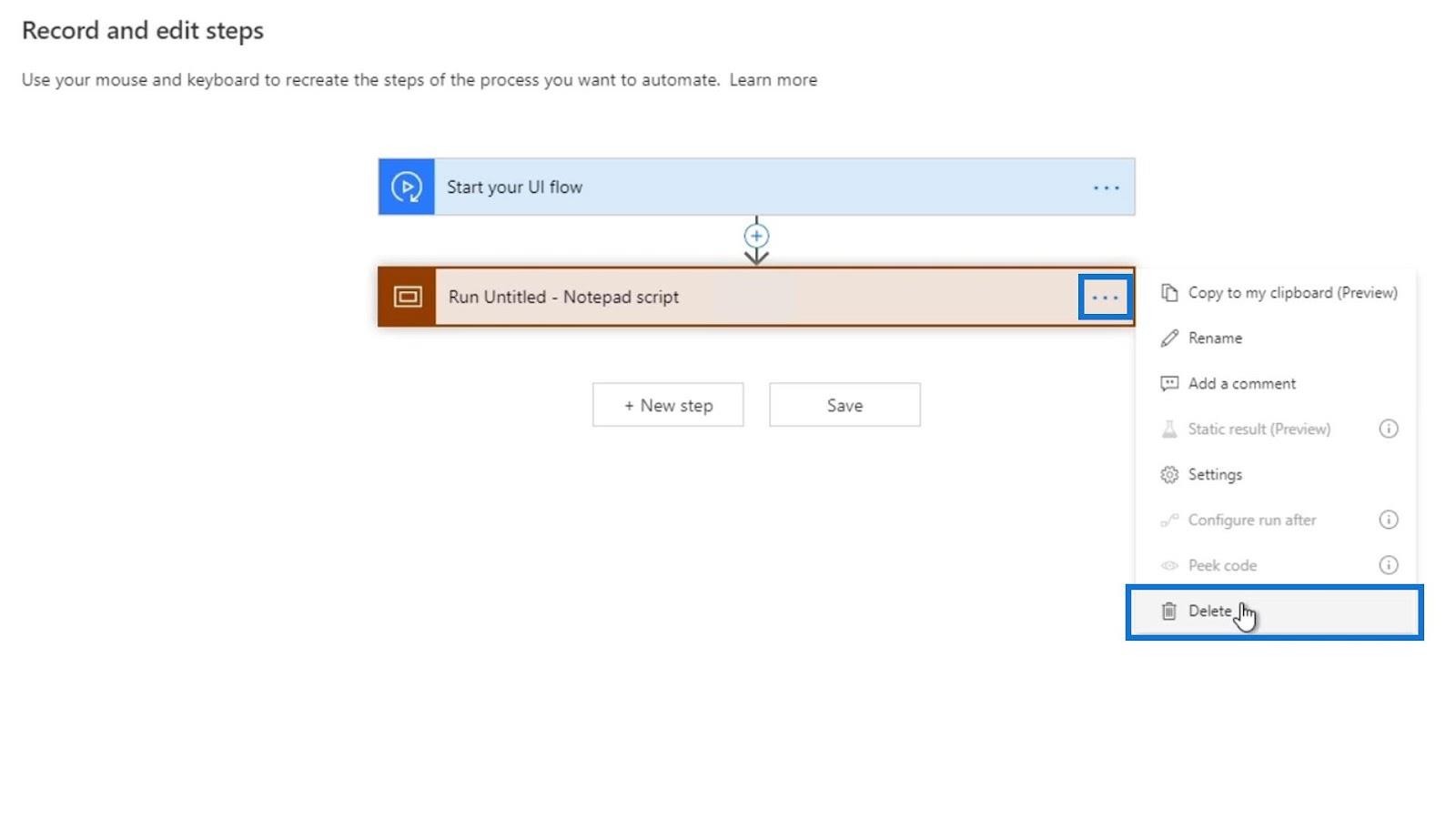
Затем нажмите «ОК» .
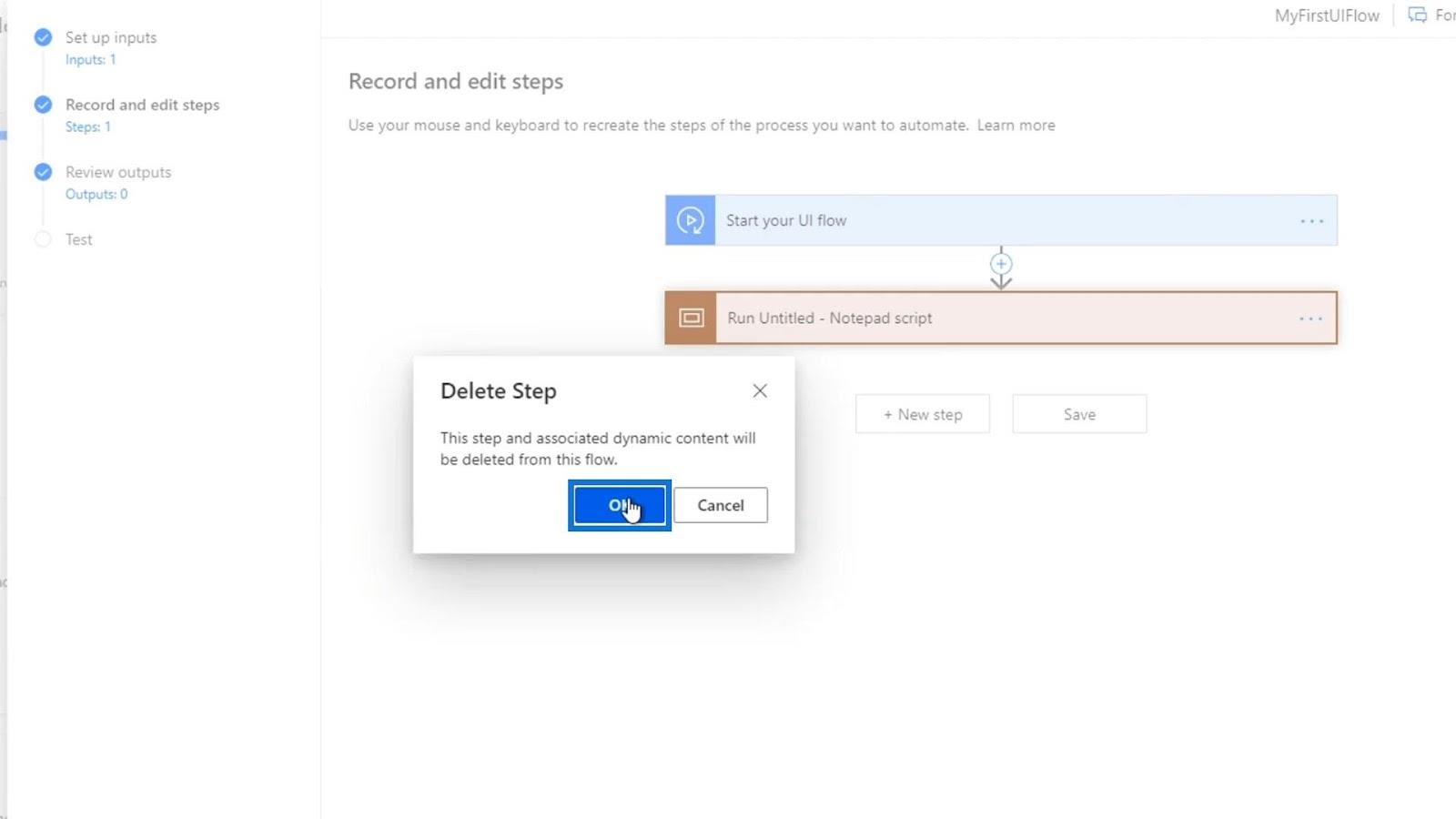
После этого давайте создадим новое действие.
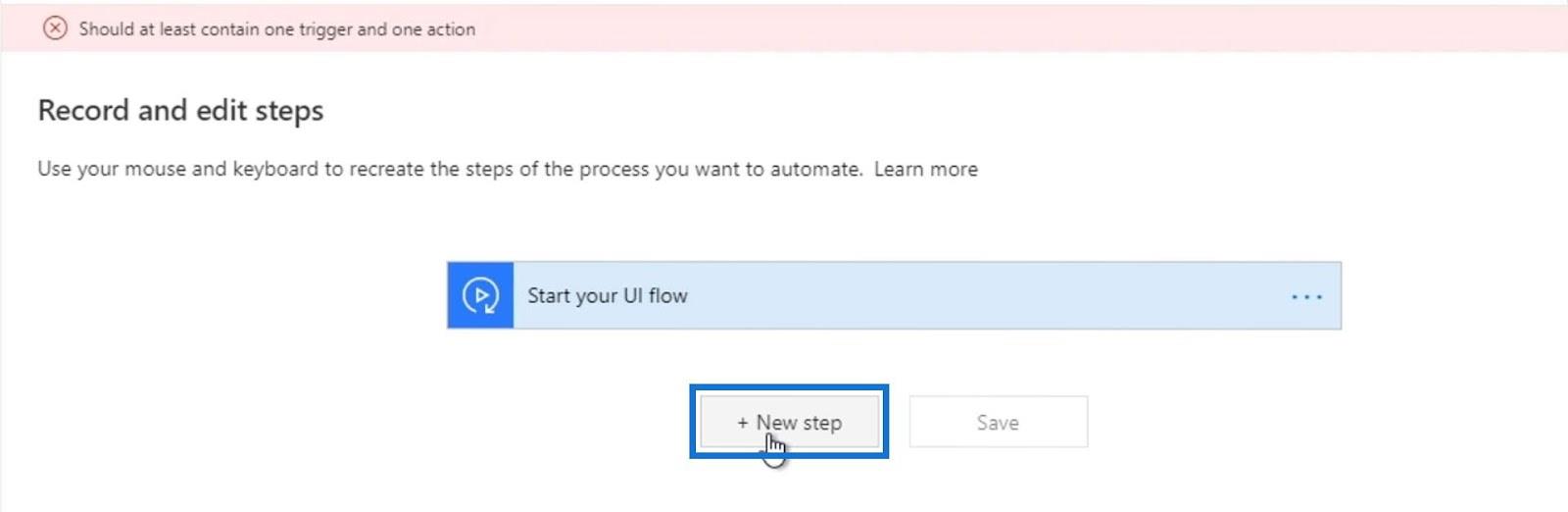
Мы создадим новую переменную, нажав Variable .
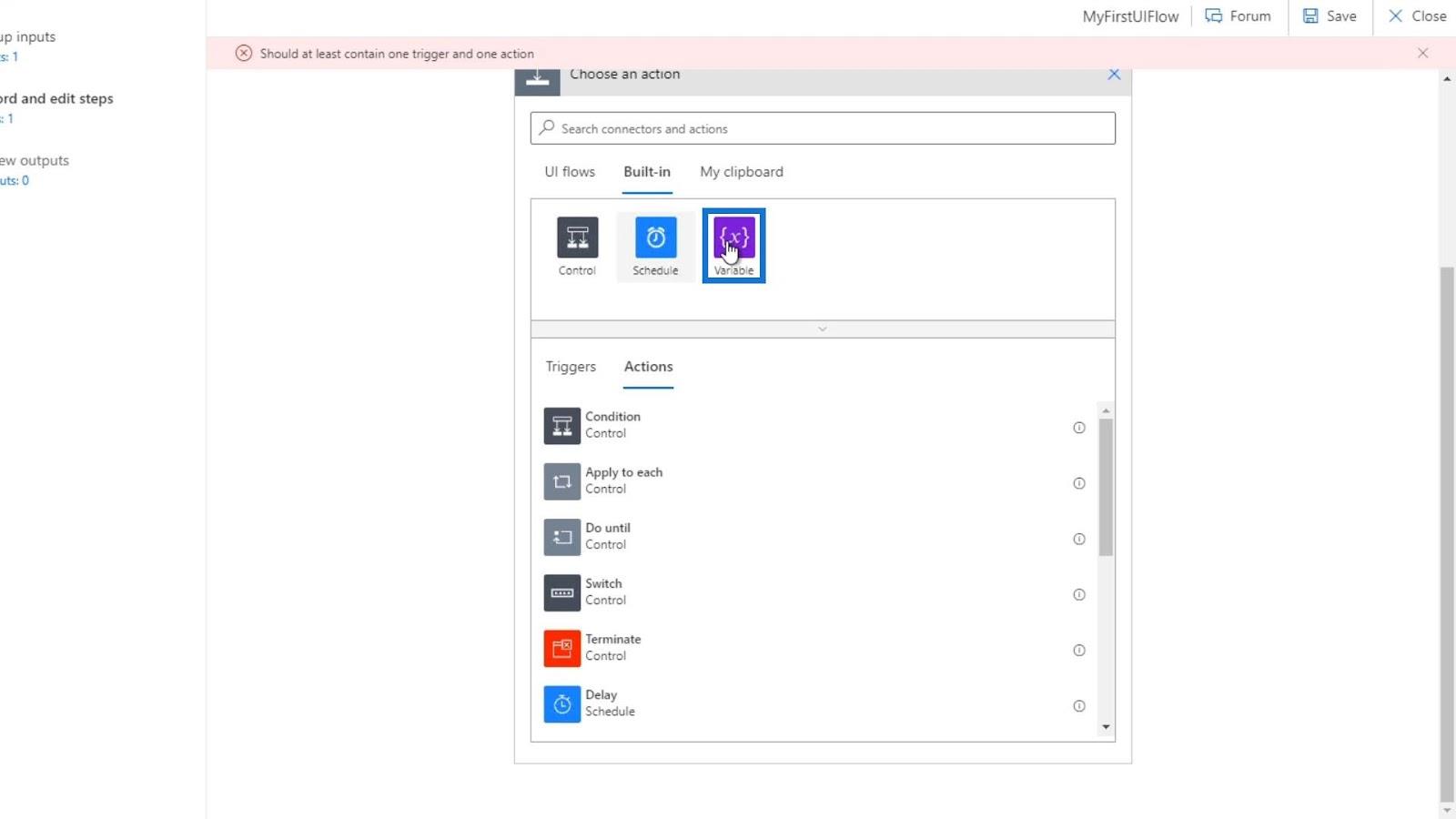
Щелкните Инициализировать переменную .
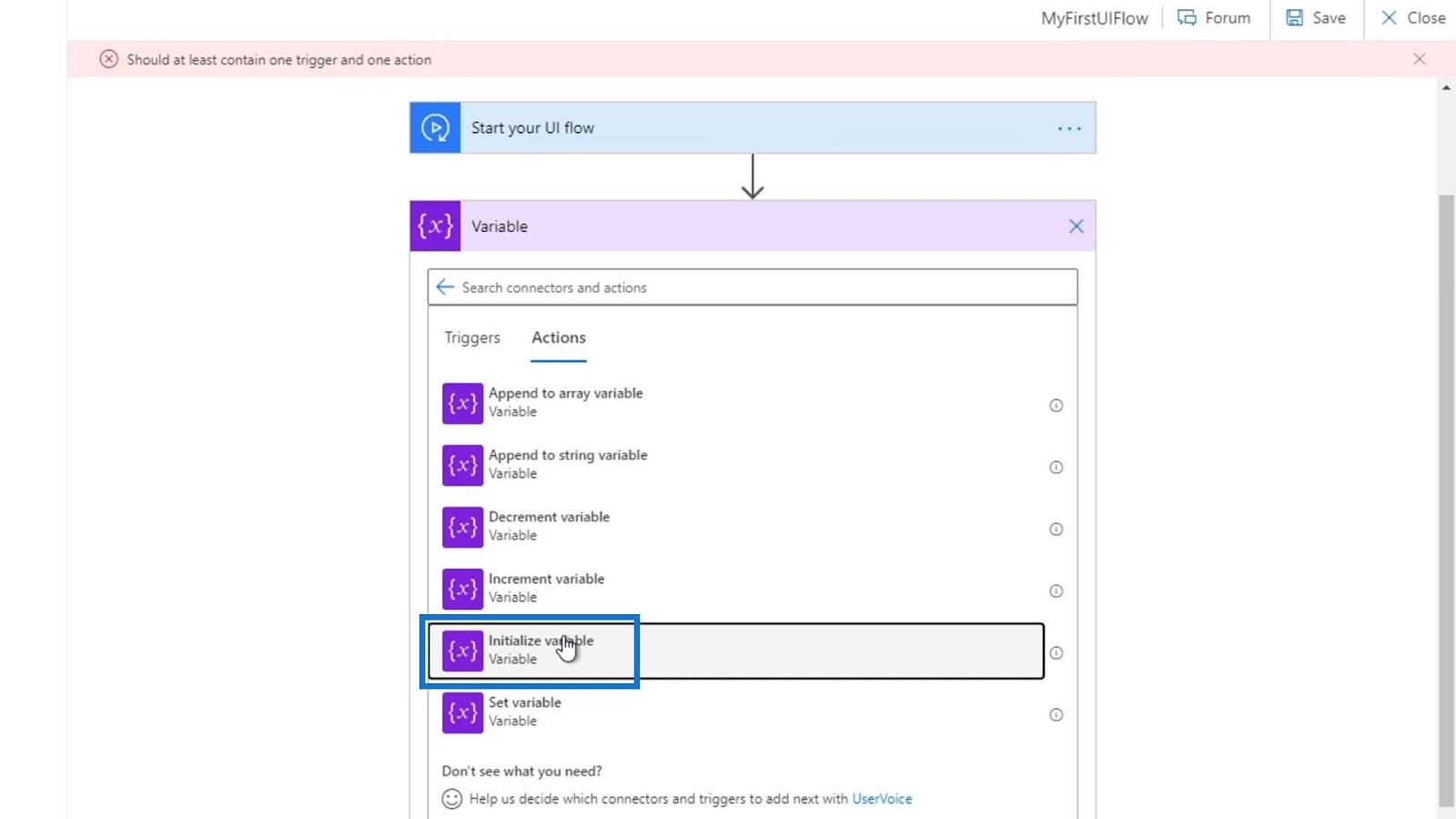
Задайте для переменной имя bool , выберите Boolean в качестве ее типа и установите значение true .
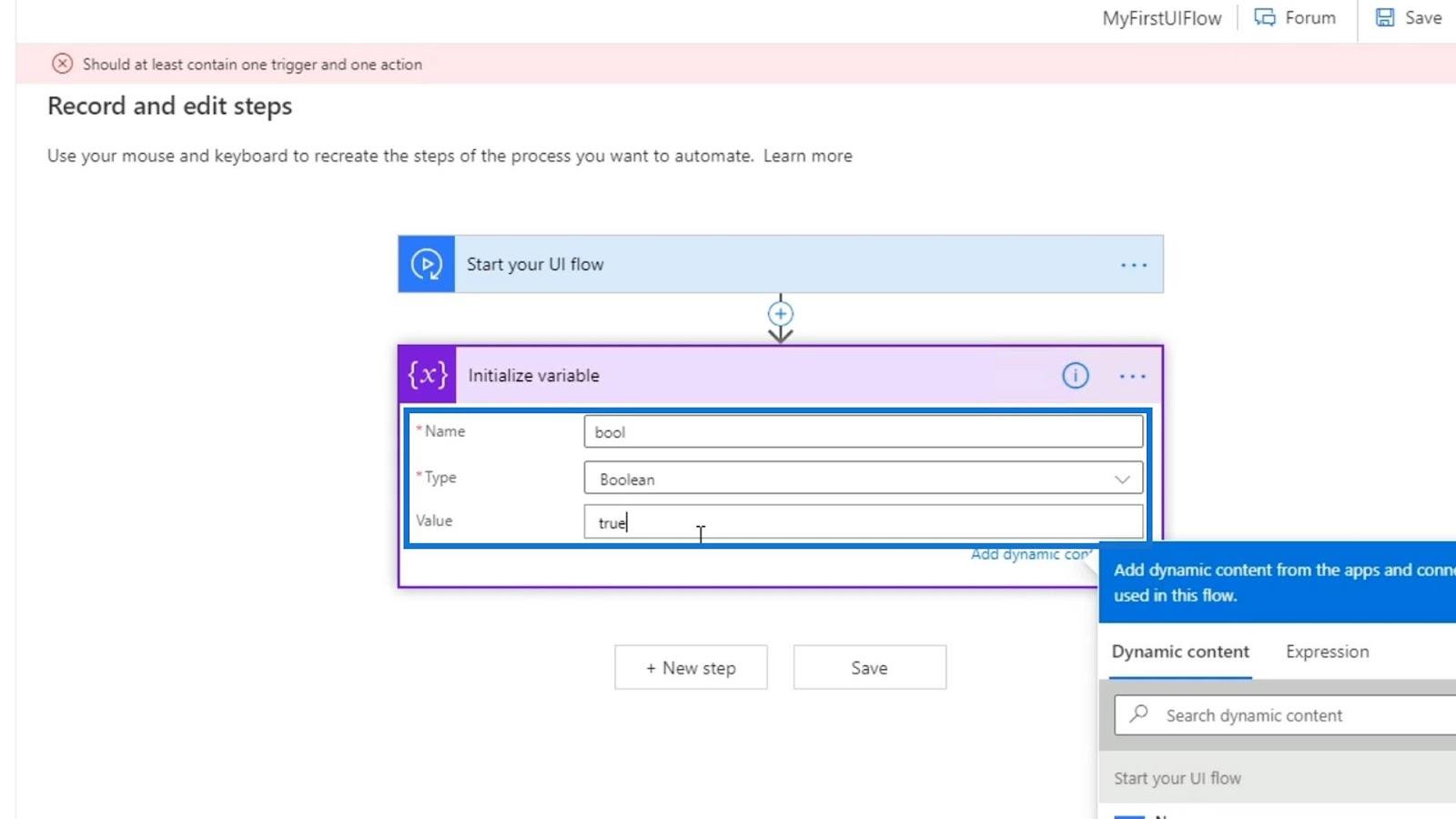
Мы избавимся от этого позже. Причина, по которой мы настраиваем это действие, заключается в том, что мы хотим иметь возможность вернуться к предыдущему шагу в нашем процессе потока пользовательского интерфейса. Без установки действия мы не сможем вернуться к предыдущим шагам. Итак, теперь давайте нажмем кнопку «Назад» .
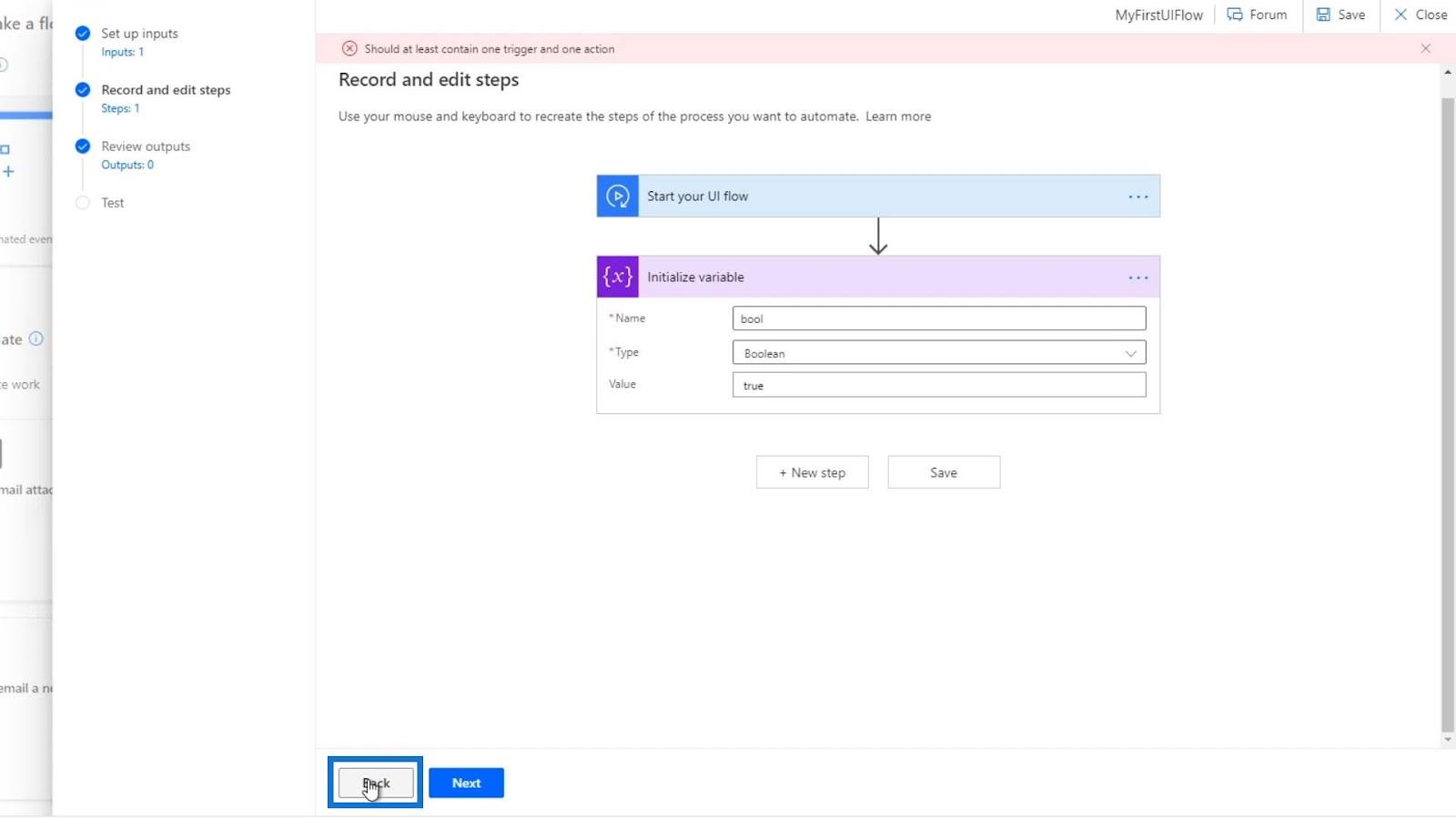
До этого урока я настроил новый вход под названием Name . Я дал ему значение по умолчанию « Генри » и описание « Пожалуйста, введите ваше имя ». Итак, прежде чем мы начнем этот поток, нам нужно ввести имя.
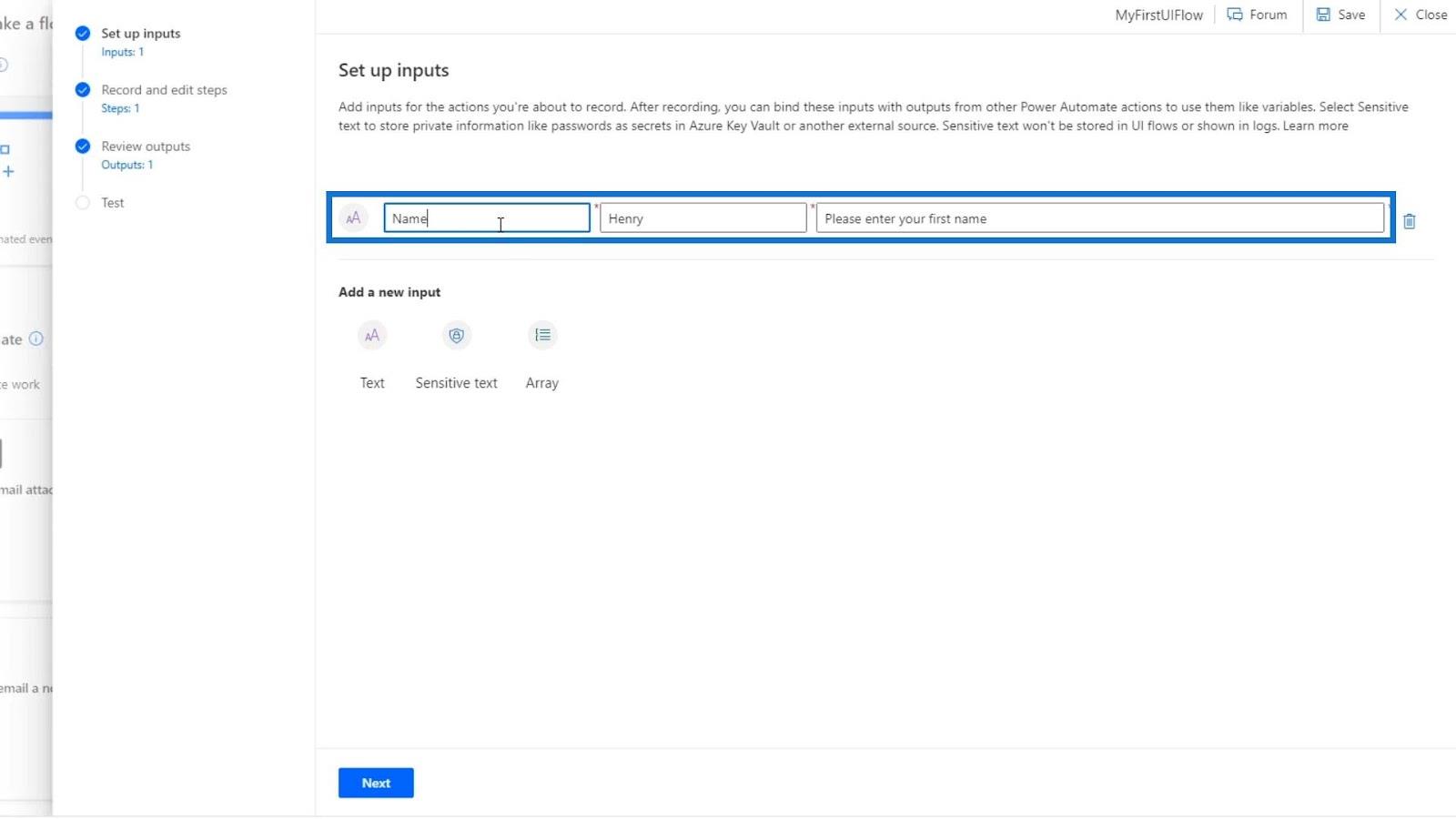
Нажимаем Далее .
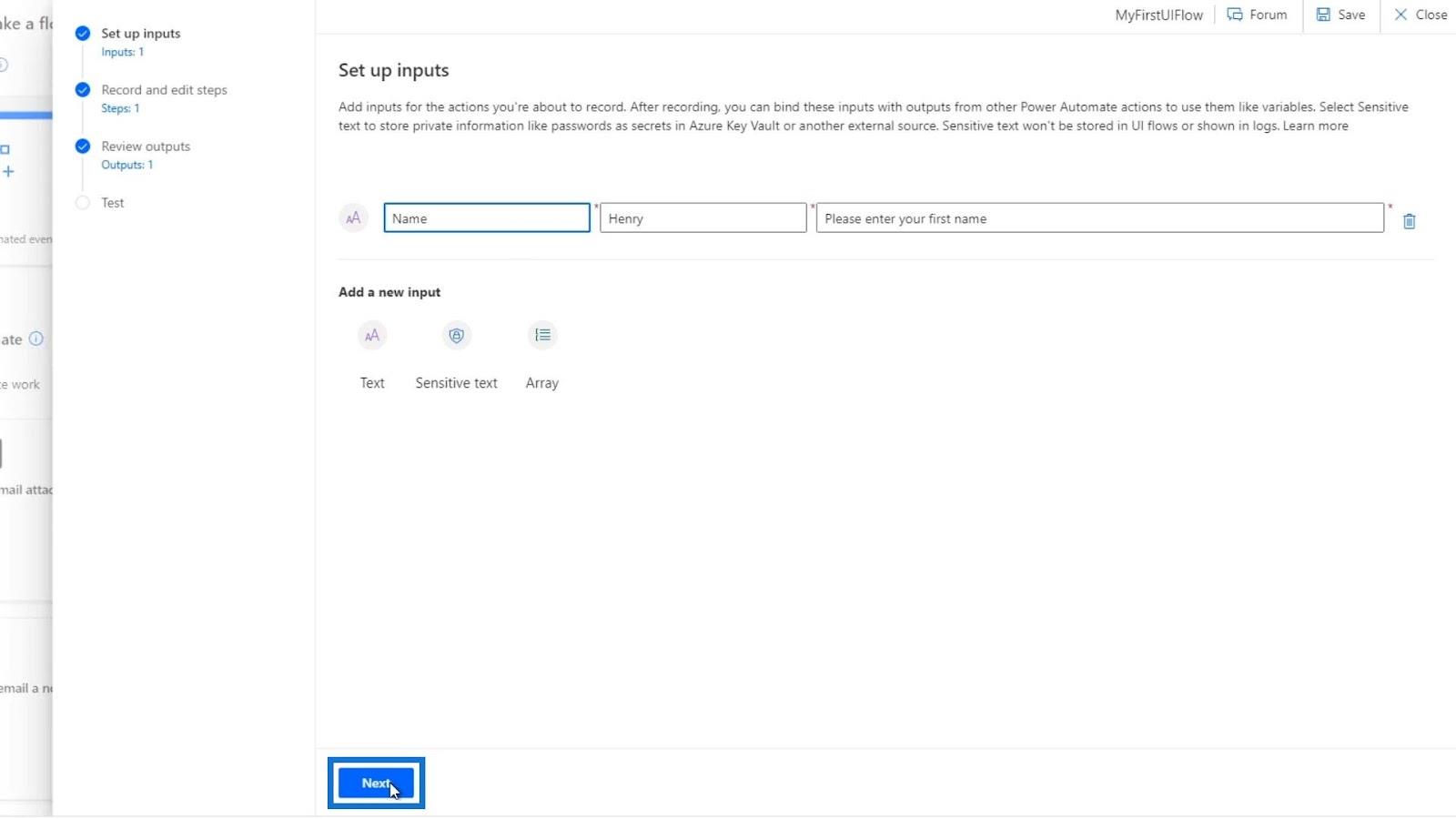
Затем мы избавимся от созданного ранее действия Initialize variable .
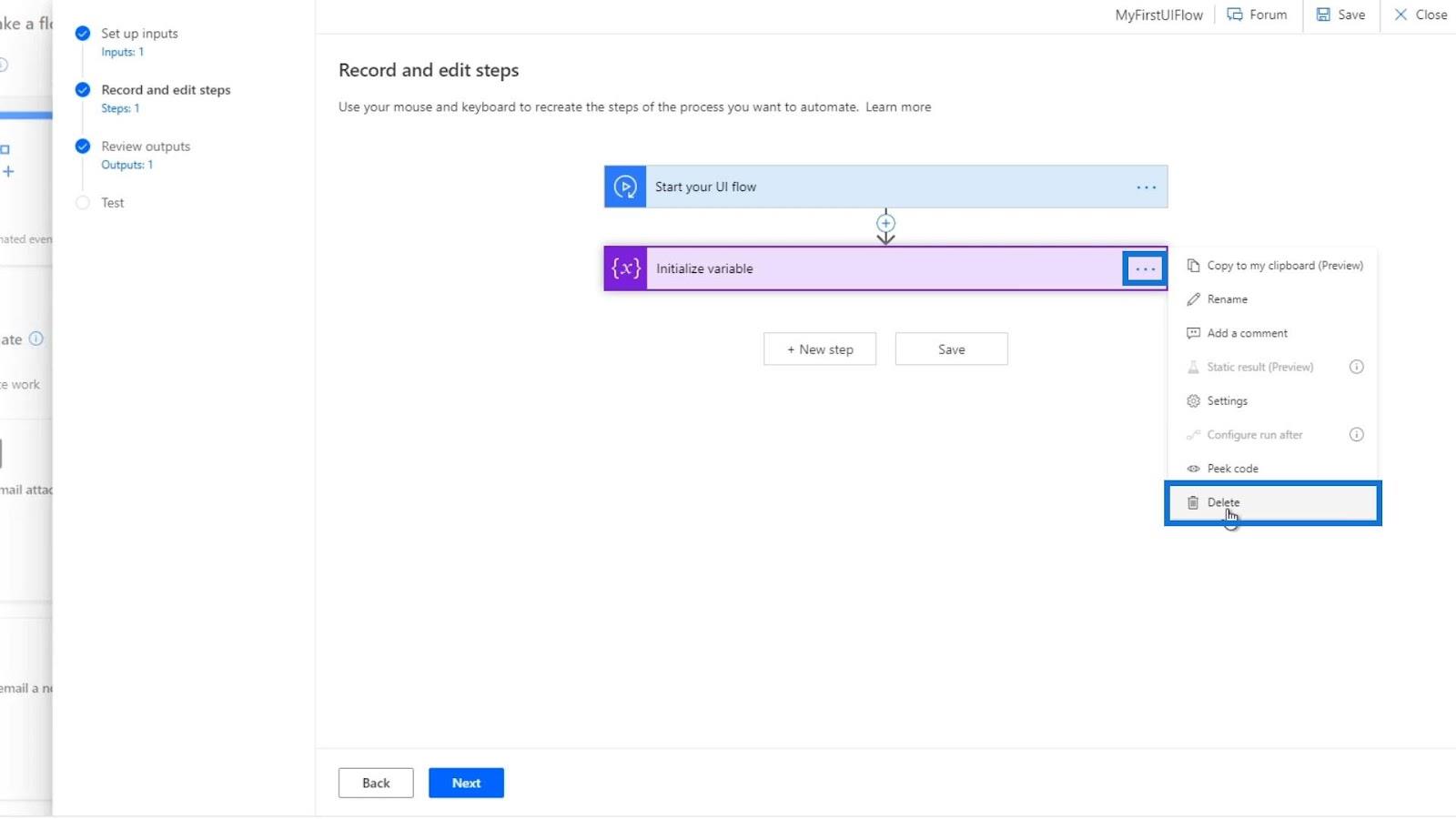
Нажмите «ОК».
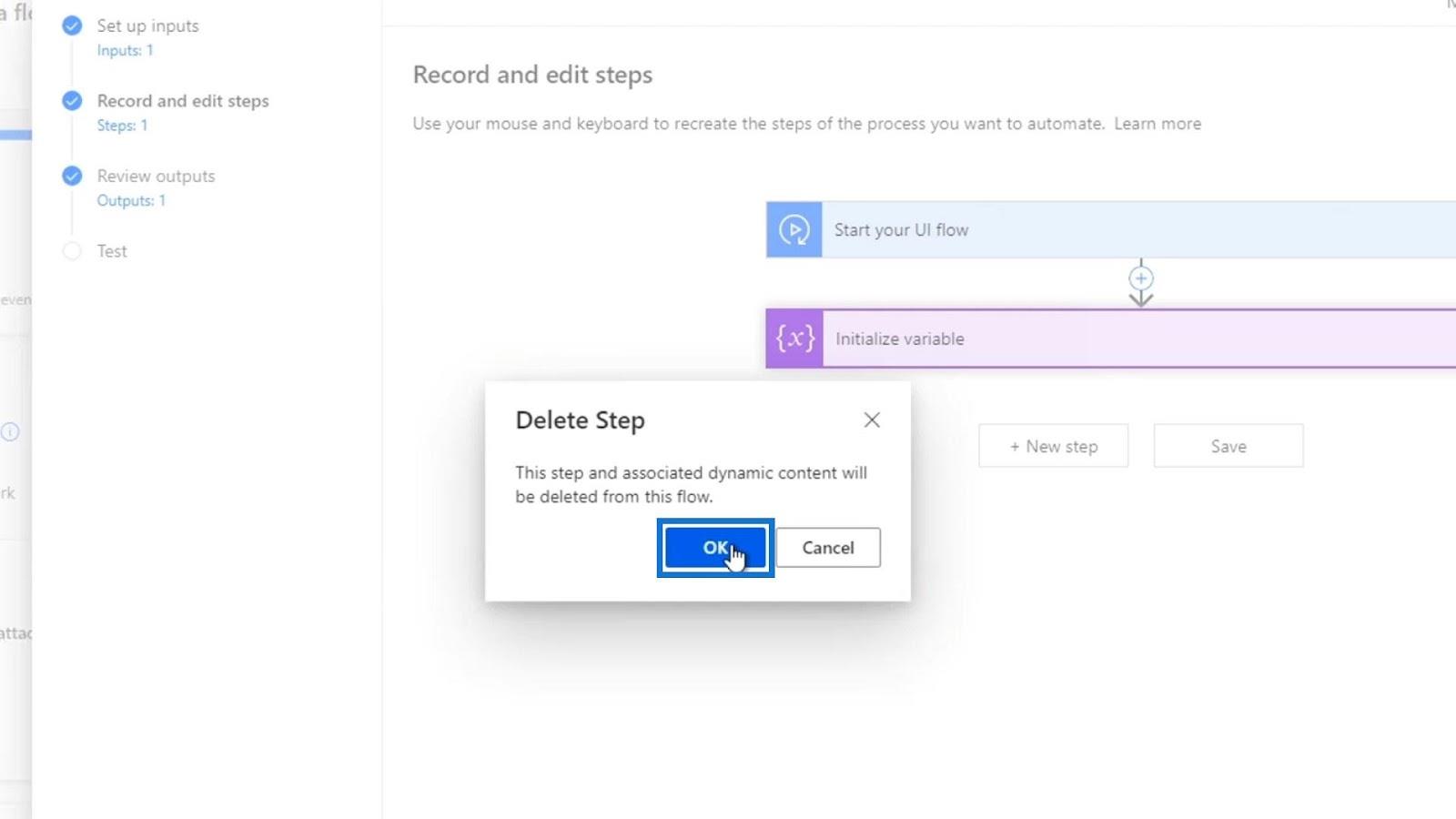
После этого мы создадим новое действие регистратора потока пользовательского интерфейса. Итак, нажимаем Новый шаг .
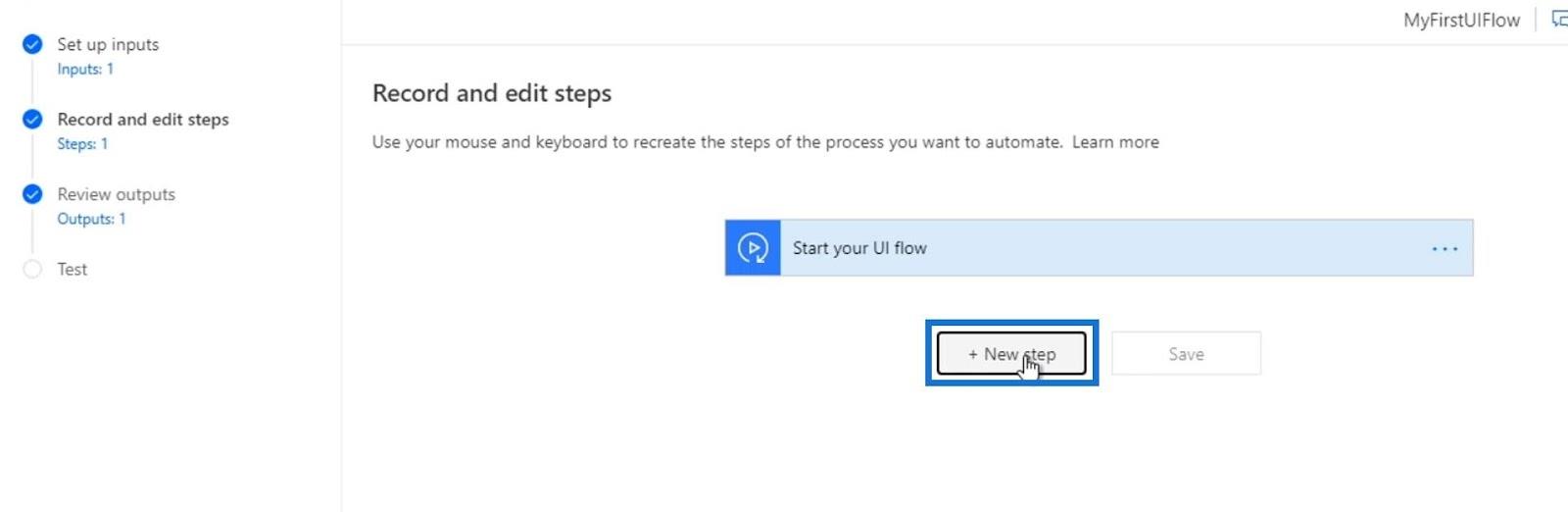
Затем нажмите «Рекордер» .
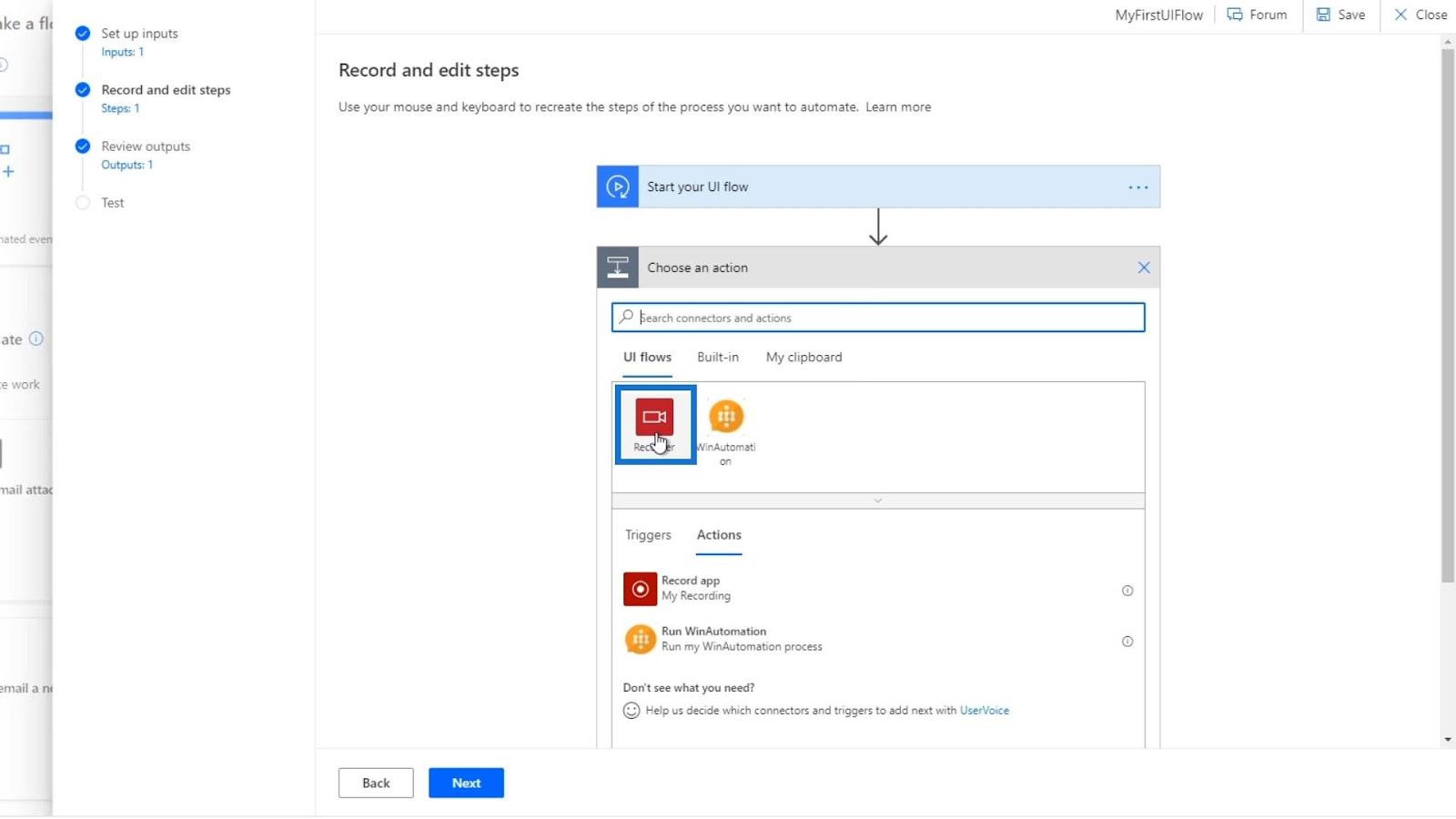
Щелкните Записать приложение .
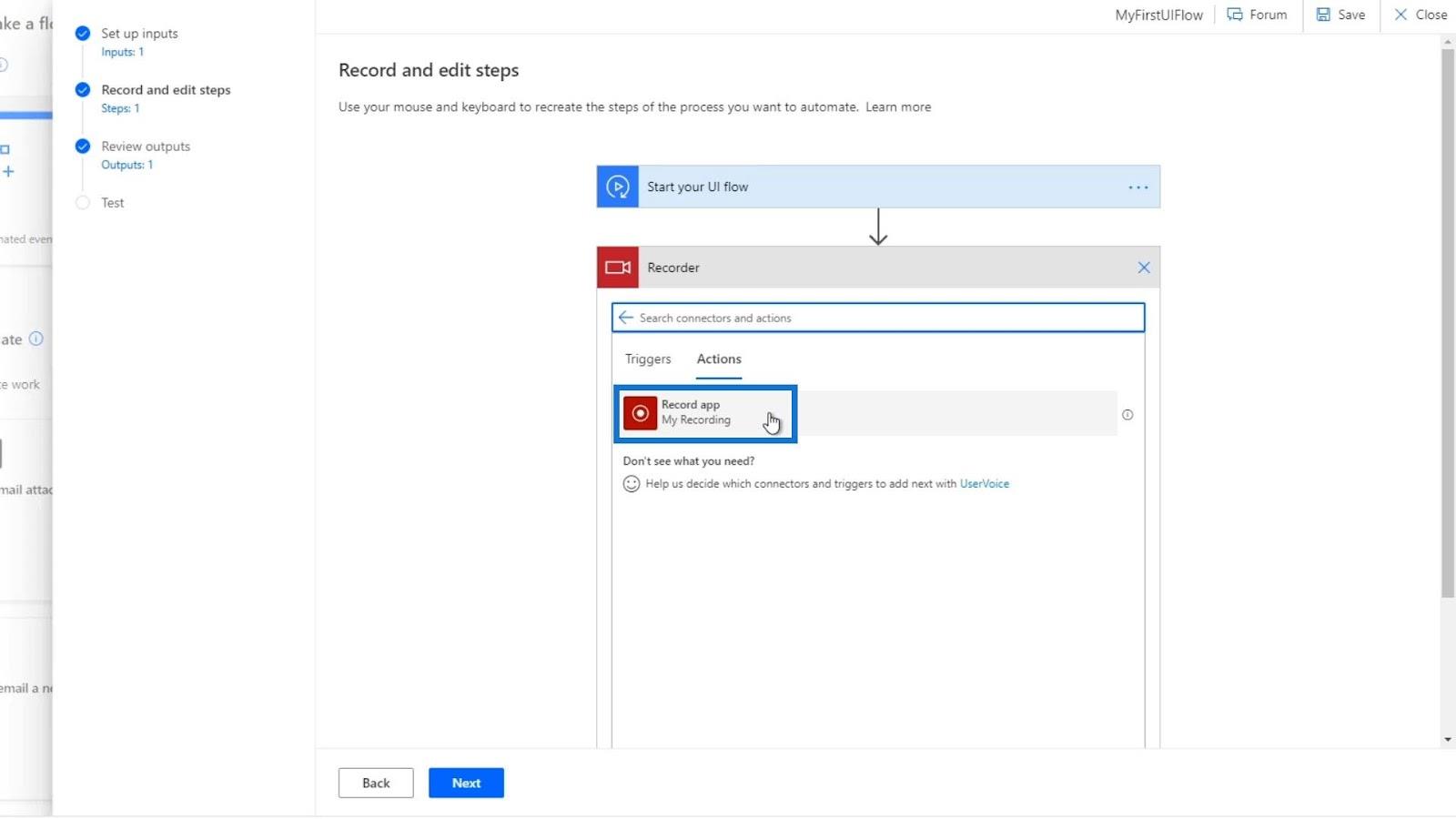
После этого нажмите Запустить регистратор .
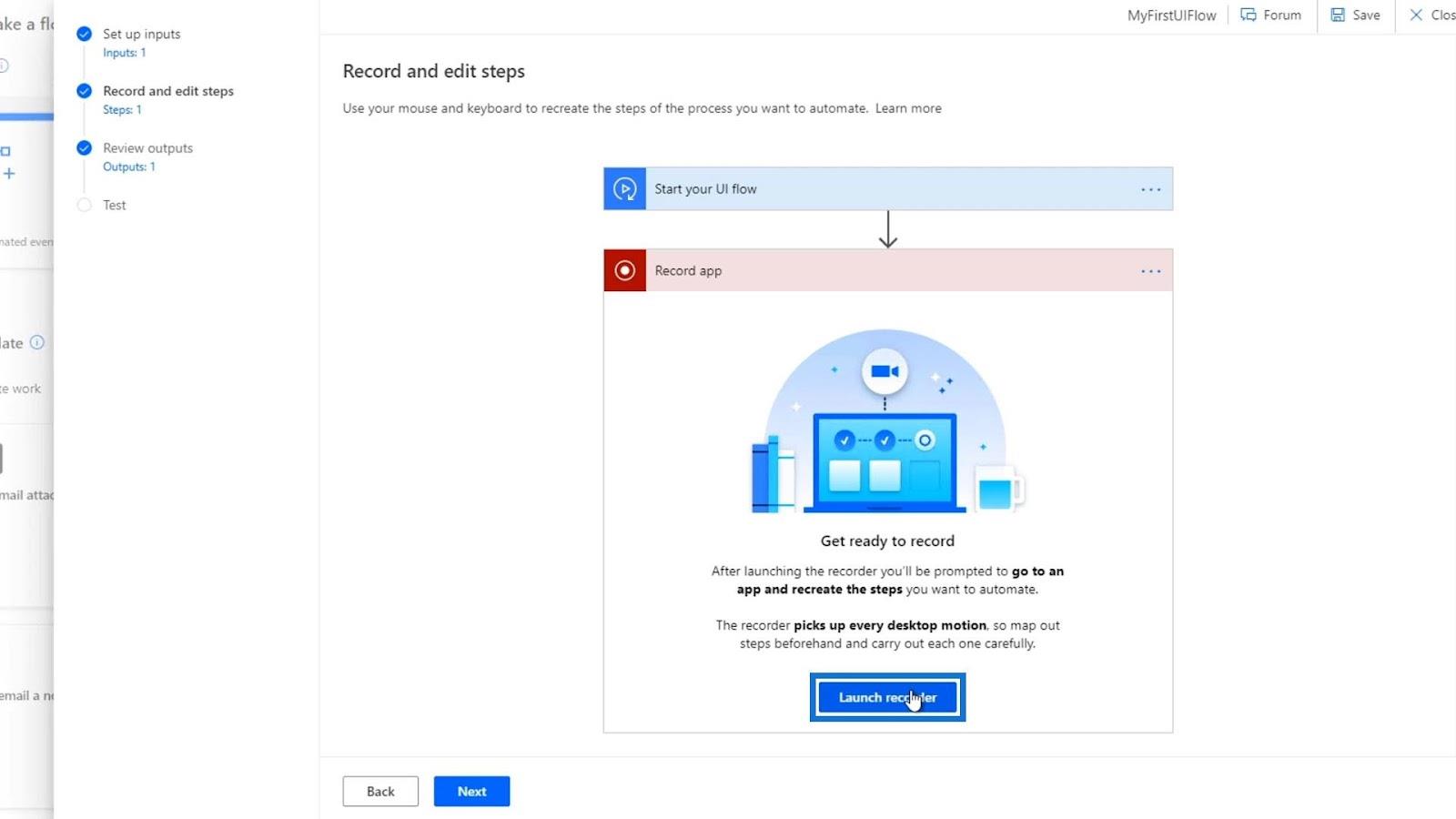
Запись входных данных потока пользовательского интерфейса
Сначала нажмите «Запись» .
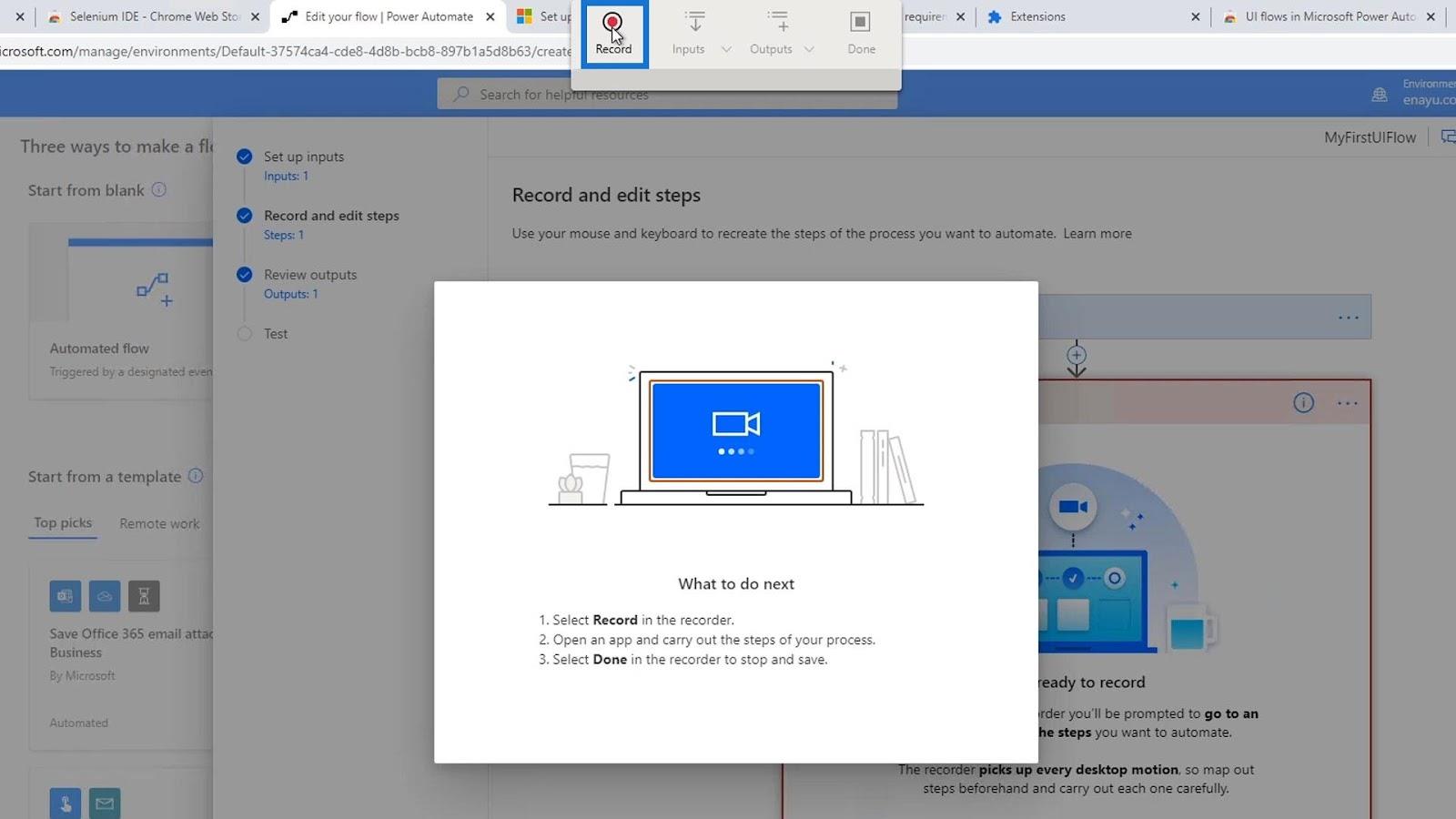
Затем давайте откроем Блокнот .
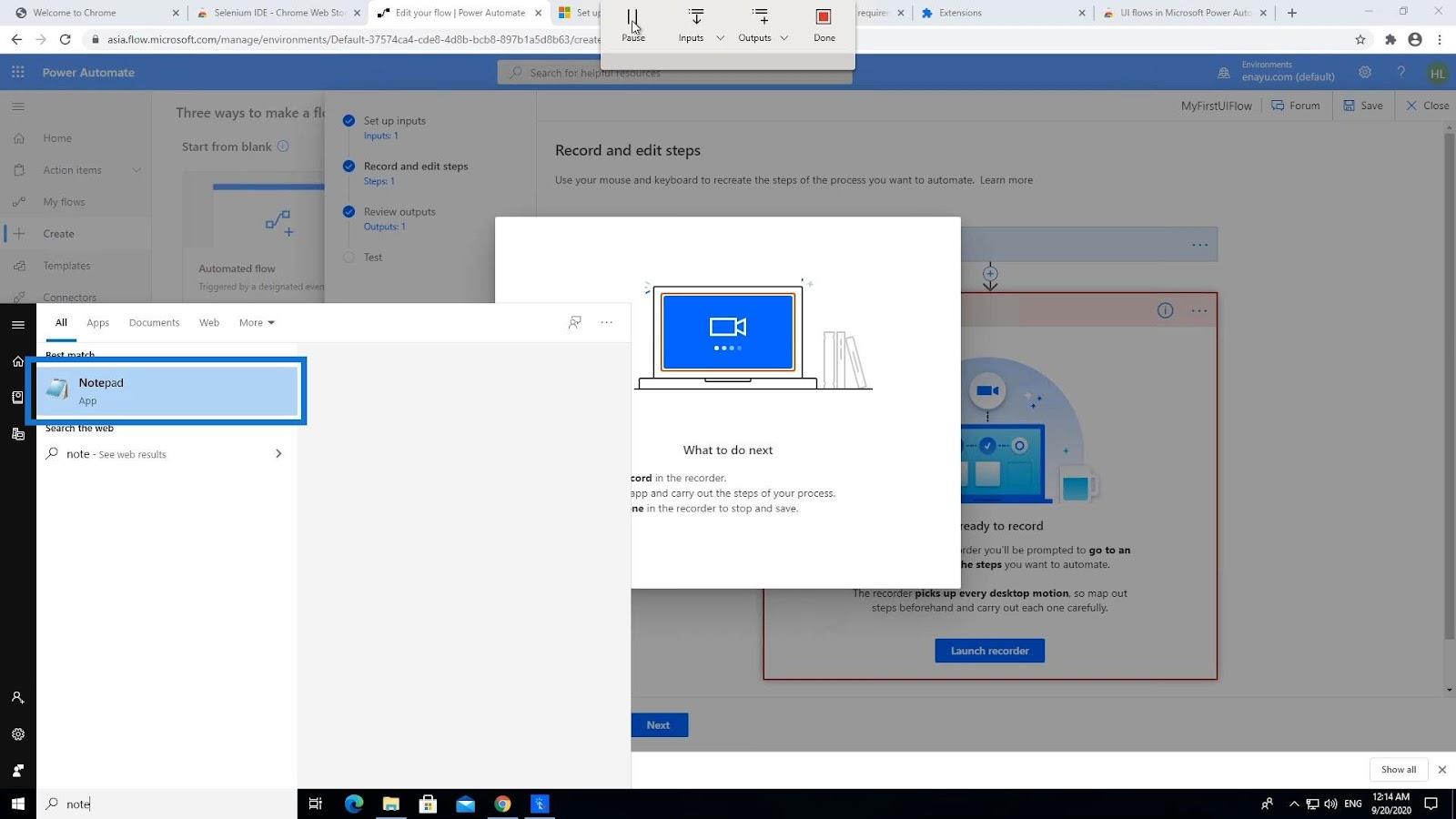
Давайте напечатаем « Эй, меня зовут » и вместо предоставления фиксированного значения будем использовать входные данные из нашего потока Power Automate. Поэтому давайте нажмем Inputs в верхней строке меню. Затем щелкните ввод имени .
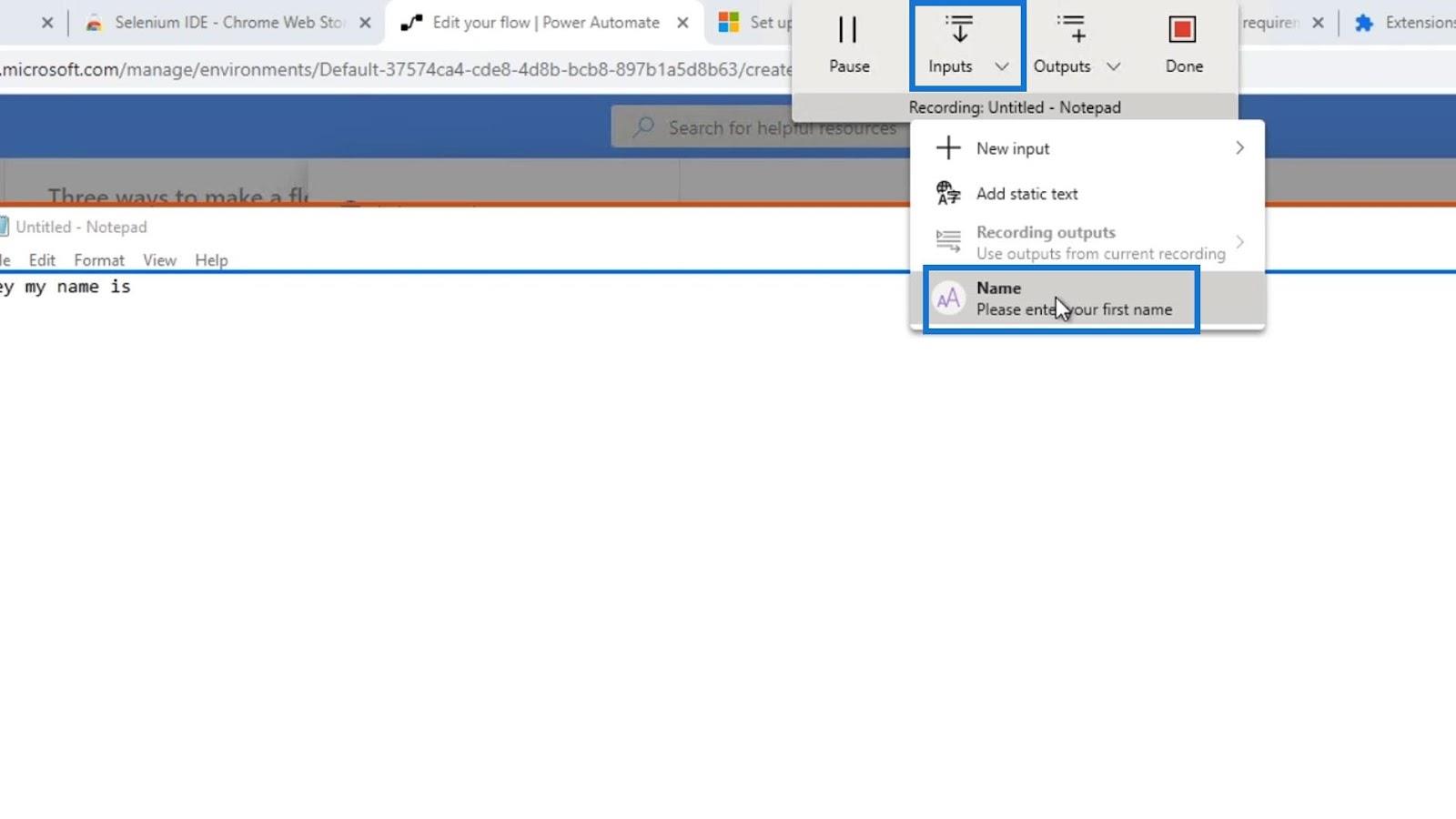
Сделав это, он введет значение по умолчанию, которое мы установили для ввода имени , то есть « Генри ».
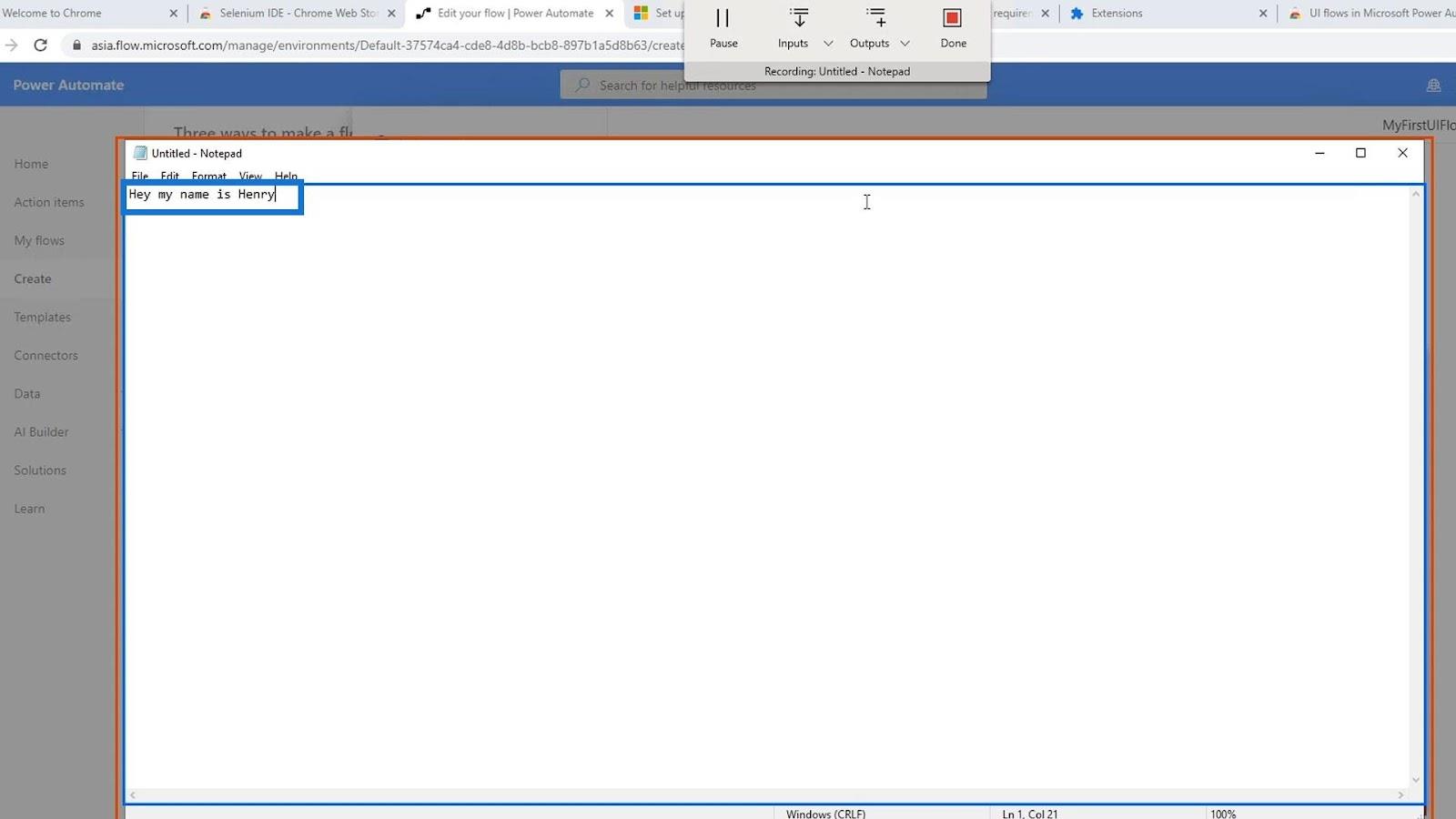
Наконец, нажмите Готово .
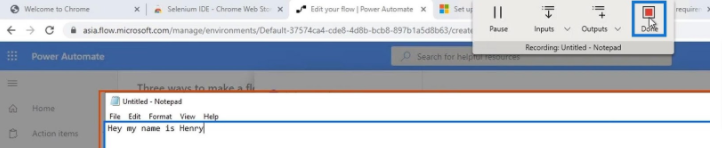
Теперь мы создали поток с входной переменной. Давайте тогда посмотрим, как это работает в действии.
Тестирование входных данных потока пользовательского интерфейса
Сначала нажмите кнопку Далее .
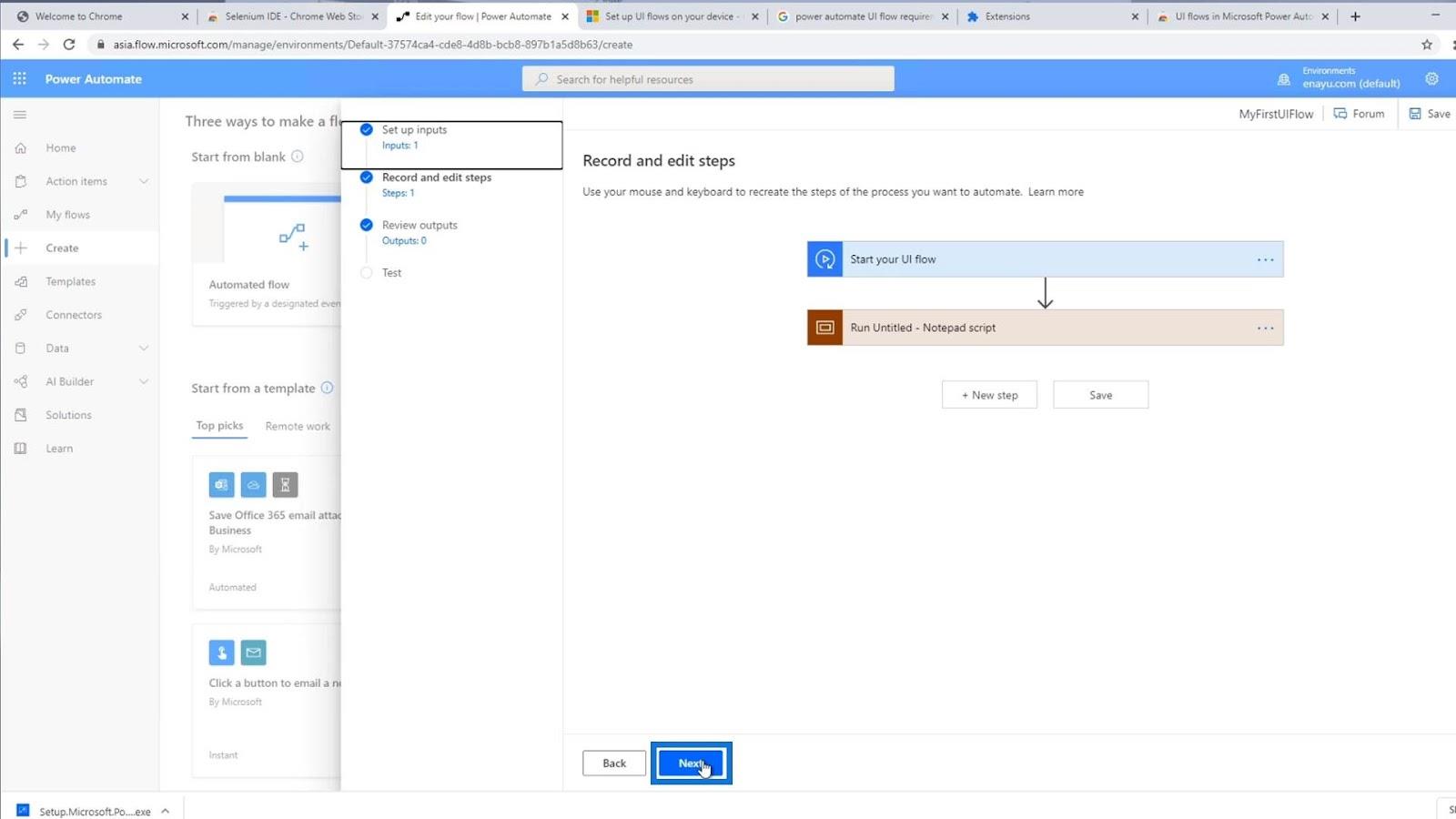
У нас пока нет результатов, поэтому нам не нужно об этом беспокоиться. Просто нажмите «Далее» .
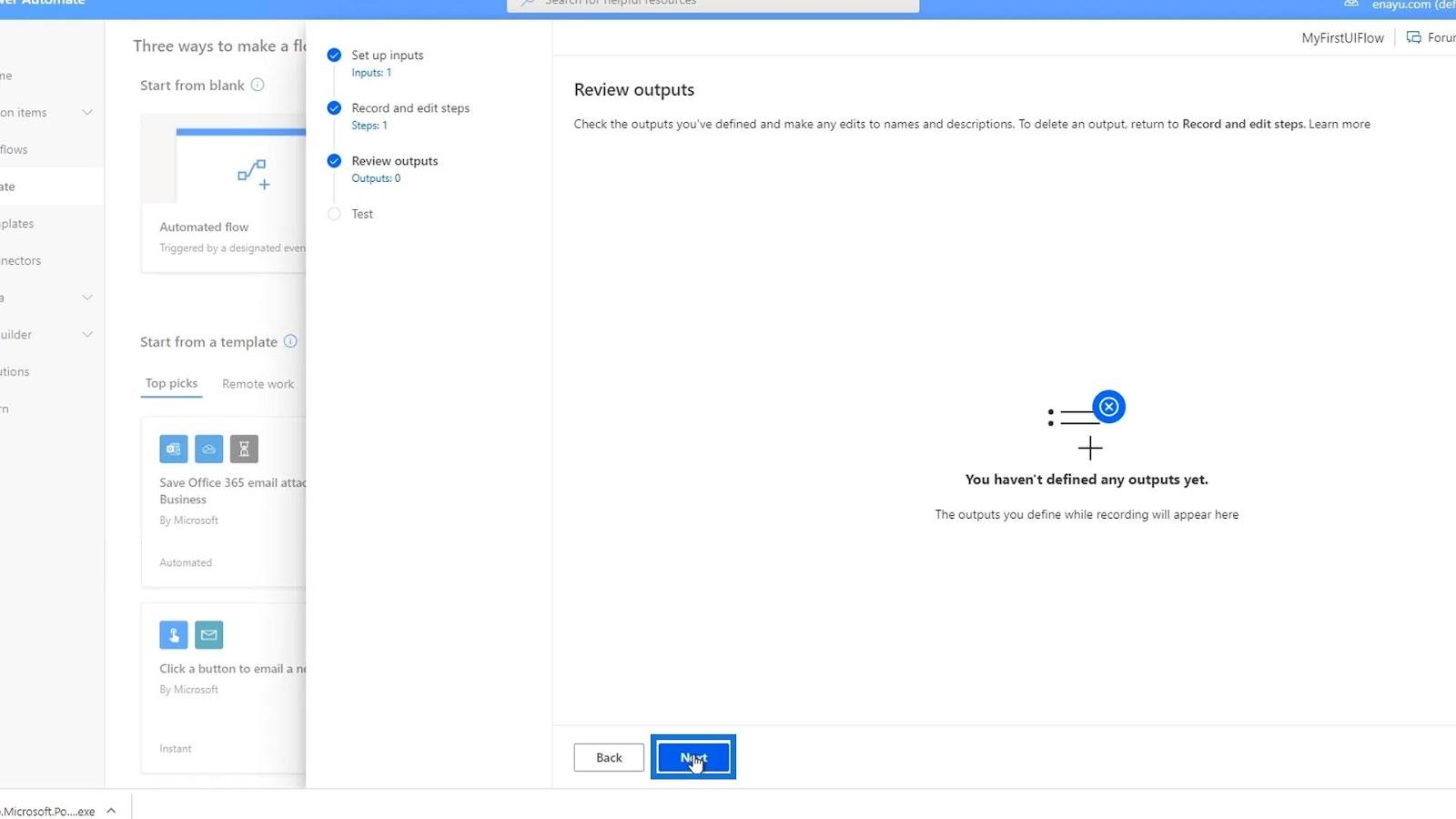
Опять же, давайте сначала введем имя здесь. Например, напечатаем « Дэвид Копперфильд ». После этого нажмите «Проверить сейчас» .
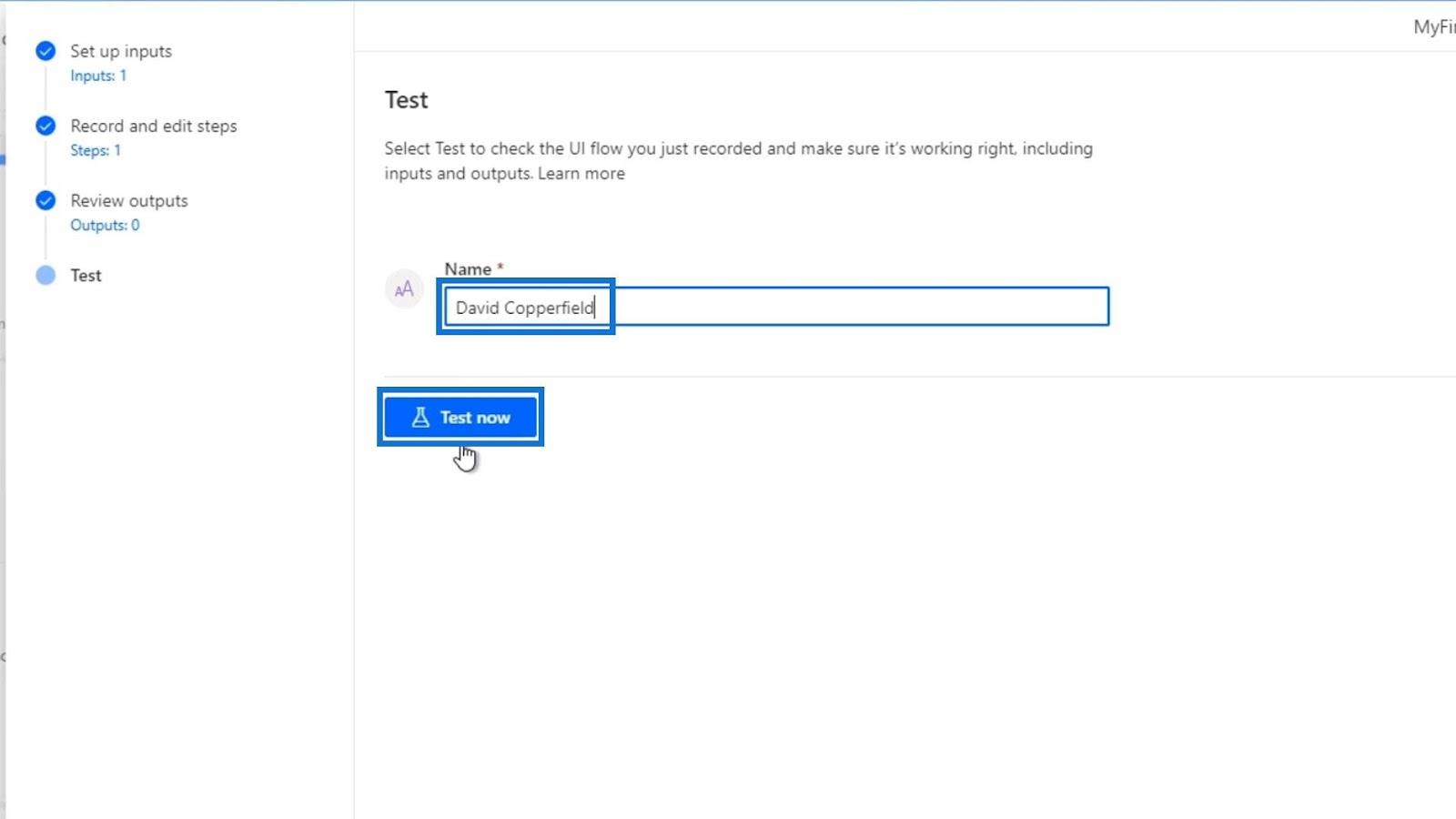
Щелкните Тест .
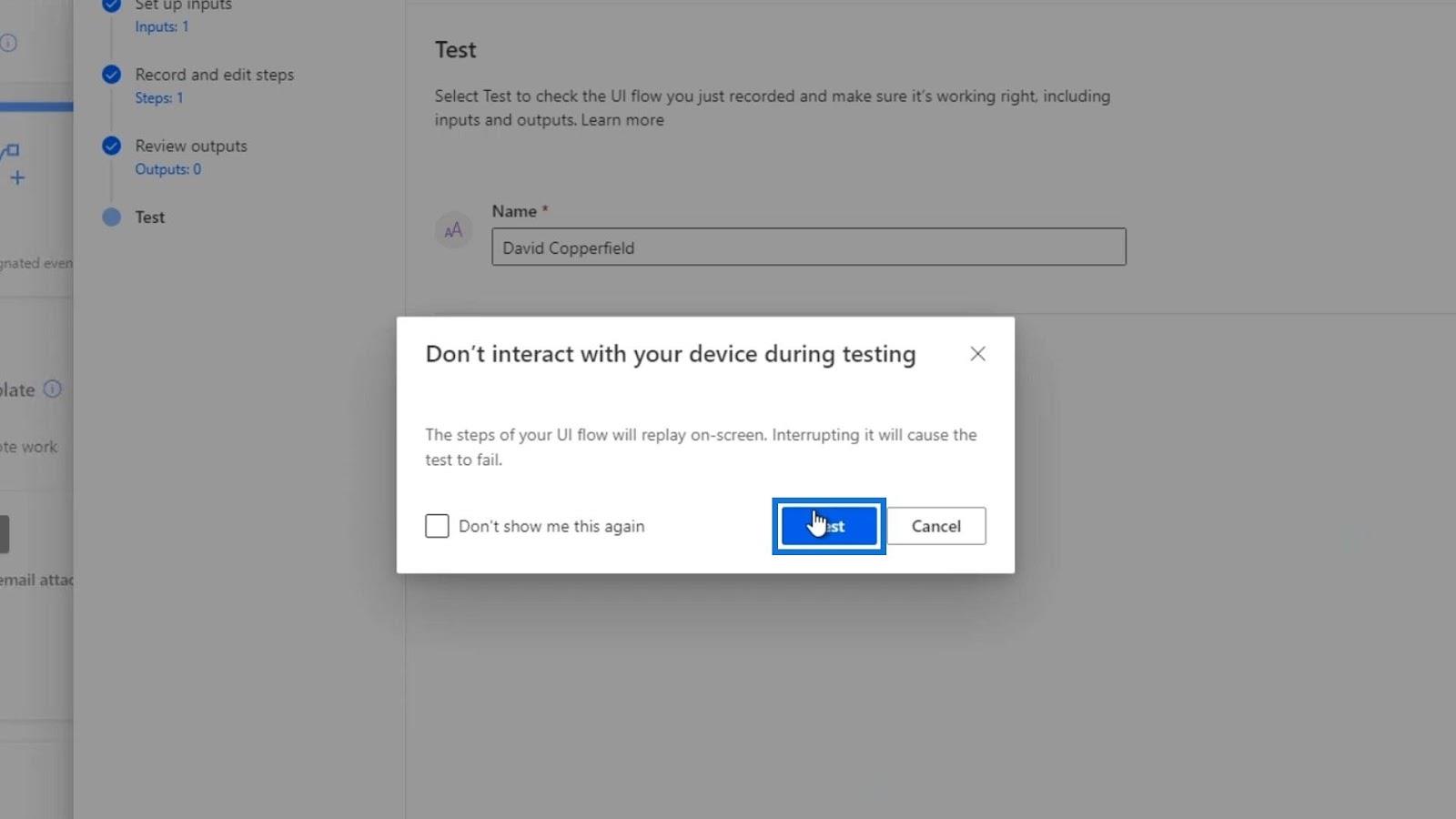
Не двигайте мышью в течение всего процесса. Как мы видим, он открывает новый файл блокнота и автоматически вводит « Привет, меня зовут » вместе с введенным нами входным значением « Дэвид Копперфильд ».
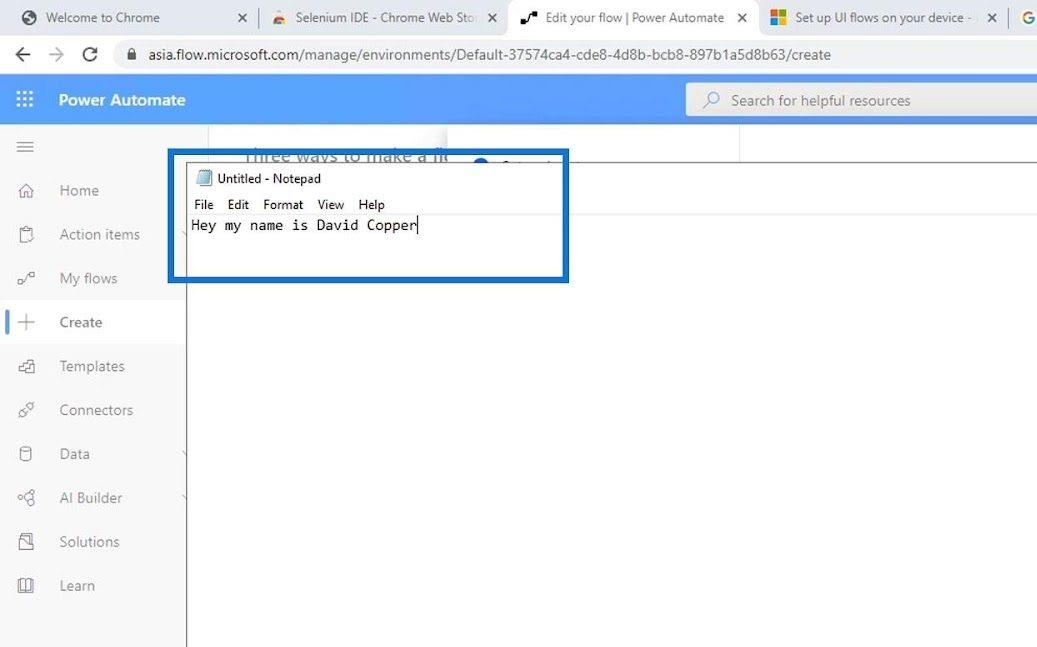
Это означает, что наш поток пользовательского интерфейса успешно сработал. Если мы вернемся к шагам «Запись и редактирование» , то увидим это и в коде. Просто нажмите на шаг сценария «Выполнить без названия — Блокнот» .
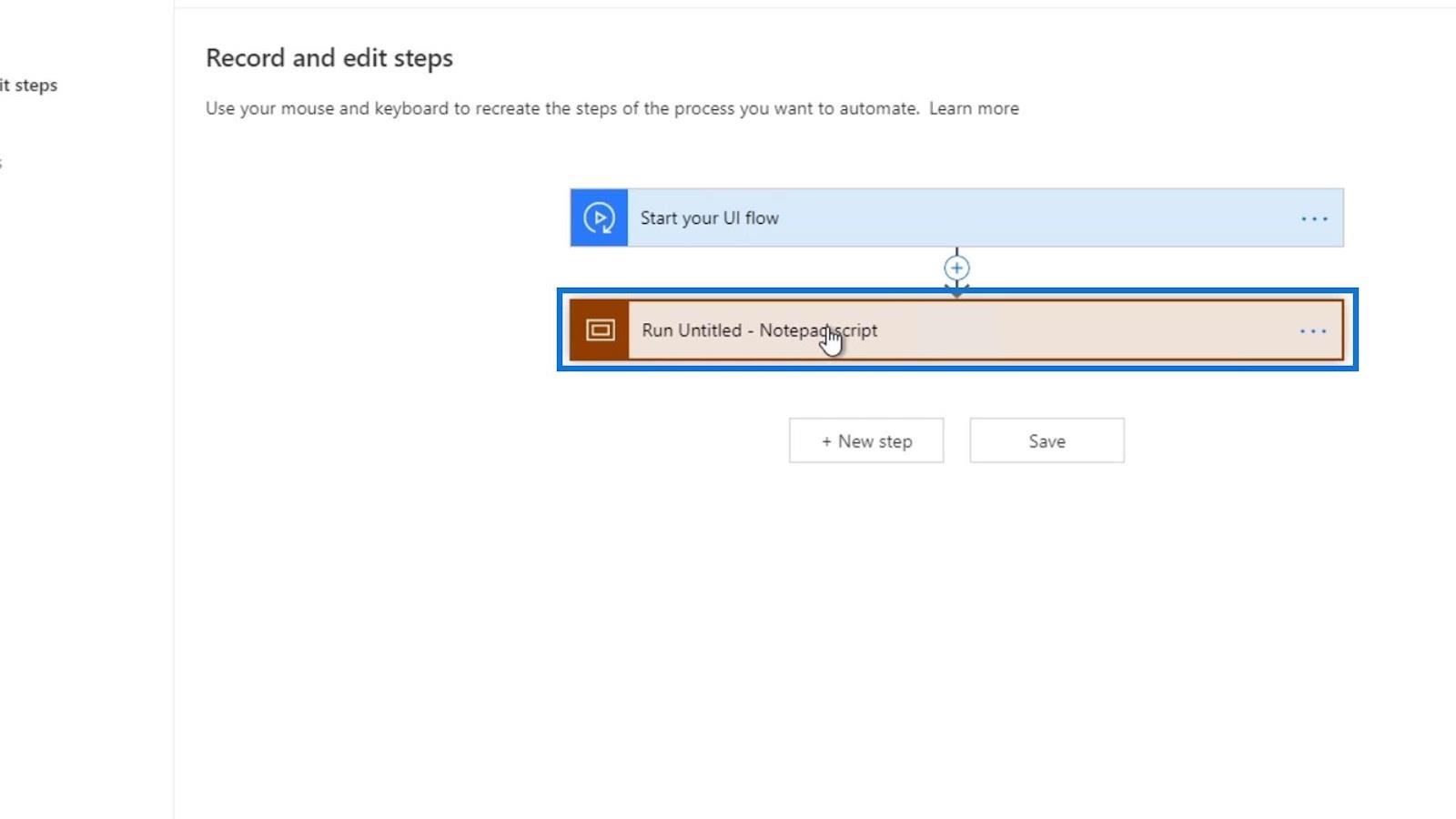
Как мы видим, он первым запустил Блокнот.
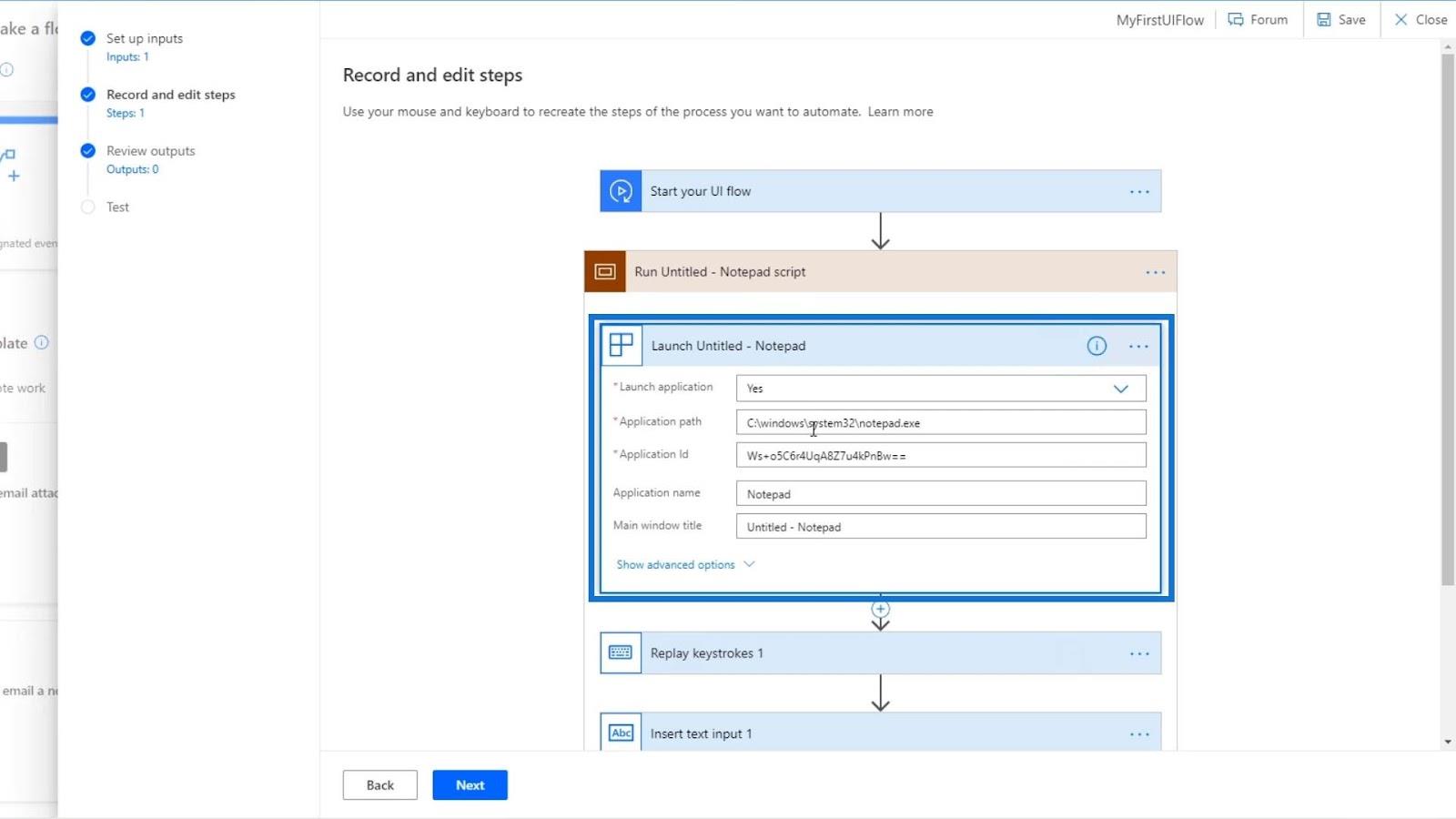
Затем он воспроизводит нажатия клавиш. Это когда мы напечатали « Привет, меня зовут ».
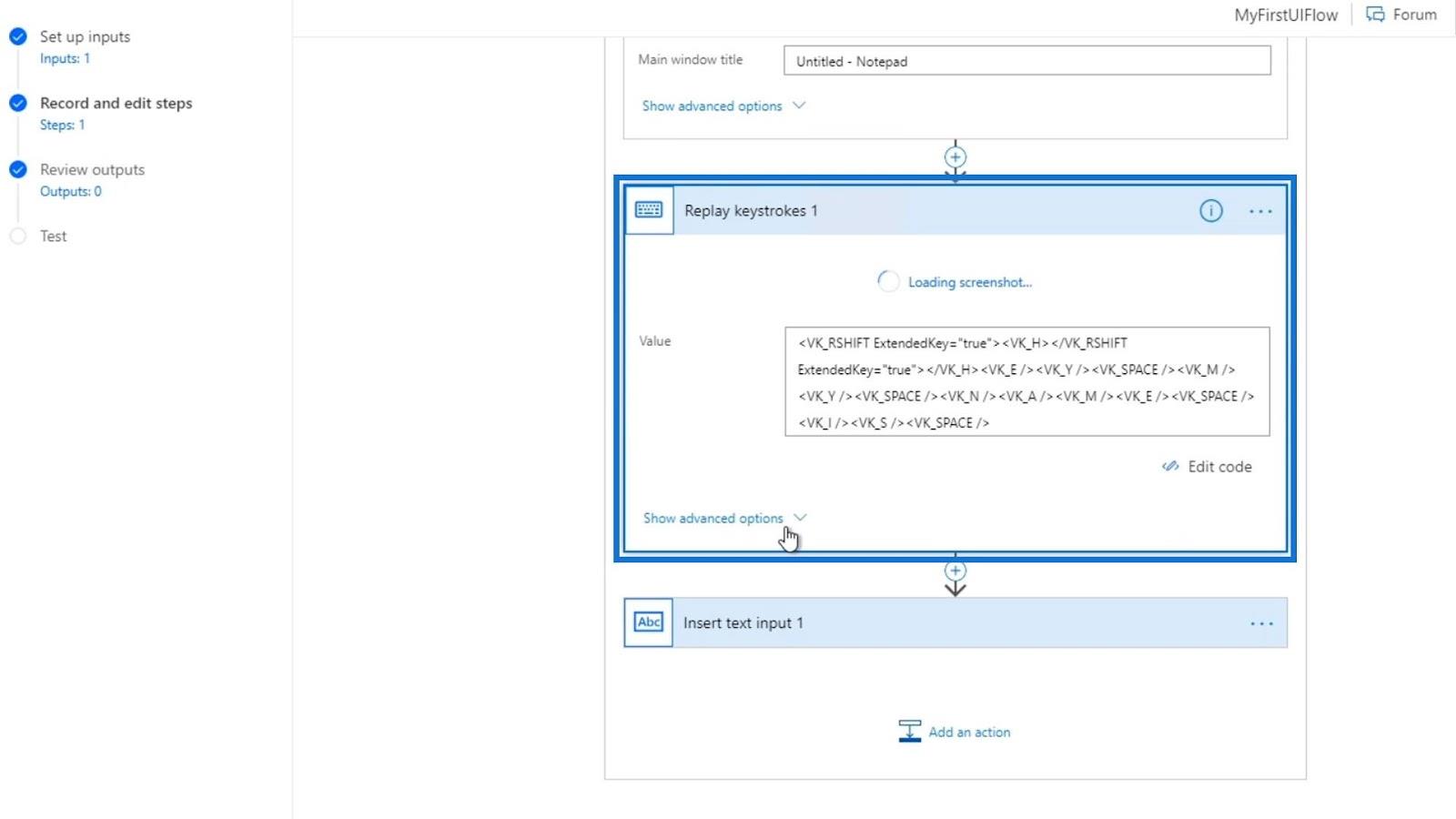
Наконец, он вставил текстовый ввод со значением переменной Name , которую мы ранее настроили.
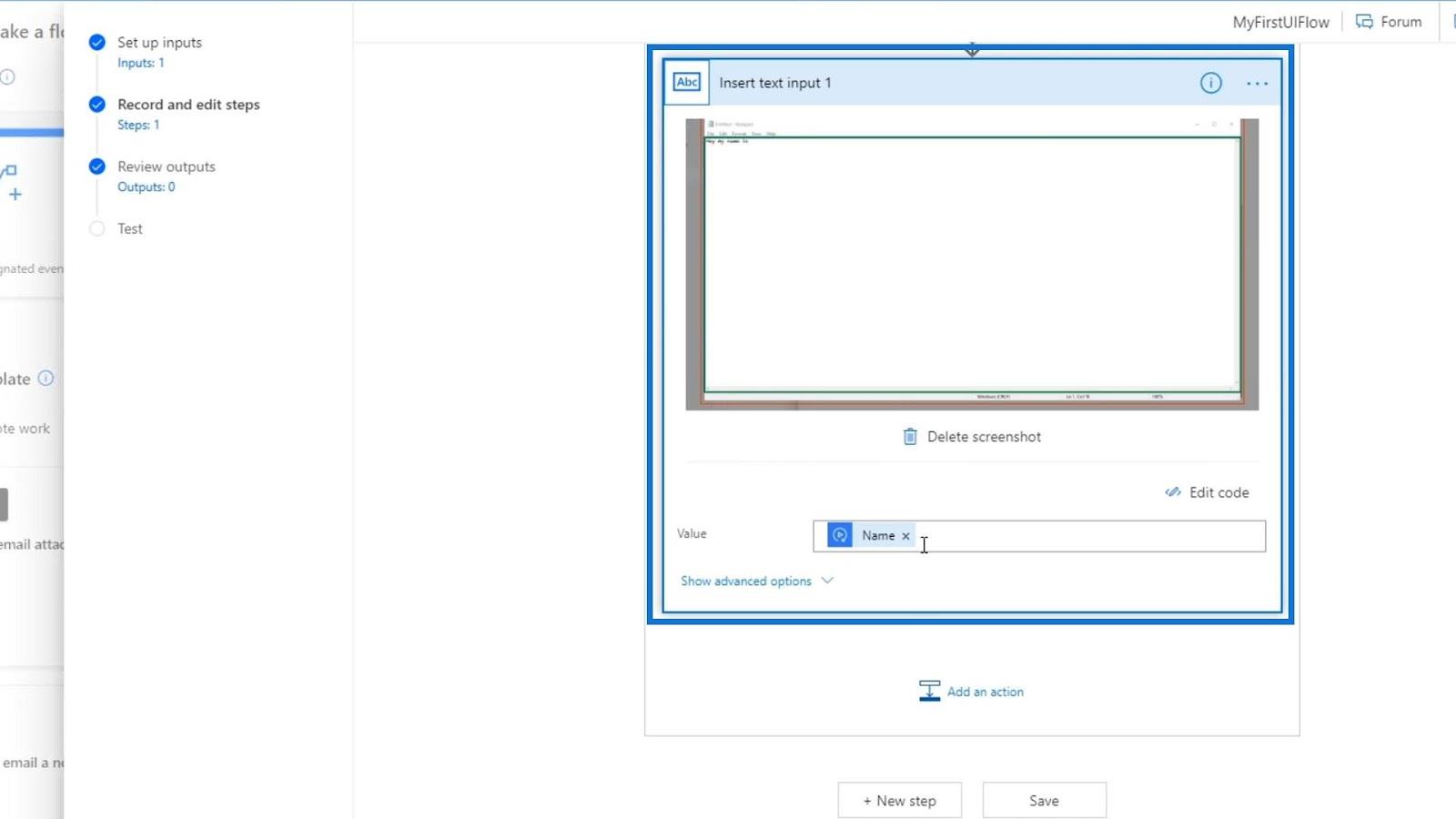
Power Automate Flow: объяснение использования и типов
Запланированные рабочие процессы в Microsoft Power Automate
Power Automate UI Flow | Введение
Заключение
Используя входные данные, мы можем настроить действия потока пользовательского интерфейса, чтобы сделать его таким, каким мы хотим. Нам не нужно технически записывать наши потоки пользовательского интерфейса. Мы можем просто добавить действие и выбрать любые действия, которые нам нужны, такие как щелчок левой кнопкой мыши , щелчок правой кнопкой мыши или даже получение текста .
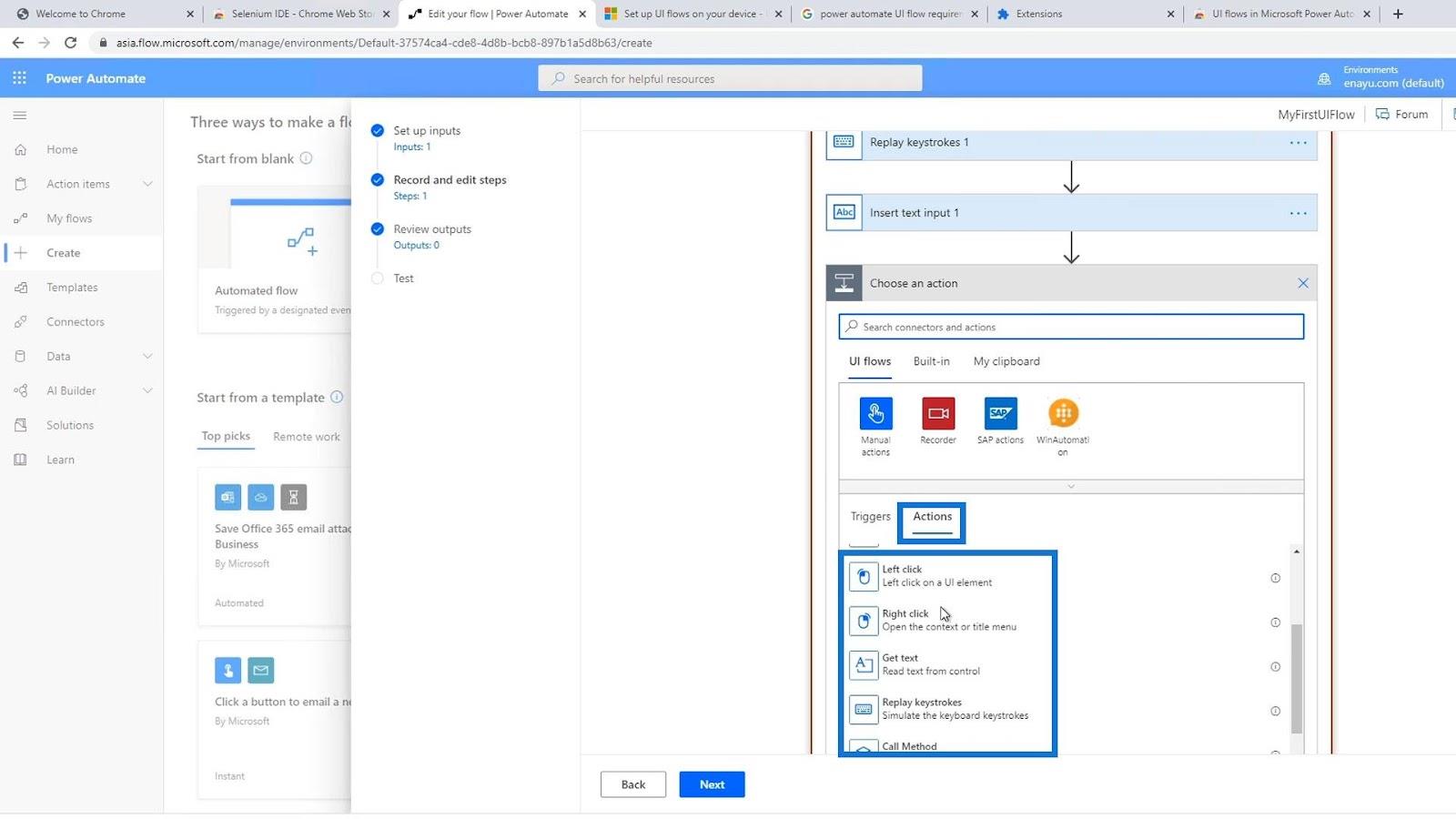
Вот как мы можем использовать потоки пользовательского интерфейса с входными данными. Намного проще сначала выполнить функцию записи, а затем изменить код, если это необходимо.
Всего наилучшего,
Генри
В этом руководстве показано, как в конечном итоге можно рассчитать разницу между еженедельными результатами продаж с помощью DAX в LuckyTemplates.
Что такое self в Python: примеры из реального мира
Вы узнаете, как сохранять и загружать объекты из файла .rds в R. В этом блоге также рассказывается, как импортировать объекты из R в LuckyTemplates.
В этом руководстве по языку программирования DAX вы узнаете, как использовать функцию GENERATE и как динамически изменять название меры.
В этом учебном пособии рассказывается, как использовать технику многопоточных динамических визуализаций для создания аналитических сведений из динамических визуализаций данных в ваших отчетах.
В этой статье я пройдусь по контексту фильтра. Контекст фильтра — одна из основных тем, с которой должен ознакомиться любой пользователь LuckyTemplates.
Я хочу показать, как онлайн-служба LuckyTemplates Apps может помочь в управлении различными отчетами и аналитическими данными, созданными из различных источников.
Узнайте, как рассчитать изменения вашей прибыли, используя такие методы, как разветвление показателей и объединение формул DAX в LuckyTemplates.
В этом руководстве будут обсуждаться идеи материализации кэшей данных и то, как они влияют на производительность DAX при предоставлении результатов.
Если вы все еще используете Excel до сих пор, то сейчас самое подходящее время, чтобы начать использовать LuckyTemplates для своих бизнес-отчетов.








