Расчет недельных продаж с помощью DAX в LuckyTemplates

В этом руководстве показано, как в конечном итоге можно рассчитать разницу между еженедельными результатами продаж с помощью DAX в LuckyTemplates.
Вычисляемые столбцы в SharePoint или Sharepoint Online — это мощные инструменты, позволяющие пользователям создавать и отображать данные на основе значений других столбцов в списке или библиотеке. Формулы, состоящие из уравнений, выполняющих вычисления для этих значений, служат основой вычисляемых столбцов и обычно начинаются со знака равенства (=).
 вычисляемые столбцы в sharepoint "data-medium-file="https://blog.enterprisedna.co/wp-content/uploads/2022/07/Depositphotos_477270046_S-300x169.jpg" data-large-file="https://blog .enterprisedna.co/wp-content/uploads/2022/07/Depositphotos_477270046_S.jpg" decoding="async" loading="lazy" width="1000" height="562" src="https://blog.enterprisedna. co/wp-content/uploads/2022/07/Depositphotos_477270046_S.jpg" alt="рассчитанные столбцы в sharepoint" class="wp-image-206004" srcset="https://blog.enterprisedna.co/wp-content/ uploads/2022/07/Depositphotos_477270046_S.jpg 1000 Вт, https://blog.enterprisedna.co/wp-content/uploads/2022/07/Depositphotos_477270046_S-300x169.jpg 300 Вт, https://blog.enterprisedna.co/wp-content/uploads/2022/07/Depositphotos_477270046_S-768x432.jpg 768 Вт, https://blog.enterprisedna.co/wp-content/uploads/2022/07/Depositphotos_477270046_S-560x315.jpg 560 Вт" size="( максимальная ширина: 1000px) 100vw, 1000px">
вычисляемые столбцы в sharepoint "data-medium-file="https://blog.enterprisedna.co/wp-content/uploads/2022/07/Depositphotos_477270046_S-300x169.jpg" data-large-file="https://blog .enterprisedna.co/wp-content/uploads/2022/07/Depositphotos_477270046_S.jpg" decoding="async" loading="lazy" width="1000" height="562" src="https://blog.enterprisedna. co/wp-content/uploads/2022/07/Depositphotos_477270046_S.jpg" alt="рассчитанные столбцы в sharepoint" class="wp-image-206004" srcset="https://blog.enterprisedna.co/wp-content/ uploads/2022/07/Depositphotos_477270046_S.jpg 1000 Вт, https://blog.enterprisedna.co/wp-content/uploads/2022/07/Depositphotos_477270046_S-300x169.jpg 300 Вт, https://blog.enterprisedna.co/wp-content/uploads/2022/07/Depositphotos_477270046_S-768x432.jpg 768 Вт, https://blog.enterprisedna.co/wp-content/uploads/2022/07/Depositphotos_477270046_S-560x315.jpg 560 Вт" size="( максимальная ширина: 1000px) 100vw, 1000px">
Добавление вычисляемого столбца в список или библиотеку SharePoint позволяет пользователям выполнять различные функции, такие как расчет налога с продаж, определение даты истечения срока действия или вычисление общей стоимости исходных элементов.
Эти расчеты полезны в широком диапазоне приложений и позволяют более эффективно управлять данными и уведомлениями.
При создании вычисляемого столбца пользователи могут выбирать из множества предопределенных функций или создавать собственные формулы, используя стандартные математические операции, такие как сложение, вычитание, умножение и деление. Эта гибкость делает вычисляемые столбцы ценной функцией для пользователей SharePoint , которым необходимо создавать динамический контент на основе данных в своих списках и библиотеках.
Мы расскажем подробнее о Sharepoint в видео ниже; это определенно стоит посмотреть всем любителям мощных приложений!
Оглавление
Общие сведения о вычисляемых столбцах
Вычисляемые столбцы в SharePoint — это мощный инструмент для выполнения автоматических вычислений на основе данных в списке или библиотеке SharePoint.
В этом разделе мы рассмотрим концепцию и назначение вычисляемых столбцов, вычисляемых полей и вычисляемых значений, а также их применение на платформе SharePoint.
Прежде чем мы перейдем к примеру, давайте разберемся с основами.
Концепция и цель
Вычисляемые столбцы — это, по сути, формулы, выполняющие вычисления с использованием данных из других столбцов в том же списке или элементе библиотеки.
Использование вычисляемых столбцов может повысить согласованность данных, гарантируя, что вычисляемые значения всегда актуальны и синхронизированы с исходными данными, от которых они зависят. Кроме того, вычисляемые столбцы могут помочь сократить объем ручного ввода данных и количество потенциальных человеческих ошибок за счет автоматизации вычислений.
Приложения в SharePoint
Вычисляемые столбцы могут быть реализованы в различных сценариях в SharePoint для выполнения таких задач, как:
В целом, вычисляемые столбцы в SharePoint предлагают обширную функциональность для повышения эффективности и согласованности управления данными в ваших списках и библиотеках.
Теперь давайте создадим и добавим столбец.
Как легко создать вычисляемый столбец Sharepoint
Это довольно просто, мы закончим статью наглядным примером, чтобы помочь вам лучше понять.
Определение настроек столбца
Чтобы создать вычисляемый столбец в списке или библиотеке SharePoint, сначала откройте список или библиотеку, в которую вы хотите добавить столбец. Нажмите «Настройки» в правом верхнем углу окна браузера, а затем выберите «Создать столбец» в разделе «Столбцы».
Когда вы определяете настройки для нового вычисляемого столбца, начните с присвоения ему имени и выбора переключателя «Расчет (расчет на основе других столбцов)». Это позволит вам использовать данные из других столбцов в списке или библиотеке как часть вашего расчета.
Теперь пришло время ввести формулу столбца.
Использование формул столбца
После выбора типа столбца «Вычисляемый» вам будет предложено ввести формулу, которая вычисляет значение вашего нового столбца на основе существующих столбцов в списке или библиотеке. SharePoint использует синтаксис, аналогичный формулам Excel, что позволяет создавать сложные вычисления с использованием таких функций, как ЕСЛИ, И и СУММ.
Чтобы написать формулу, начните с ввода знака равенства (=), за которым следует комбинация функций, имен столбцов и математических операторов. Обязательно заключайте имена столбцов в квадратные скобки ([ ]) и используйте двойные кавычки («») для текстовых строк (SharePoint Stack Exchange) .
Вот пример формулы:
=IF([Status]="Completed", [Hours]*[Rate], 0)
Эта формула вычисляет общую стоимость проекта на основе его статуса, часов и ставки. Если проект отмечен как «Завершенный», стоимость рассчитывается путем умножения часов и ставки; в противном случае стоимость равна нулю.
После того, как вы ввели формулу, нажмите «ОК», чтобы создать вычисляемый столбец. Он будет автоматически обновлять свое значение при изменении данных в указанных столбцах.
Вуаля!
Теперь давайте пробежимся по некоторым общим функциям.

Общие функции и формулы
В этом разделе рассматриваются некоторые распространенные функции и формулы, используемые в вычисляемых столбцах SharePoint, которые разделены на два подраздела: арифметические и логические функции и функции текста и даты.
Арифметические и логические функции
Арифметические функции позволяют выполнять основные математические операции, а логические функции помогают принимать решения на основе определенных условий.
Некоторые часто используемые арифметические и логические функции:
=Column1+Column2=Column1-Column2=Column1*Column2=Column1/Column2=IF(Column1>Column2, "Greater", "Lesser")=AND(Column1>0,Column2>0)=OR(Column1>0,Column2>0)Теперь давайте проверим некоторые основные функции работы с текстом и датой.
Функции текста и даты
Текстовые функции позволяют управлять текстовыми строками, а функции даты позволяют обрабатывать значения даты и времени. Некоторые распространенные функции текста и даты в вычисляемых столбцах SharePoint:
=CONCATENATE(Column1, Column2)=LEFT(Column1, 5)=RIGHT(Column1, 5)=DATE(Year(Column1), Month(Column1), Day(Column1)+7)=TODAY()=DATEDIF(Column1, Column2, "d")Это всего лишь несколько примеров; доступно гораздо больше функций и формул. Дополнительную информацию можно найти в руководстве по формулам Microsoft SharePoint Foundation .
Или, если вы действительно серьезно относитесь к изучению Sharepoint в LuckyTemplates и изучению условных формул, библиотек документов, параметров списков и т. д., ознакомьтесь с этим ; это здорово! Это действительно один из лучших способов обучения.
Рекомендации по SharePoint
Вот несколько ключевых моментов, которые помогут вам ориентироваться в Sharepoint.
Соглашения об именах
При работе с вычисляемыми столбцами важно следовать правилам именования. Это поможет поддерживать чистую, организованную и более доступную среду SharePoint. Некоторые соглашения об именах, которые следует учитывать для вычисляемых столбцов, включают:
Обработка ошибок
Ошибки в расчетах могут возникать, и они случаются, поверьте мне! Обеспечение надлежащей обработки ошибок может привести к меньшему количеству ошибок и более надежной работе. Некоторые рекомендации по обработке ошибок в вычисляемых столбцах включают:
=IF(ISERROR([Column1]/[Column2]), "Error Message", [Column1]/[Column2])Следование этим рекомендациям по соглашению об именах и обработке ошибок позволит создать более эффективную, надежную и удобную в сопровождении среду SharePoint.
Конечно, есть несколько ограничений, они…
Ограничения и альтернативы
Ограничения вычисляемых столбцов SharePoint
Некоторые ограничения включают:
Теперь вы все почувствовали, давайте рассмотрим несколько примеров.
Пошаговое руководство по вычисляемым столбцам в Sharepoint/Sharepoint Online
Одним из основных преимуществ использования вычисляемых столбцов является то, что необходимые вам данные могут быть установлены автоматически. И он не ограничивается простыми вычислениями, потому что он также может выполнять сложные вычисления.
В этих примерах мы сосредоточимся на создании вычисляемых столбцов с помощью простой формулы. Но в конце блога мы дадим вам ресурсы о том, где вы можете узнать больше формул, которые вы можете использовать для своих вычисляемых столбцов.
Добавление столбца в список SharePoint
Прежде чем мы сможем продолжить, давайте начнем с добавления еще одного столбца, который будет основан на вычисляемом столбце. Итак, нажмите Добавить столбец .
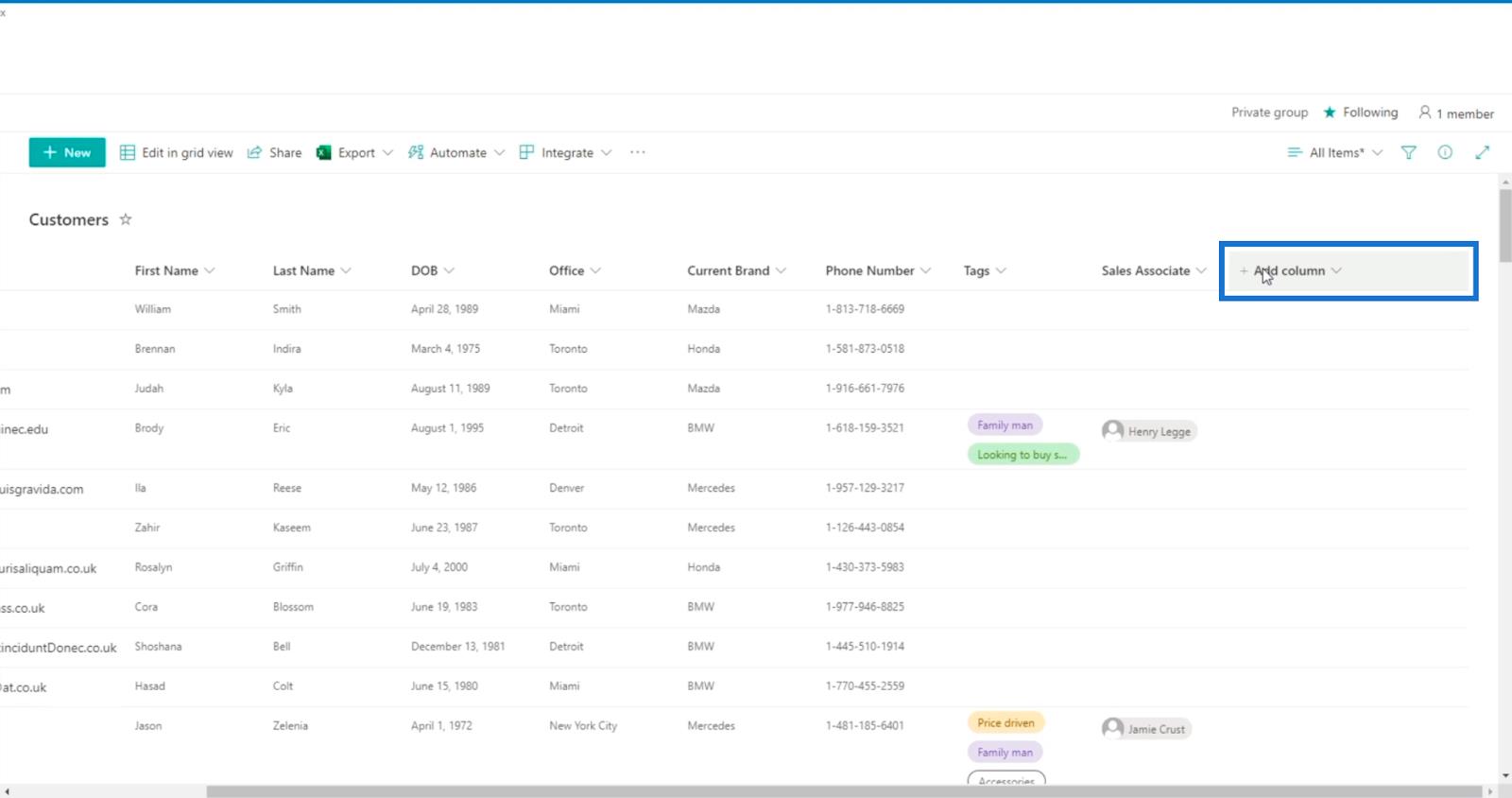
Затем выберите Одна строка текста .
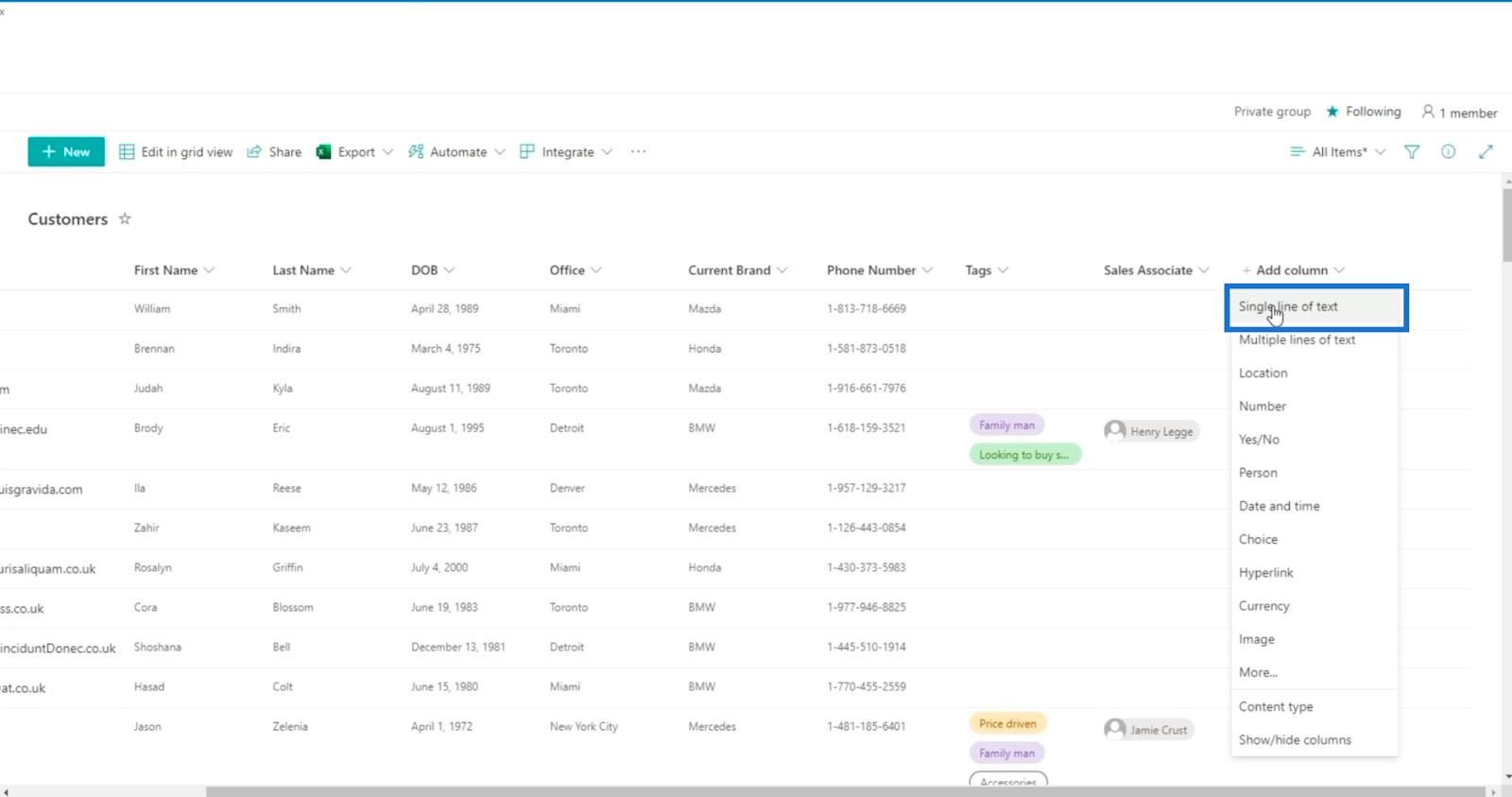
Затем отобразится панель «Создать столбец» .
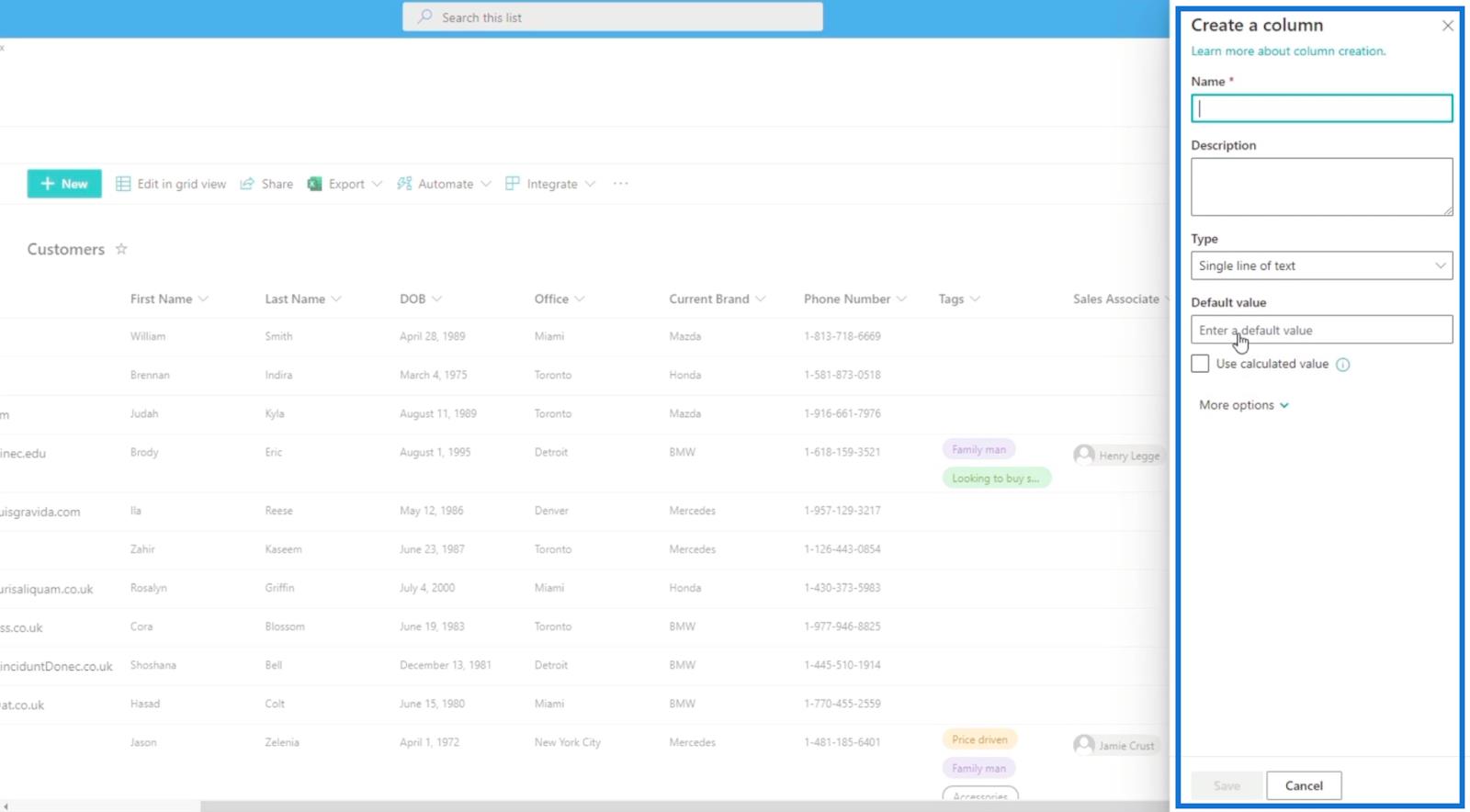
Мы собираемся ввести « Дата регистрации » в поле «Имя» .
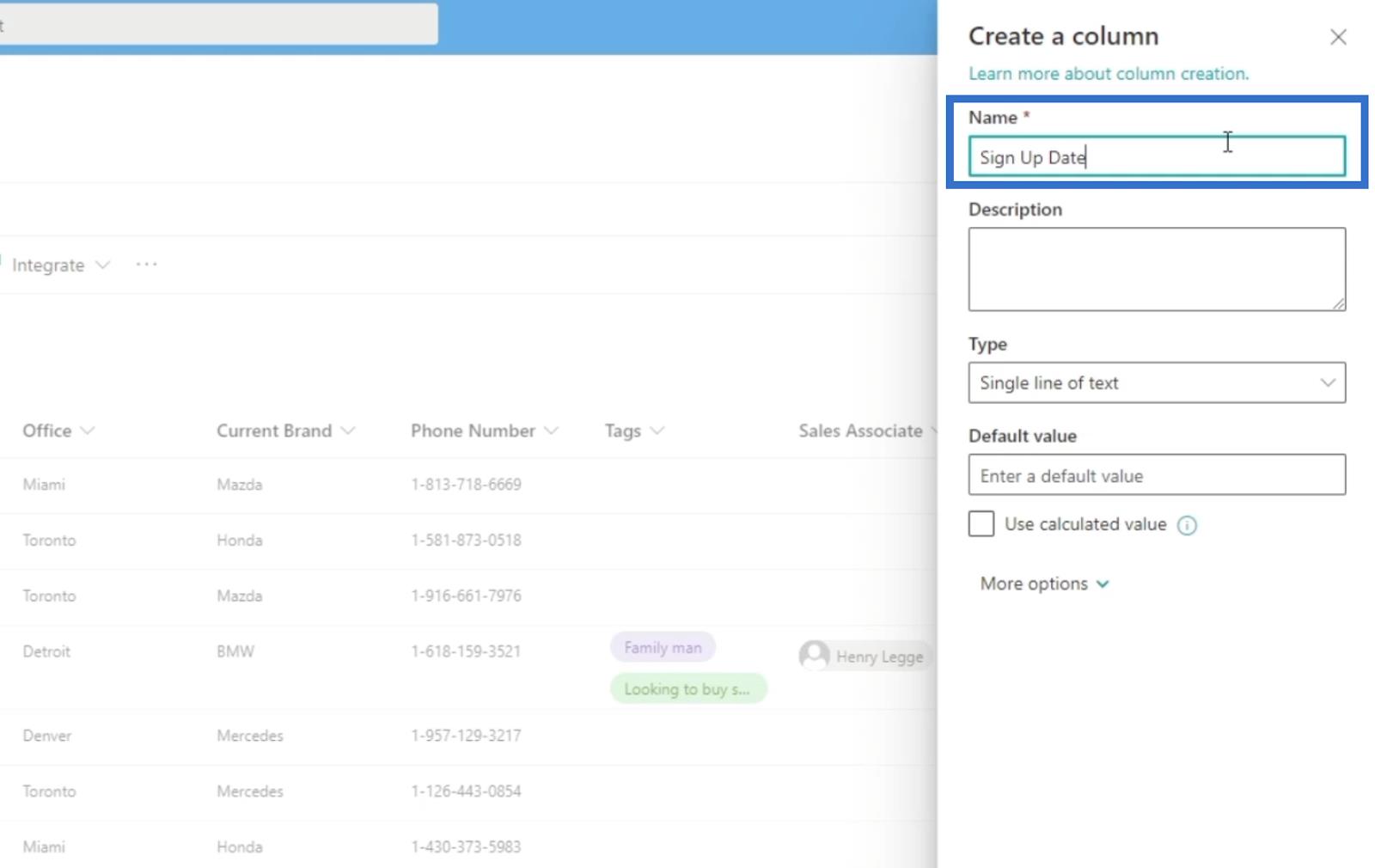
Значение по умолчанию будет ничем.
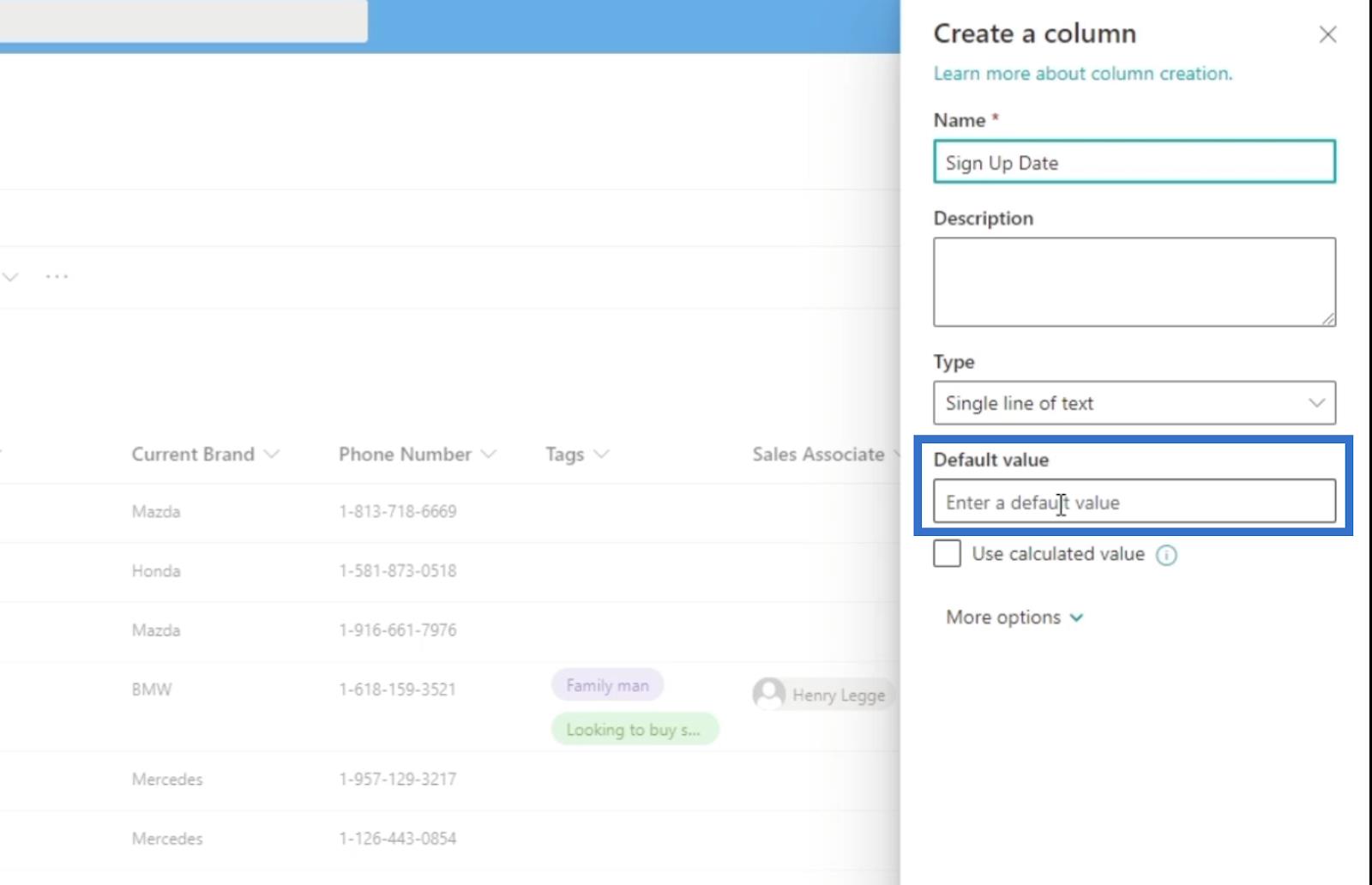
Затем нажмите Сохранить .
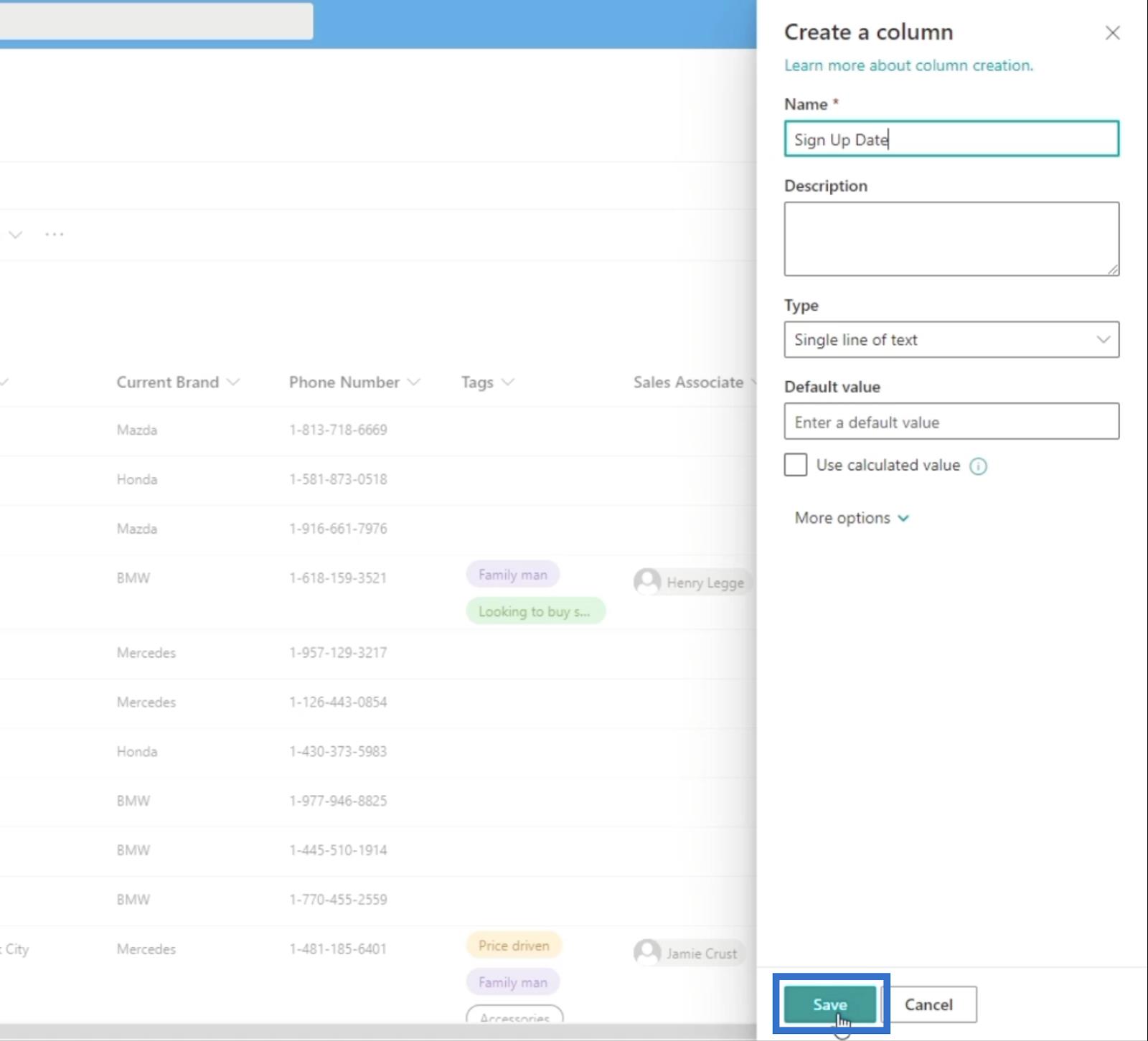
Затем обновите страницу, и вы увидите добавленный столбец в своем списке SharePoint.
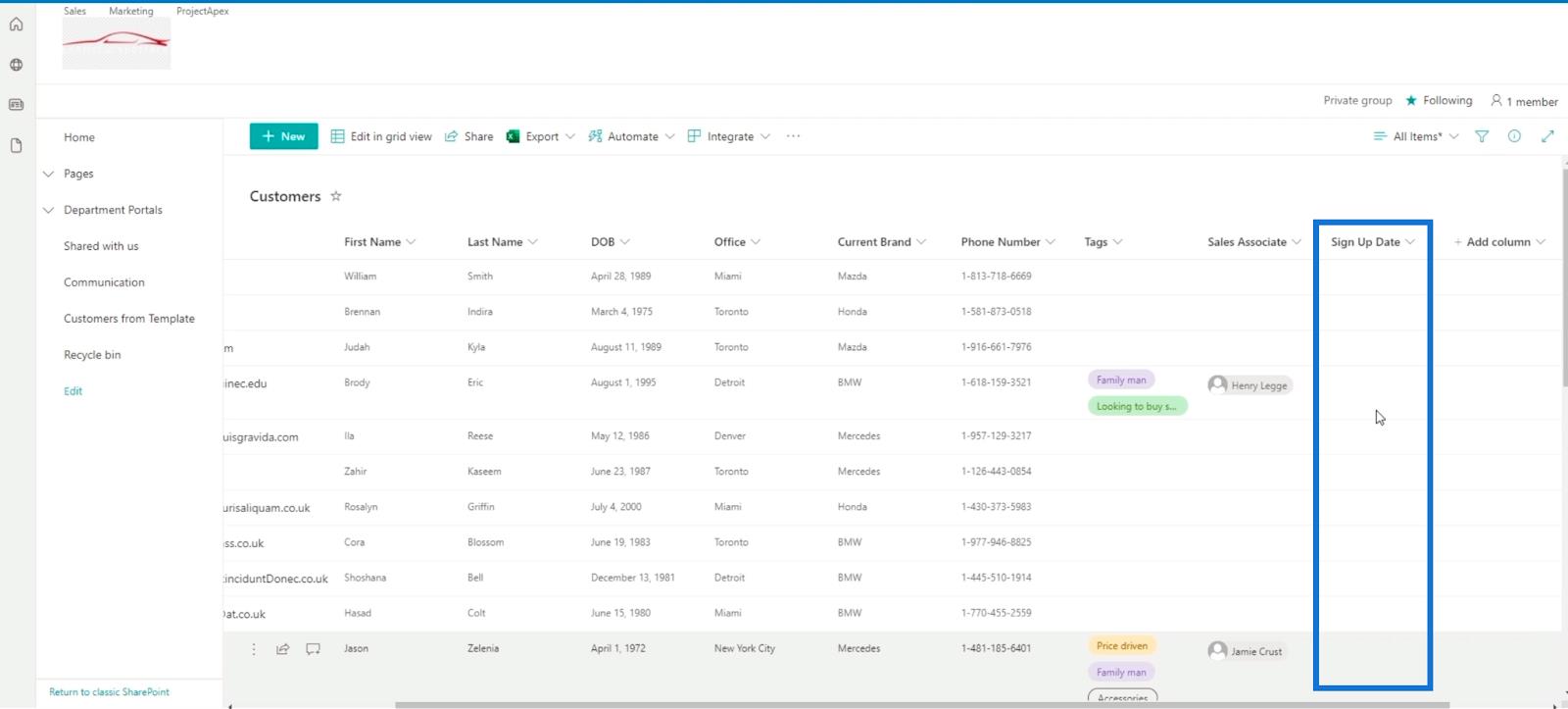
Затем мы нажмем «Изменить» в виде сетки .
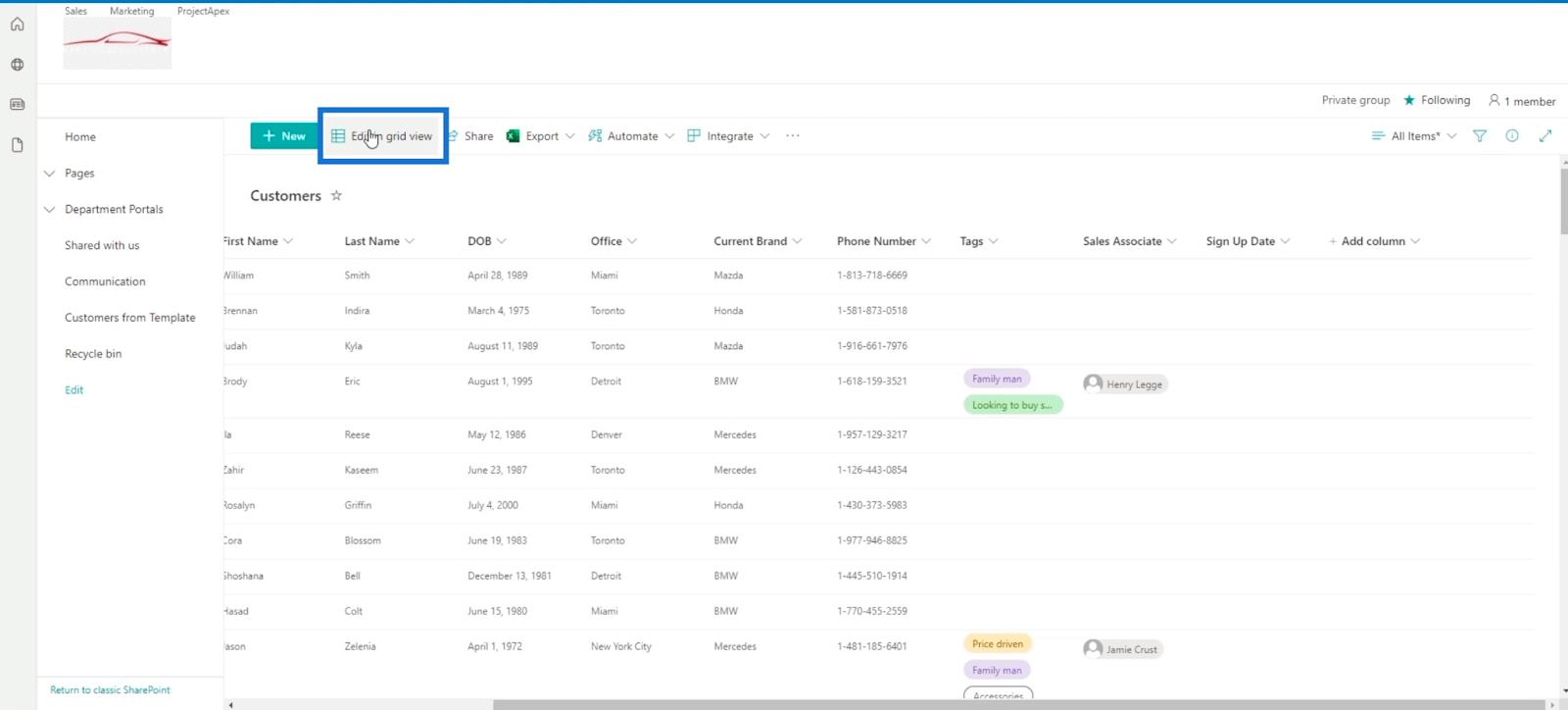
Далее мы перейдем к файлу Excel из ресурсов, предоставленных в этом блоге.
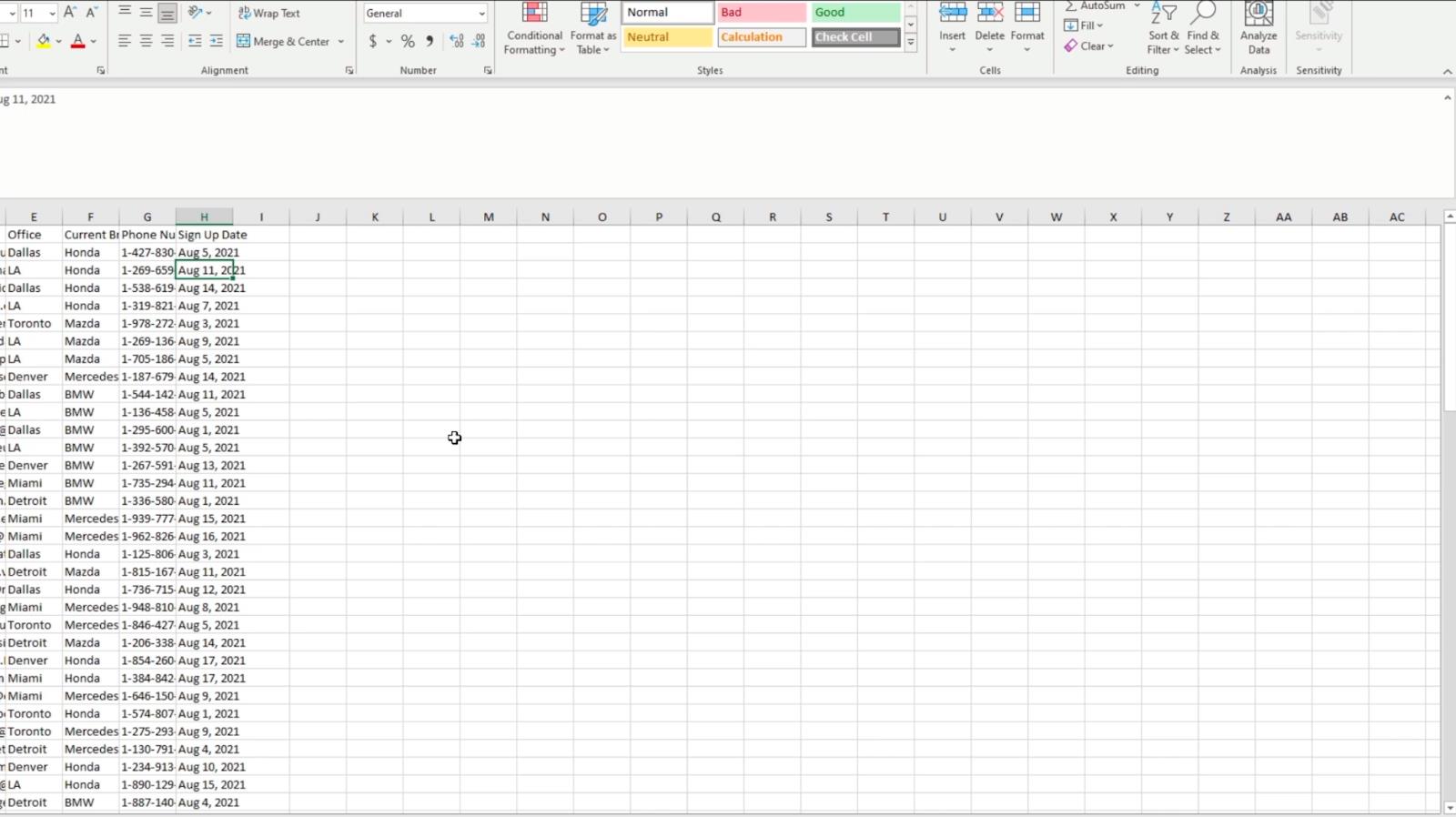
Оттуда мы собираемся скопировать все данные в столбце H.
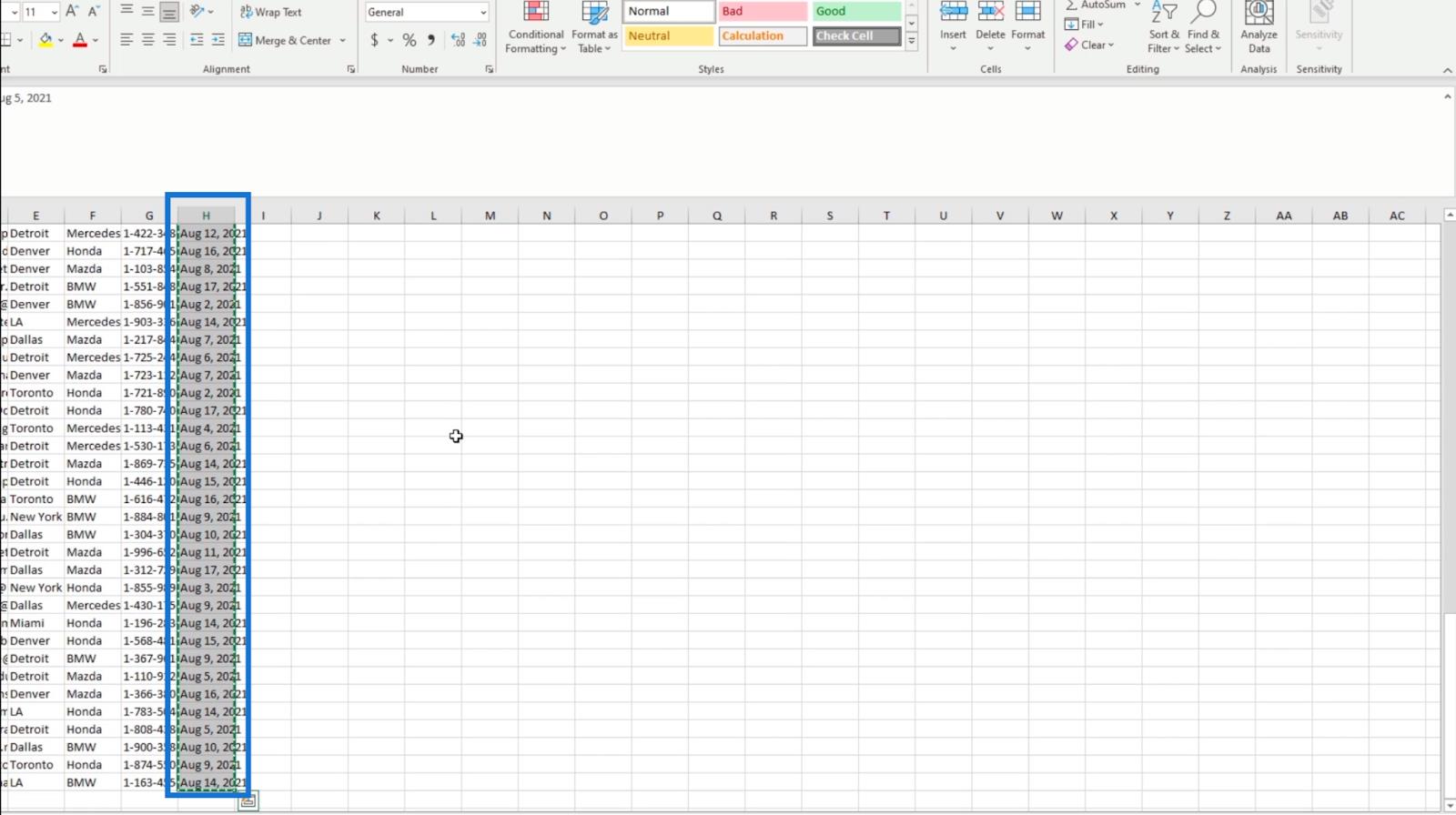
Затем вернитесь к нашему списку SharePoint и выберите верхнюю ячейку в столбце «Дата регистрации» .
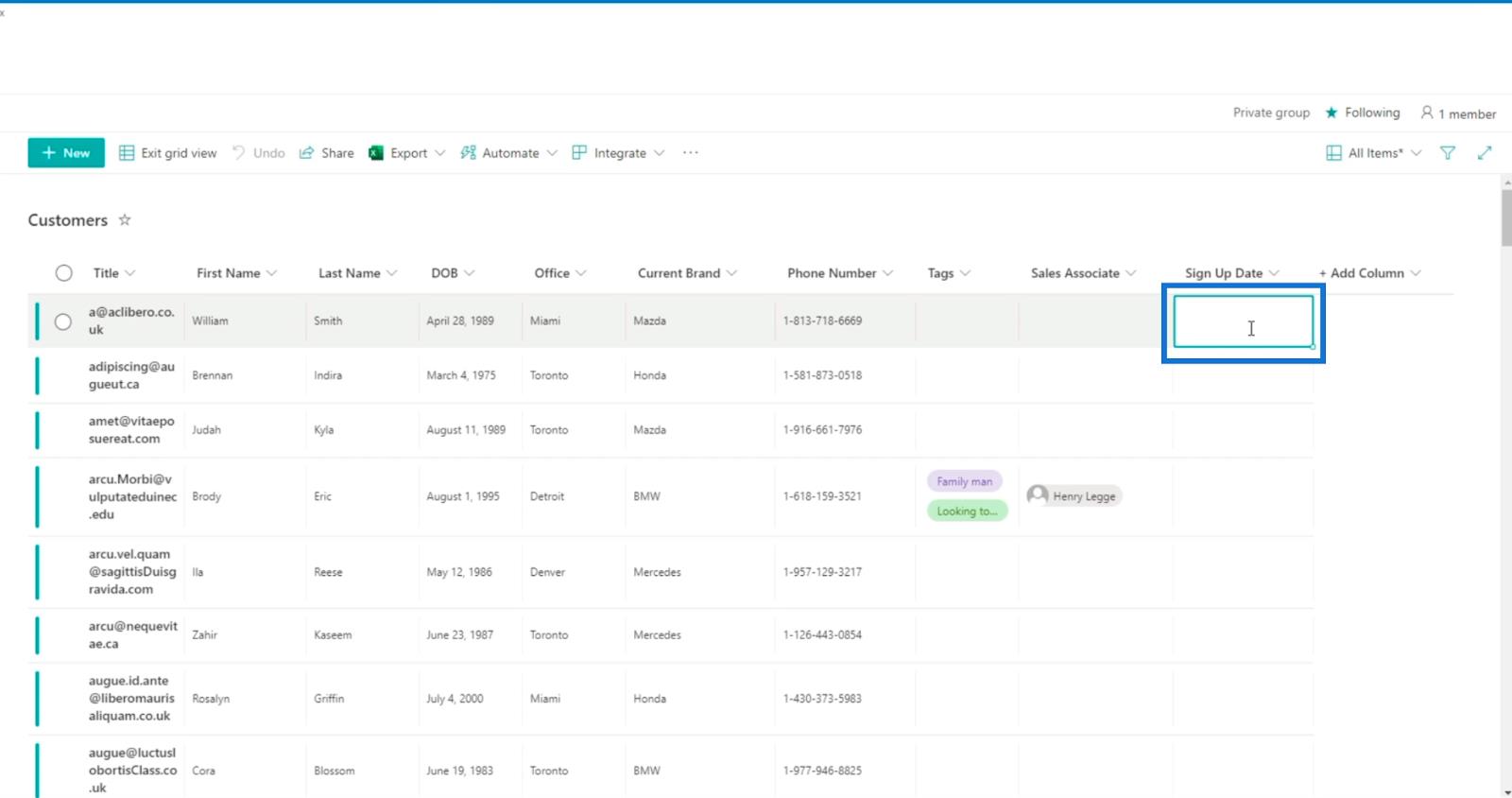
Далее вставляем данные из скопированного нами файла Excel.
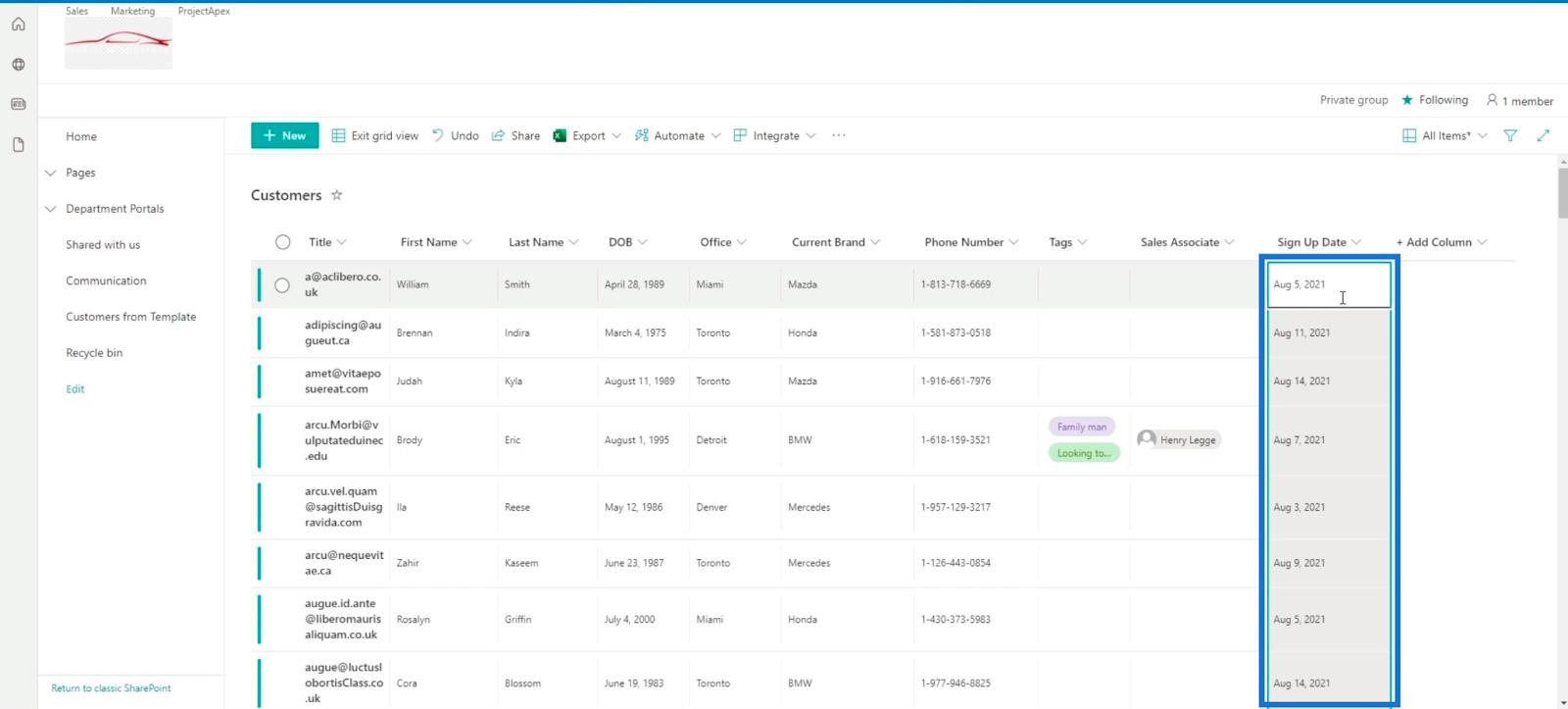
Наконец, нажмите «Выйти из представления сетки» , чтобы сохранить.
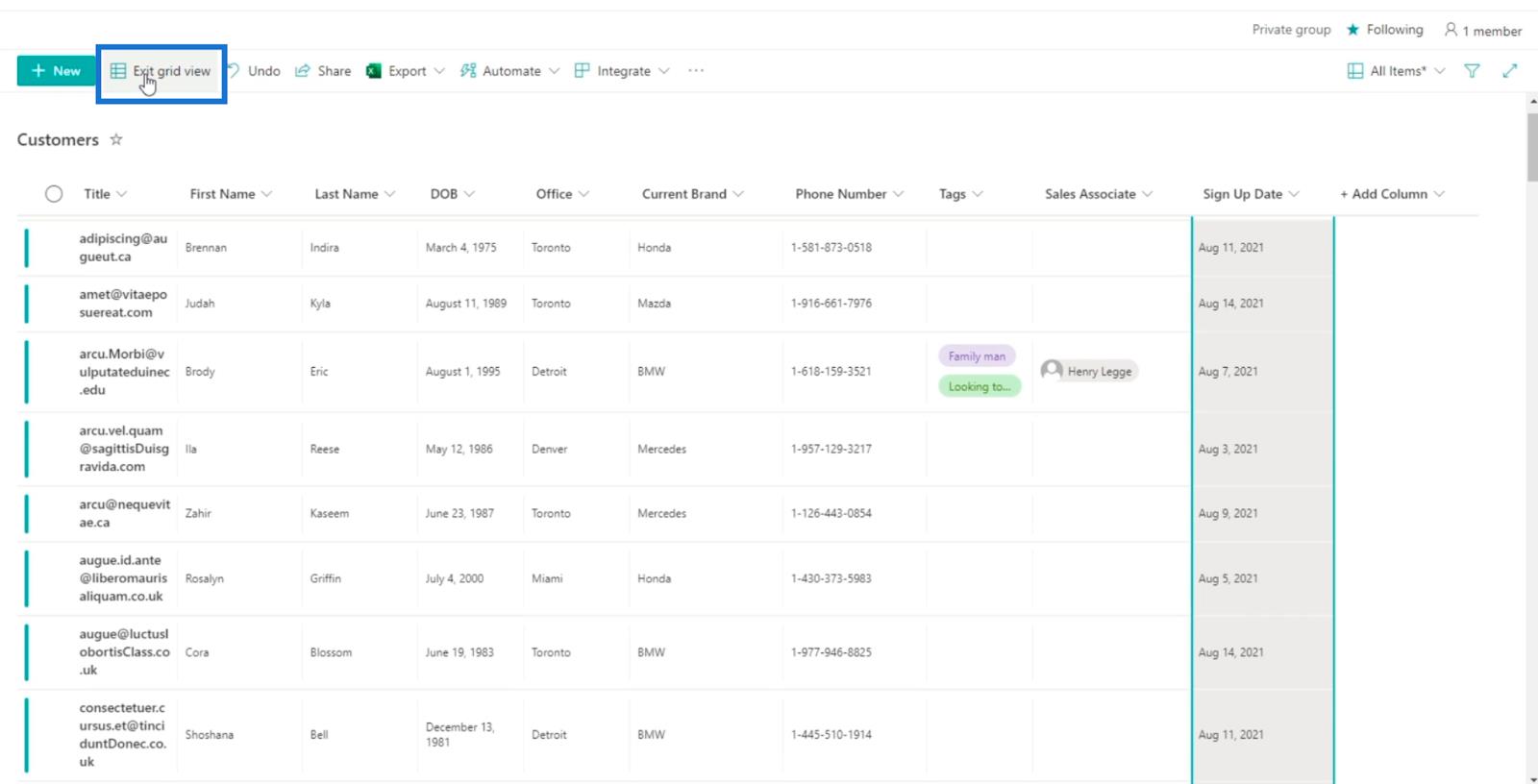
Изменение типа столбца на дату и время в SharePoint
Нажмите на столбец «Дата регистрации» . Обратите внимание, что вам может потребоваться прокрутить вправо, чтобы увидеть его, поскольку у нас много столбцов.
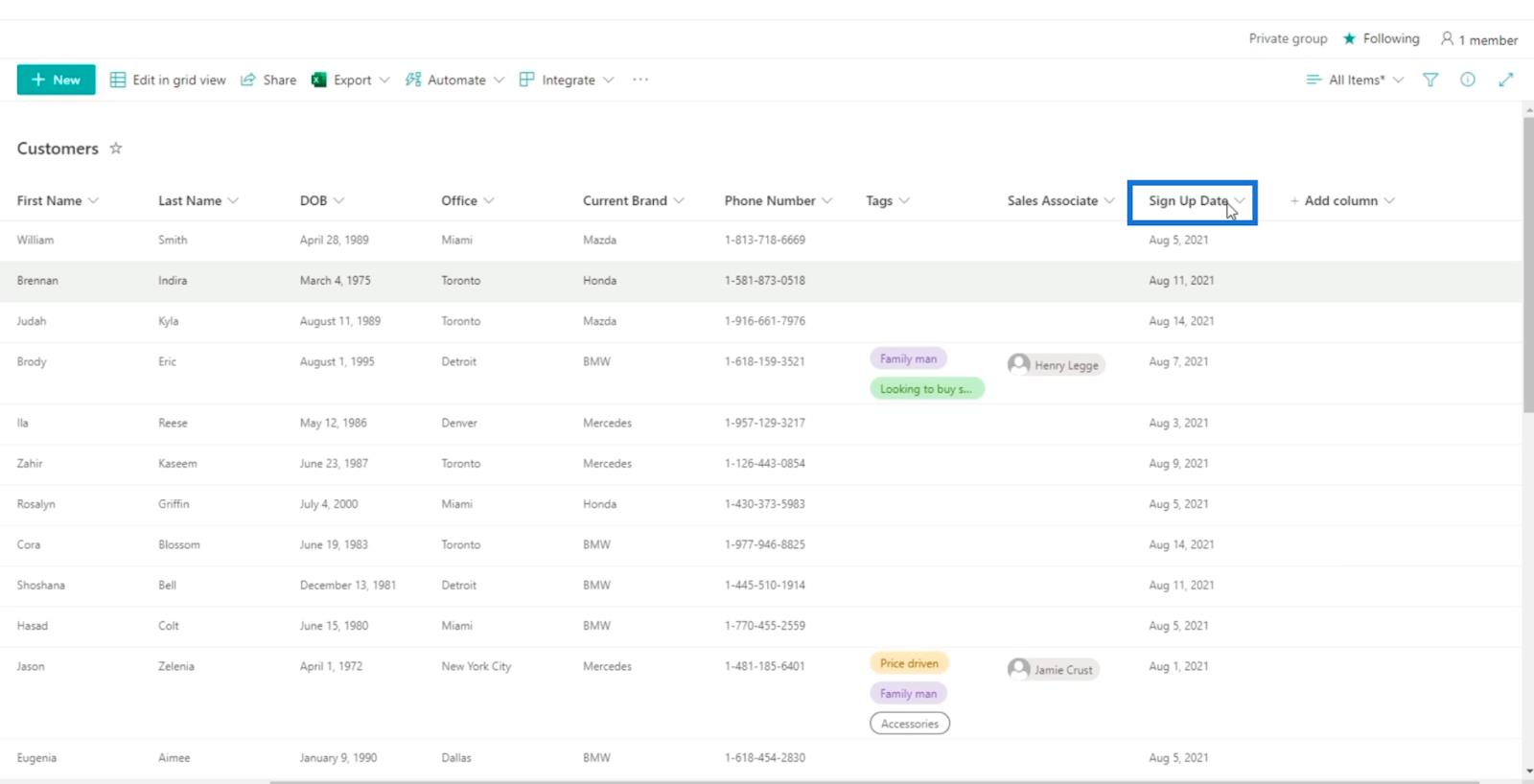
Затем выберите Параметры столбца .
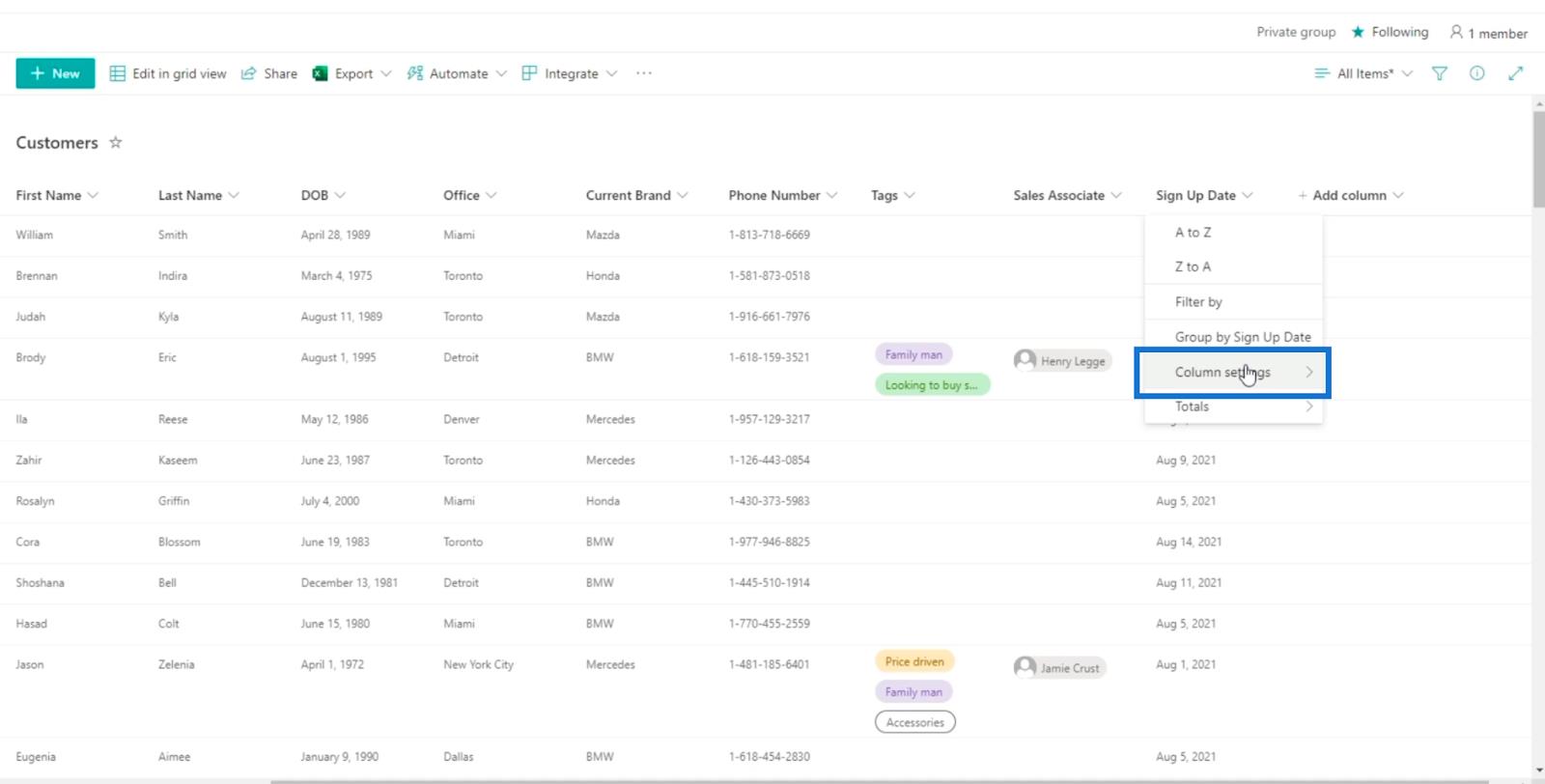
И нажмите Редактировать .
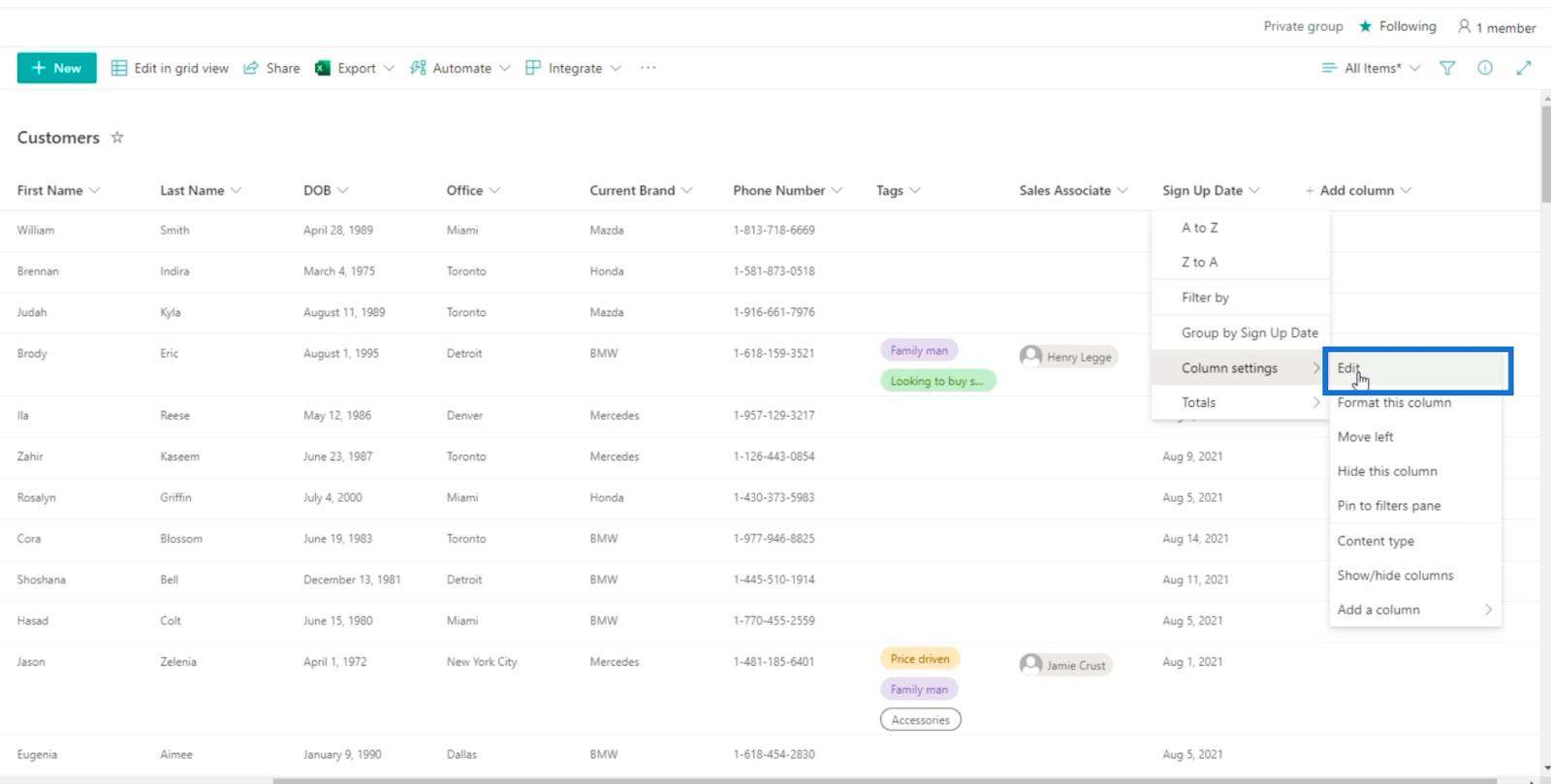
Появится панель «Редактировать столбец», где вы можете редактировать столбец .
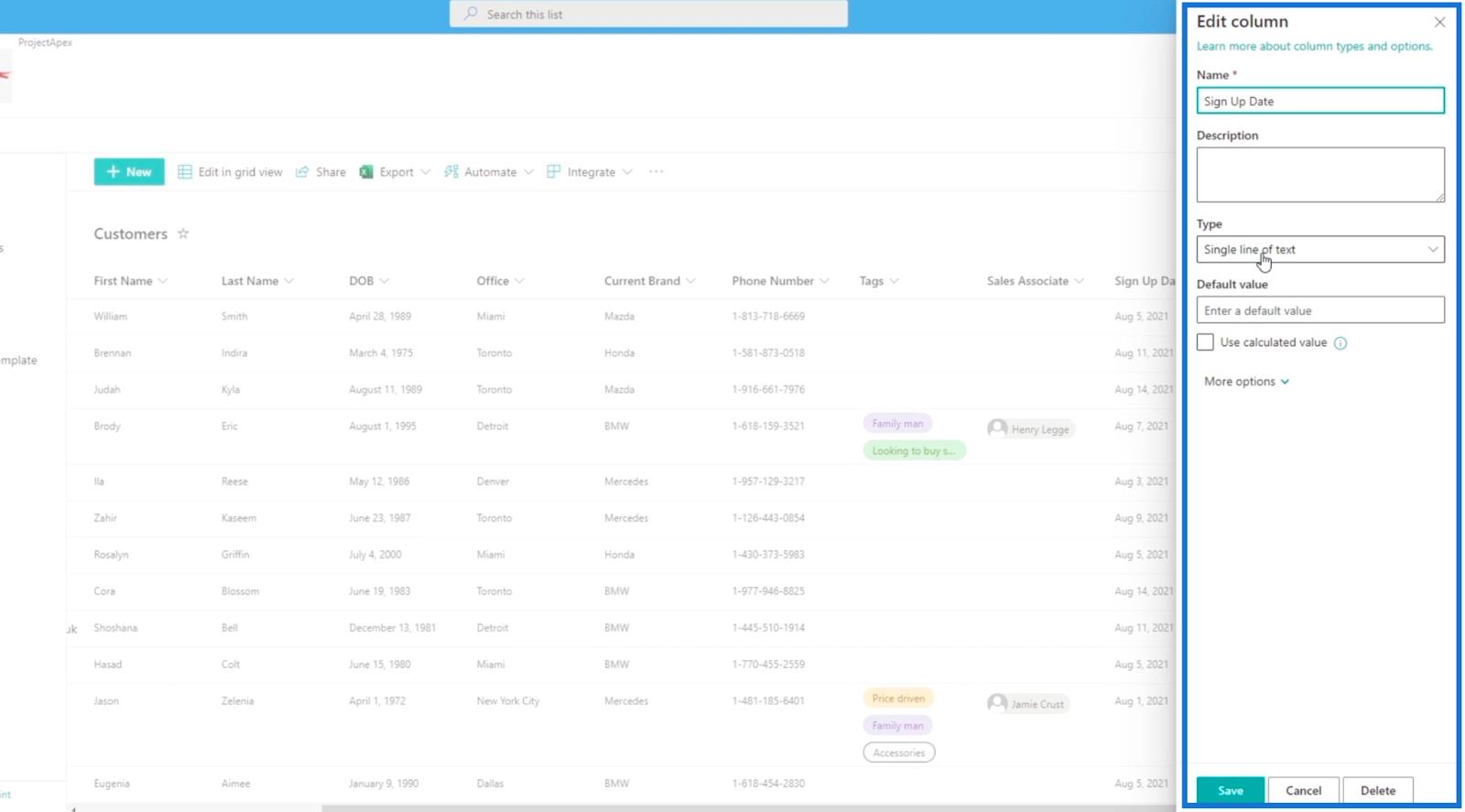
Оттуда щелкните раскрывающееся меню «Тип» .
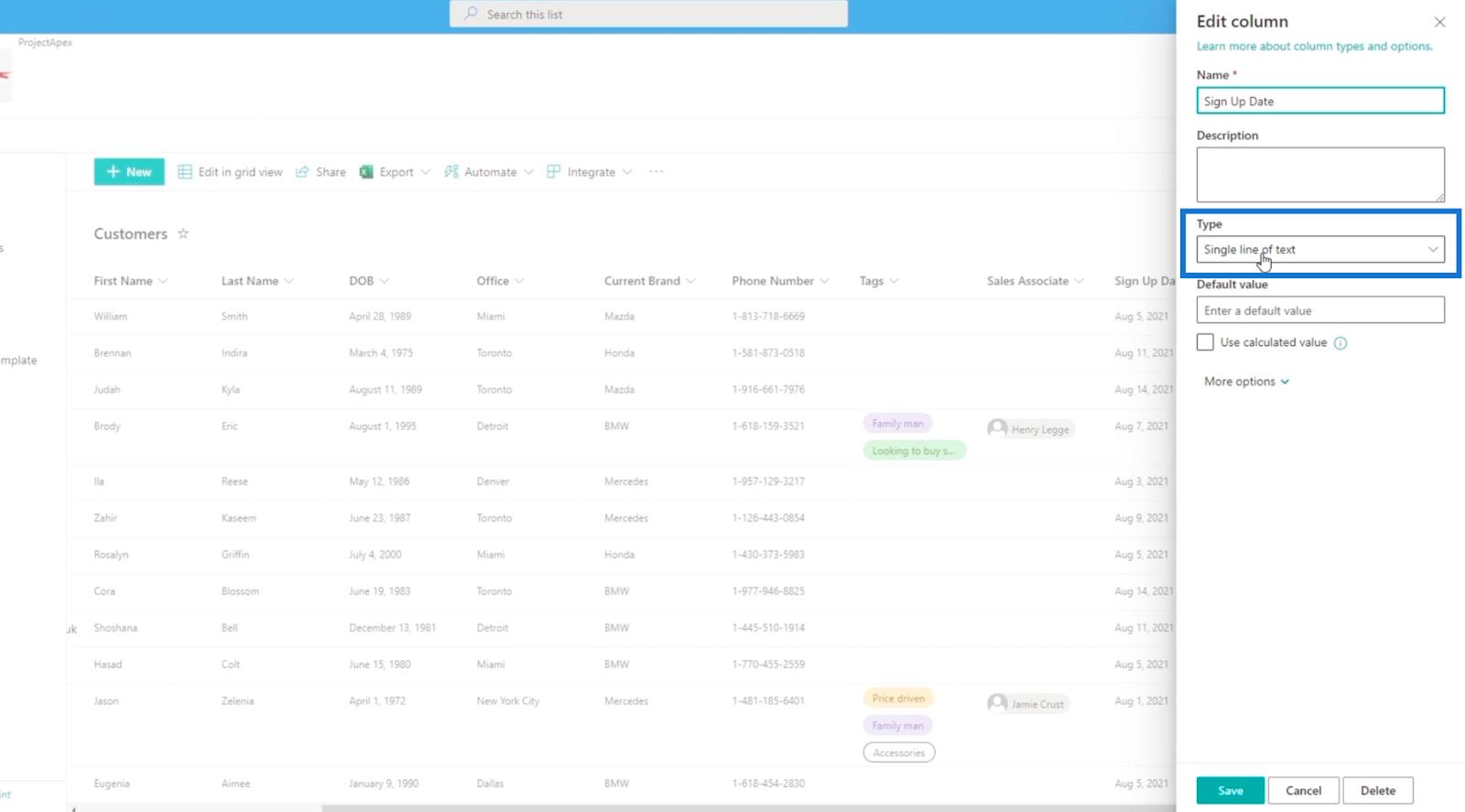
Затем выберите Дата и время .
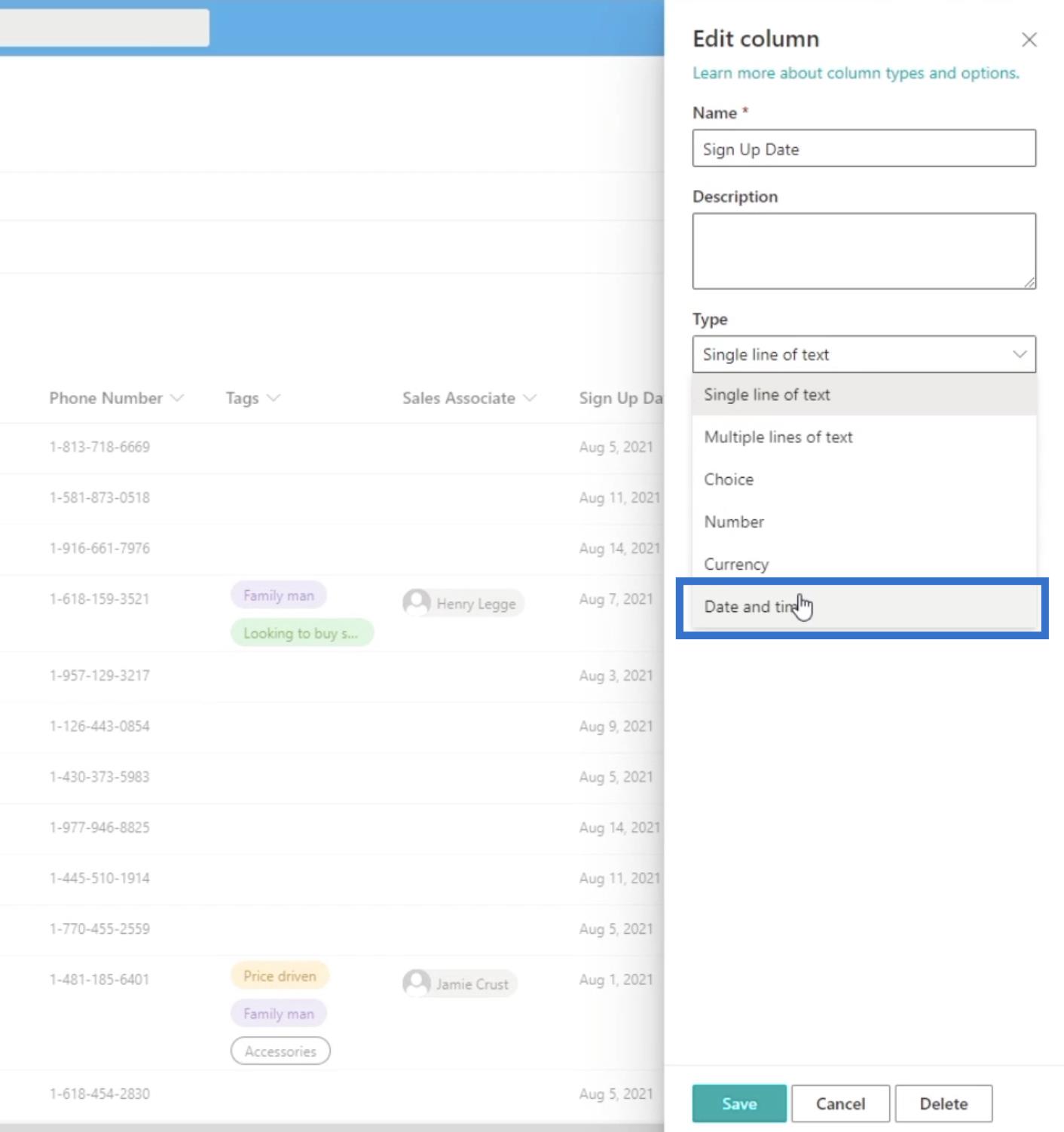
Далее мы установим дружественный формат на Да .

Наконец, нажмите Сохранить.
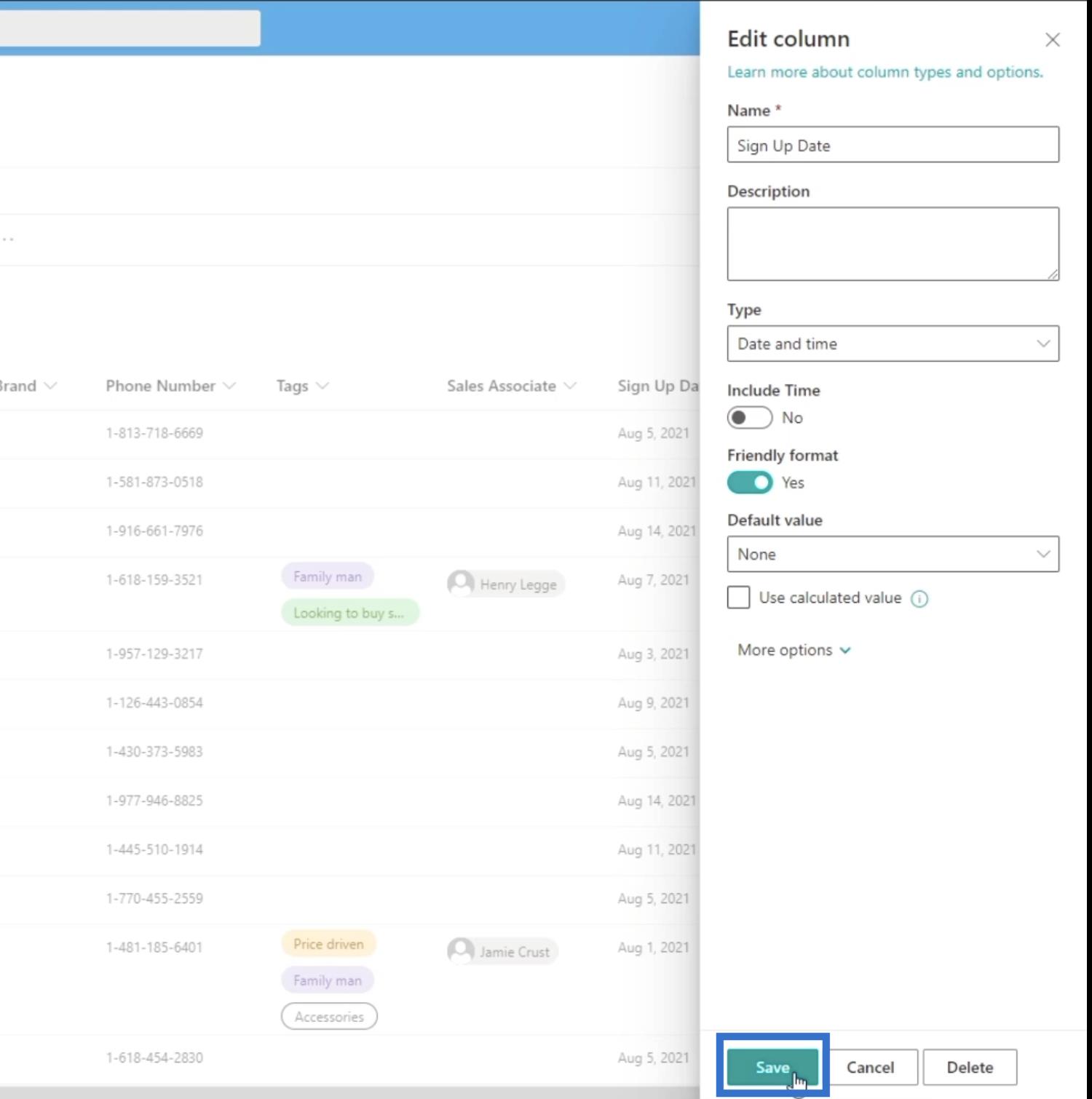
В появившемся приглашении нажмите Сохранить .
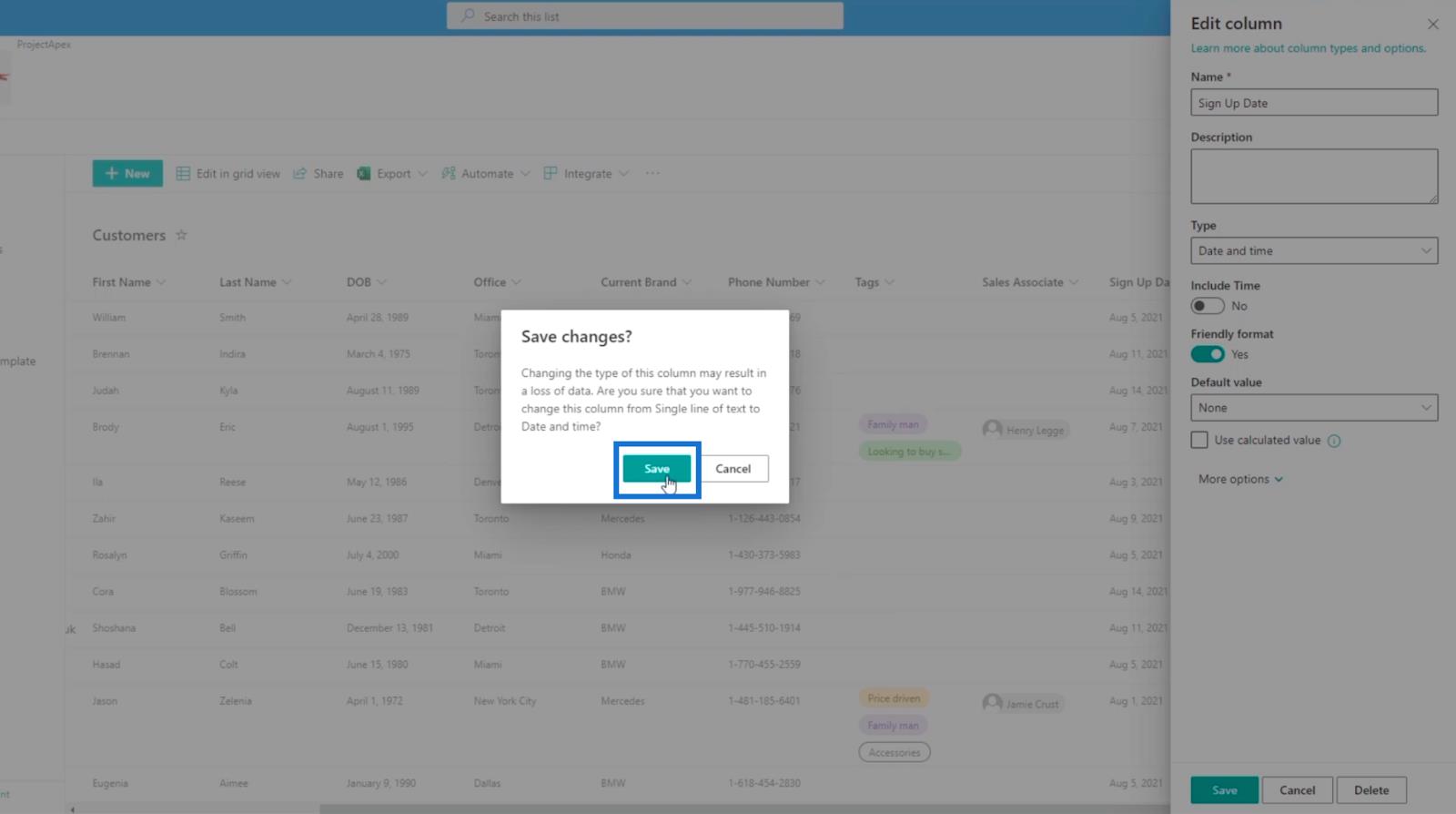
Это очень удобный формат, так как вы увидите некоторые данные, указывающие на то, что это было 4 дня назад, вместо отображения самого формата даты.
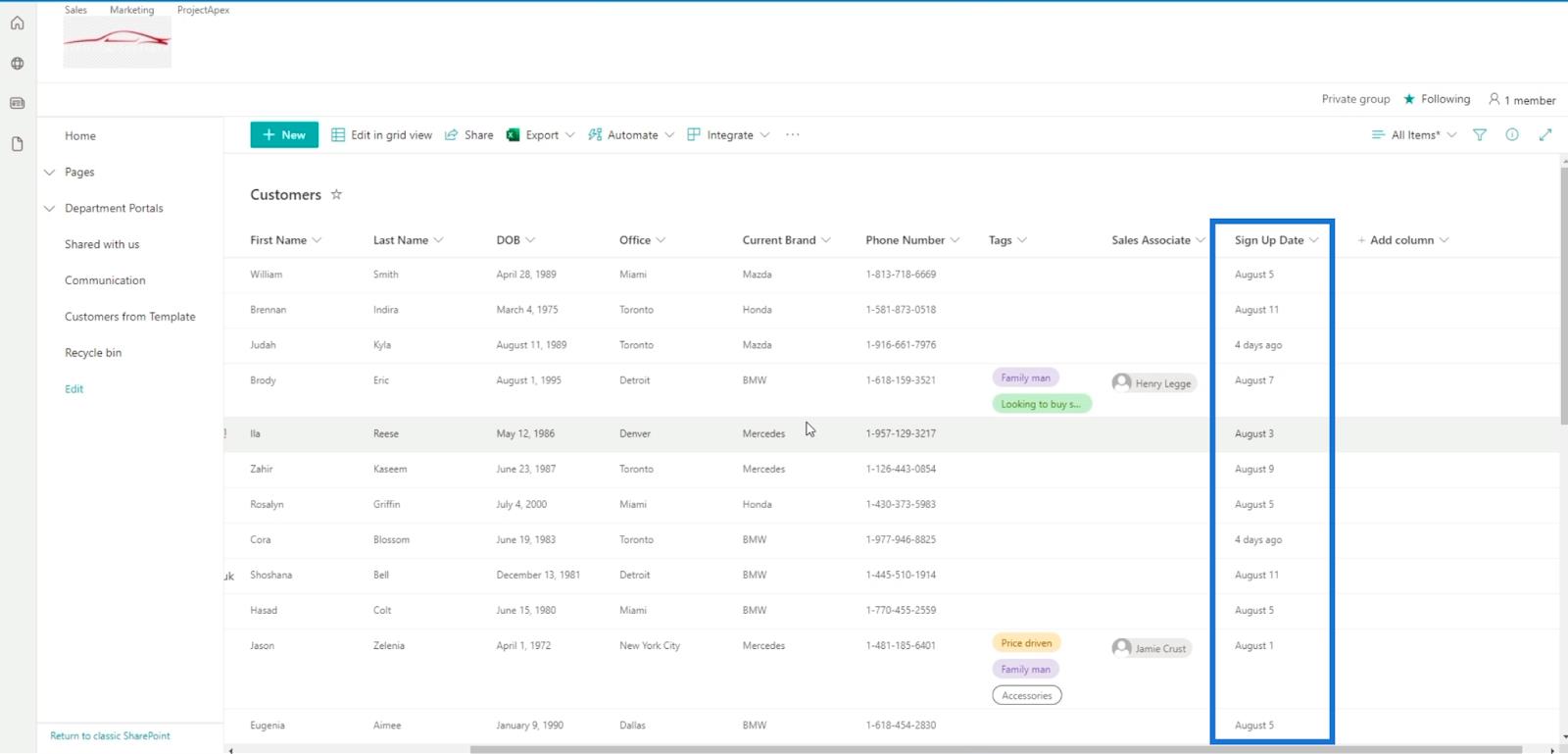
Добавление вычисляемых столбцов в SharePoint
Сначала щелкните столбец Добавить .
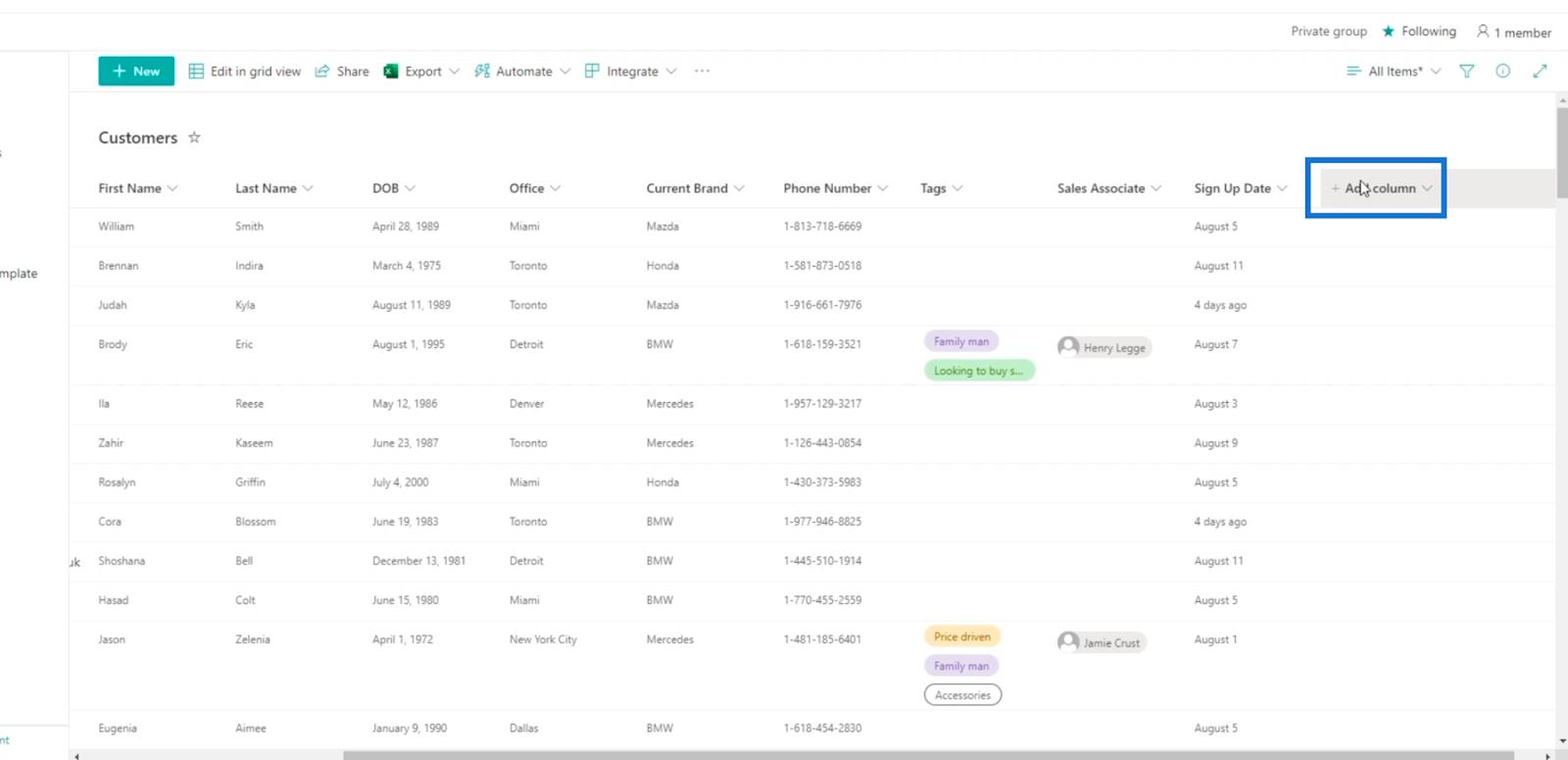
Далее нажмите Еще…
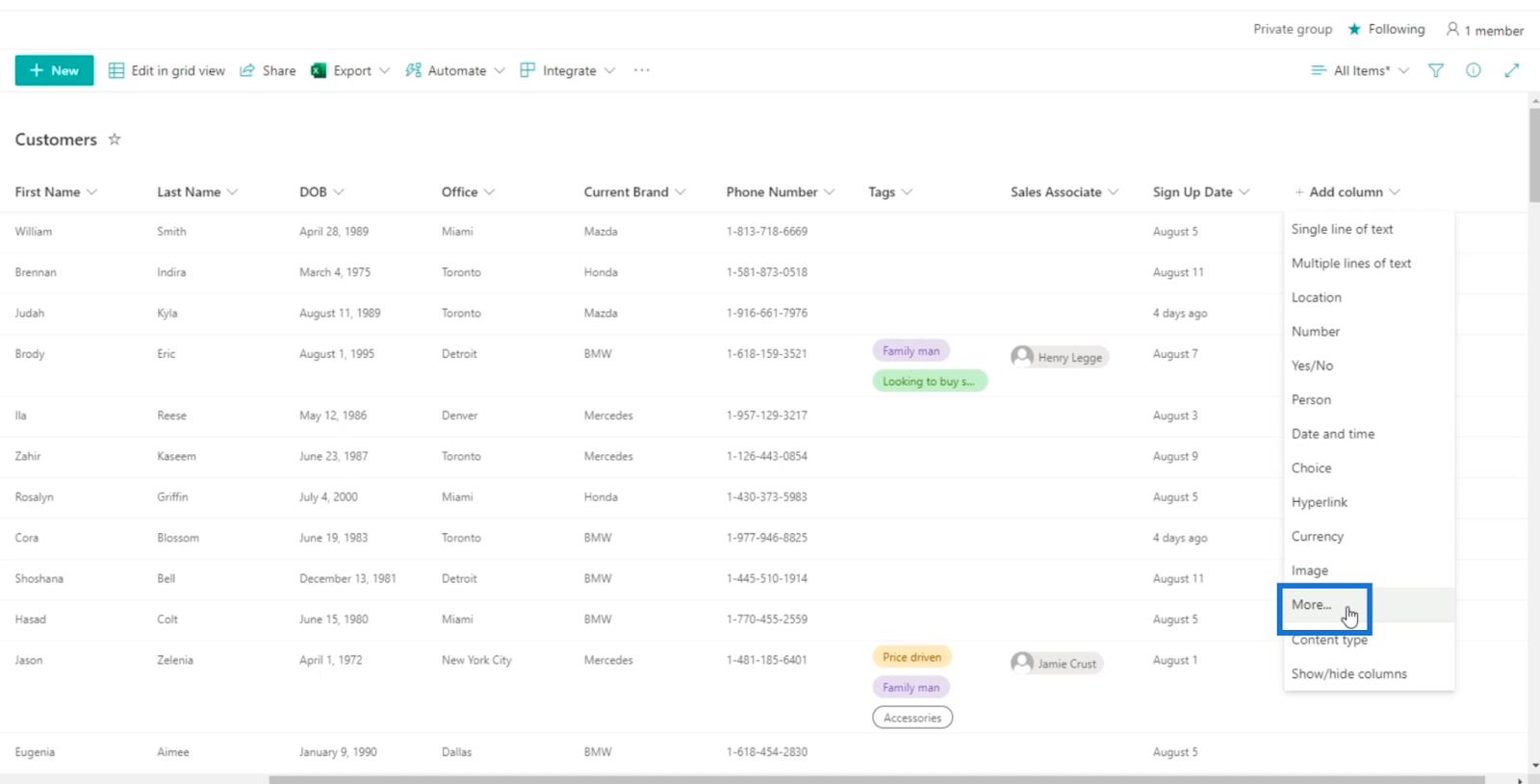
Это приведет нас к настройкам , а затем к «Создать столбец» . Как видите, добавить вычисляемый столбец можно только в классическом представлении, а не в современном.
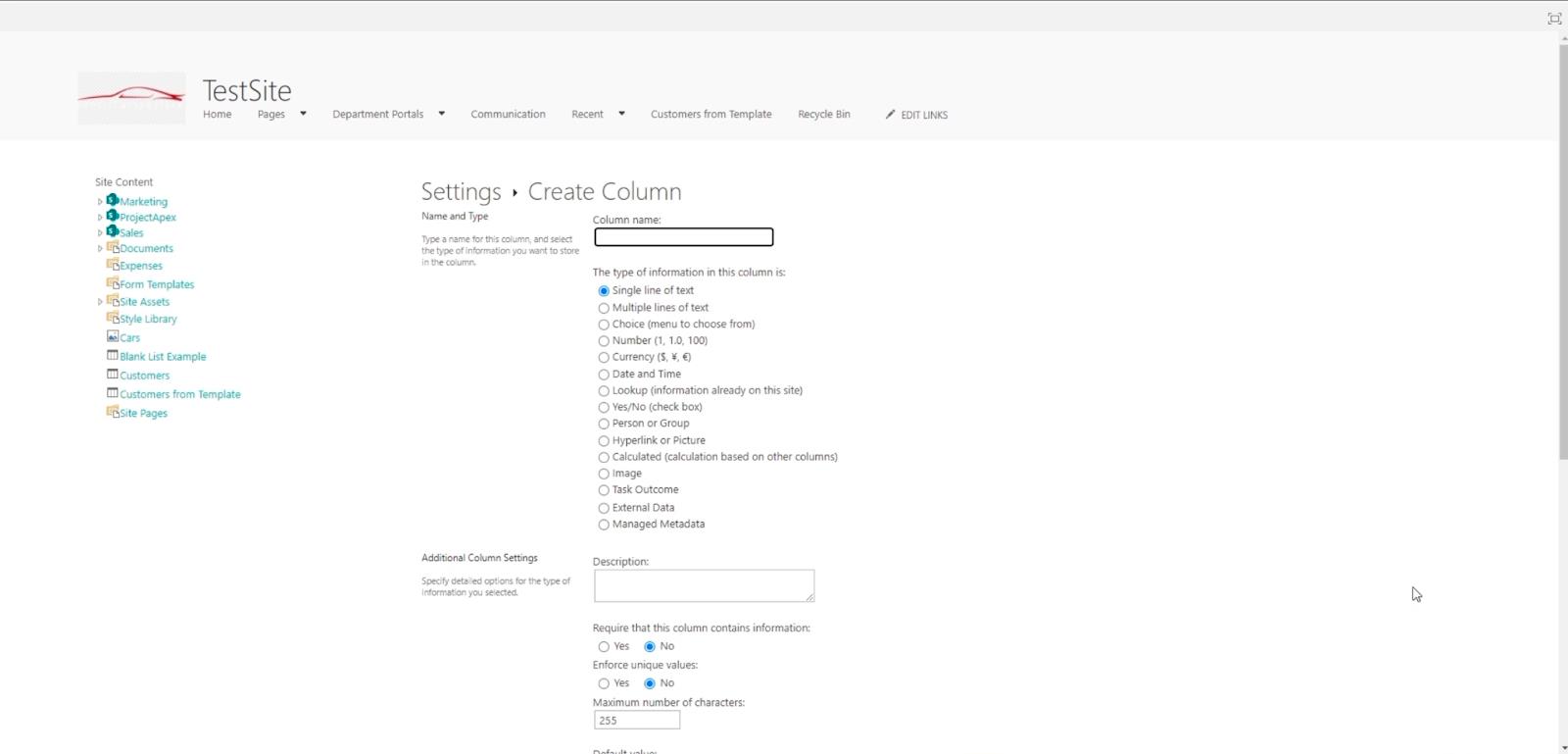
Мы введем полное имя для этого столбца. В этом примере мы будем использовать « Конец периода вознаграждения ». После того, как клиенты зарегистрируются, у них будет (количество дней) 90 дней, чтобы получить скидки или другие предложения, о которых вы только могли подумать.
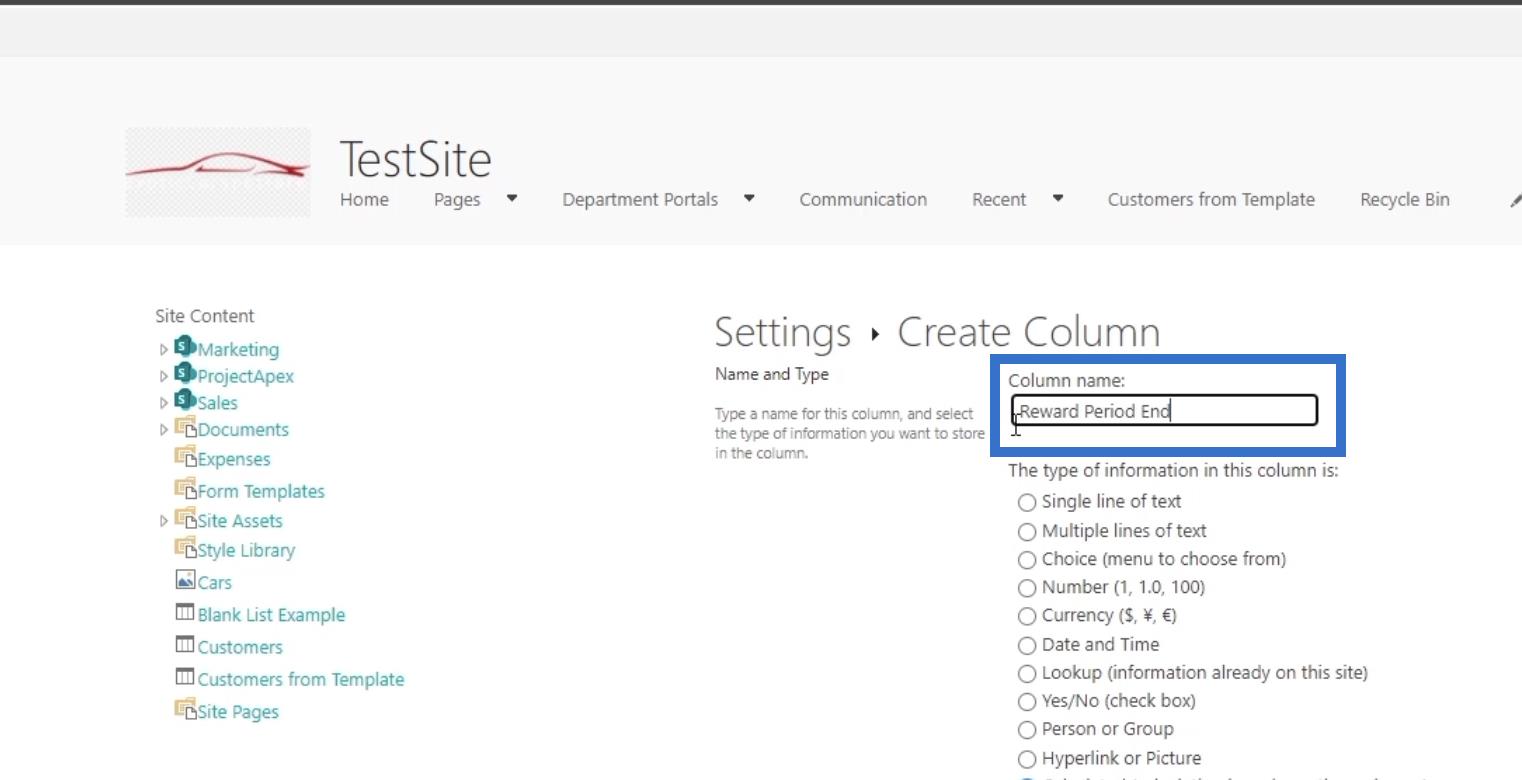
Далее мы установим тип Calculated (расчет на основе других столбцов) .
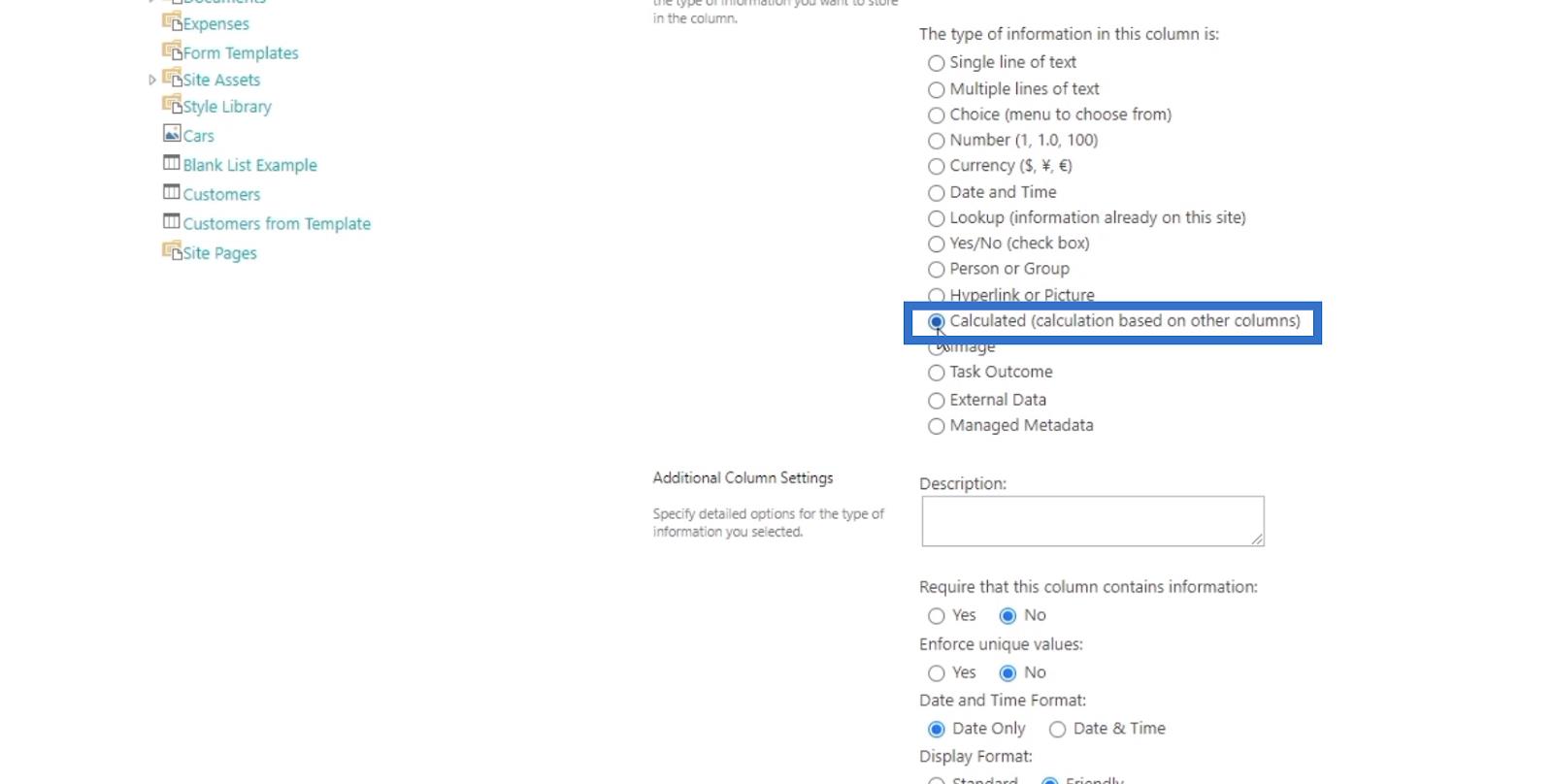
Для описания на скриншоте ниже мы пока ничего не будем ставить.
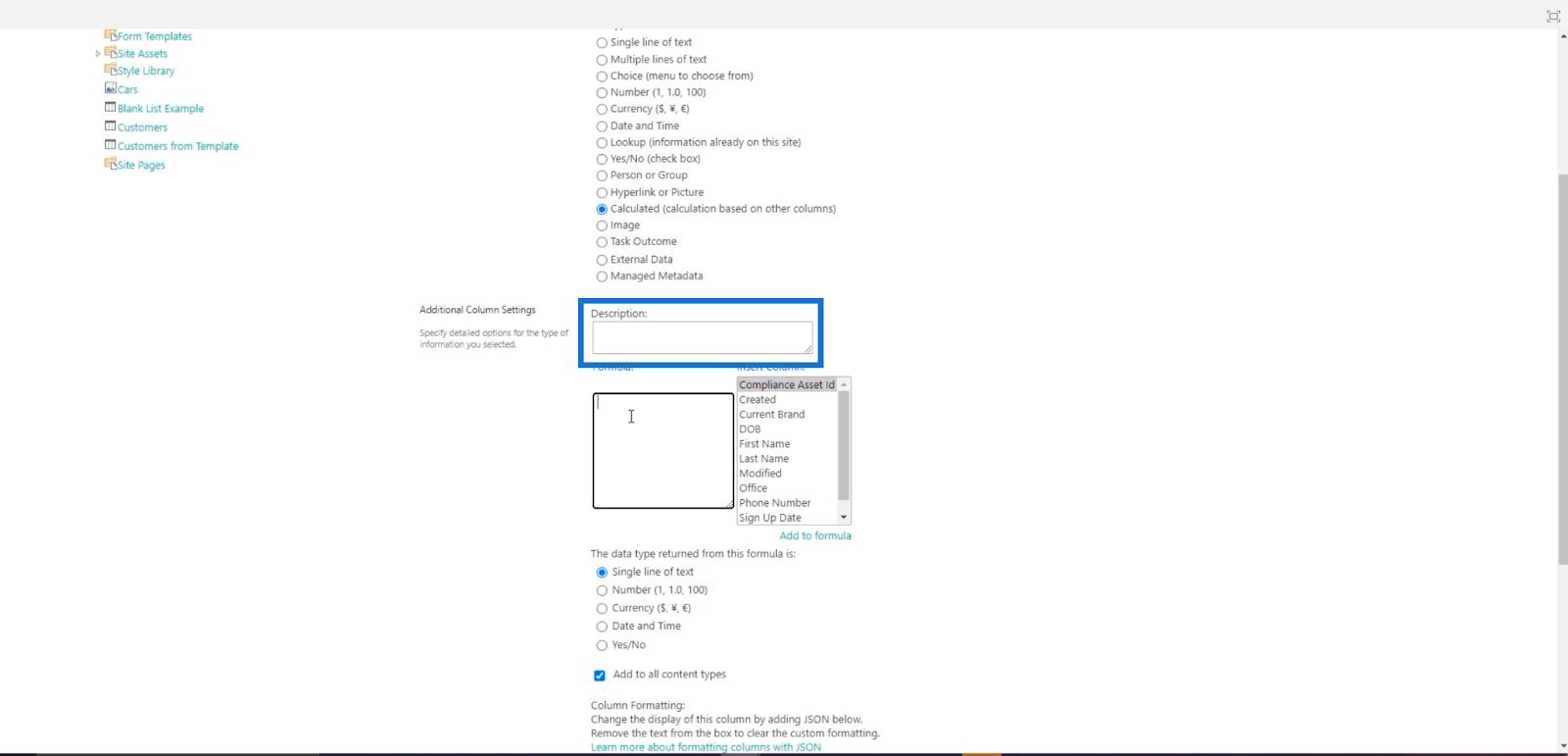
В текстовом поле Формула мы хотим, чтобы она была равна дате регистрации плюс 90 дней. Кроме того, мы хотим, чтобы это было автоматизировано. Итак, в параметрах «Вставить столбец» мы выберем «Дата регистрации» .
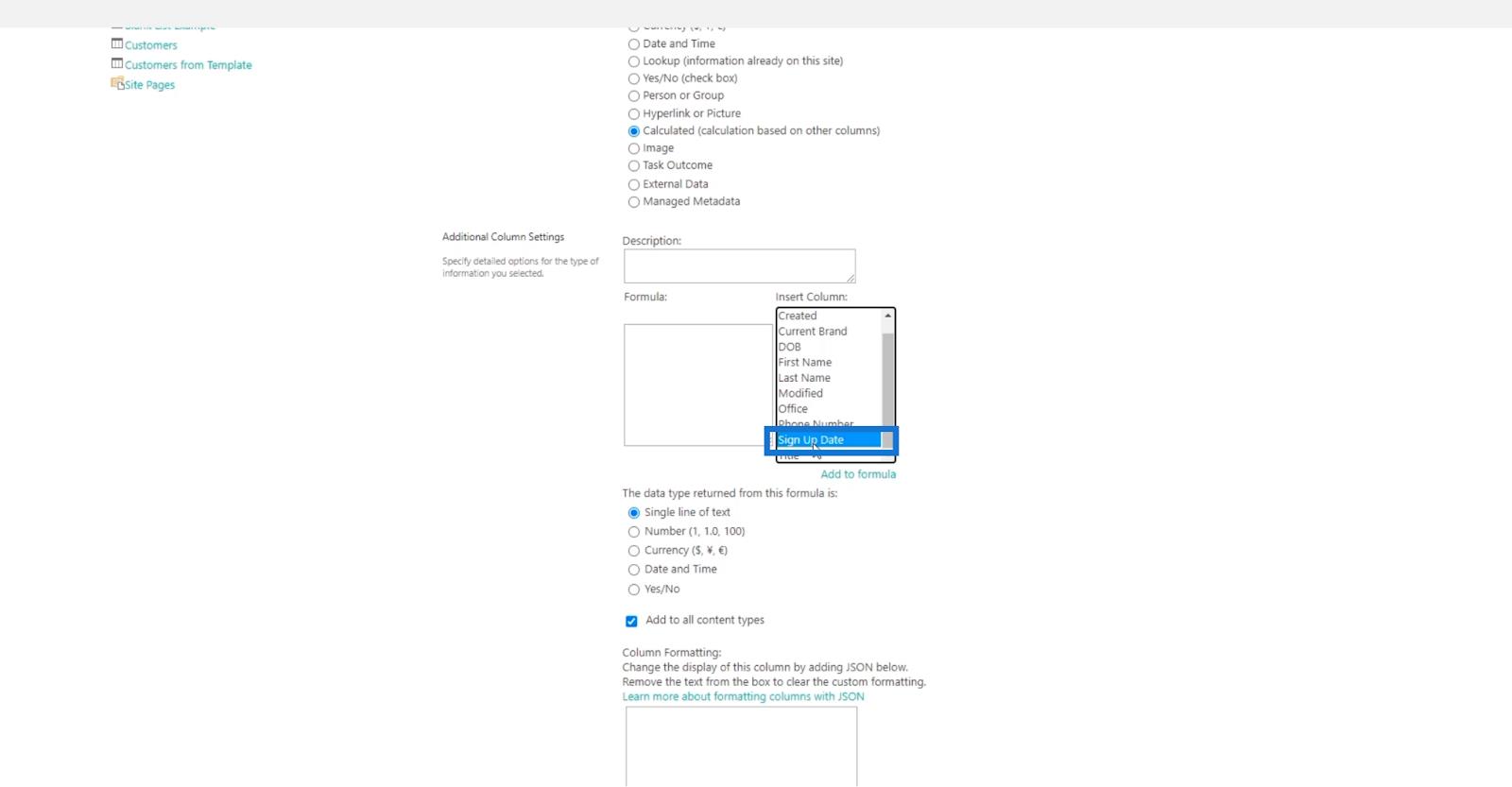
Затем в поле «Формула» вы увидите « [Дата регистрации] ». Итак, мы добавим « +90 » рядом с ним.
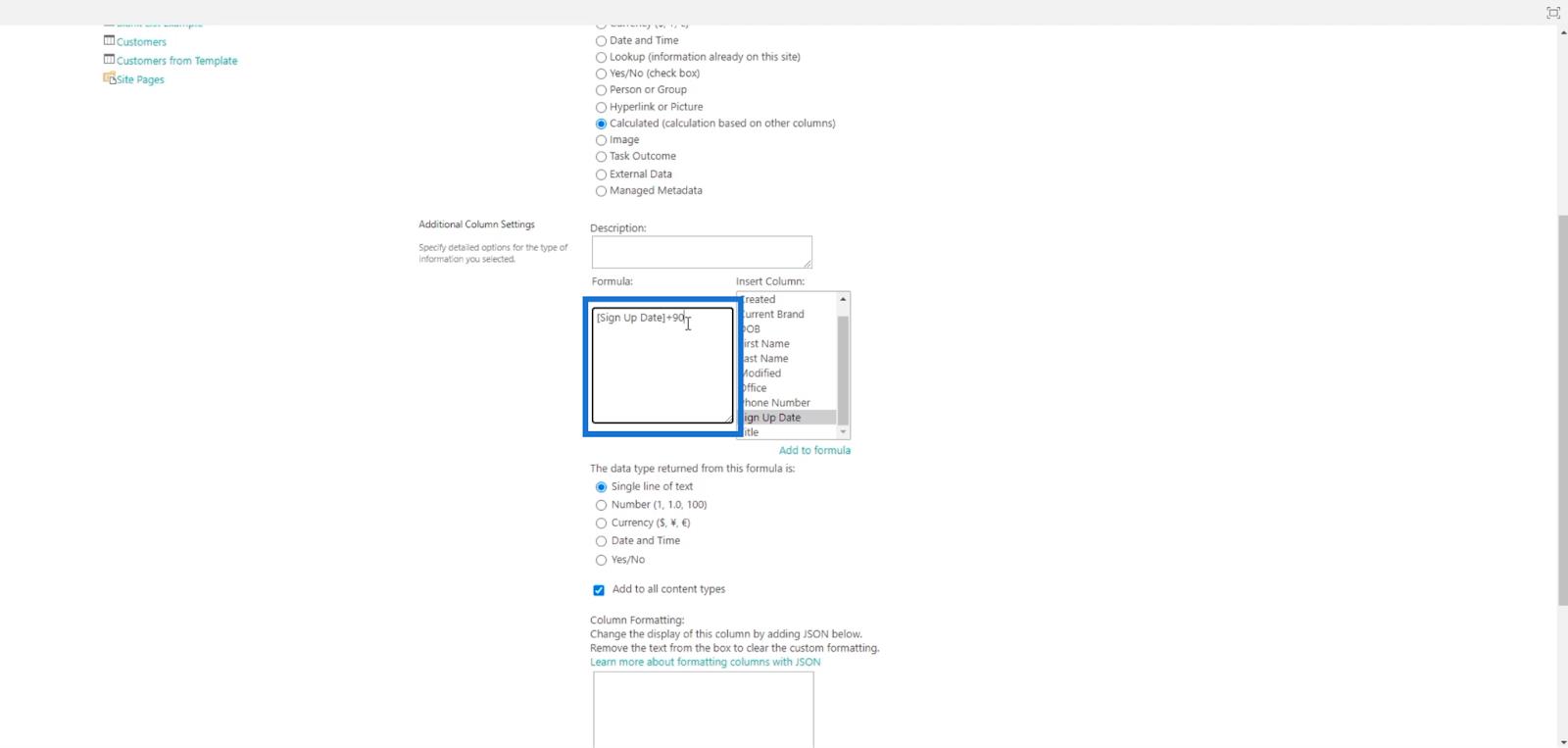
Далее под текстовым полем «Формула» вы увидите параметры для типа данных, возвращаемых этой формулой: мы выберем «Дата и время», затем « Только дата» .
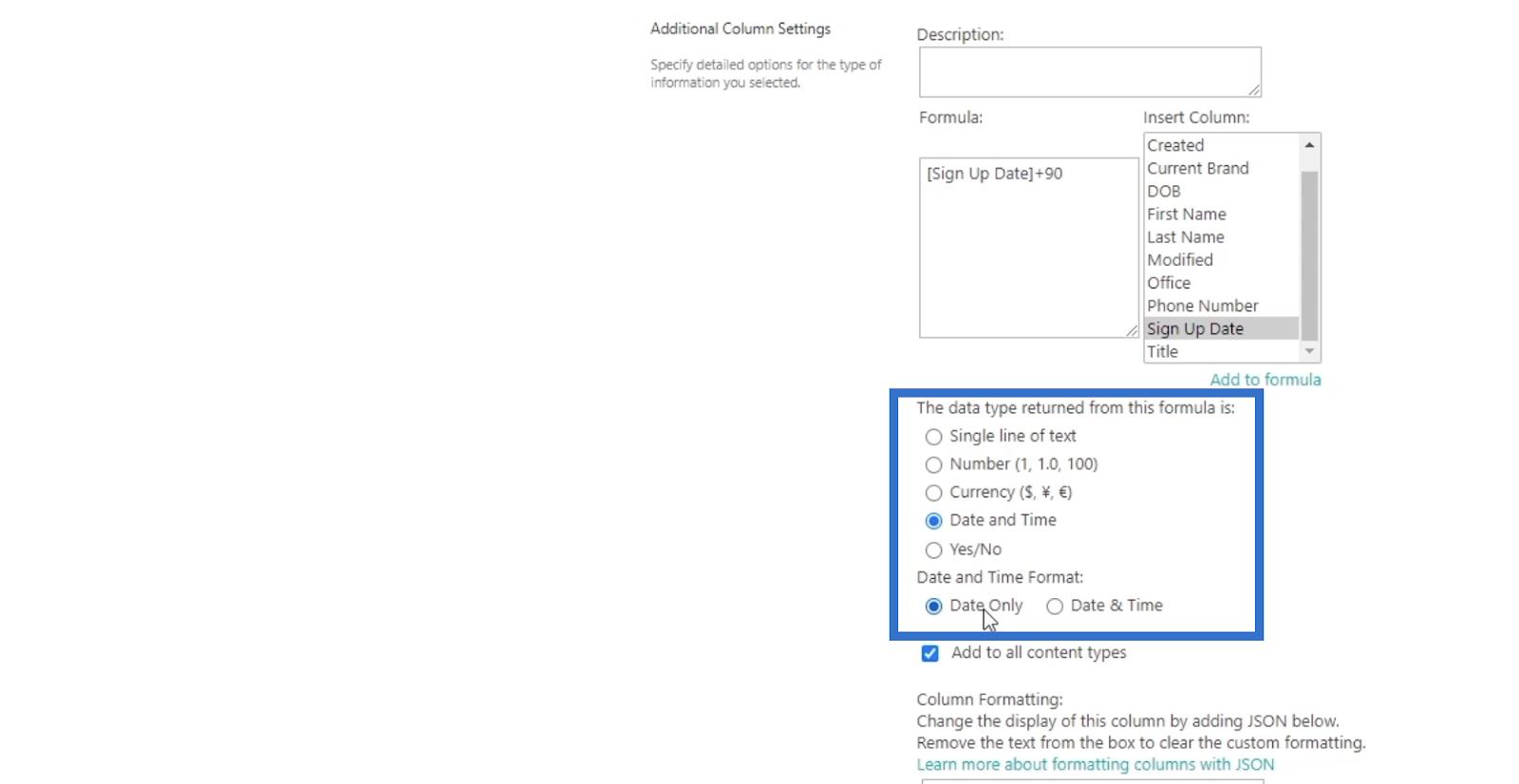
Наконец, нажмите ОК .
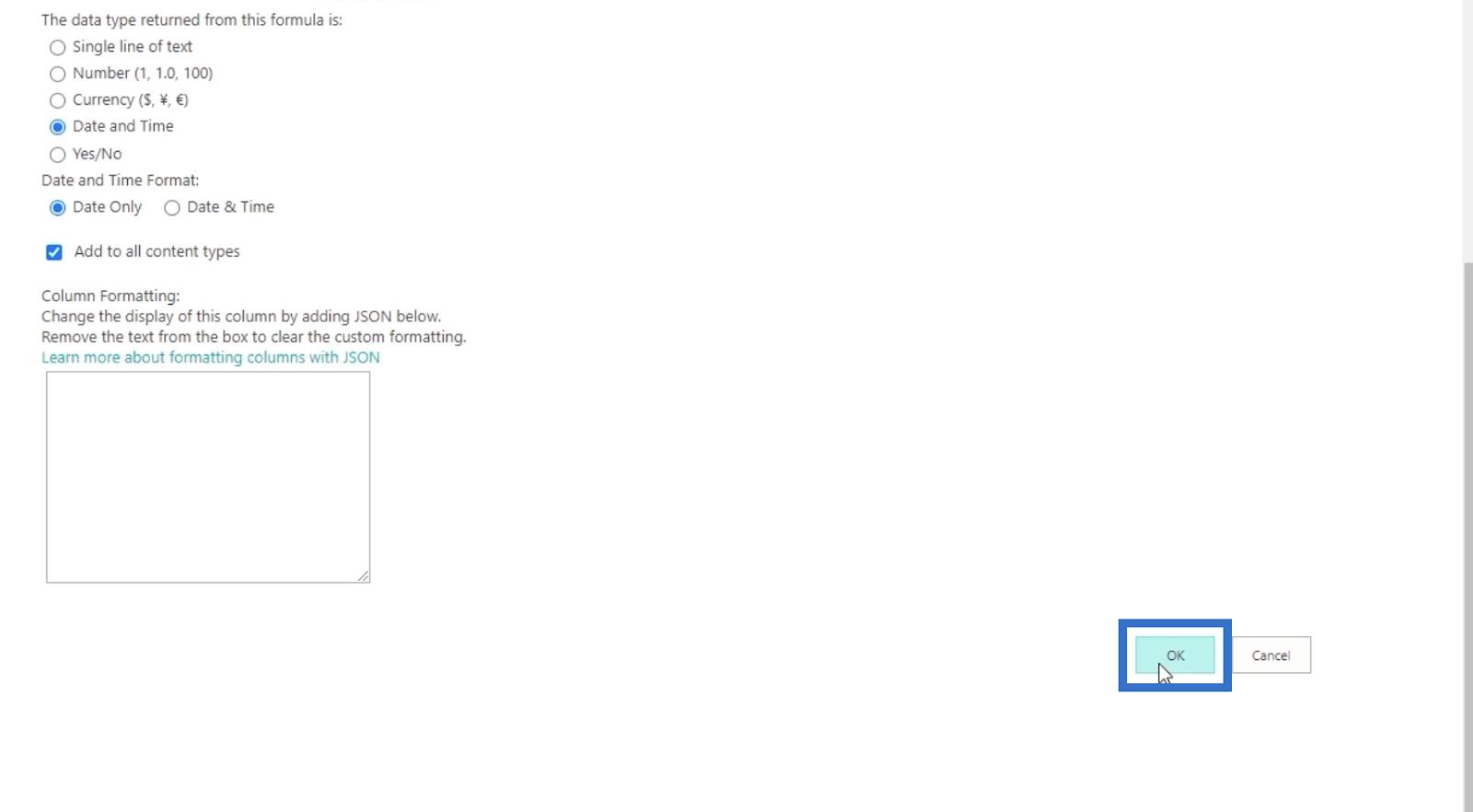
А в правой части страницы нашего списка SharePoint мы увидим столбцы «Дата регистрации» (дата начала) и «Конец периода вознаграждения» . В столбце «Конец периода вознаграждения» указано 90 дней после Даты регистрации .
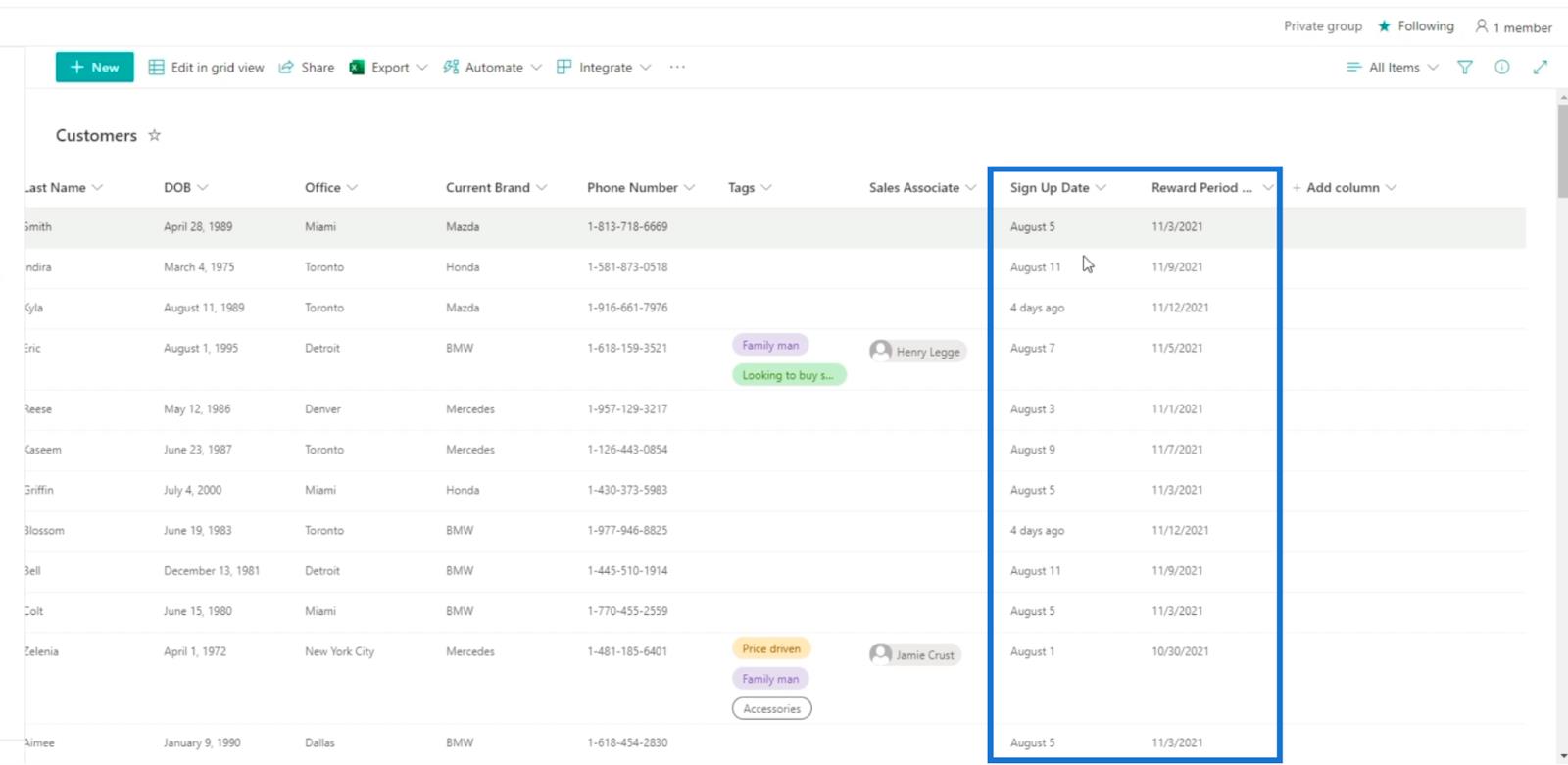
Редактирование вычисляемых столбцов в SharePoint
Имейте в виду, что мы больше не можем редактировать столбец «Конец периода вознаграждения» непосредственно здесь, в современном представлении, потому что мы создали его в классическом представлении. Вместо этого мы можем щелкнуть значок шестеренки в правом верхнем углу.
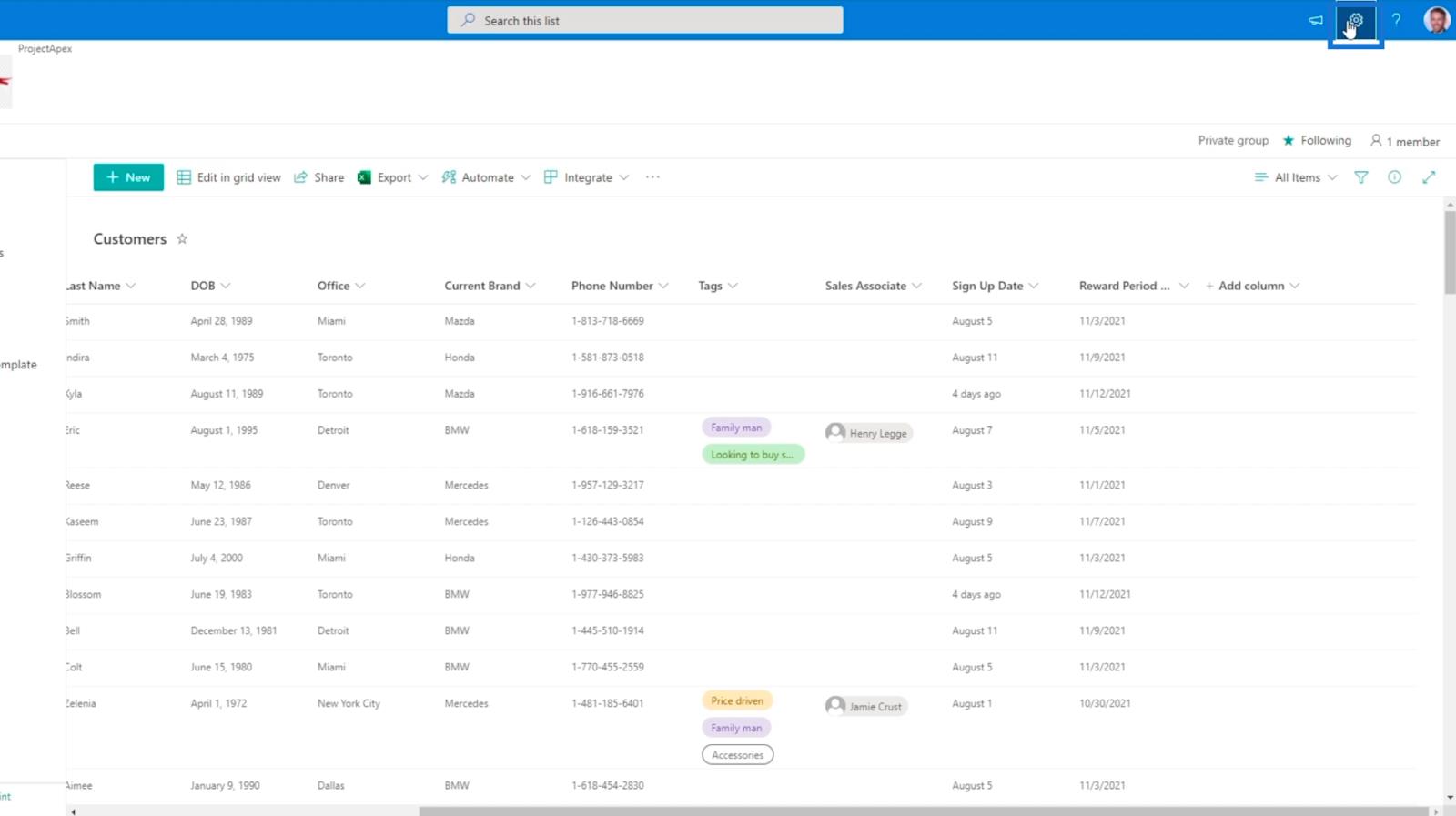
Затем нажмите Настройки списка .
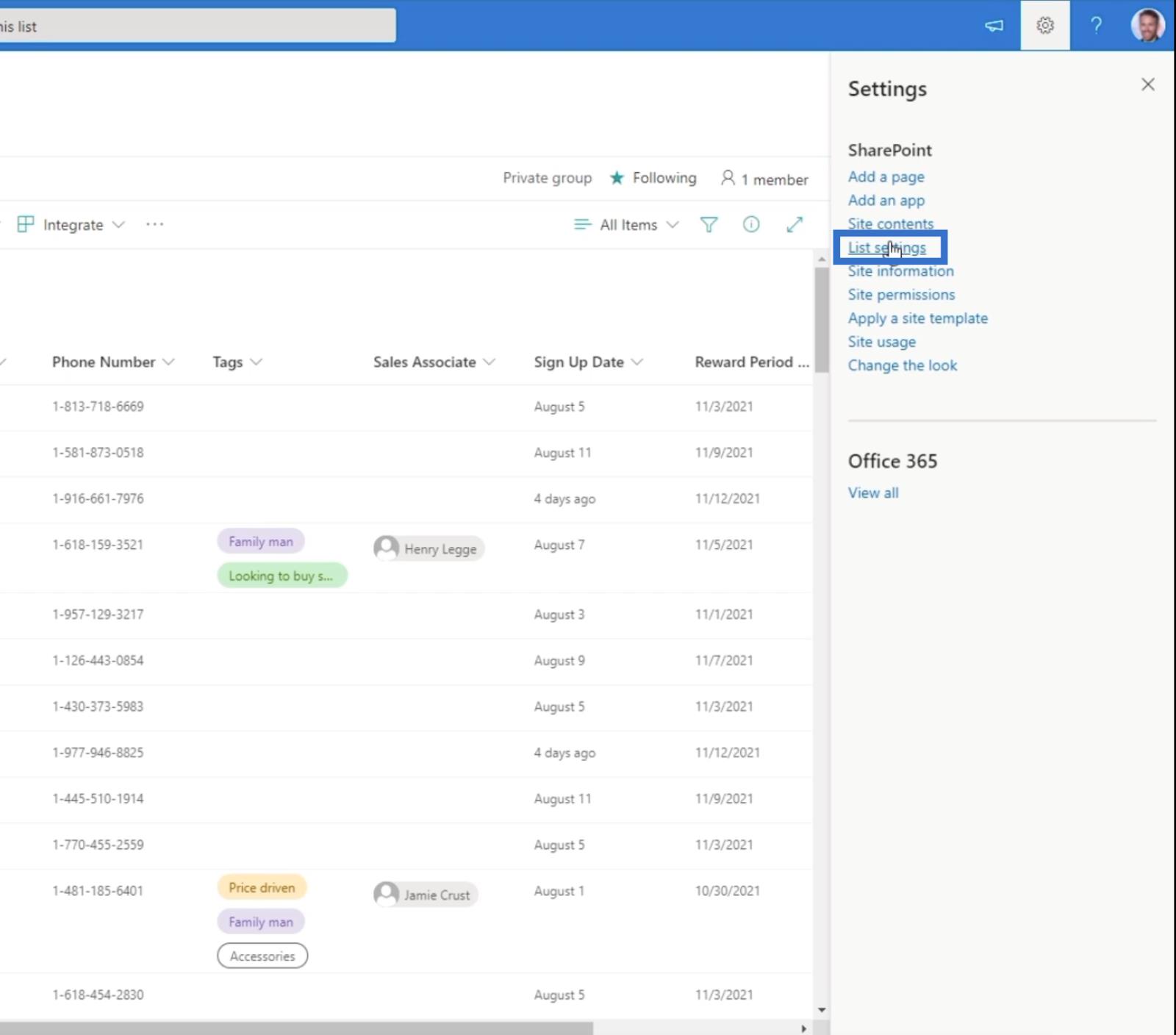
Мы будем перенаправлены на страницу настроек .
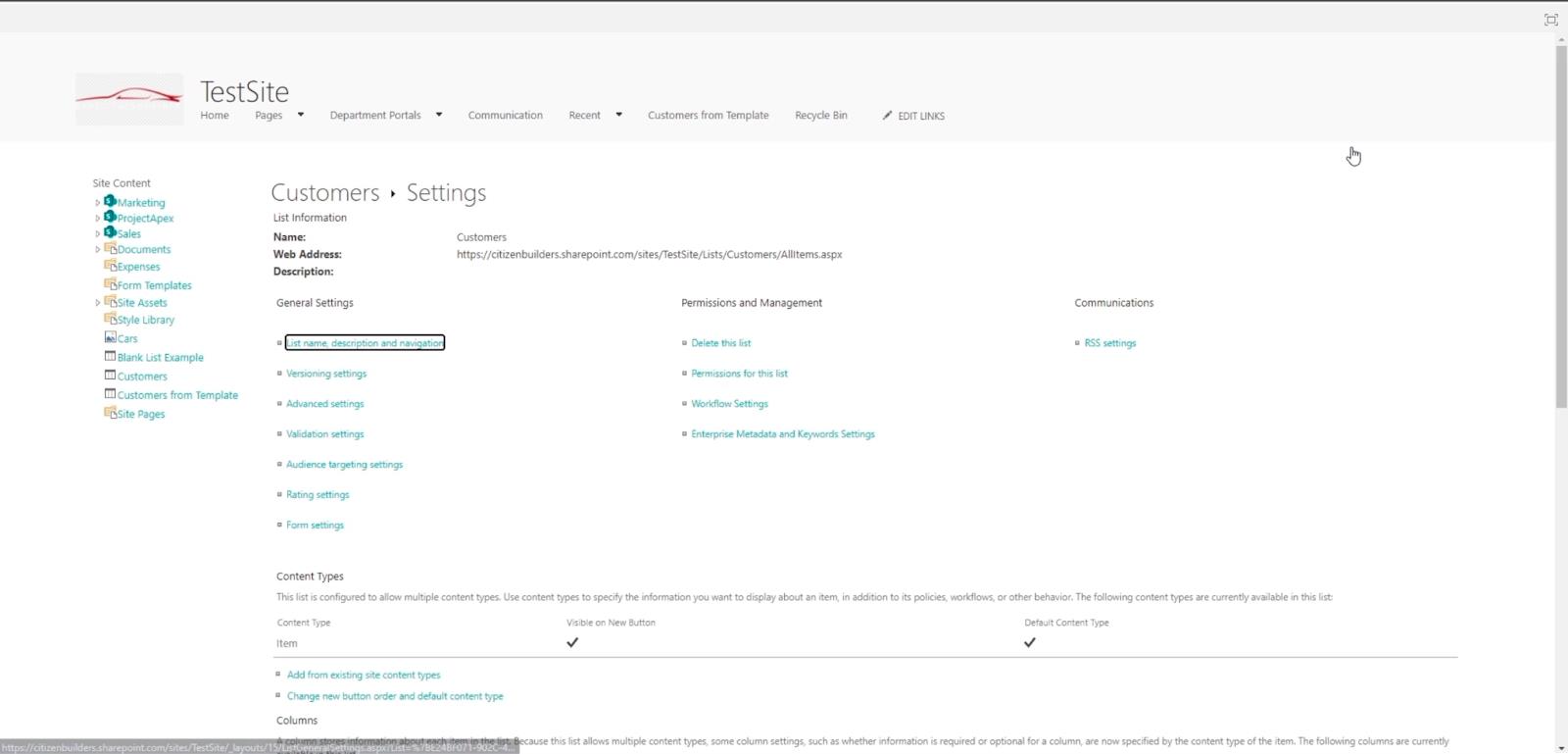
Прокрутите вниз, и мы увидим все наши разные столбцы в разделе «Столбцы» .
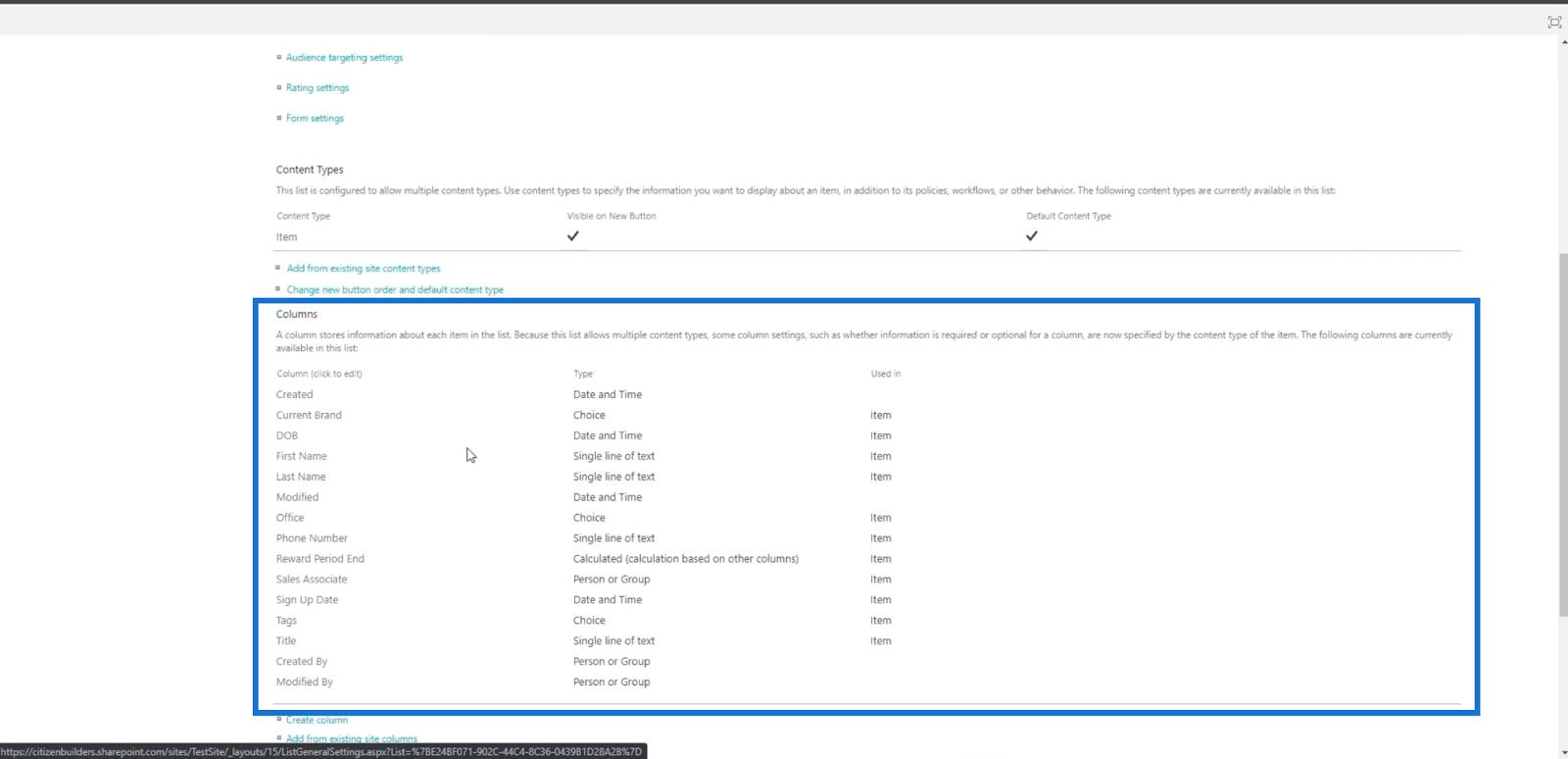
Затем мы нажмем Конец периода вознаграждения .
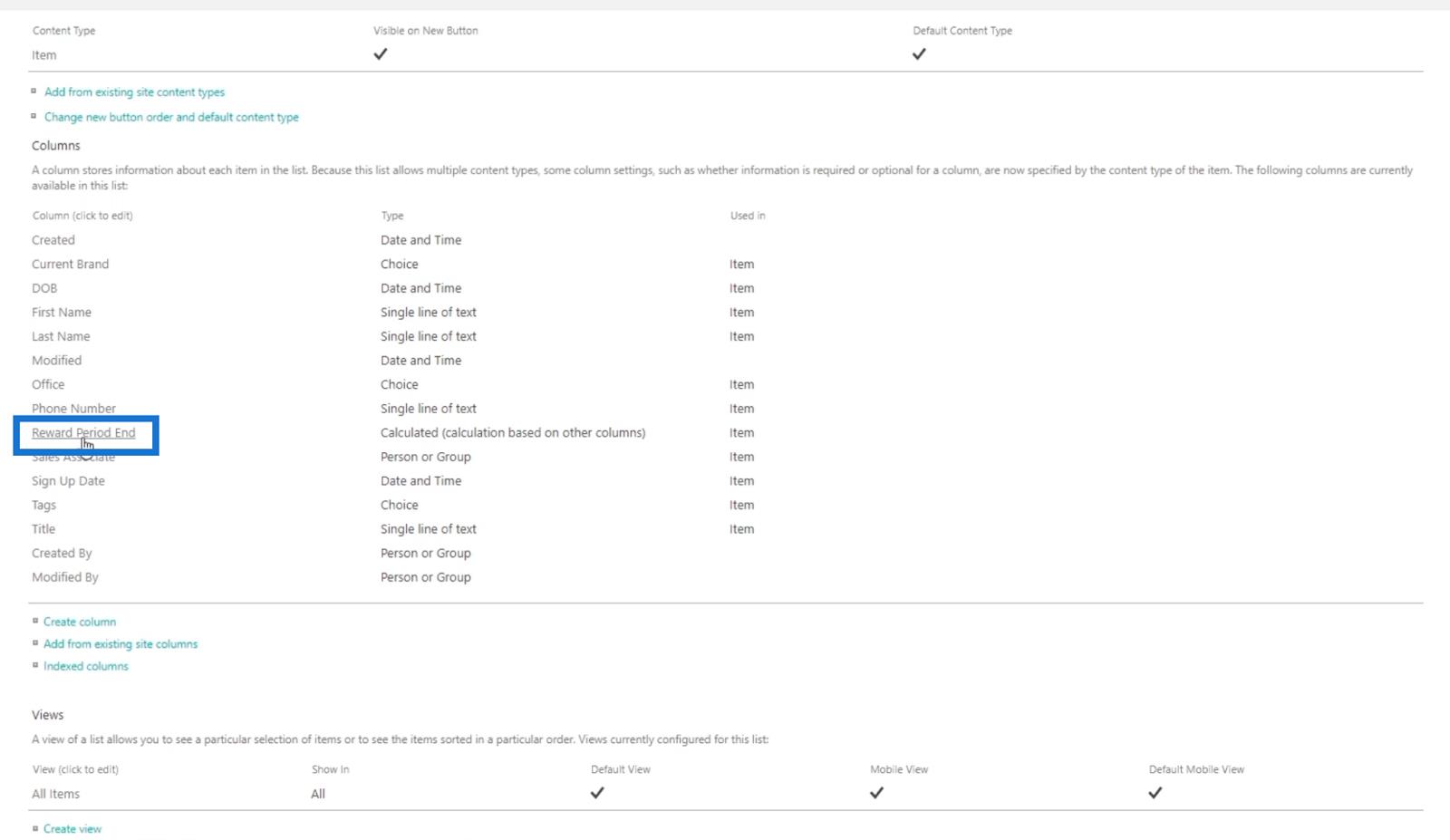
Мы будем перенаправлены на страницу, где сможем снова настроить столбец.
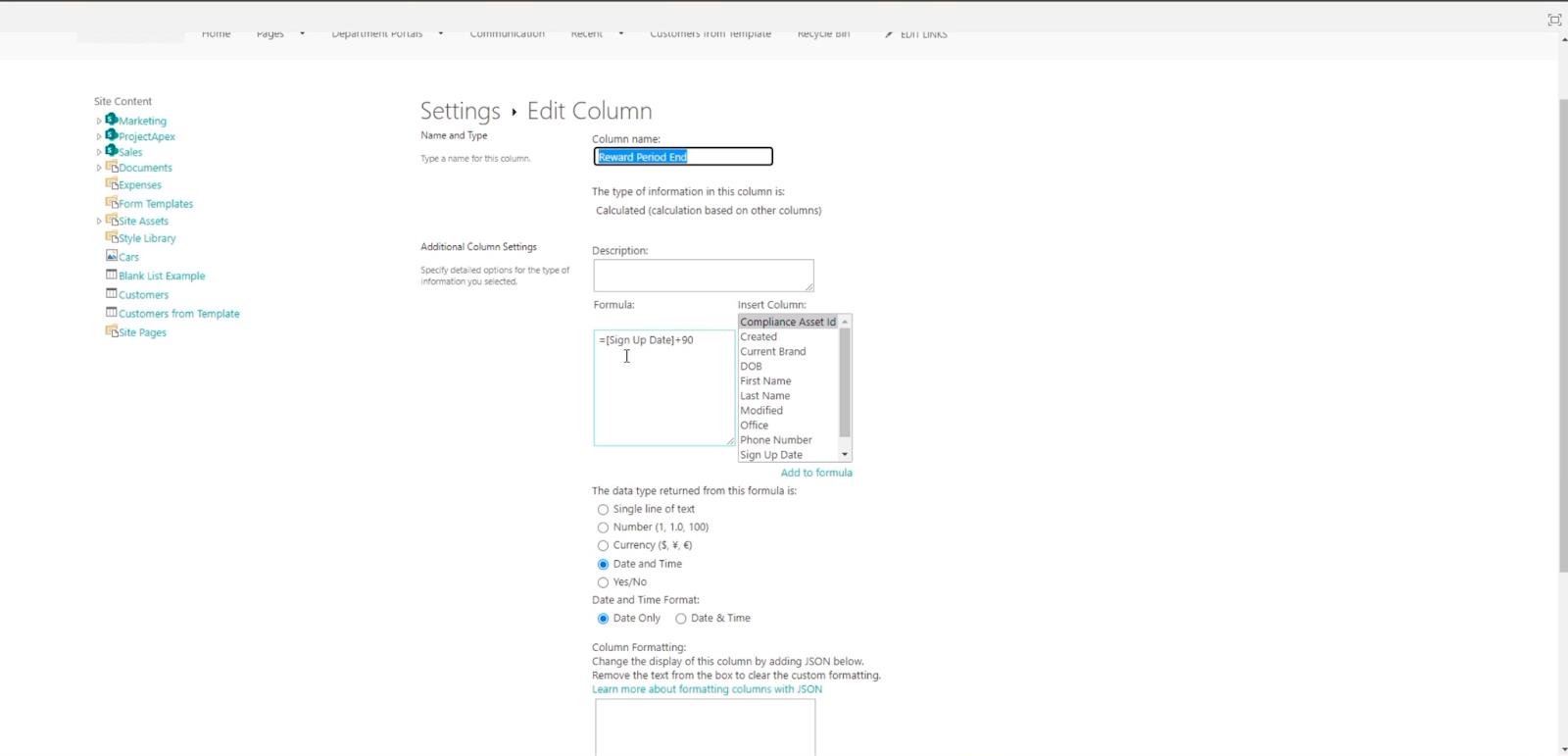
В этом примере мы изменим формулу на « =[Дата регистрации]+120 » вместо « =[Дата регистрации]+90 ».
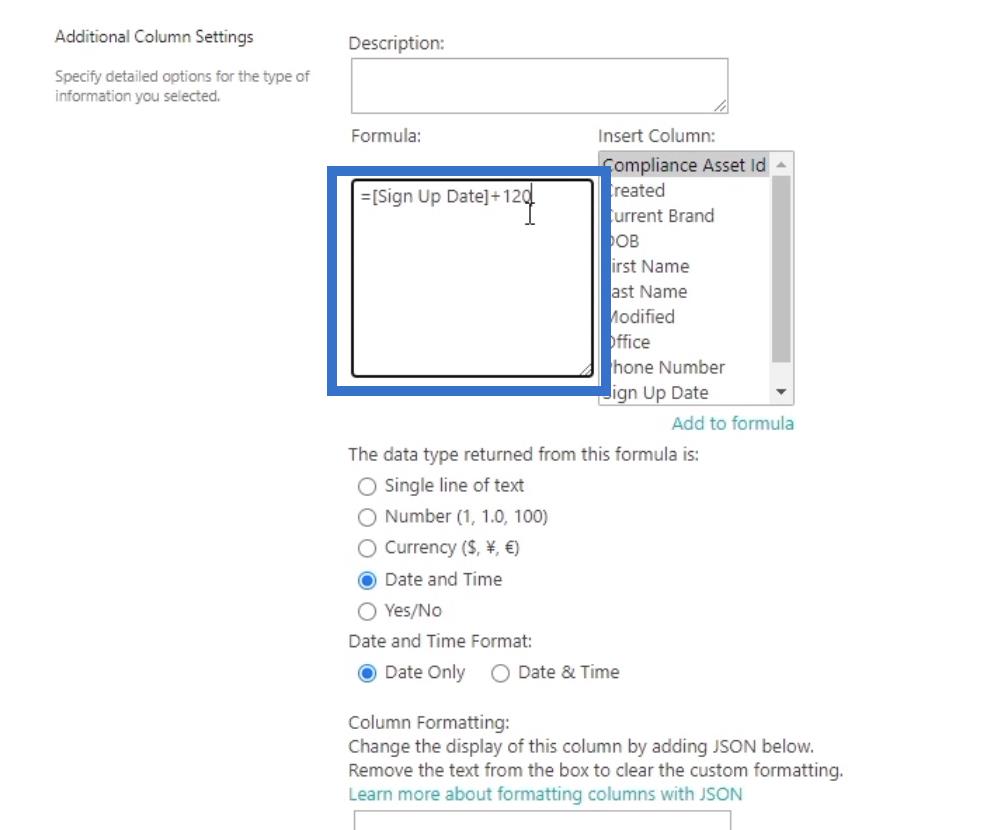
Наконец, нажмите ОК .
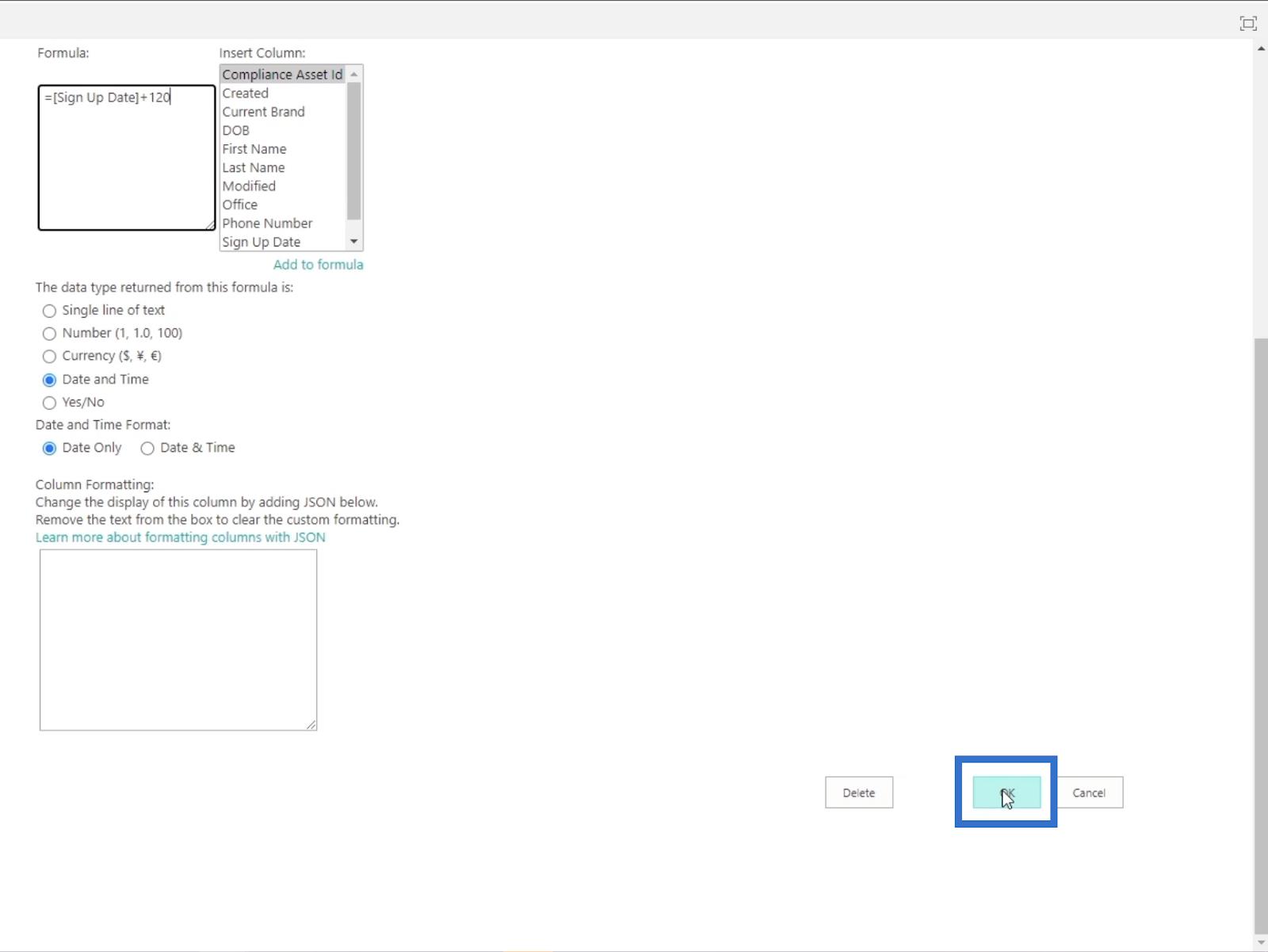
Вы будете перенаправлены на предыдущую страницу.
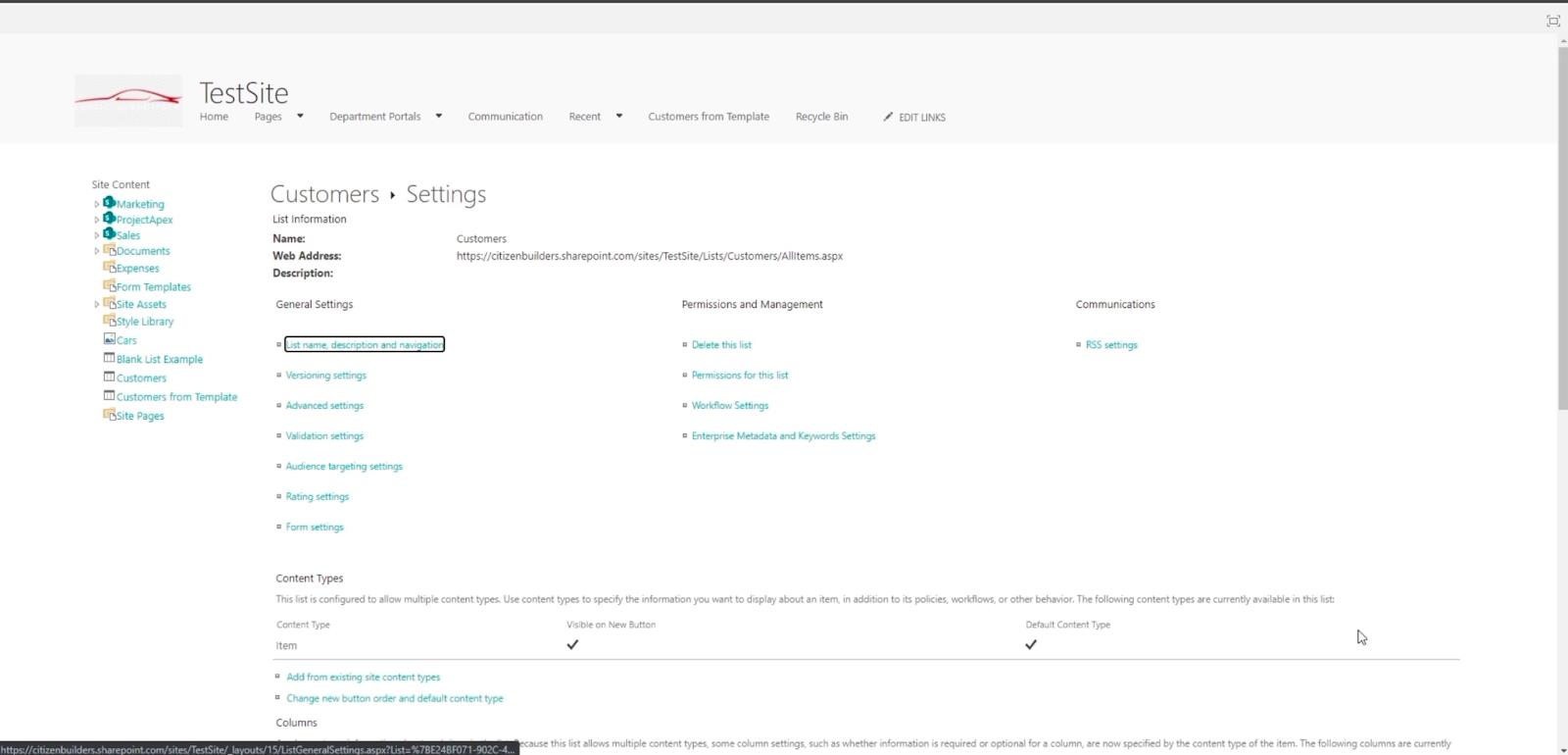
Нажмите «Клиенты» , чтобы вернуться к нашему онлайн-списку SharePoint.
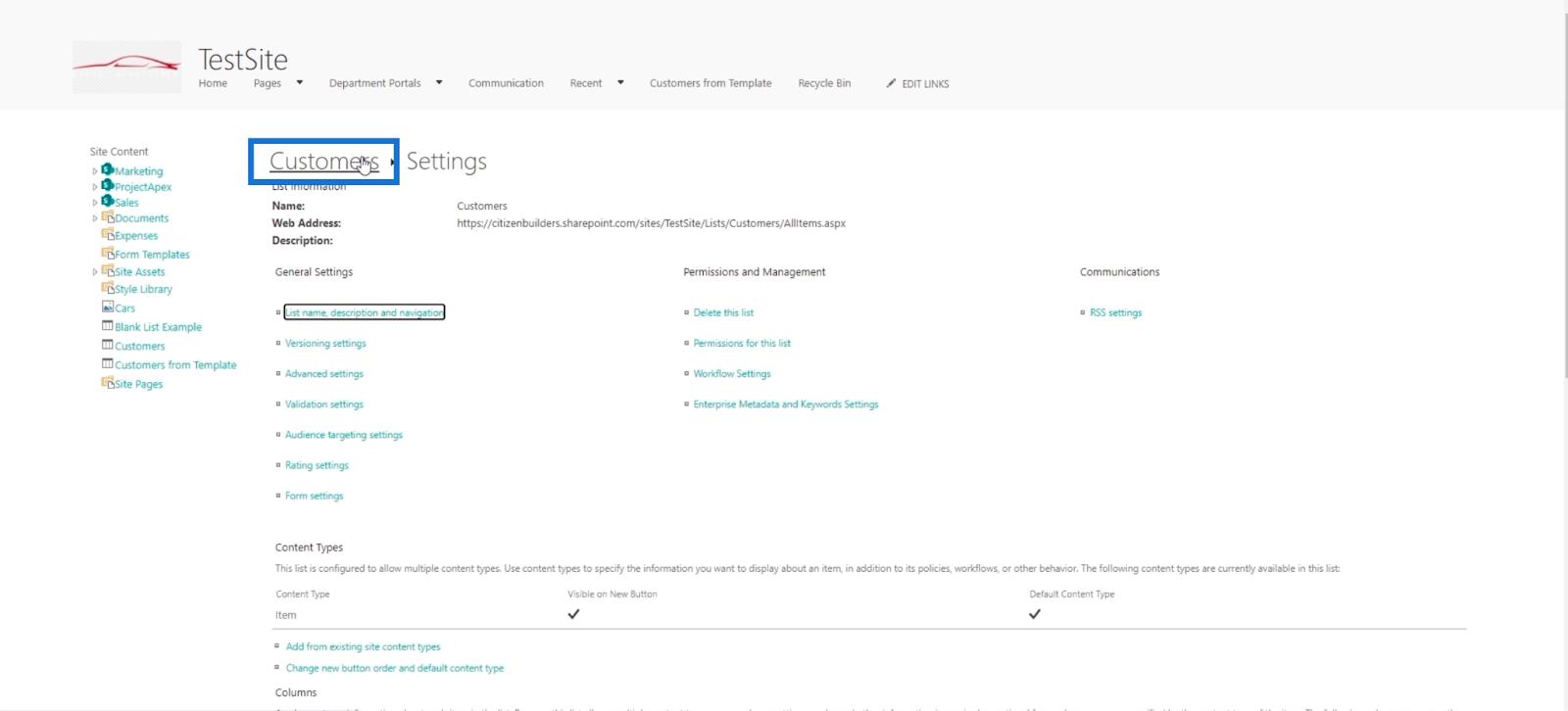
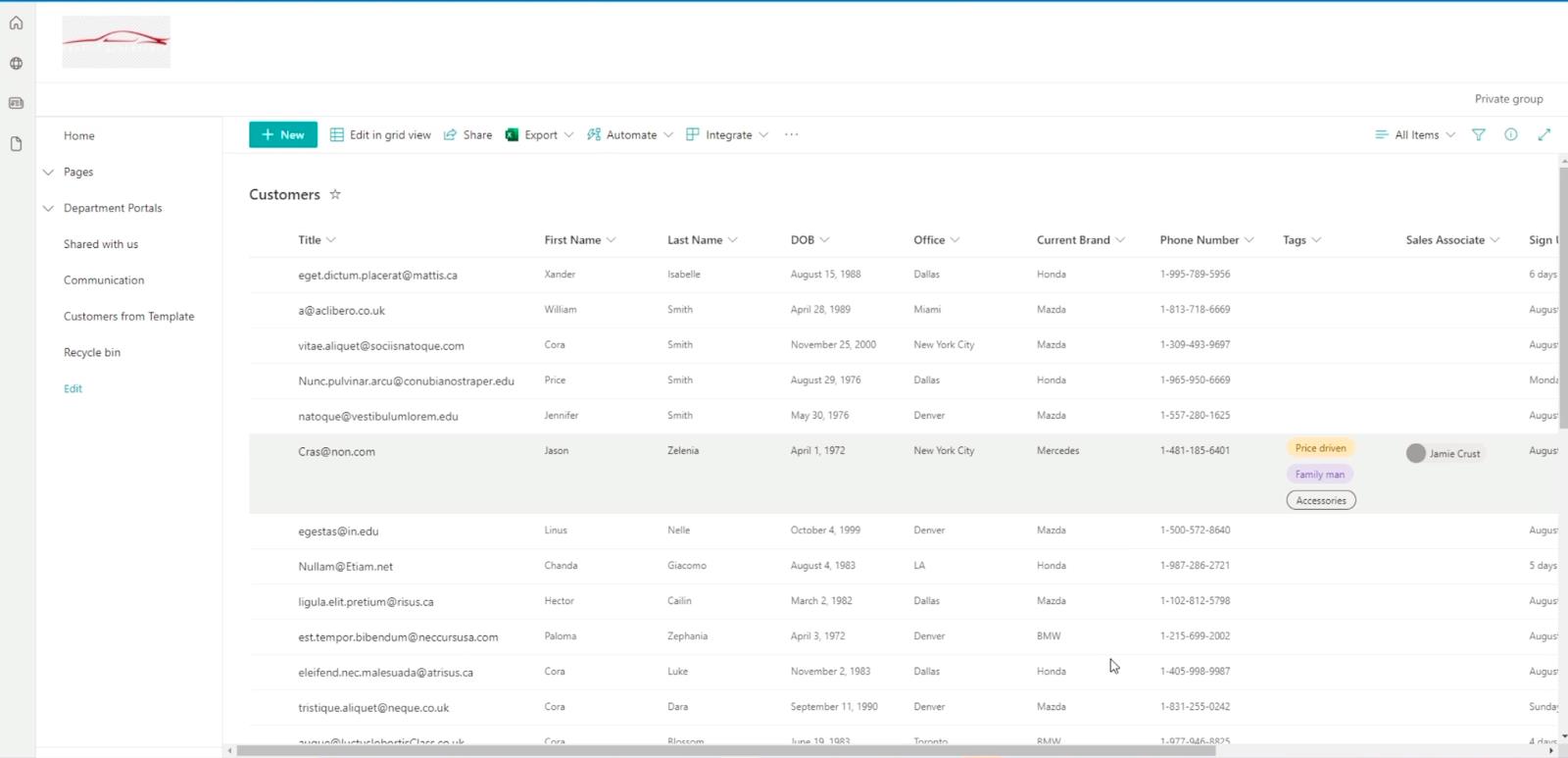
Вы увидите, что столбец «Конец периода вознаграждения» изменился с тех пор, как мы обновили его до 120 .
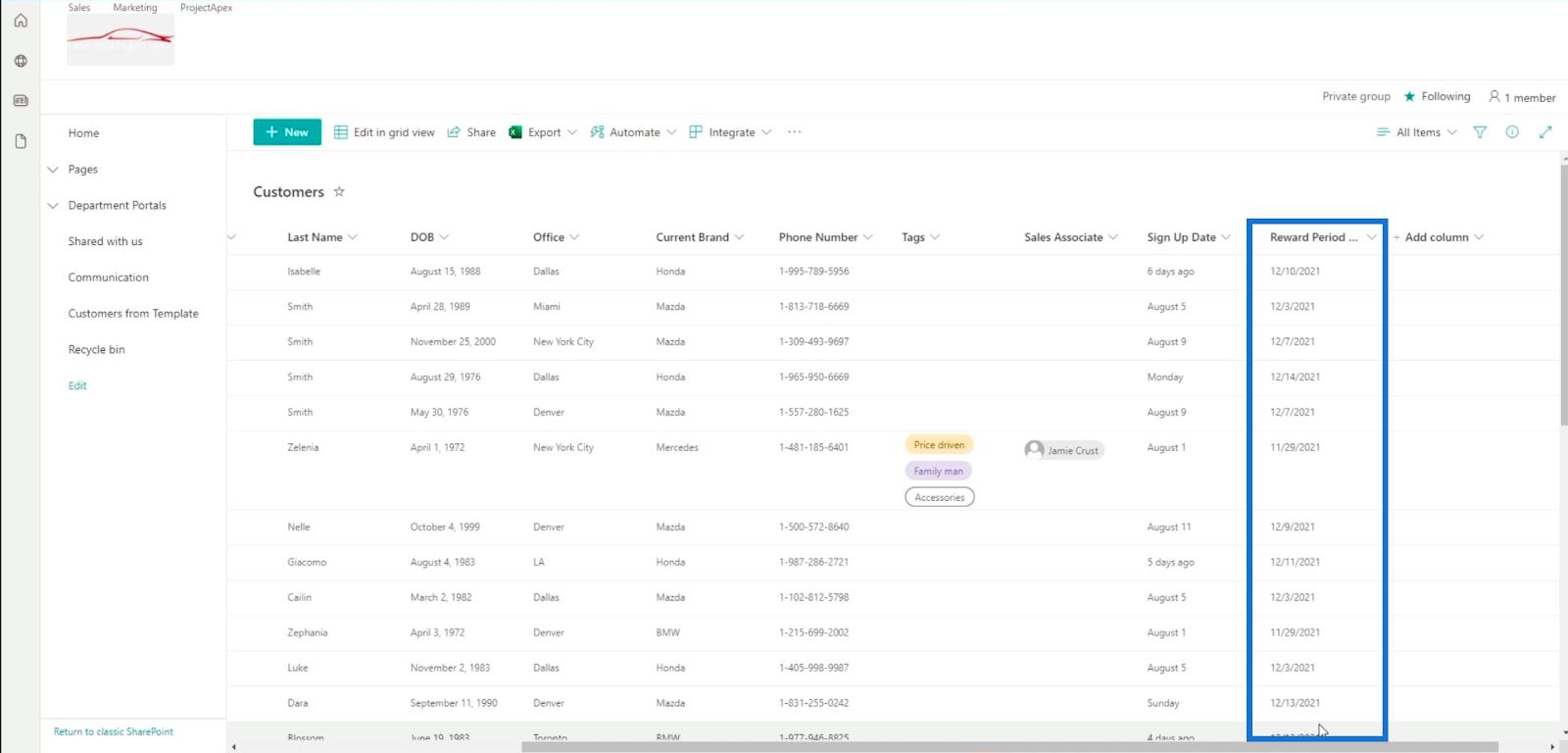
Имейте в виду, что единственный способ редактировать вычисляемое поле/вычисляемый столбец — таким образом. Это потому, что мы можем создать вычисляемый столбец только в настройках классического представления. Но, конечно, вы можете изменить столбец «Дата регистрации» .
Ознакомьтесь с советом ниже, чтобы стать уверенным дизайнером Sharepoint!
Советы по работе с отличными функциональными ресурсами
Самое лучшее в вычисляемых столбцах — это то, что вам не нужно придерживаться базовых формул. На самом деле, вы можете использовать множество формул, чтобы сделать список SharePoint более функциональным и удобным в использовании.
Если вы не знакомы с формулами, которые вы можете использовать, вы можете найти их здесь .
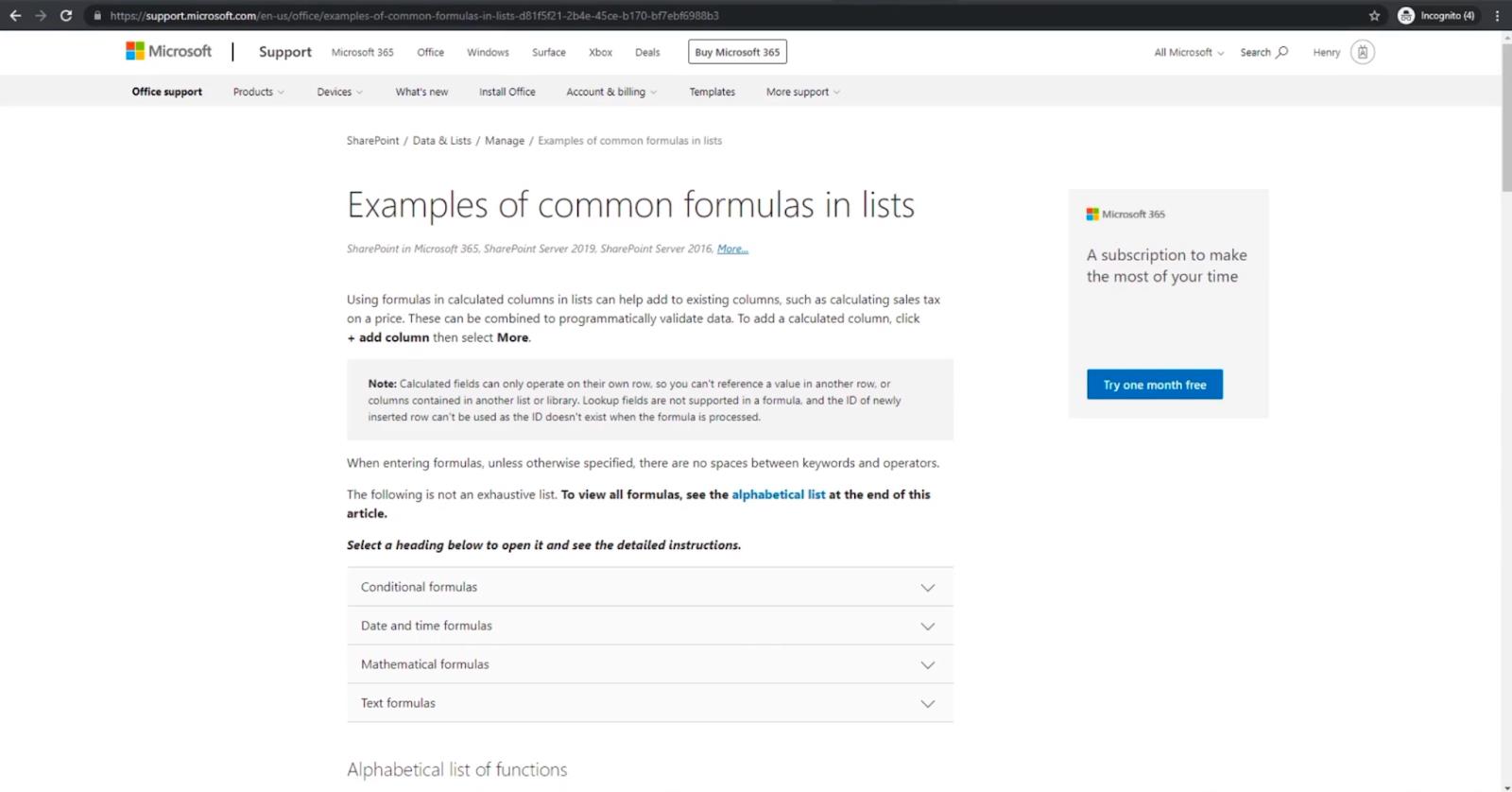
На этом сайте вы найдете множество формул, которые можно использовать в вычисляемых столбцах.
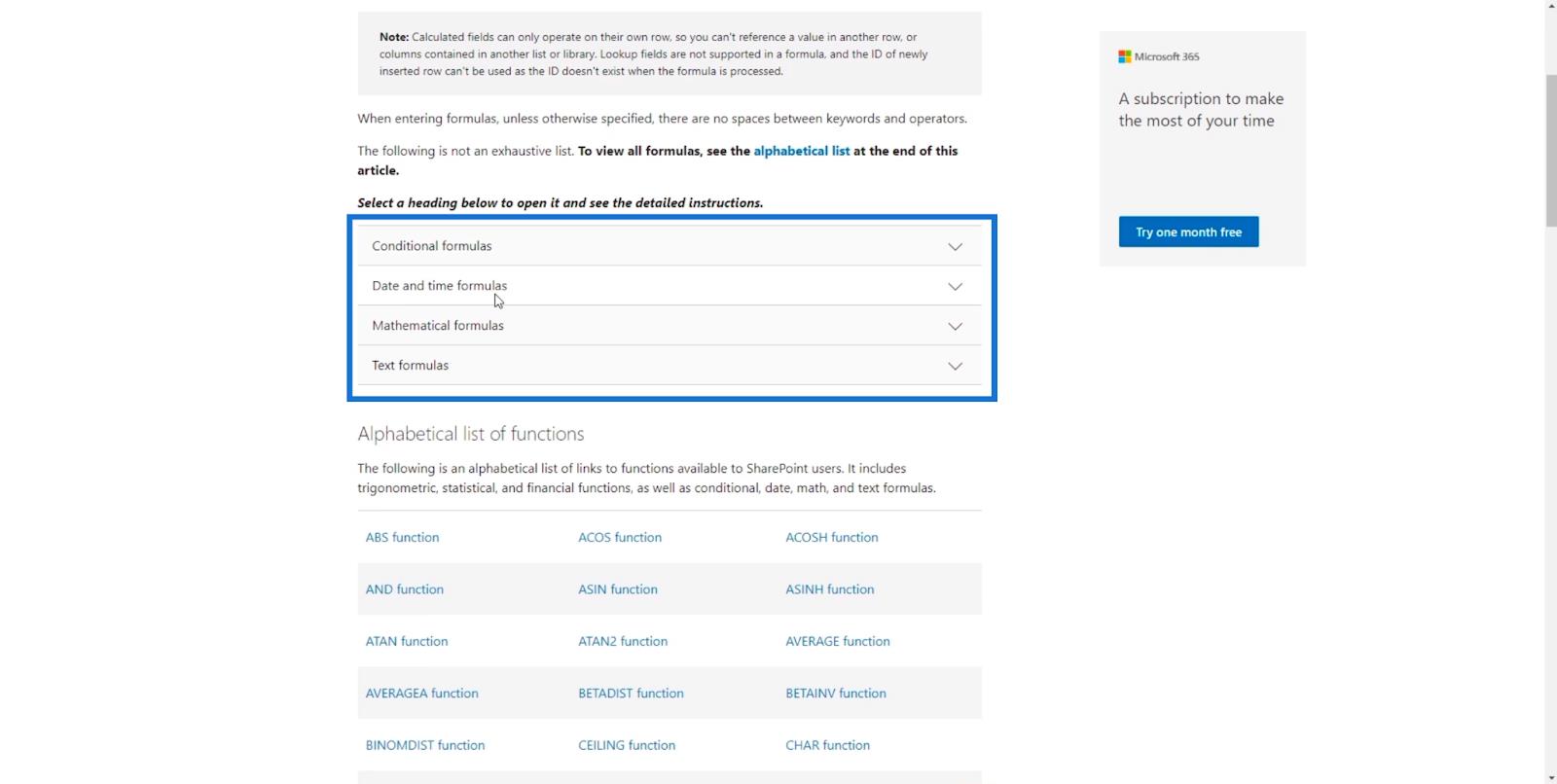
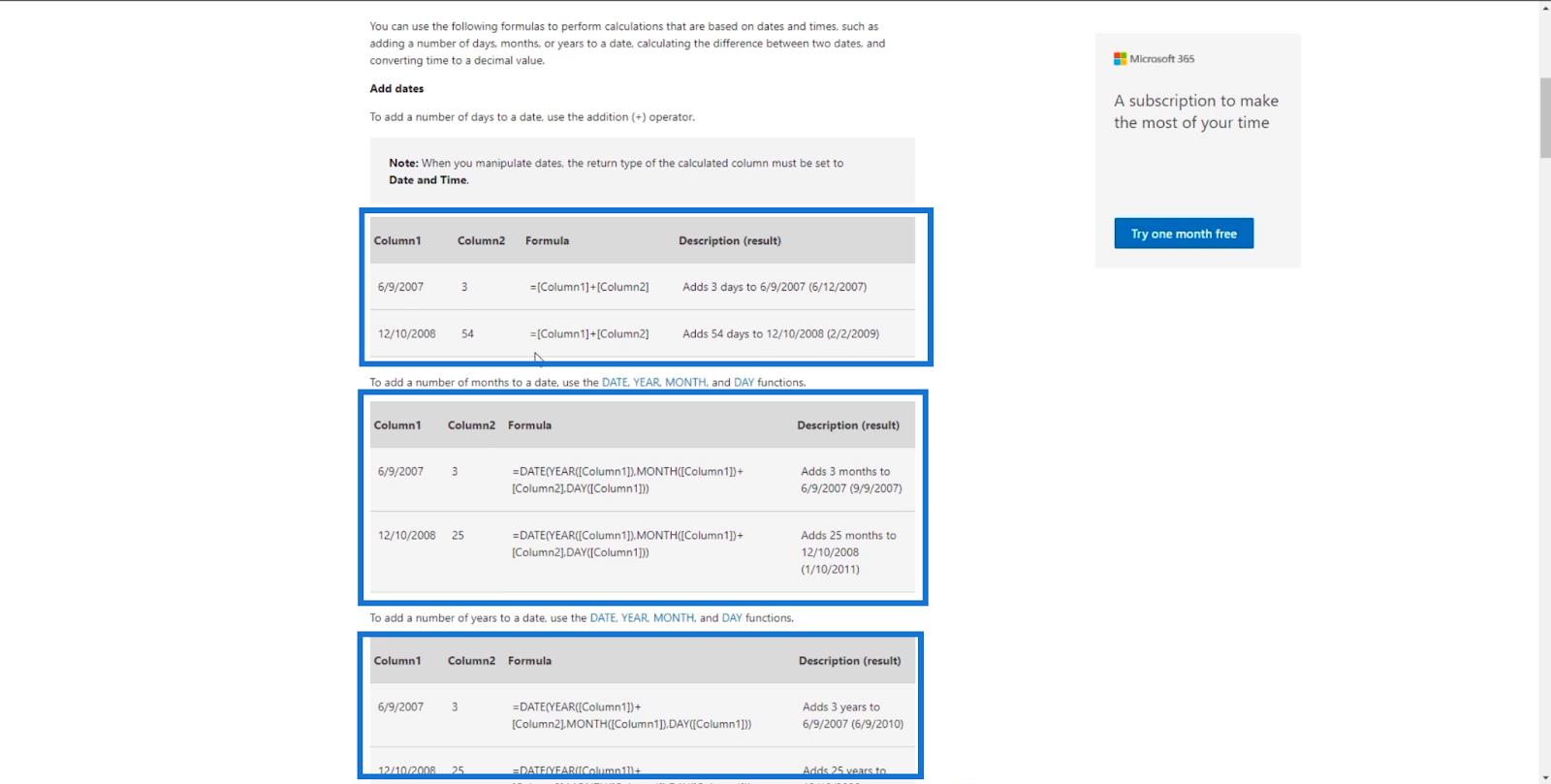
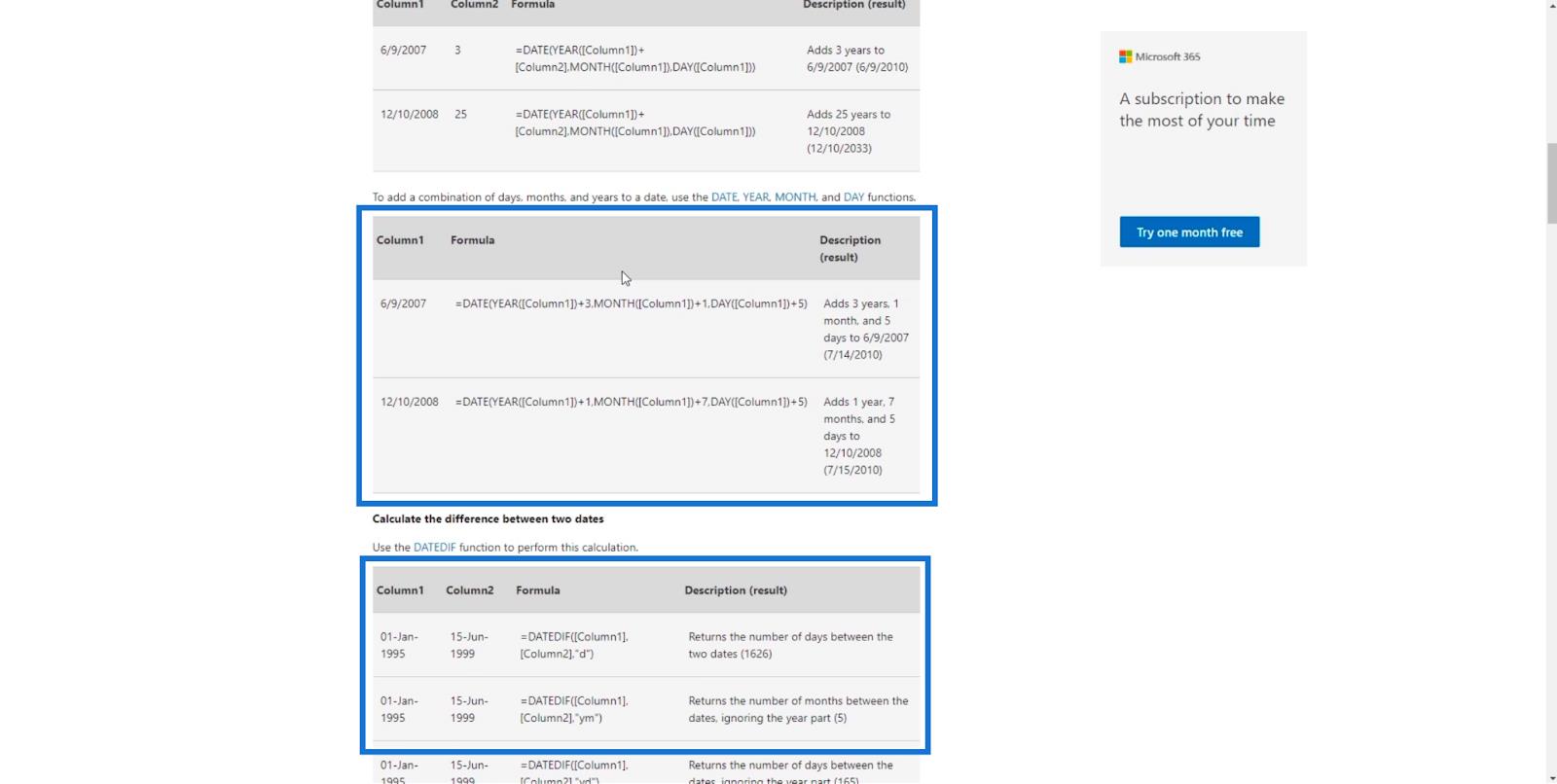
Кроме того, вы сможете увидеть функции, которые можно использовать в списках SharePoint.
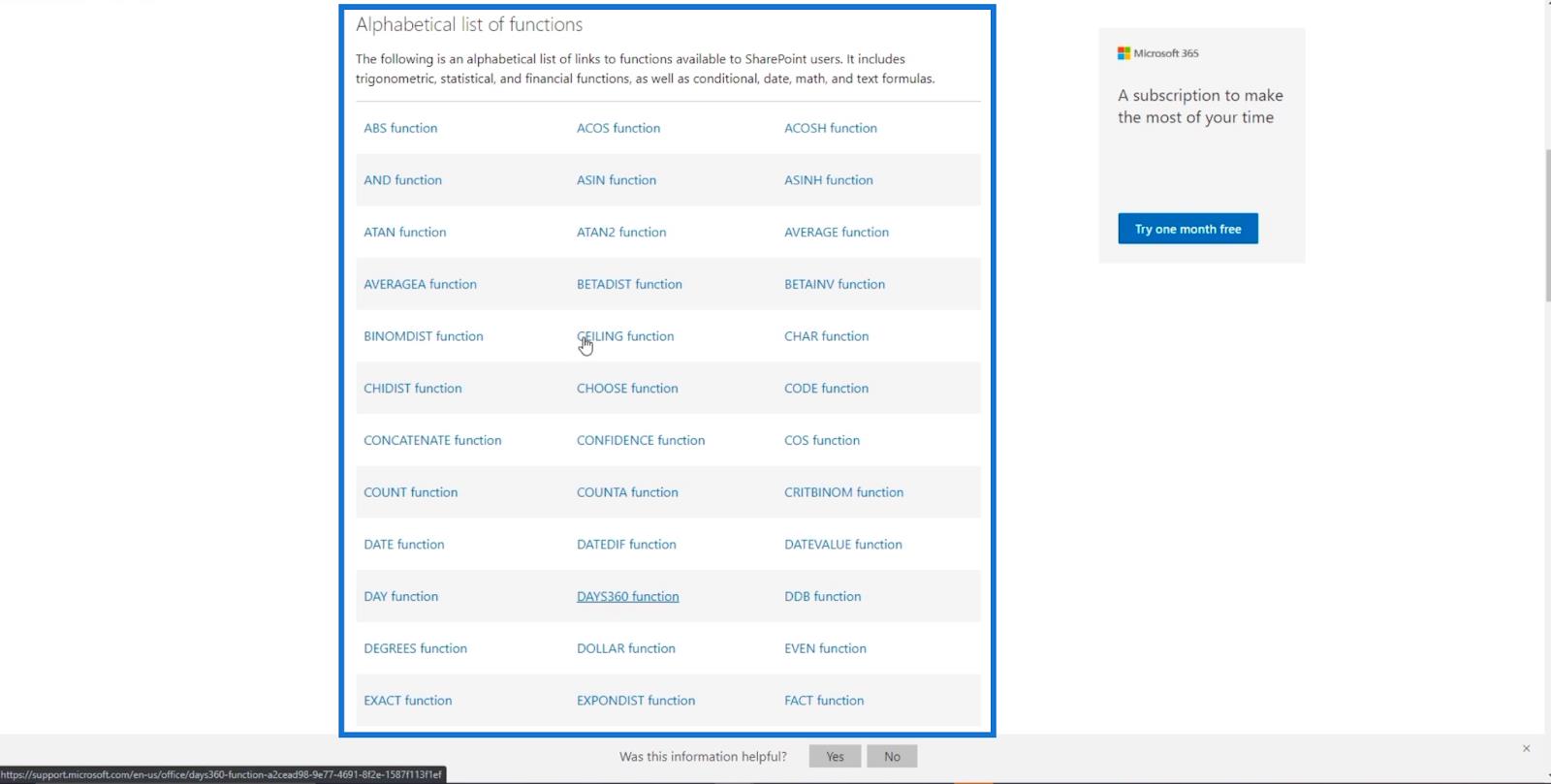
Одним из примеров является функция ABS .
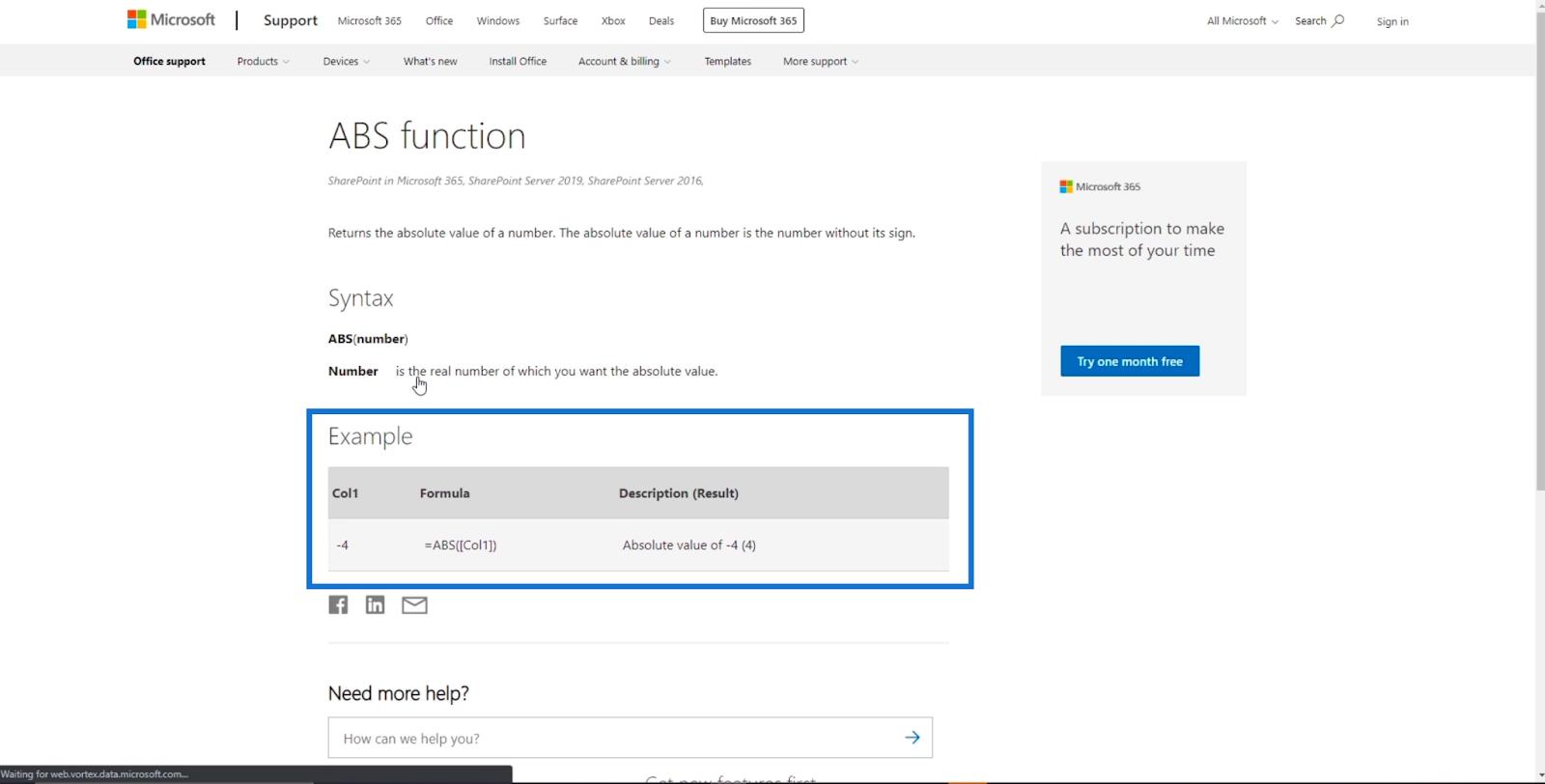
Помимо этого списка, вы также можете положиться на Google и Stack Overflow. При поиске формул в Интернете введите « для Excel » вместо « для SharePoint », потому что список SharePoint очень похож на Excel.
Это означает, что даже условное форматирование будет работать с вычисляемыми столбцами.
Элемент списка SharePoint: редактирование одного и нескольких элементов
Списки SharePoint: обзор
Добавление метаданных в SharePoint с помощью столбцов
Последнее слово
Подводя итог, мы узнали, как создавать вычисляемые столбцы в SharePoint, следуя приведенному выше руководству.
Формула, которую мы использовали, может быть базовой, но вы будете совершенствоваться по ходу дела, особенно если вы используете предоставленные ресурсы, где вы можете получить формулы для своего вычисляемого столбца.
Имейте в виду, что вычисляемый столбец не ограничивается использованием дат. Вы также можете использовать его для определенных формул. Например, если пользователь вводит определенный город или офис, почтовый индекс будет автоматически введен. Это означает, что существует множество способов, с помощью которых вычисляемые столбцы могут сделать ваш список SharePoint более управляемым и удобным.
Всего наилучшего,
Генри
В этом руководстве показано, как в конечном итоге можно рассчитать разницу между еженедельными результатами продаж с помощью DAX в LuckyTemplates.
Что такое self в Python: примеры из реального мира
Вы узнаете, как сохранять и загружать объекты из файла .rds в R. В этом блоге также рассказывается, как импортировать объекты из R в LuckyTemplates.
В этом руководстве по языку программирования DAX вы узнаете, как использовать функцию GENERATE и как динамически изменять название меры.
В этом учебном пособии рассказывается, как использовать технику многопоточных динамических визуализаций для создания аналитических сведений из динамических визуализаций данных в ваших отчетах.
В этой статье я пройдусь по контексту фильтра. Контекст фильтра — одна из основных тем, с которой должен ознакомиться любой пользователь LuckyTemplates.
Я хочу показать, как онлайн-служба LuckyTemplates Apps может помочь в управлении различными отчетами и аналитическими данными, созданными из различных источников.
Узнайте, как рассчитать изменения вашей прибыли, используя такие методы, как разветвление показателей и объединение формул DAX в LuckyTemplates.
В этом руководстве будут обсуждаться идеи материализации кэшей данных и то, как они влияют на производительность DAX при предоставлении результатов.
Если вы все еще используете Excel до сих пор, то сейчас самое подходящее время, чтобы начать использовать LuckyTemplates для своих бизнес-отчетов.








