Расчет недельных продаж с помощью DAX в LuckyTemplates

В этом руководстве показано, как в конечном итоге можно рассчитать разницу между еженедельными результатами продаж с помощью DAX в LuckyTemplates.
Метаданные в SharePoint предоставляют информацию о наших файлах. Это помогает нам правильно организовать наши файлы и легко найти наши файлы. В этой статье мы узнаем, как воспользоваться преимуществами системы метаданных в нашей библиотеке документов SharePoint для категоризации файлов.
Для этого примера мы создали папку с именем « Расходы — ЛУЧШЕ» . Он содержит разные файлы для отчетов о расходах для разных отделов.
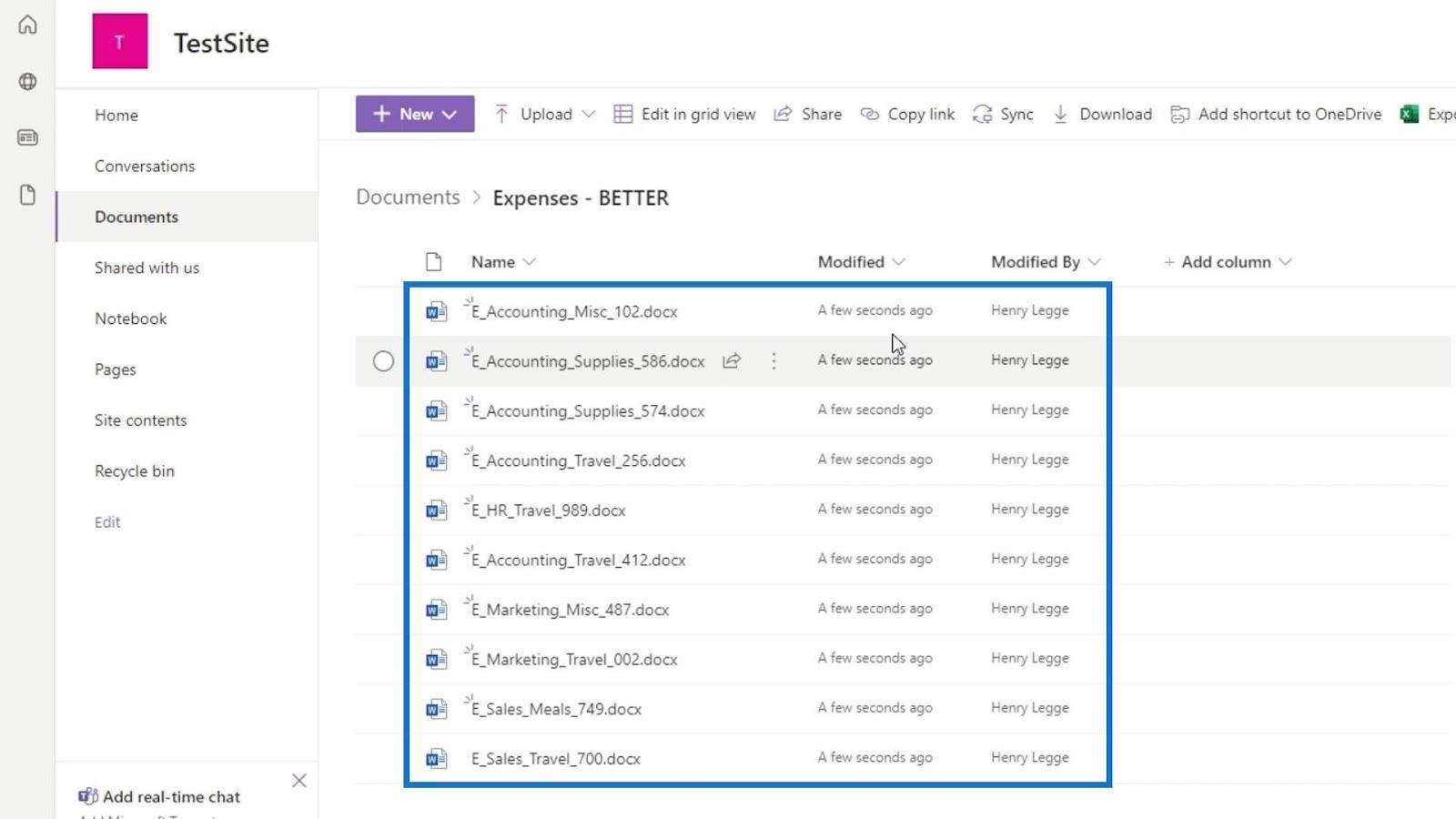
SharePoint автоматически предоставляет нам несколько столбцов метаданных: Name , Modified и Modified by . Столбец Modified — это метаданные об этом файле, которые сообщают нам, когда он был изменен. С другой стороны, Modified by — это метаданные, которые сообщают нам, кто на самом деле модифицировал этот файл. Поскольку эти два столбца автоматически создаются SharePoint при добавлении наших файлов, мы не можем изменить или отредактировать их.
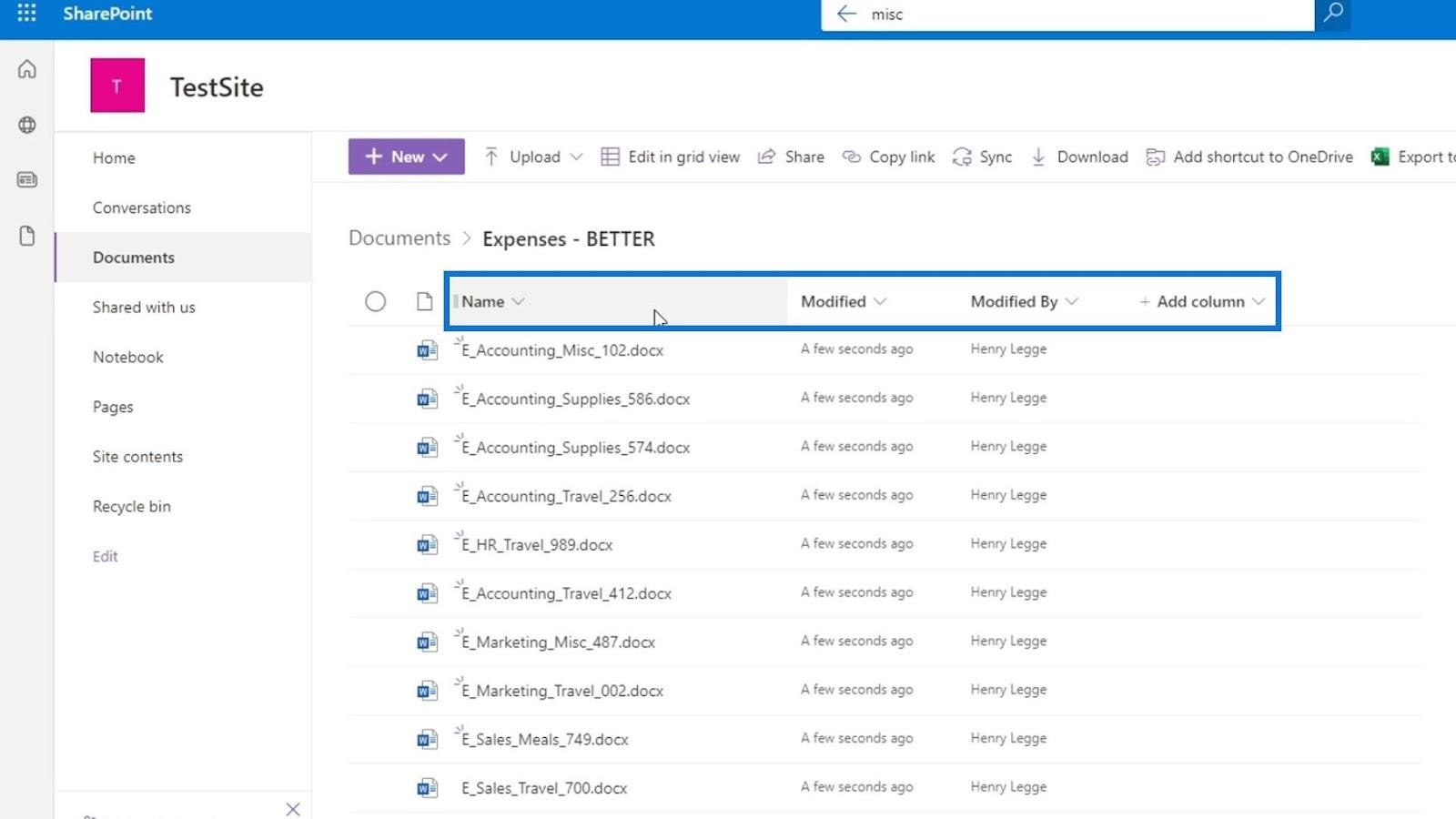
Что мы можем сделать, так это добавить наши собственные столбцы метаданных.
Оглавление
Добавление метаданных в документы SharePoint
Сначала нажмите Добавить столбец .
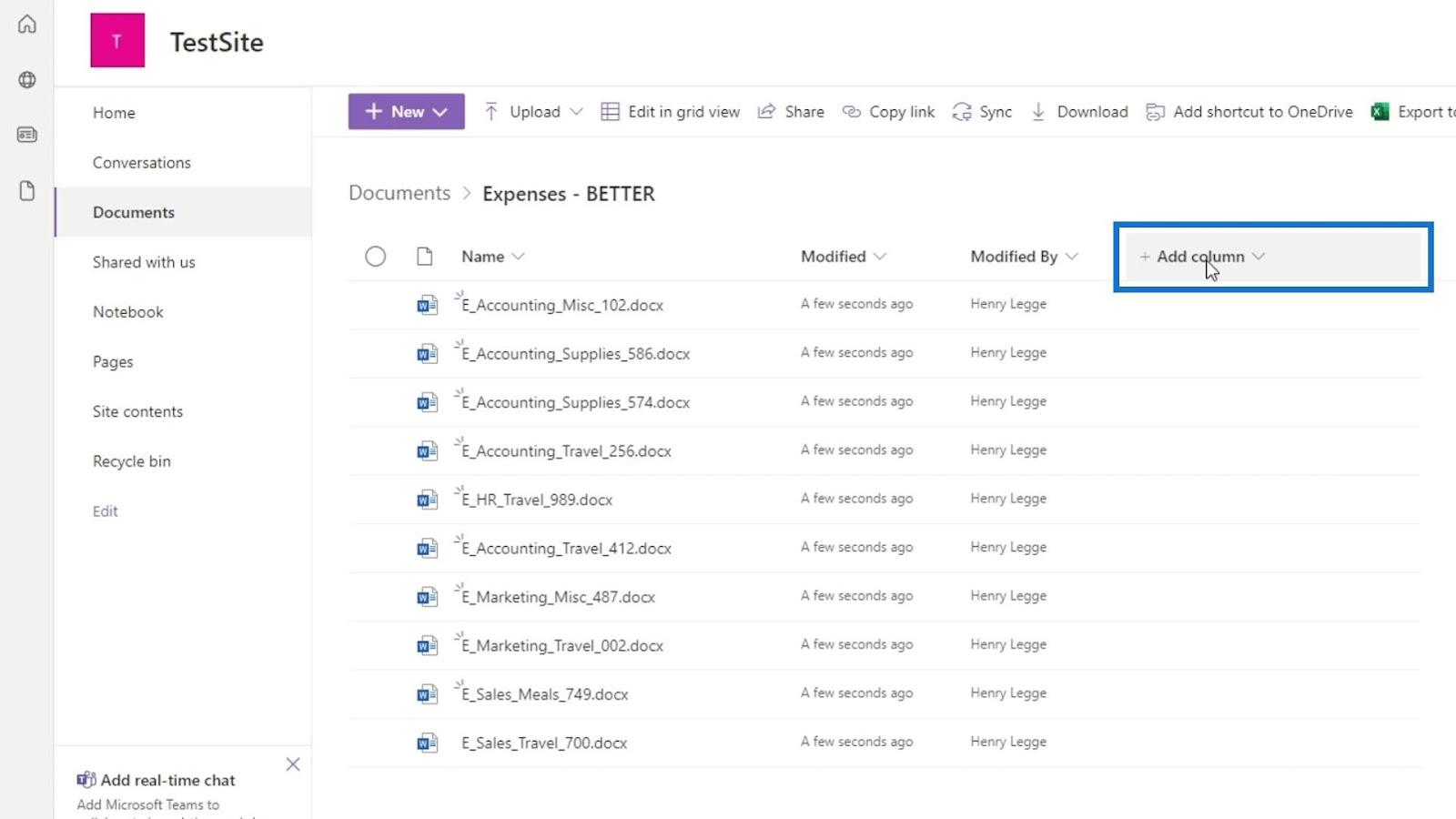
Пользователи могут добавлять метаданные в SharePoint в виде столбцов, описаний и тегов к своему контенту.
Существуют различные типы столбцов, которые мы можем добавить. В этом примере нам нужен столбец, в котором пользователь может выбрать вариант. Нам нужно добавить столбец, представляющий такие отделы компании, как бухгалтерский учет, управление персоналом, маркетинг и продажи. Мы можем сделать это, выбрав столбец «Выбор» .
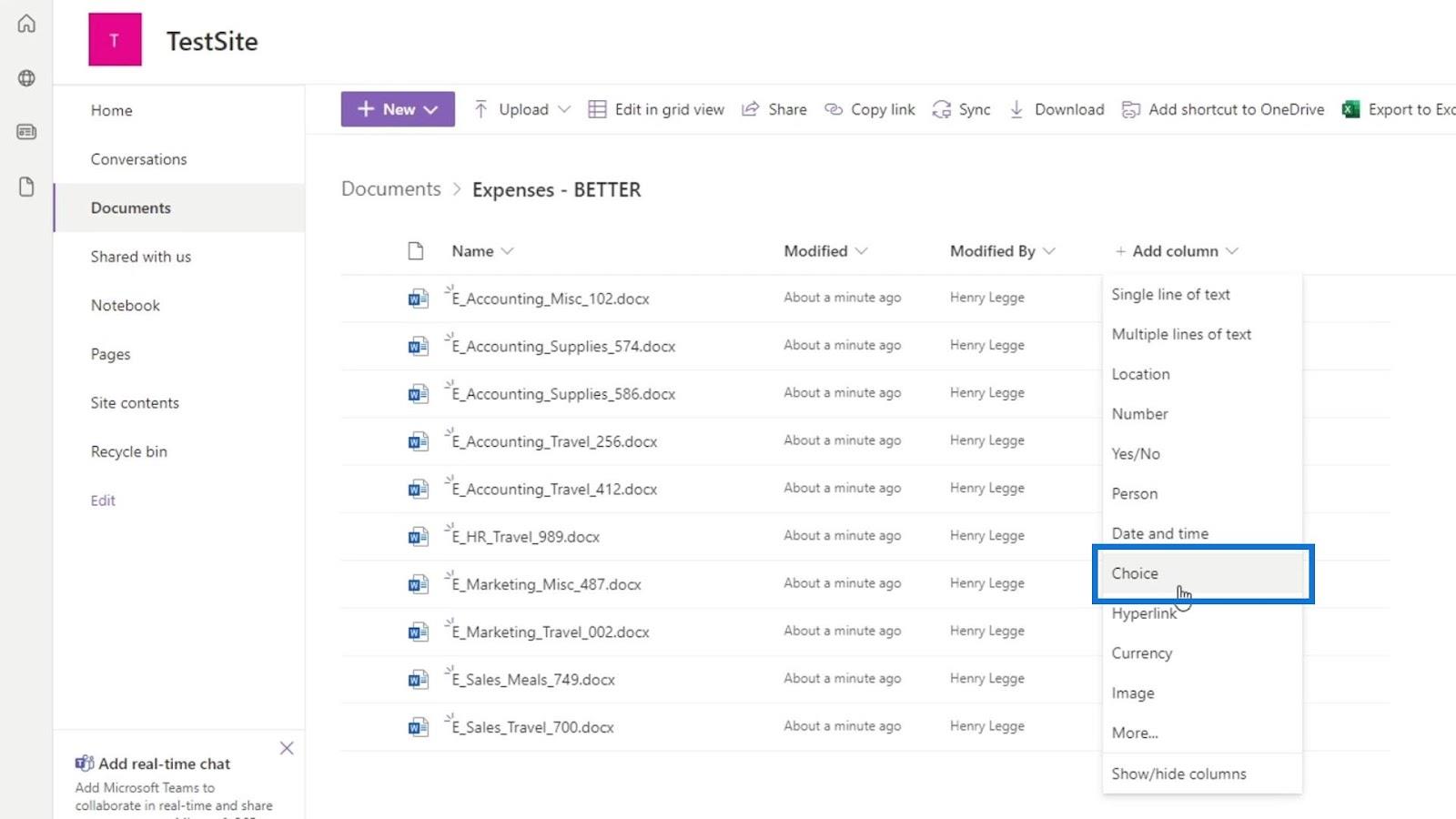
Затем нам нужно предоставить некоторую информацию для этого столбца. Мы назовем этот столбец «Отдел» и добавим описание.
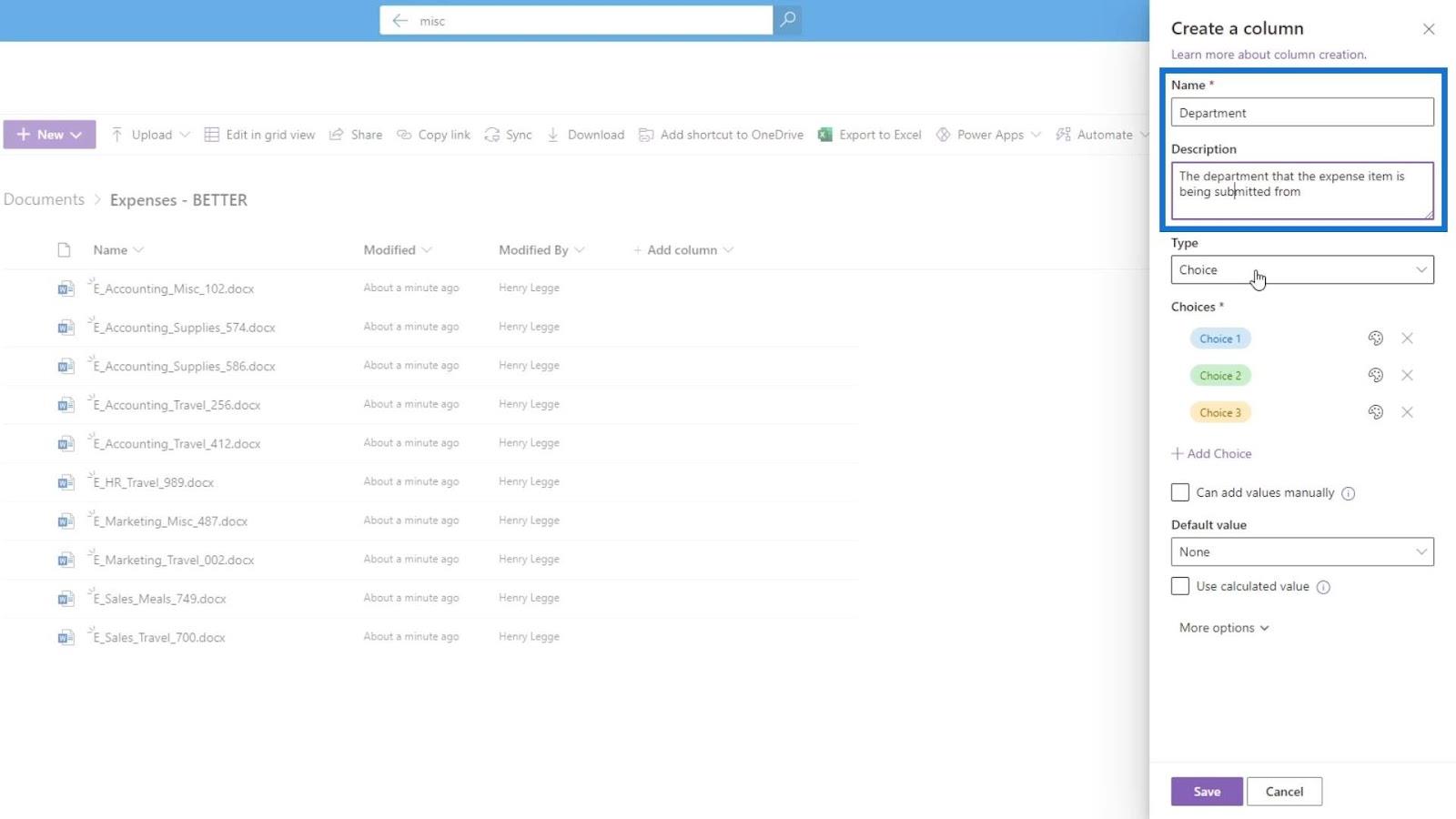
У нас также есть возможность изменить тип этого столбца, если мы хотим.
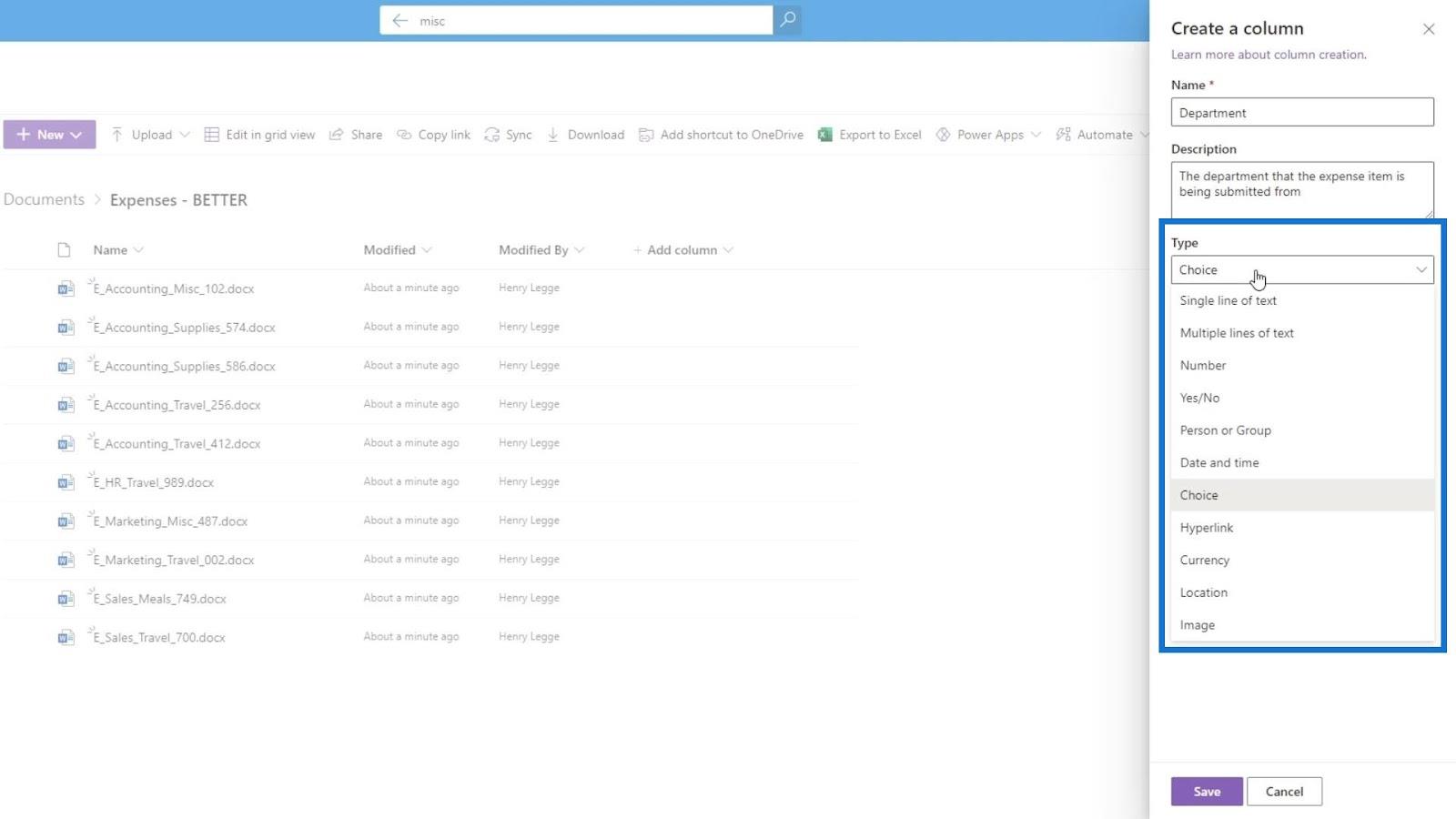
В разделе «Выбор » мы можем добавить параметры, из которых могут выбирать пользователи. Здесь мы можем добавить различные отделы. Давайте добавим параметры «Бухгалтерский учет» , «Кадры» , «Маркетинг » и «Продажи» .
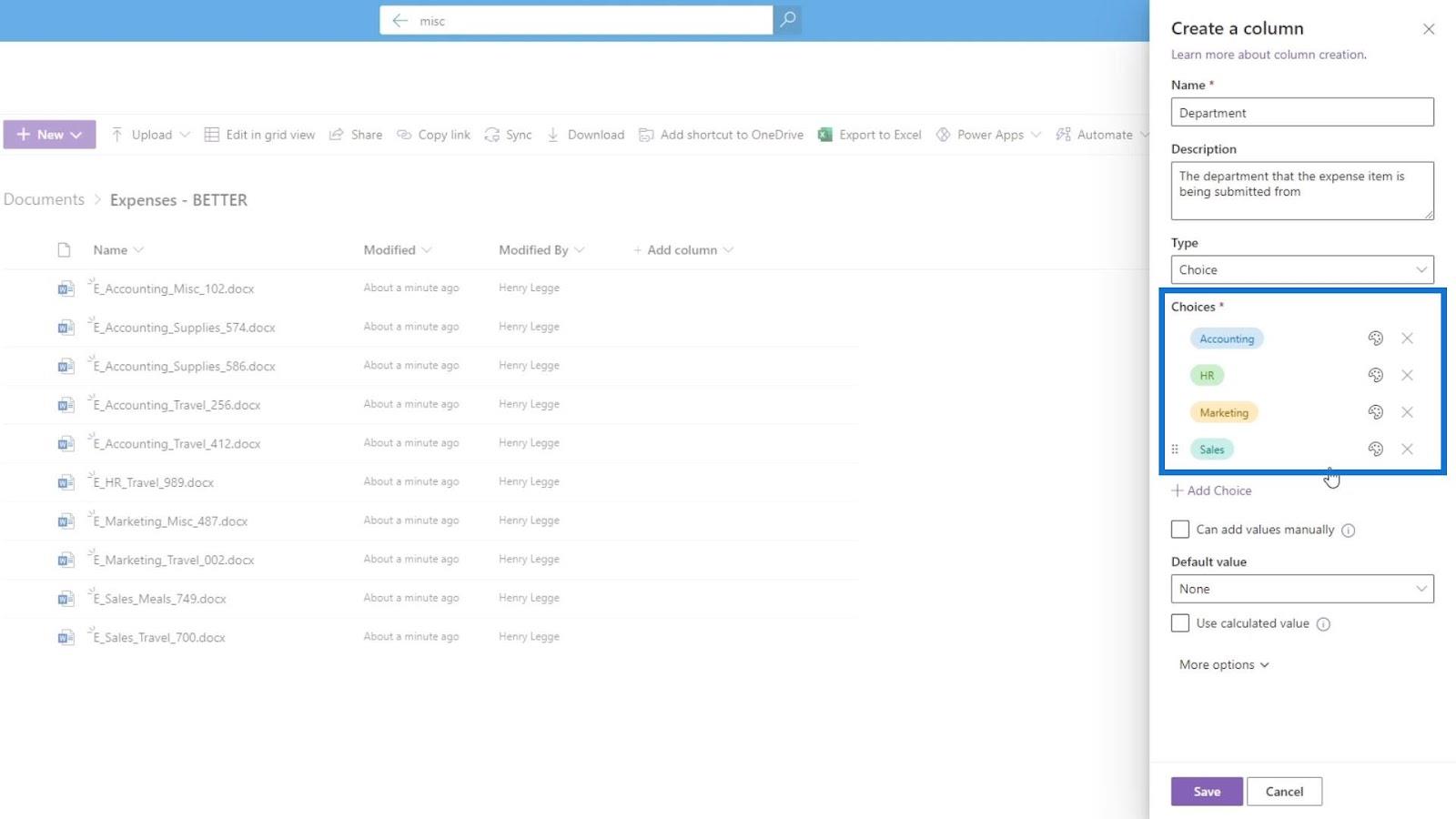
Мы также можем изменить цвет наших параметров, щелкнув значок цвета.
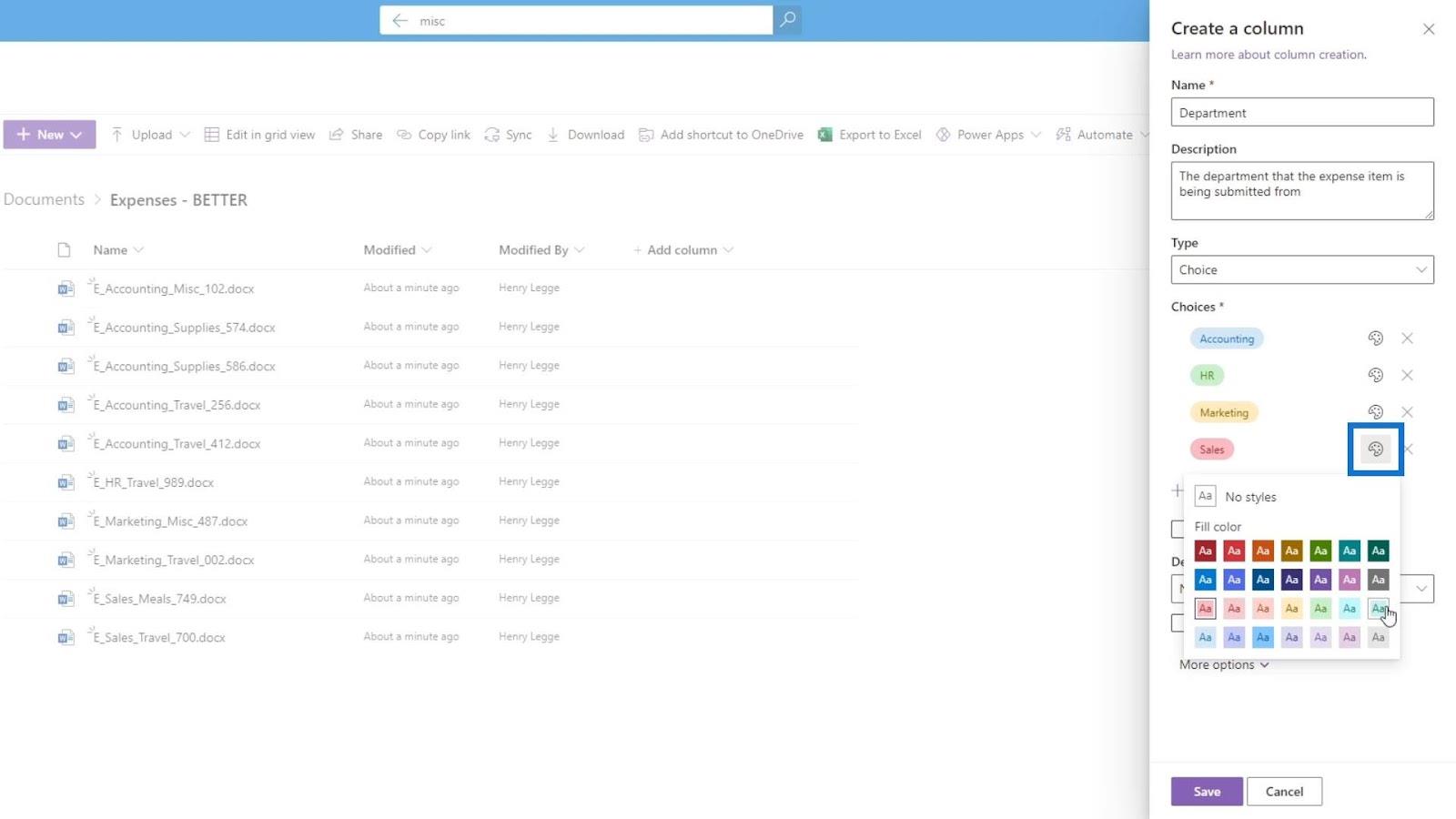
Если мы хотим удалить параметр, просто щелкните значок X.
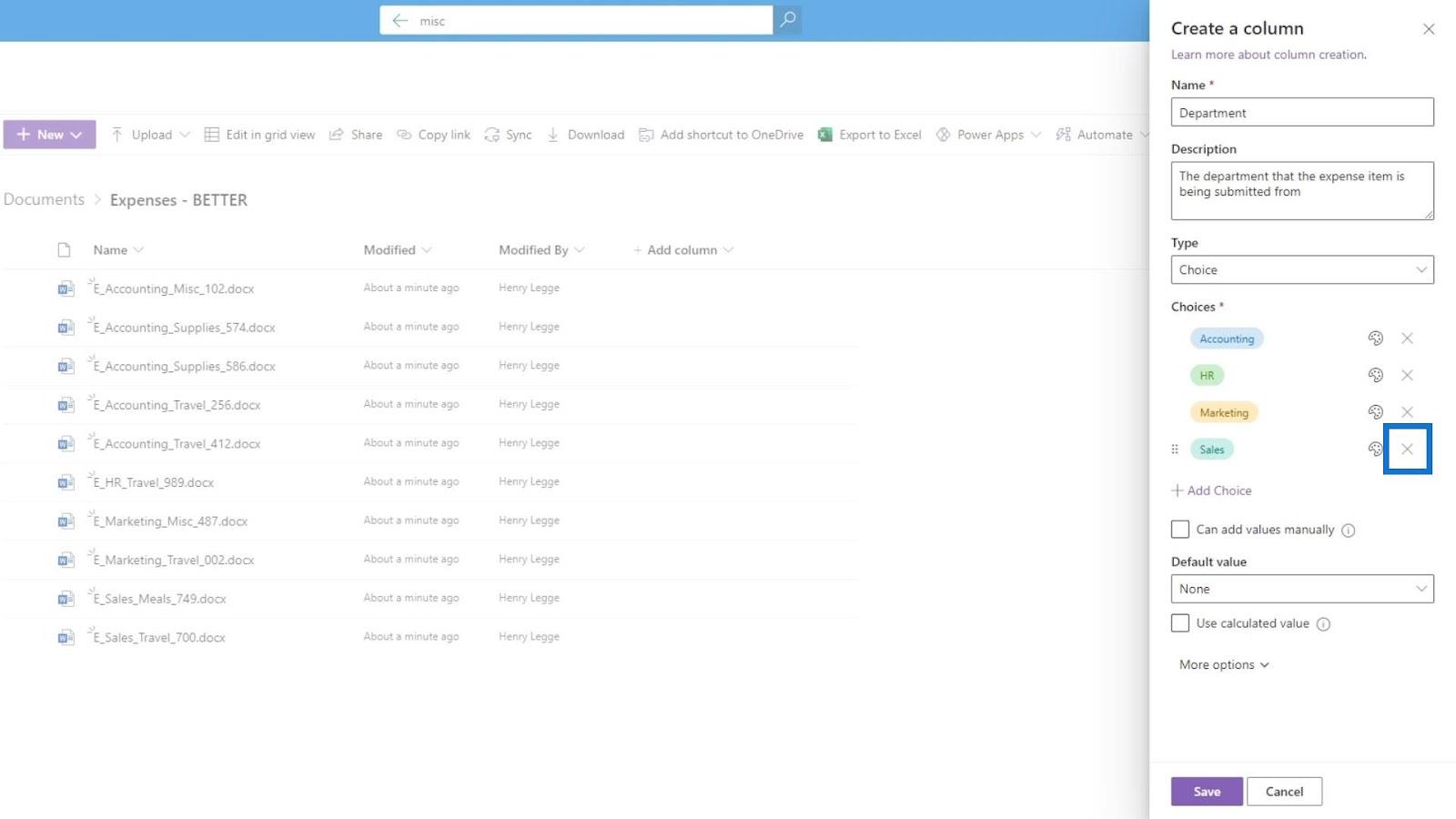
Кроме того, мы можем предоставить пользователям возможность самостоятельно добавлять значения. На данный момент мы оставим этот параметр не отмеченным, потому что мы не хотим, чтобы пользователи сами добавляли значения.
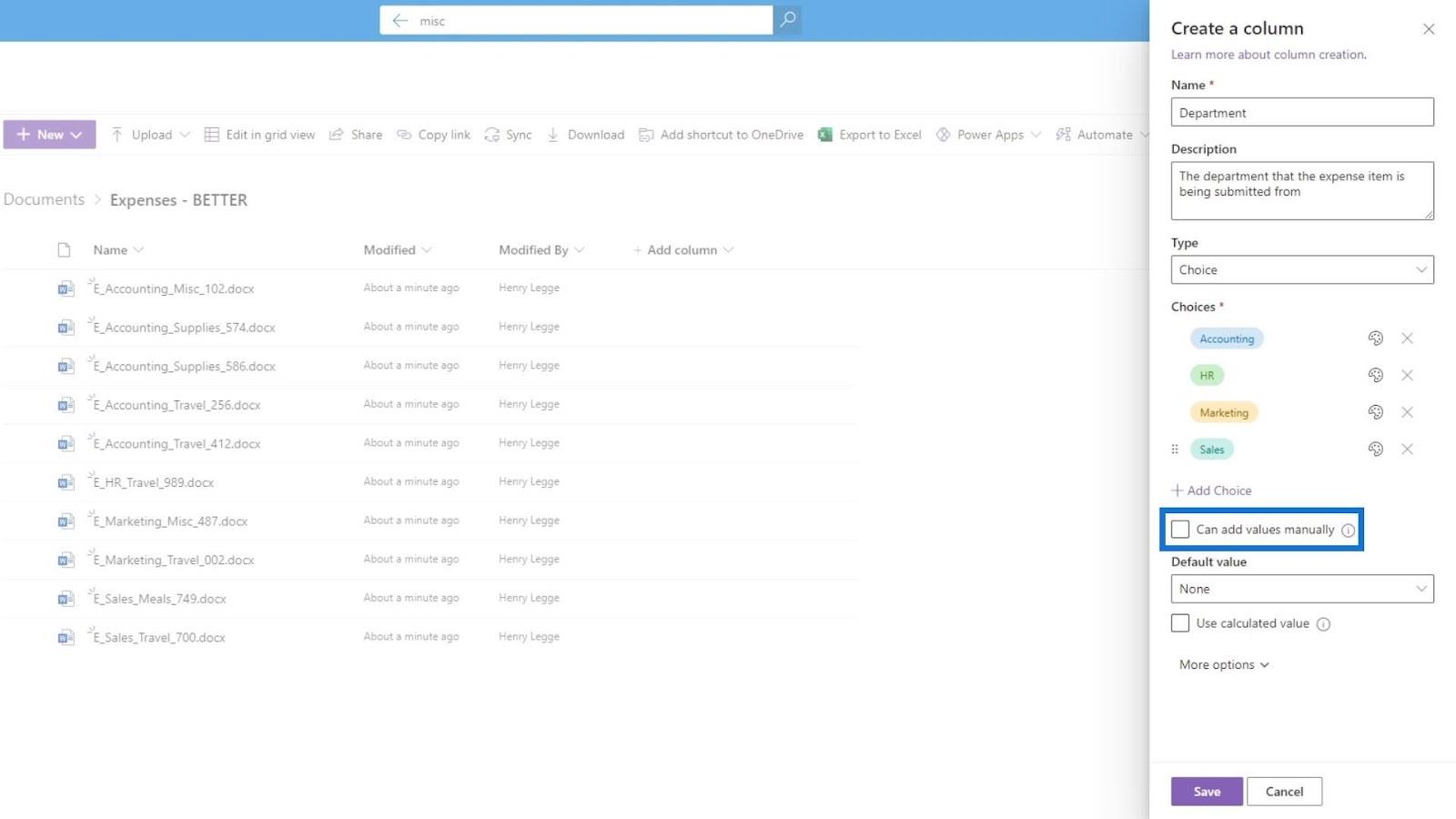
Более того, мы можем иметь значение по умолчанию, если захотим.
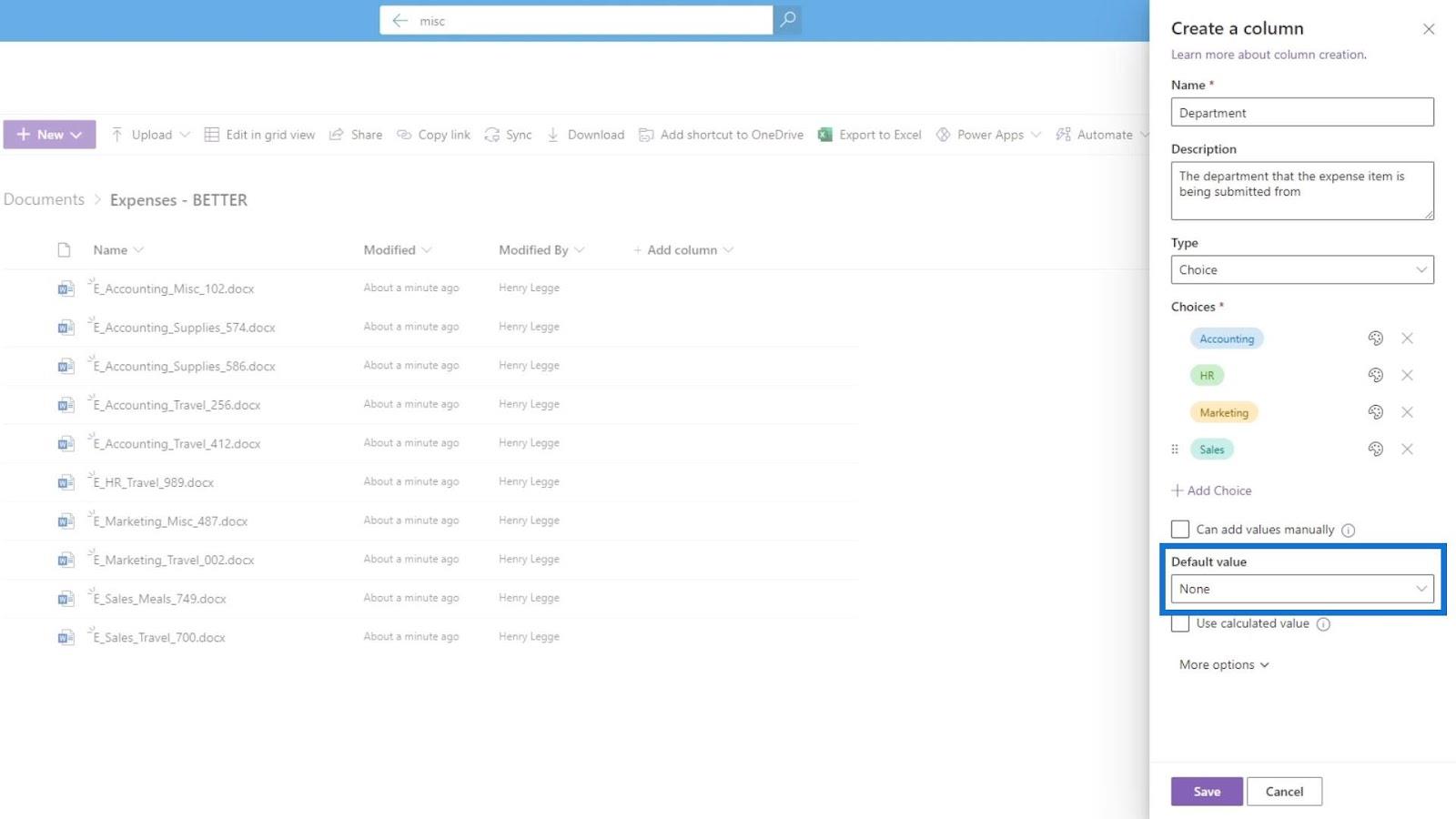
Мы можем увидеть другие варианты, нажав Дополнительные параметры .
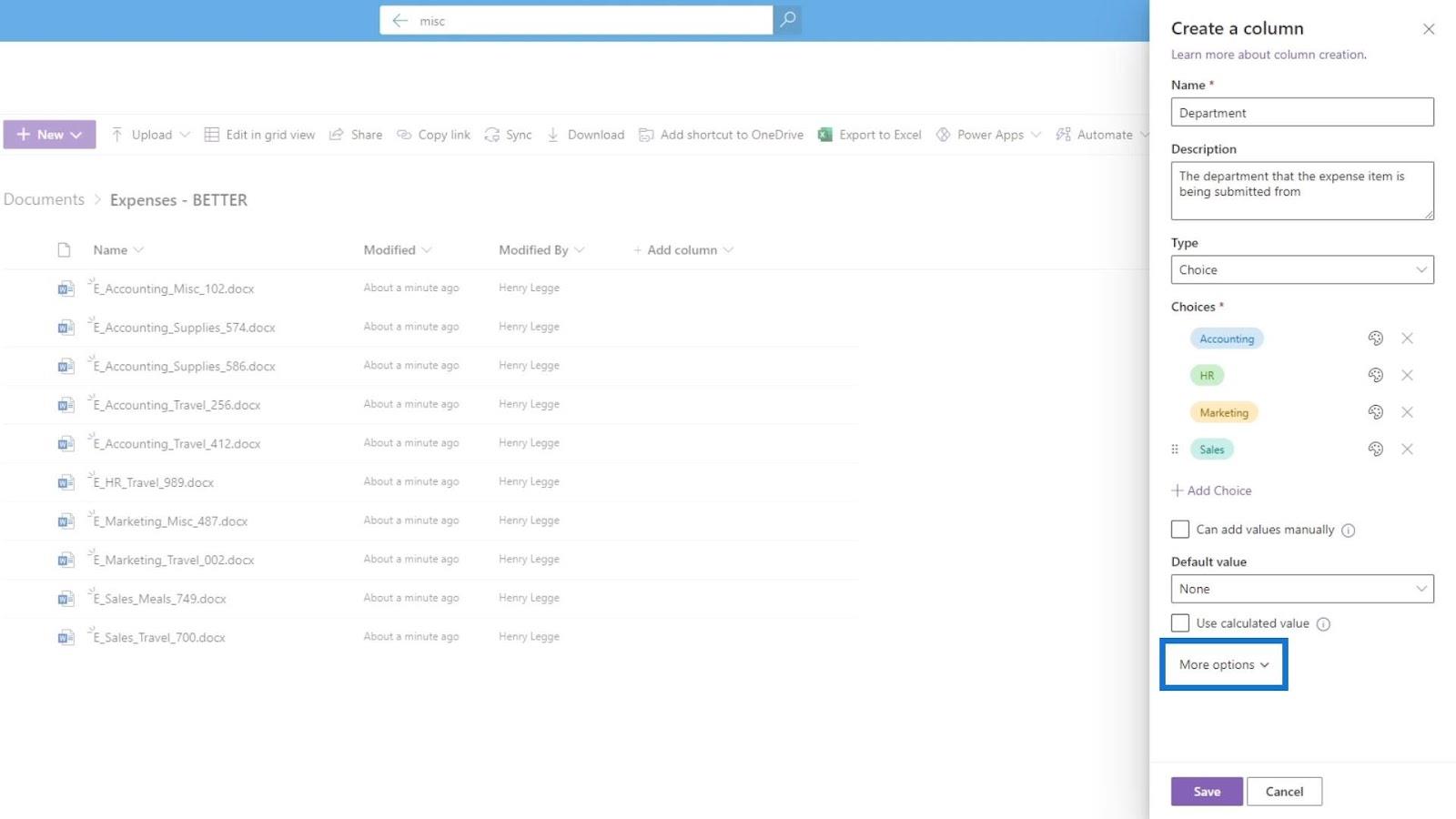
Затем мы можем выбрать, хотим ли мы, чтобы этот столбец отображался в виде раскрывающегося меню или переключателей . В этом примере давайте выберем раскрывающееся меню.
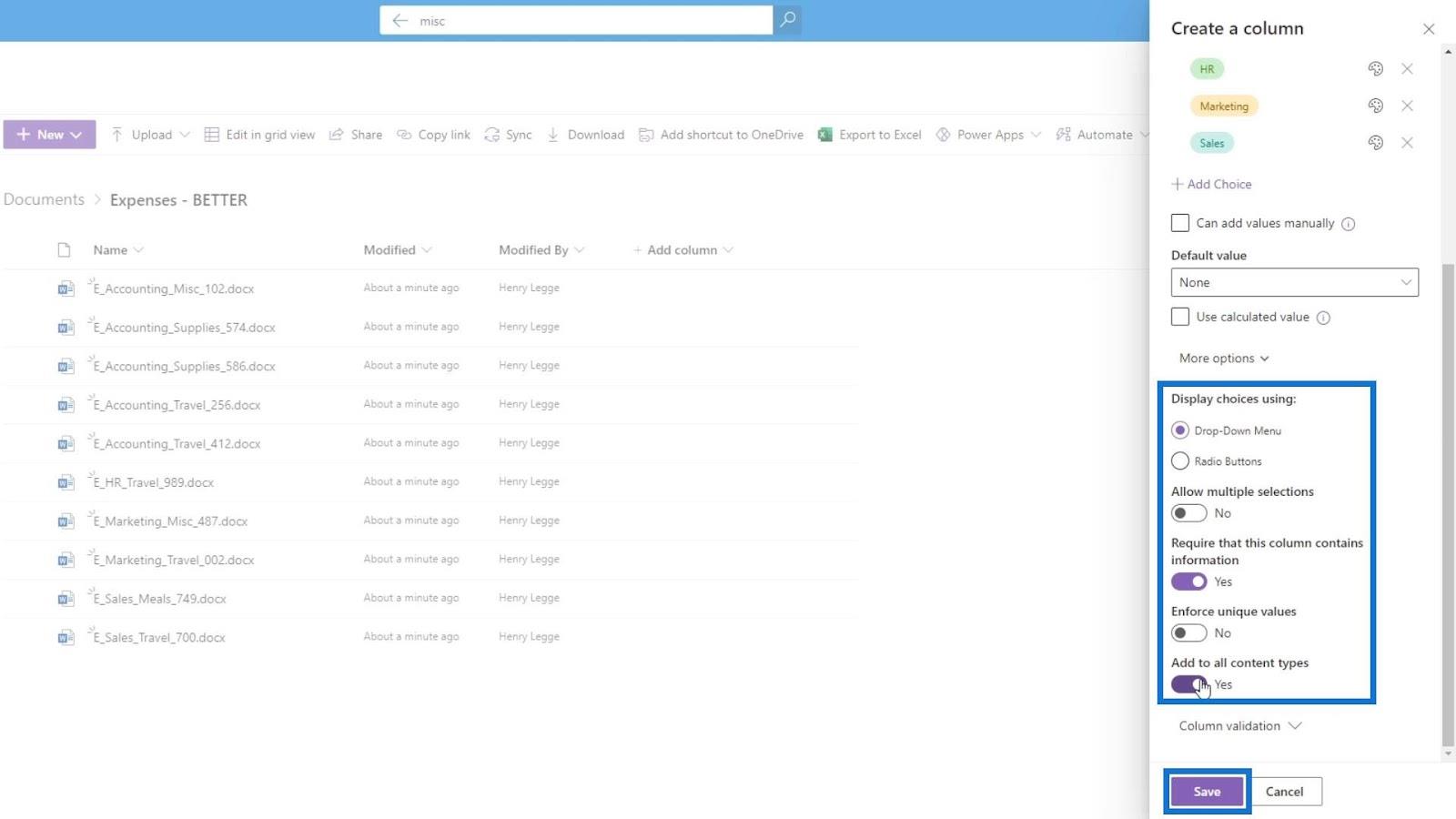
Параметр «Разрешить множественный выбор» означает, что пользователь может выбрать 2 или более отделов для отображения. Требовать , чтобы этот столбец содержал информацию, предназначен для принуждения пользователя к добавлению информации об отделе для файлов, что нам и нужно, поэтому мы включим этот параметр.
Мы не хотим включать Enforce unique values . Параметр «Добавить ко всем типам контента» применяет этот столбец для всех типов документов, таких как изображения, вики и т. д.
Нажмите кнопку Сохранить , чтобы сохранить этот столбец.
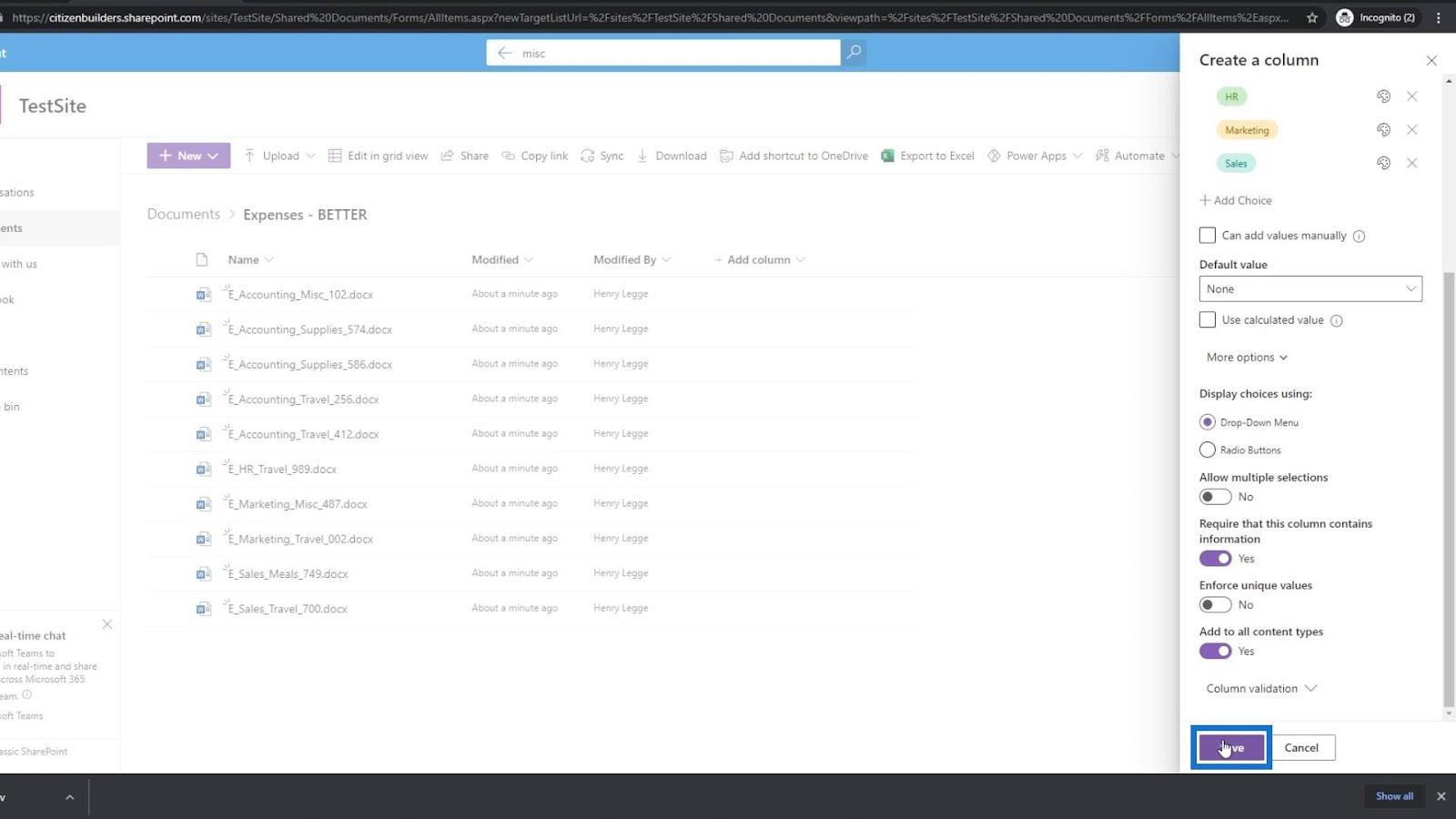
Затем мы увидим, что добавлен новый столбец метаданных с именем « Отдел» .
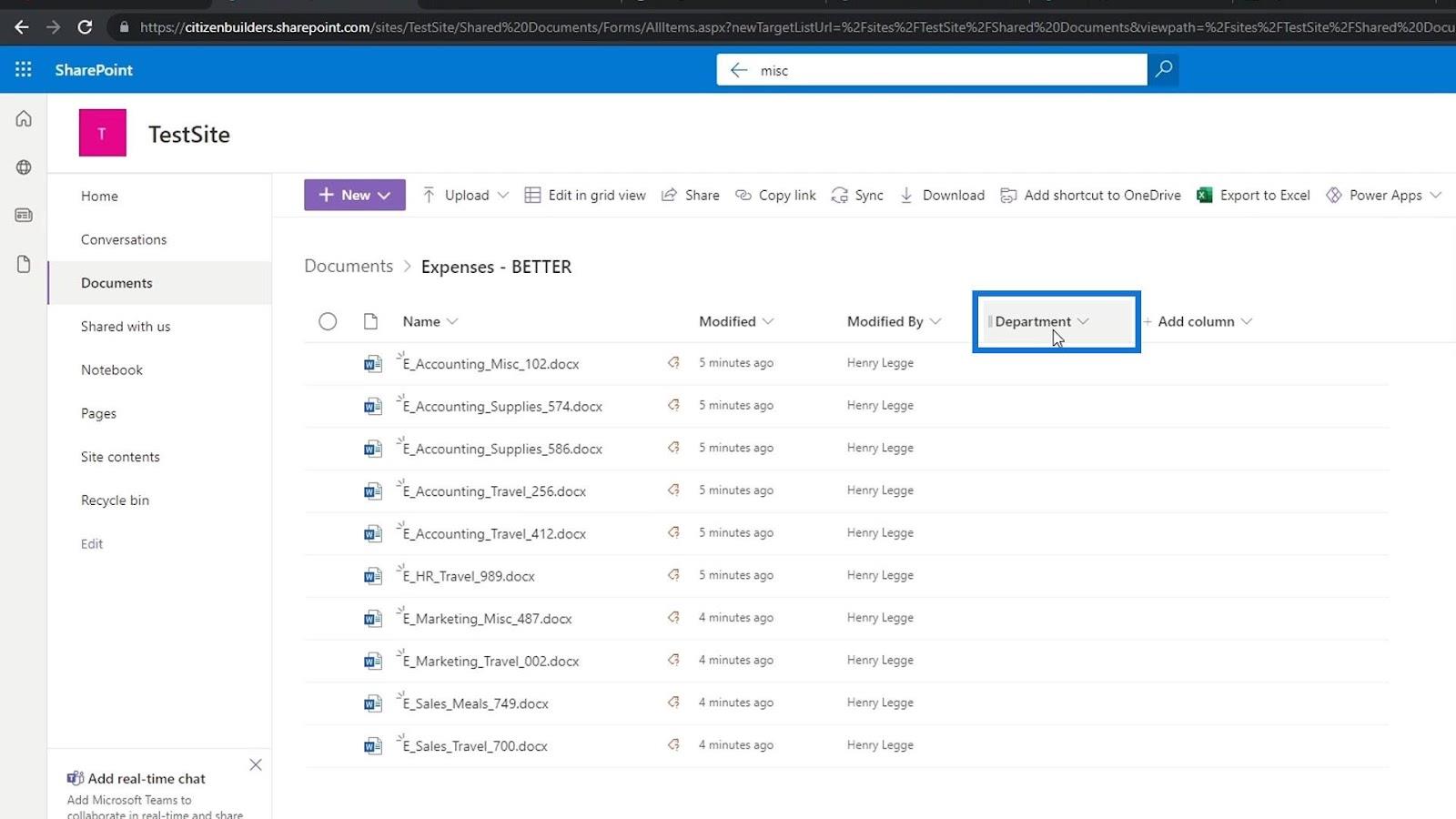
Добавление значения метаданных в SharePoint
Поскольку наши файлы уже добавлены до создания столбца «Отдел» , при наведении на них появится этот маркер с надписью « Отсутствующие метаданные ». Это связано с тем, что ранее мы включили параметр «Требовать, чтобы этот столбец содержал информацию» в столбце «Отдел» . Это означает, что каждый файл должен иметь значение отдела .
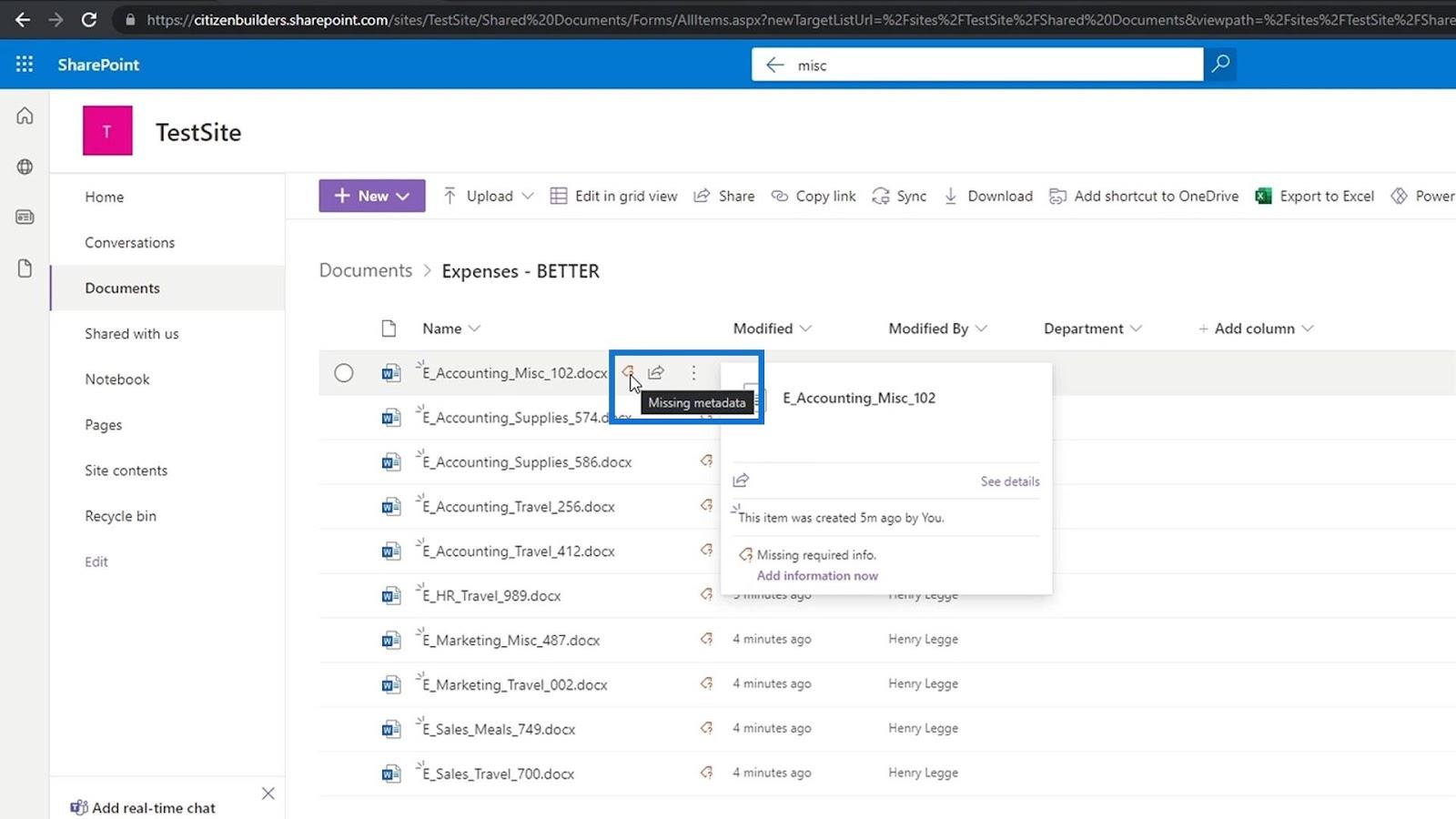
Есть два способа сделать это. Один из способов — щелкнуть многоточие рядом с файлом. Затем нажмите Подробности .
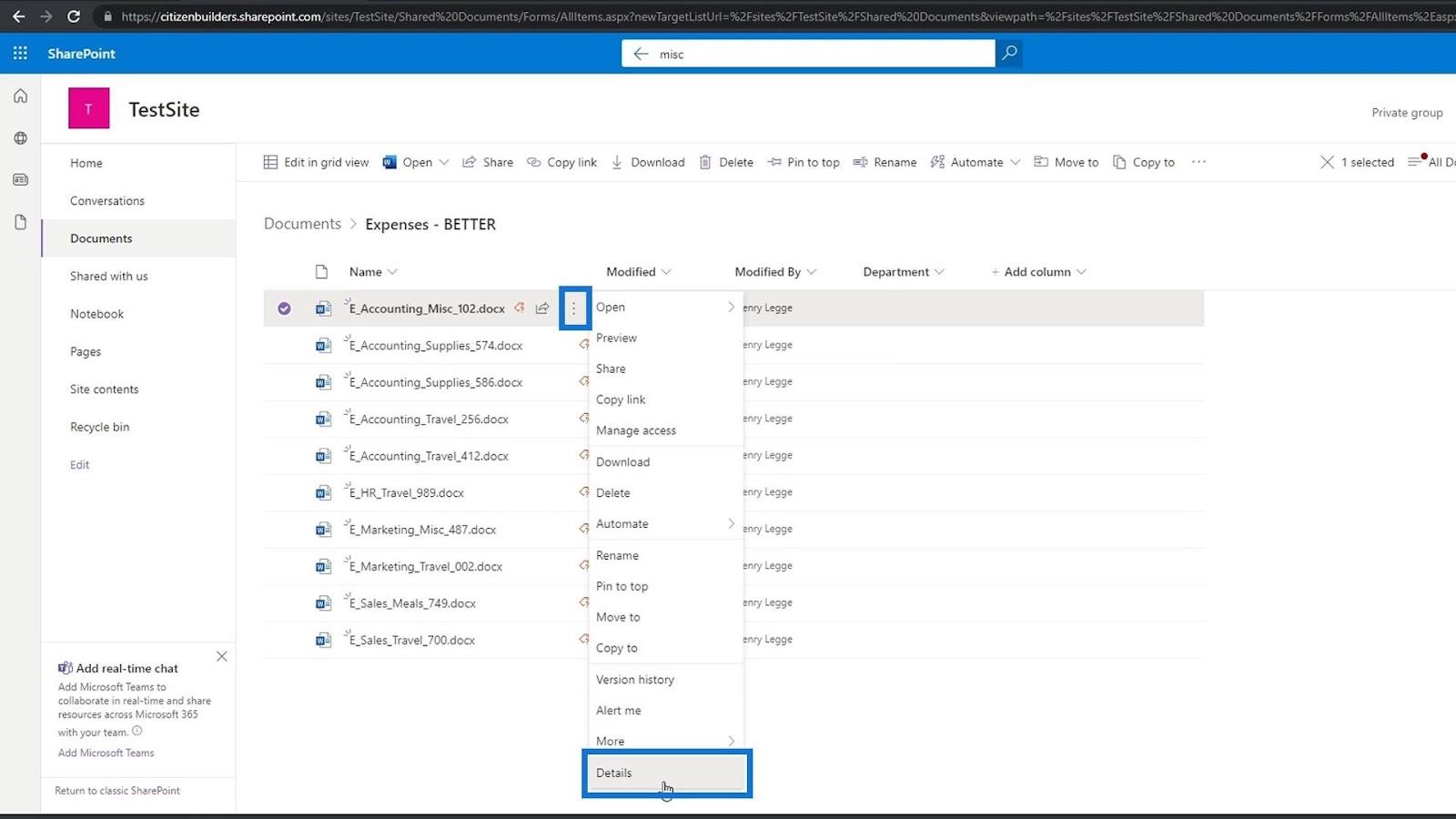
Появится панель «Свойства», и мы можем найти метаданные отдела , где мы можем установить их значение. Это файл расходов в бухгалтерии, поэтому мы выберем Accounting .
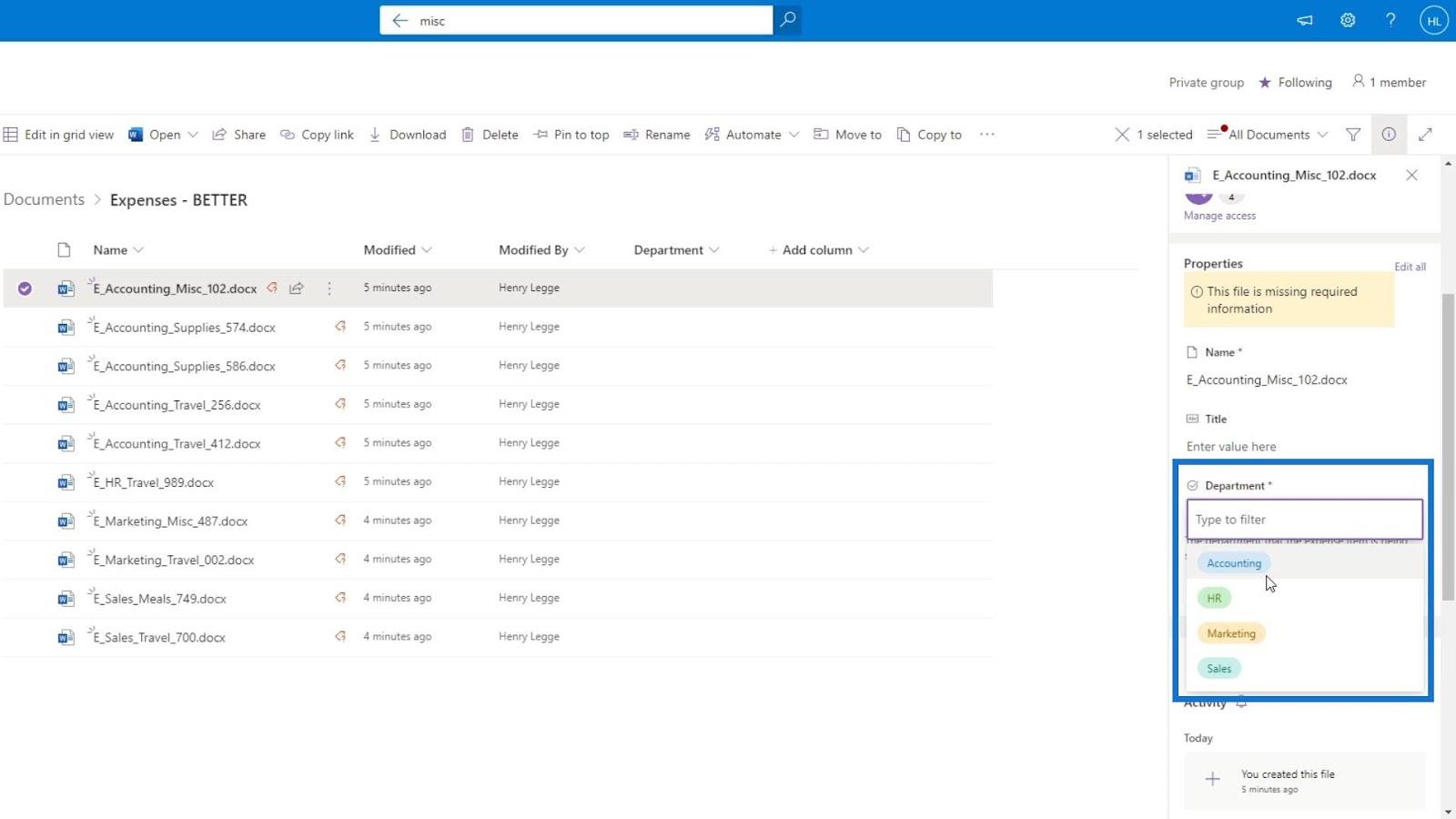
Если мы снова наведем указатель мыши на этот файл, то увидим, что предупреждение об отсутствии метаданных исчезло.
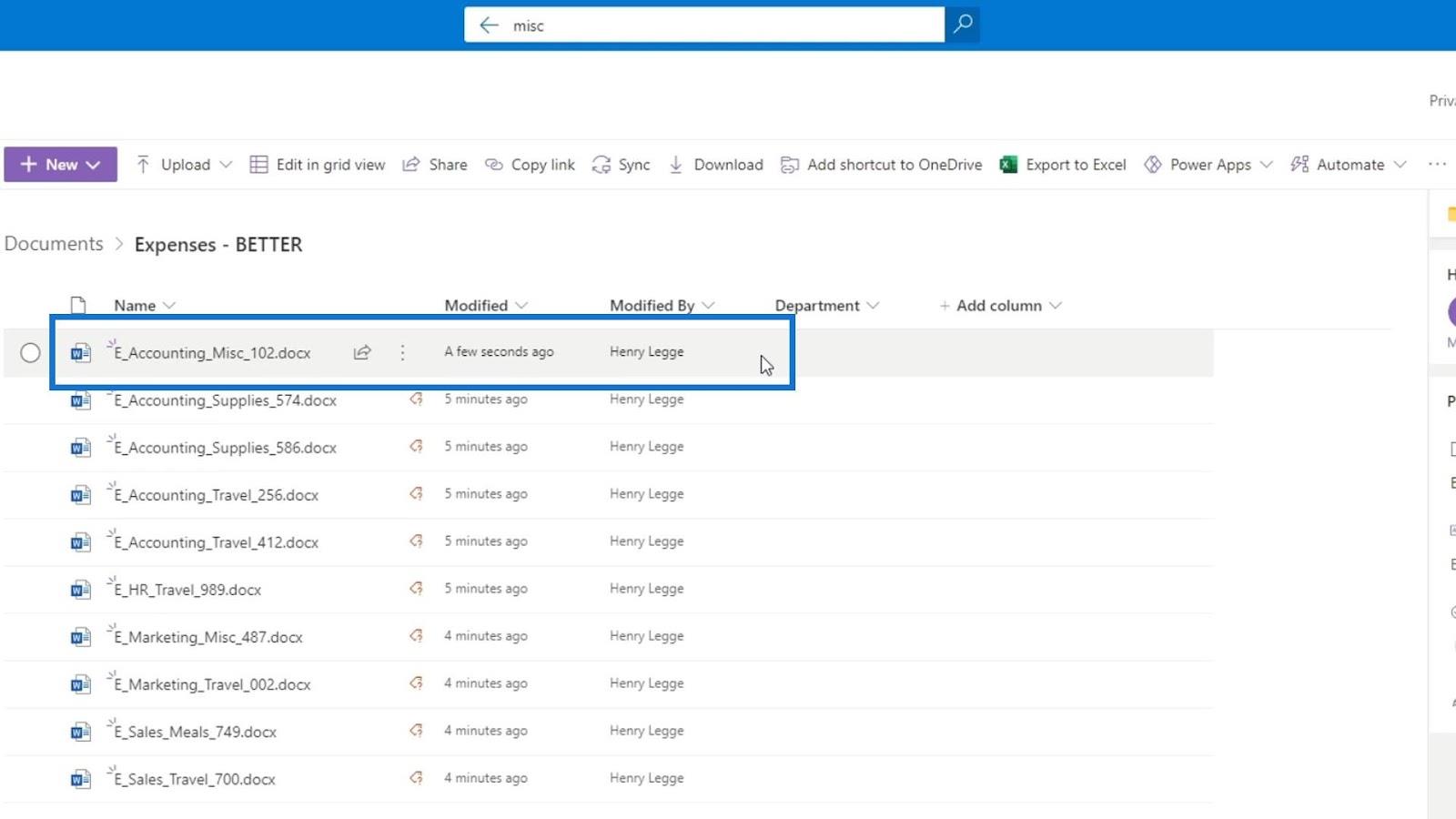
Обновите страницу, чтобы мы могли увидеть изменения, которые мы сделали до сих пор. Как мы видим, первый файл теперь имеет значение отдела ( Бухгалтерия ), в то время как для других файлов по-прежнему требуется значение отдела.
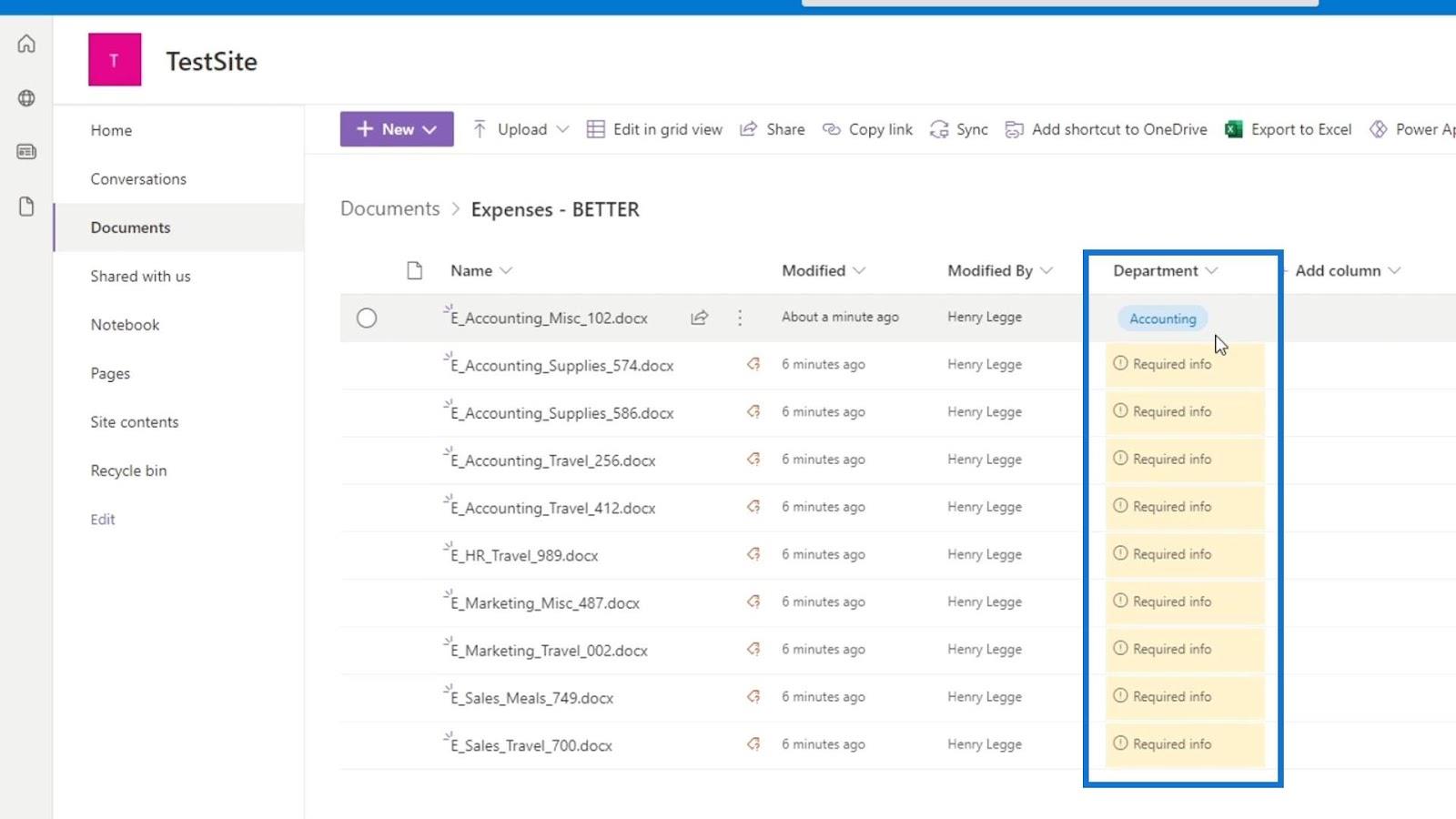
Другой способ сделать это — щелкнуть параметр «Редактировать в виде сетки» . Этот вариант лучше, так как позволяет нам изменять наши метаданные сразу для нескольких строк.
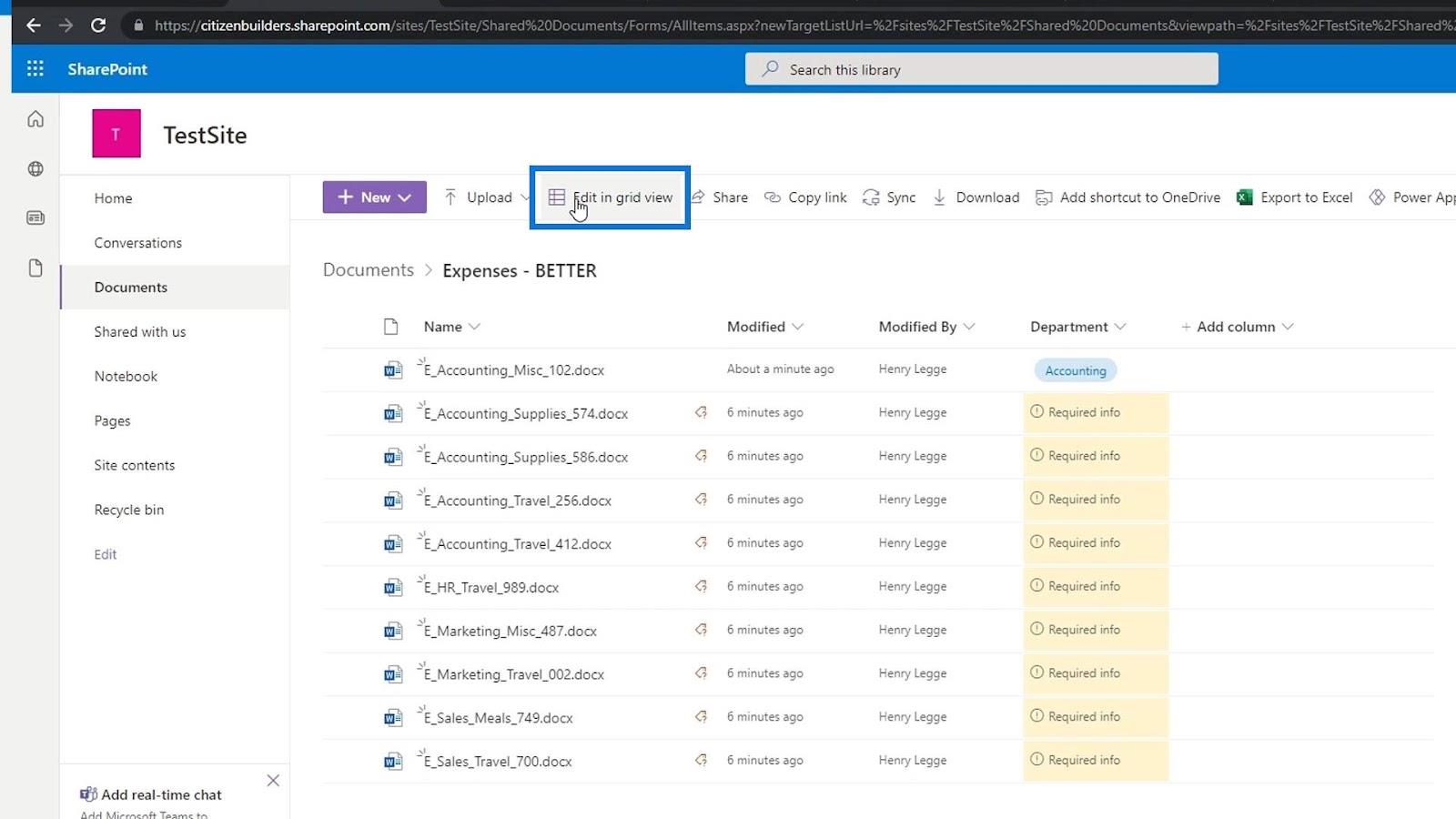
Затем просто щелкните соответствующую строку отдела , чтобы выбрать значение отдела.
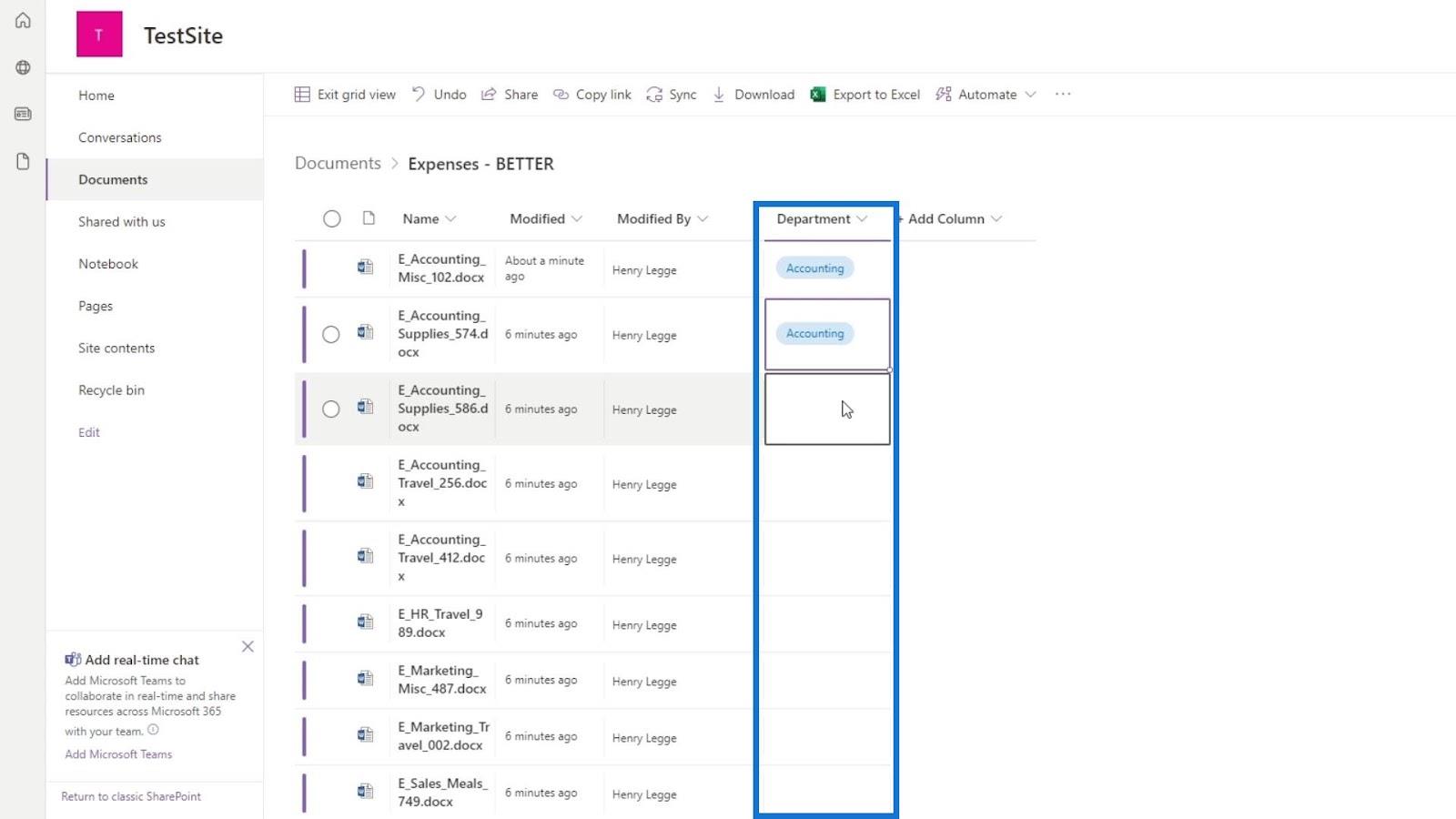
После установки значения нашего файлового отдела это будет выглядеть так.
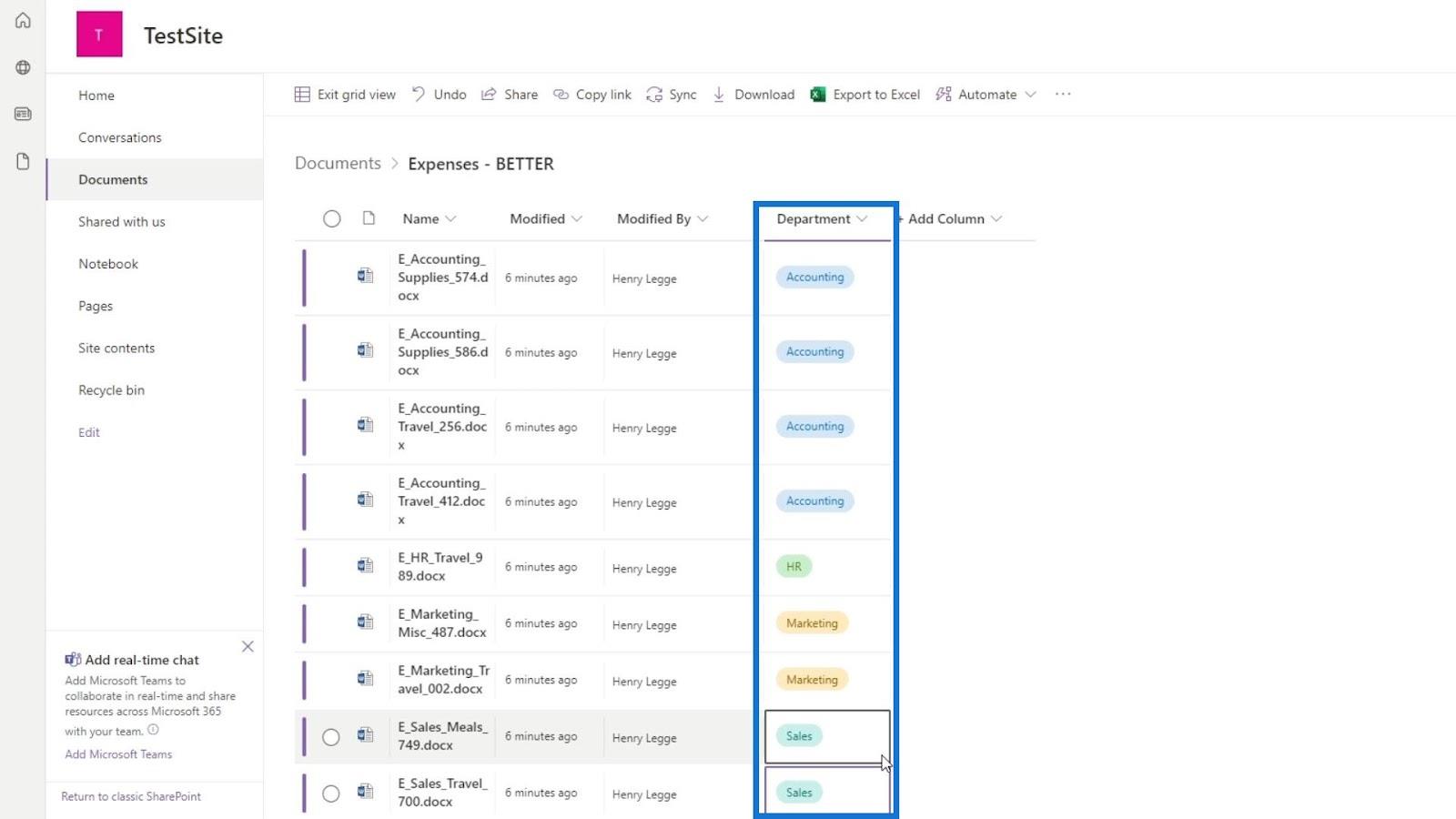
Чтобы выйти из этого представления сетки, просто щелкните параметр «Выйти из представления сетки» .
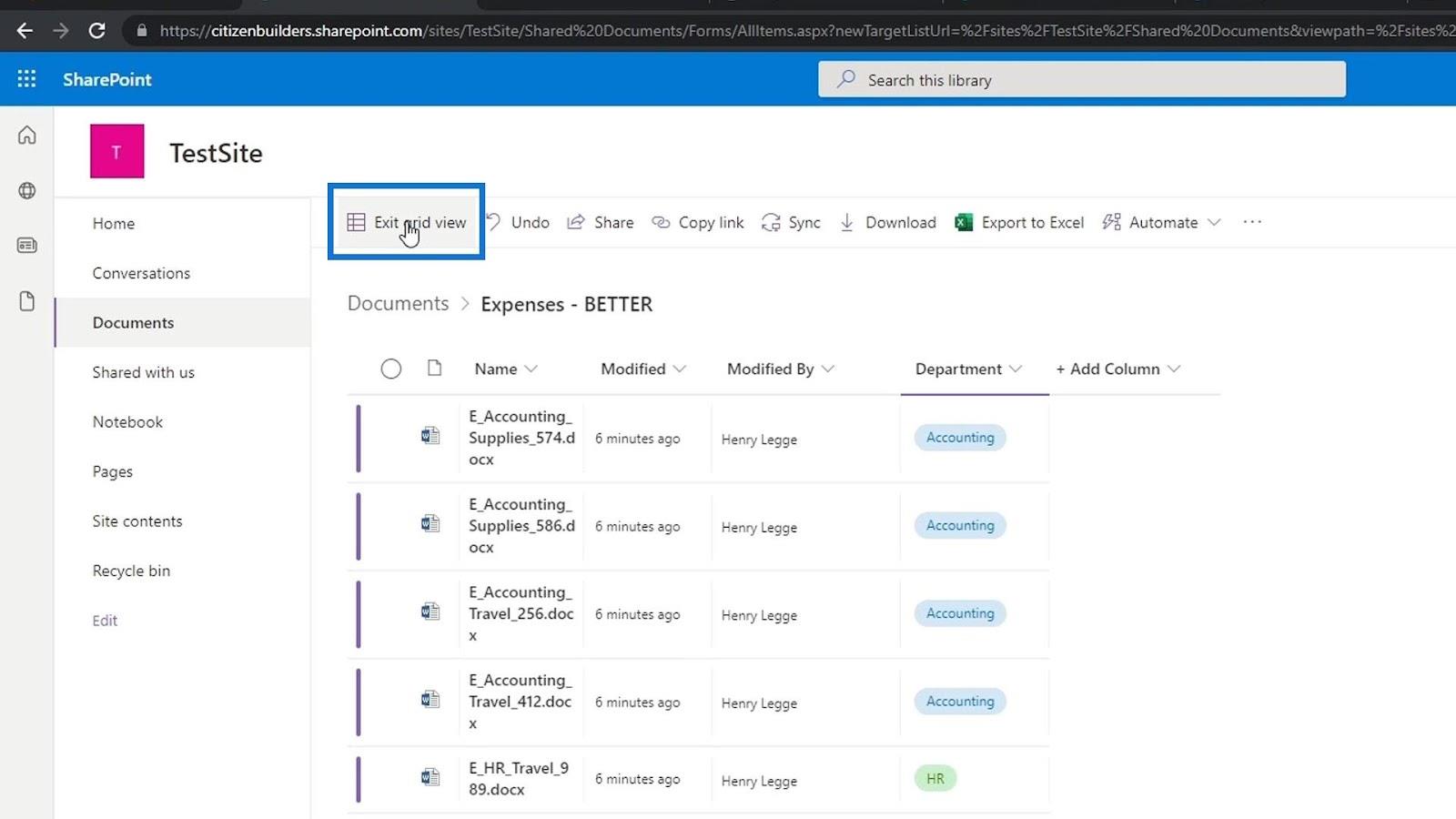
Теперь со всеми нашими файлами связаны метаданные значения их отдела.
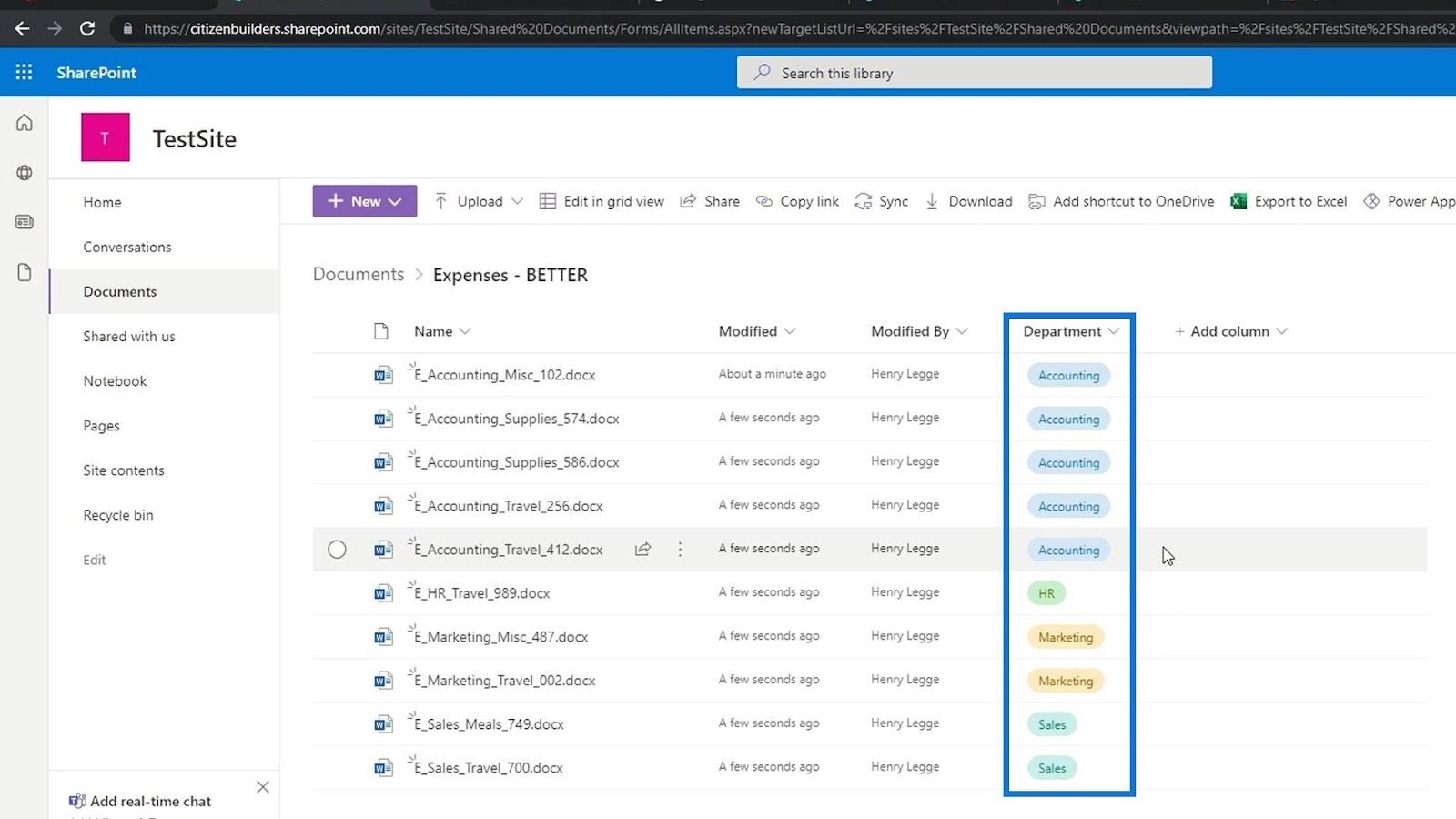
Добавление других метаданных
Сейчас мы повторим тот же процесс, добавив к ним метаданные типа Expense . Давайте создадим новый столбец выбора метаданных .
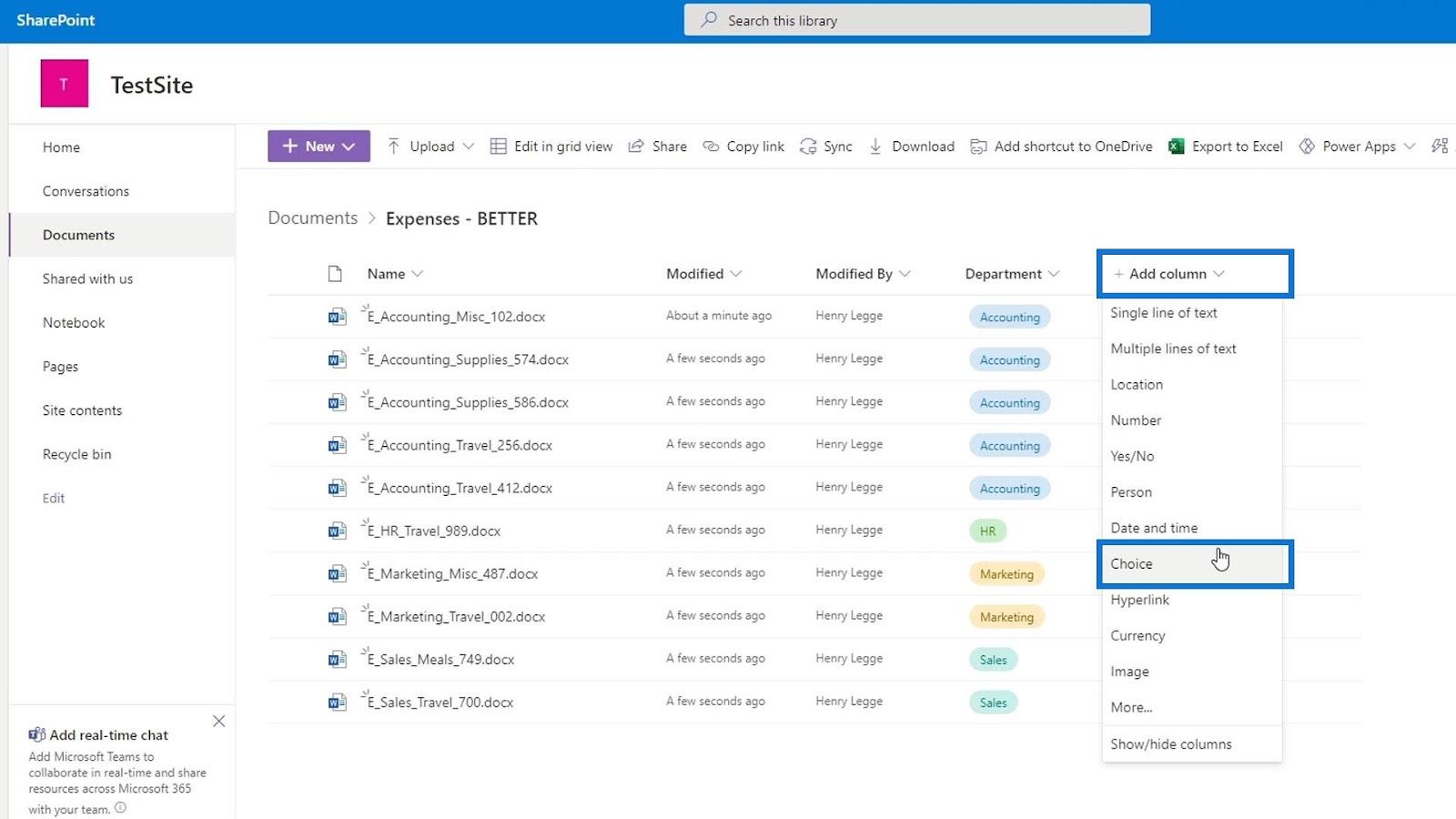
Давайте тогда добавим имя и описание для этого столбца.
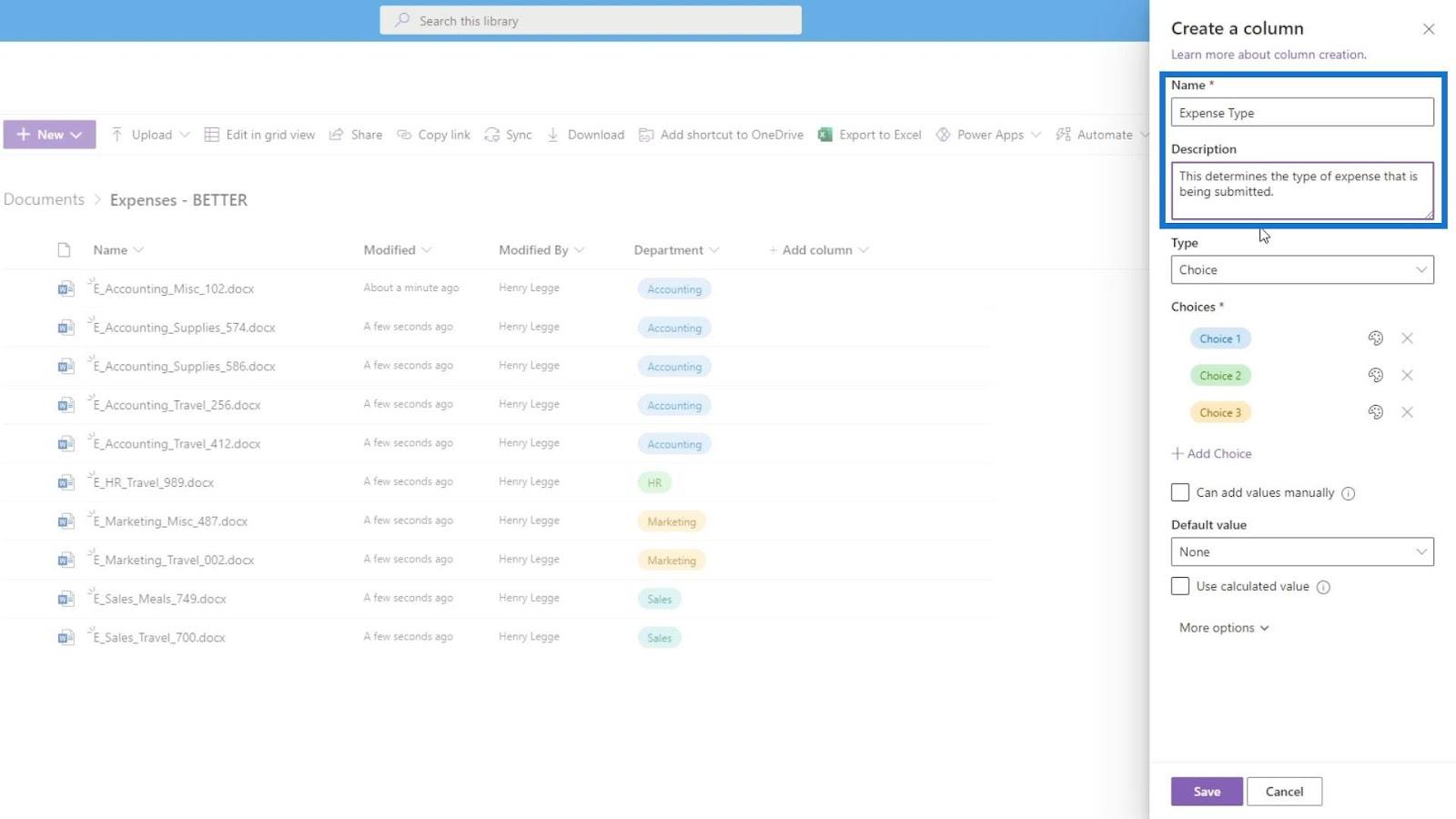
На этот раз мы удалим стиль выбора. Просто щелкните значок «Стиль» и выберите «Нет стилей» .
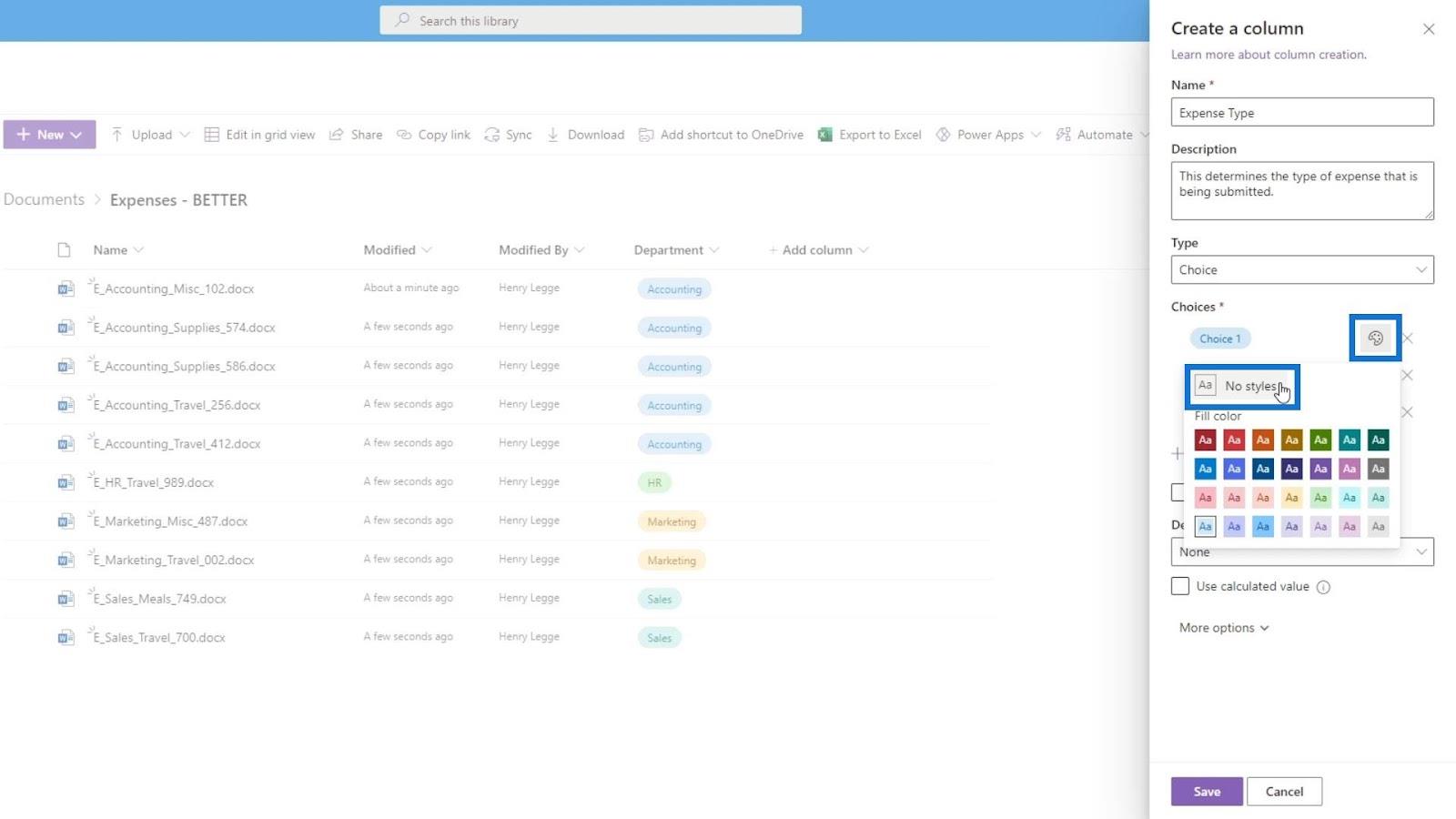
Затем мы добавим тип расходов, например «Разное» , «Принадлежности» , «Путешествия » и «Питание» .
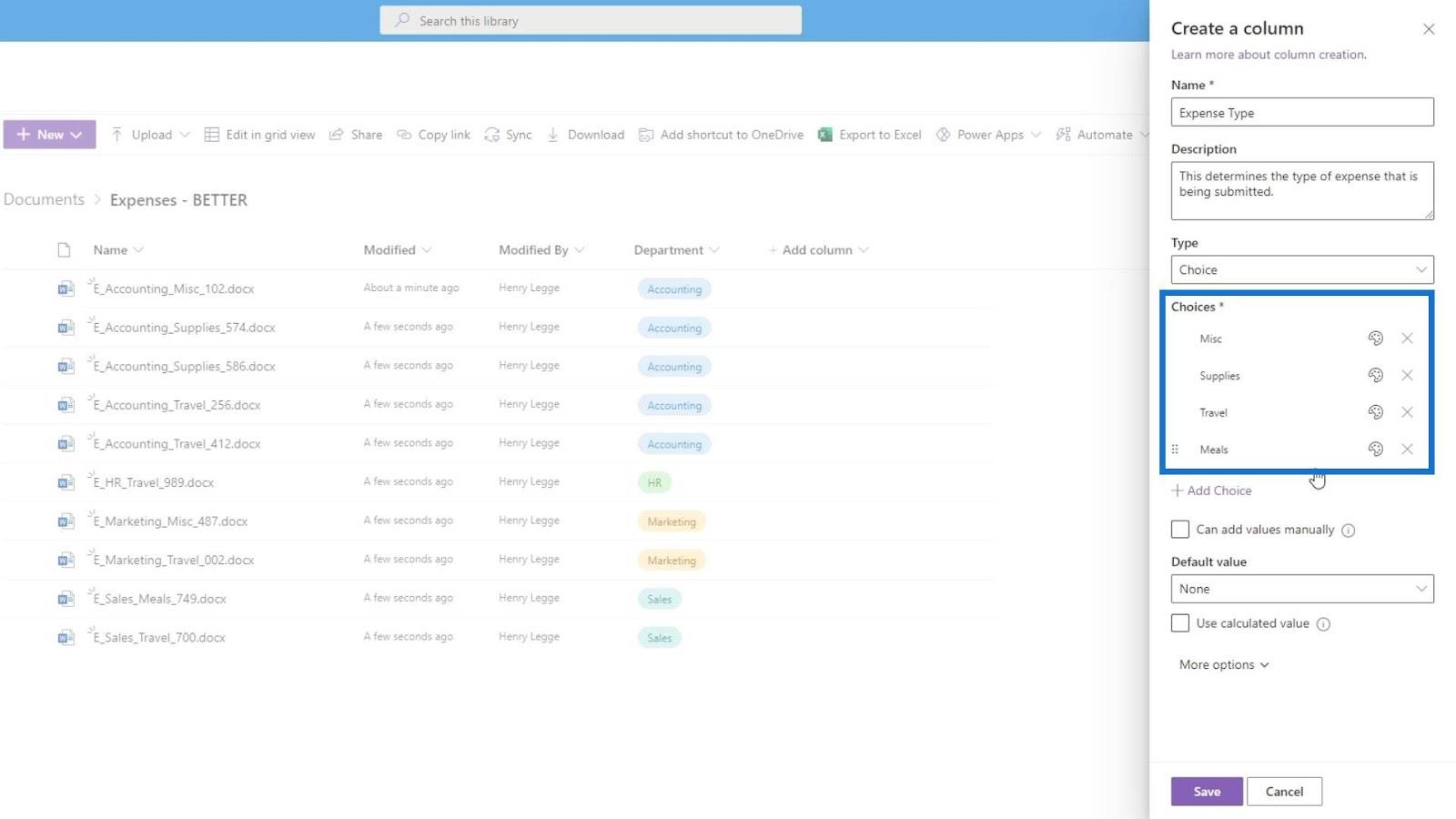
Давайте включим те же параметры в разделе « Дополнительные параметры» и не забудьте нажать кнопку «Сохранить» .
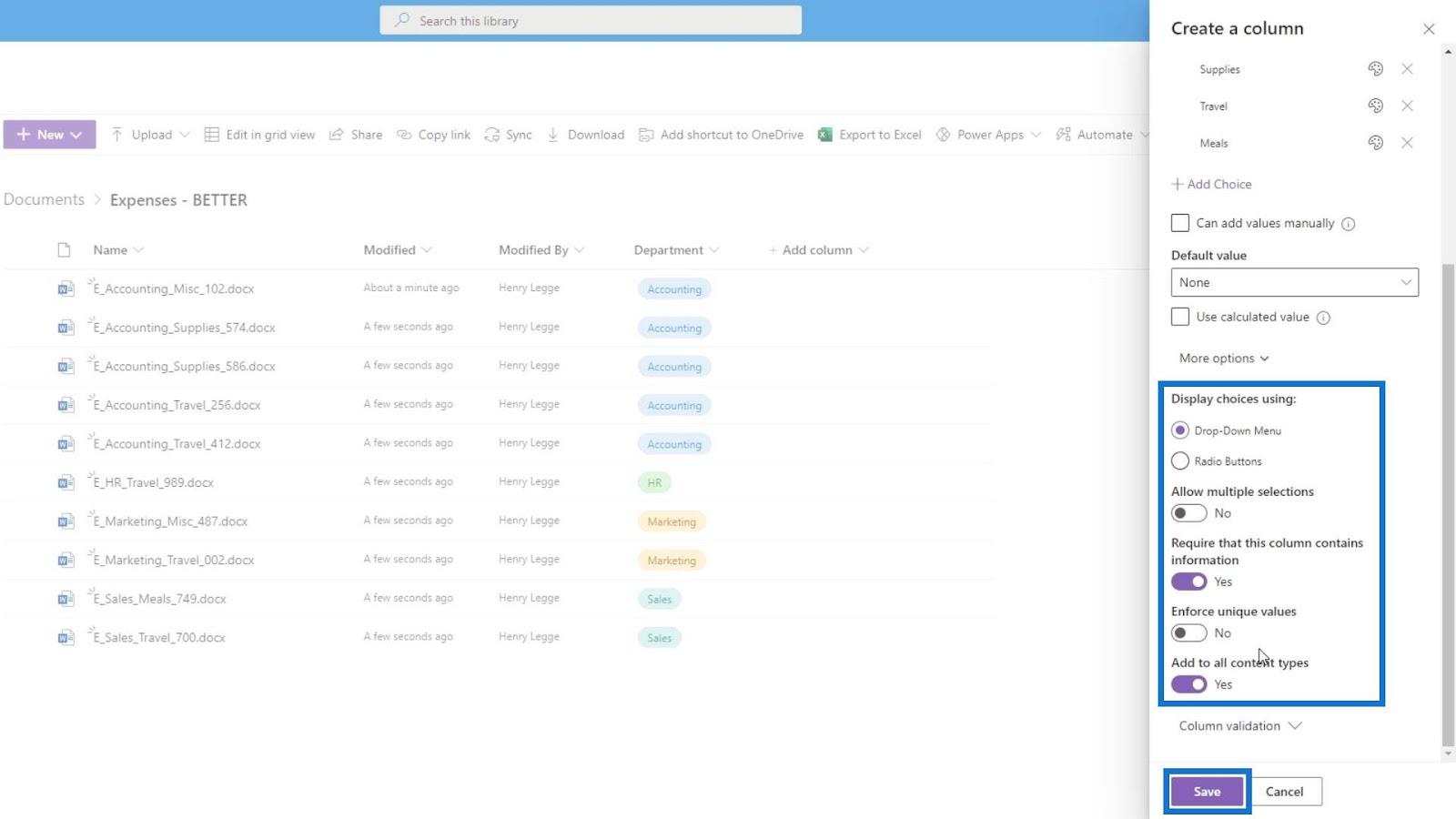
Снова перейдите к редактированию в виде сетки , чтобы добавить значения типов расходов в каждый из файлов.
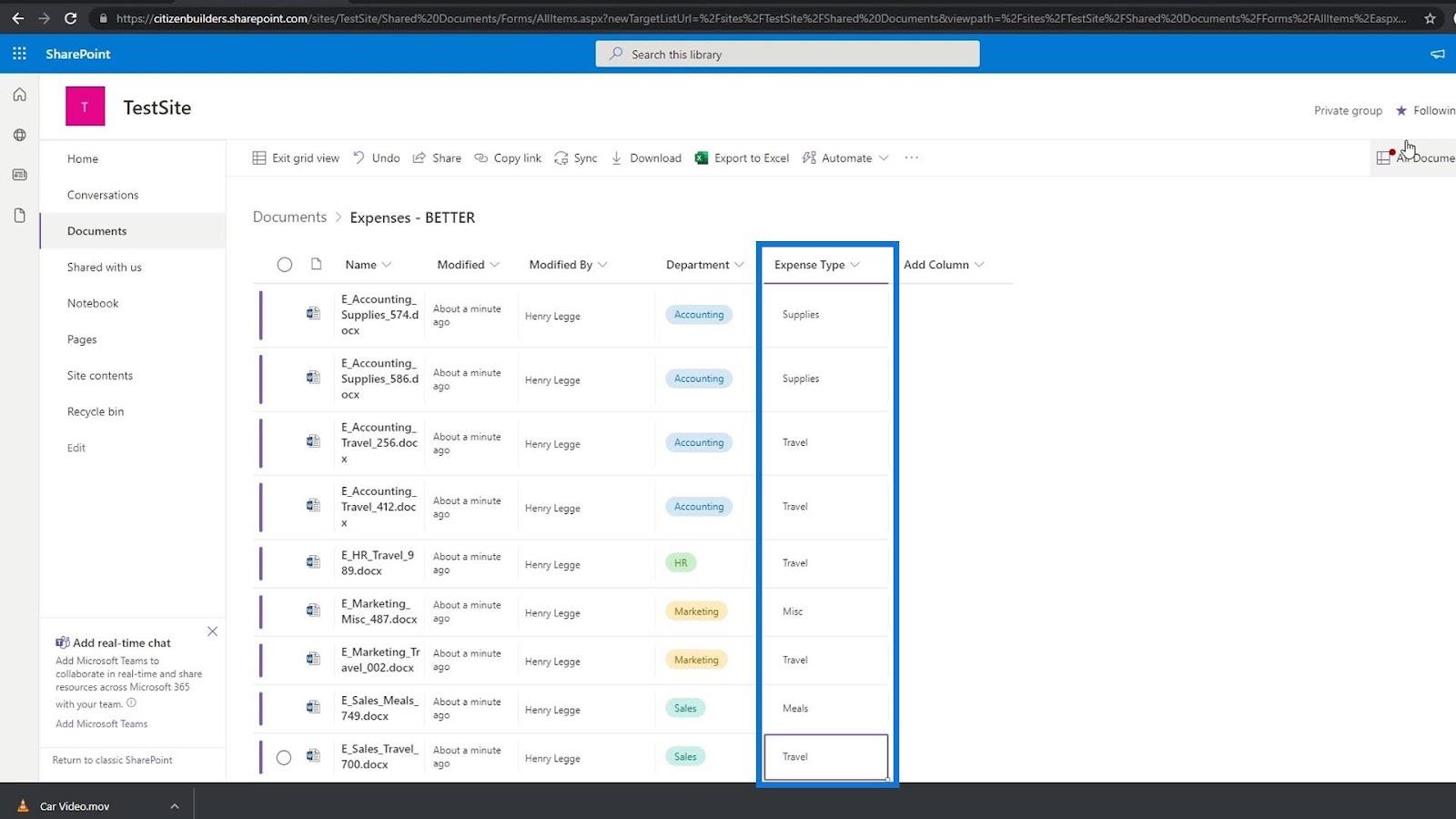
После добавления значений их типов расходов теперь у нас также есть метаданные для их типа расходов.
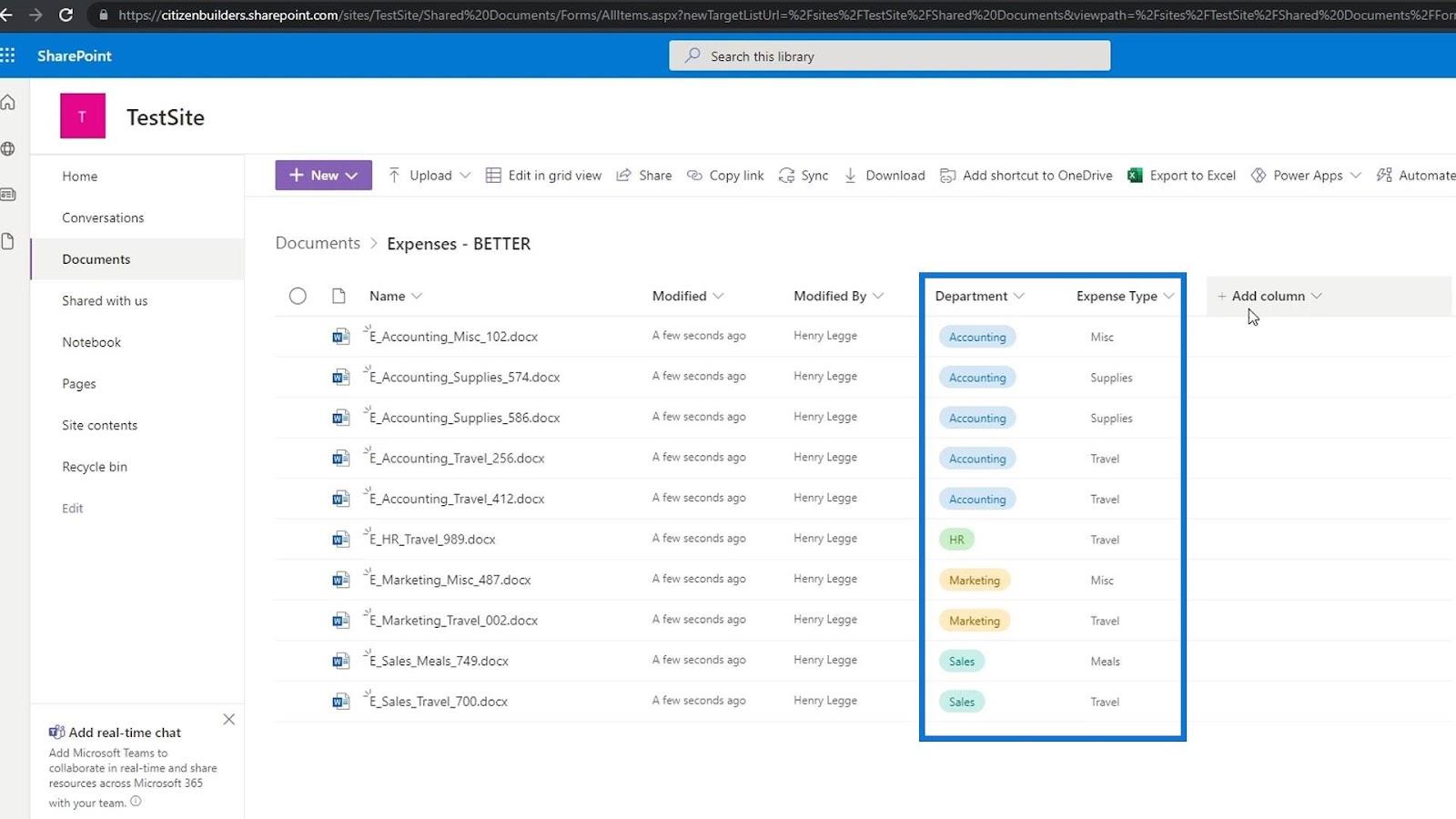
Вы можете заметить красную точку здесь. Поскольку мы добавили столбец «Отдел » и «Тип расхода» в качестве обязательных метаданных, SharePoint смог обнаружить, что в нашей библиотеке документов все еще есть файлы, которые не имеют значения для этих столбцов метаданных.
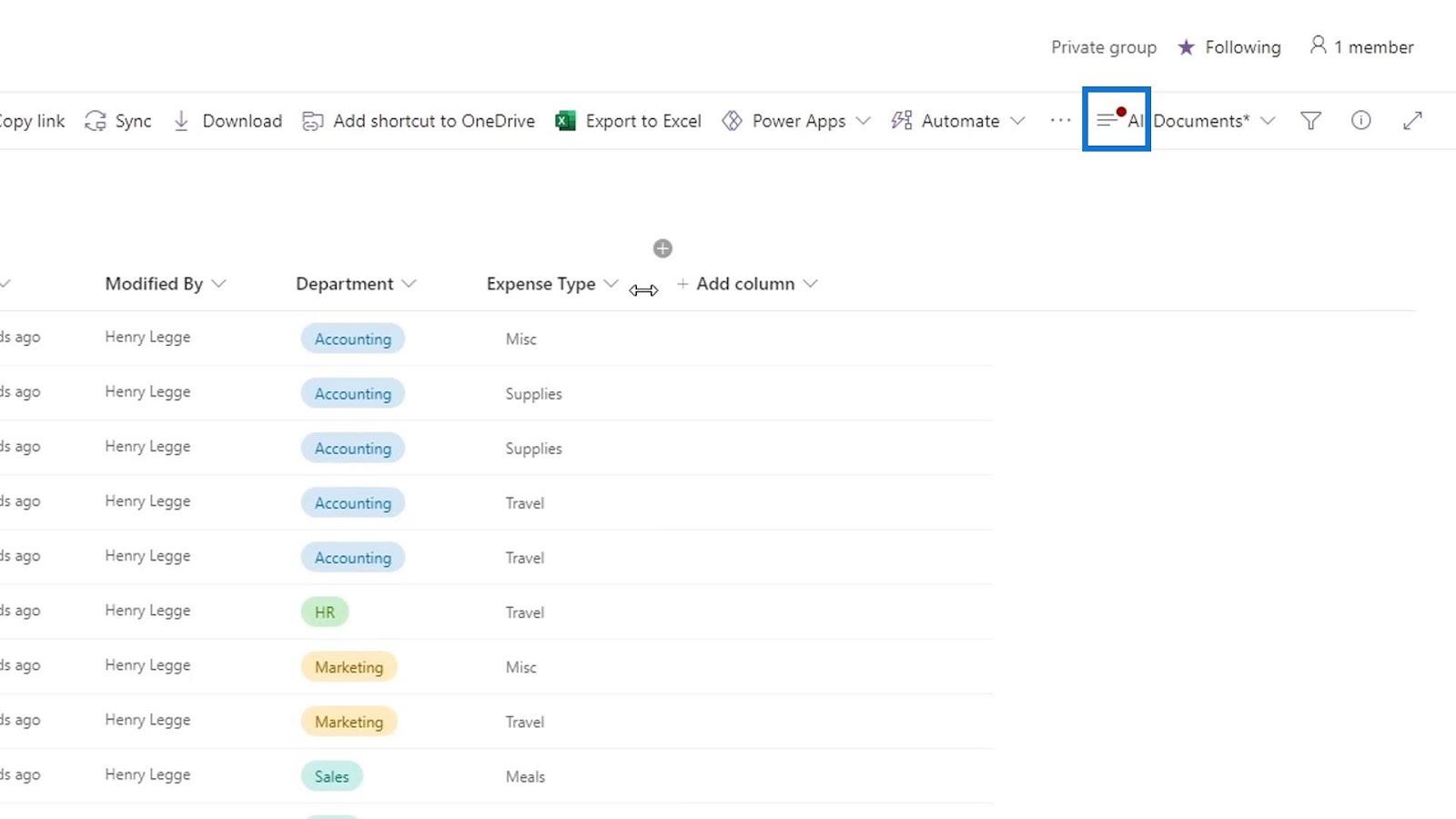
Например, если мы вернемся к документам и проверим папку Food , мы увидим, что эти файлы еще не имеют значений своего отдела и типа расходов. Итак, это единственная причина красной точки индикатора. Как мы видим, нет смысла добавлять метаданные отдела и типа расхода в эти файлы, поскольку они не связаны с ними.
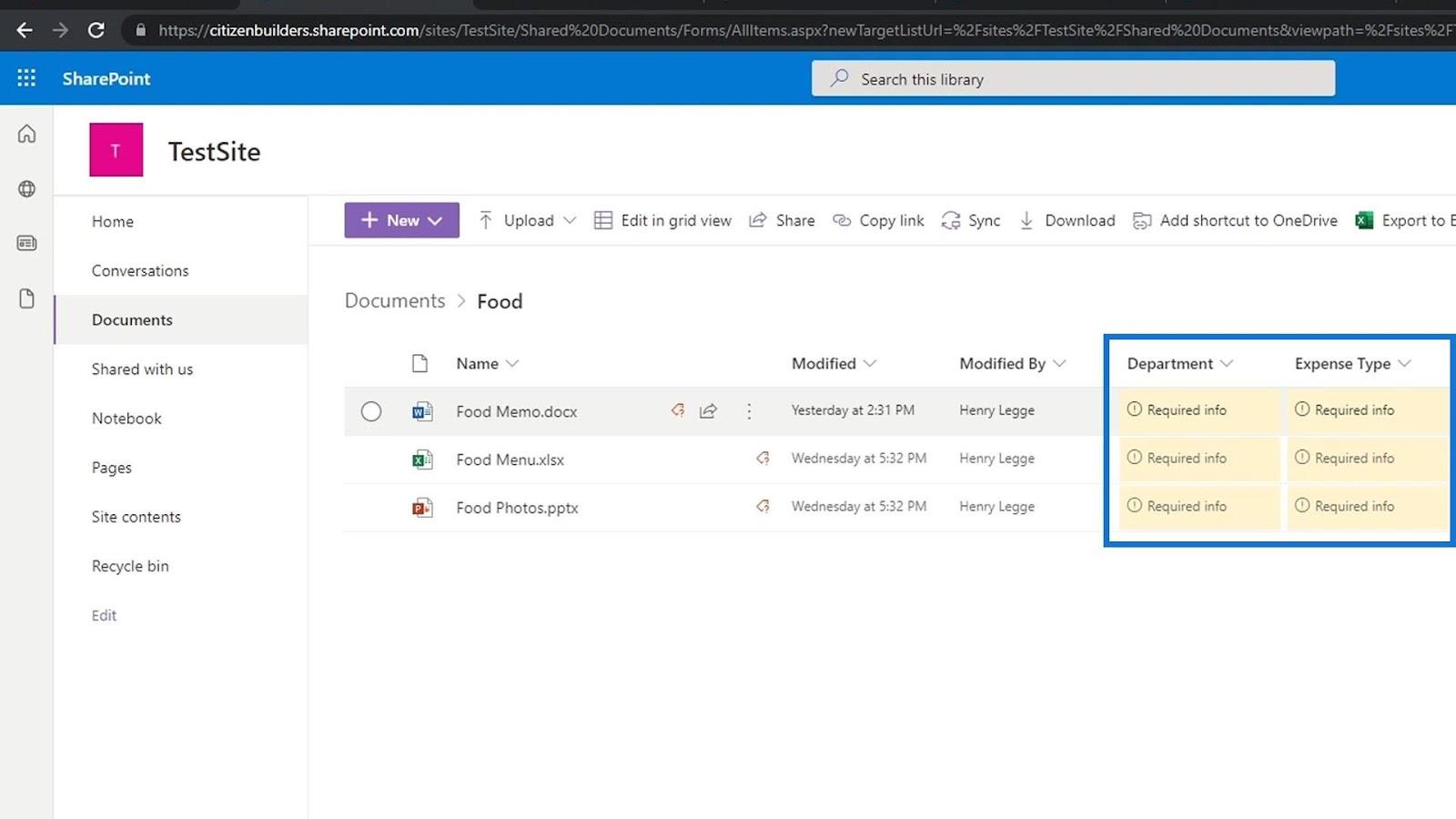
Это также причина, по которой мы хотели бы создать разные библиотеки документов для разных вещей, например, библиотеку документов в основном для отчетов о расходах, библиотеку документов только для фотографий и так далее.
Добавление метаданных номера
Давайте теперь поговорим о том, как добавить метаданные для чисел. В этом примере у нас есть папка с файлами расходов, и мы хотим добавить метаданные для суммы.
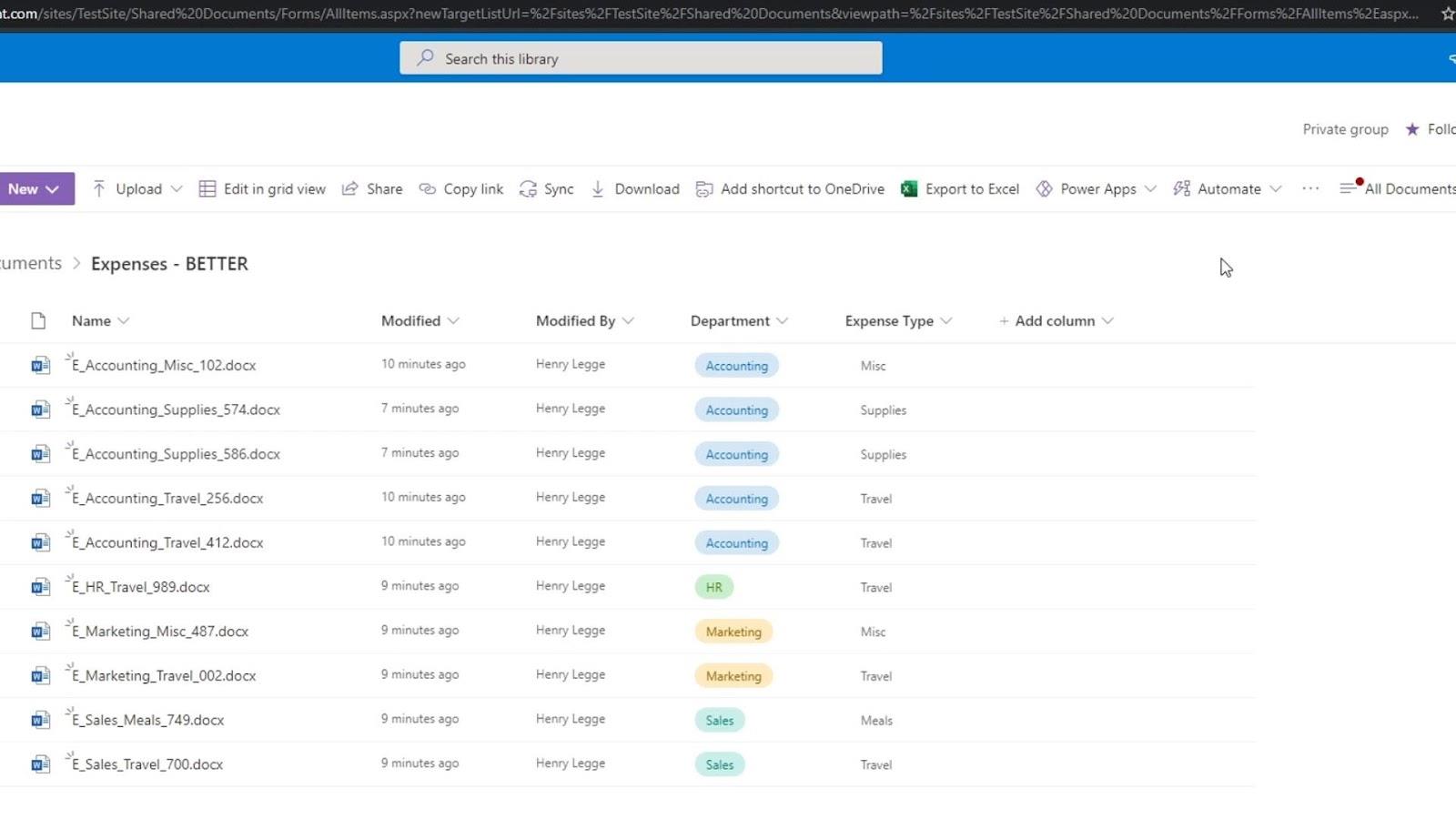
Чтобы добавить метаданные для чисел, мы можем использовать номер типа столбца или валюту. В этом примере мы добавим новый столбец и выберем Валюта .
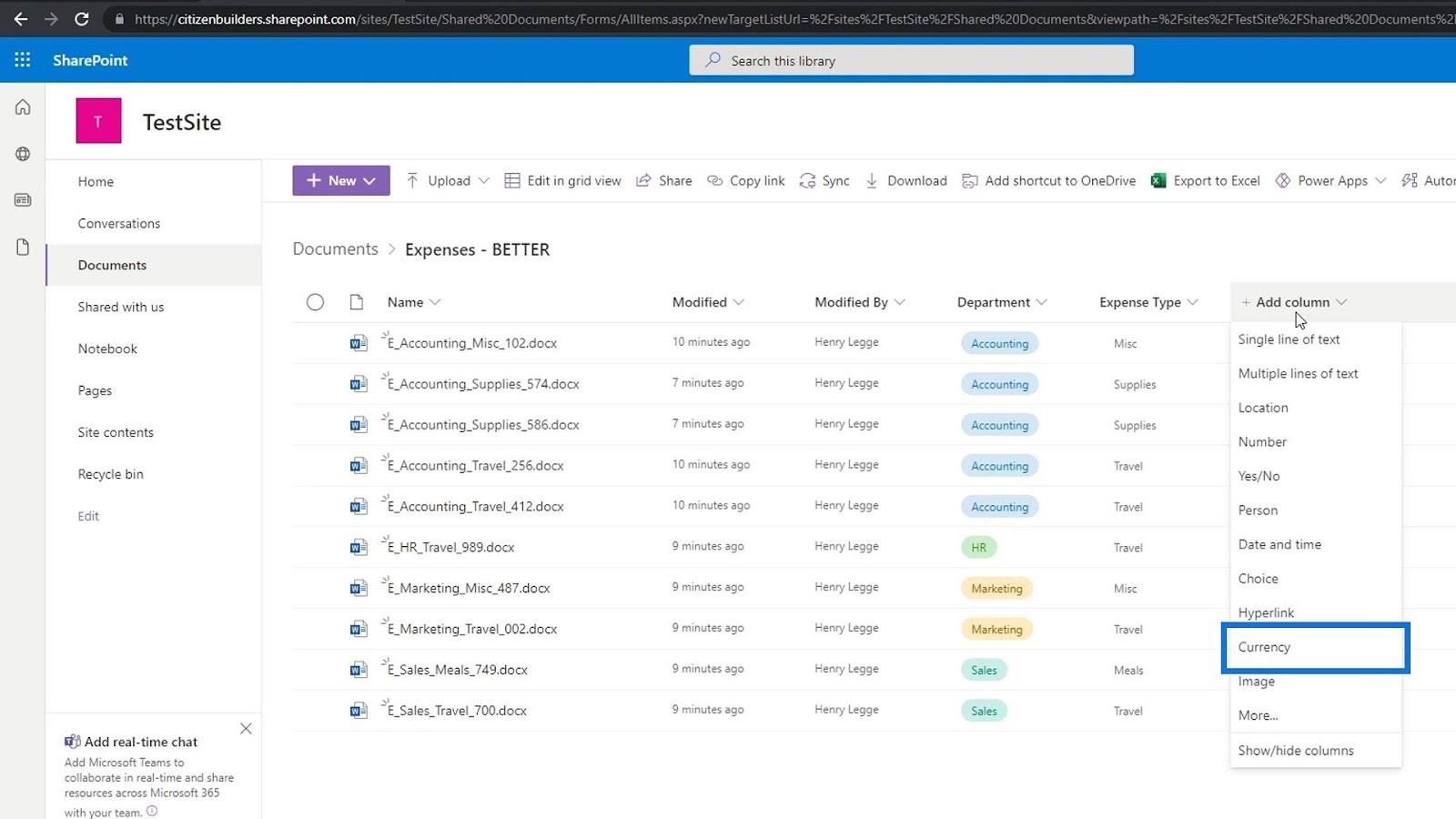
Мы назовем столбец « Сумма расходов» и добавим описание.
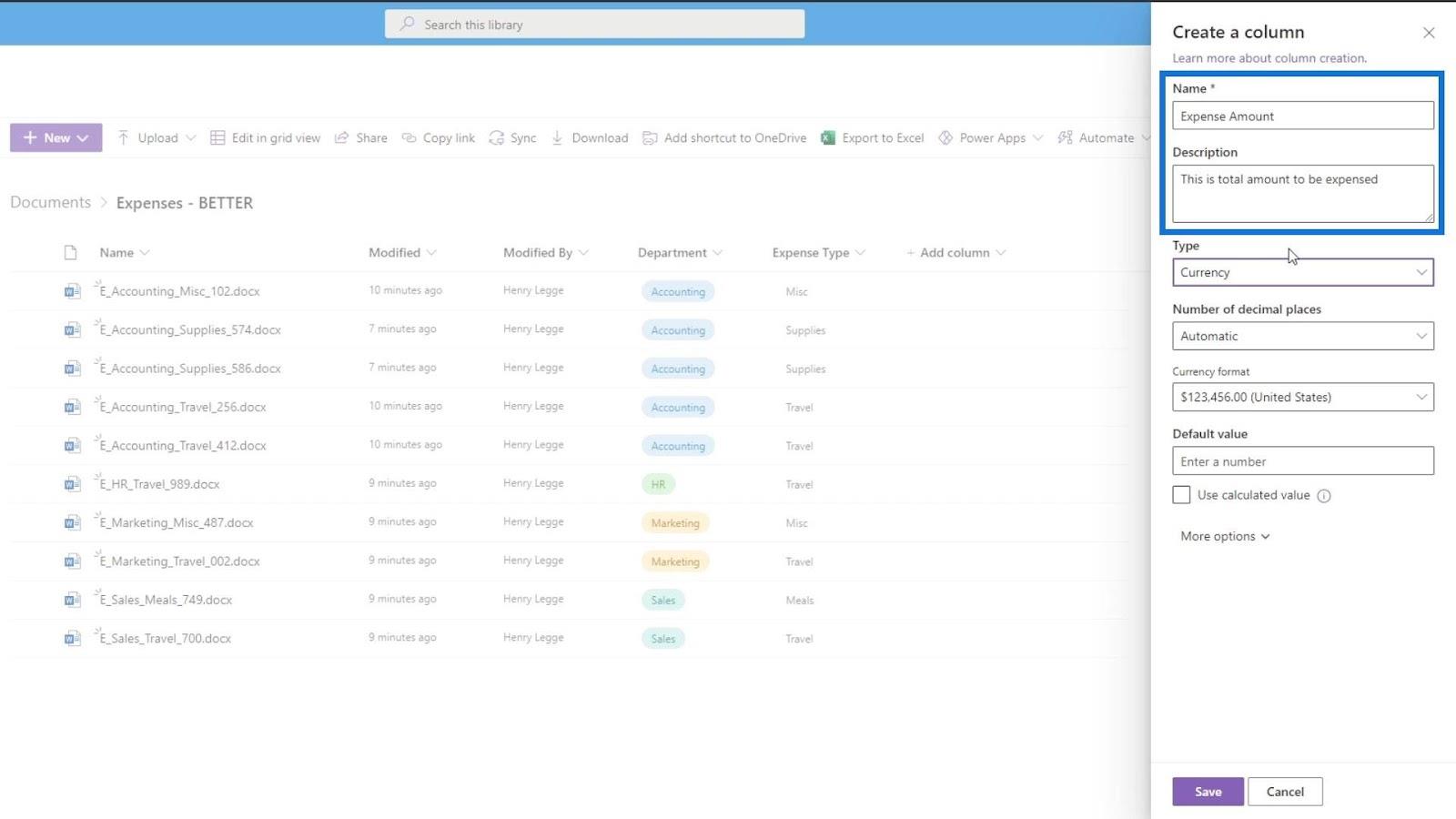
Затем мы будем использовать 2 десятичных знака. Здесь мы можем установить формат валюты в зависимости от страны, в которой мы находимся. В этом примере мы будем использовать валюту США. Для значения по умолчанию мы установим его на 0 . Не забудьте нажать кнопку Сохранить , чтобы сохранить изменения.
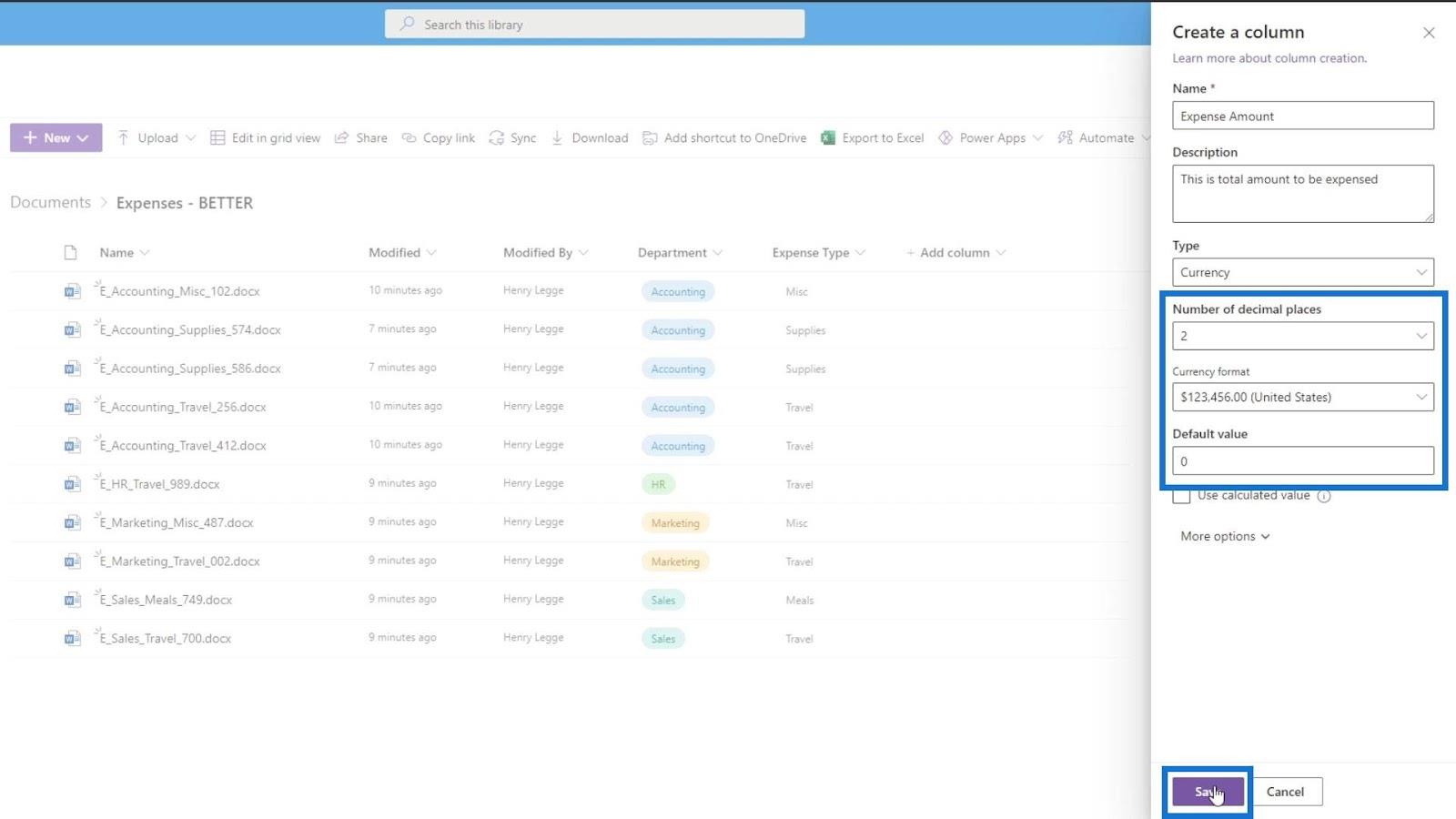
Чтобы легко добавить значение метаданных, щелкните Редактировать в представлении сетки .
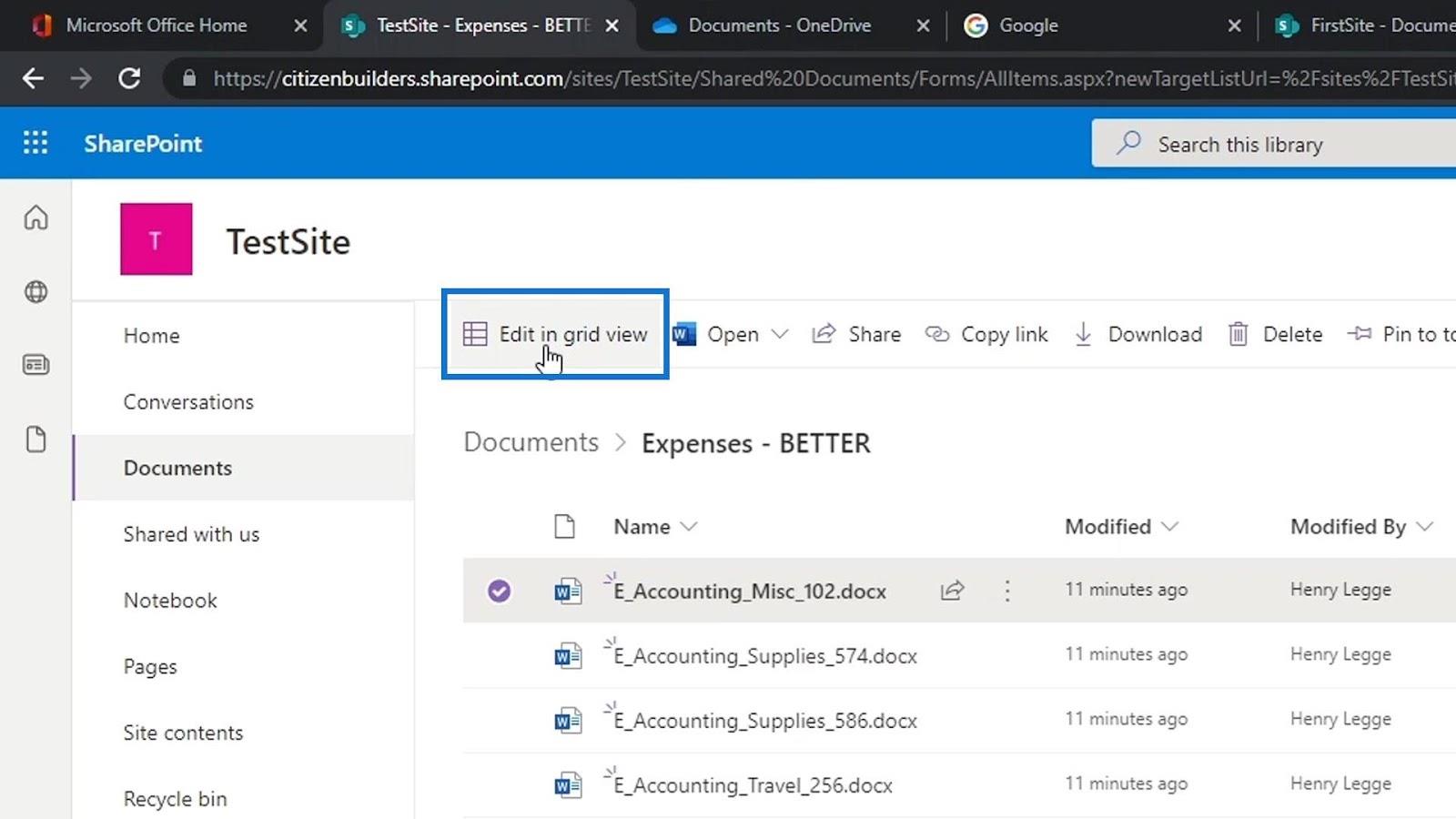
Просто введите информацию для каждого файла в столбце «Сумма расходов» .
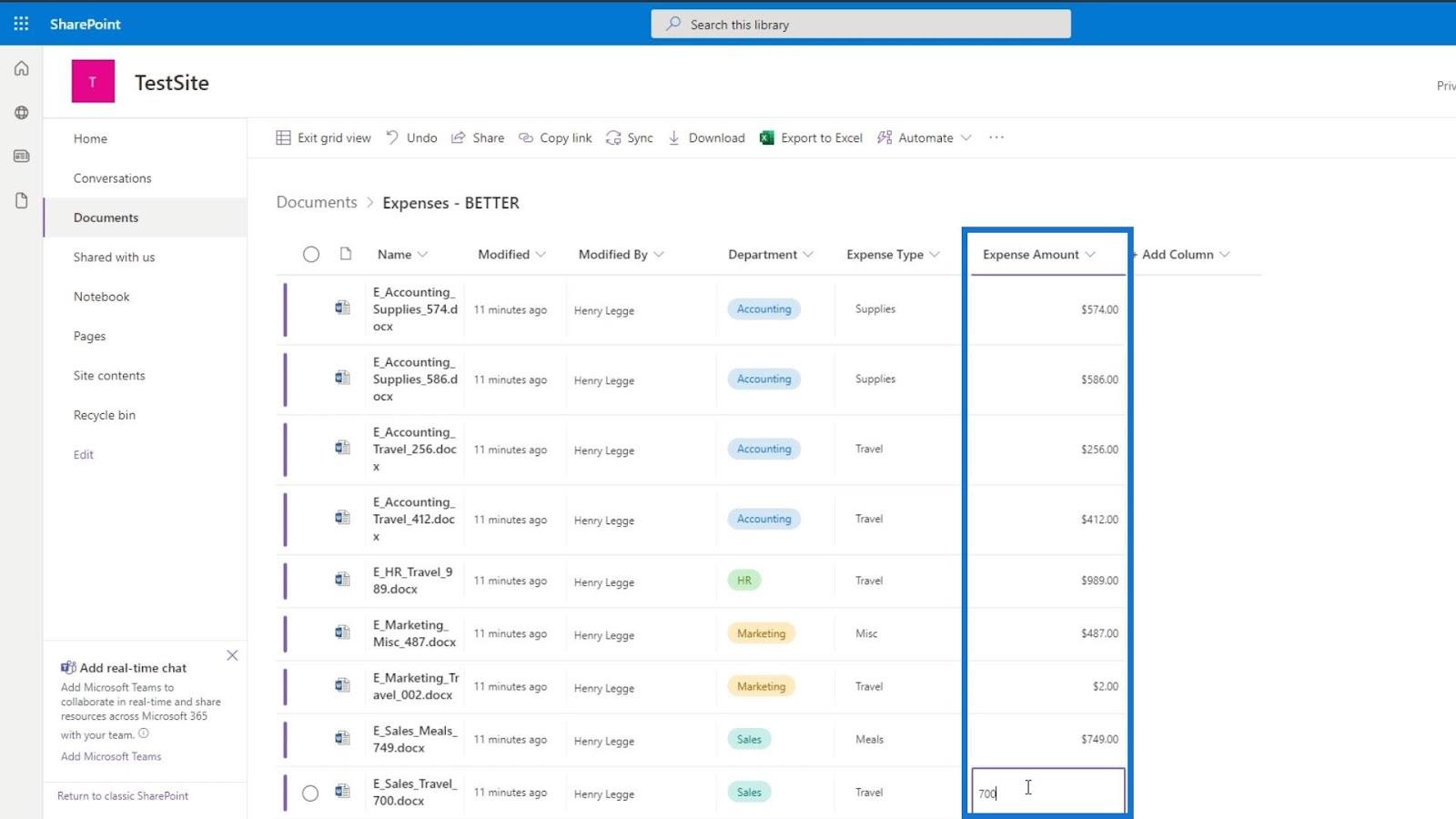
После добавления необходимой информации нажмите «Выйти из представления сетки» .
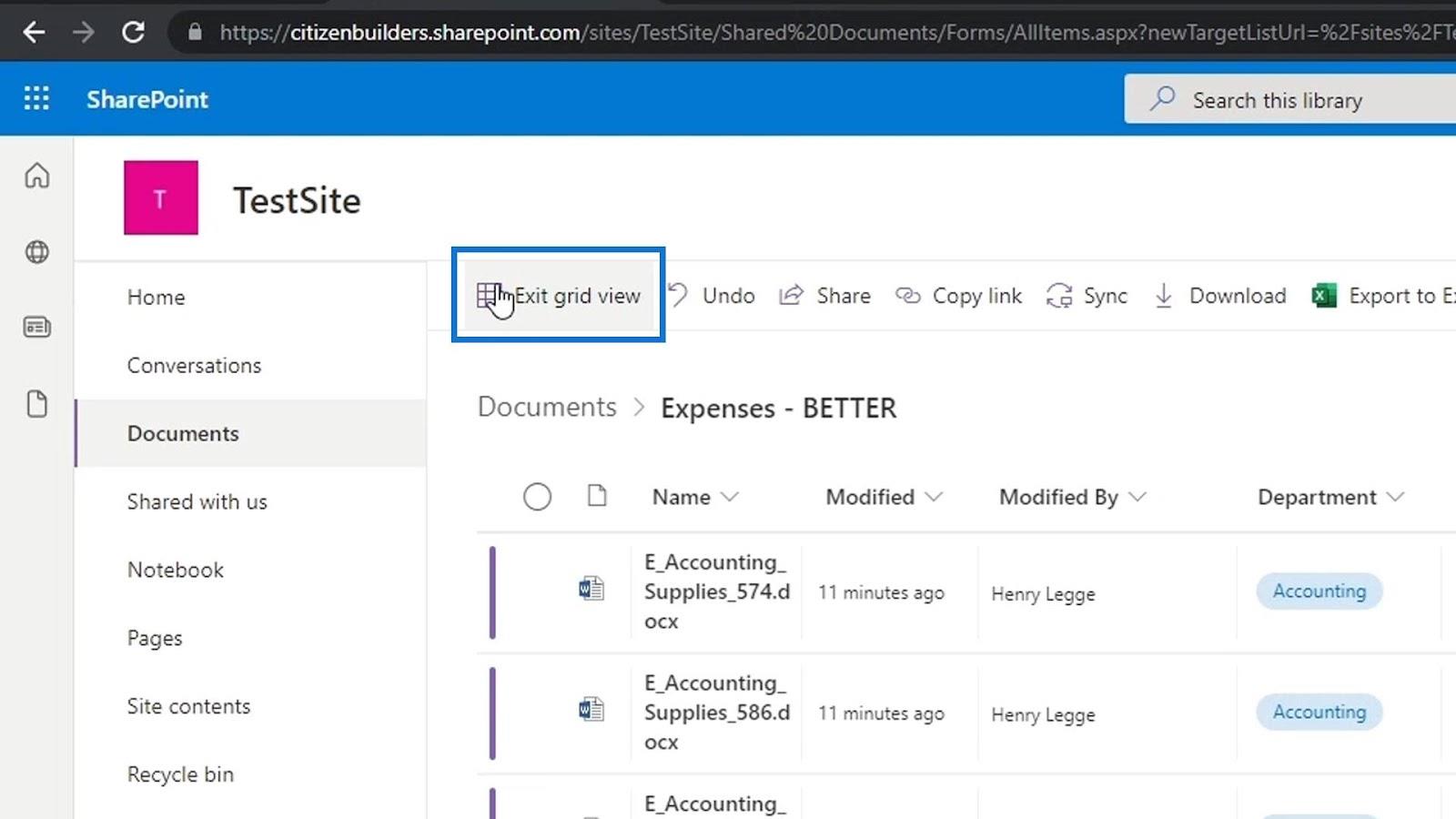
Затем мы увидим добавленные метаданные суммы расходов для каждого файла.
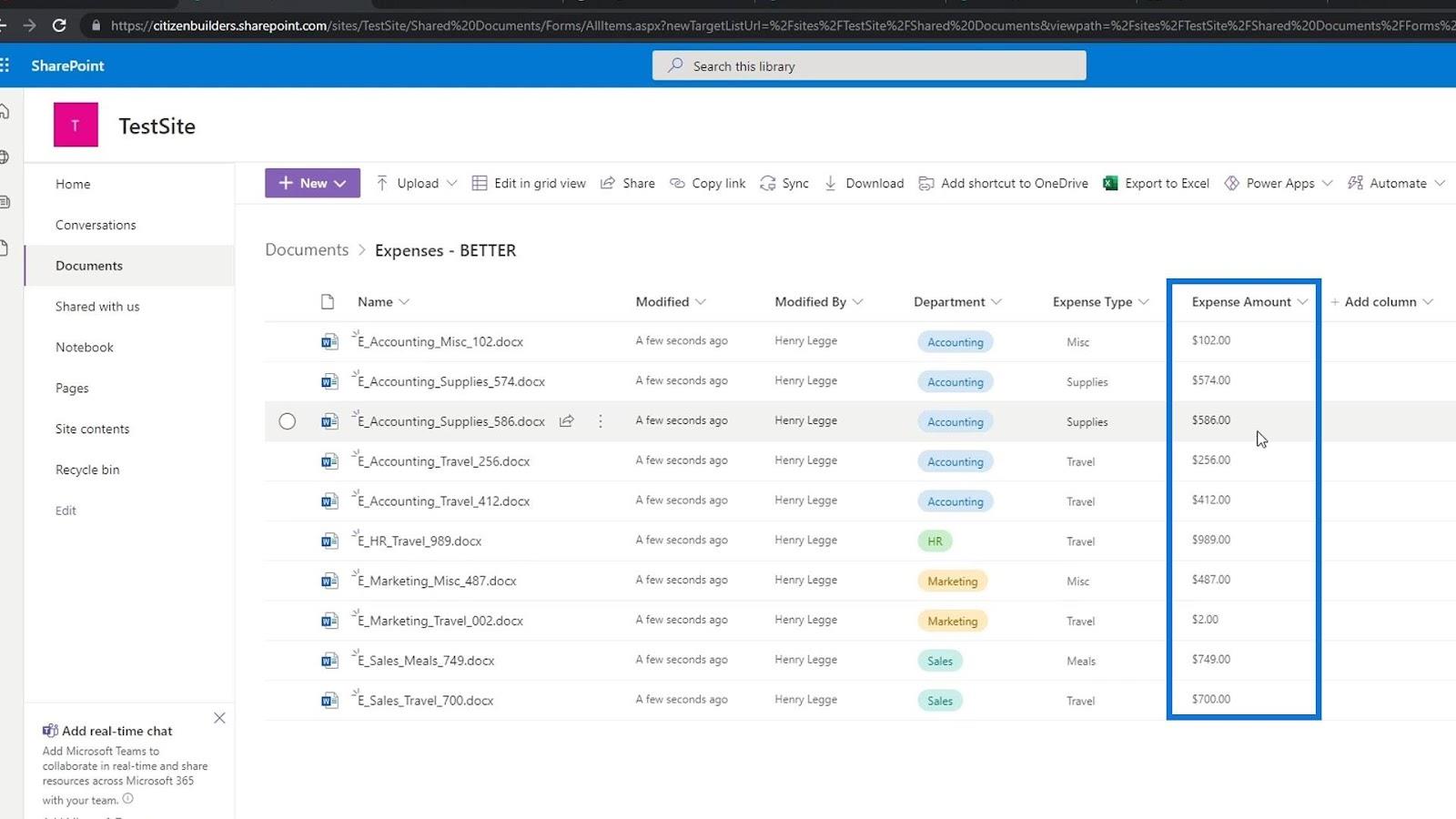
Теперь мы можем легко классифицировать наши файлы на основе суммы расходов, отфильтровав этот столбец. Например, мы можем отфильтровать это от меньшего к большему или наоборот.
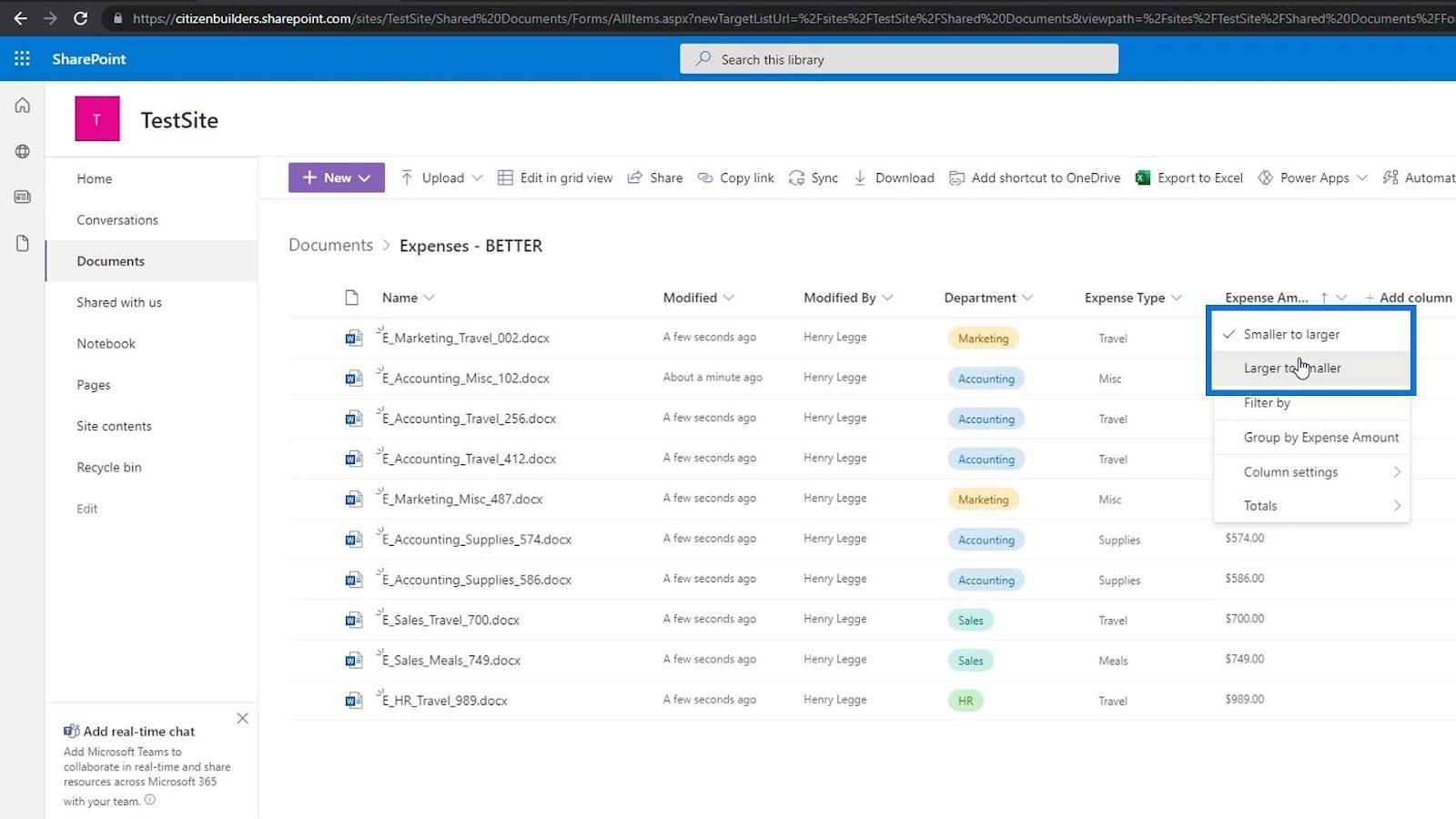
Наши файлы сортируются от больших сумм вверху к меньшим суммам.
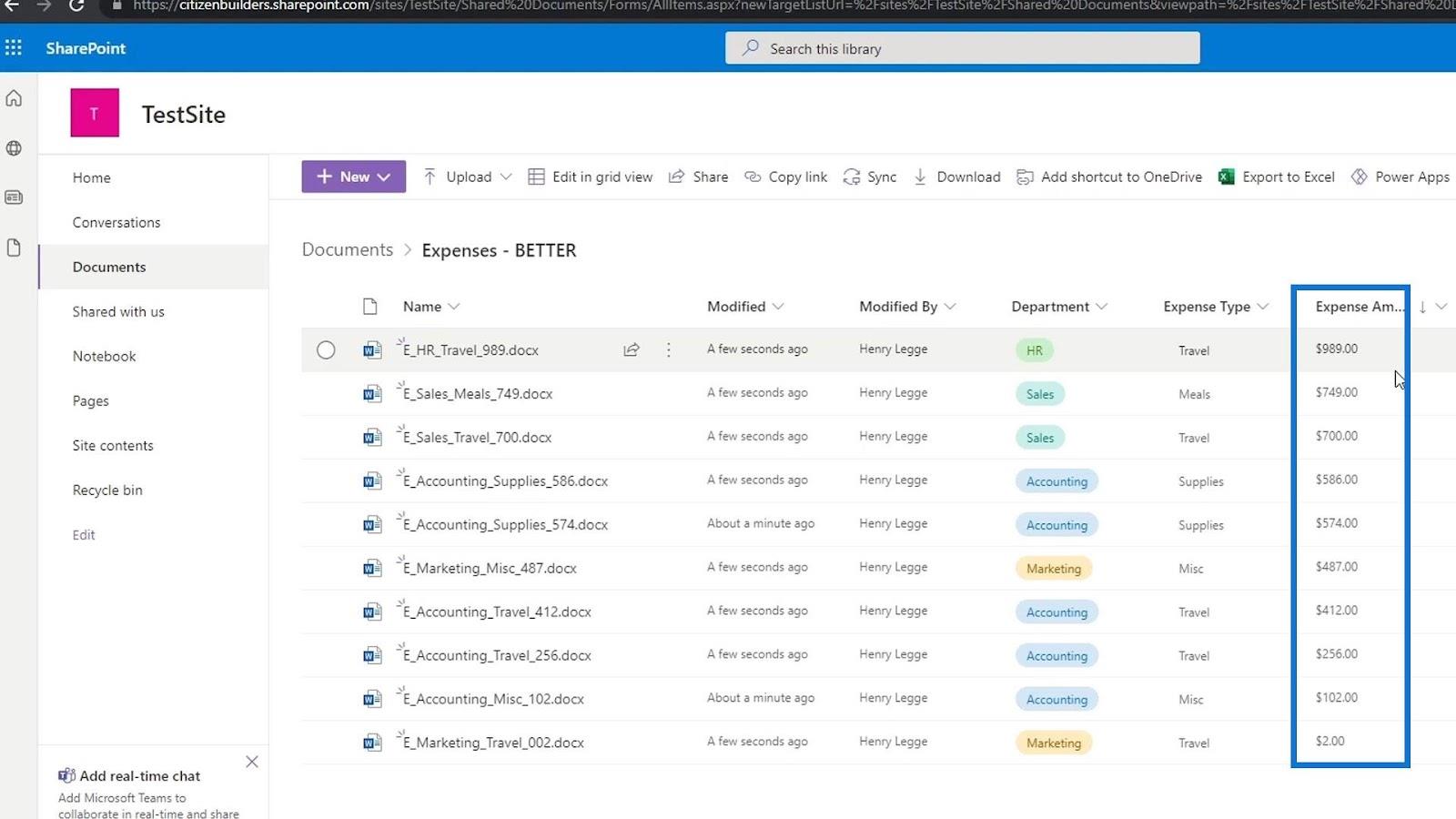
Еще одна вещь, которую мы можем сделать с этими метаданными, — это добавить Totals . Просто нажмите на столбец, нажмите «Итого» и выберите «Сумма» . Здесь также есть другие итоговые значения , которые мы можем использовать и исследовать.
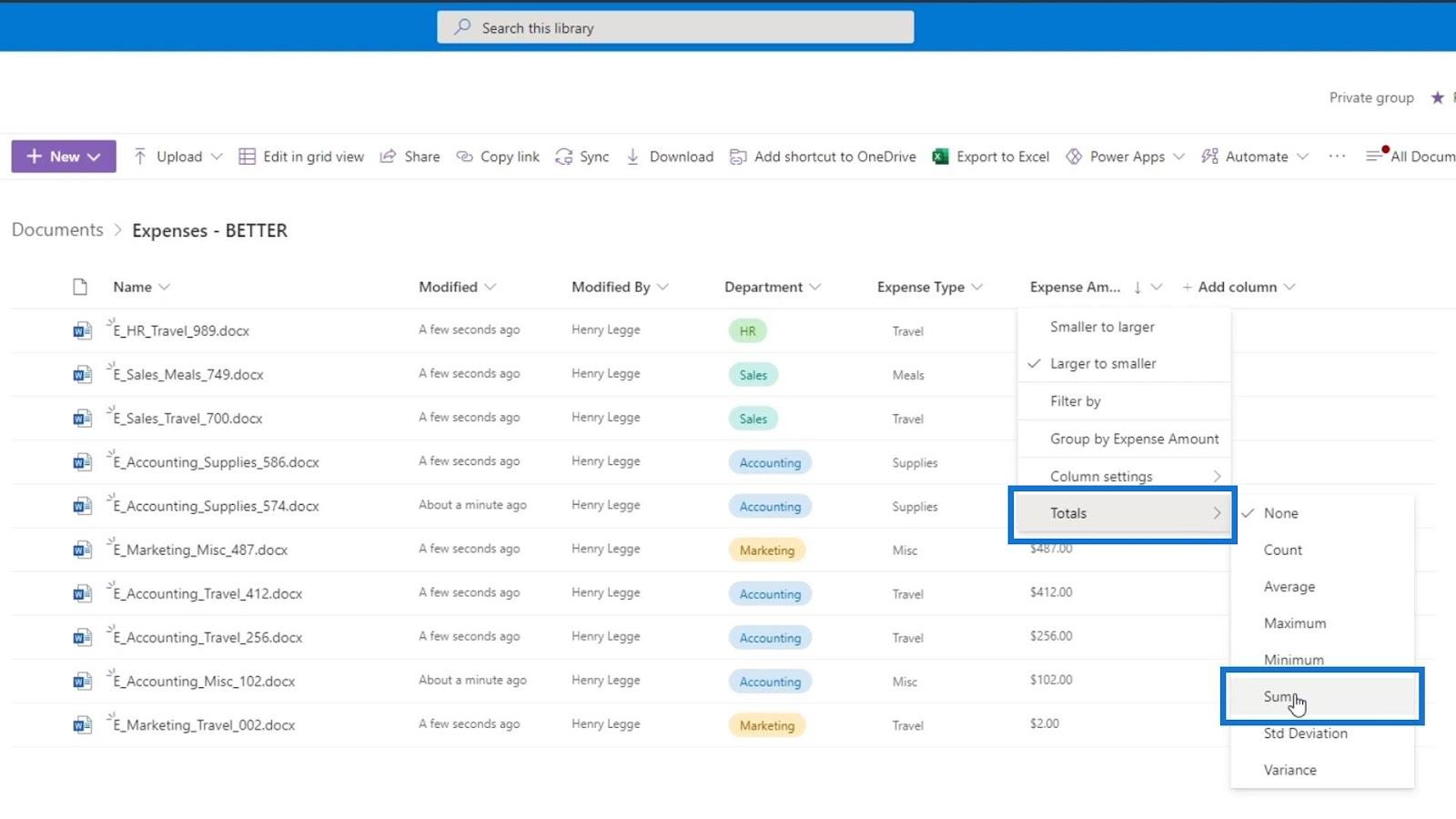
Затем мы увидим, что он добавил сумму всех расходов внизу.
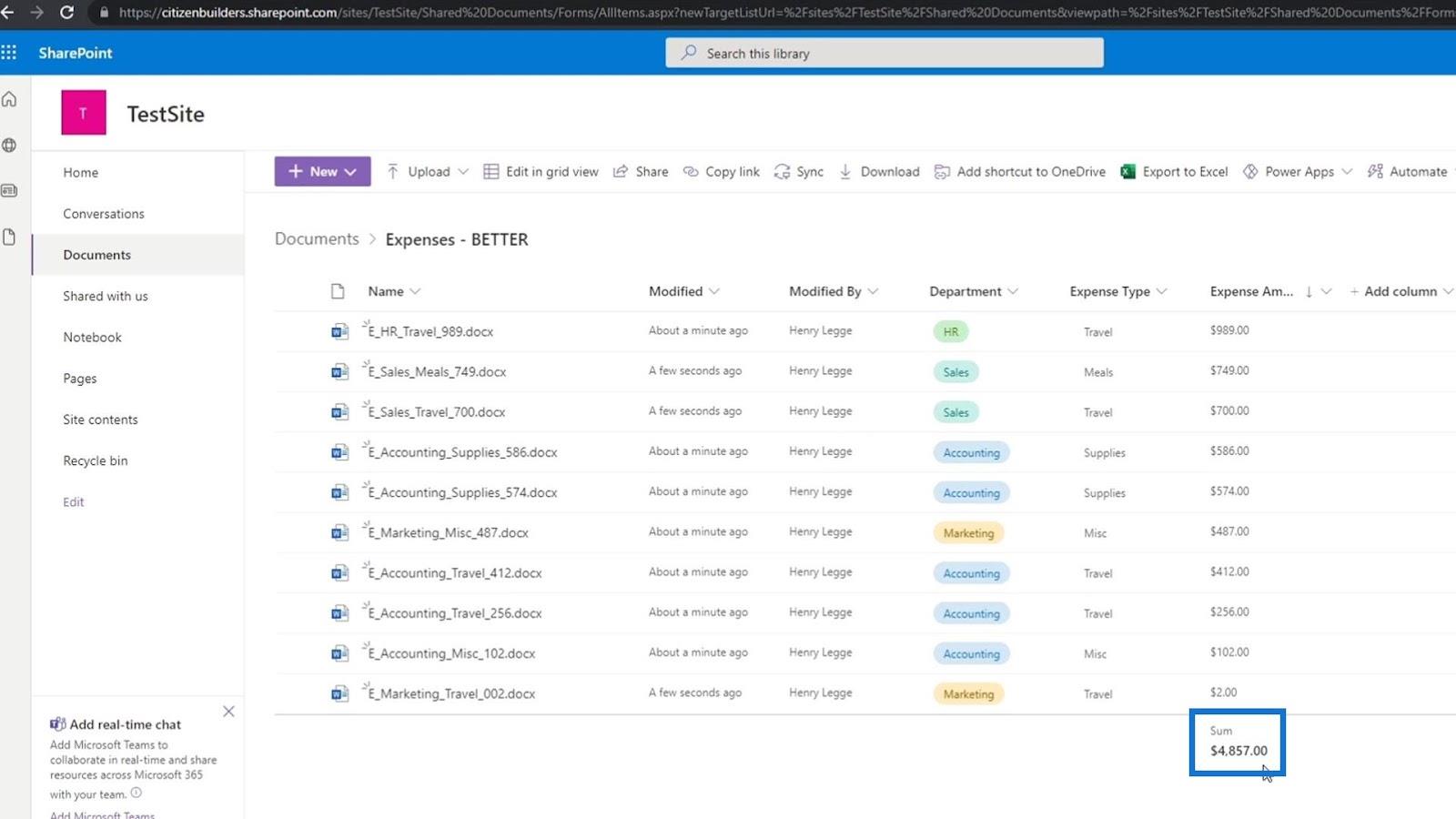
Группировка файлов по отделам в SharePoint
Просто чтобы показать вам, насколько крута эта функция, давайте попробуем сгруппировать наши файлы по их отделам.
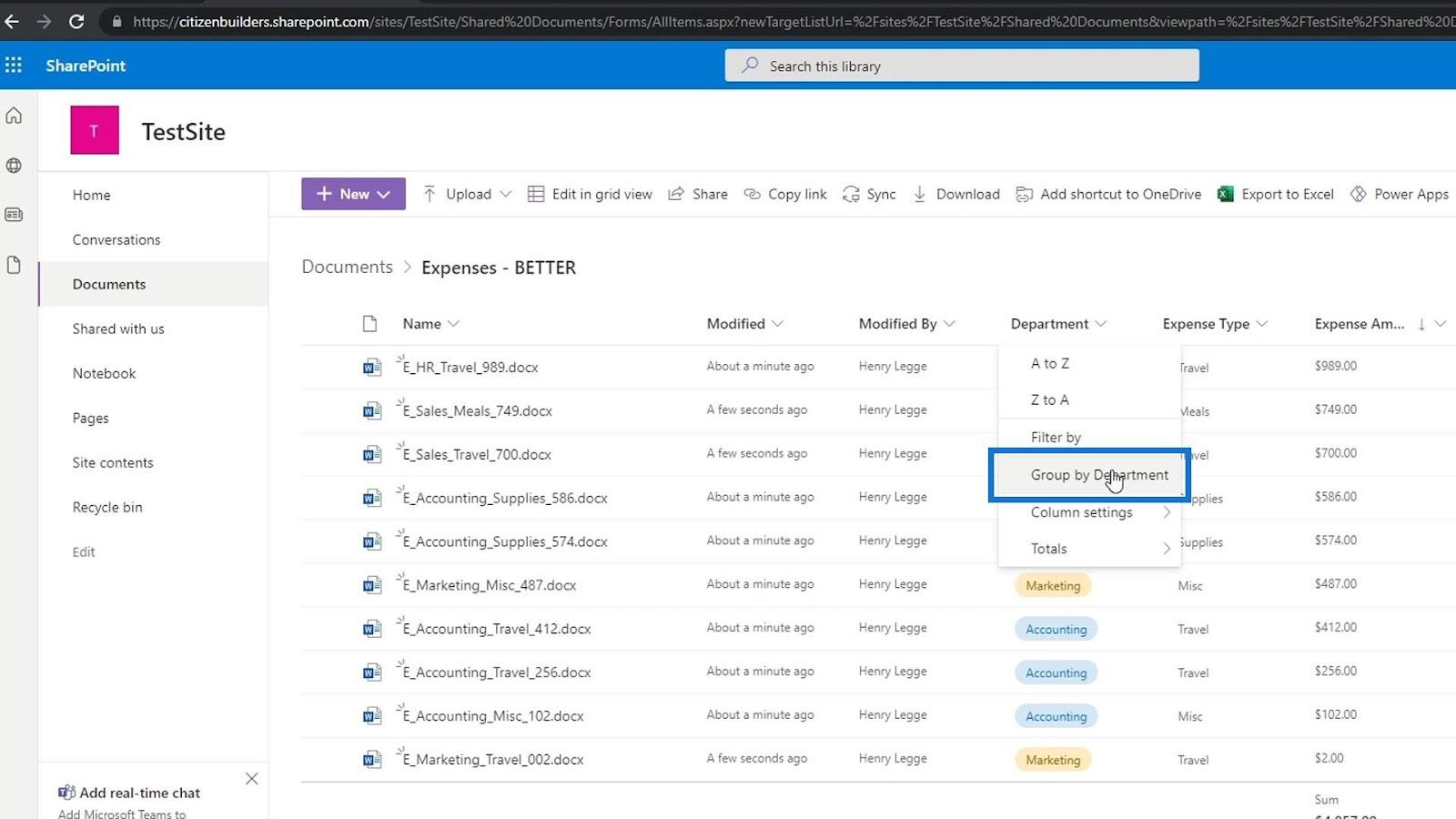
Как видим, по каждому из расходов отдела предусмотрена сумма.
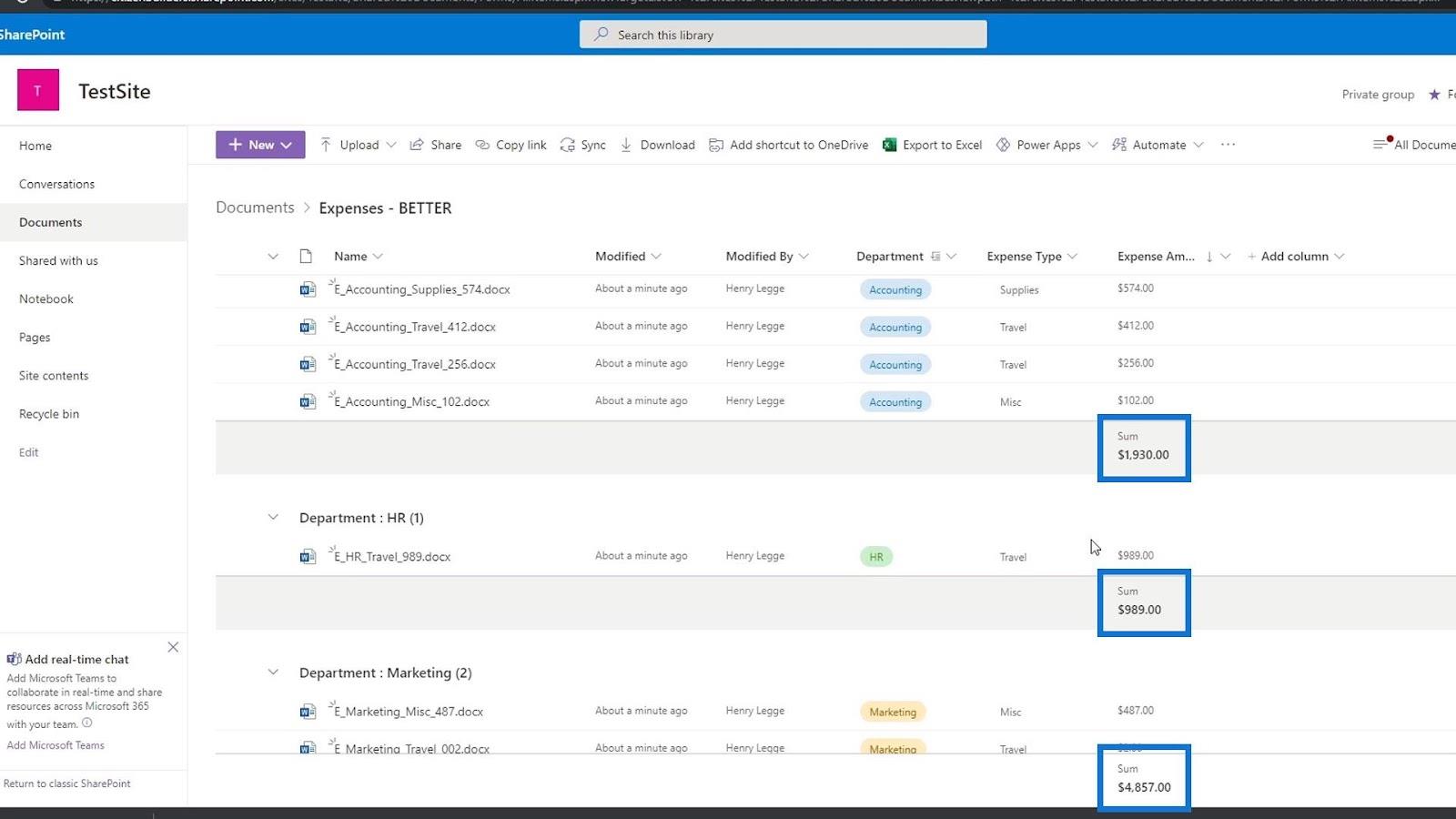
Если нам не нужна эта информация и мы хотим ее удалить, просто щелкните столбец еще раз, перейдите в раздел «Итоги» и нажмите «Нет» .
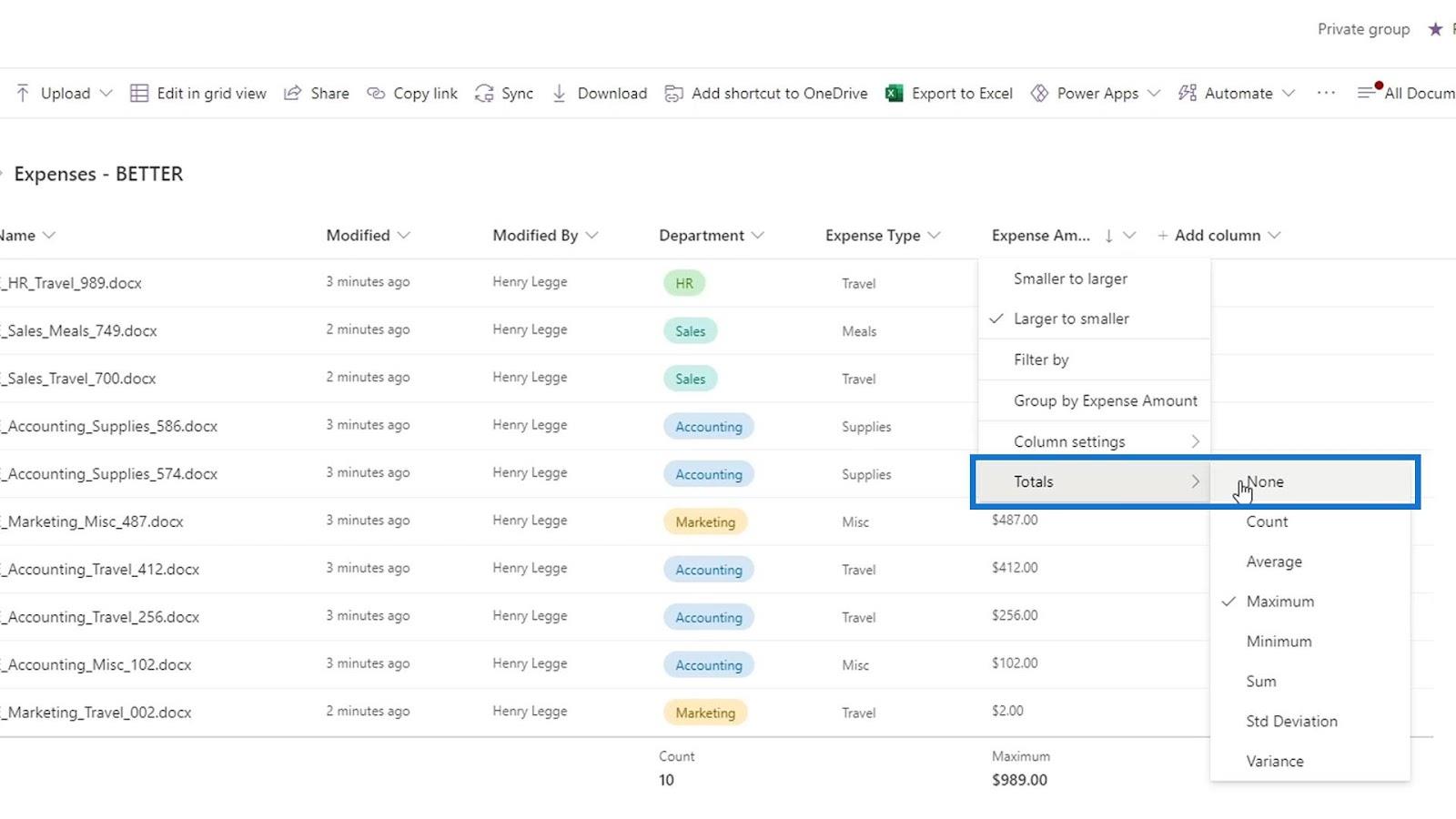
Что хорошо в этих итогах, так это то, что когда мы группируем наши файлы, мы также можем видеть итоги на уровне группы. Опять же, вы можете попробовать разные варианты Totals в зависимости от того, что вам нужно. Это одно из преимуществ использования метаданных этого числа.
Метаданные SharePoint | Введение Управление
версиями SharePoint для файлов, не относящихся к Office,
извлечение и возврат файлов SharePoint
Заключение
Подводя итог, мы узнали, как добавлять пользовательские метаданные в библиотеки документов SharePoint. Наличие этих метаданных очень полезно для поиска, группировки и фильтрации наших данных. Мы также обсудили, как добавить итоги для числовых метаданных.
При этом нам не нужно открывать файл только для того, чтобы проверить сумму расходов или любое число, которое нам необходимо увидеть сразу. Мы могли бы просто показать их, добавив числовые метаданные. Это значительно упрощает категоризацию наших файлов.
Всего наилучшего,
Генри
В этом руководстве показано, как в конечном итоге можно рассчитать разницу между еженедельными результатами продаж с помощью DAX в LuckyTemplates.
Что такое self в Python: примеры из реального мира
Вы узнаете, как сохранять и загружать объекты из файла .rds в R. В этом блоге также рассказывается, как импортировать объекты из R в LuckyTemplates.
В этом руководстве по языку программирования DAX вы узнаете, как использовать функцию GENERATE и как динамически изменять название меры.
В этом учебном пособии рассказывается, как использовать технику многопоточных динамических визуализаций для создания аналитических сведений из динамических визуализаций данных в ваших отчетах.
В этой статье я пройдусь по контексту фильтра. Контекст фильтра — одна из основных тем, с которой должен ознакомиться любой пользователь LuckyTemplates.
Я хочу показать, как онлайн-служба LuckyTemplates Apps может помочь в управлении различными отчетами и аналитическими данными, созданными из различных источников.
Узнайте, как рассчитать изменения вашей прибыли, используя такие методы, как разветвление показателей и объединение формул DAX в LuckyTemplates.
В этом руководстве будут обсуждаться идеи материализации кэшей данных и то, как они влияют на производительность DAX при предоставлении результатов.
Если вы все еще используете Excel до сих пор, то сейчас самое подходящее время, чтобы начать использовать LuckyTemplates для своих бизнес-отчетов.








