Расчет недельных продаж с помощью DAX в LuckyTemplates

В этом руководстве показано, как в конечном итоге можно рассчитать разницу между еженедельными результатами продаж с помощью DAX в LuckyTemplates.
В этом блоге мы обсудим, как создать навигационную ссылку для вашего списка SharePoint. Мы также расскажем вам, как сделать две навигационные ссылки.
Основным преимуществом создания навигации по спискам SharePoint является эффективная доступность и простота навигации. Вы можете легко перейти к списку напрямую, не нажимая больше элементов, просто чтобы просмотреть его.
Оглавление
Создание ссылки для навигации по списку SharePoint
Сначала нажмите Изменить .
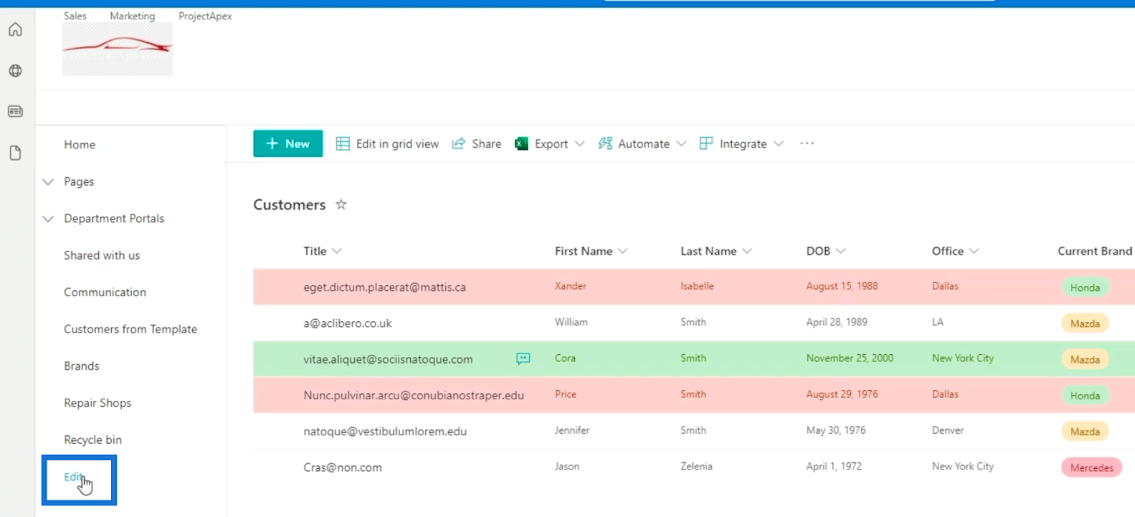
Затем щелкните знак + в том месте, где вы хотите добавить ссылку для навигации. В нашем примере мы поместим его в основной список порталов отделов .
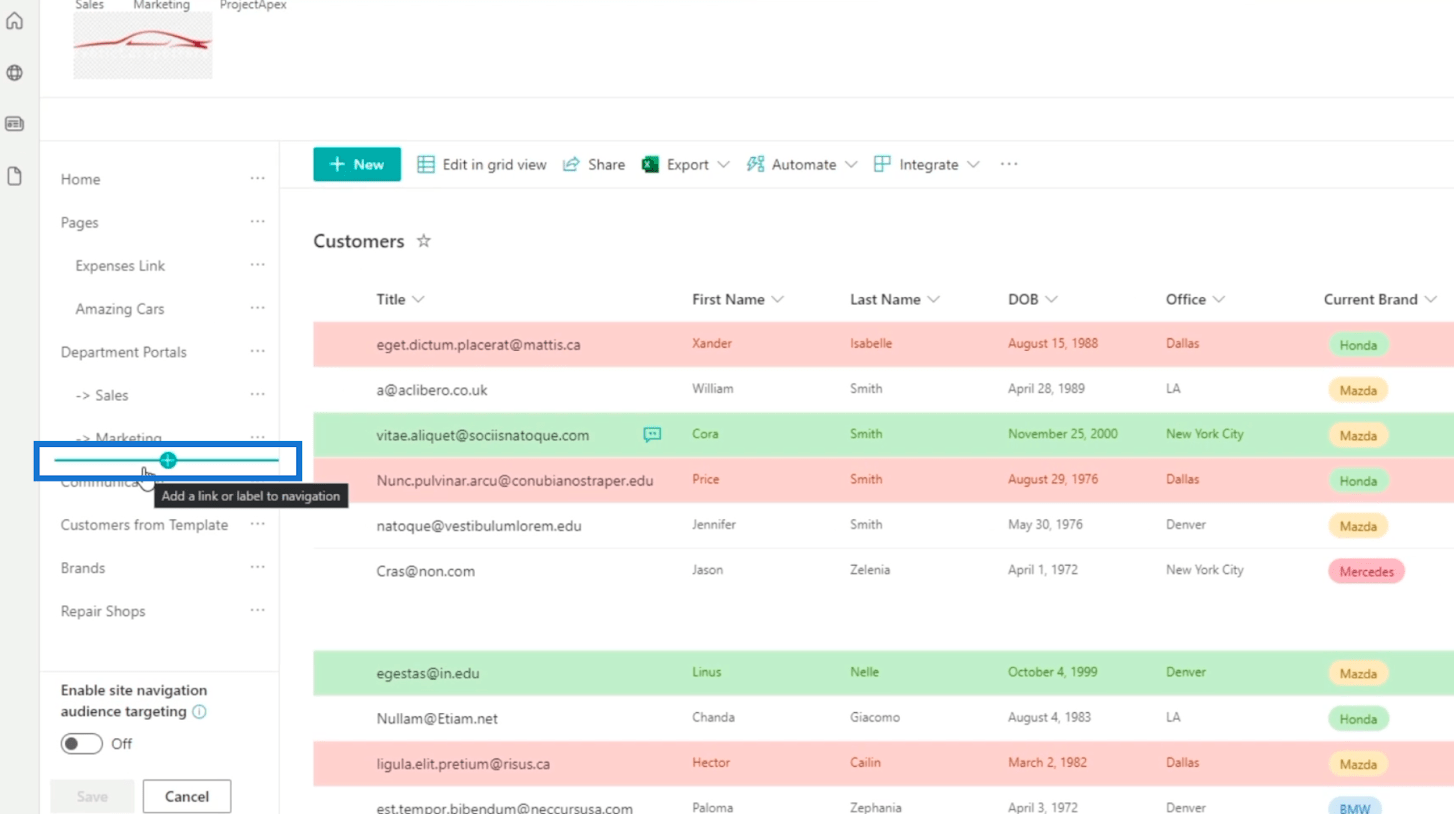
Появится диалоговое окно , где нам нужно заполнить информацию.
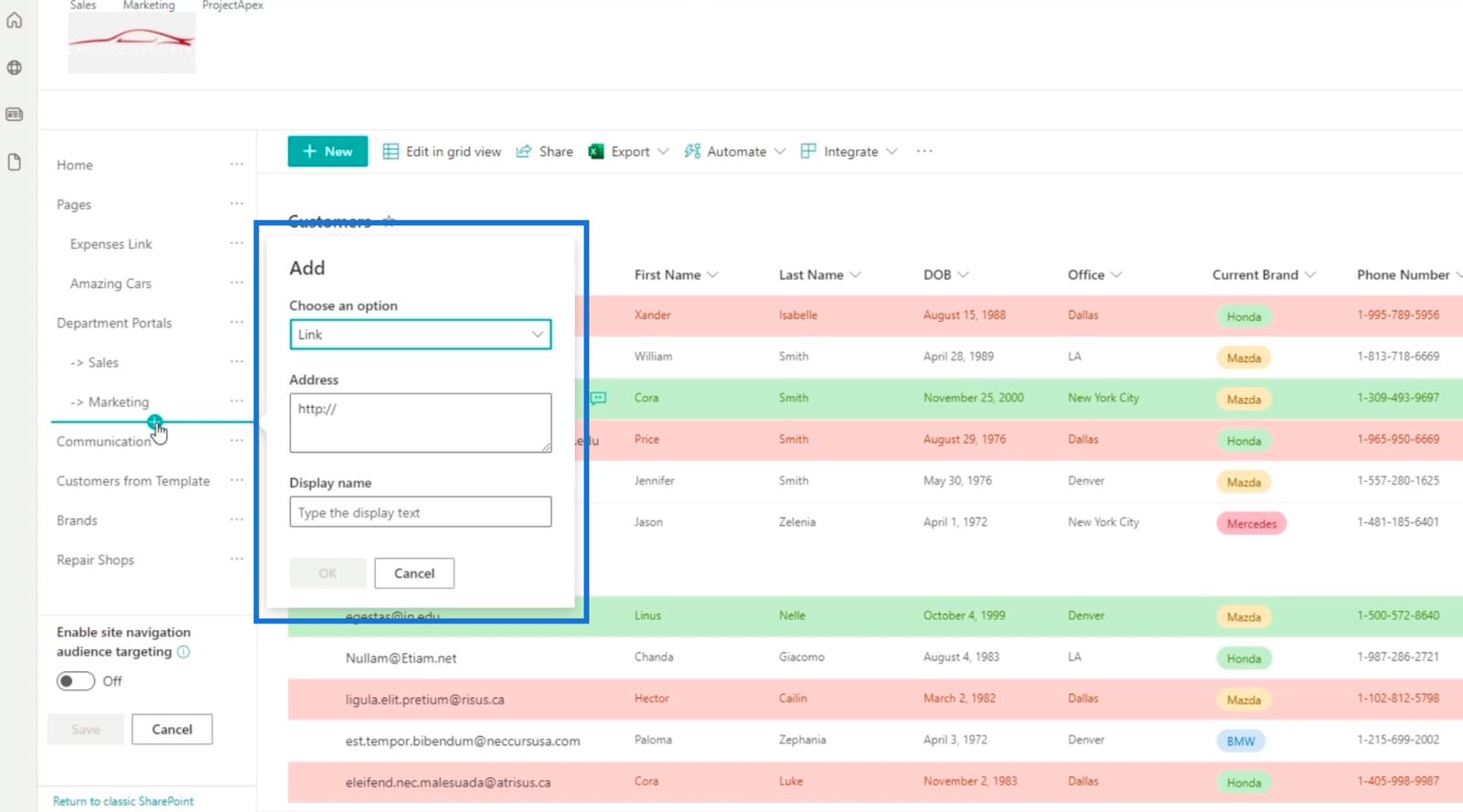
Поскольку это навигационная ссылка, мы удостоверимся, что в поле Выберите параметр установлено значение Ссылка.
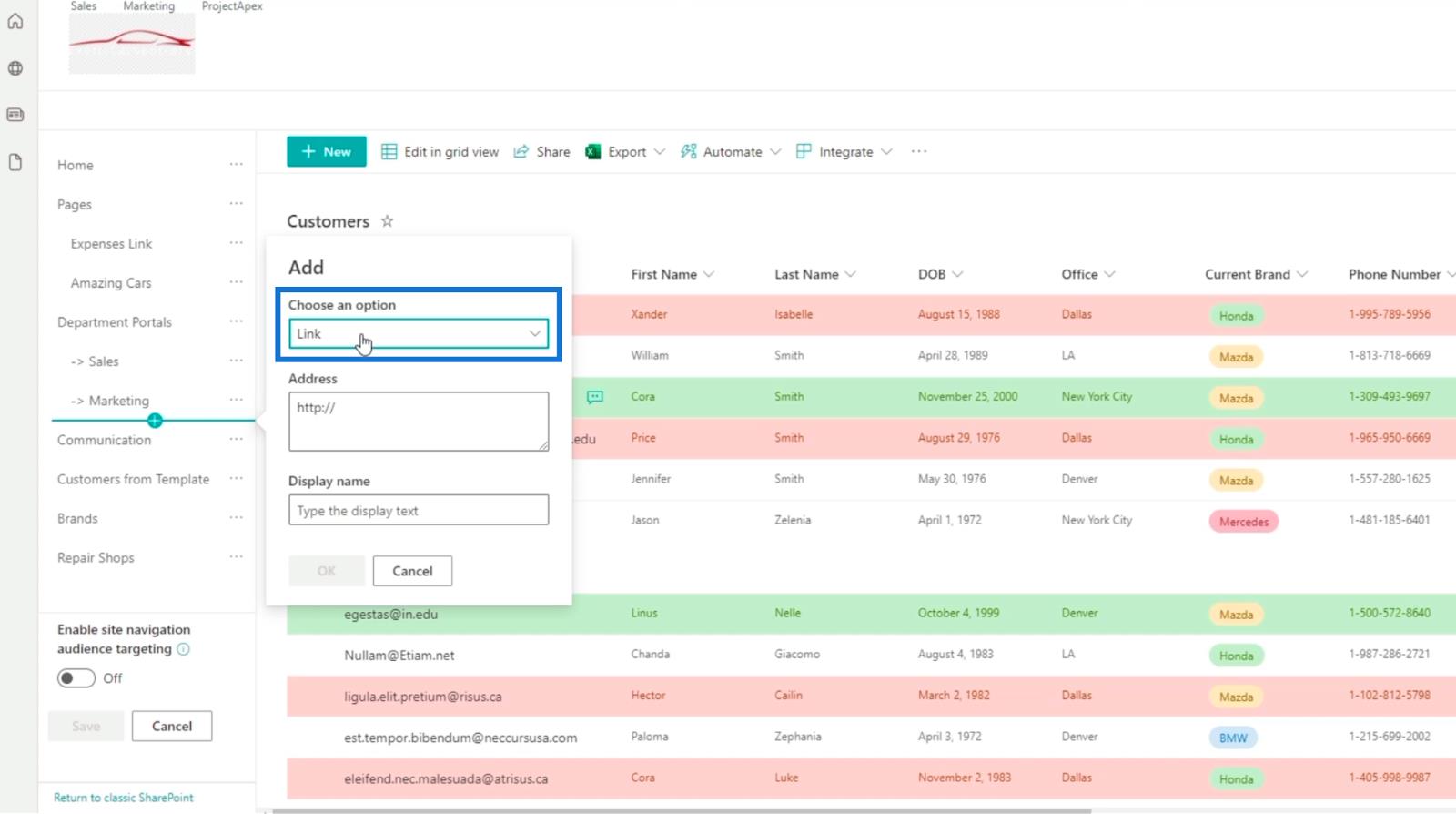
Затем мы введем «Клиенты» в поле «Отображаемое имя» , потому что эта навигационная ссылка предназначена для клиентов.
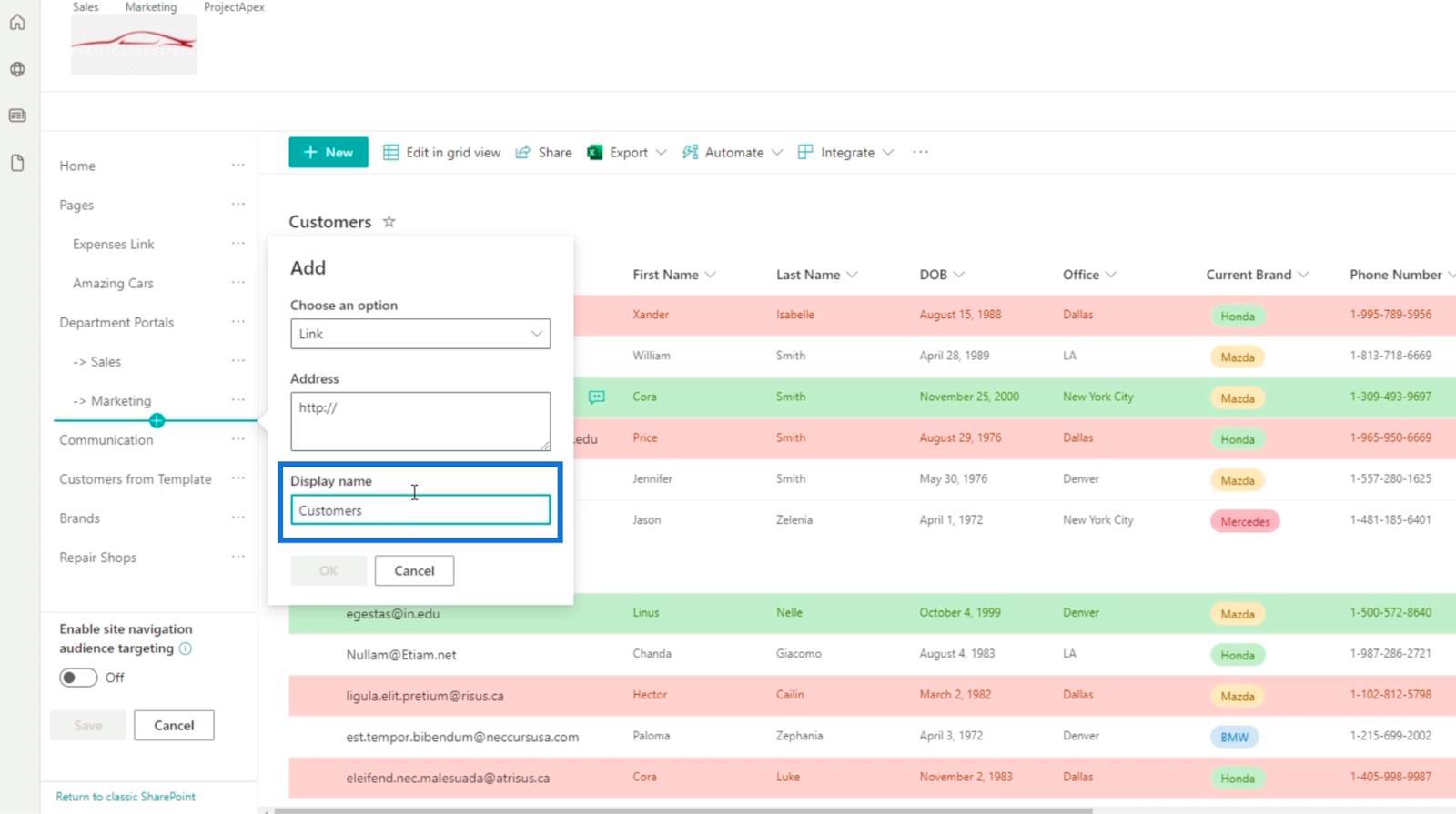
Далее мы будем использовать URL-адрес, по которому мы находимся прямо сейчас. Имейте в виду, что вы можете изменить его в зависимости от того, в какой каталог вы хотите вести ссылку. Итак, для нашего примера мы скопируем указанный выше URL.
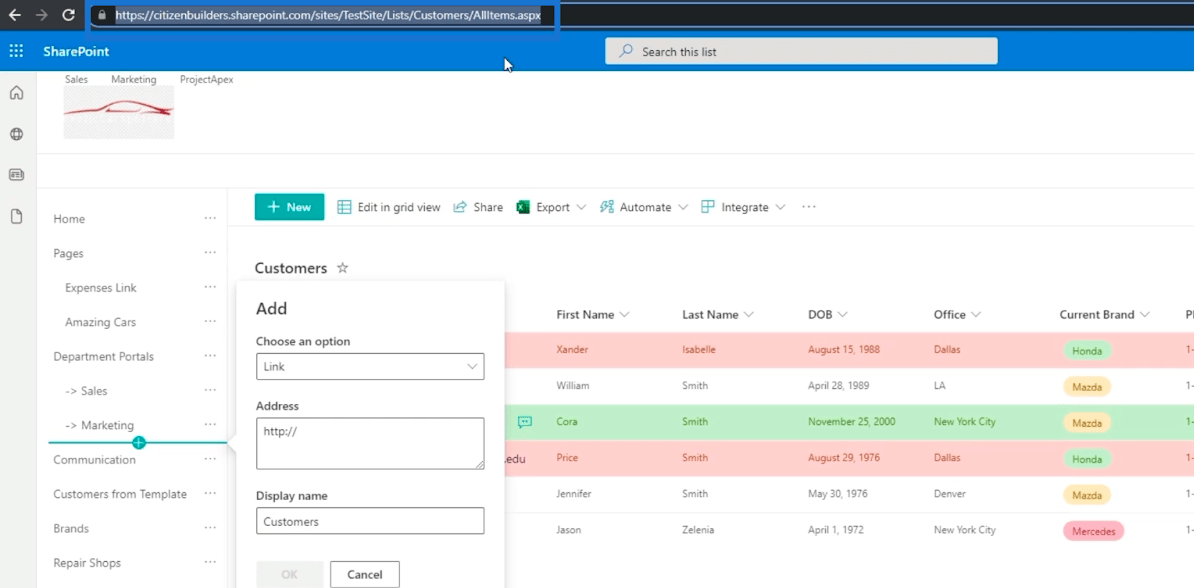
Затем вставьте его в поле Адрес .
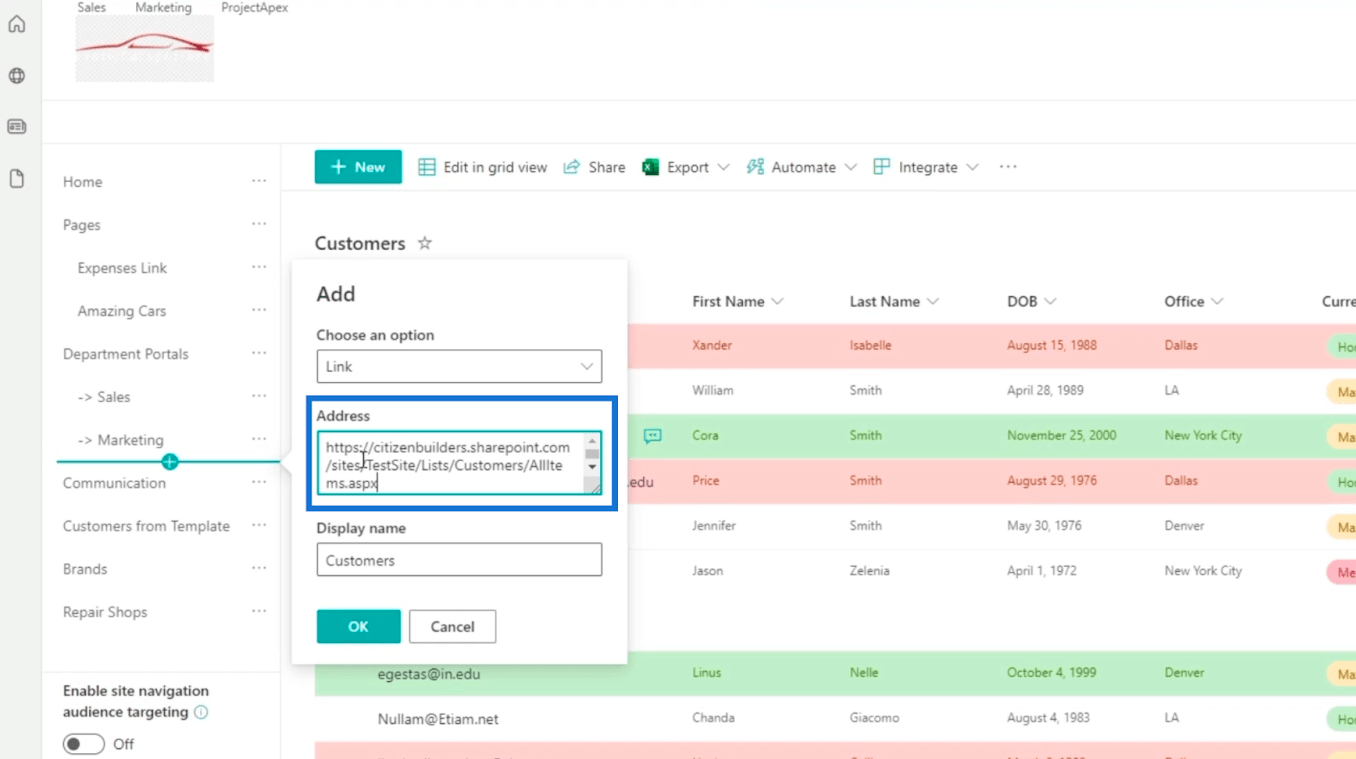
И нажмите ОК .
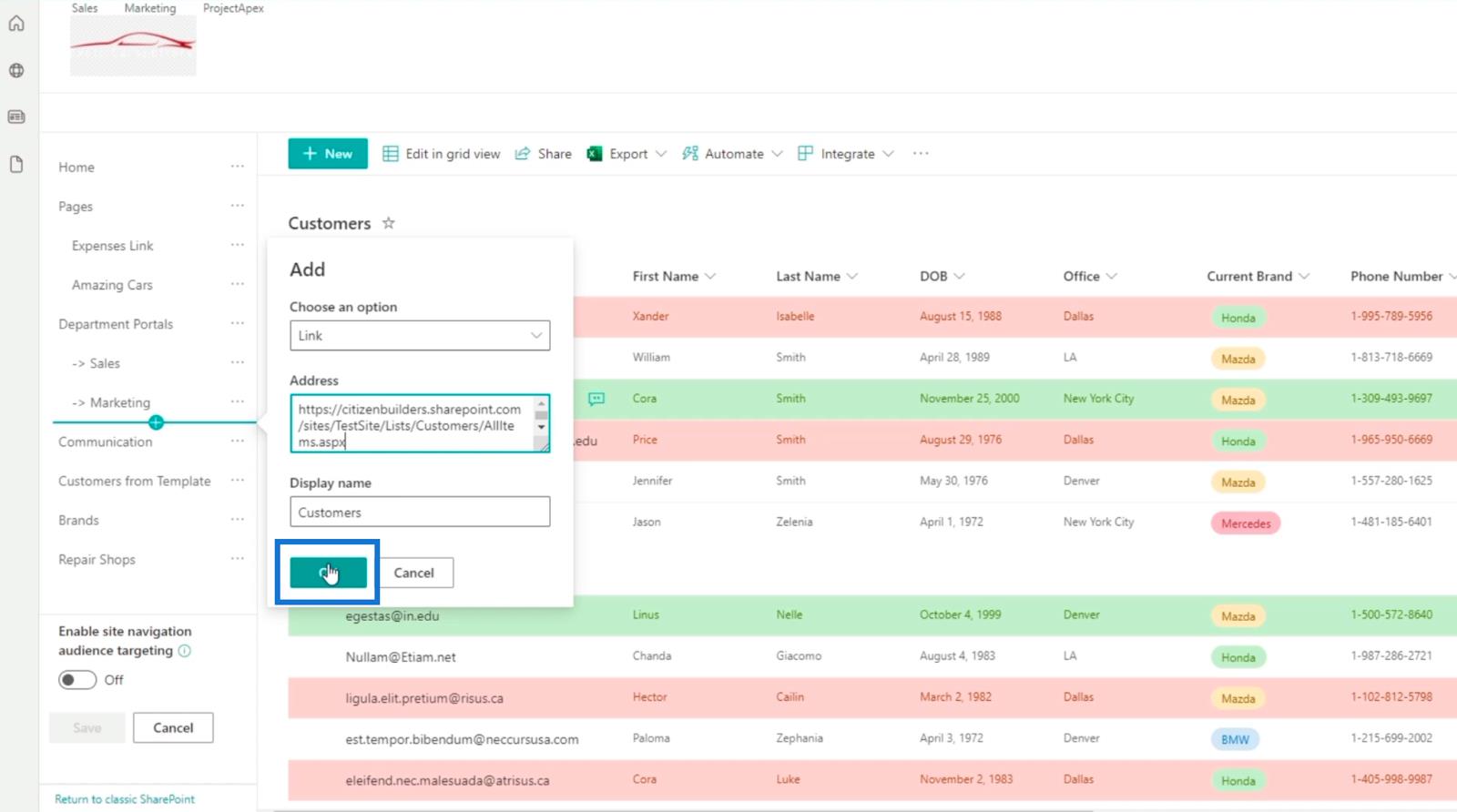
Теперь вы увидите недавно добавленную навигационную ссылку.
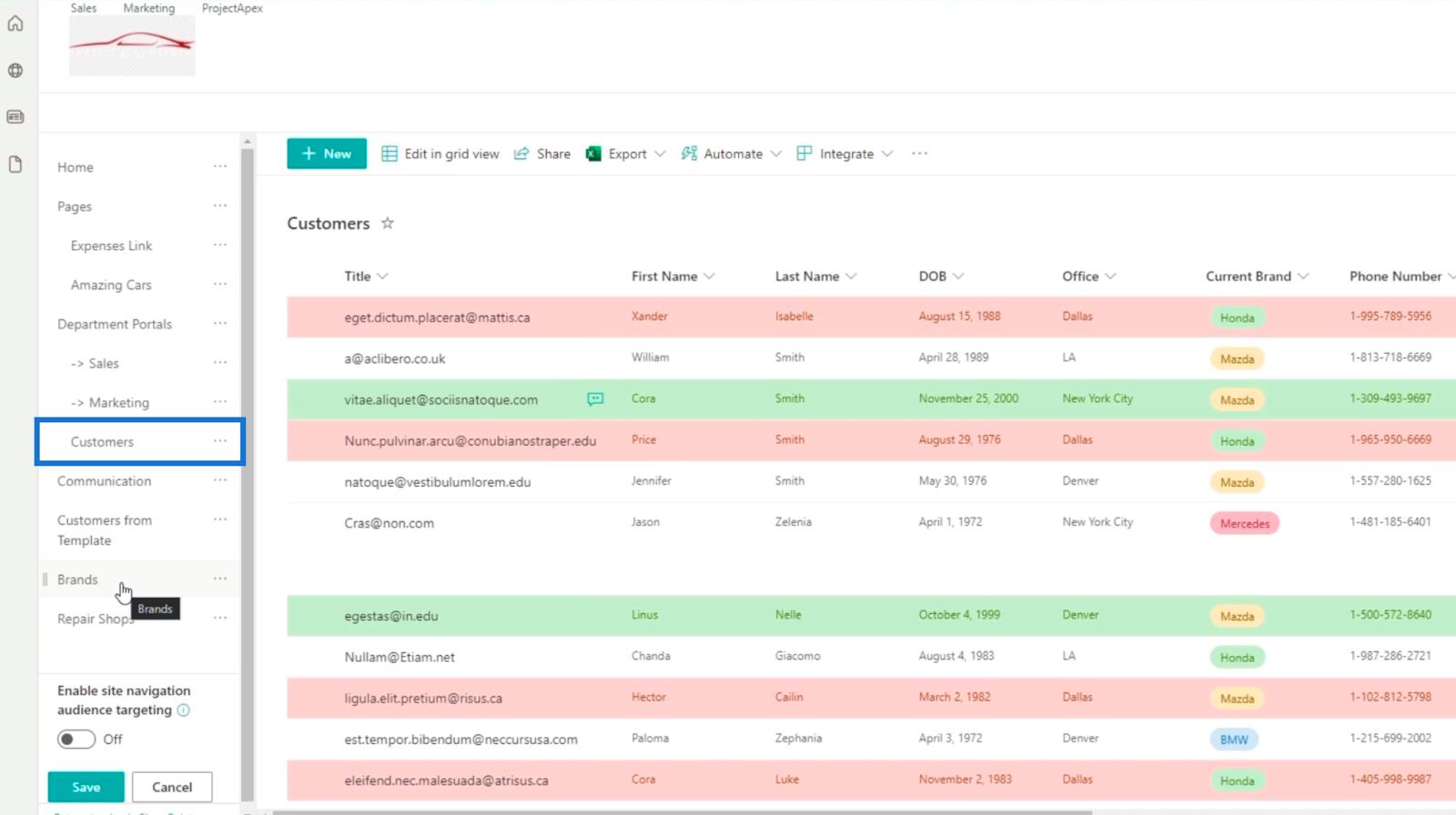
Чтобы изменить иерархию, вы можете просто перетащить списки в нужное место. В нашем примере мы поместим список « Бренды и ремонтные мастерские» в раздел «Порталы отделов» .
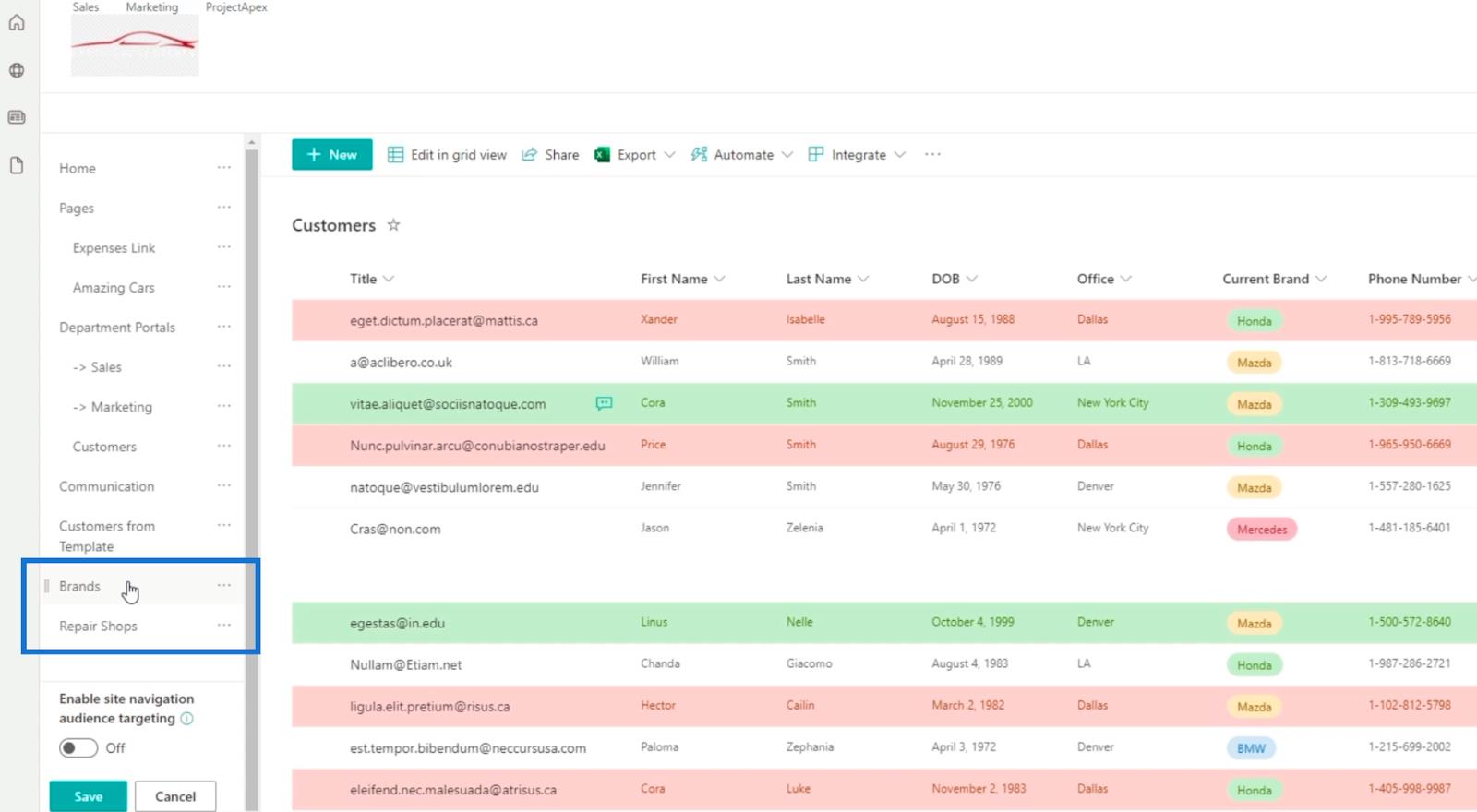
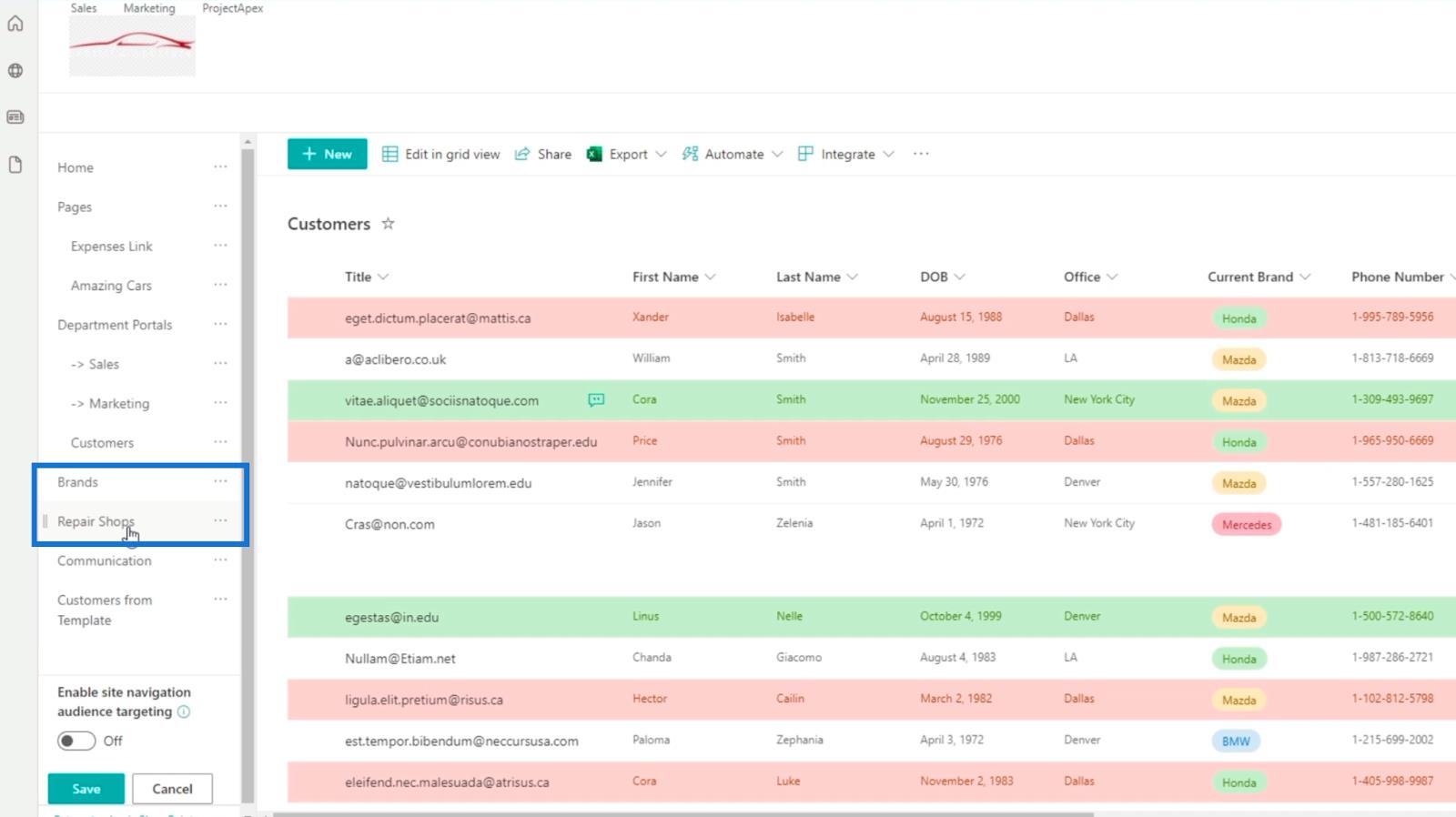
Если у вас есть список, который вам не нужен или больше не нужен, вы можете просто удалить его. В этом примере нам не понадобятся Customers from Template . Итак, мы будем щелкать эллипсы рядом с ним.
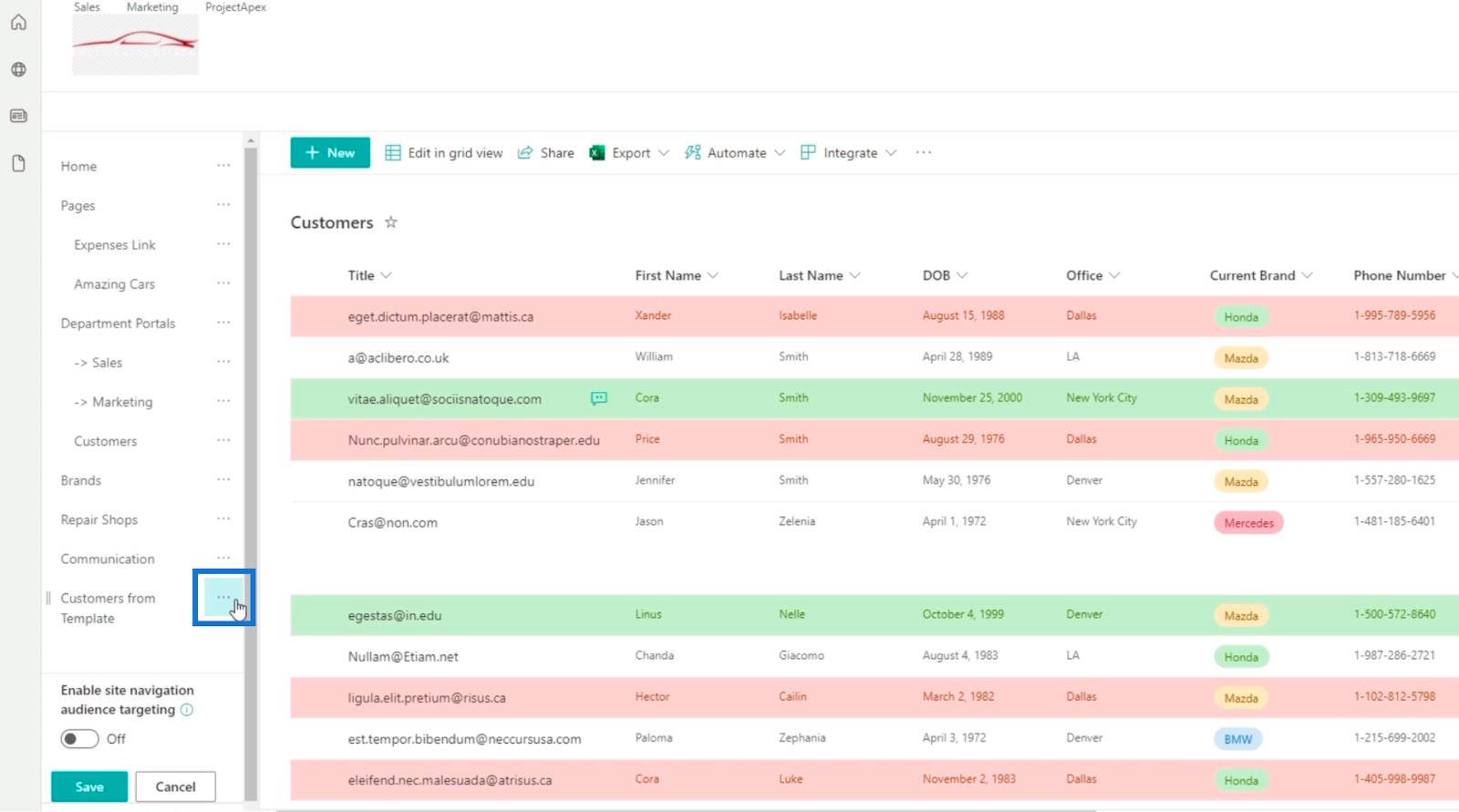
Затем нажмите «Удалить» .
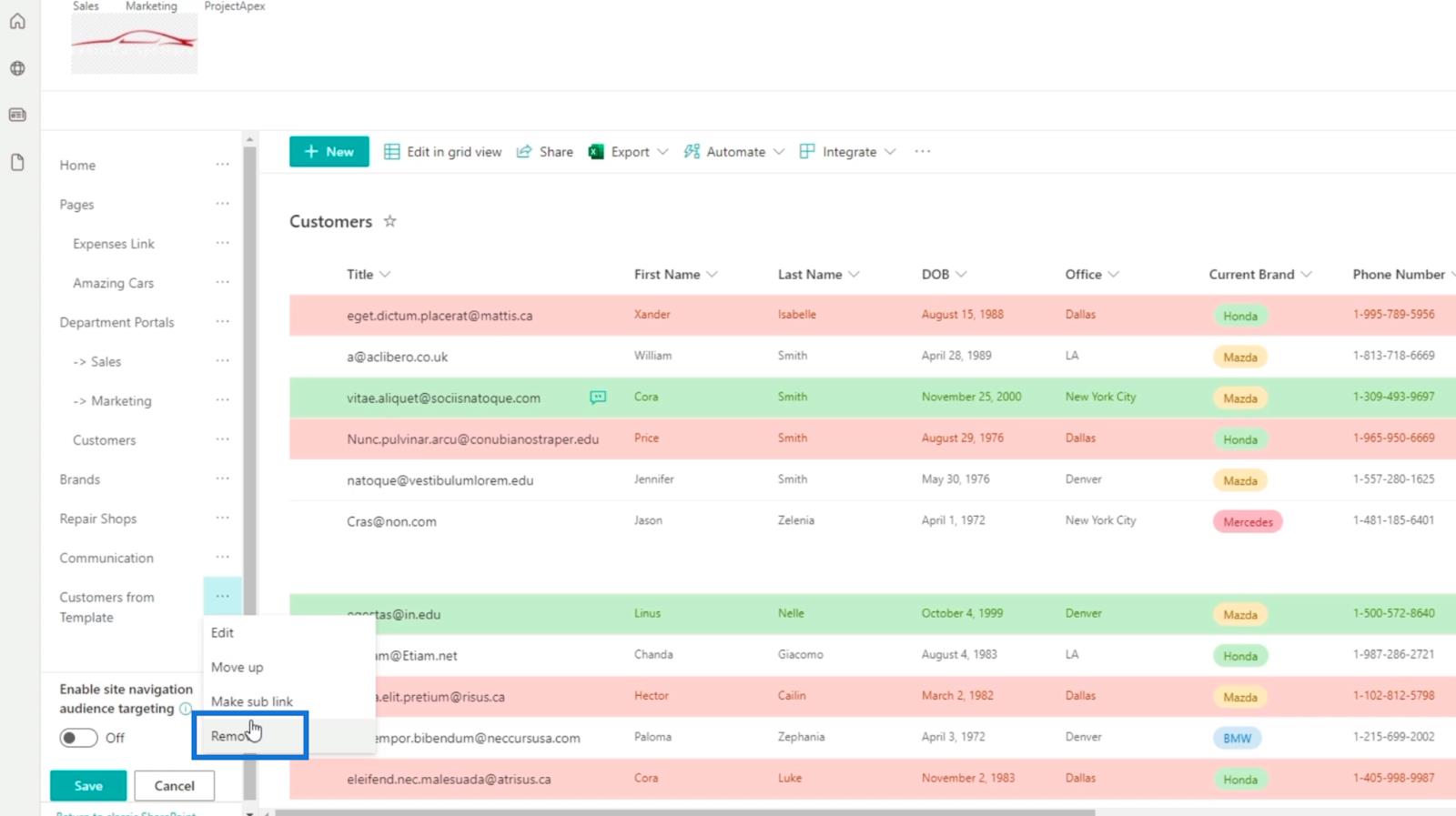
Если вы заметили, что созданная вами навигационная ссылка является подссылкой другой навигационной ссылки, вам не нужно повторять процесс заново. В нашем примере мы разместили ссылку «Клиенты» внутри порталов отдела . В этом случае все, что нам нужно сделать, это щелкнуть многоточие рядом с «Клиенты».
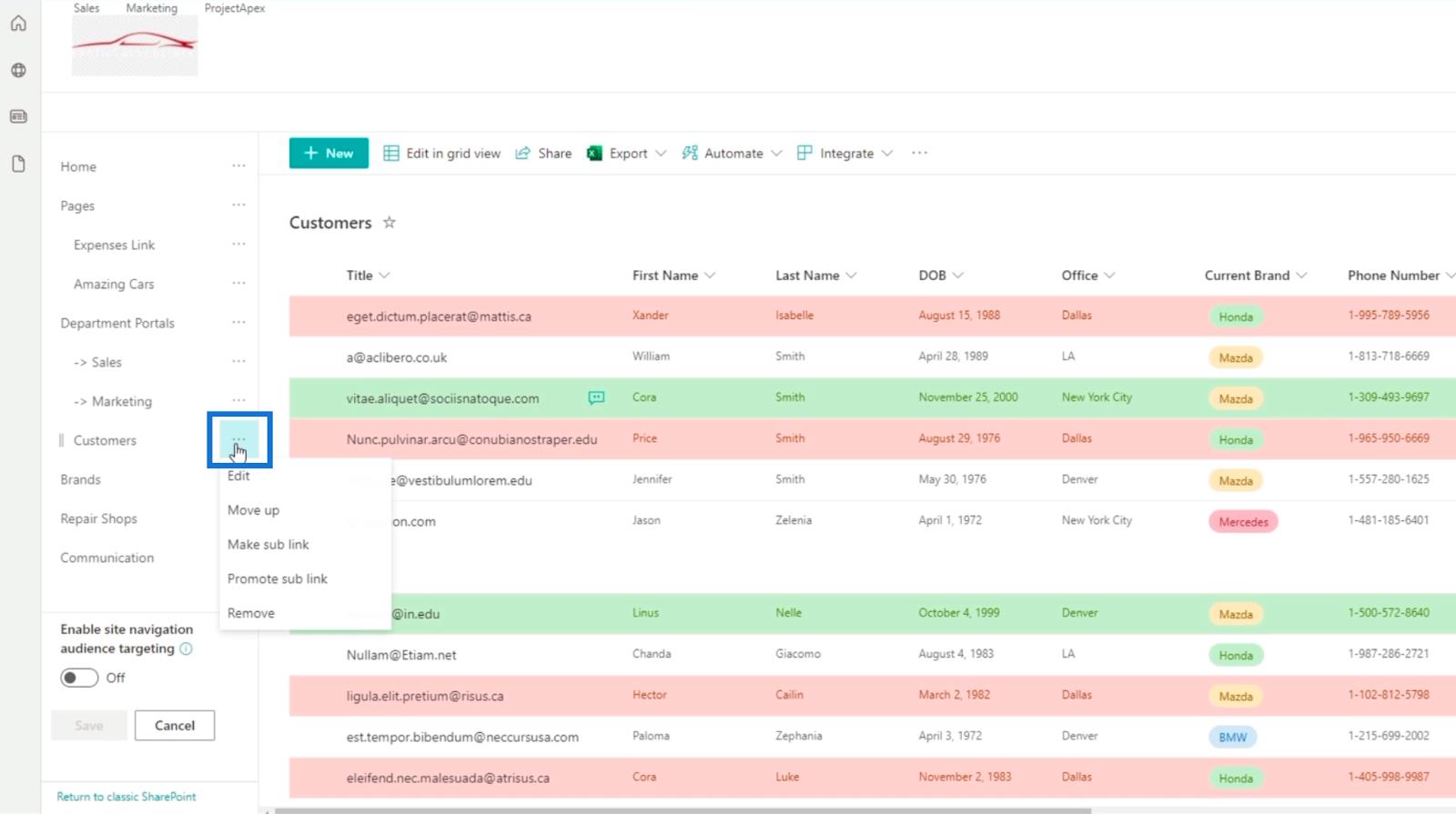
Затем нажмите Продвигать подссылку .
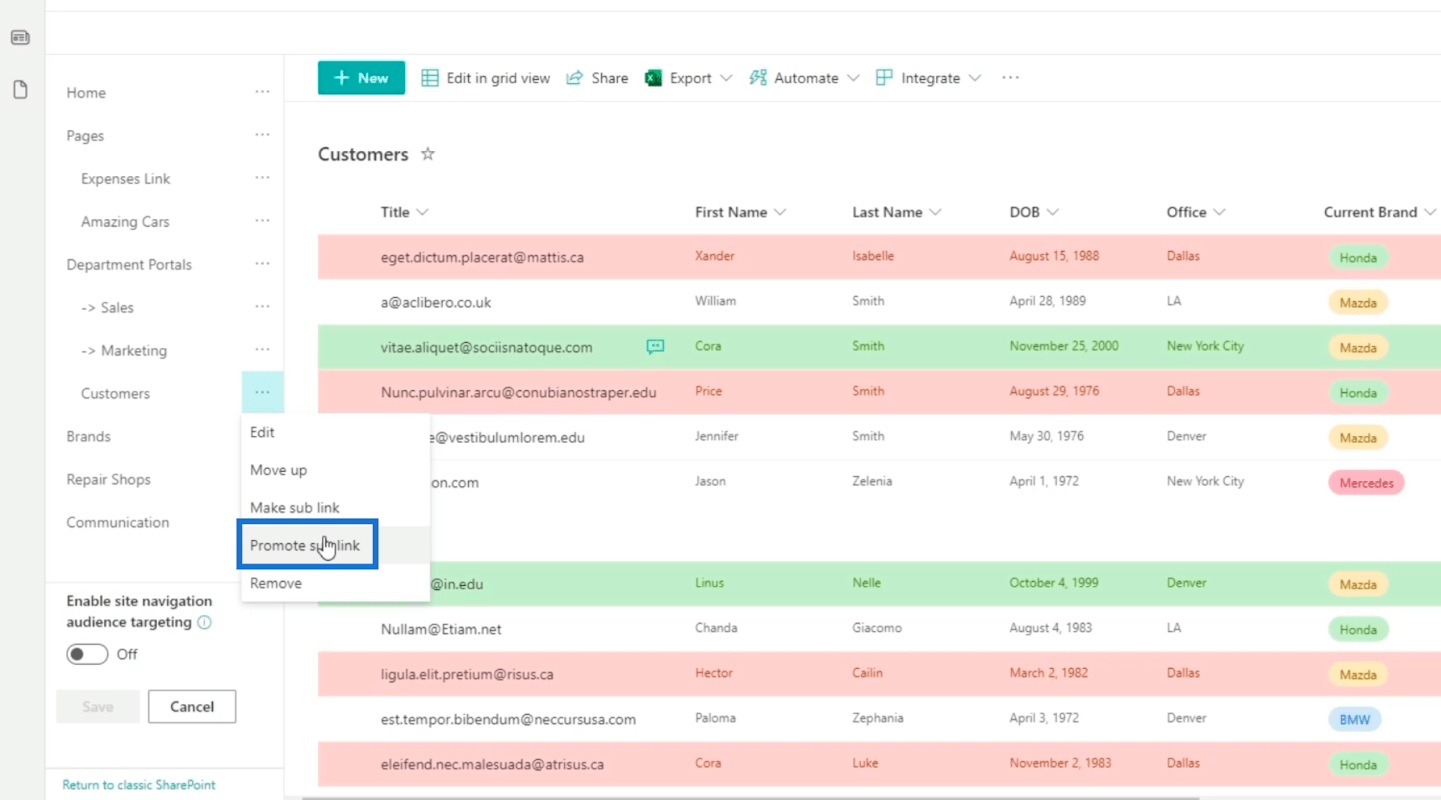
Теперь вы увидите, что его нет в навигационной ссылке порталов отдела .
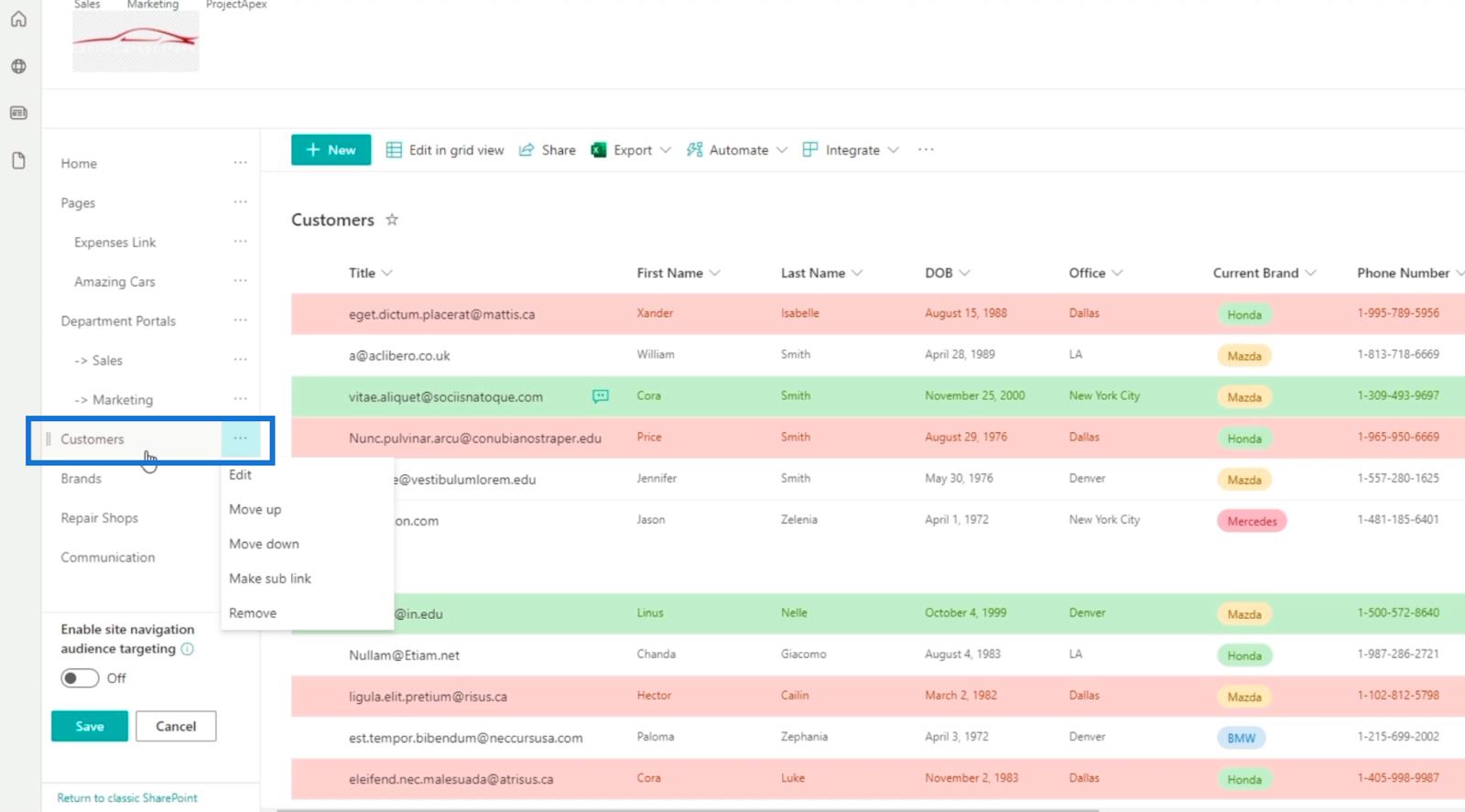
Создание страницы для списка SharePoint
Сначала нажмите значок шестеренки в правом верхнем углу.
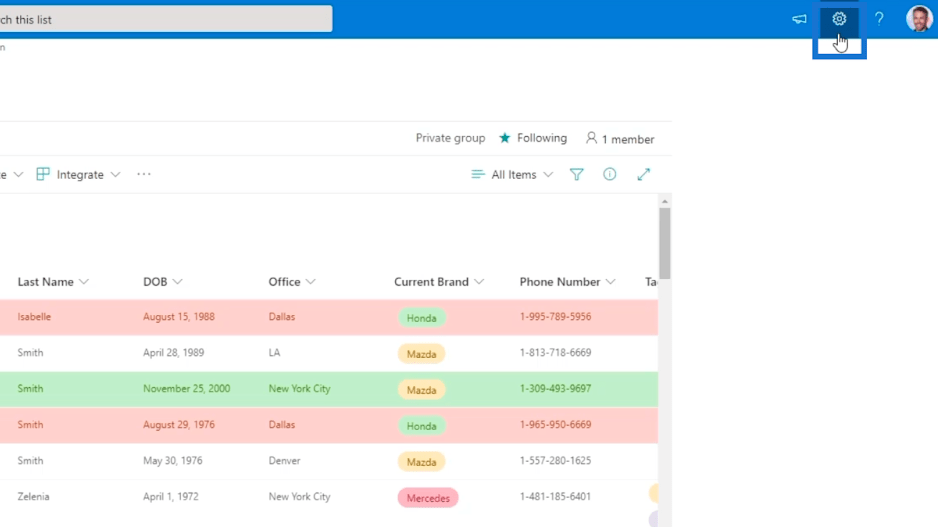
Затем нажмите Разрешения сайта .
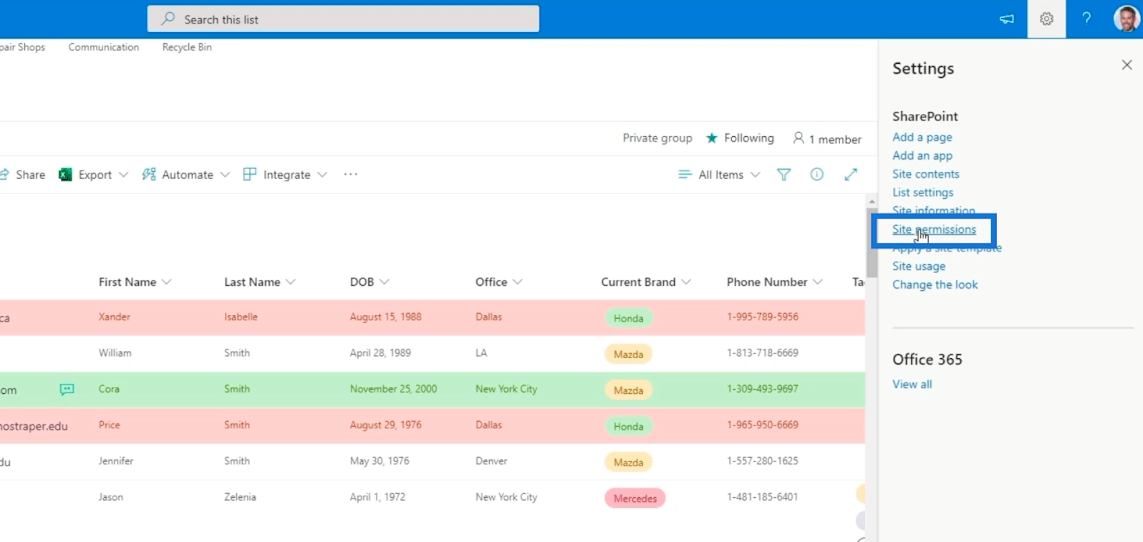
После этого вы будете перенаправлены на страницу, где сможете добавить страницу.
Итак, давайте нажмем «Создать», а затем « Страница» .
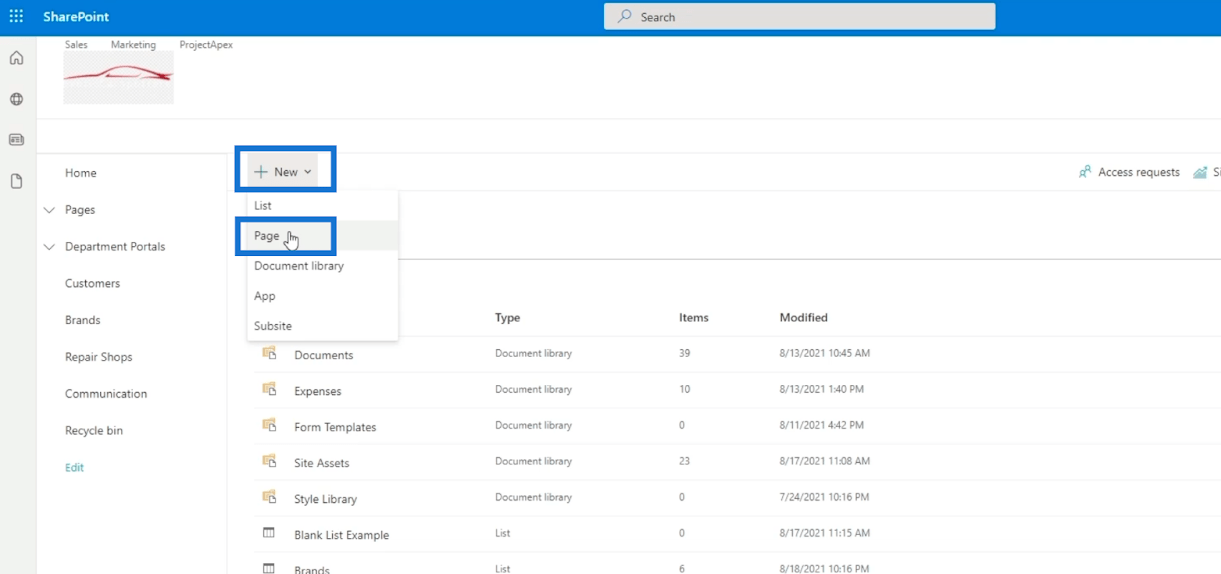
И у вас будет страница, на которую вы можете добавить навигационные ссылки для нужных вам списков.
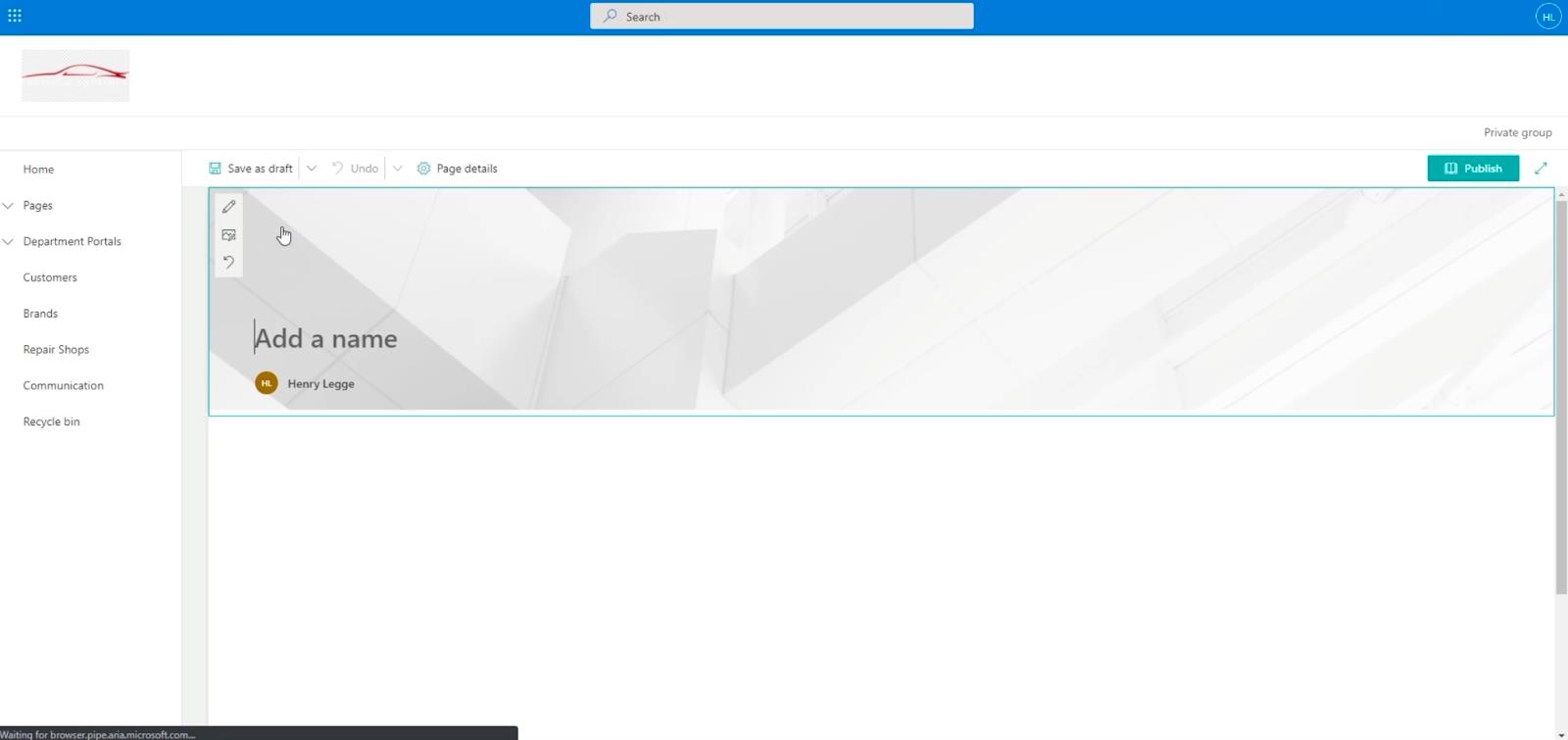
Настройка страницы ссылок навигации для списка SharePoint
В текстовом поле «Добавить имя» введите « Списки ».
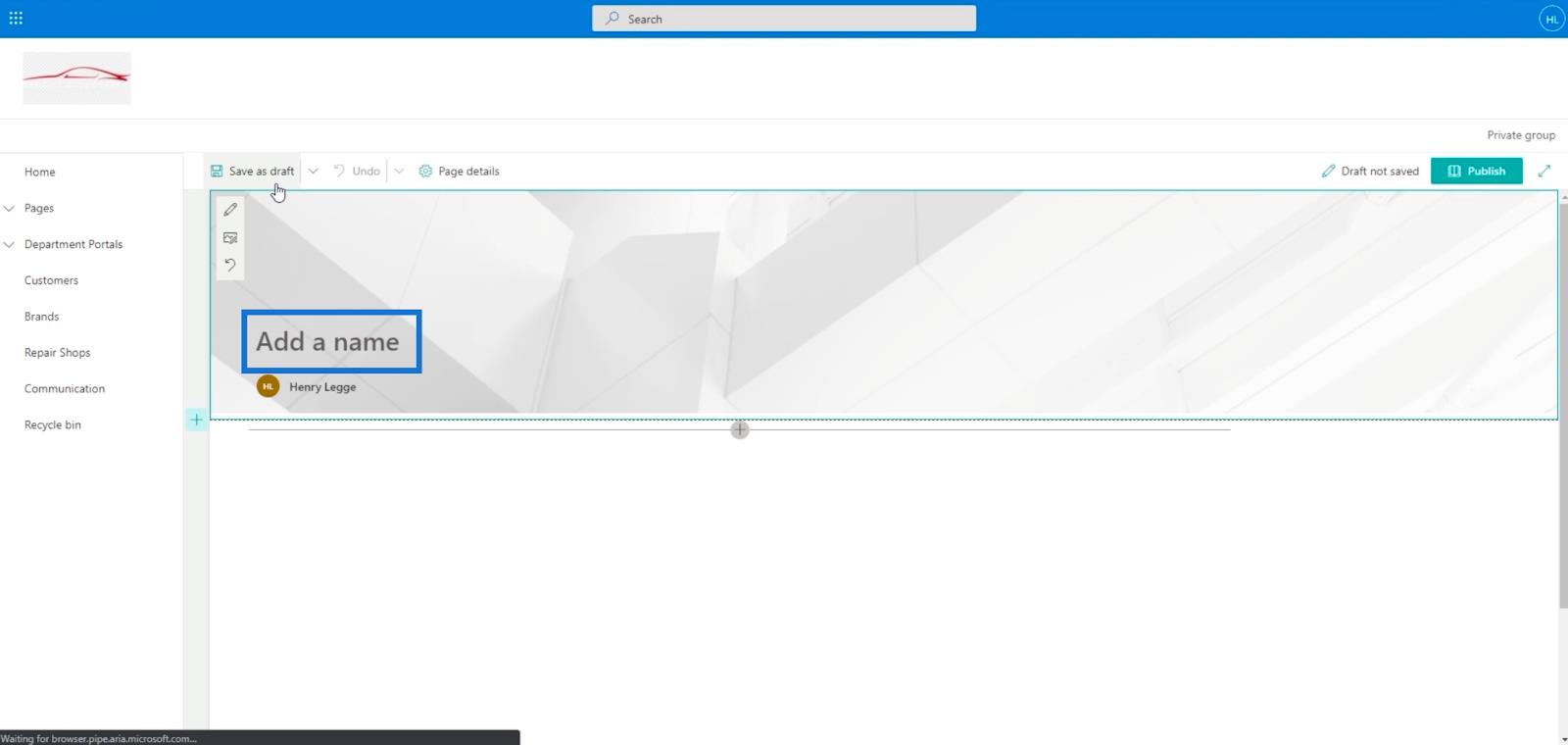
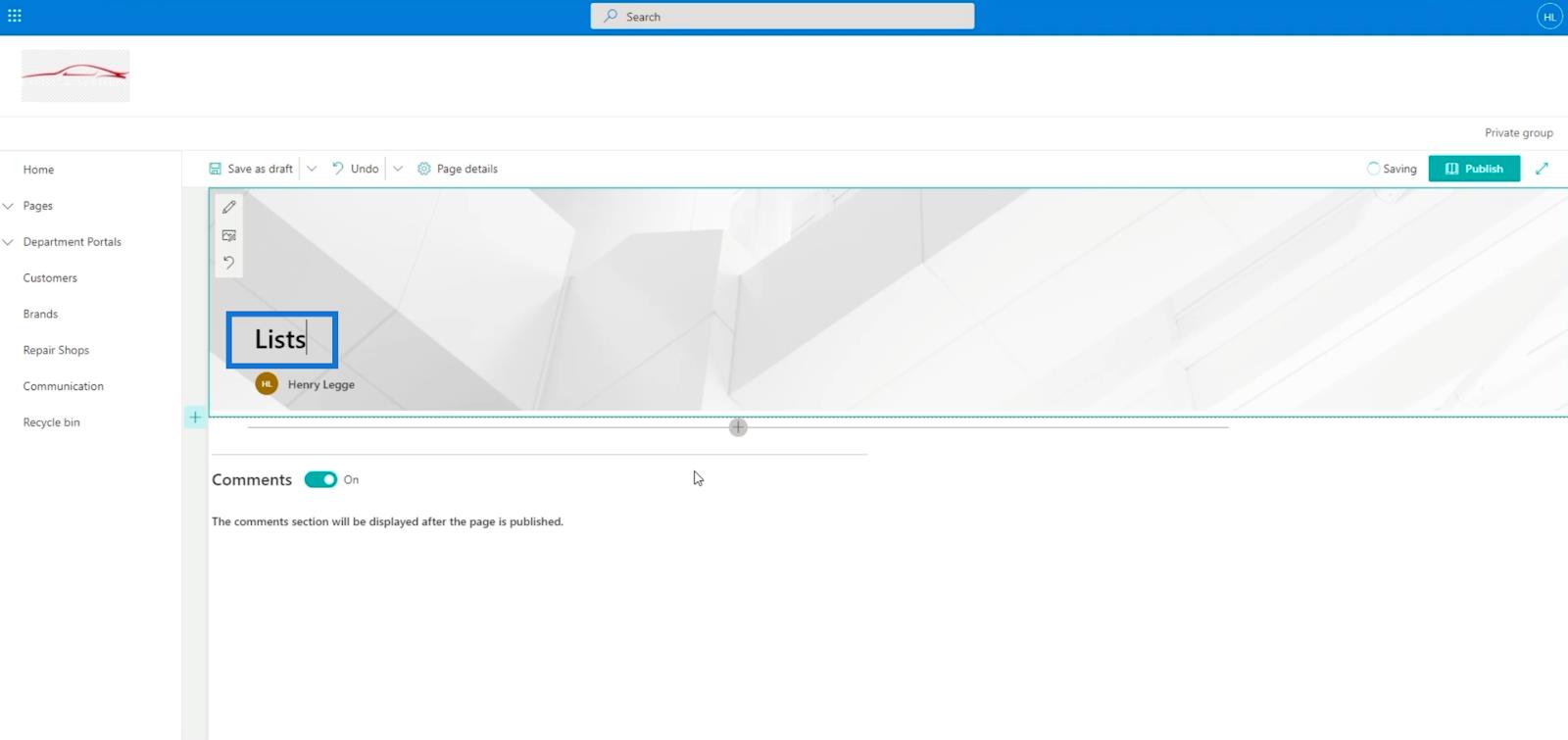
Далее мы добавим раздел для списка. Итак, нажмите знак + с левой стороны. Затем выберите Один столбец .
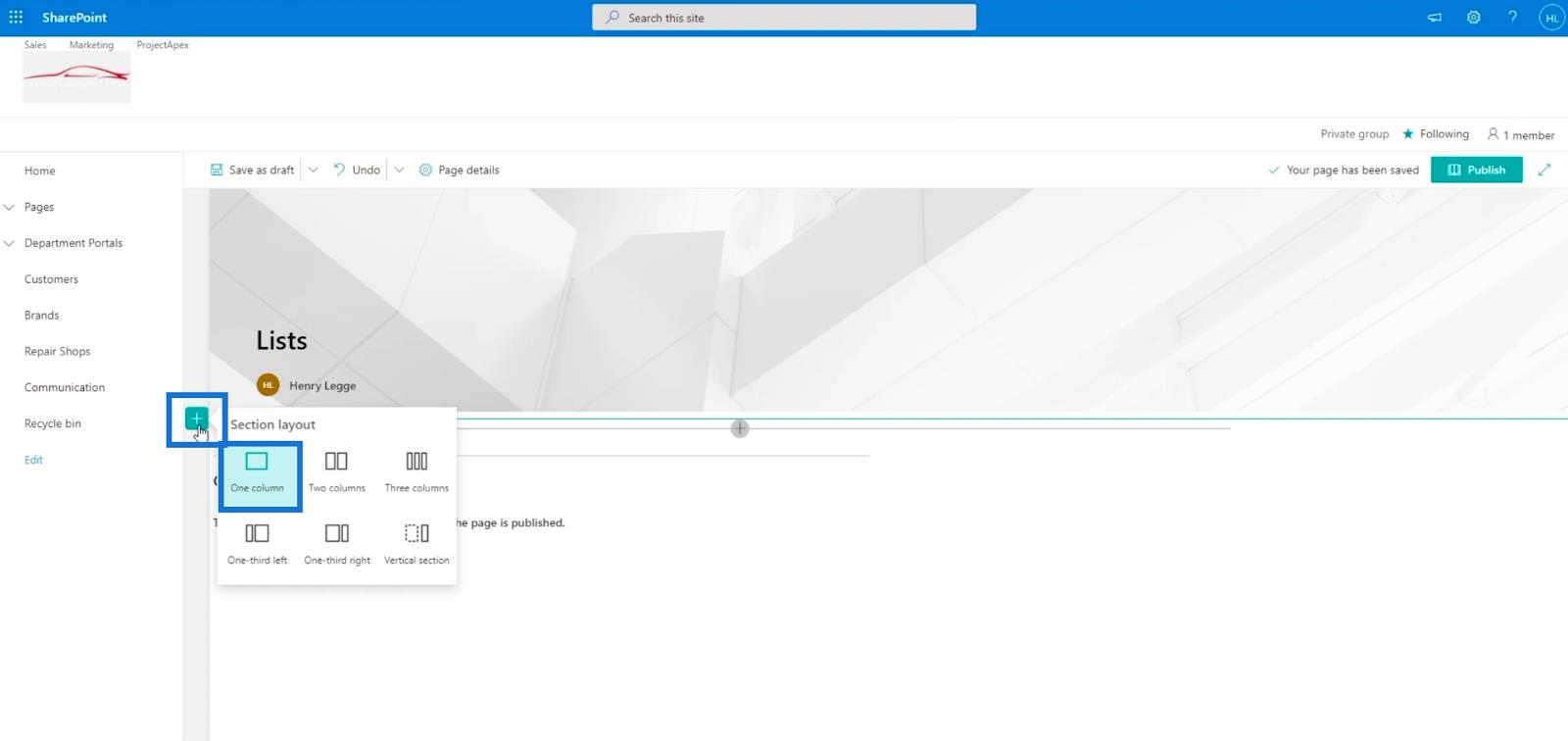
После этого нажмите знак + внутри созданного нами раздела . Затем нажмите Призыв к действию .
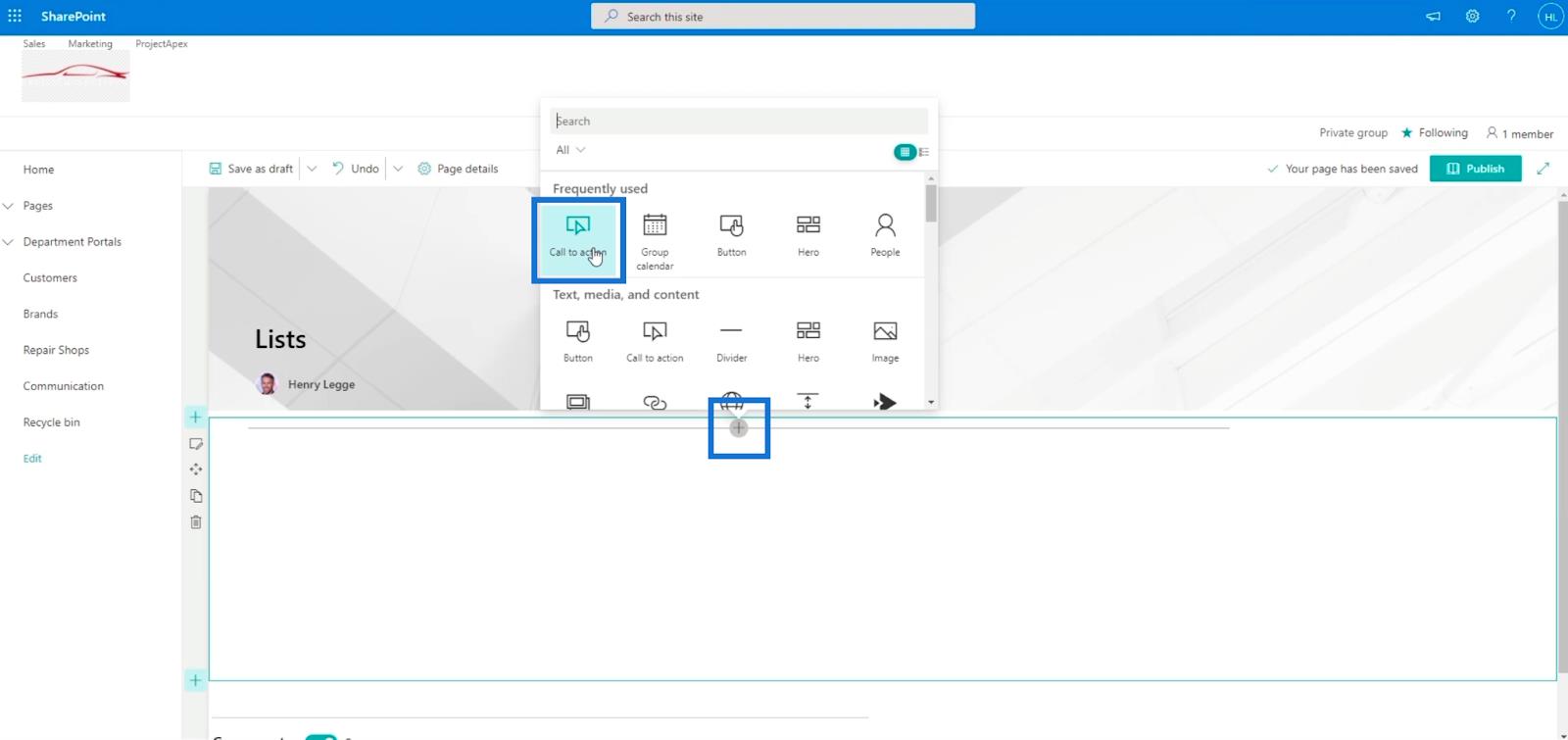
Затем мы напечатаем «Клиенты» в текстовом поле «Добавьте сюда текст призыва к действию» .
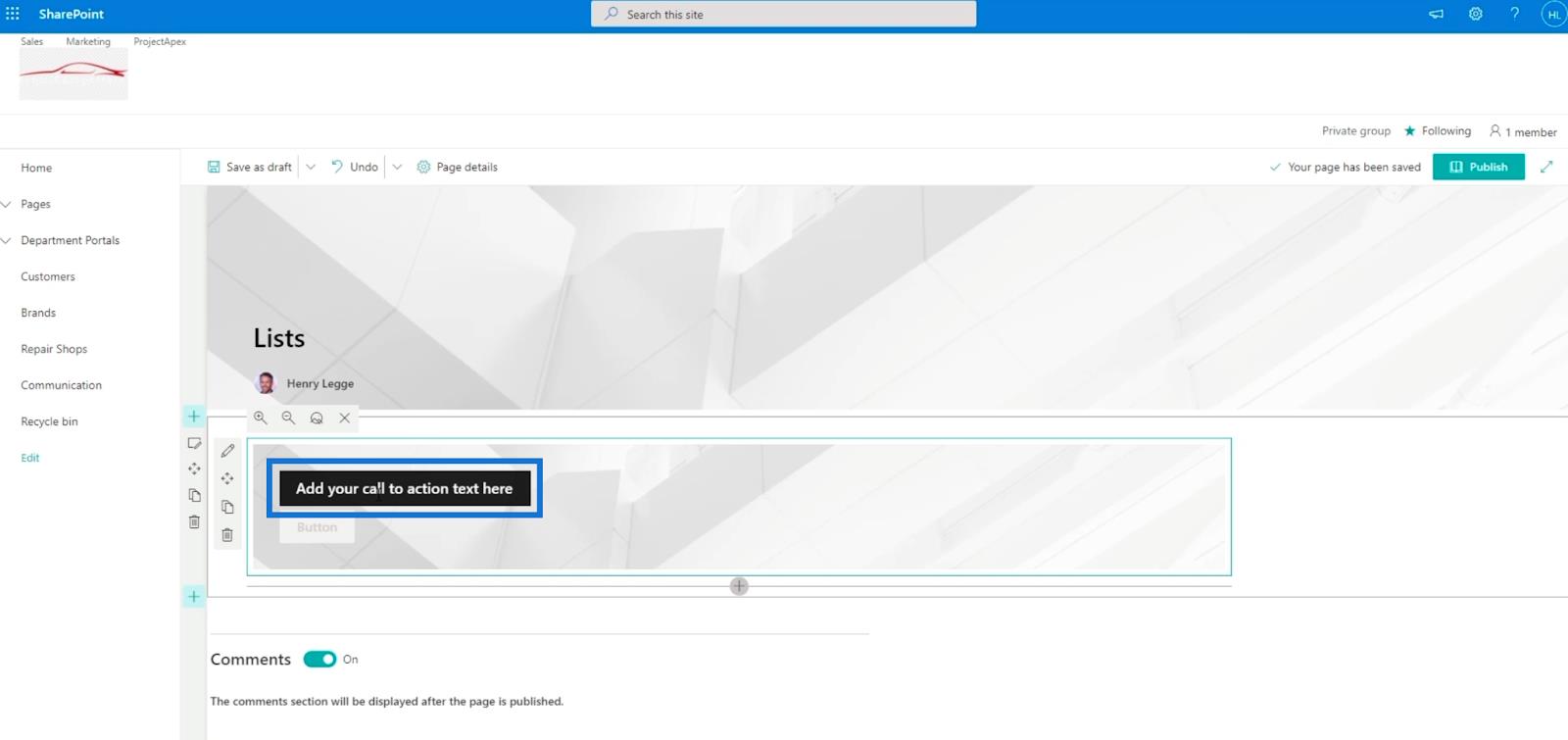
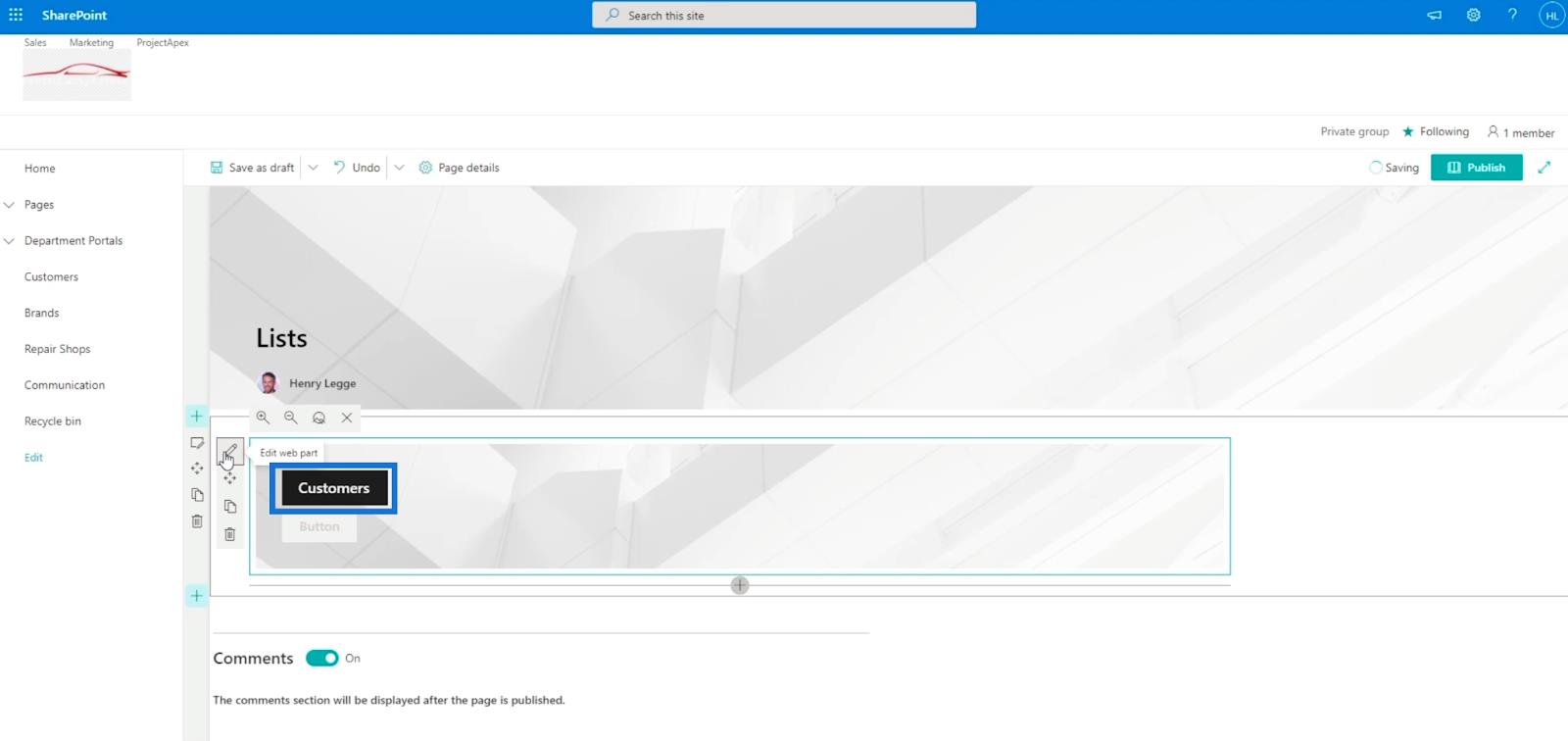
Затем введите « Перейти » в текстовом поле «Метка кнопки» на панели «Призыв к действию» .
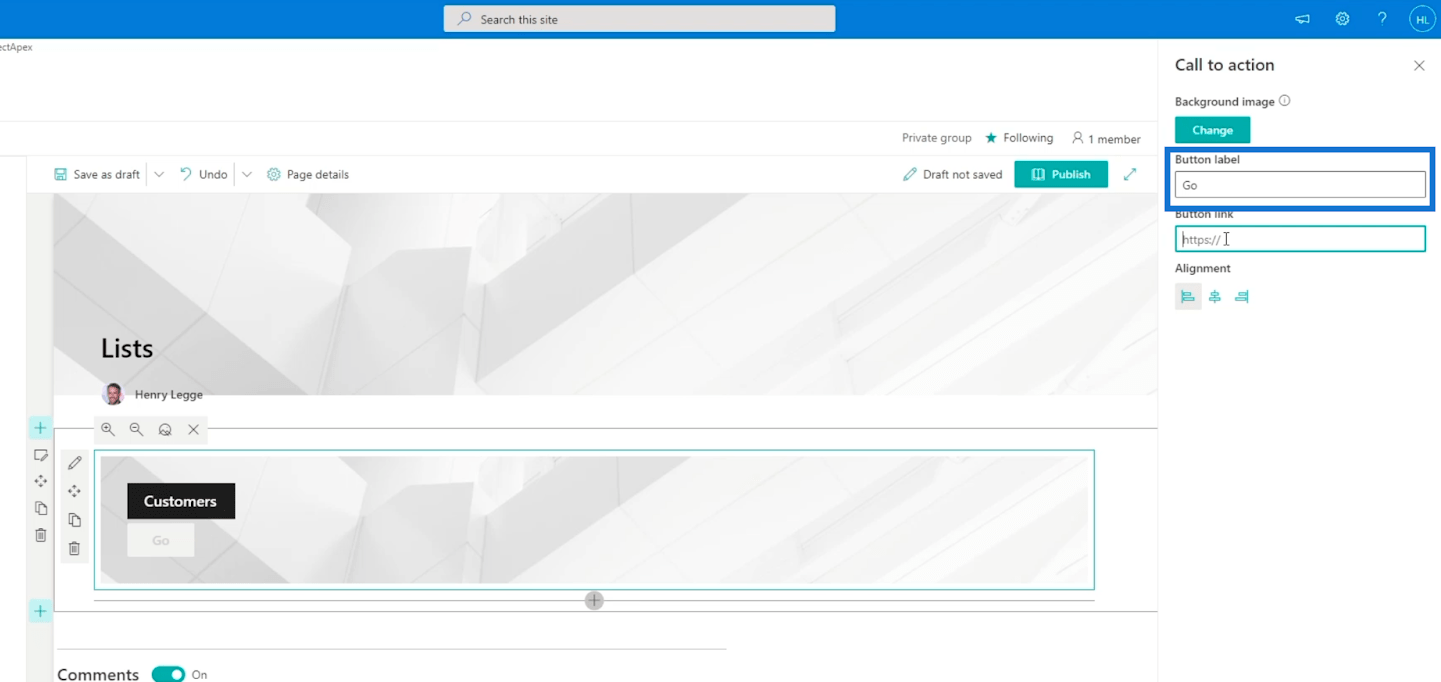
После этого мы скопируем URL-адрес списка клиентов . На левой панели выберите список «Клиенты» и щелкните его левой кнопкой мыши . Затем нажмите Копировать адрес ссылки .
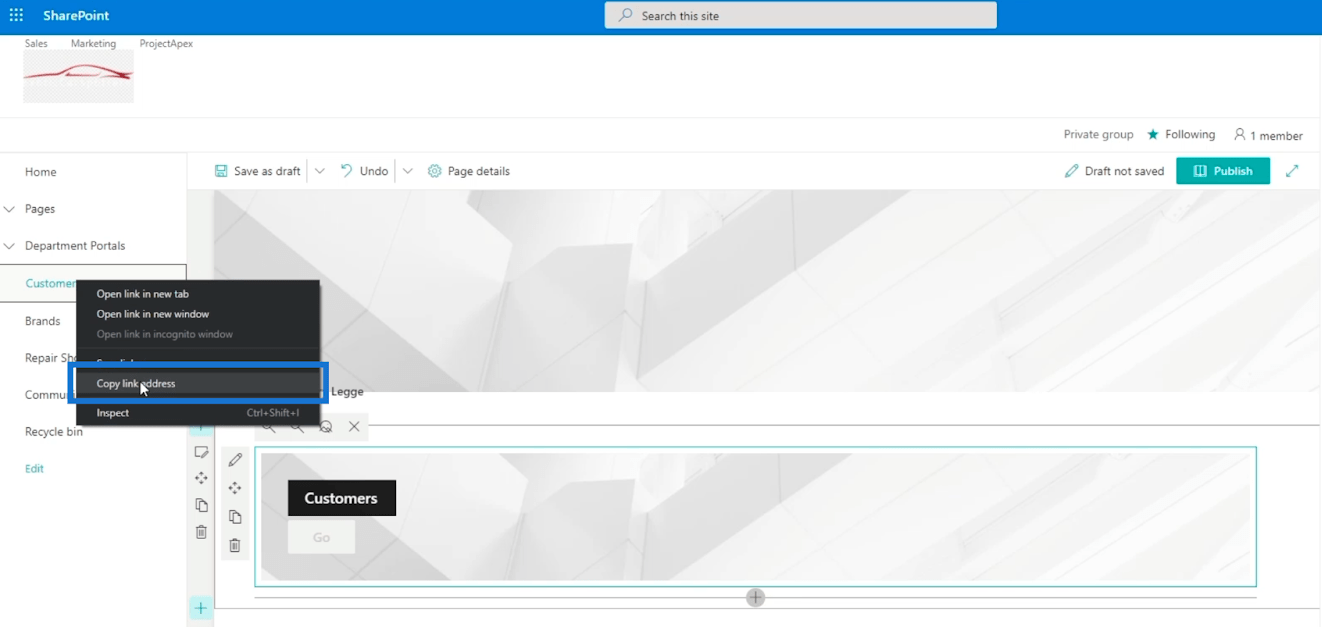
Вставьте его в текстовое поле «Ссылка на кнопку» на панели «Призыв к действию» .
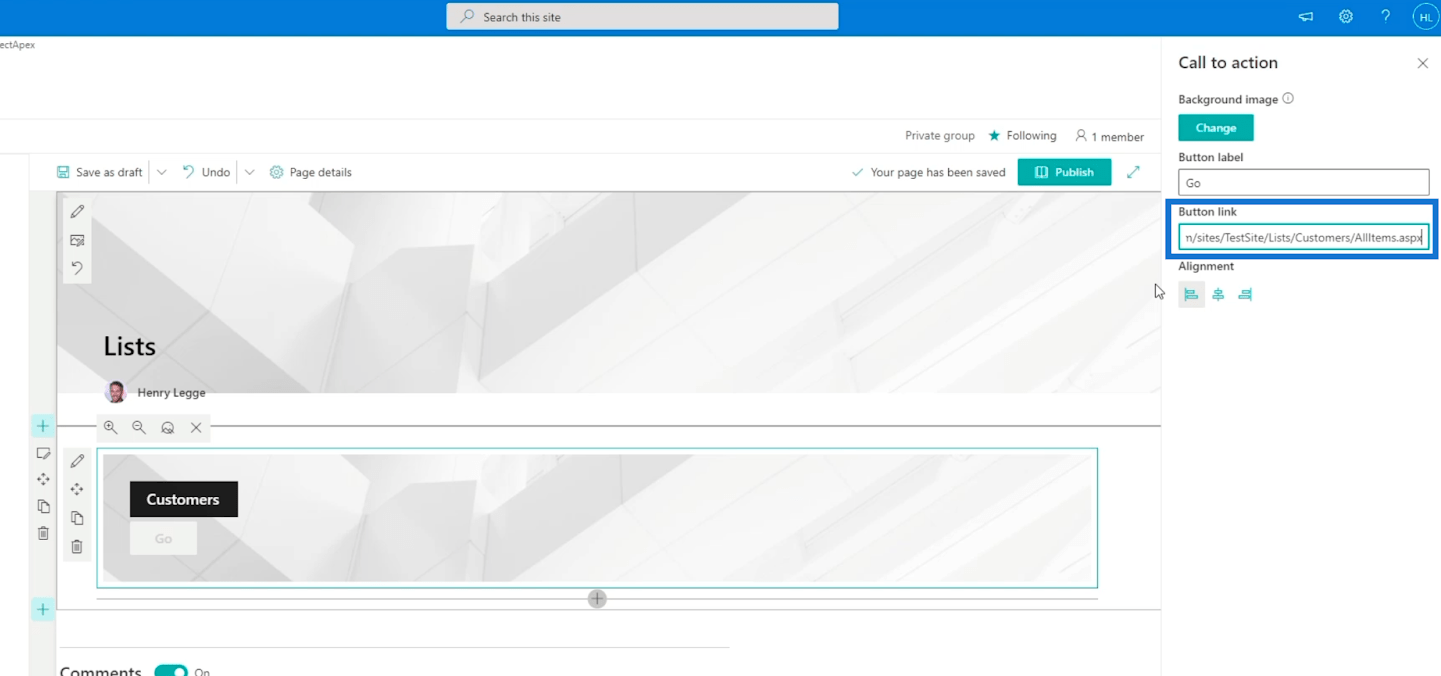
После этого мы также добавим ссылки для списков брендов и ремонтных мастерских , выполнив те же действия. Вам просто нужно убедиться, что вы копируете правильный URL-адрес.
Прежде чем щелкнуть «Опубликовать» , вы должны убедиться, чт�� вы заполнили свойство « Тип страницы» . В этом примере мы напечатаем « Информация ».
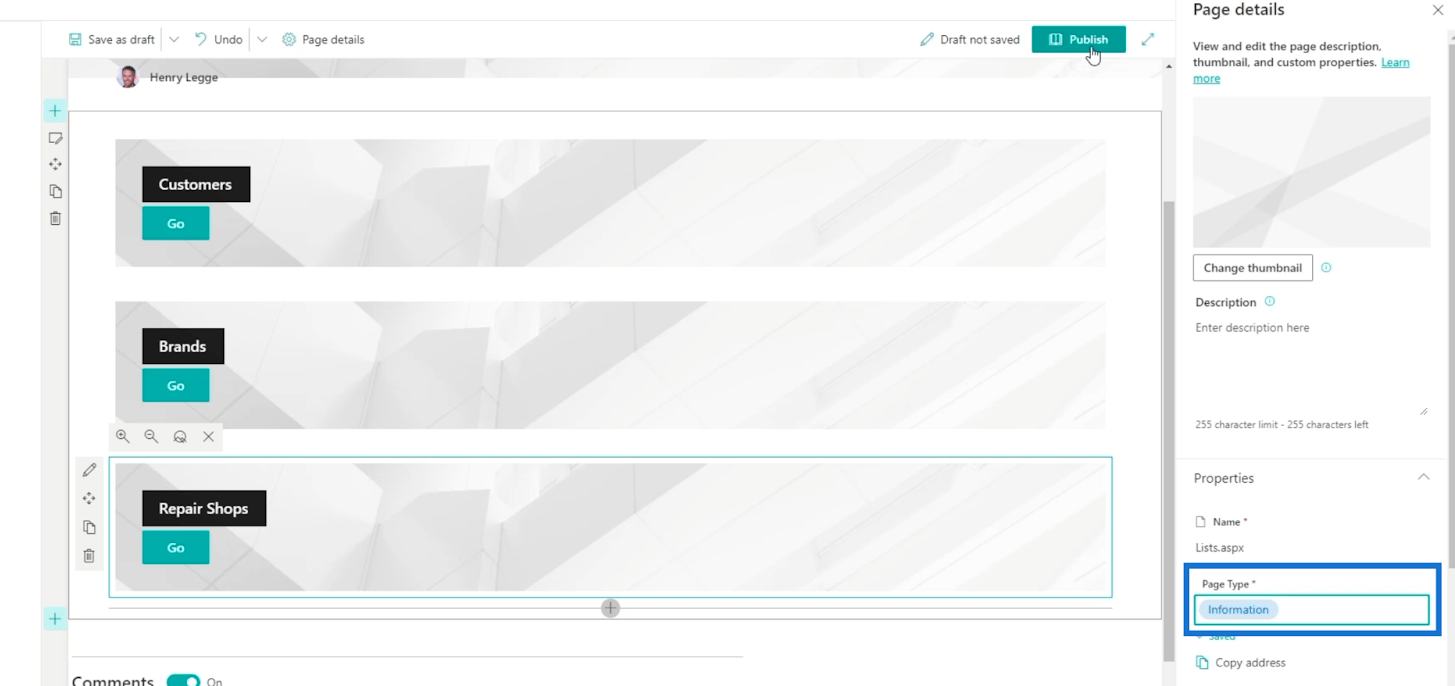
Наконец, мы нажмем «Опубликовать» .
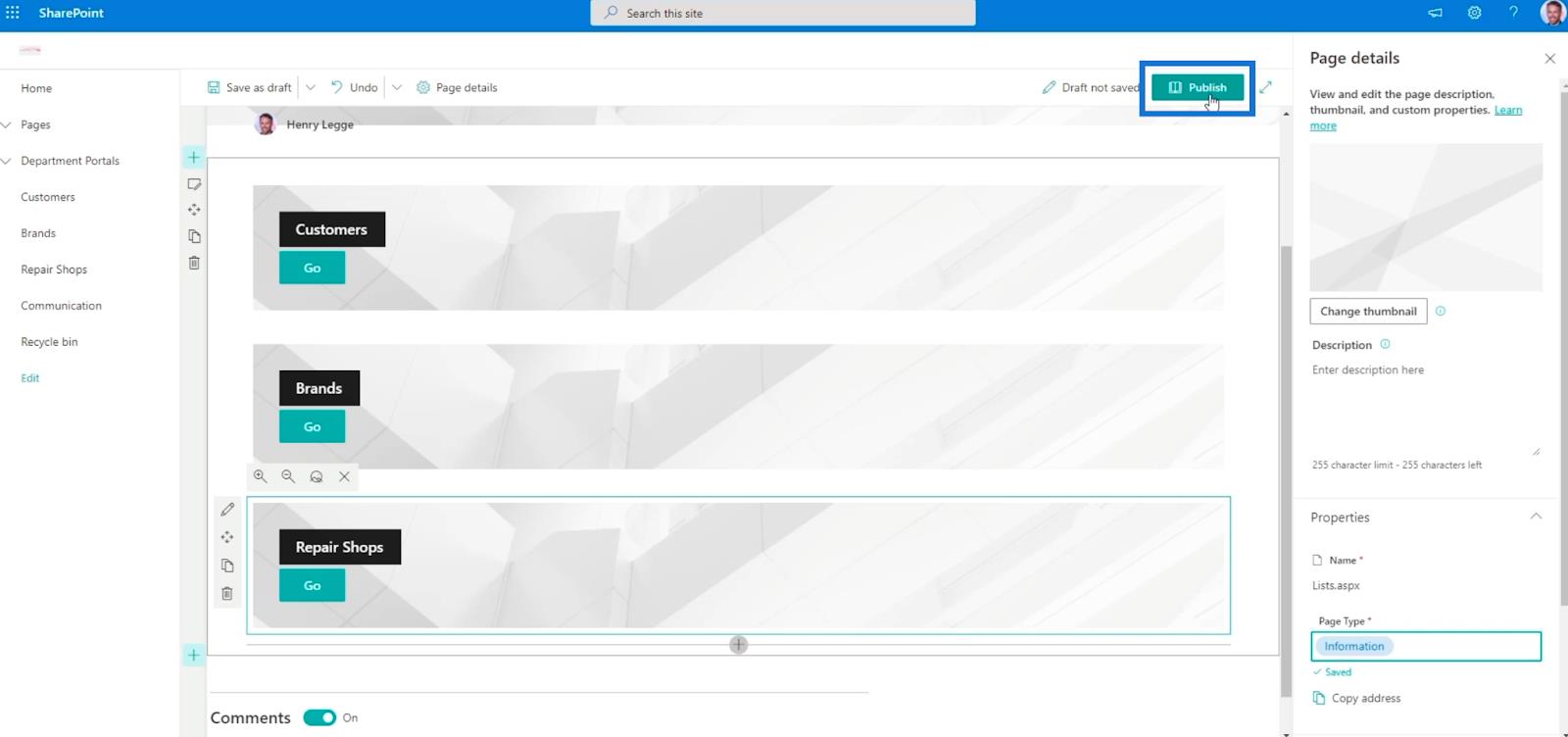
Добавление страницы в навигацию
Теперь мы добавим его в навигацию, щелкнув первую опцию на правой панели. Это также поместит его на левую панель.
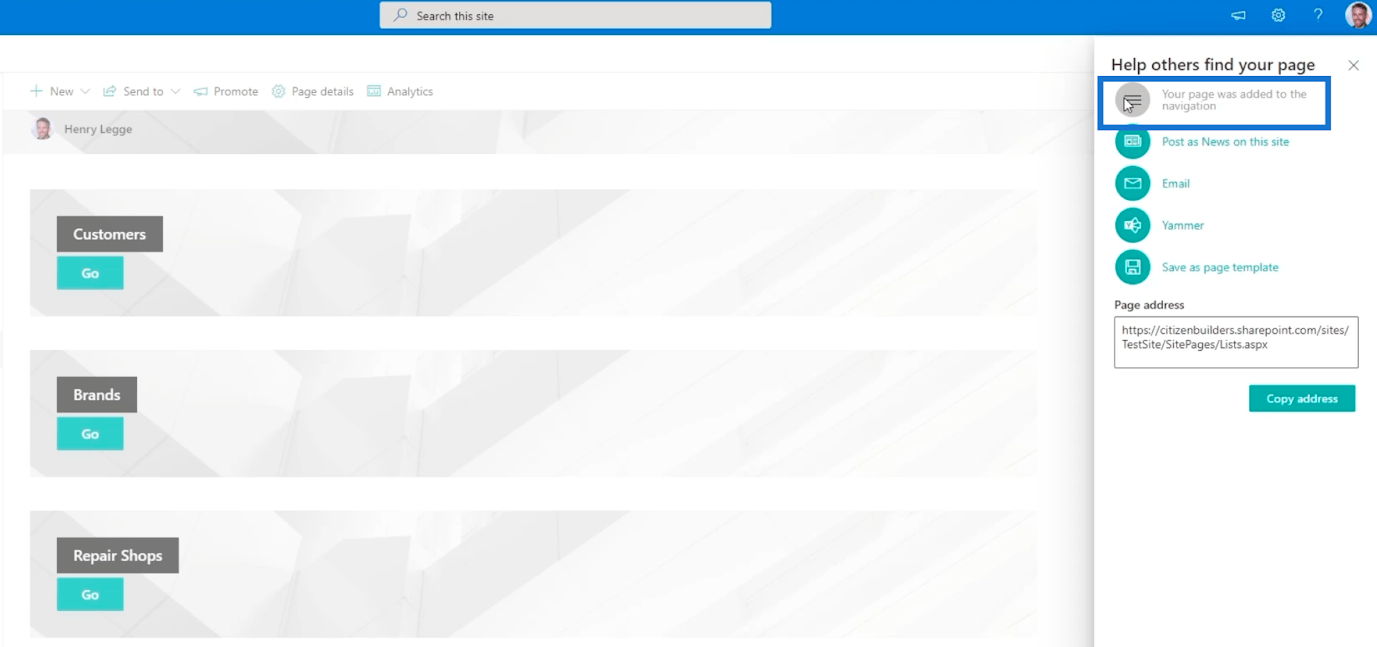
Теперь давайте щелкнем x , чтобы закрыть панель «Помогите другим найти вашу страницу» .
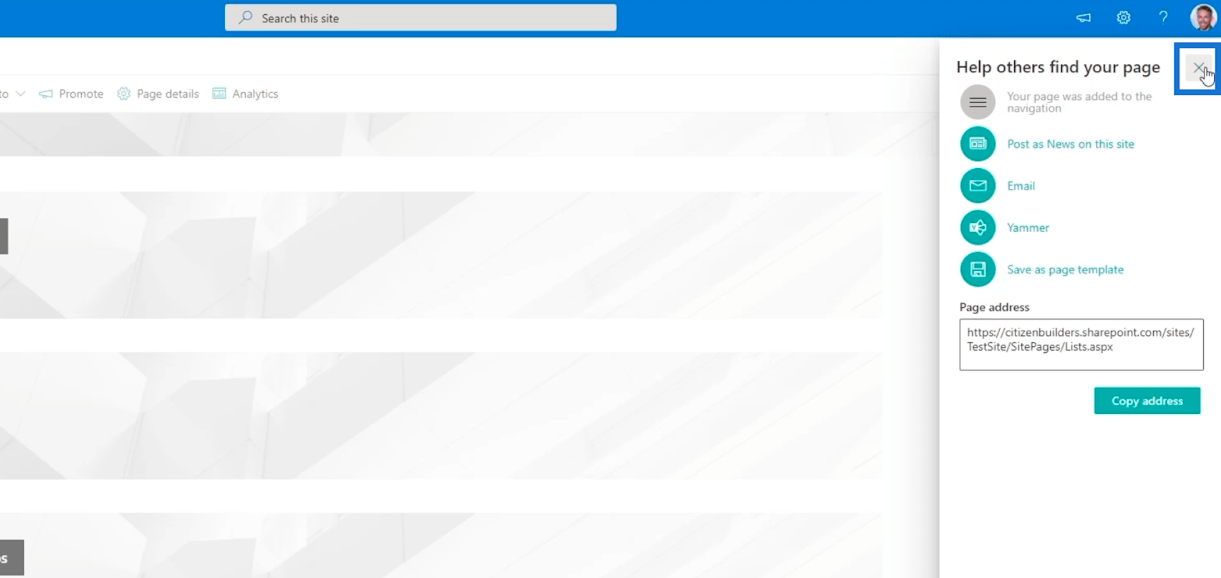
В ссылке навигации на левой панели вы увидите его в нижней части списков SharePoint.
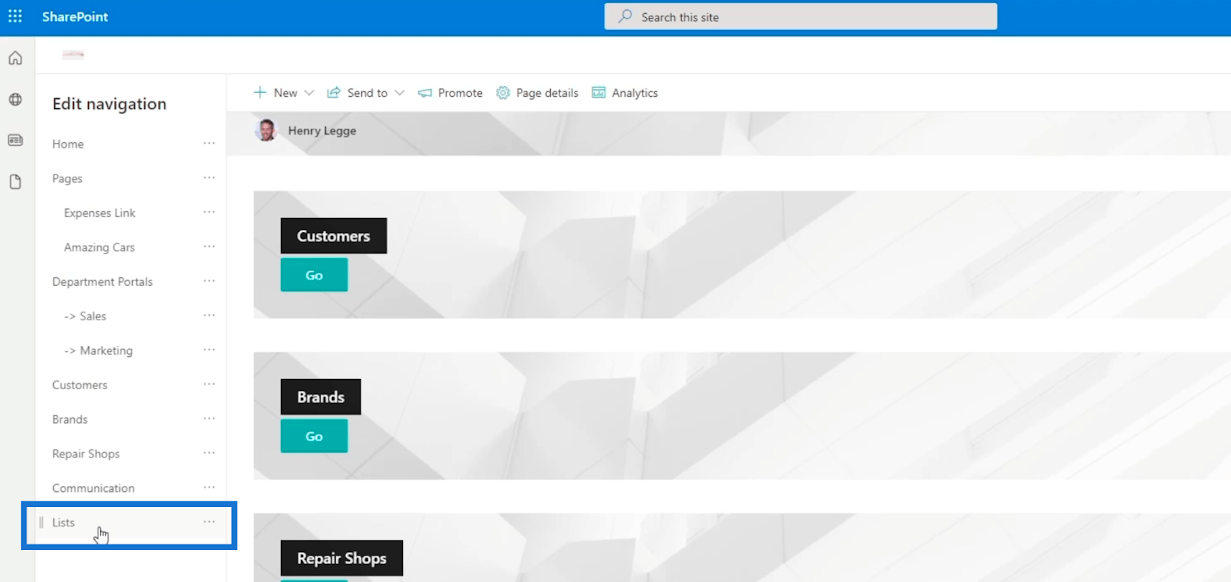
Мы нажмем «Изменить» и перетащим списки сразу после списка «Порталы отделов».
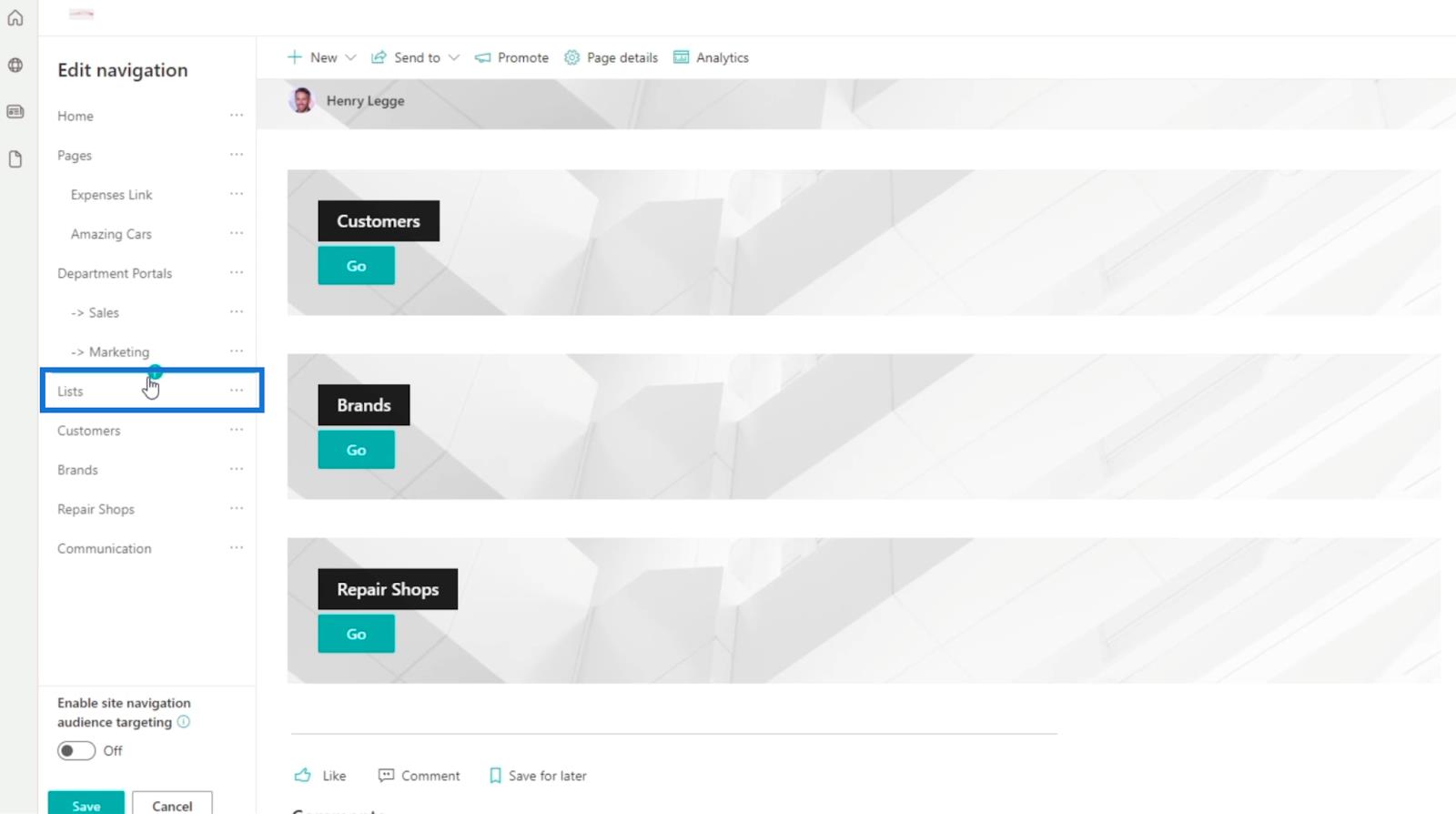
Затем мы создадим подссылки «Клиенты», «Бренды» и «Ремонтные мастерские» . Для этого просто нажмите многоточие рядом с их именами и выберите «Создать подссылку» .
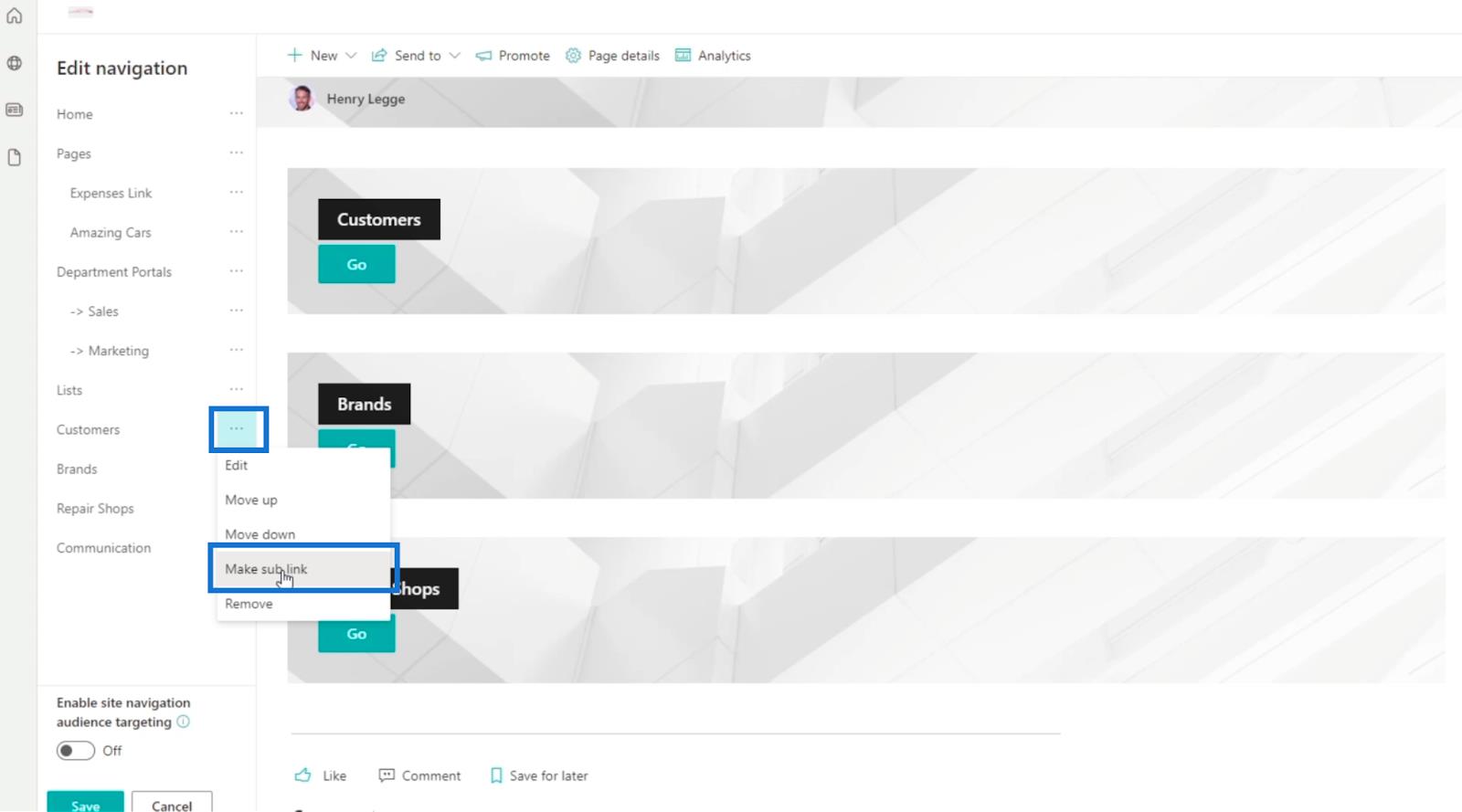
В результате вы увидите, что три ссылки теперь установлены как подссылки.
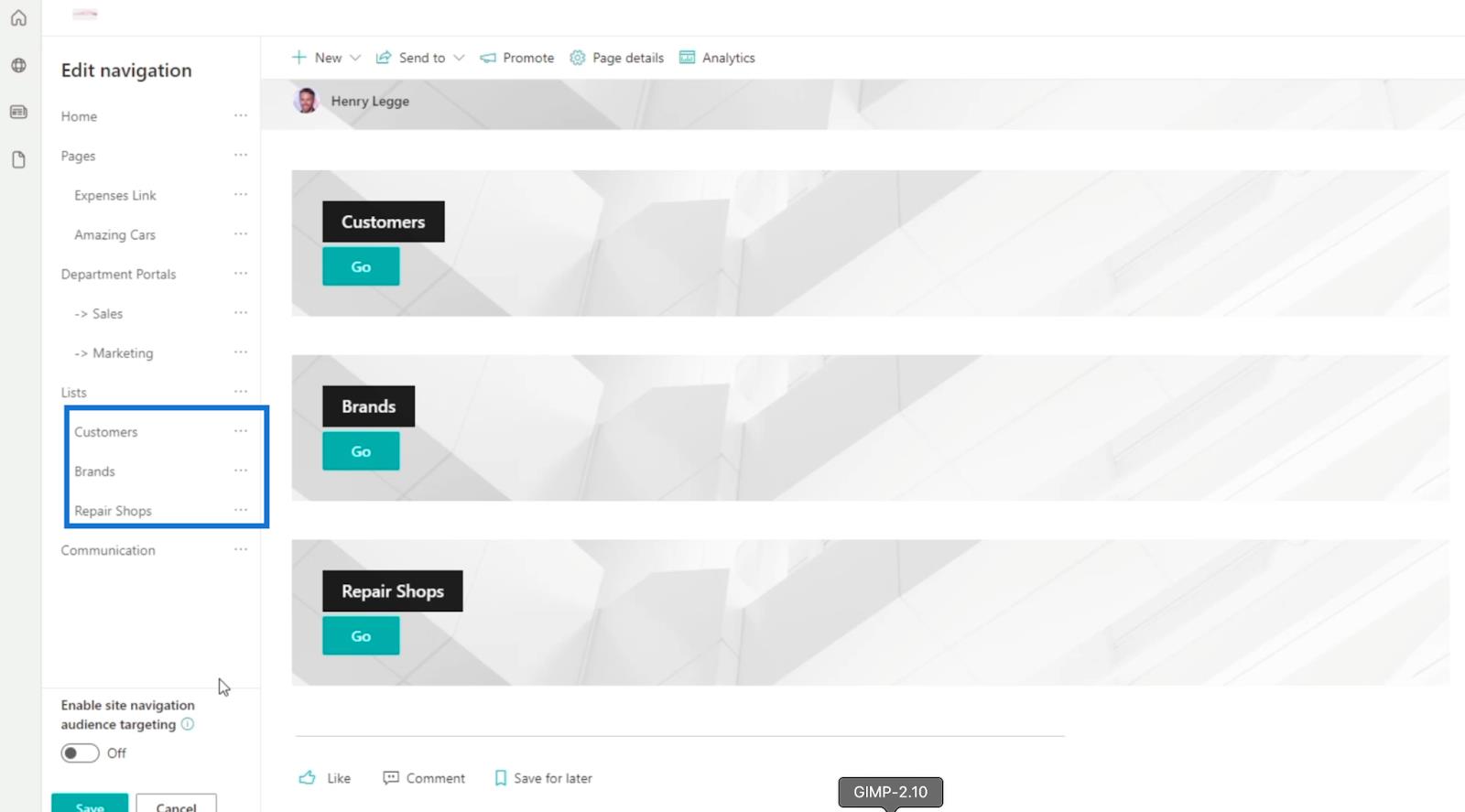
Наконец, нажмите Сохранить .
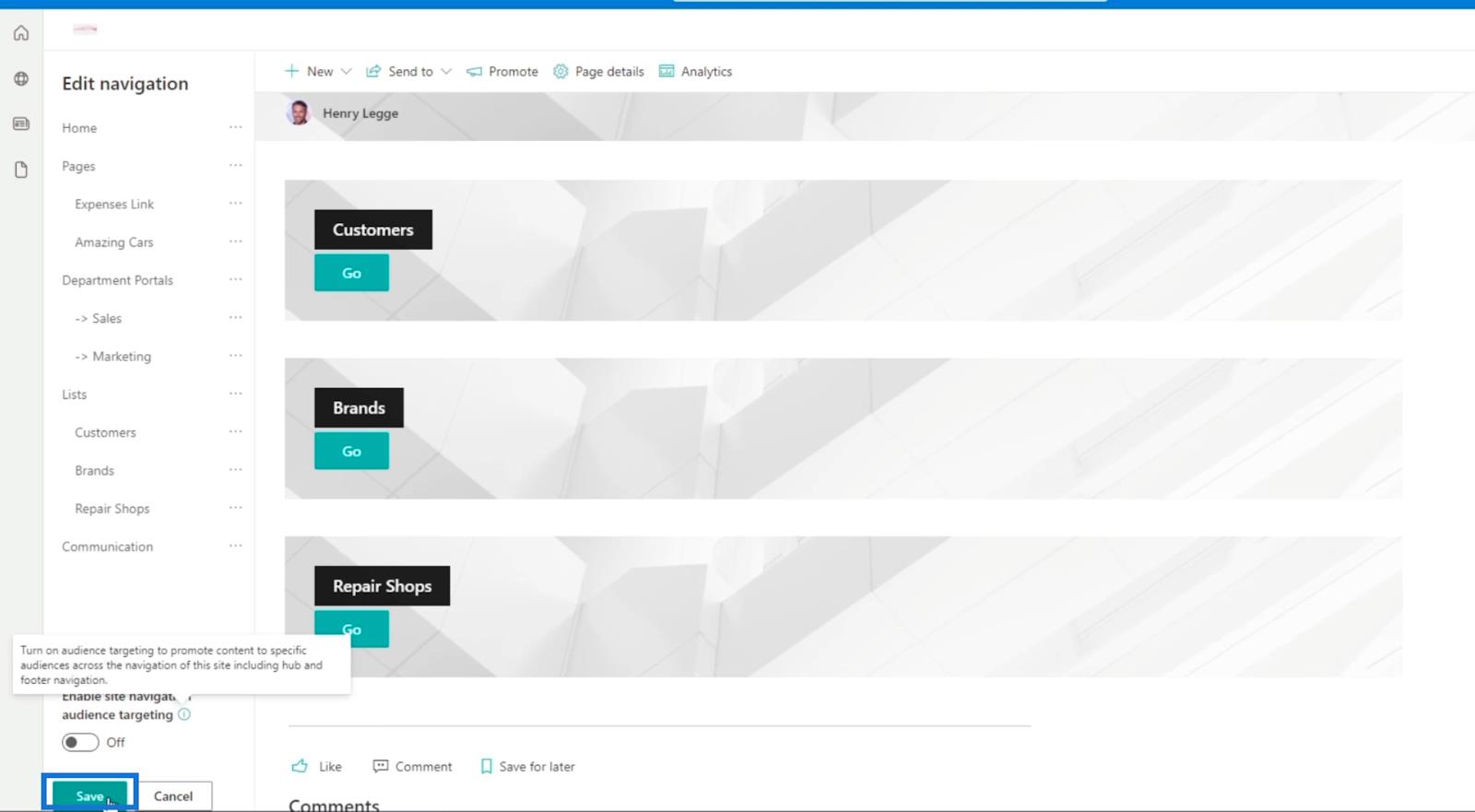
Теперь мы успешно создали навигационную ссылку и отсортировали списки по их группам. В нашем примере вы увидите Home, Department Portals и Lists .
Если мы нажмем Lists , мы попадем на только что созданную страницу. На странице есть ссылки на различные списки SharePoint, которые у нас есть.
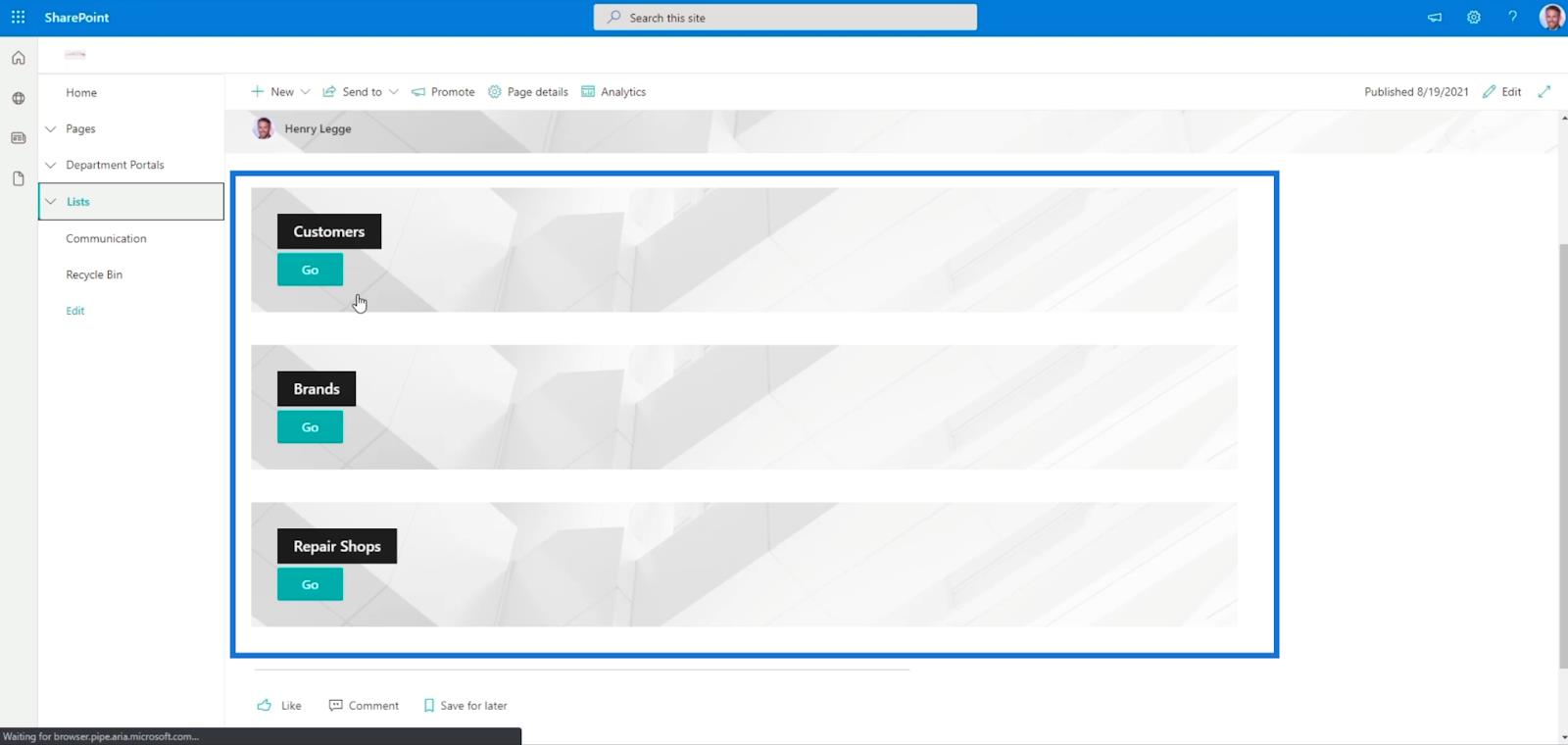
Вы также можете нажать кнопку раскрывающегося списка рядом со списками , и он предоставит вам списки, которые у вас есть. Просто нажмите на нее, и вы будете перенаправлены на страницу.
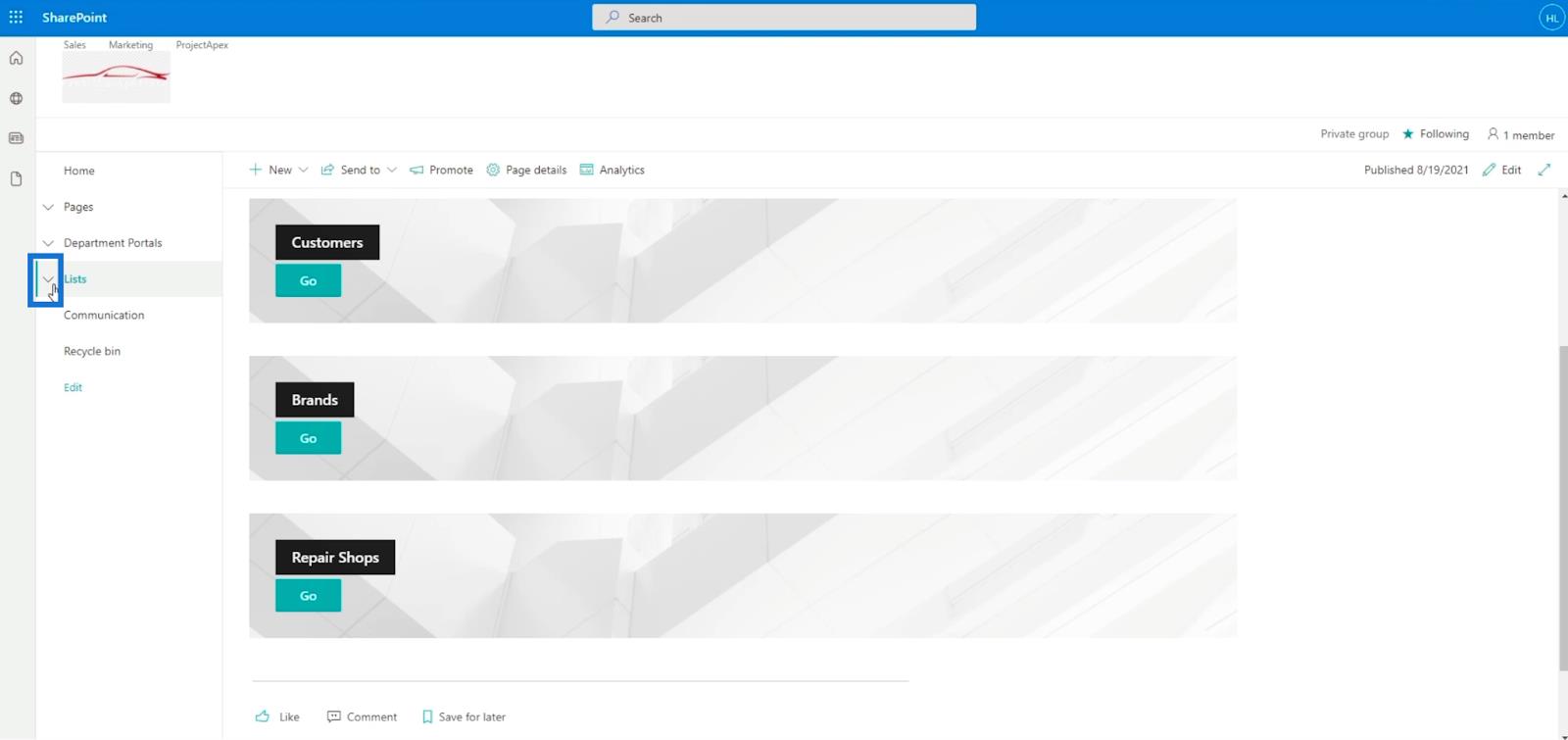
В нашем примере мы пойдем в ремонтные мастерские .
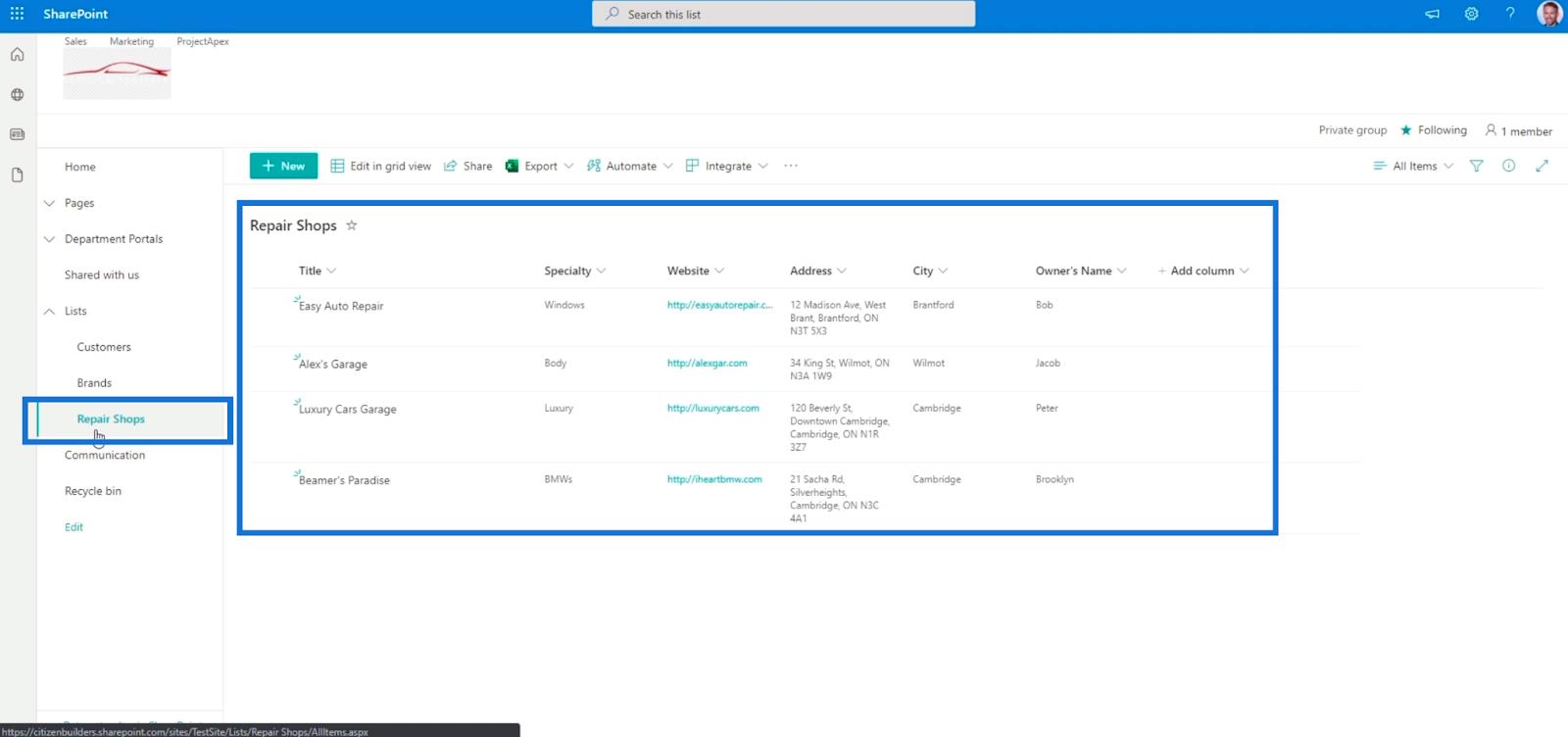
Настройка предупреждений списка SharePoint
Экспорт списков SharePoint в файл Excel или CSV
Пошаговое руководство по форматированию списка SharePoint
Заключение
Учитывая все обстоятельства, мы успешно создали 2 разных навигационных ссылки; один находится на левой панели, а другой — на отдельной странице. Это сделает ваш список SharePoint доступным.
Самое приятное в этой функции то, что вы можете поместить навигационную ссылку внутри навигационной ссылки. У вас будут вложенные списки, которые могут привести вас к различным страницам. Мы рекомендуем использовать это, чтобы сделать ваш список SharePoint более доступным и удобным для навигации. Если вы хотите узнать больше об этой теме и другом связанном контенте, вы, безусловно, можете просмотреть список соответствующих ссылок ниже.
Всего наилучшего,
Генри
В этом руководстве показано, как в конечном итоге можно рассчитать разницу между еженедельными результатами продаж с помощью DAX в LuckyTemplates.
Что такое self в Python: примеры из реального мира
Вы узнаете, как сохранять и загружать объекты из файла .rds в R. В этом блоге также рассказывается, как импортировать объекты из R в LuckyTemplates.
В этом руководстве по языку программирования DAX вы узнаете, как использовать функцию GENERATE и как динамически изменять название меры.
В этом учебном пособии рассказывается, как использовать технику многопоточных динамических визуализаций для создания аналитических сведений из динамических визуализаций данных в ваших отчетах.
В этой статье я пройдусь по контексту фильтра. Контекст фильтра — одна из основных тем, с которой должен ознакомиться любой пользователь LuckyTemplates.
Я хочу показать, как онлайн-служба LuckyTemplates Apps может помочь в управлении различными отчетами и аналитическими данными, созданными из различных источников.
Узнайте, как рассчитать изменения вашей прибыли, используя такие методы, как разветвление показателей и объединение формул DAX в LuckyTemplates.
В этом руководстве будут обсуждаться идеи материализации кэшей данных и то, как они влияют на производительность DAX при предоставлении результатов.
Если вы все еще используете Excel до сих пор, то сейчас самое подходящее время, чтобы начать использовать LuckyTemplates для своих бизнес-отчетов.








