Расчет недельных продаж с помощью DAX в LuckyTemplates

В этом руководстве показано, как в конечном итоге можно рассчитать разницу между еженедельными результатами продаж с помощью DAX в LuckyTemplates.
В этом руководстве мы поговорим о том, как мы можем добавлять и синхронизировать наши файлы SharePoint или библиотеки документов на нашем рабочем столе.
Библиотека документов — важное приложение в SharePoint. Здесь мы можем хранить, создавать, обновлять файлы и делиться ими со всеми в нашей организации.
В этом примере я добавлю свою библиотеку документов с именем «Документы» в свой OneDrive.
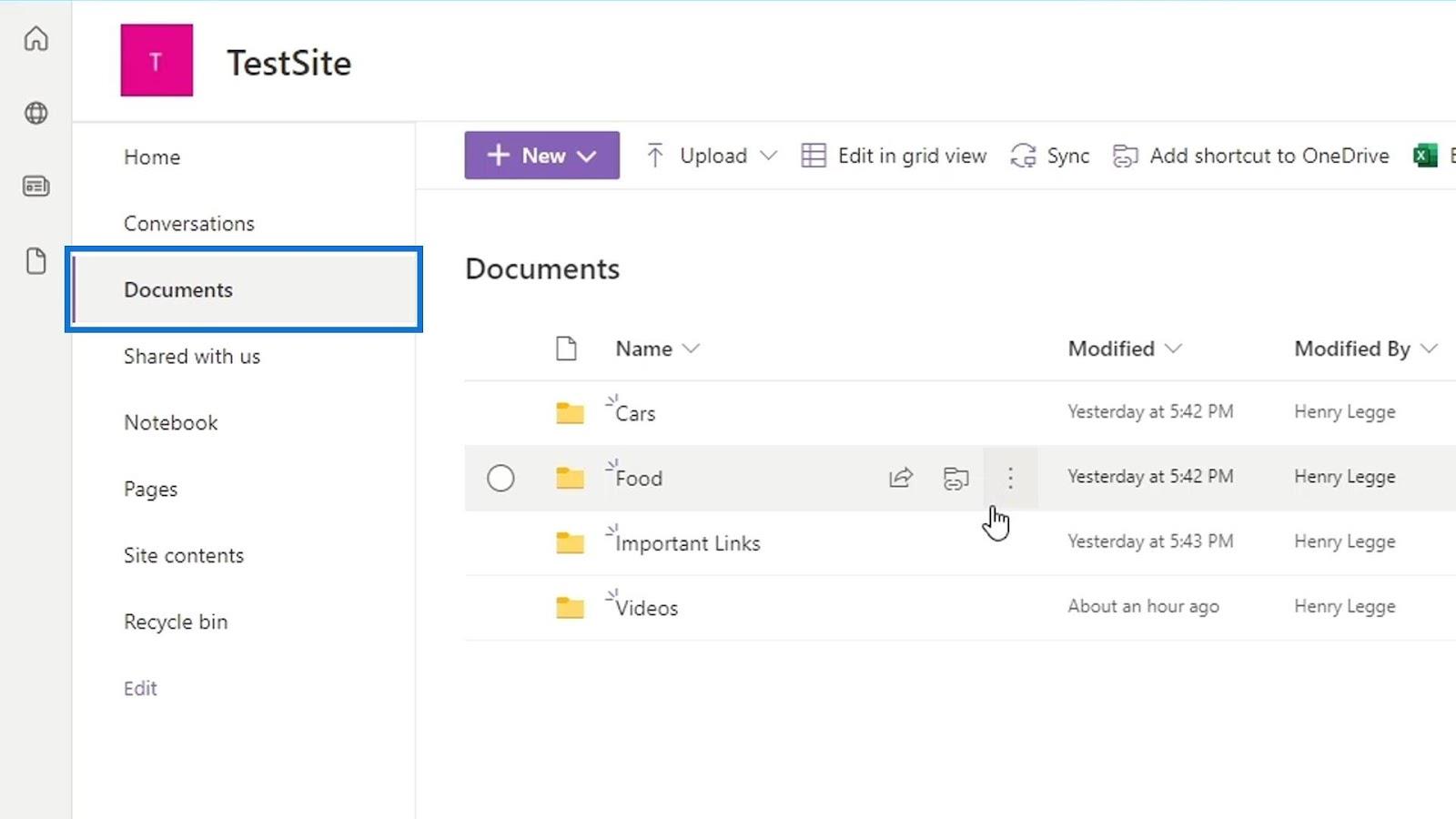
Оглавление
Добавление файлов SharePoint в OneDrive
Помимо доступа к библиотекам документов в SharePoint через браузер, мы также можем иметь его на нашем рабочем столе. Во-первых, нам нужно нажать на кнопку «Добавить ярлык в OneDrive» в строке меню.
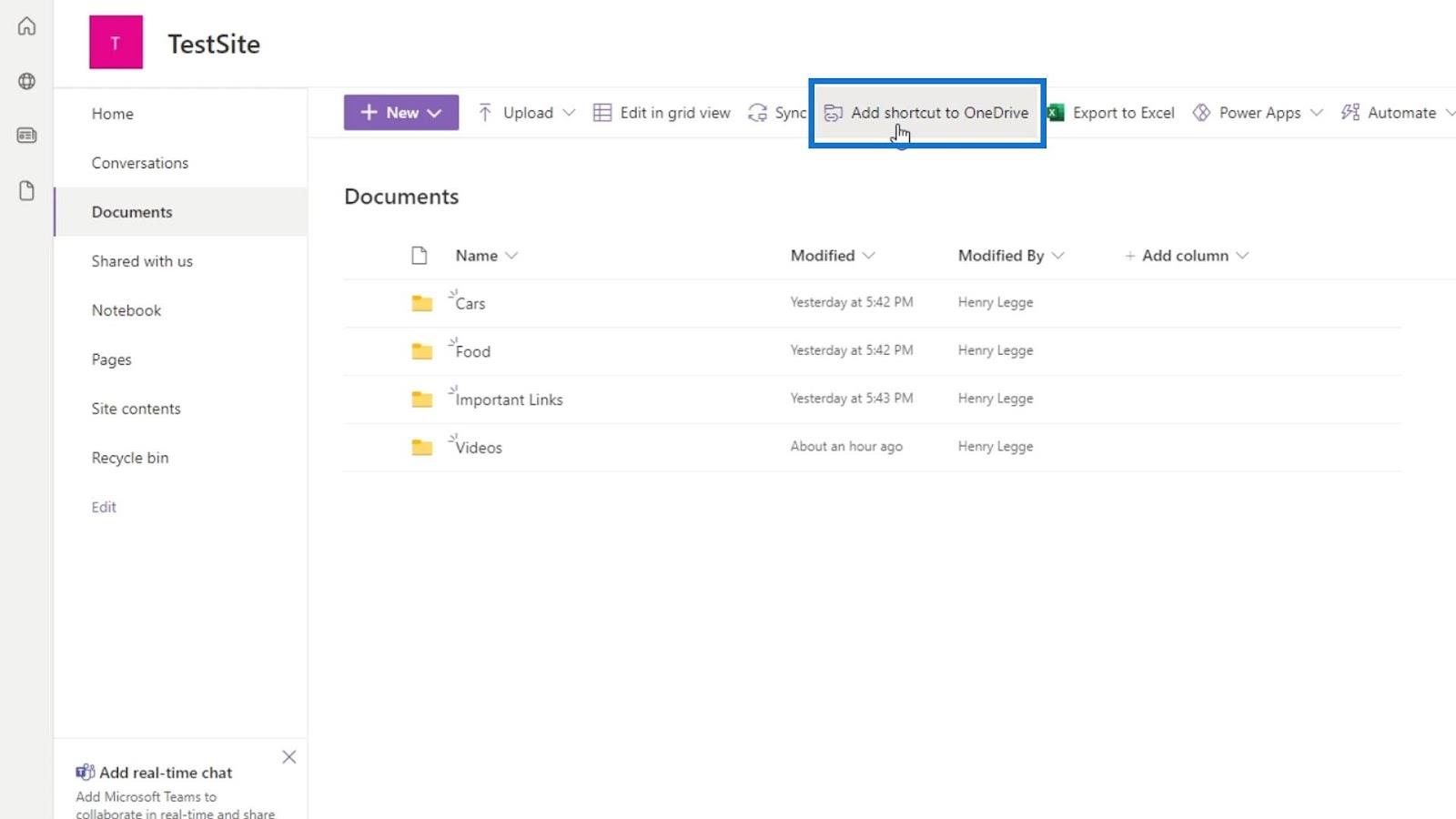
Если библиотека документов уже находится в нашем OneDrive, уведомление сообщит нам, что она уже существует.
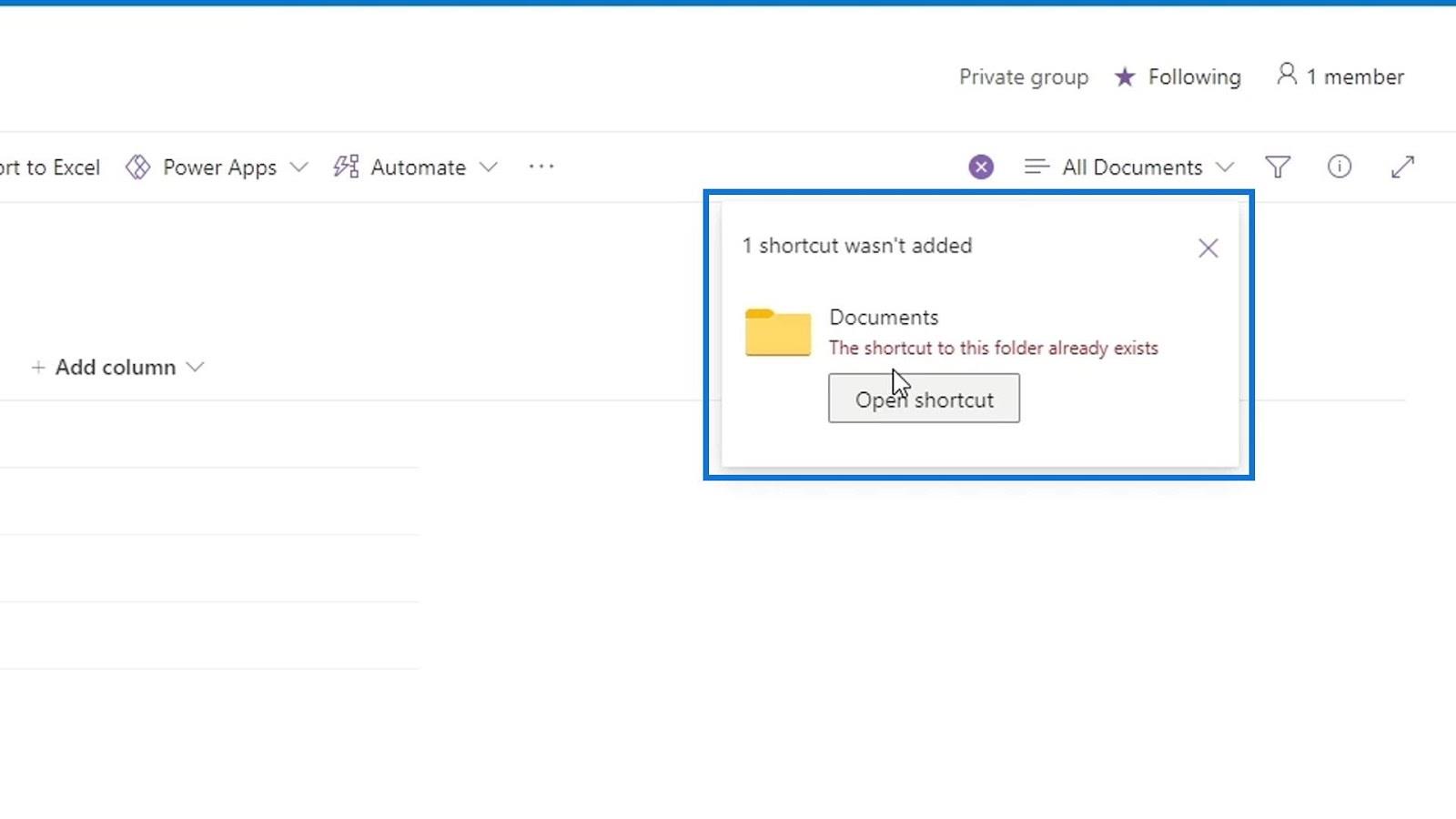
Перейдем к нашему OneDrive, чтобы проверить, добавлена ли папка. Просто нажмите на панель запуска приложений.
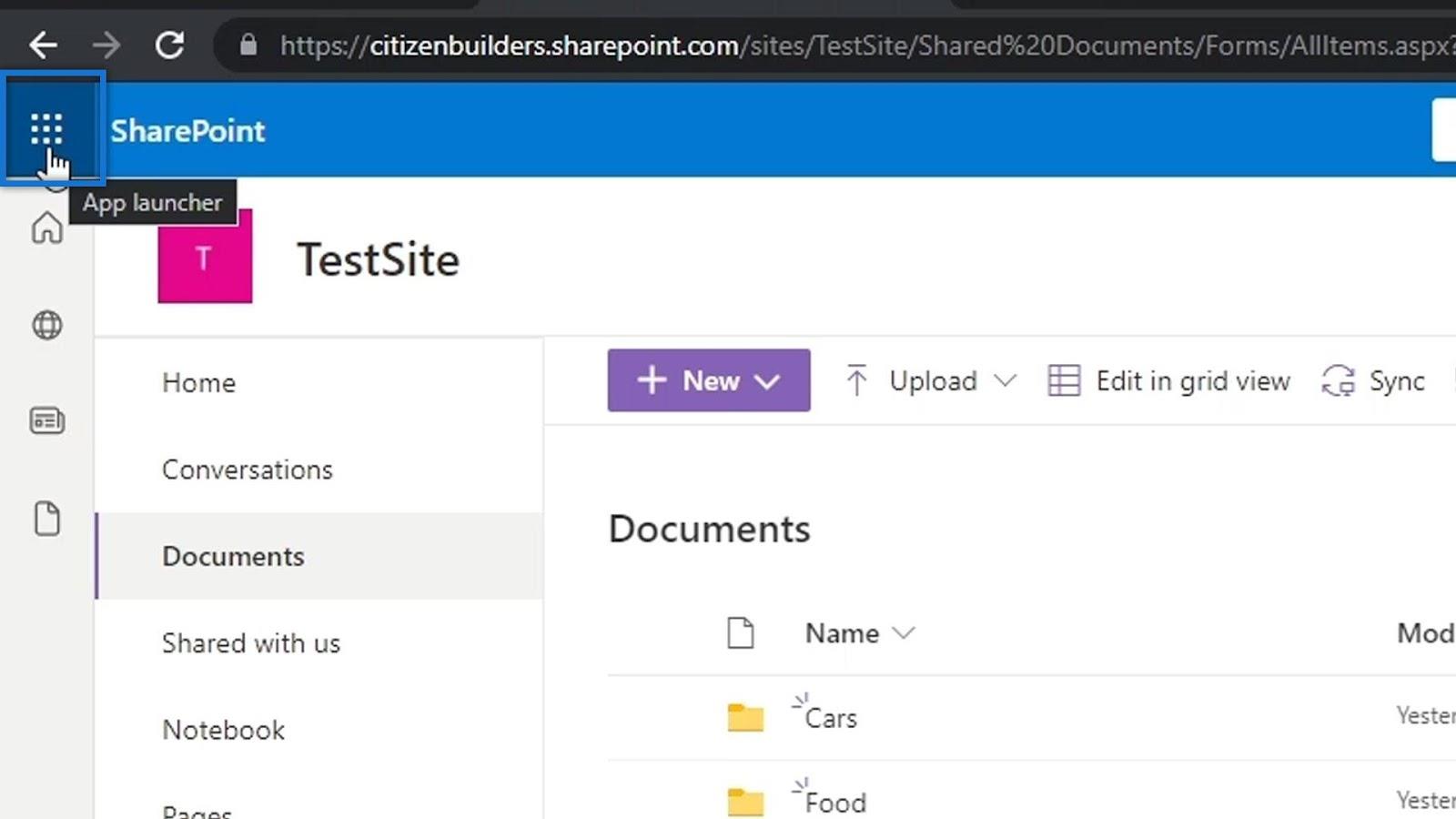
Затем щелкните OneDrive.
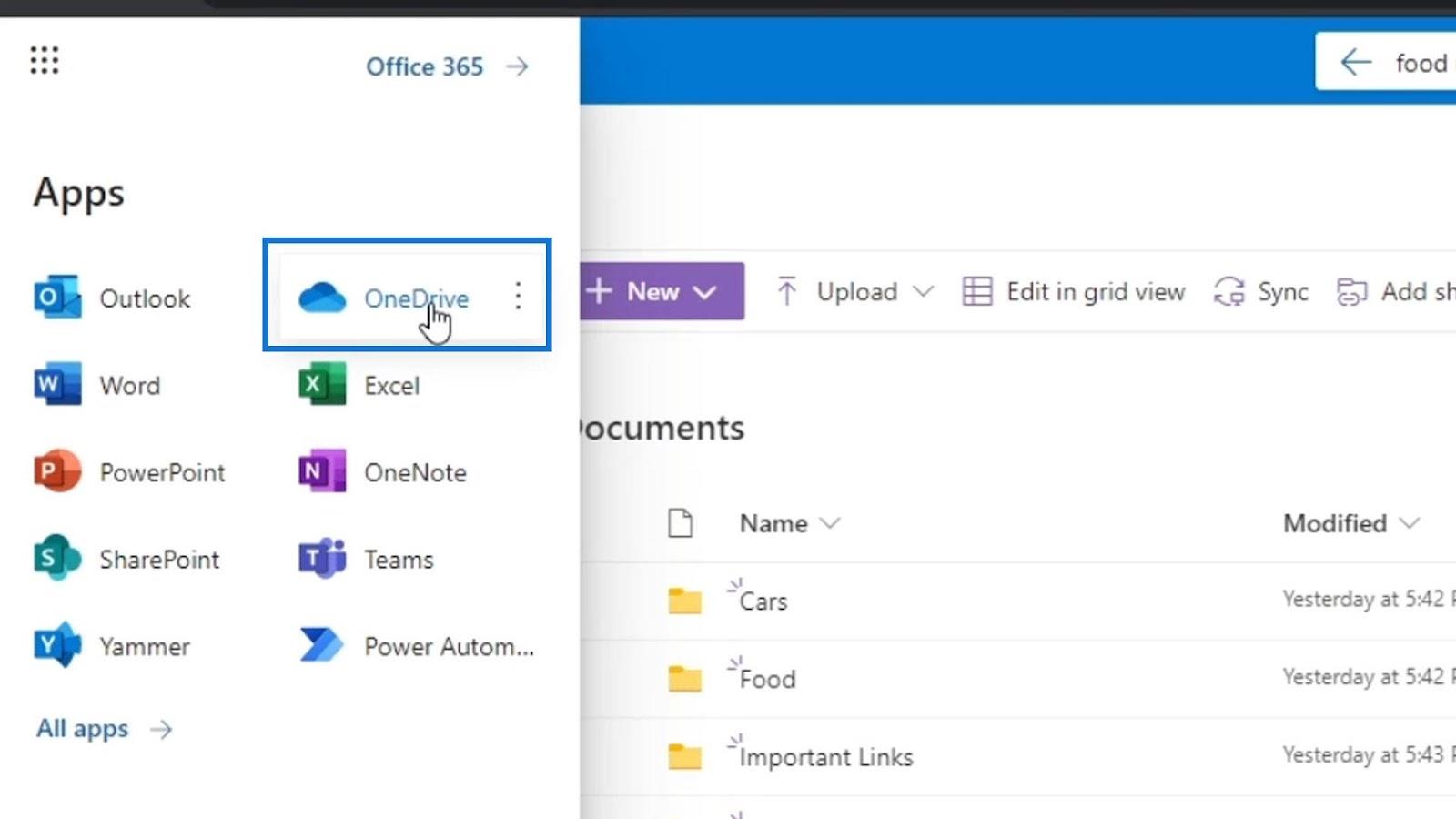
Опять же, папка библиотеки документов, которую я добавил, была названа Documents , то есть папка внутри моего OneDrive. Я зайду в эту папку, чтобы проверить, действительно ли она содержит мои файлы SharePoint.
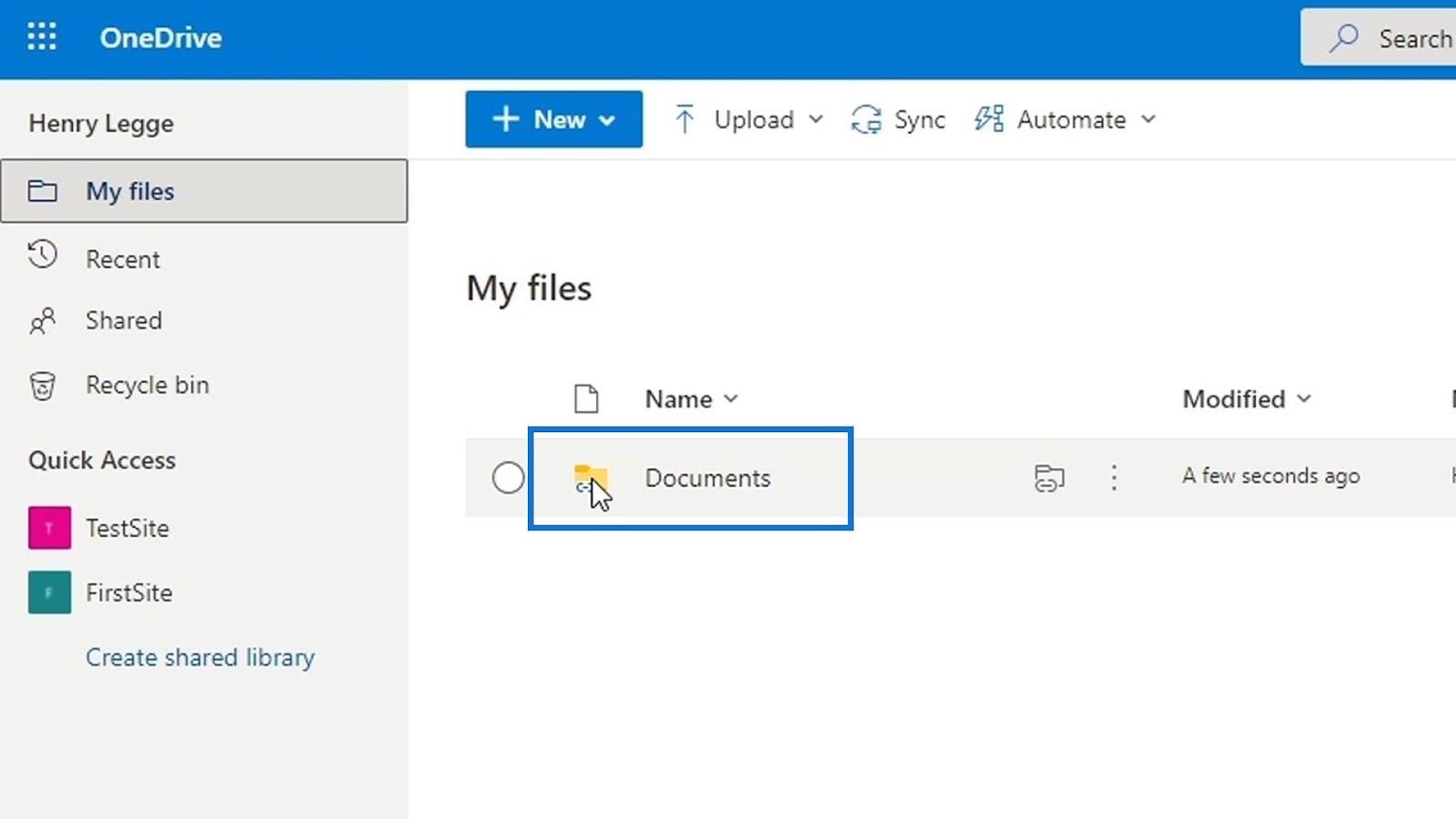
Как мы видим, он содержит те же папки, что и моя библиотека документов Documents в SharePoint. Теперь любые файлы в моей библиотеке документов SharePoint также находятся здесь, в моем OneDrive, и все они также синхронизируются.
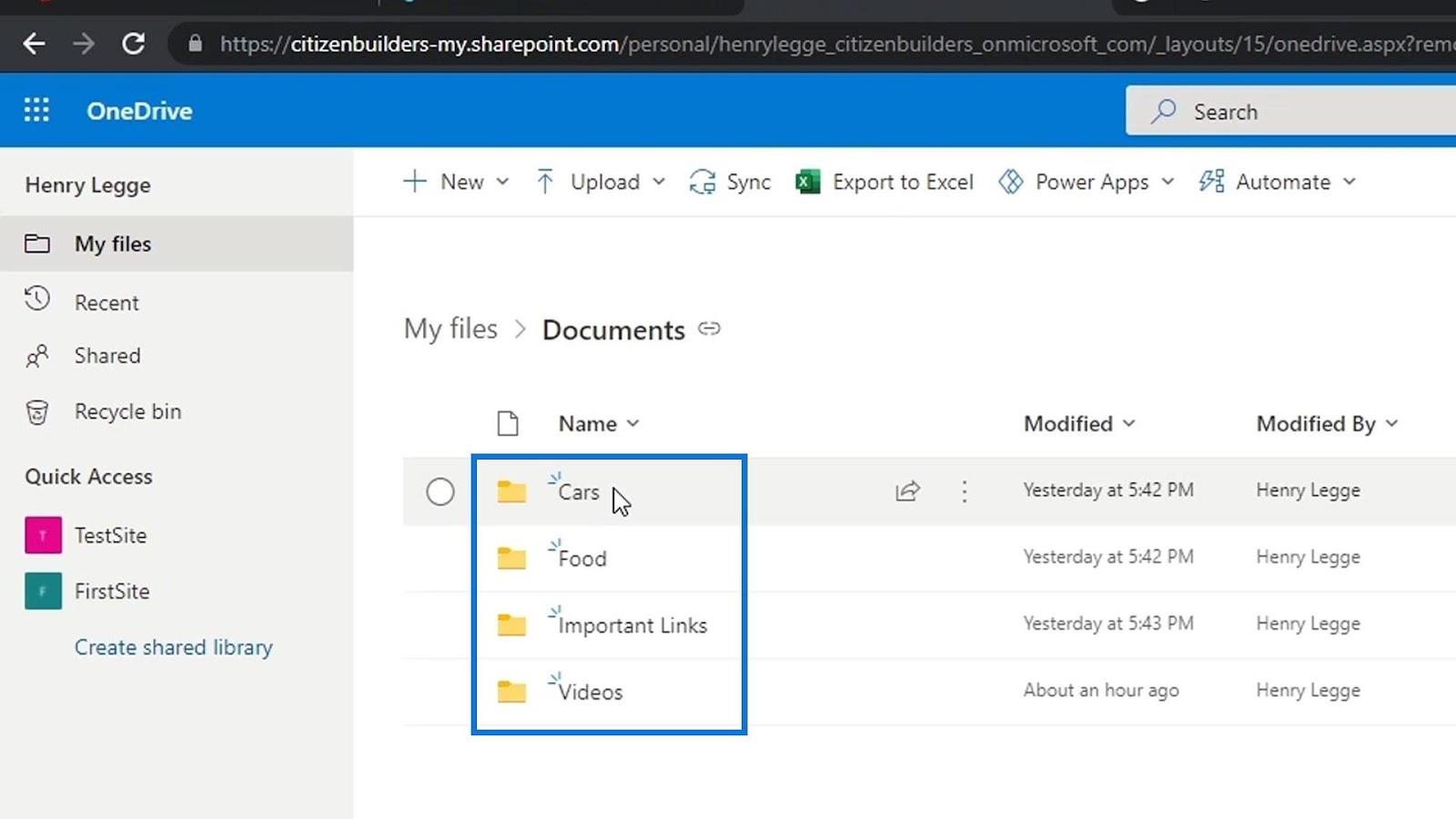
Но как мы добавим это на наш рабочий стол?
Добавление файлов SharePoint на рабочий стол
Во-первых, нам нужно открыть проводник на рабочем столе. Щелкните правой кнопкой мыши любую из наших учетных записей OneDrive. Обычно у нас OneDrive — Personal .
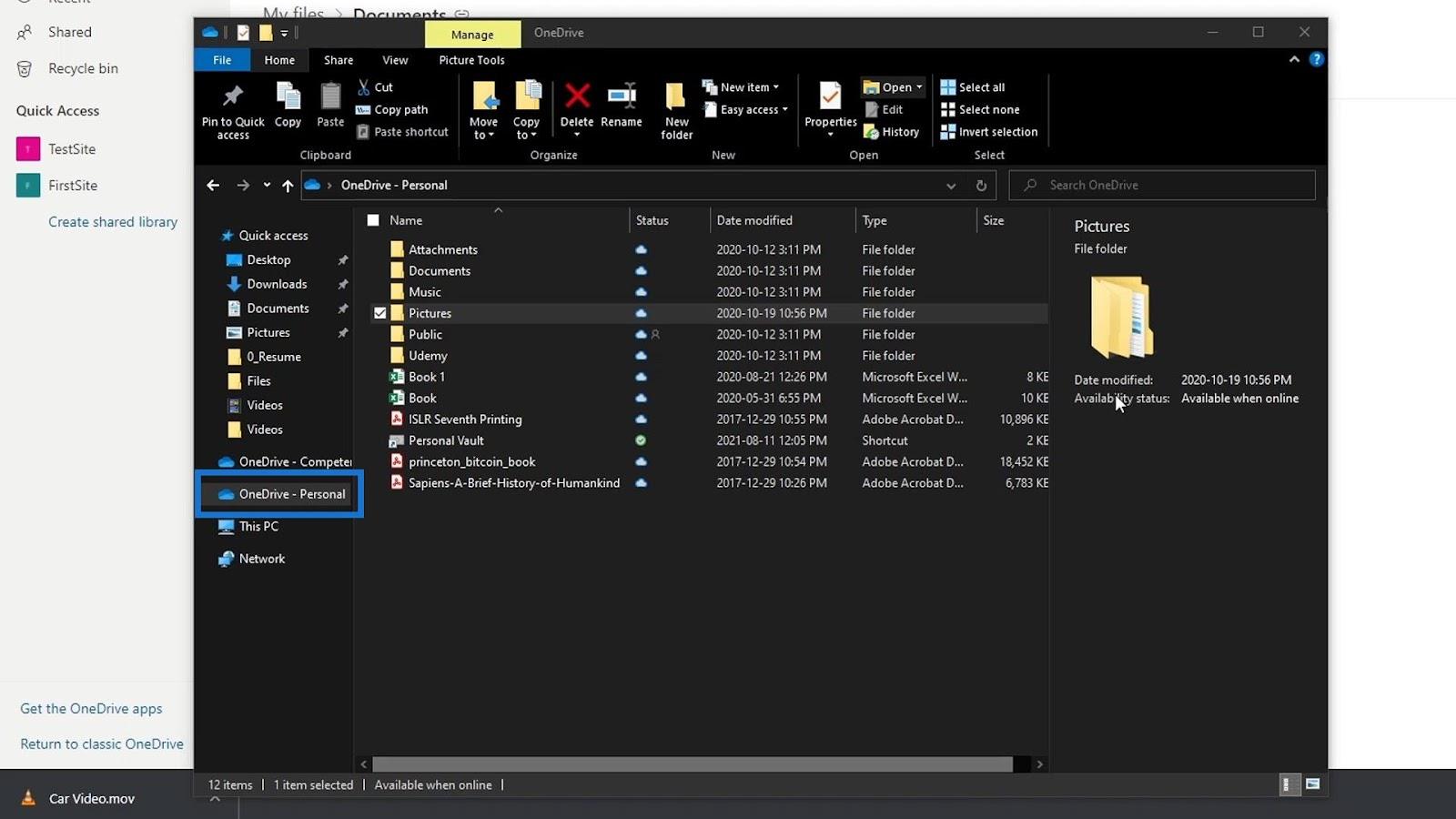
Затем нажмите Настройки .
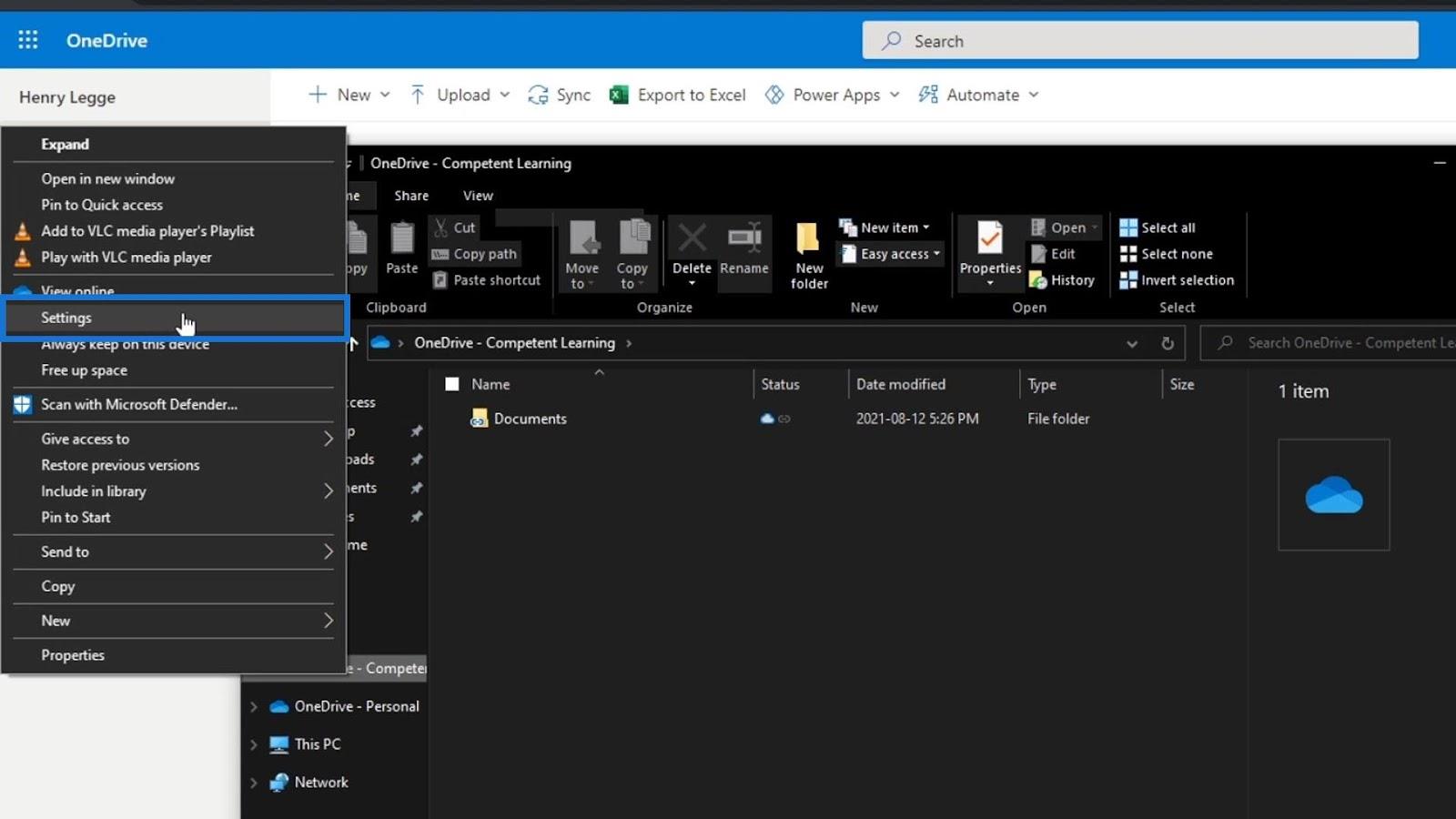
После этого давайте добавим учетную запись, которую мы используем в нашем SharePoint, нажав кнопку «Добавить учетную запись» .
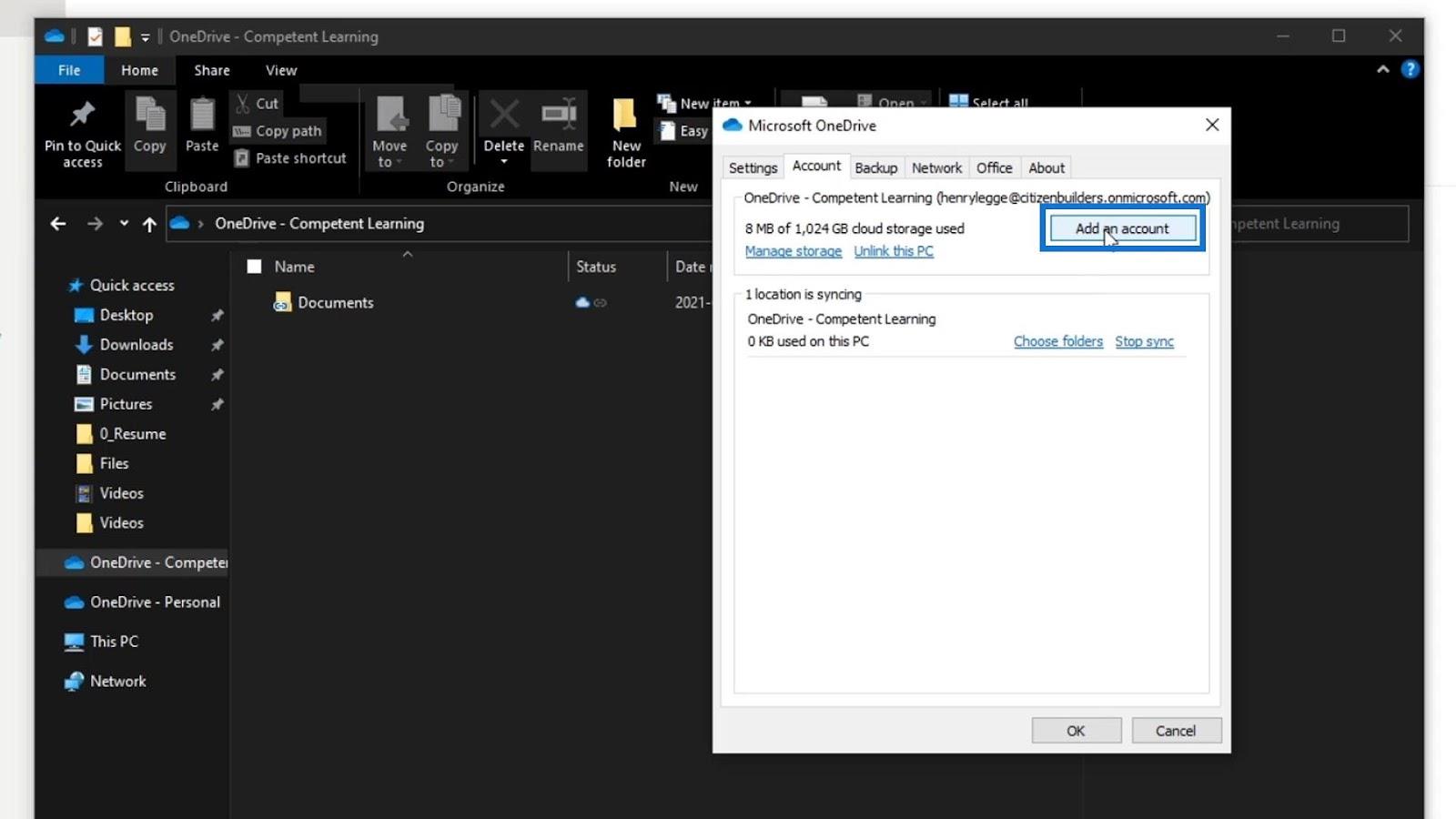
Затем он попросит нас войти в систему. Обязательно используйте свою учетную запись в SharePoint.
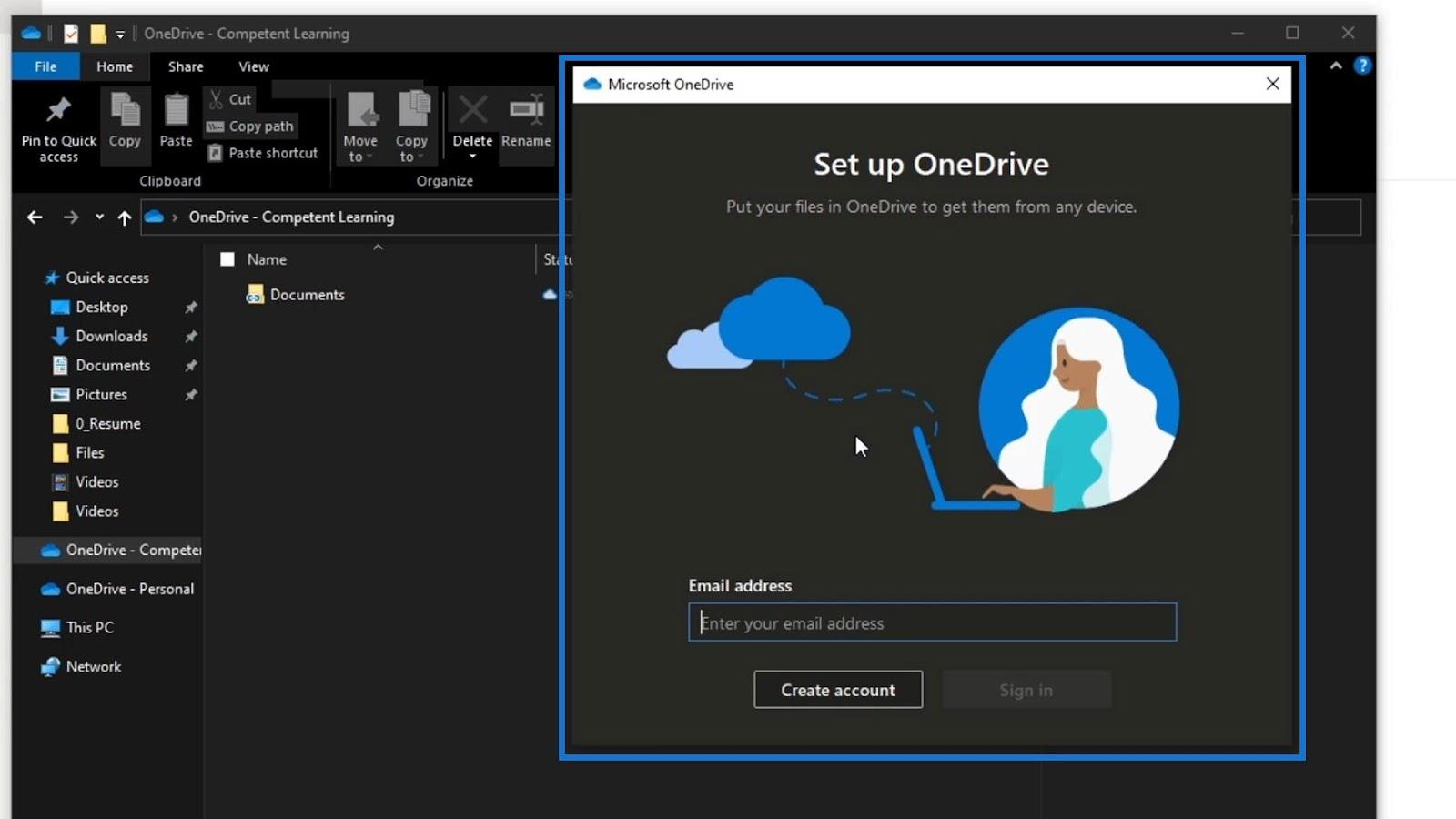
Как только мы войдем в систему, эта учетная запись OneDrive будет добавлена в наш проводник. Мой — OneDrive — компетентное обучение , потому что это учетная запись, которую я использую в своем SharePoint. Попробуем нажать. Обычно нам нужно подождать несколько минут, пока наши файлы синхронизируются.
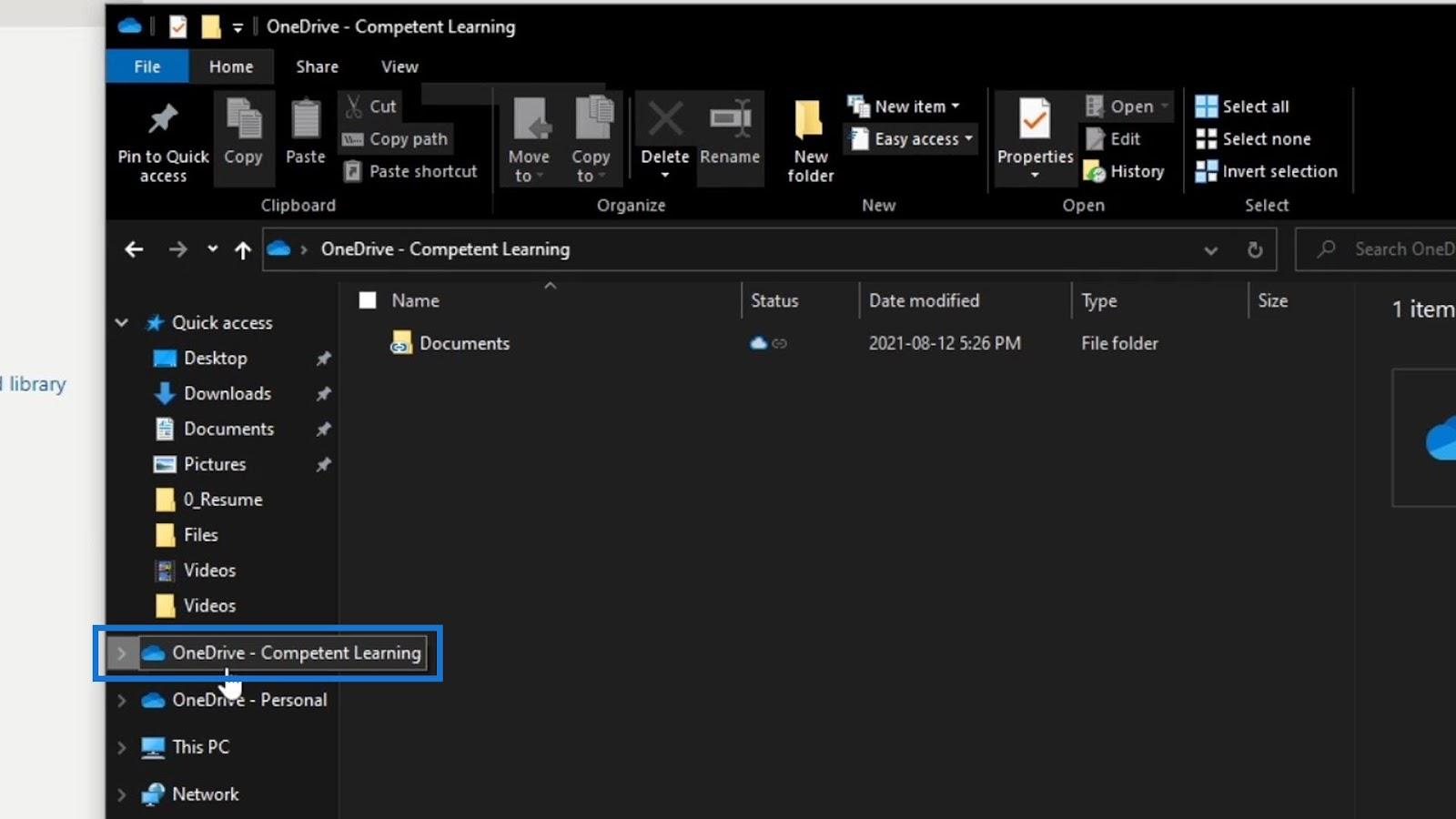
После синхронизации мы можем видеть нашу библиотеку документов. Нажмите на нее.
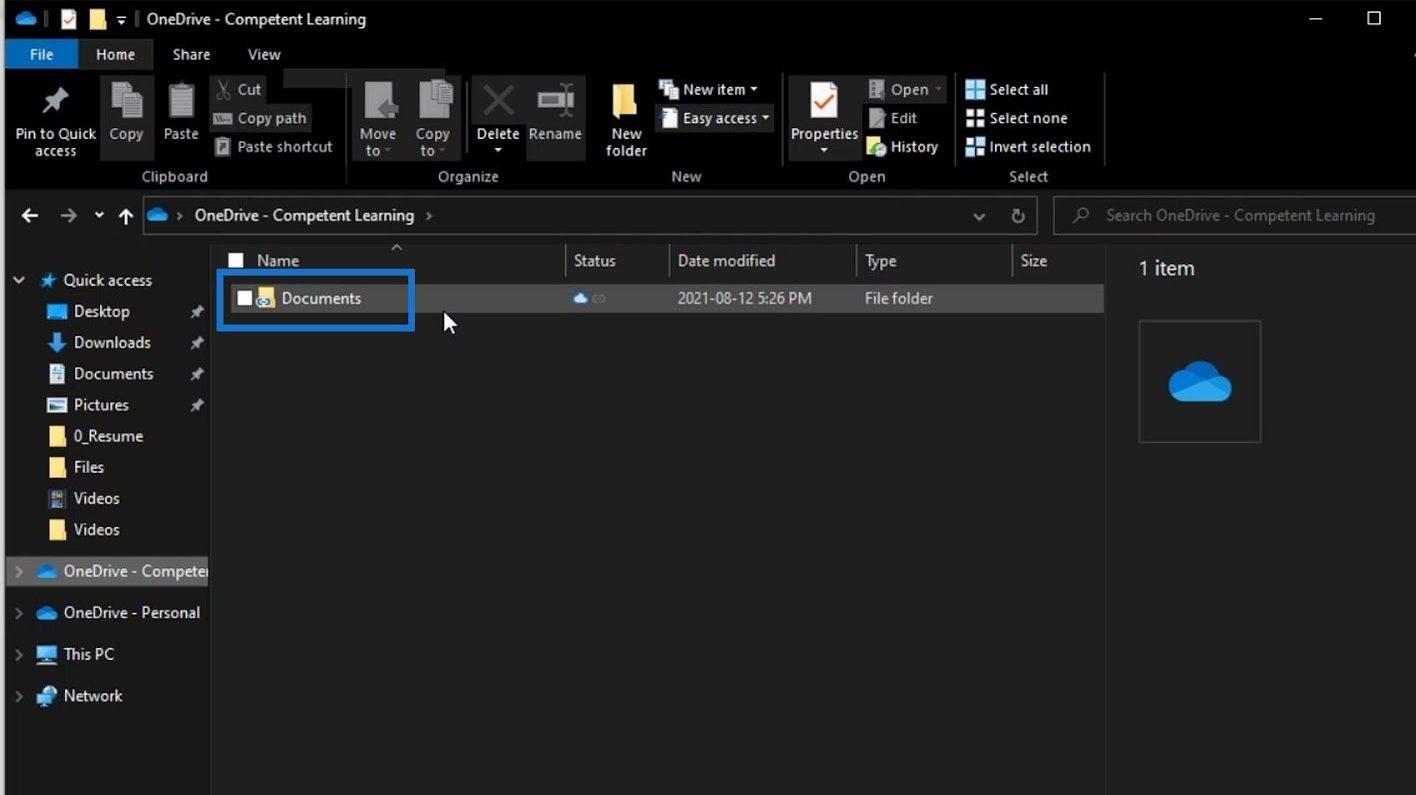
Затем мы увидим, что он также содержит папки, которые есть в нашей библиотеке документов SharePoint.
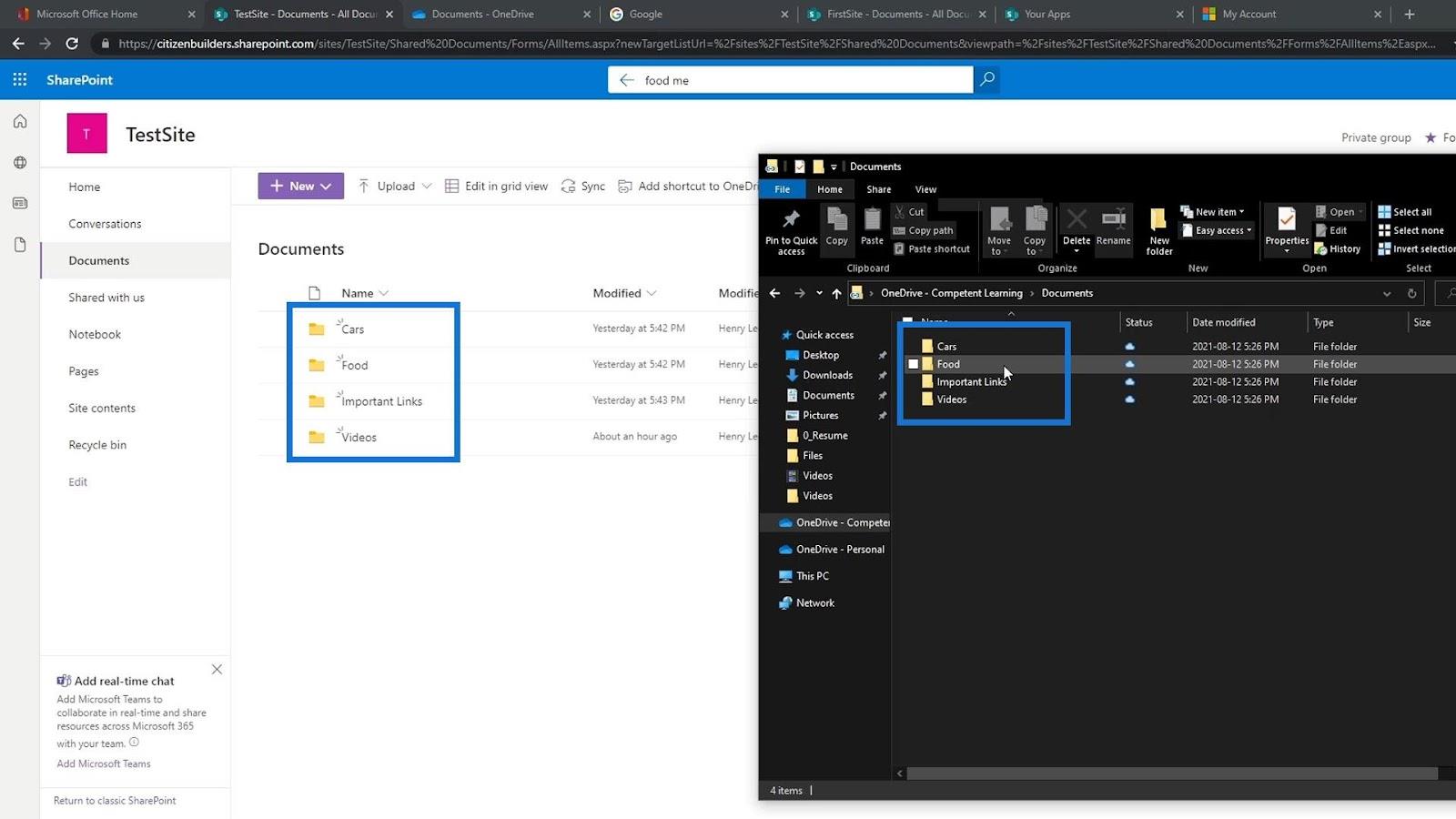
Тестирование синхронизации
Давайте проверим, правильно ли он синхронизируется. Давайте откроем образец файла в нашей библиотеке документов с нашего рабочего стола. В этом примере я открою этот текстовый файл Food Memo .
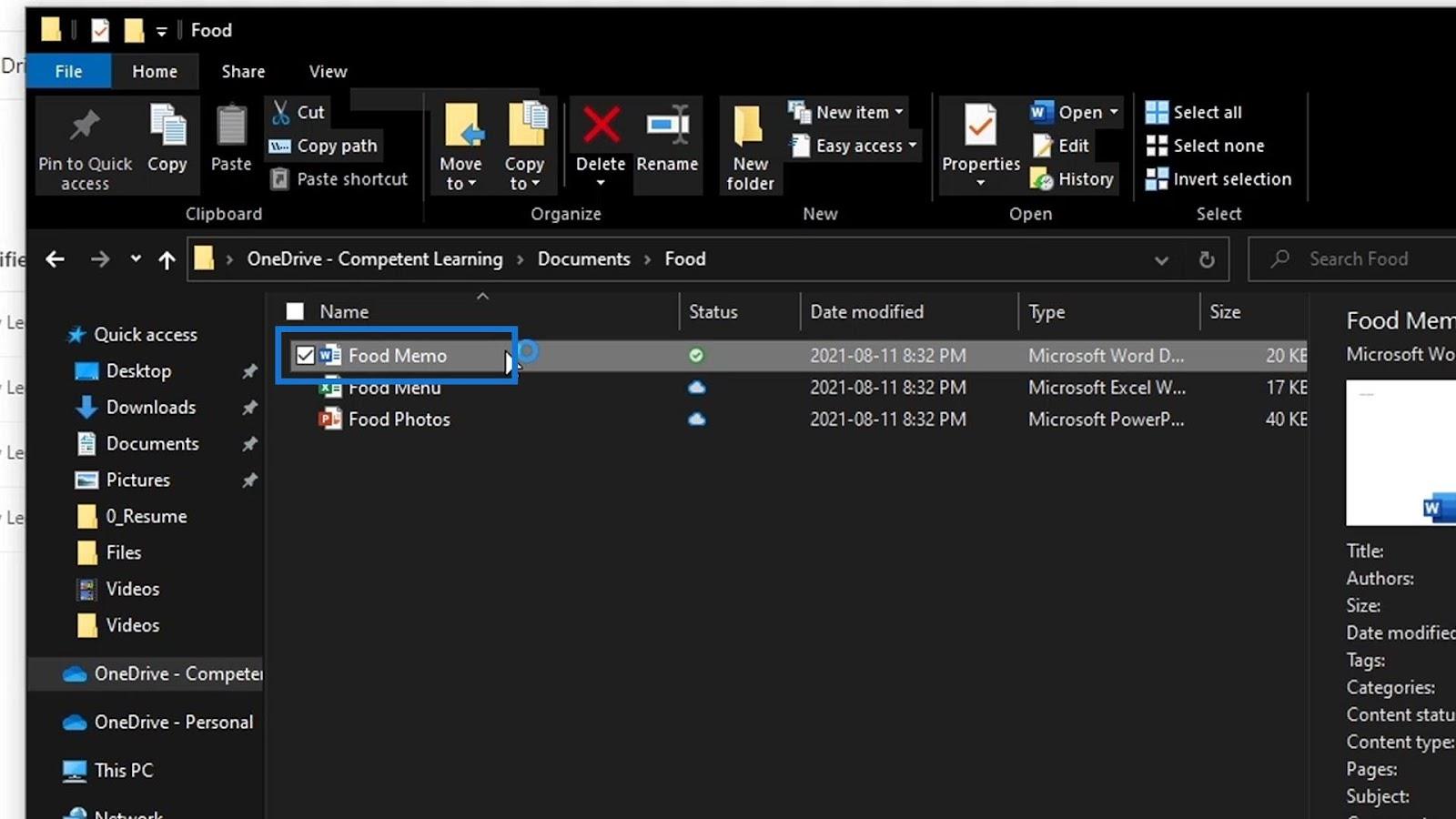
Затем давайте внесем некоторые изменения в наш файл. Здесь я наберу « Здравствуйте, я внес изменение прямо из файла на рабочем столе », затем сохраните и закройте его.
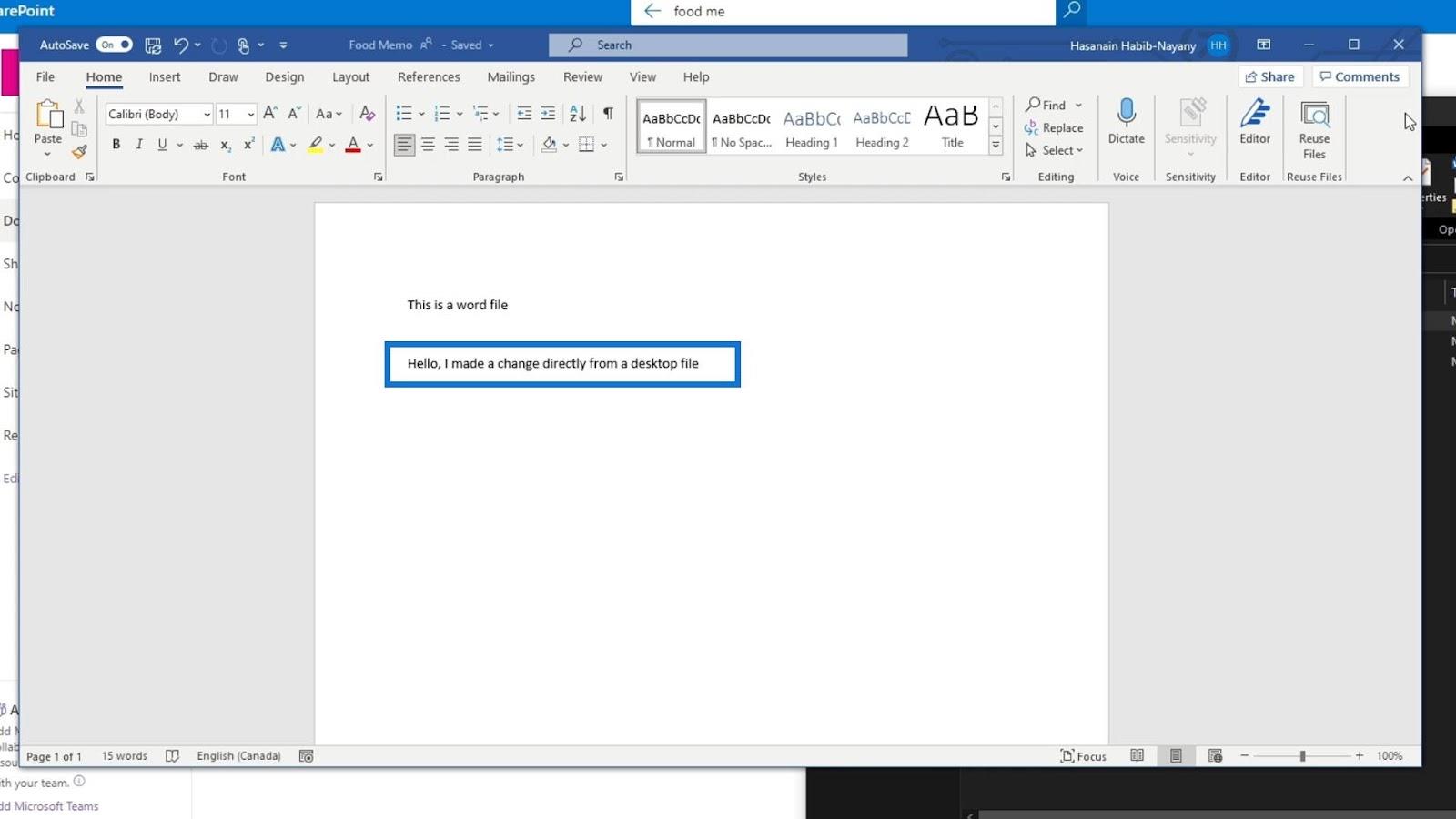
В результате мы увидим значок галочки под Статусом . Это означает, что наши изменения теперь синхронизированы.
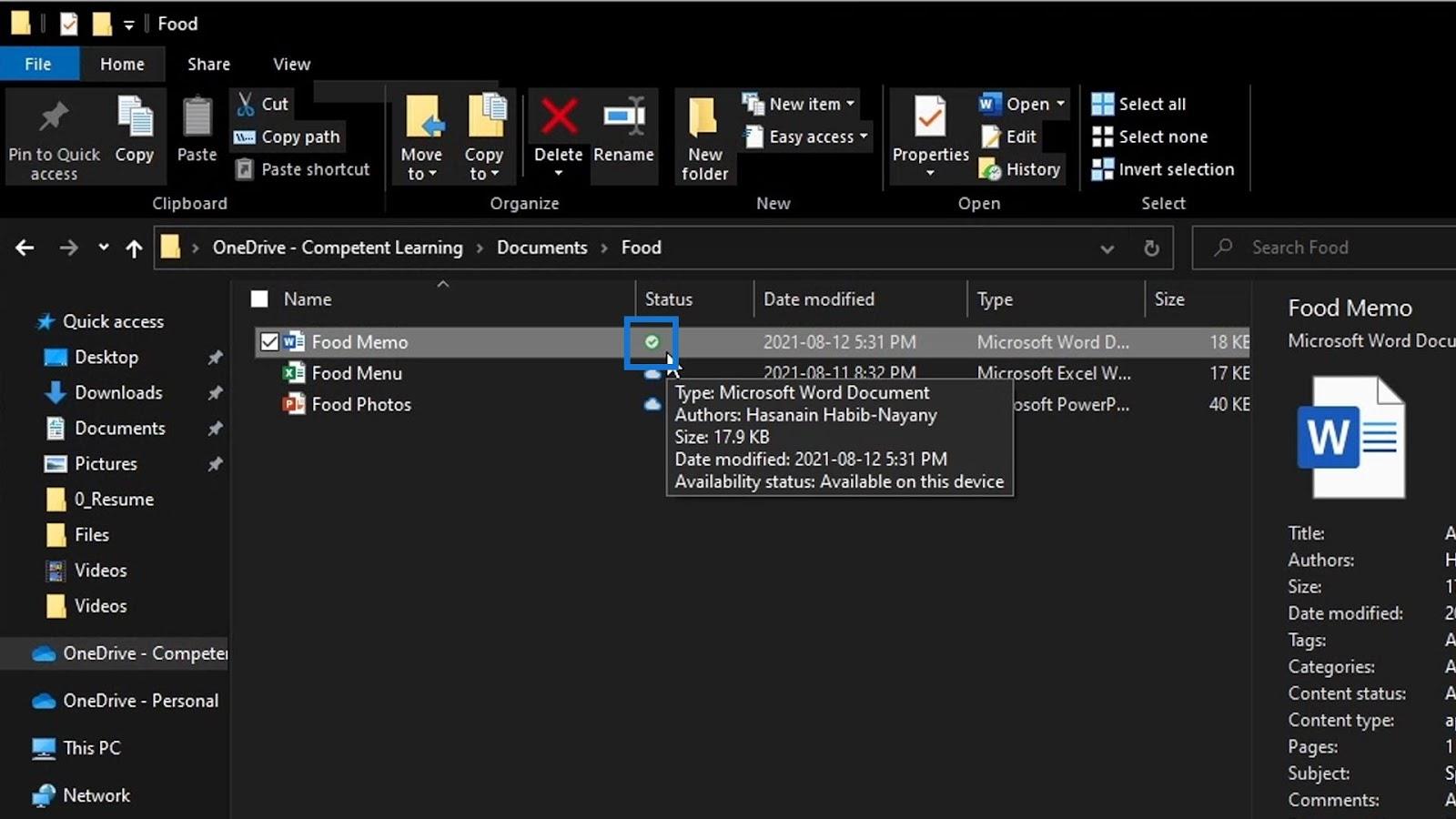
Вернемся к нашей библиотеке документов в SharePoint. Найдите тот же файл, который мы редактировали на нашем рабочем столе. В этом примере он находится в папке «Еда» .
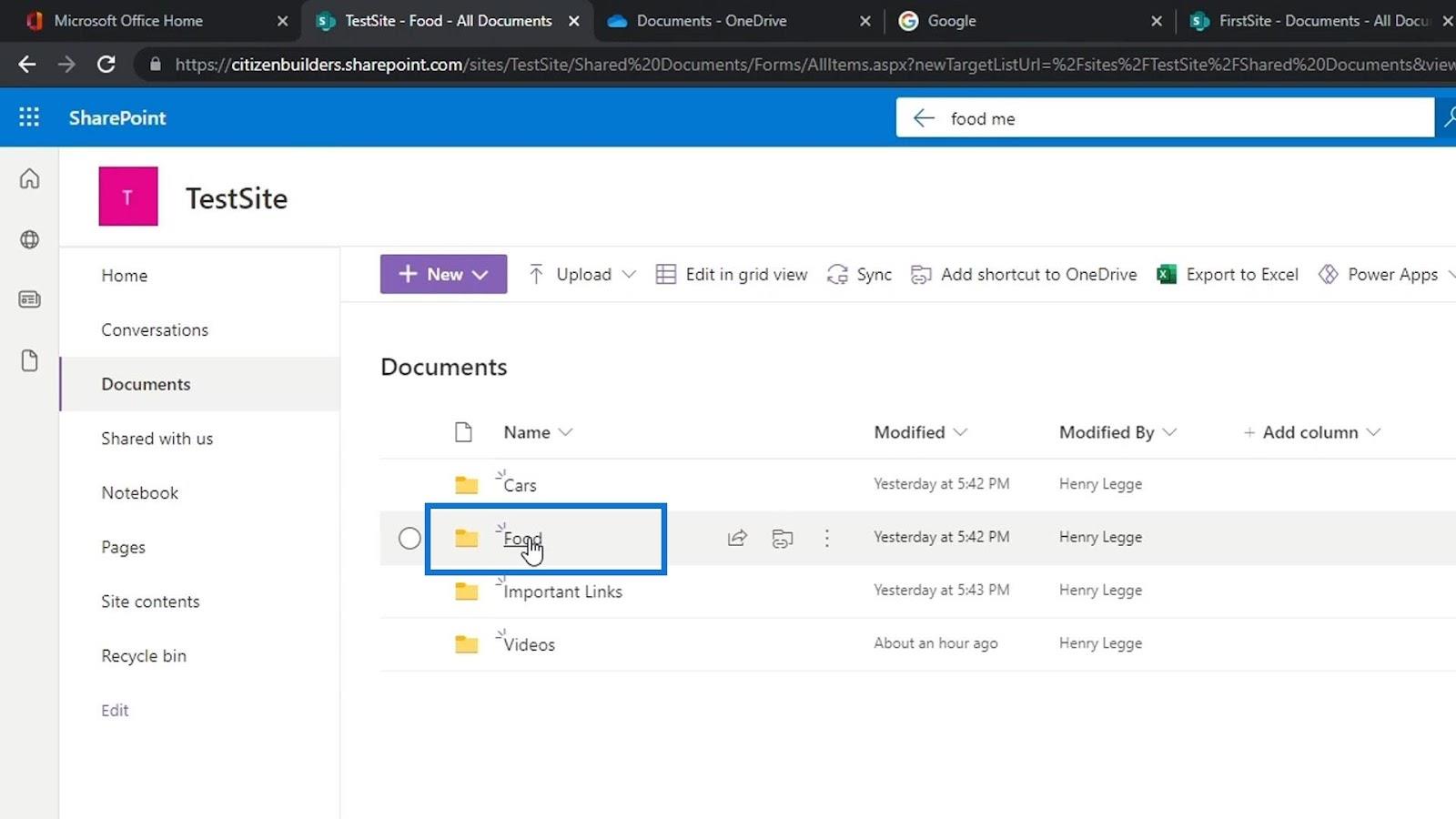
Опять же, я отредактировал текстовый файл памятки о еде . Мы также увидим в столбце «Изменено» , что оно было изменено несколько секунд назад. Давайте откроем наш образец файла.
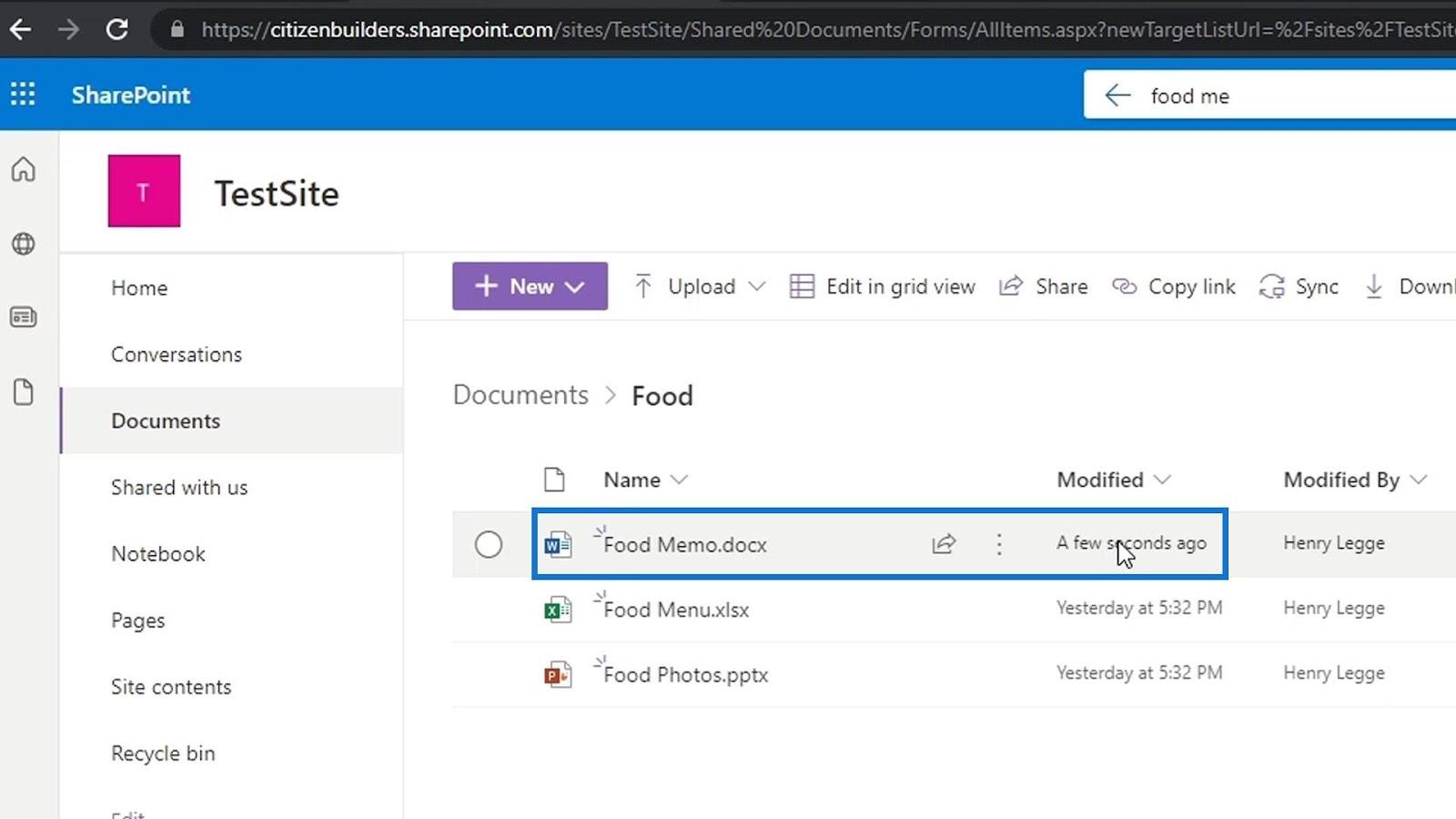
Затем мы увидим, что изменения, которые мы внесли на наш рабочий стол, также были добавлены сюда.
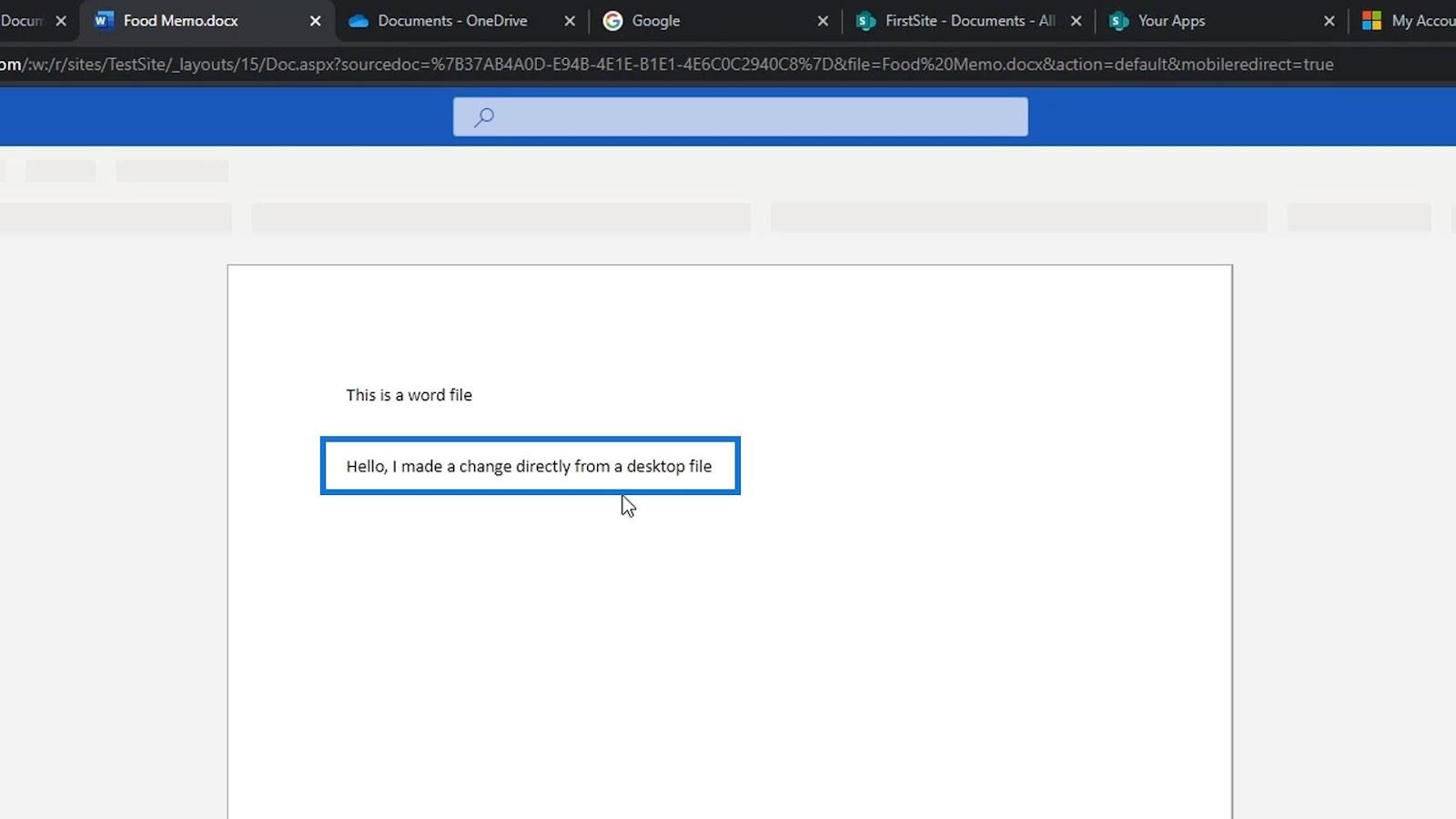
Управление версиями в библиотеке документов SharePoint
Извлечение и возврат файлов SharePoint Управление
версиями SharePoint для файлов, не относящихся к Office
Заключение
В общем, именно так мы можем добавлять и синхронизировать наши файлы SharePoint на нашем рабочем столе. Я лично не рекомендую делать это, так как ваши файлы в библиотеках документов в SharePoint достаточно хороши.
Даже если мы не добавим наши документы на наш рабочий стол, мы все равно сможем открывать файлы через наши настольные приложения. Кроме того, имея наши библиотеки документов в SharePoint, мы можем легко выполнять такие действия, как управление версиями. У нас также есть информационная функция метаданных SharePoint, которая значительно упрощает организацию наших файлов.
Всего наилучшего,
Генри
В этом руководстве показано, как в конечном итоге можно рассчитать разницу между еженедельными результатами продаж с помощью DAX в LuckyTemplates.
Что такое self в Python: примеры из реального мира
Вы узнаете, как сохранять и загружать объекты из файла .rds в R. В этом блоге также рассказывается, как импортировать объекты из R в LuckyTemplates.
В этом руководстве по языку программирования DAX вы узнаете, как использовать функцию GENERATE и как динамически изменять название меры.
В этом учебном пособии рассказывается, как использовать технику многопоточных динамических визуализаций для создания аналитических сведений из динамических визуализаций данных в ваших отчетах.
В этой статье я пройдусь по контексту фильтра. Контекст фильтра — одна из основных тем, с которой должен ознакомиться любой пользователь LuckyTemplates.
Я хочу показать, как онлайн-служба LuckyTemplates Apps может помочь в управлении различными отчетами и аналитическими данными, созданными из различных источников.
Узнайте, как рассчитать изменения вашей прибыли, используя такие методы, как разветвление показателей и объединение формул DAX в LuckyTemplates.
В этом руководстве будут обсуждаться идеи материализации кэшей данных и то, как они влияют на производительность DAX при предоставлении результатов.
Если вы все еще используете Excel до сих пор, то сейчас самое подходящее время, чтобы начать использовать LuckyTemplates для своих бизнес-отчетов.








