Расчет недельных продаж с помощью DAX в LuckyTemplates

В этом руководстве показано, как в конечном итоге можно рассчитать разницу между еженедельными результатами продаж с помощью DAX в LuckyTemplates.
В этом блоге будет рассмотрен вызов Stacked to Ordered Data из Excel BI, включающий преобразование столбца Power Query в табличные функции. Задача состоит в том, чтобы превратить один столбец данных в правильную таблицу, где каждый тип данных имеет свой столбец, а затем будет добавлен ранг по совокупности. Вы можете посмотреть полное видео этого урока внизу этого блога .
Это задание по Excel BI — отличная возможность попрактиковаться и отточить свои навыки в LuckyTemplates и использовании инструментов Power Query . Существует также множество замечательных техник, используемых экспертами в этой области, которые вы можете изучить и открыть для себя. Итак, давайте начнем и попробуем!
Оглавление
Создание списков
Столбцам, которые мы собираемся создать, потребуются имена, поэтому мы создадим для них список. Давайте начнем с открытия окна расширенного редактора и вверху мы добавим переменную с именем столбцы списка ( lCols = ). После этого мы введем список со всеми значениями этой переменной, как показано ниже, и нажмем «Готово» .
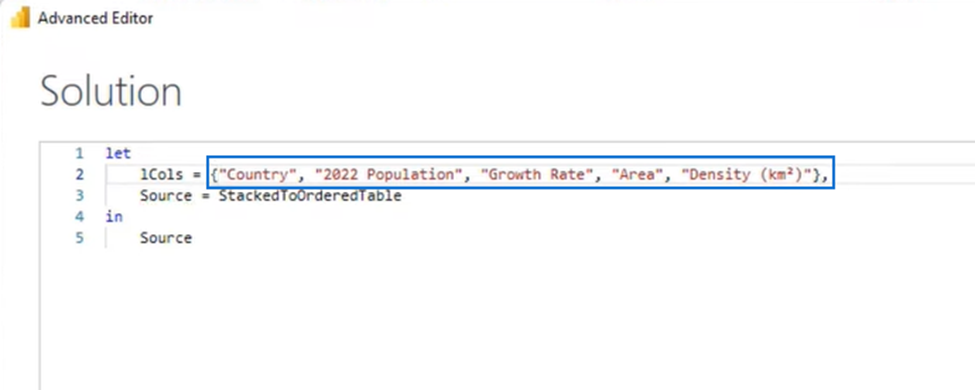
Для каждой строки данных имеется пять значений. Мы собираемся разделить это, введя List.Split в строке формул, а затем 5 для размера страницы. Затем мы нажимаем эту галочку, которая возвращает список с вложенными списками.
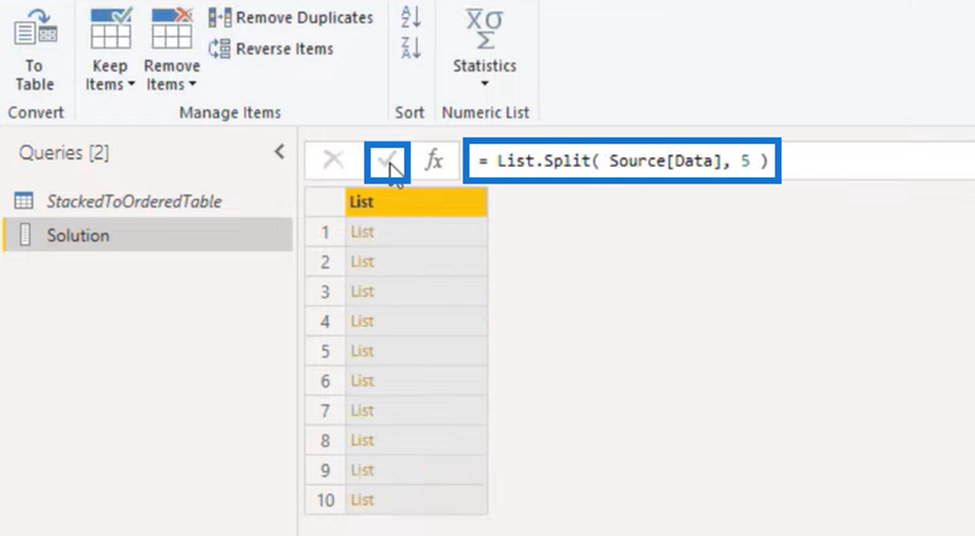
И когда мы щелкаем сбоку в пустом месте, чтобы увидеть предварительный просмотр под таблицей, например:
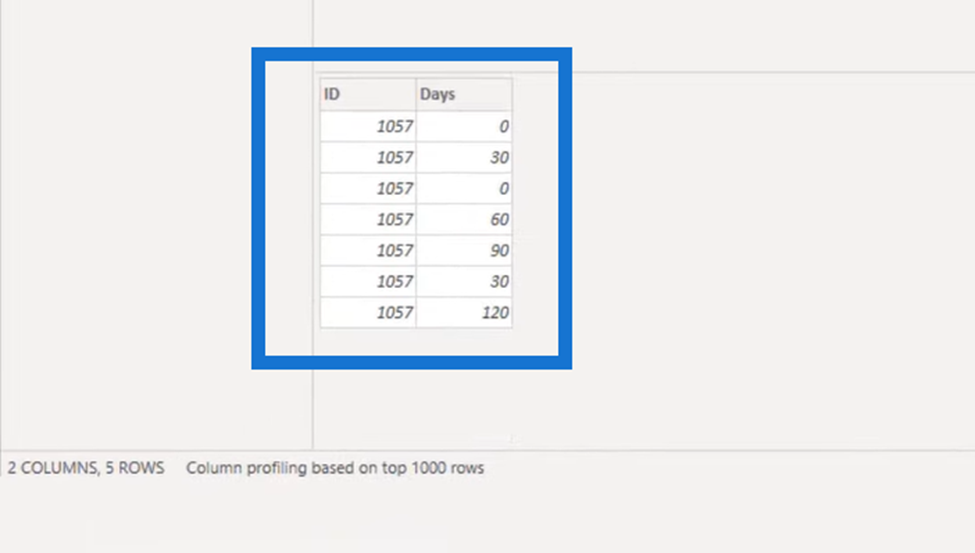
Присвоение имен полям
Итак, для каждой строки в нашей таблице теперь у нас есть список со всеми значениями, которые с ней связаны. Но давайте превратим это в запись, чтобы мы могли назначать имена полей для каждого значения.
Внутри строки формул мы добавим List.Transform в начале и каждый Record.FromList в конце. Мы можем использовать подчеркивание для ссылки на список и поля внутри круглых скобок Record.FromList .
Итак, мы будем вызывать переменную столбцов нашего списка Record.FromList( _, lCols )) .
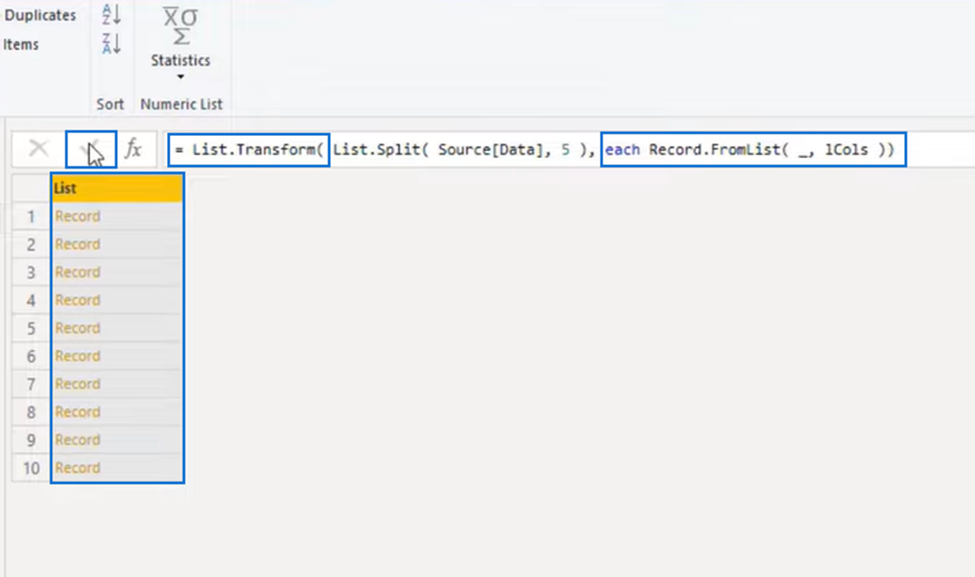
Итак, вместо списка со списками у нас теперь есть список с записями . Давайте снова нажмем в сторону в пустом месте, чтобы увидеть результат.
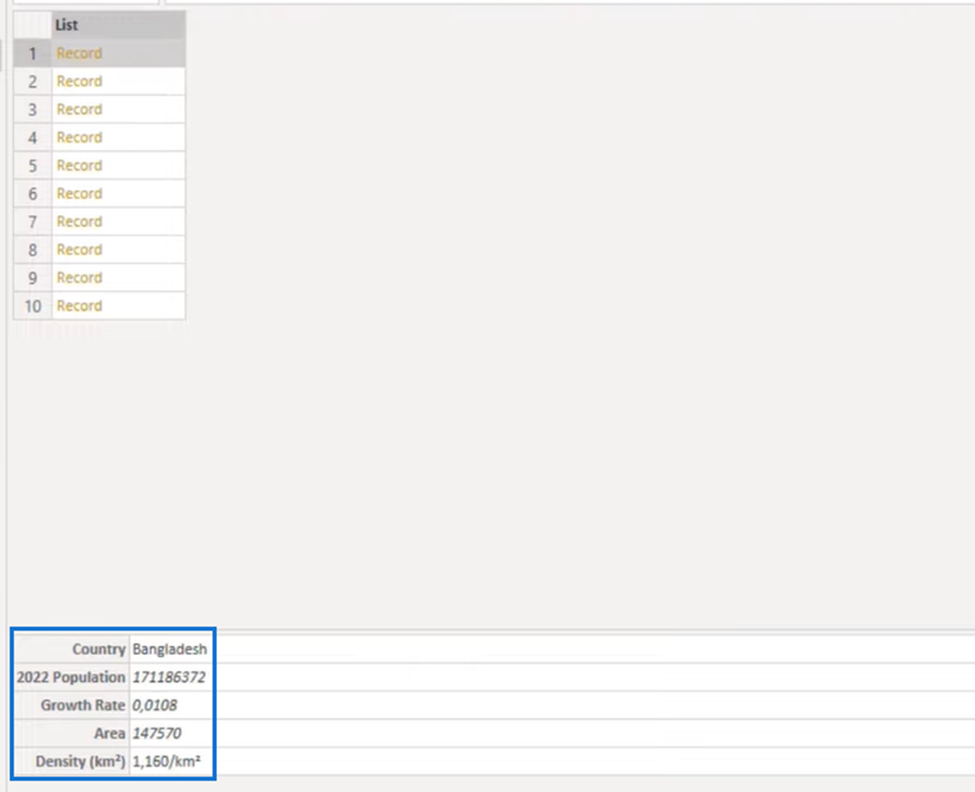
И мы можем видеть выше, что каждому элементу теперь назначено имя поля. Мы продолжим, превратив это в таблицу.
Power Query Преобразование столбца в таблицу
Чтобы преобразовать наш список в таблицу, мы введем в начале строки формул Table.FromRecords и обернем формулу открывающей и закрывающей скобками. После нажатия этой галочки мы получаем результат ниже.
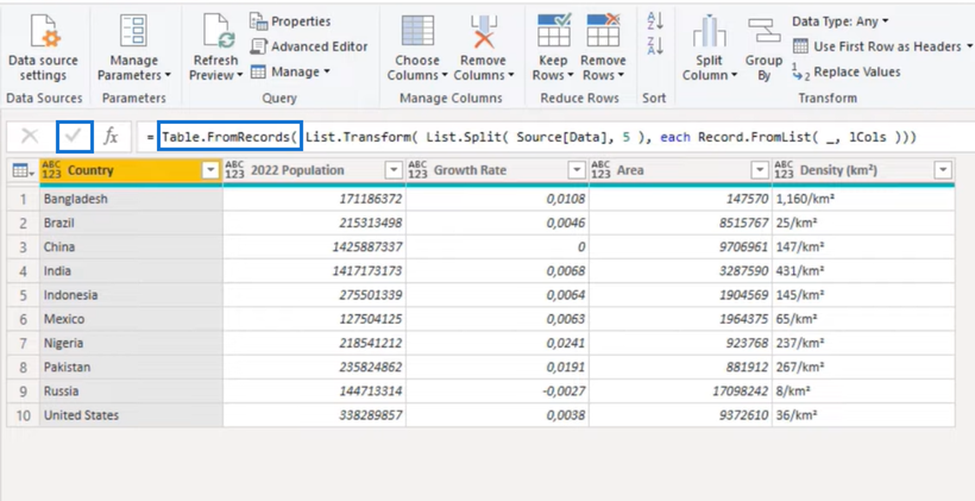
Таблица.AddRankColumn
Для ранжирования населения мы будем использовать относительно новую функцию M под названием Table.AddRankColumn . Итак, мы нажмем fx рядом с галочкой и войдем в эту функцию.
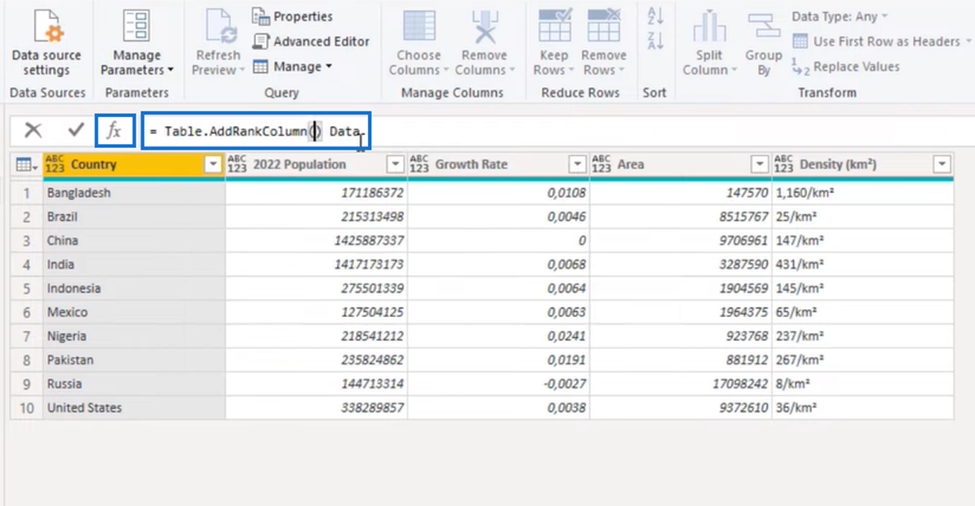
Мы продолжаем строить нашу функцию, вводя в круглых скобках текстовое значение, которое мы назовем Rank by Population . Мы ставим запятую и вводим критерии сравнения, а именно столбец « Население 2022 года».
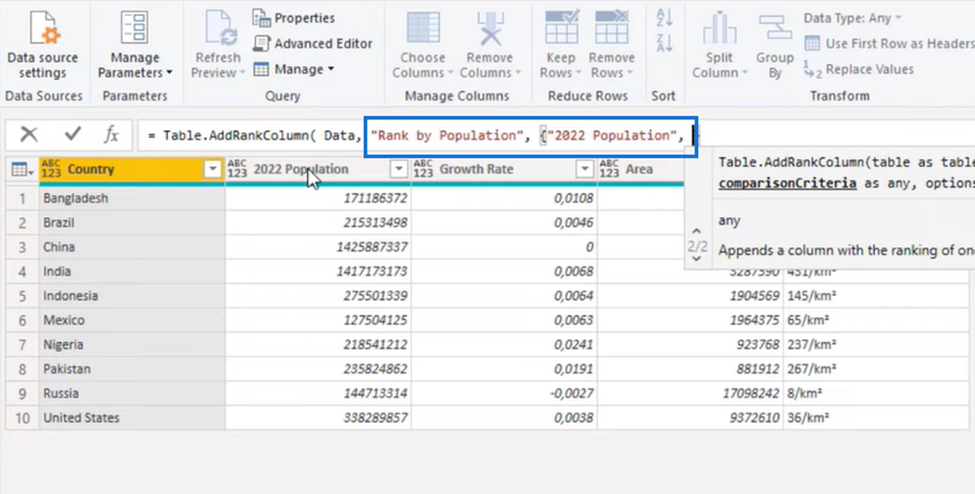
Преобразование столбца Power Query в переупорядоченную таблицу
Поскольку нам нужно это в порядке убывания, мы введем Order.Descending и закроем его скобками. Теперь, когда наша функция завершена, мы снова нажимаем эту галочку и получаем результат ниже.
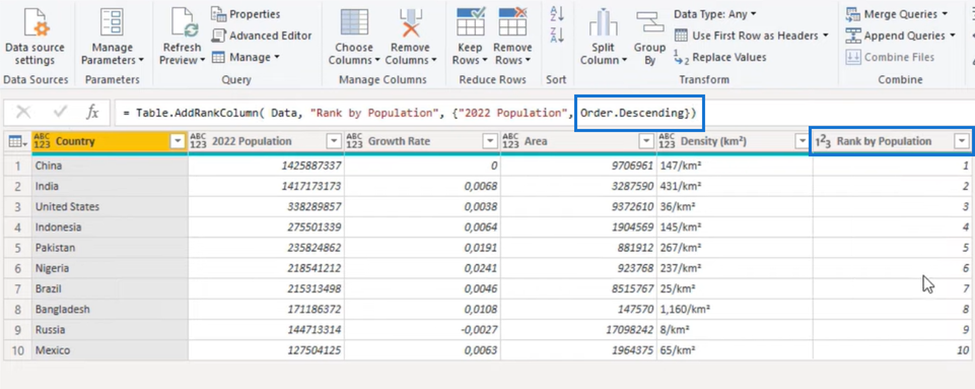
Как видите, он добавил столбец ранжирования ( Rank by Population ), а также отсортировал таблицу в порядке убывания.
Мы скопируем имя нового столбца ( Rank by Population ) и в начале формулы добавим Table.ReorderColumns . Ему понадобится таблица и порядок столбцов, поэтому мы создадим список в конце нашей формулы и вставим новое имя столбца, которое мы скопировали.
Затем мы добавим к нему столбцы нашего списка ( lCols ) и закроем его скобками. И, наконец, мы нажимаем эту галочку в последний раз.
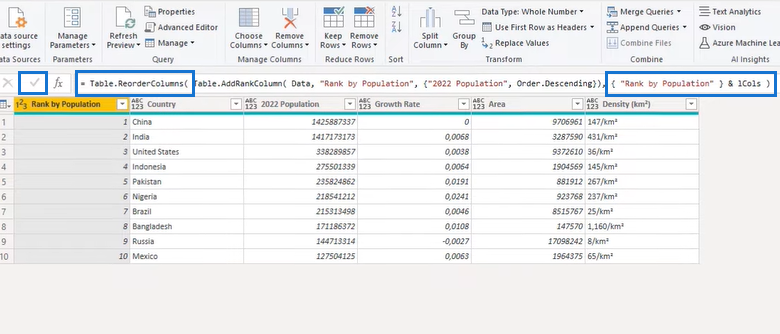
Мы успешно завершили задачу Excel BI по упорядоченному использованию Power Query!
LuckyTemplates Column Split Учебное пособие по Power Query: как разделить многострочные ячейки Excel в LuckyTemplates
Экспортировать списки общих ��очек в файл Excel или CSV
Добавление нескольких листов в Excel в LuckyTemplates
Заключение
Мы успешно завершили испытание Stacked Data to Ordered Challenge из Excel BI. Мы превратили один столбец данных в правильную таблицу, в которой каждый тип данных имеет свой столбец, а затем добавим ранг по населению.
Сначала мы создали набор списков с помощью расширенного редактора . Мы детализировали наш столбец, разделили списки и присвоили имена полям. Затем мы преобразовали наши данные в табличную форму и записали столбцы с помощью функции.
Все, что вы узнали из этого блога, наверняка пригодится вам в будущем при работе с столбцами преобразования LuckyTemplates и Power Query!
В этом руководстве показано, как в конечном итоге можно рассчитать разницу между еженедельными результатами продаж с помощью DAX в LuckyTemplates.
Что такое self в Python: примеры из реального мира
Вы узнаете, как сохранять и загружать объекты из файла .rds в R. В этом блоге также рассказывается, как импортировать объекты из R в LuckyTemplates.
В этом руководстве по языку программирования DAX вы узнаете, как использовать функцию GENERATE и как динамически изменять название меры.
В этом учебном пособии рассказывается, как использовать технику многопоточных динамических визуализаций для создания аналитических сведений из динамических визуализаций данных в ваших отчетах.
В этой статье я пройдусь по контексту фильтра. Контекст фильтра — одна из основных тем, с которой должен ознакомиться любой пользователь LuckyTemplates.
Я хочу показать, как онлайн-служба LuckyTemplates Apps может помочь в управлении различными отчетами и аналитическими данными, созданными из различных источников.
Узнайте, как рассчитать изменения вашей прибыли, используя такие методы, как разветвление показателей и объединение формул DAX в LuckyTemplates.
В этом руководстве будут обсуждаться идеи материализации кэшей данных и то, как они влияют на производительность DAX при предоставлении результатов.
Если вы все еще используете Excel до сих пор, то сейчас самое подходящее время, чтобы начать использовать LuckyTemplates для своих бизнес-отчетов.








