Расчет недельных продаж с помощью DAX в LuckyTemplates

В этом руководстве показано, как в конечном итоге можно рассчитать разницу между еженедельными результатами продаж с помощью DAX в LuckyTemplates.
Встраивание документов Word в электронные таблицы Excel позволяет объединять информацию из различных источников в единый комплексный документ.
Есть 3 способа встроить документ Word в Excel:
Вставка документа как объекта.
Встраивание ссылки на документ Word.
Копирование и вставка содержимого документа.
В этой статье показано, как реализовать эти три метода. Вы узнаете о преимуществах и ограничениях каждого метода, а также о том, какой подход лучше всего соответствует вашим потребностям.
Давайте начнем!
Оглавление
Как вставить документ Word в Excel путем вставки
Когда вы вставляете документ Microsoft Word как объект, вы встраиваете весь файл Word в книгу Excel.
Это означает, что документ Word становится частью файла Excel, и вы можете просматривать или редактировать документ Word непосредственно из Excel. Результат выглядит следующим образом:
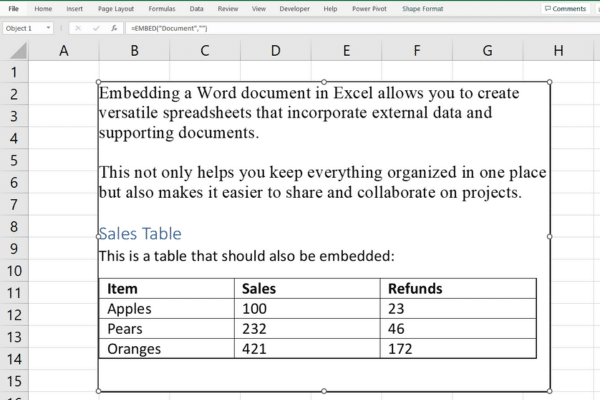
Важно понимать, что:
Если вы предоставляете общий доступ к книге Excel, документ Word также становится общим в ней.
Изменения исходного документа Word не будут отражены в Excel.
Размер ваших данных Excel может увеличиться, так как теперь они включают содержимое документа Word.
Если ваши файлы становятся слишком большими, существует несколько способов уменьшить размер файла Excel .
Пошаговое руководство
Чтобы вставить документ Word как объект:
Щелкните внутри ячейки, куда вы хотите вставить документ Word.
Перейдите на вкладку «Вставка» на ленте Excel.
В группе Текст щелкните Объект.
В диалоговом окне «Объект» выберите вкладку «Создать из файла».
Нажмите «Обзор» и найдите документ Word, который вы хотите встроить.
Если вы хотите вставить документ в виде значка, а не отображать его содержимое, установите флажок Отображать в виде значка.
Нажмите OK, чтобы внедрить документ Word в выбранную ячейку.
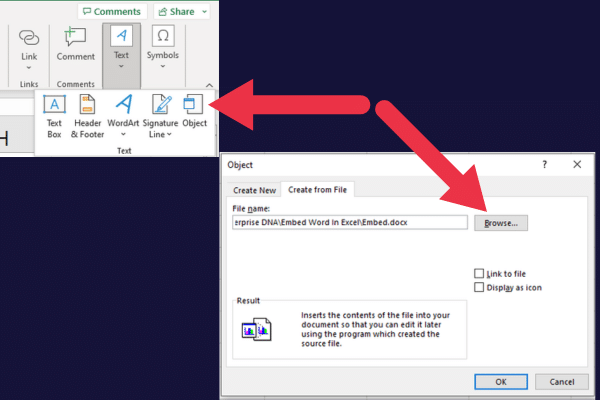
Вы можете дважды щелкнуть встроенный объект (или значок, если вы решили отобразить его), чтобы открыть и отредактировать содержимое Word в отдельном окне.
Отображение части содержимого
На вкладке «Создать из файла» есть параметр, который управляет тем, как встроенный документ Word отображается в электронной таблице.
Если вы не установите флажок «отображать в виде значка» (по умолчанию он отключен), будет отображаться содержимое первой страницы.
Отображение документа Word в виде значка
Когда вы установите флажок «отображать как значок», в электронной таблице будет отображаться значок, указывающий на наличие вставленного документа Word.
На этой картинке показан пример:
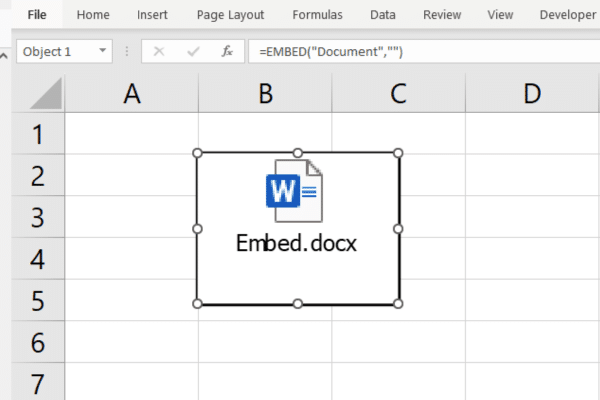
Встраивание документа Word в Excel с помощью вставки — простой процесс, но, как вы увидите в следующем разделе, у вас также есть еще один вариант — связывание.
Как встроить документ Word в Excel с помощью ссылки
Когда вы создаете ссылку на документ Word, вы устанавливаете соединение между книгой и внешним документом Word. Ссылка позволяет открыть документ Word, щелкнув гиперссылку в Excel.
Существуют важные различия в результате этого метода и вставки документа как объекта:
Размер рабочей книги остается неизменным.
Изменения отразятся при открытии документа по гиперссылке в Excel.
Когда вы делитесь книгой Excel по ссылке, документ Word не включается.
Помните об этих ограничениях, когда вы предоставляете общий доступ к файлу Excel в SharePoint или другом общем хранилище.
Пошаговое руководство
Чтобы создать ссылку на документ Word из электронной таблицы Excel:
Нажмите на ячейку, в которой вы хотите разместить ссылку.
Перейдите на вкладку «Вставка» на ленте Excel.
Нажмите «Ссылка» в группе «Ссылки».
В диалоговом окне «Вставить гиперссылку» нажмите «Существующий файл или веб-страница» на левой панели.
Перейдите к документу Word, который вы хотите связать, и выберите его.
Нажмите OK, чтобы создать гиперссылку.
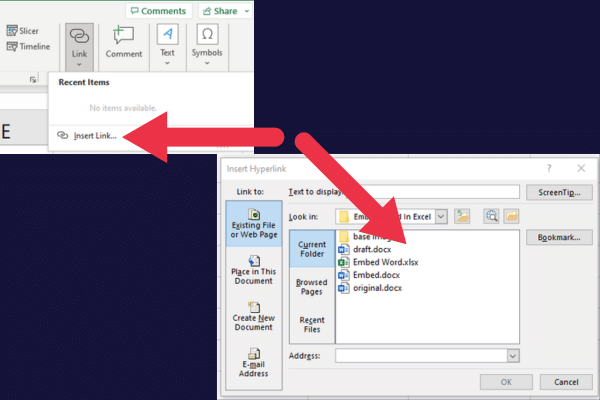
Когда вы щелкаете связанный документ Word, документ открывается в Microsoft Word.
Встраивание документа Word в Excel с помощью ссылки достаточно для большинства случаев, но у вас также есть возможность копировать и вставлять содержимое вашего документа Word, что мы и рассмотрим далее!
Как использовать копирование и вставку для встраивания содержимого Word в Excel
Если вы ищете быстрый альтернативный метод, вы можете просто скопировать и вставить содержимое документа Word в электронную таблицу Excel.
Это хорошо работает с простым текстом или простой таблицей слов.
Главный недостаток заключается в том, что вы не сохраняете форматирование и расширенные функции документа Word. Другие методы, описанные в этой статье, больше подходят для сохранения функций Word.
Чтобы скопировать и вставить из Word в Excel:
Откройте документ Word, который вы хотите внедрить в Excel.
Выберите содержимое, которое вы хотите скопировать из документа Word (используйте « Ctrl + A» для всего документа).
Скопируйте выделенный контент, нажав «Ctrl+C».
Откройте книгу Excel, куда вы хотите вставить содержимое Word.
Щелкните ячейку, в которой вы хотите разместить содержимое Word.
Нажмите «Ctrl+V», чтобы вставить данные прямо в Excel.
На этом рисунке показан пример результатов. Обратите внимание, что формат заголовка H2 в Word не сохранился в электронной таблице Excel. Однако в таблице хорошо отображаются данные Excel.
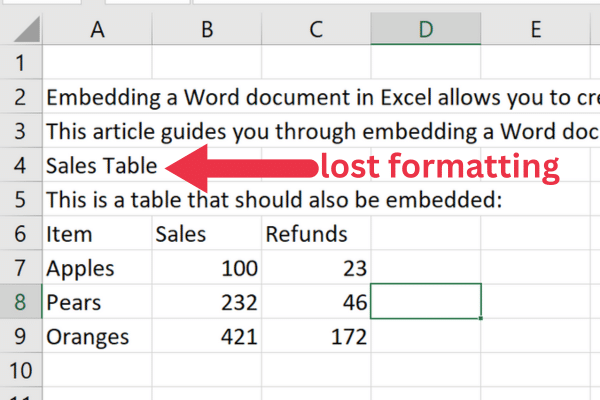
Копирование и вставка данных — одна из основных задач Excel. Прочтите наше введение в Microsoft Excel, чтобы узнать о других основных операциях.
Далее мы рассмотрим, как вы можете работать со встроенными документами, как вы можете встроить несколько документов и как встроить документ в несколько ячеек в следующих разделах. Пойдем!
Работа со встроенными документами в Excel
Преимущество встраивания документа в виде объекта заключается в том, что вы можете изменить его размер или переместить, чтобы он лучше отображался в электронной таблице.
Как изменить размер встроенного объекта
Чтобы изменить размер встроенного документа Word в Excel, выполните следующие действия.
Щелкните один раз на встроенном объекте, чтобы выбрать его.
Вы увидите белые круги, называемые «ручками», вокруг границы объекта.
Наведите курсор на одну из ручек; он должен измениться на двунаправленную стрелку.
Нажмите и перетащите ручку, чтобы изменить размер объекта в соответствии с вашими потребностями.
Отпустите кнопку мыши, когда вас удовлетворит новый размер.
Вы можете пропорционально изменить размер объекта, удерживая клавишу Shift при перетаскивании угловых маркеров.
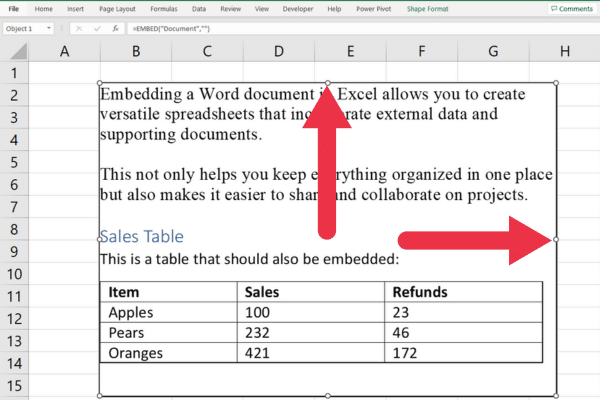
Как переместить встроенный объект
Чтобы переместить встроенный документ Word в Excel, откройте Excel и выполните следующие действия:
Щелкните один раз на встроенном объекте, чтобы выбрать его.
Наведите курсор на объект, но не на маркер изменения размера. Курсор должен измениться на четырехконечную стрелку.
Нажмите и удерживайте кнопку мыши.
Перетащите объект в нужное место в электронной таблице.
Отпустите кнопку мыши, чтобы поместить объект в новое положение.
Как встроить несколько документов
При работе с несколькими документами Word их все можно встроить в один рабочий лист Excel. Для этого просто откройте Excel и выполните стандартный процесс встраивания для каждого файла:
Щелкните ячейку, в которую вы хотите встроить первый документ Word.
Перейдите на вкладку «Вставка», затем нажмите «Объект» в группе «Текст».
В диалоговом окне «Объект» выберите вкладку «Создать из файла».
Щелкните Обзор, чтобы перейти к файлу.
Не устанавливайте флажок «Ссылка на файл».
Выберите другую ячейку.
Повторите шаги с 1 по 6 для остальных документов Word.
Вот пример двух встроенных документов (отображаемых в виде значков):

Учтите следующие соображения при встраивании нескольких документов:
Ваши файлы Excel могут стать довольно большими по размеру.
Организуйте их логически, чтобы облегчить навигацию и понимание информации.
Ячейки со встроенными документами могут расширяться, поэтому соответствующим образом отрегулируйте ширину столбцов или высоту строк.
Как встроить документ в несколько ячеек
Бывают случаи, когда вам может понадобиться встроить документ Word в несколько ячеек листа Excel. Это может обеспечить лучшую структуру вашей информации, что сделает ее более доступной и понятной для вашей аудитории.
Для этого есть два метода:
Объединение ячеек перед встраиванием документа.
Вручную измените размер после встраивания документа.
1. Слияние перед встраиванием
Чтобы использовать этот метод перед вставкой, выполните следующие действия.
Выберите диапазон ячеек, в которые вы хотите встроить документ Word.
Перейдите на вкладку «Главная», затем нажмите «Объединить и центрировать» в группе «Выравнивание».
Выберите объединенную ячейку.
Выполните действия, описанные ранее в этой статье, чтобы внедрить документ.
2. Ручное изменение размера
Чтобы использовать этот метод после вставки, выполните следующие действия.
Завершите процесс встраивания в одной ячейке.
Щелкните встроенный документ, и вы увидите его маркеры вокруг границы.
Перетащите маркеры, чтобы изменить размер документа, чтобы он занимал несколько ячеек по мере необходимости.
Не забывайте поддерживать единый формат и стиль на всем листе для сплоченного и профессионального внешнего вида.
Теперь, когда мы рассмотрели способы встраивания документов в различные сценарии в Excel, давайте поговорим о том, как работает связывание и встраивание объектов, в следующем разделе!
Как работает связывание и встраивание объектов (OLE)
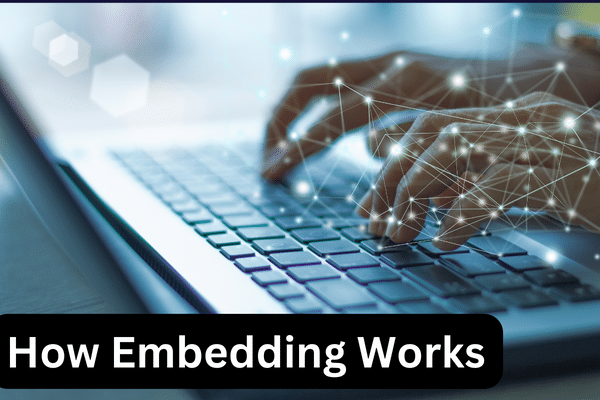
Связывание и внедрение объектов (OLE) — это технология, используемая в приложениях Microsoft Office, которая позволяет вставлять содержимое из одной программы в другую путем создания динамической связи между ними.
Это базовая технология, позволяющая встраивать документ Word в Excel. OLE позволяет документу Word сохранять свою функциональность в Excel, позволяя вам просматривать или редактировать документ непосредственно из рабочей книги Excel.
Существует четыре технических компонента технологии:
OLE устанавливает связь между Microsoft Word и Microsoft Excel с использованием стандартного протокола.
Для вставленных документов OLE создает экземпляр документа Word в Excel.
Вставленные документы хранятся в файле Excel как двоичный объект.
OLE позволяет использовать функции и средства форматирования Word в среде Excel для внесения изменений во встроенный документ Word.
Последние мысли
Встраивание документа Word в Excel позволяет консолидировать информацию, оптимизировать совместную работу и повысить производительность.
В этой статье вы узнали о трех методах и теперь должны понять, какой из них соответствует вашим требованиям. Используя объединенные возможности Word и Excel, вы сможете создавать более организованные, доступные и профессиональные документы.
Все дело в том, чтобы найти метод, который подходит вам и вашим потребностям. Так что давай, возьми этот документ Word и добавь своей электронной таблице Excel немного текстового поворота. И помните, не бойтесь экспериментировать. Excel круче, чем вы думаете. Удачного встраивания!
В этом руководстве показано, как в конечном итоге можно рассчитать разницу между еженедельными результатами продаж с помощью DAX в LuckyTemplates.
Что такое self в Python: примеры из реального мира
Вы узнаете, как сохранять и загружать объекты из файла .rds в R. В этом блоге также рассказывается, как импортировать объекты из R в LuckyTemplates.
В этом руководстве по языку программирования DAX вы узнаете, как использовать функцию GENERATE и как динамически изменять название меры.
В этом учебном пособии рассказывается, как использовать технику многопоточных динамических визуализаций для создания аналитических сведений из динамических визуализаций данных в ваших отчетах.
В этой статье я пройдусь по контексту фильтра. Контекст фильтра — одна из основных тем, с которой должен ознакомиться любой пользователь LuckyTemplates.
Я хочу показать, как онлайн-служба LuckyTemplates Apps может помочь в управлении различными отчетами и аналитическими данными, созданными из различных источников.
Узнайте, как рассчитать изменения вашей прибыли, используя такие методы, как разветвление показателей и объединение формул DAX в LuckyTemplates.
В этом руководстве будут обсуждаться идеи материализации кэшей данных и то, как они влияют на производительность DAX при предоставлении результатов.
Если вы все еще используете Excel до сих пор, то сейчас самое подходящее время, чтобы начать использовать LuckyTemplates для своих бизнес-отчетов.








