Расчет недельных продаж с помощью DAX в LuckyTemplates

В этом руководстве показано, как в конечном итоге можно рассчитать разницу между еженедельными результатами продаж с помощью DAX в LuckyTemplates.
При работе с рабочим листом Excel вам может понадобиться ввести более одной строки текста в одну ячейку. В этой статье вы узнаете несколько простых приемов, которые помогут вам в этом. Кроме того, мы поделимся тем, как импортировать данные с многочисленными строками, и некоторыми советами по улучшению читабельности.
Добавление нескольких строк строк в одну ячейку полезно для организации и представления данных. И есть три основных метода добавления нескольких строк в ячейку Excel.
Давайте объясним их реальными сценариями.
Оглавление
Каковы 3 основных метода добавления нескольких строк в Excel?
Использование метода Alt+Enter
Использование функции переноса текста
Работа с такими формулами, как Concat и Char
Каждый подход имеет свои преимущества и может применяться в различных ситуациях в зависимости от ваших потребностей и предпочтений.
Овладев этими приемами, вы сможете значительно улучшить форматирование и представление документов Excel.
Читайте дальше, чтобы узнать больше об этих ценных функциях и узнать, как легко они включаются в вашу повседневную работу с электронными таблицами.
#1 – Использование метода Alt+Enter
Чтобы добавить несколько строк строк в ячейку Excel, используйте метод Alt+Enter.
Это простой и эффективный способ вставки нескольких строк строк , позволяющий включать разрывы строк внутри ячейки.
Чтобы вставить пустые строки в одну ячейку с помощью Alt+Enter, выполните следующие действия:
1. Нажмите на ячейку, в которую нужно ввести несколько строк текста.
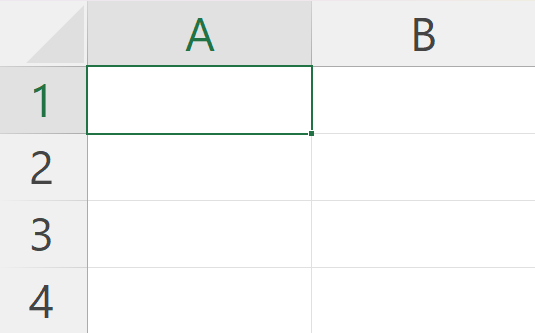
2. Введите первую строку текста.
3. Нажмите клавиши Alt+Enter , чтобы добавить отдельную строку, позволяющую начать вводить следующую строку текста в той же ячейке.
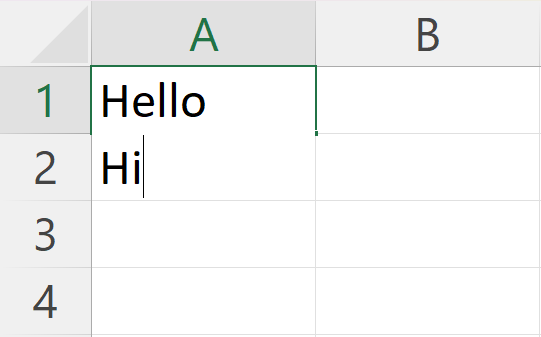
4. Повторите процесс нажатия Alt+Enter , чтобы вставить столько строк, сколько необходимо.
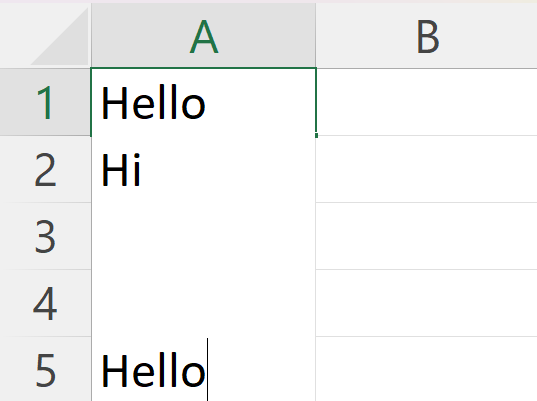
5. Закончив ввод текста и удовлетворившись количеством строк, нажмите клавишу Enter для завершения.
Следуя методу Alt + Enter, вы можете эффективно организовать свои данные с помощью многочисленных строк в ячейках Excel. Это поможет сделать электронную таблицу более удобочитаемой и хорошо представленной как для вас, так и для других лиц, которые могут взаимодействовать с вашими данными.
#2 – Использование функции обтекания текстом
Вы можете использовать функцию переноса текста, чтобы добавить несколько строк в ячейку Excel. Обтекание текстом автоматически форматирует ячейку для отображения текста на нескольких строках по мере необходимости. Вот как использовать функцию Text Wrap:
1. Выберите ячейку или диапазон ячеек, которые вы хотите отформатировать. Затем щелкните правой кнопкой мыши и выберите «Формат ячеек» .
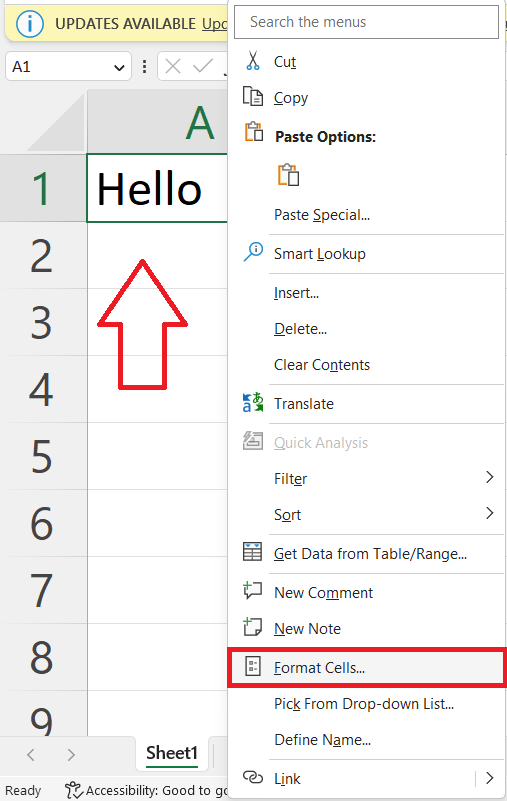
2. Откройте группу Выравнивание .
3. Выберите Вертикально, чтобы открыть раскрывающееся меню, и выберите Верх . Затем установите флажок «Обтекание текстом» .
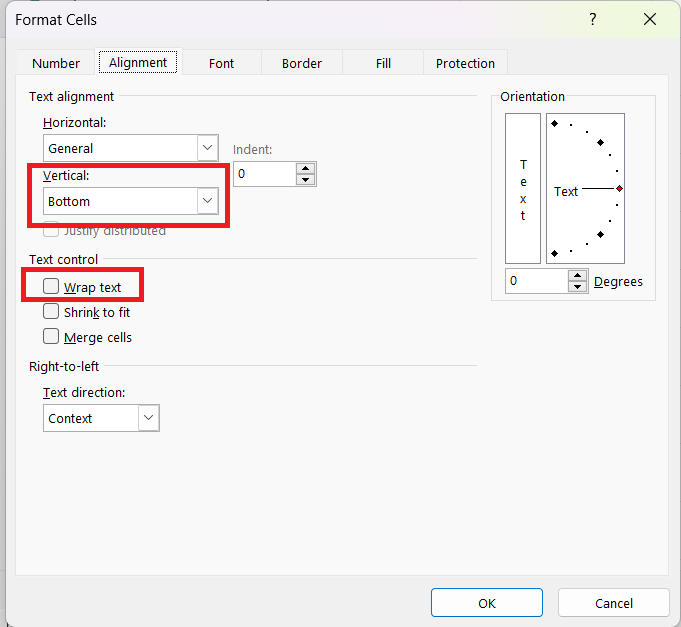
4. Нажмите OK , чтобы сохранить изменения.
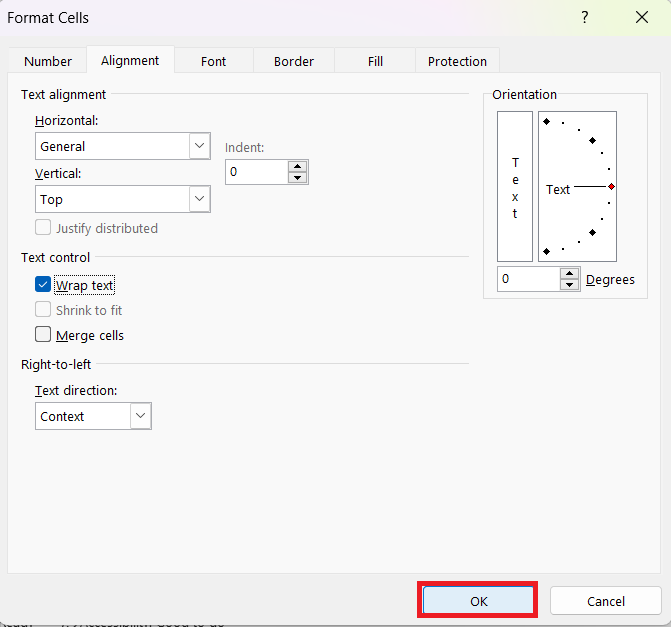
Когда вы вводите текст в ячейку с включенным обтеканием текстом, данные автоматически настраиваются для отображения в нескольких строках. Ячейка расширится, чтобы вместить ее содержимое, и все останется видимым.
#3 – Работа с формулами
При работе с Excel вам часто может понадобиться вставить несколько строк в ячейку, особенно если вы имеете дело с формулами. В этом разделе мы обсудим две полезные функции для обработки таких задач: CHAR и Concat.
1.Символьная функция
Функция СИМВОЛ полезна при работе с несколькими строками в ячейках Excel. Вы можете эффективно создавать многострочные ячейки, используя функцию CHAR с кодом ASCII для разрыва строки.
Выполните следующие шаги, чтобы использовать функцию CHAR:
1. Выберите ячейку, в которую вы хотите вставить разрыв строки.
2. Введите значения/ссылки на ячейки и добавьте к ним =CHAR(10) с помощью & . Число 10 — это код ASCII для символа разрыва строки.
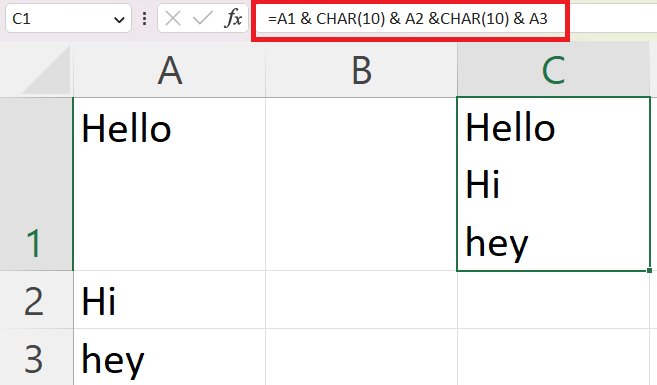
2.Конкат Функция
Функция Concat позволяет объединить две или более строк вместе. Это может быть особенно полезно, когда вам нужно вставить несколько строк в одну ячейку.
Чтобы использовать Concat, выполните следующие действия:
1. Выберите ячейку, в которой вы хотите, чтобы отображался объединенный текст.
2. Введите формулу =CONCAT(текст1, текст2, …) , заменив текст1, текст2 и т. д. текстом или ссылками на ячейки, которые вы хотите объединить.
3. Используйте функцию CHAR с числом 10 в качестве аргумента, чтобы вставить разрыв строки между текстами (например, =CONCAT(text1, CHAR(10), text2, CHAR(10), …) .
4. Нажмите Enter, чтобы увидеть результат.
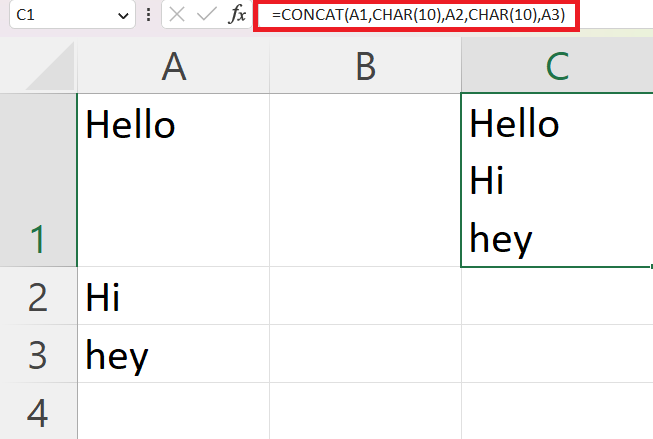
Не забудьте включить функцию переноса текста , чтобы в ячейке правильно отображались разрывы строк. Чтобы включить перенос текста, щелкните ячейку правой кнопкой мыши , выберите «Формат ячеек» , а затем установите флажок «Перенос текста» на вкладке «Выравнивание» .
Импорт данных с несколькими строками
При работе с Excel может потребоваться импортировать данные, содержащие несколько строк. Этот процесс обычно включает перенос данных в ячейки Excel и сохранение разрывов строк.
Импорт многострочных данных иногда может быть сложным, особенно когда данные необходимо упорядочить в столбцы. В таких случаях вы можете рассмотреть следующие шаги:
1. Импортируйте данные в Excel в исходном формате.
2. Используйте функцию «Текст в столбцы» , чтобы разделить многострочные данные на отдельные столбцы.
3. Примените формулы или используйте код VBA для соединения или разделения определенных строк по мере необходимости.
Следуя этим шагам, вы сможете эффективно импортировать и управлять данными с несколькими строками в Excel, обеспечивая удобочитаемость и организацию вашей электронной таблицы.
Советы по форматированию для удобства чтения
Когда вы работаете с несколькими строками в одной ячейке Excel, важно учитывать удобочитаемость ваших данных.
Вот несколько советов по форматированию, которые помогут сделать ваши данные более четкими и организованными:
1. Используйте подходящий шрифт и выравнивание. Используйте одинаковый стиль и размер шрифта для текста, чтобы обеспечить удобочитаемость. Выровняйте текст по левому краю, по центру или по правому краю в зависимости от типа данных, которые вы представляете.
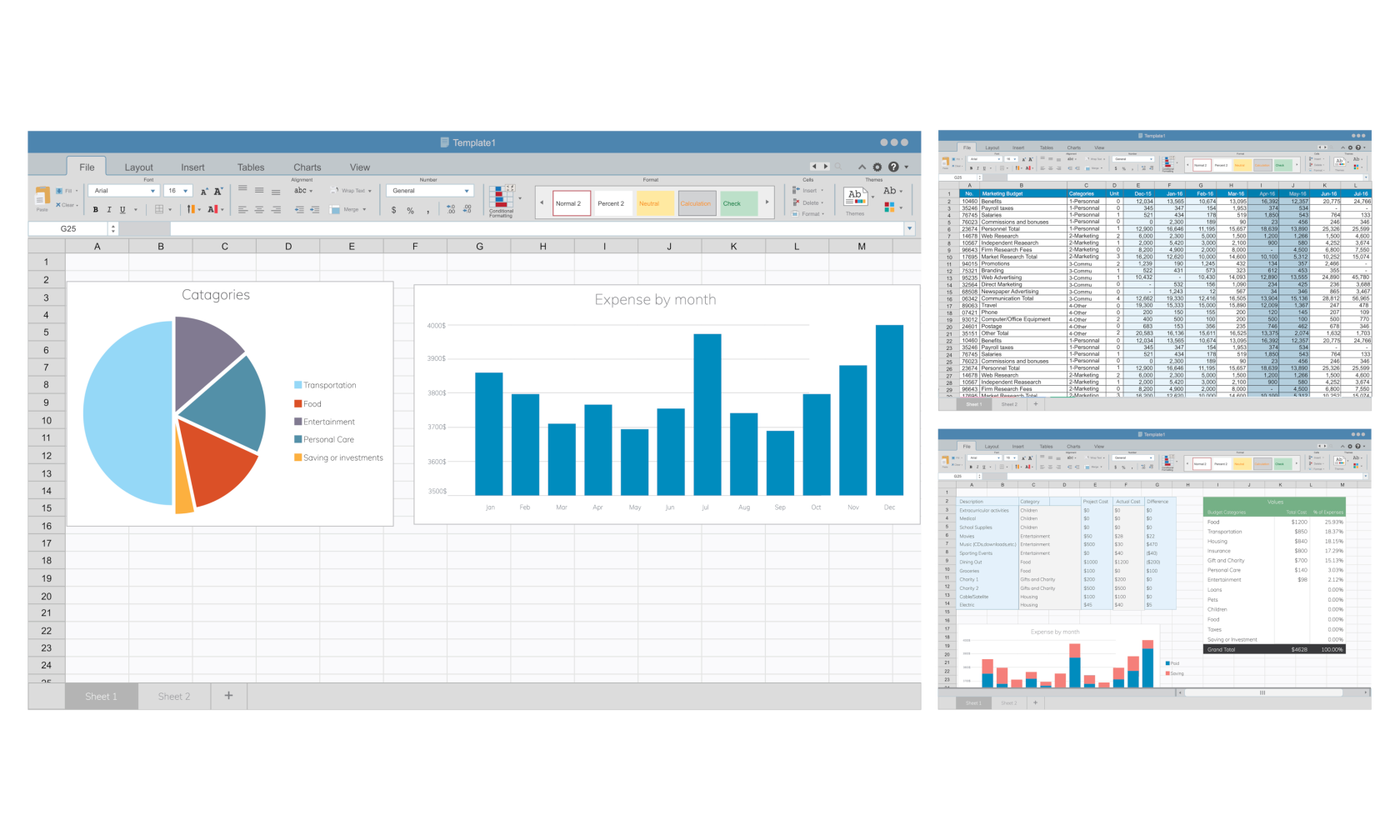
2. Используйте границы и цвета: выделяйте важные точки данных или различайте категории данных, применяя границы ячеек и цвета фона. Это может помочь читателю легко различать разные разделы данных.
Пример. Для списка торговых представителей и показателей их эффективности можно использовать границы и цвета, чтобы визуально разделить имена и цифры. Раскрашивание чередующихся строк также может облегчить отслеживание данных.
3. При необходимости вставьте разрывы строк. Чтобы добавить несколько строк текста в одну ячейку, используйте сочетание клавиш Alt + Enter (Windows) или Ctrl + Option + Enter (Mac). Это позволяет лучше организовывать текст и представлять данные в одной ячейке, гарантируя, что читатель не перегружен слишком большим количеством информации.
4. Отрегулируйте высоту строки: при использовании нескольких строк в ячейке важно отрегулировать высоту строки, чтобы обеспечить видимость всего текста. Для этого просто выберите ячейки, перейдите на вкладку «Главная», нажмите «Формат» в группе «Ячейки», а затем нажмите «Автоподбор высоты строки».
Следуя этим советам по форматированию, вы сможете создавать удобочитаемые и хорошо организованные данные, которые эффективно доносят важную информацию до ваших читателей. Помните, что ключ в том, чтобы сделать его простым и визуально привлекательным, чтобы обеспечить понимание и простоту использования.
Давайте завершим это
К настоящему времени вы должны уметь добавлять несколько строк в ячейку Excel , чтобы улучшить организацию и удобочитаемость ваших электронных таблиц.
Вот что мы узнали:
Использование простого сочетания клавиш ALT+ENTER (Windows) или CTRL+OPTION+ENTER (Mac) позволяет добавлять разрывы строк именно там, где вы хотите.
Помимо разрывов строк, вы также можете применить функцию переноса текста Excel для автоматической корректировки текста в ячейке, гарантируя, что ваши данные будут представлены максимально связным образом.
Использование таких формул, как CHAR и CONCAT, для добавления отдельных строк в ячейку.
Импорт данных с несколькими строками строк.
Советы по форматированию для повышения читабельности.
Хотите вывести свои навыки работы с Excel на новый уровень? Посмотрите наше видео ниже.
Помните, что продуманная организация и четкое представление данных необходимы для эффективного использования электронных таблиц.
Кроме того, применяя эти методы на практике, вы можете сэкономить время и убедиться, что ваши электронные таблицы легко передают важную информацию.
В этом руководстве показано, как в конечном итоге можно рассчитать разницу между еженедельными результатами продаж с помощью DAX в LuckyTemplates.
Что такое self в Python: примеры из реального мира
Вы узнаете, как сохранять и загружать объекты из файла .rds в R. В этом блоге также рассказывается, как импортировать объекты из R в LuckyTemplates.
В этом руководстве по языку программирования DAX вы узнаете, как использовать функцию GENERATE и как динамически изменять название меры.
В этом учебном пособии рассказывается, как использовать технику многопоточных динамических визуализаций для создания аналитических сведений из динамических визуализаций данных в ваших отчетах.
В этой статье я пройдусь по контексту фильтра. Контекст фильтра — одна из основных тем, с которой должен ознакомиться любой пользователь LuckyTemplates.
Я хочу показать, как онлайн-служба LuckyTemplates Apps может помочь в управлении различными отчетами и аналитическими данными, созданными из различных источников.
Узнайте, как рассчитать изменения вашей прибыли, используя такие методы, как разветвление показателей и объединение формул DAX в LuckyTemplates.
В этом руководстве будут обсуждаться идеи материализации кэшей данных и то, как они влияют на производительность DAX при предоставлении результатов.
Если вы все еще используете Excel до сих пор, то сейчас самое подходящее время, чтобы начать использовать LuckyTemplates для своих бизнес-отчетов.








