Расчет недельных продаж с помощью DAX в LuckyTemplates

В этом руководстве показано, как в конечном итоге можно рассчитать разницу между еженедельными результатами продаж с помощью DAX в LuckyTemplates.
Если вы работаете с конфиденциальными или сложными данными в Excel, может оказаться полезным заблокировать определенные столбцы, чтобы предотвратить случайные изменения. Это может помочь вам сохранить целостность данных и предотвратить ошибки.
В этой статье мы покажем вам, как заблокировать столбцы в Excel двумя способами:
Использование параметров «Формат ячеек» для блокировки определенных столбцов.
Использование функции «Защитить лист» для защиты всех столбцов от изменений.
Оглавление
Почему важна блокировка столбцов в Excel
Блокировка столбцов в Excel может стать важным шагом в защите ваших данных и формул. Это гарантирует, что важная информация не будет случайно или преднамеренно изменена или удалена.
Вот четыре причины, почему это важно:
1. Предотвратите потерю данных
При наличии большого набора данных с несколькими столбцами можно легко случайно удалить или изменить данные не в том столбце. Блокировка столбцов предотвращает это и гарантирует, что ваши данные останутся нетронутыми.
Например, предположим, что вы настроили большой объем данных для выполнения парного образца Т-теста в Excel. Вы, вероятно, не захотите вводить данные снова. Защитите себя, защитив колонны!
2. Защитите формулы
Формулы Excel являются основой многих электронных таблиц. Блокировка столбцов, содержащих формулы, гарантирует, что они не будут случайно удалены или изменены.
Это особенно важно при обмене электронными таблицами с другими.
3. Контроль доступа
Блокировка столбцов может помочь вам контролировать, кто имеет доступ к определенной информации.
Вы можете заблокировать столбцы, содержащие конфиденциальные данные, такие как финансовая информация или личные данные, чтобы обеспечить доступ к ним только уполномоченным лицам.
4. Экономьте время
Блокировка столбцов может сэкономить ваше время в долгосрочной перспективе. Когда вам приходится тратить время на исправление ошибок или восстановление потерянных данных, это может стать большой тратой времени.
Блокируя столбцы, вы можете предотвратить ошибки и потерю данных, что сэкономит ваше время и усилия.

Как заблокировать столбцы в Excel с помощью форматирования ячеек
Все столбцы в Excel по умолчанию заблокированы. Однако свойство блокировки не включается, пока рабочий лист не защищен.
Это означает, что если вы хотите заблокировать определенные столбцы, вы должны сначала разблокировать все ячейки на листе. Затем вы выбираете свои столбцы и устанавливаете их заблокированное свойство.
Вот шаги, которые необходимо выполнить:
Шаг 1: выберите все ячейки на листе
Вы можете выделить все ячейки с помощью сочетания клавиш Ctrl-A.
Либо щелкните зеленый треугольник в верхнем левом поле листа.
Шаг 2. Откройте вкладку «Защита» в диалоговом окне «Формат ячеек».
Щелкните правой кнопкой мыши выбранные ячейки и выберите «Формат ячеек» в раскрывающемся меню.
Кроме того, вы можете перейти на вкладку «Главная», щелкнуть раскрывающийся список «Формат» и выбрать «Форматировать ячейки».
Шаг 3. Снимите флажок «Заблокировано».
В диалоговом окне «Формат ячеек» перейдите на вкладку «Защита». Здесь вы увидите варианты блокировки и скрытия ячеек.
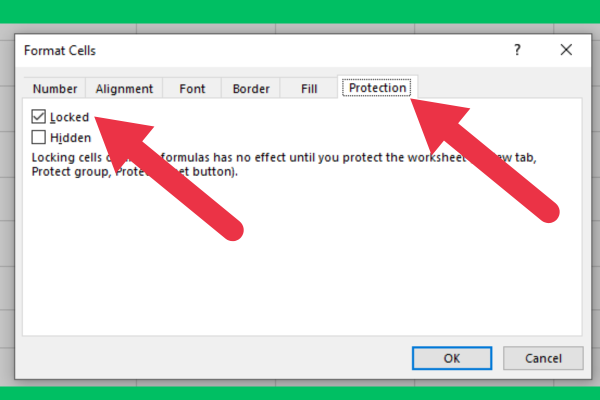
Шаг 4. Выберите столбцы, которые необходимо заблокировать.
Нажмите на заголовок столбца, чтобы выбрать весь столбец, который вы хотите заблокировать.
Вы можете выбрать несколько столбцов, удерживая нажатой клавишу Ctrl и нажимая на заголовки столбцов.
Шаг 5. Откройте вкладку «Защита» в диалоговом окне «Формат ячеек».
Повторите шаг 2.
Шаг 6: установите флажок «Заблокировано»
Установите флажок «Заблокировано», чтобы заблокировать выбранные столбцы. Это не позволит никому редактировать или удалять содержимое заблокированных ячеек.
Если вы не хотите, чтобы пользователи даже видели столбец, установите флажок «Скрытый».
Шаг 7: Нажмите «Защитить лист» на вкладке «Рецензирование».

Шаг 8. Введите пароль (необязательно)
Если вы хотите добавить дополнительный уровень безопасности, вы можете защитить паролем заблокированные ячейки. Это предотвратит разблокировку или редактирование ячеек без пароля.
Чтобы добавить пароль, оставайтесь на предыдущем экране («Защитить лист» на вкладке «Рецензирование»). Введите пароль в верхнем поле появившегося списка опций.
Как заблокировать столбцы в Excel, защитив лист
Если каждый столбец на вашем листе должен быть защищен от редактирования, вам не нужно выполнять утомительный процесс выбора всех столбцов и установки флажка.
Вместо этого вы можете просто защитить весь лист. Для этого перейдите на вкладку «Обзор» и выберите «Защитить лист» в меню.
Как разблокировать столбцы
Будут времена, когда вам нужно переработать данные в заблокированном столбце.
Для этого выполните следующие действия:
Перейдите на вкладку «Обзор» и нажмите «Снять защиту листа».
Отредактируйте разблокированные ячейки.
Перейдите на вкладку Обзор и снова защитите лист.

Как заморозить заблокированный столбец
Вы можете захотеть заморозить крайний левый столбец после того, как он был заблокирован. Чтобы закрепить столбец A, вы используете команду закрепить области со следующими шагами:
Выберите весь столбец.
Перейдите на вкладку «Вид» на ленте.
Щелкните Закрепить области.
Выберите «Закрепить первый столбец».

Вы можете изучить другие варианты заморозки стекол здесь. Окно дает вам несколько способов заморозить строки. Вы можете закрепить верхнюю строку (первую строку), выполнив те же действия, что и для первого столбца.
Вы также можете настроить разделение панелей здесь.
6 советов по блокировке ячеек и столбцов в Excel
Вот шесть советов, о которых следует помнить, прежде чем защищать столбцы или блокировать ячейки в Excel:
Подумайте, какие столбцы содержат конфиденциальные или важные данные, которые не следует изменять или удалять.
Подумайте о защите всего листа, чтобы защитить все ячейки.
Полезно блокировать формулы со сложными вычислениями.
Рассмотрите возможность блокировки определенных ячеек, чтобы быть более избирательным.
Если вы планируете поделиться своей электронной таблицей Excel с другими, удалите все пароли или ограничения, которые могут помешать им получить доступ к файлу или изменить его.
Протестируйте файл, чтобы убедиться, что он работает должным образом. Попробуйте отредактировать ячейки, которые должны быть заблокированы, чтобы убедиться, что их нельзя изменить.
Пришло время использовать ваши новые навыки работы с Excel
В этой статье показано, как заблокировать определенные столбцы в Microsoft Excel. Вы также можете заблокировать строки или ячейки в Excel.
Обычно вы блокируете определенные ячейки, чтобы защитить небольшой набор данных. Однако блокировка ячеек на листе Excel может привести к потере некоторых важных данных, которые не следует редактировать.
Вместо этого вы можете заблокировать несколько строк и столбцов, используя одни и те же параметры форматирования. Заблокировав один или несколько столбцов, вы можете заблокировать ячейки формул и важные данные на листе Excel.
Помните, что защита разделов может помочь вам предотвратить случайное изменение важных данных и упростить работу с большими электронными таблицами.
В этом руководстве показано, как в конечном итоге можно рассчитать разницу между еженедельными результатами продаж с помощью DAX в LuckyTemplates.
Что такое self в Python: примеры из реального мира
Вы узнаете, как сохранять и загружать объекты из файла .rds в R. В этом блоге также рассказывается, как импортировать объекты из R в LuckyTemplates.
В этом руководстве по языку программирования DAX вы узнаете, как использовать функцию GENERATE и как динамически изменять название меры.
В этом учебном пособии рассказывается, как использовать технику многопоточных динамических визуализаций для создания аналитических сведений из динамических визуализаций данных в ваших отчетах.
В этой статье я пройдусь по контексту фильтра. Контекст фильтра — одна из основных тем, с которой должен ознакомиться любой пользователь LuckyTemplates.
Я хочу показать, как онлайн-служба LuckyTemplates Apps может помочь в управлении различными отчетами и аналитическими данными, созданными из различных источников.
Узнайте, как рассчитать изменения вашей прибыли, используя такие методы, как разветвление показателей и объединение формул DAX в LuckyTemplates.
В этом руководстве будут обсуждаться идеи материализации кэшей данных и то, как они влияют на производительность DAX при предоставлении результатов.
Если вы все еще используете Excel до сих пор, то сейчас самое подходящее время, чтобы начать использовать LuckyTemplates для своих бизнес-отчетов.








