Расчет недельных продаж с помощью DAX в LuckyTemplates

В этом руководстве показано, как в конечном итоге можно рассчитать разницу между еженедельными результатами продаж с помощью DAX в LuckyTemplates.
Ширина класса является важным компонентом при организации данных в таблицы частот. Это помогает определить диапазон значений в каждом классе или категории.
Чтобы найти ширину класса в Excel, используйте формулу (Макс. – Мин.)/n, где:
Max — это максимальное значение в наборе данных.
Min — это минимальное значение в наборе данных.
n - количество классов.
Excel предлагает различные функции, облегчающие расчет ширины класса. Функции MAX и MIN определяют самые высокие и самые низкие значения в вашем наборе данных.
Когда вы соедините эти функции с простыми математическими формулами из этой статьи, вы скоро сможете быстро создавать таблицы частотного распределения.
Пойдем!
Оглавление
Понимание ширины класса и ее важности в Excel
Ширина класса относится к размеру интервала или класса в наборе данных. Существует три общих шага для расчета ширины класса:
Найдите диапазон набора данных, вычитая минимальное значение из максимального значения.
Определите количество классов (n), которое вы хотите использовать в частотном распределении.
Разделите диапазон на количество классов (n).
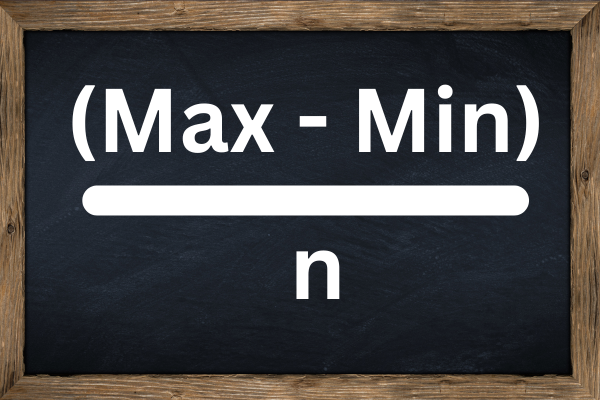
Роль ширины класса в частотном распределении и графиках
Ширина класса играет решающую роль при создании таблиц частотного распределения и графических представлений данных, таких как гистограммы.
Распределение частоты упорядочивает ваши данные по классам и показывает, как часто встречается каждый класс.
Существует три способа, которыми ширина класса влияет на частотное распределение:
Выбор различной ширины класса может выделить различные тенденции или закономерности в данных.
Предварительное определение ширины класса обеспечивает последовательное и справедливое сравнение различных наборов данных.
Соответствующая ширина классов помогает лучше понять данные.
Имейте в виду, что выбор количества классов и соответствующей ширины классов — это компромисс между простотой и детализацией.
Слишком малое количество классов может чрезмерно упростить данные, а слишком большое количество классов может затруднить выявление закономерностей и тенденций.
Теперь, когда мы рассмотрели, что делает ширина класса и ее роль в анализе данных, давайте рассмотрим, как подготовить ваши данные для расчета ширины класса в следующем разделе.
2 шага для подготовки набора данных в Excel
Перед расчетом ширины класса в Excel очень важно подготовить набор данных. Подготовка данных состоит из двух этапов:
Импортируйте необработанные данные в Excel.
Сортируйте и систематизируйте данные.
1. Как импортировать необработанные данные
Чтобы импортировать необработанные данные из внешнего файла в Excel, выполните следующие простые действия:
Откройте новую книгу Excel.
Щелкните ячейку, с которой вы хотите начать набор данных, например A1.
На вкладке данных выберите «Импортировать внешние данные» или «Получить внешние данные».
Найдите файл, содержащий ваши данные, и импортируйте его в электронную таблицу.
Убедитесь, что все точки данных (баллы или значения, представляющие ваш набор данных) находятся в отдельных ячейках.
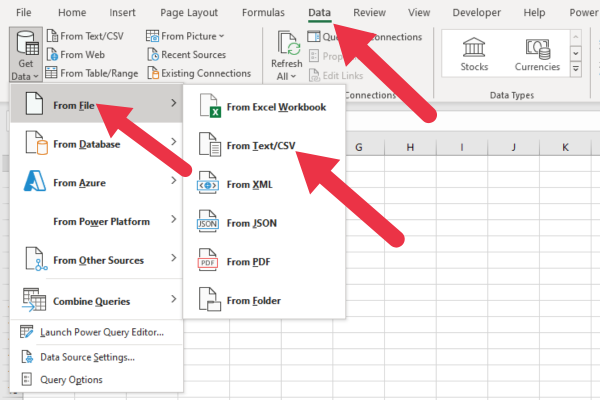
2. Как сортировать и систематизировать данные
После того, как ваши необработанные данные находятся в Excel, их сортировка и систематизация необходимы для простоты расчета и анализа. Вот как сортировать данные:
Щелкните любую ячейку в наборе данных, чтобы сделать ее активной.
Перейдите на вкладку «Данные» и нажмите «Сортировать».
Выберите столбец, представляющий ваши точки данных (оценки), и выберите «Сортировать от наименьшего к наибольшему» или «Сортировать от наибольшего к наименьшему».
Нажмите "ОК". Теперь Excel упорядочит ваш набор данных в порядке возрастания или убывания в соответствии с вашими предпочтениями.
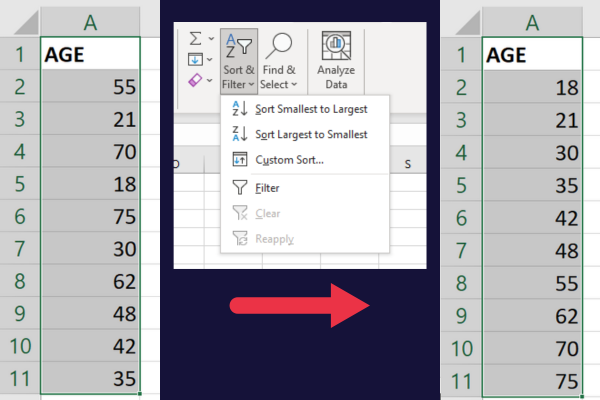
Чтобы лучше понять ваши данные, вы можете рассмотреть следующие организационные шаги:
Разделите точки данных на классы или ячейки, которые позже определят ширину вашего класса.
Используйте условное форматирование, чтобы выделить определенные значения или шаблоны в вашем наборе данных.
Создайте структуру таблицы в Excel, чтобы легко фильтровать, анализировать и визуализировать данные.
Импортировав, отсортировав и упорядочив необработанные данные, вы теперь готовы рассчитать ширину класса и продолжить анализ набора данных в Excel.
Образец данных
В этой статье будут использоваться выборочные данные, отражающие возраст участников опроса.
Это возраст участников: 18, 21, 30, 35, 42, 48, 55, 62, 70, 75.
Чтобы продолжить, скопируйте эти значения в столбец A новой электронной таблицы и отсортируйте их в порядке возрастания .
Как рассчитать ширину класса в Excel
Помните, это три основных шага:
Найдите минимальное и максимальное значения вашего набора данных.
Определить количество занятий.
Примените формулу ширины класса.
Давайте рассмотрим пример в Excel.
1. Найдите минимальное и максимальное значения
В Excel вы можете использовать функции MIN и MAX, выполнив следующие действия:
Выберите пустую ячейку и введите =MIN(диапазон) , где диапазон — это диапазон ячеек, содержащих ваши данные.
Нажмите Enter, чтобы получить минимальное значение.
Выберите другую пустую ячейку и введите =MAX(диапазон) .
Нажмите Enter, чтобы получить максимальное значение.
На этом рисунке показаны расчеты на выборочных данных. Минимальный возраст — 18 лет, максимальный — 75 лет.
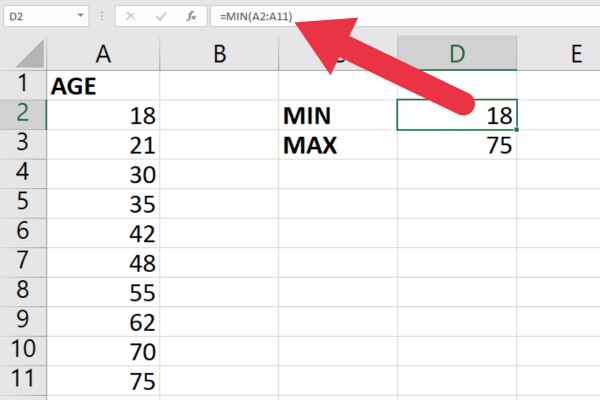
2. Определите, сколько классов
Далее вам нужно определить количество классов (n) для категоризации ваших данных.
Одним из распространенных методов является использование правила Стерджеса . Это руководство для определения того, сколько классов или категорий следует использовать при создании таблицы частотного распределения или гистограммы. Он был предложен Гербертом А. Стерджесом в 1926 году.
Это правило:
n = 1 + 3,3 * log10(N), где N — количество точек данных.
Чтобы применить это в Excel:
Выберите пустую ячейку и введите =1+3.3*LOG10(количество(диапазон)), заменив диапазон диапазоном данных.
Округлите результат, используя =ПОТОЛОК(значение,1), где значение — это ячейка с результатом шага 1.
С нашей выборкой возрастов в ячейках от A2 до A11 формула выглядит так:
= 1 + 3,3 *LOG10(СЧЁТ(A2:A11))
Результат равен 4,2, который округляется до 5. На этом рисунке показана формула в сочетании с функцией ПОТОЛОК:
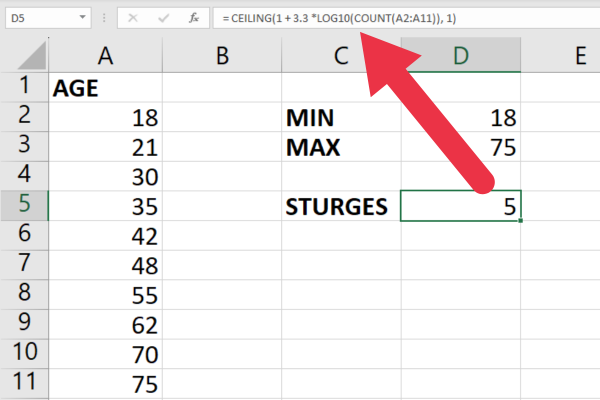
3. Примените формулу ширины класса
Теперь у вас есть необходимые значения для расчета ширины класса. Используйте формулу:
Ширина класса = (Макс. – Мин.) / n
В Excel выберите пустую ячейку и введите =(max-min)/n
Замените Max ячейкой, содержащей максимальное значение.
Замените Min ячейкой, содержащей минимальное значение.
Замените n на ячейку, содержащую количество классов.
Затем вы можете округлить результат, используя =CEILING(value, 1) .
Используя примеры данных на рисунке ниже, формула выглядит следующим образом:
=ПОТОЛОК((D3-D2)/D5, 1)
Результат с нашими примерами данных округляется до ширины класса 12.
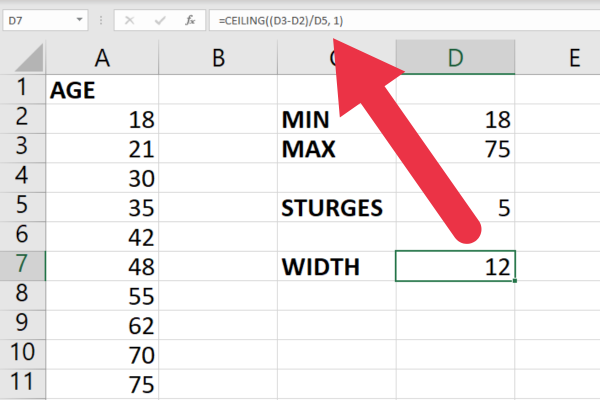
С этими значениями теперь вы можете создать таблицу частотного распределения или гистограмму, используя интервалы рассчитанной ширины класса, что мы и рассмотрим в следующем разделе.
Как создать таблицу частотного распределения
Следующие шаги для создания таблицы частотного распределения:
Установите верхнюю и нижнюю границы.
Найдите середины класса.
Создайте частоту для каждого класса.
Давайте сломаем это.
1. Установите классовые границы
Чтобы создать первую границу класса:
Начните с наименьшего значения в вашем наборе данных.
Добавьте ширину класса, чтобы создать верхнюю границу для первого интервала класса.
Для следующих интервалов класса используйте последовательные значения для нижней и верхней границ, каждый раз добавляя ширину класса.
Согласно нашим выборочным данным, минимальный возраст — 18 лет. Верхний предел — 30 (18 + 12), поэтому первый класс будет 18–30 лет.
Это пять границ класса (нижний и верхний пределы):
Класс 1: 18–30 лет (в возрасте от 18 до 29 лет)
Класс 2: 30–42 года (в возрасте от 30 до 41 года)
Класс 3: 42–54 года (в возрасте от 42 до 53 лет)
Класс 4: 54–66 лет (от 54 до 65 лет)
Класс 5: 66–78 лет (от 66 до 77 лет)
2. Найдите средние точки класса
Средние точки классов — это центральные точки каждого класса в частотном распределении. Чтобы рассчитать среднюю точку класса для каждого класса, вы можете использовать следующую формулу:
Средняя точка = (нижняя граница + верхняя граница) / 2
Используйте эту формулу, чтобы заполнить столбец средней точки в таблице распределения частот расчетными средними точками для каждого интервала класса.
Это средние точки для наших последовательных классов:
Класс 1 Середина: (18 + 30) / 2 = 24
Средняя точка Класса 2: (30 + 42) / 2 = 36
Класс 3 Средняя точка: (42 + 54) / 2 = 48
Средняя точка класса 4: (54 + 66) / 2 = 60
Средняя точка класса 5: (66 + 78) / 2 = 72
3. Подсчитайте частоту для каждого класса
В Excel вы можете использовать функцию ЧАСТОТА для подсчета частоты для каждого интервала занятий. Это синтаксис:
=ЧАСТОТА(массив_данных,массив_бинов)
data_array — это диапазон вашего набора данных.
bins_array — это диапазон ваших верхних границ.
Следуй этим шагам:
Выберите диапазон, равный количеству интервалов занятий в вашей таблице, и введите формулу.
Нажмите Ctrl+Shift+Enter, чтобы отобразить частоту для каждого интервала занятий.
Добавьте значения частоты в таблицу распределения частот.
На этом рисунке показаны выборочные данные с верхними границами пяти классов в столбце B.
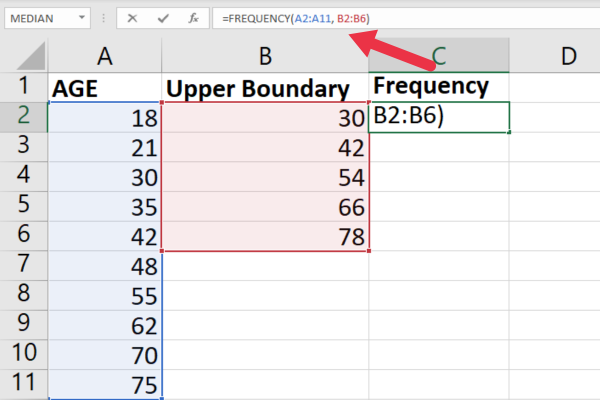
Эта формула была введена в ячейку C1.
=ЧАСТОТА(A2:A11, B2:B6)
Следующим шагом будет нажатие Ctrl+Shift+Enter, чтобы ввести формулу в виде формулы массива.
Excel окружает формулу фигурными скобками {}, чтобы указать, что это формула массива.
Вы можете получить дополнительную категорию с частотой 0, которую можно смело игнорировать. Функция Excel ЧАСТОТА также ищет значения, точно равные максимальному верхнему пределу.
Данные выборки не имеют значения, равного конечной верхней границе, поэтому создается дополнительная категория нулевой частоты.
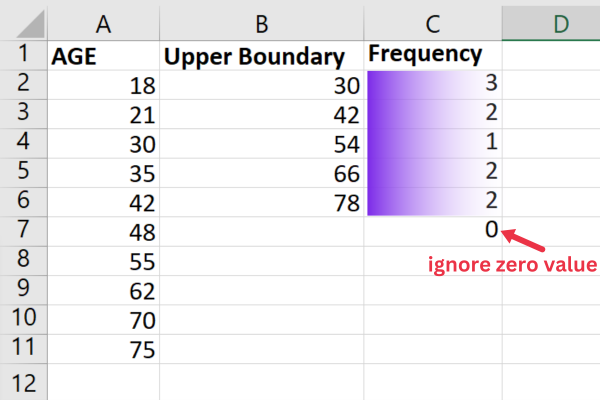
Теперь, когда мы создали таблицу частотного распределения, давайте рассмотрим способы ее визуализации в Excel в следующем разделе.
Как визуализировать распределение частот
Чтобы визуализировать частотное распределение в Excel, сначала нужно создать график на основе таблицы частот.
Следуй этим шагам:
Организуйте свои данные в виде таблицы с двумя столбцами, один столбец для классов, а другой для их частоты.
Выберите весь диапазон данных, включая заголовки столбцов.
Перейдите на вкладку «Вставка» на панели инструментов Excel.
Выберите подходящий тип графика для ваших данных, например гистограмму или столбчатую диаграмму, в группе «Диаграммы» на панели инструментов.
Щелкните тип диаграммы, чтобы вставить диаграмму в электронную таблицу.
Для наших образцов данных я нажал на опцию «Рекомендуемые диаграммы», чтобы Excel определил наилучший выбор.
Excel выбрал гистограмму Clustered Column, которая как раз и нужна для гистограммы.
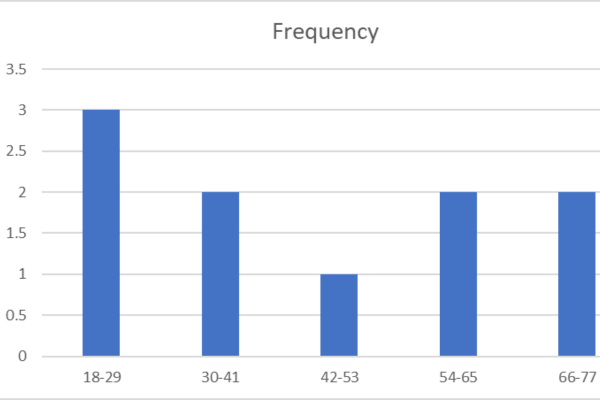
После того, как вы создали диаграмму, вы можете заблокировать ячейки , из которых состоят данные, чтобы избежать их перезаписи.
Как настроить график
Вы также можете дополнительно настроить внешний вид диаграммы, изменив заголовки, цвета, шрифты или другие параметры форматирования, доступные в Excel.
Выполните следующие действия :
Нажмите на свой график, чтобы активировать вкладки «Дизайн диаграммы» и «Формат» на панели инструментов Excel.
Используйте вкладку «Дизайн диаграммы», чтобы изменить макет или стиль диаграммы, добавить заголовок диаграммы и изменить заголовки осей или метки данных.
Используйте вкладку «Формат», чтобы настроить цветовую схему или форматирование элементов на графике.
Вы также можете изменить размер графика и установить область печати для оптимального вывода на печать.
3 совета по анализу графика распределения
Вот три совета по анализу графика распределения:
Изучите форму графика, чтобы определить любые тенденции или закономерности в распределении, такие как асимметрия или симметрия.
Посмотрите на высоту каждого столбца или полосы, чтобы определить относительную частоту каждого класса.
Обратите внимание на горизонтальную ось, чтобы оценить диапазон и ширину класса вашего частотного распределения.
Следуя этим шагам и учитывая особенности вашего графика, вы сможете эффективно визуализировать и анализировать частотные распределения в Excel.
Это позволяет вам делать обоснованные интерпретации и решения на основе ваших данных.
Подробнее о таблицах распределения частот
Более сложный пример с использованием LuckyTemplates можно найти в этой статье об использовании таблиц пропорций и частот в Excel .
В этом видео показано создание диаграмм частоты и распределения:
Последние мысли
Определение ширины класса и создание таблицы частотного распределения в Excel — ценный навык при работе с большими наборами данных.
Вы узнали, как использовать встроенные функции Excel и инструменты построения диаграмм для простого и эффективного анализа и визуализации частотных таблиц.
Это позволяет вам выявлять закономерности и тенденции в ваших данных, которые иначе было бы трудно различить.
И точно так же, теперь вы хорошо подготовлены для расчета ширины класса в Excel, как настоящий чемпион! Больше не нужно ломать голову над тем, как организовать ваши данные в аккуратные, управляемые классы.
Excel — это электростанция, наполненная скрытыми жемчужинами, которые могут сделать вашу жизнь намного проще. Итак, не останавливайтесь на достигнутом! Продолжайте изучать, читайте другие наши руководства по Excel и, самое главное, продолжайте получать от этого удовольствие.
Вот чтобы добиться «отличного» прогресса в вашем путешествии с данными!
В этом руководстве показано, как в конечном итоге можно рассчитать разницу между еженедельными результатами продаж с помощью DAX в LuckyTemplates.
Что такое self в Python: примеры из реального мира
Вы узнаете, как сохранять и загружать объекты из файла .rds в R. В этом блоге также рассказывается, как импортировать объекты из R в LuckyTemplates.
В этом руководстве по языку программирования DAX вы узнаете, как использовать функцию GENERATE и как динамически изменять название меры.
В этом учебном пособии рассказывается, как использовать технику многопоточных динамических визуализаций для создания аналитических сведений из динамических визуализаций данных в ваших отчетах.
В этой статье я пройдусь по контексту фильтра. Контекст фильтра — одна из основных тем, с которой должен ознакомиться любой пользователь LuckyTemplates.
Я хочу показать, как онлайн-служба LuckyTemplates Apps может помочь в управлении различными отчетами и аналитическими данными, созданными из различных источников.
Узнайте, как рассчитать изменения вашей прибыли, используя такие методы, как разветвление показателей и объединение формул DAX в LuckyTemplates.
В этом руководстве будут обсуждаться идеи материализации кэшей данных и то, как они влияют на производительность DAX при предоставлении результатов.
Если вы все еще используете Excel до сих пор, то сейчас самое подходящее время, чтобы начать использовать LuckyTemplates для своих бизнес-отчетов.








