Расчет недельных продаж с помощью DAX в LuckyTemplates

В этом руководстве показано, как в конечном итоге можно рассчитать разницу между еженедельными результатами продаж с помощью DAX в LuckyTemplates.
Работа с большими файлами Excel может быть сложной задачей, особенно когда вам нужно быстро поделиться ими или загрузить их. В этой статье вы узнаете шесть эффективных способов уменьшить размер файла Excel без потери важных данных.
Вам не нужно обладать экспертными навыками работы с Excel, чтобы понимать и применять эти методы. Представленные методы просты и легки в использовании, что делает их доступными для пользователей с различным уровнем опыта.
Уменьшение размера файла Excel поможет вам:
Экономьте место
Упростите обмен работой
Исправление медленных и липких файлов Excel
Давайте углубимся в это.
Оглавление
Понимание размера файла Excel

Различные факторы влияют на размер вашего большого файла Excel. Знание того, что влияет на вашу электронную таблицу Excel, поможет вам определить стратегии для эффективного уменьшения размера.
Вот некоторые ключевые факторы, которые могут повлиять на размер файла листа Excel:
Данные и содержимое. Чем больше данных, объектов, кэша данных и встроенных изображений содержится в вашей книге, тем больше будет размер файла.
Формулы. Использование сложных и длинных формул может увеличить размер файла, особенно если вы применяете их к большому количеству ячеек. Кроме того, ненужные формулы также способствуют увеличению размера файла.
Форматирование. Любое форматирование, например стили ячеек, условное форматирование и объединенные ячейки, может увеличить размер файла.
Скрытые или неиспользуемые данные. Скрытые или ненужные рабочие листы, строки или столбцы, содержащие избыточные данные, также могут быть решающим фактором.
Сводной кэш: сводные таблицы связаны с кешем данных, что может значительно увеличить размер вашего файла. Удаление кеша сводной таблицы может помочь в решении проблемы.
Формат файла. Формат файла Excel также может повлиять на размер файла. Файл в двоичном формате (.xlsb), как правило, меньше, чем формат XML по умолчанию (.xlsx).
Понимая эти факторы, вы можете эффективно применять различные стратегии для уменьшения размера файла Excel, делая его более управляемым и эффективным.
Теперь давайте уменьшать!
6 способов уменьшить размер файла Excel
6 способов уменьшить файлы Excel:
Оптимизация формул Excel
Управление данными и форматированием
Сжимайте изображения и объекты
Разделите большие файлы Excel
Сохраняйте файлы в разных форматах
Удалить кэш сводной таблицы
Давайте рассмотрим эти методы, чтобы вы могли выбрать оптимальный способ уменьшить размер вашего файла Excel.
#1 – Оптимизация формул Excel
Оптимизация формул Excel — отличный способ уменьшить размер файла вашей книги и повысить ее производительность.
В этом разделе будут рассмотрены три метода: упрощение формул, использование эффективных функций, удаление ненужных формул и преобразование их в значения.
Упрощение формул
Сложные формулы могут увеличить размер файла Excel и замедлить работу книги.
Выполните следующие действия, чтобы упростить формулы:
Разбивайте длинные формулы на более мелкие и удобные части.
Избегайте использования ненужных вложенных функций. Вместо этого используйте вспомогательные столбцы или строки для выполнения промежуточных вычислений.
Используйте ссылки на ячейки, чтобы избежать многократного повторения одних и тех же вычислений.
Использование эффективных функций
Выбор правильных функций может значительно повлиять на производительность вашей книги и сэкономить место. Вот некоторые эффективные функции с их использованием:
Используйте ИНДЕКС и ПОИСКПОЗ вместо ВПР или ГПР, чтобы выполнять более универсальный и эффективный поиск.
Используйте СУММЕСЛИМН и СЧЁТЕСЛИМН, а не несколько функций СУММЕСЛИ или СЧЁТЕСЛИ. Кроме того, используйте функции СУММЕСЛИМН и СЧЁТЕСЛИМН для упрощения условных вычислений.
Используйте ЕСЛИОШИБКА вместо вложения нескольких функций ЕСЛИ для обработки ошибок. Кроме того, выберите IFERROR для предоставления значения по умолчанию при возникновении ошибки.
Не забудьте использовать эти советы и стратегии при работе с формулами Excel, чтобы максимизировать эффективность и сохранить удобочитаемость.
Удалите ненужные формулы и преобразуйте их в значения
Слишком много формул на листе Excel может резко увеличить его размер.
Удаление формул и преобразование их в значения может сэкономить массу места. Вот пошаговое руководство для этого:
1. Откройте файл Excel и выберите весь лист. Нажмите F5 и подождите, пока появится окно «Перейти к» . Затем выберите «Специальный» .
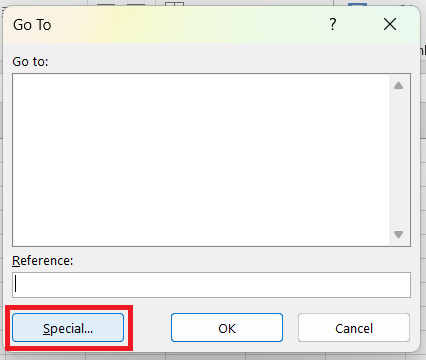
2. Выберите переключатель Формулы и нажмите OK .
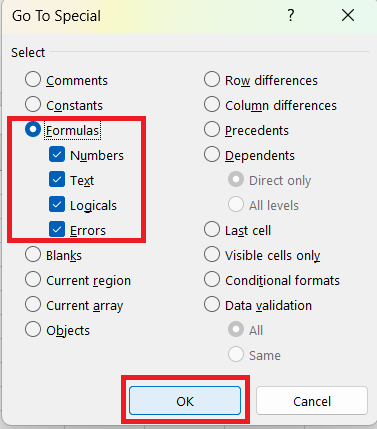
3. Будут выбраны строки/столбцы с формулами. Нажмите кнопку «Копировать» на вкладке «Главная» .
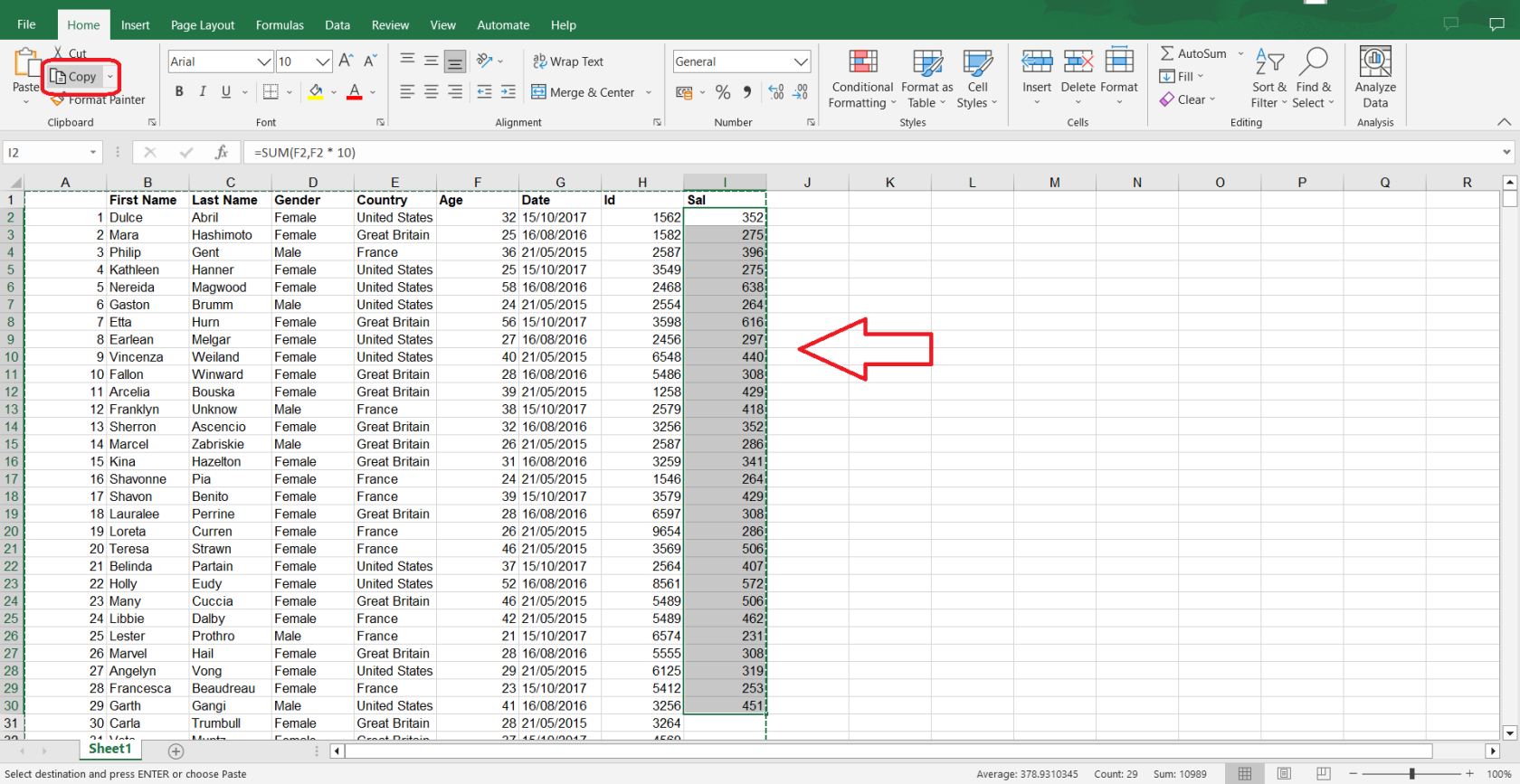
4. Выберите пустую ячейку и выберите раскрывающийся список «Вставить» .
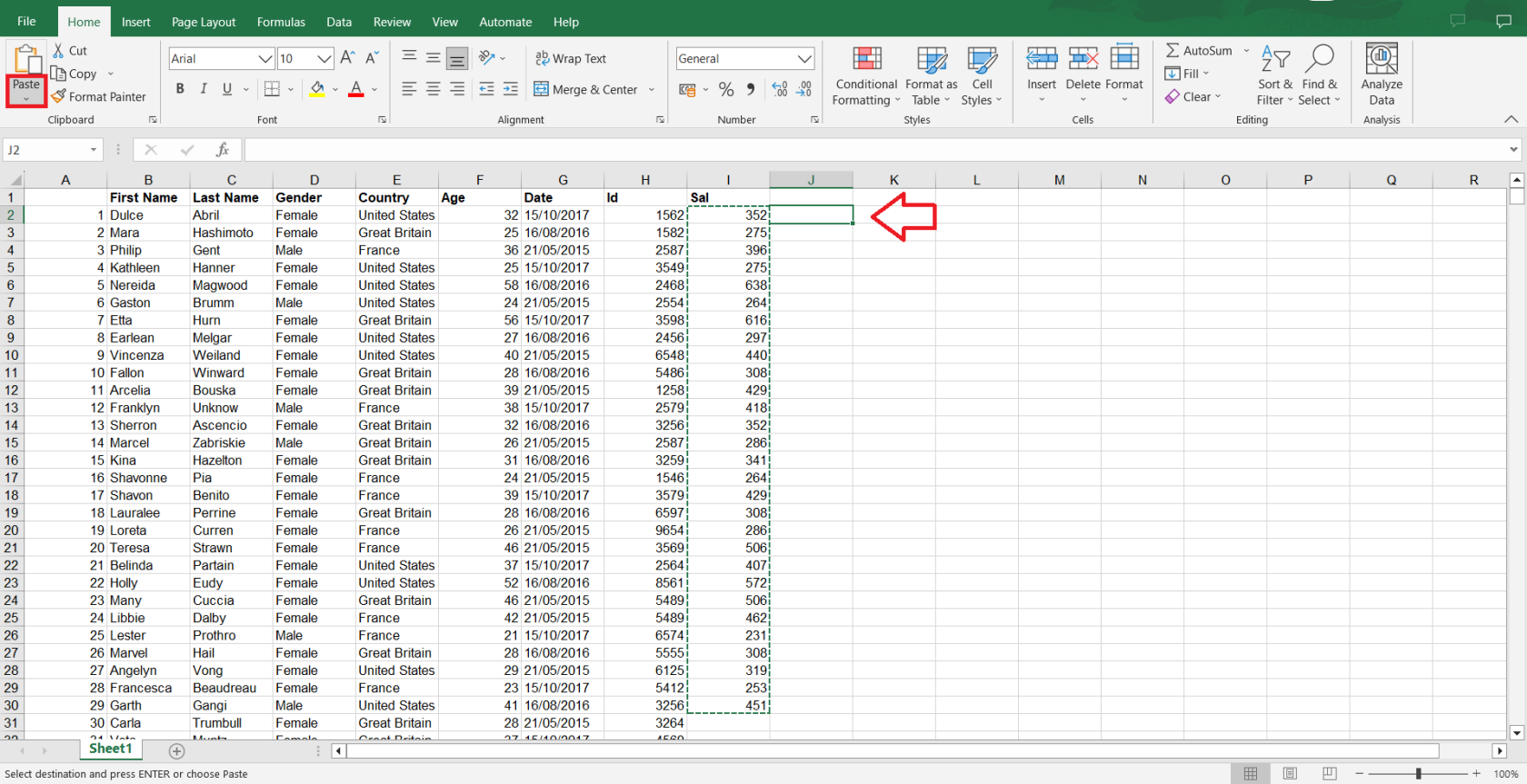
5. В разделе «Вставить значения» выберите логотип «Вставить значение» .
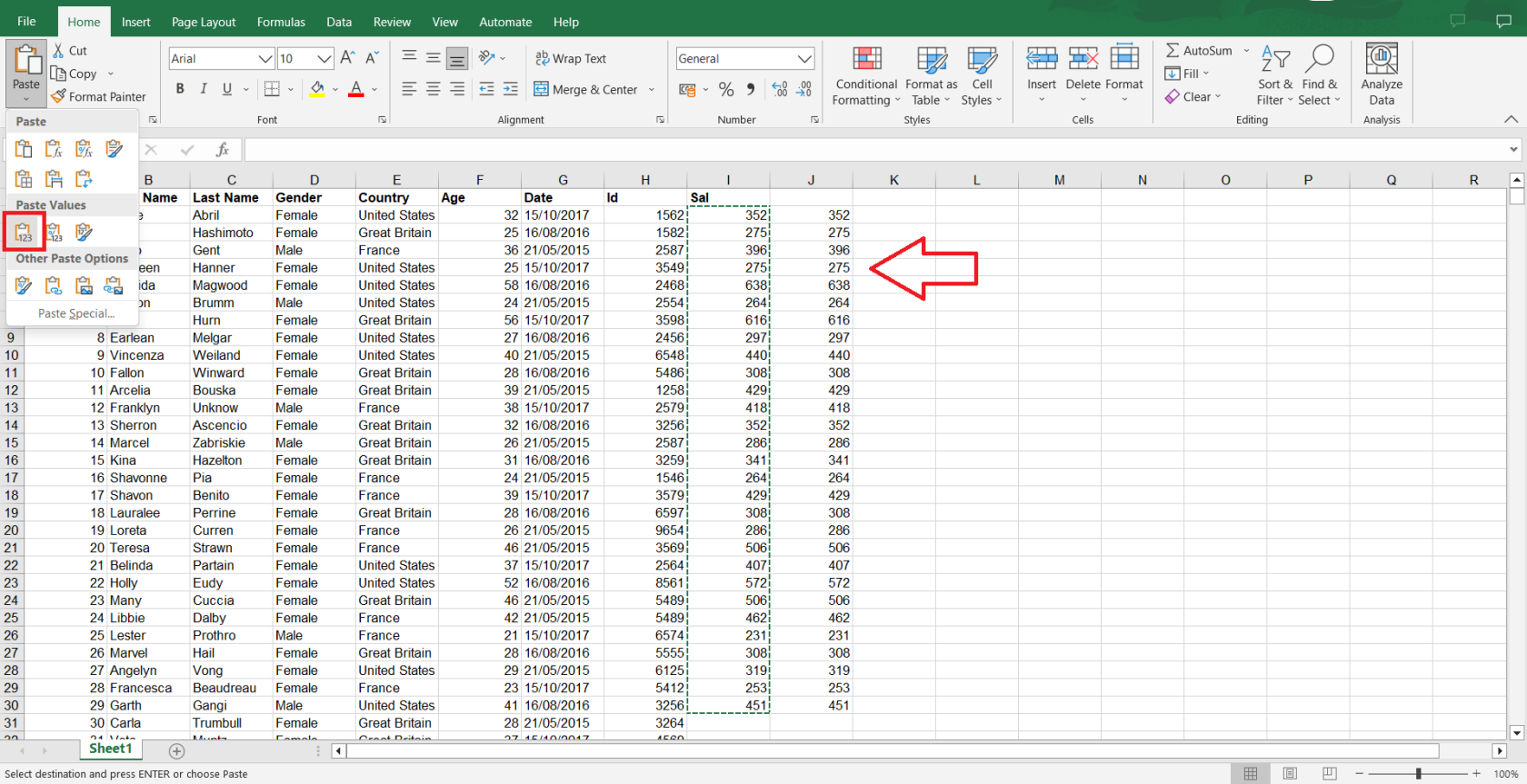
#2 – Управление данными и форматирование
Управление данными и форматирование файла Excel может сильно повлиять на общий размер.
Вот три способа уменьшить размер файла Excel за счет управления данными и форматирования:
Удаление неиспользуемых строк и столбцов
Удаление неиспользуемых строк и столбцов важно для уменьшения размера файла Excel. Вот как вы можете этого добиться:
1. Выберите неиспользуемую строку или столбец , щелкнув его заголовок.
2. Щелкните правой кнопкой мыши. Затем выберите Удалить .
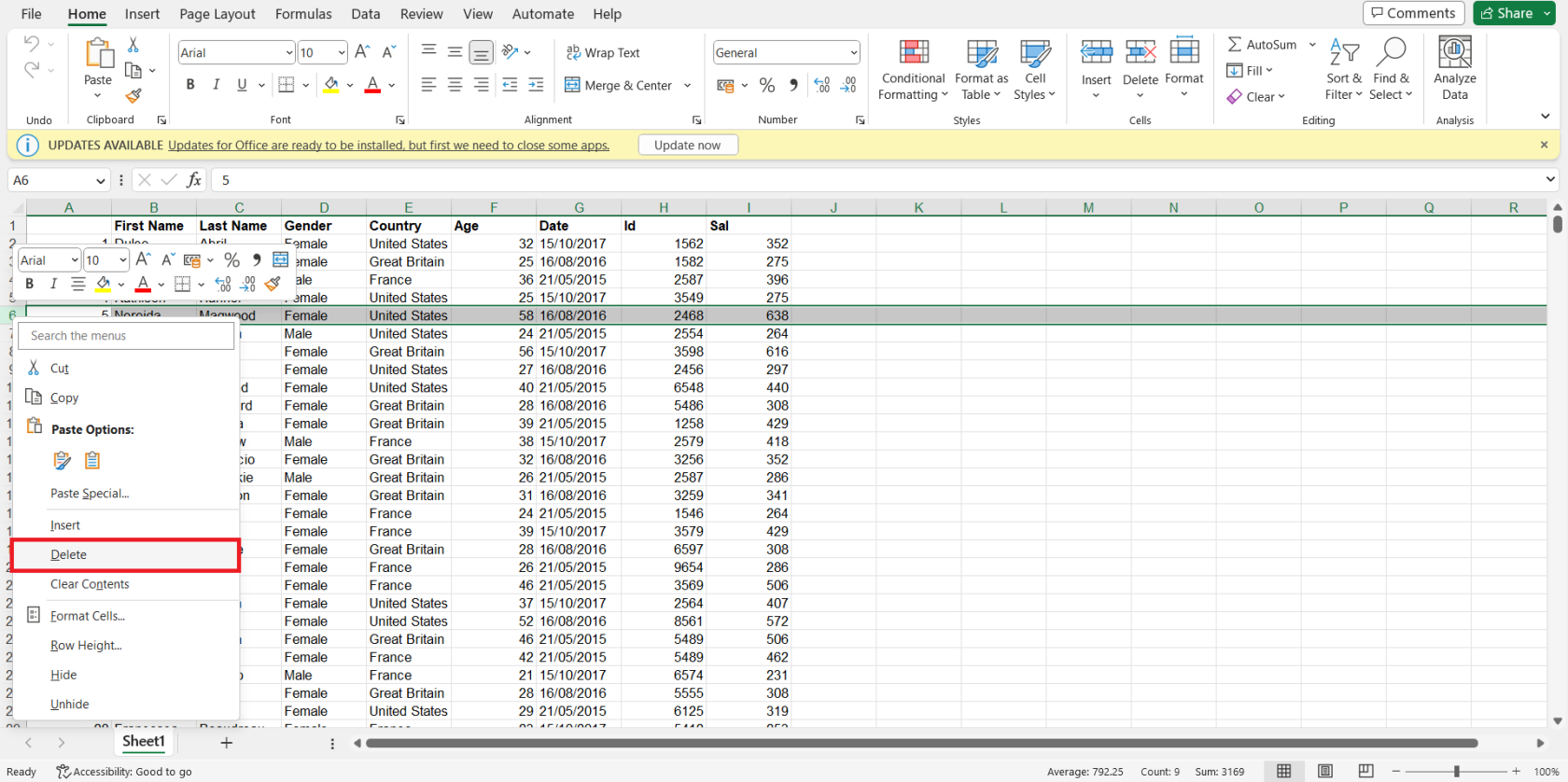
Уменьшение сложности форматирования
Еще один способ уменьшить размер файла документа Excel — упростить его форматирование. Помните об этих указателях:
Уменьшите количество шрифтов, размеров шрифтов и цветов, используемых в книге.
Удалите цвета фона и границы ячеек, которые не нужны для визуальной организации.
Удалите ненужные правила условного форматирования.
Преобразование данных в таблицы
Преобразовывая данные в таблицы, вы можете использовать эффективные функции Excel, такие как сортировка, фильтрация и структурированные ссылки, которые могут помочь минимизировать размер файла и улучшить навигацию.
Вот как преобразовать данные в таблицы:
1. Выберите диапазон данных, который вы хотите преобразовать в таблицу.
2. Перейдите на вкладку «Вставка» и нажмите кнопку «Таблица» .
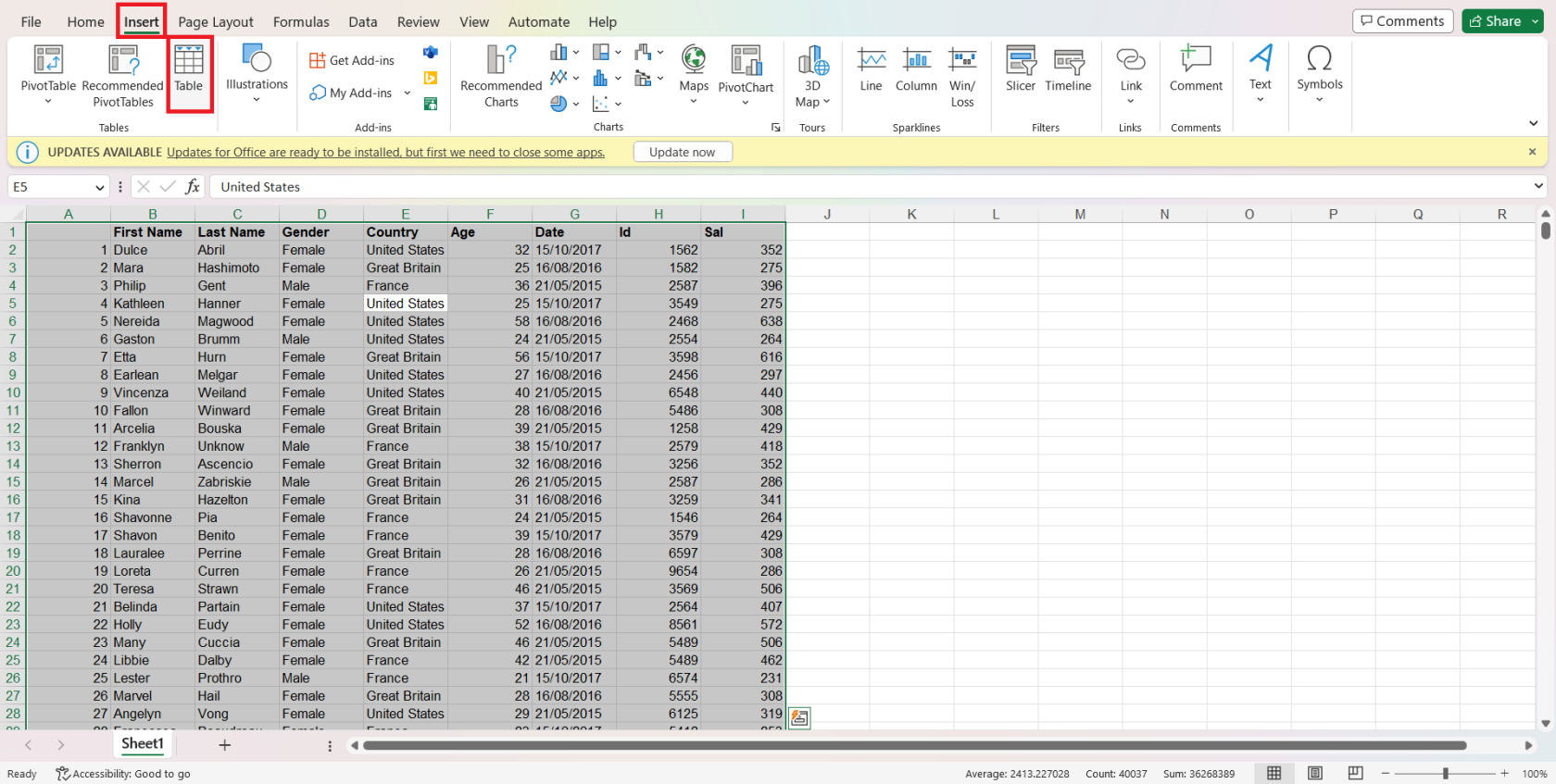
3. Установите флажок Моя таблица имеет заголовки, если ваш диапазон данных содержит строки заголовков, затем нажмите OK .
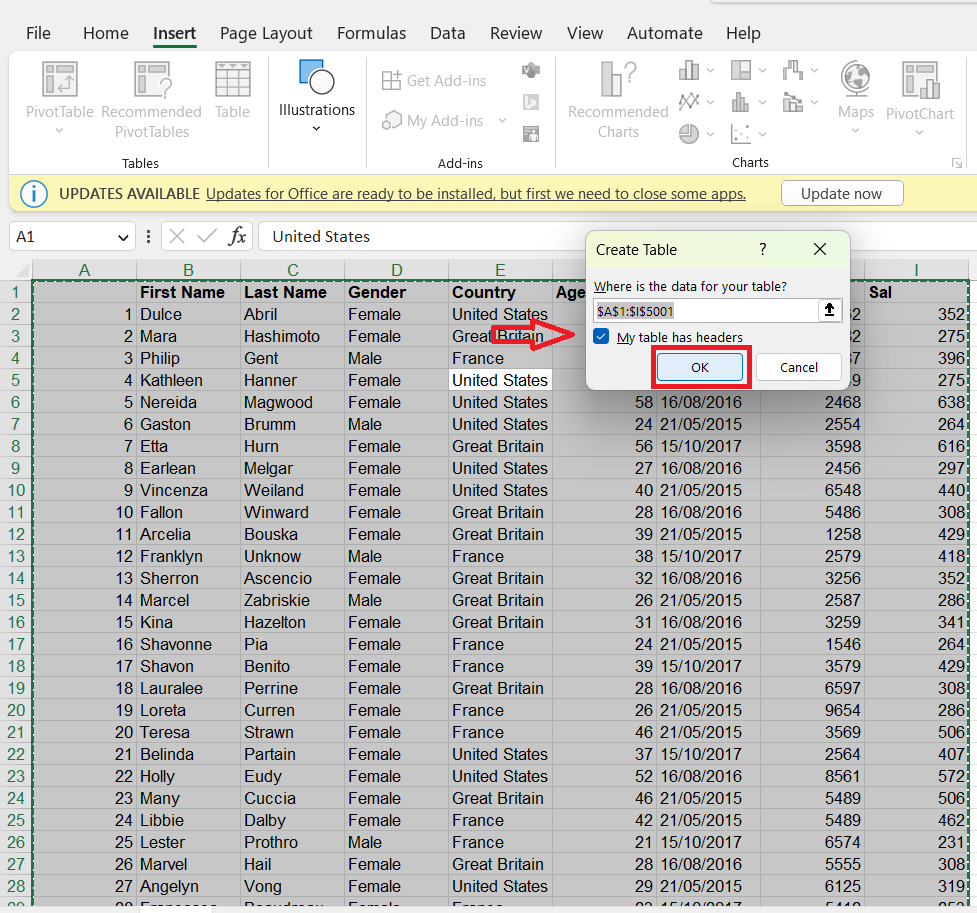
4. Ваши данные будут преобразованы в таблицу.
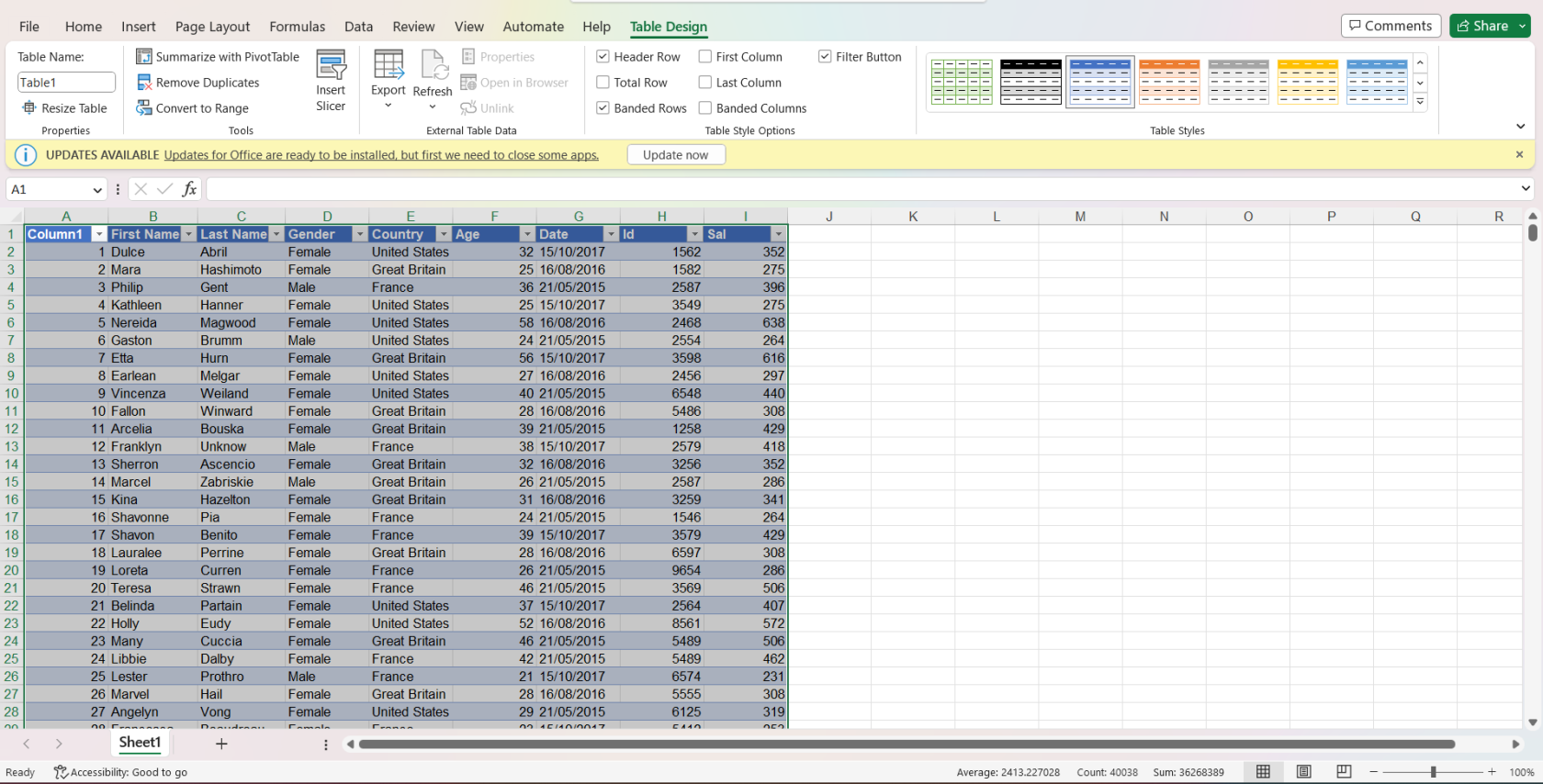
#3 – Сжатие изображений и объектов
Сжатие изображений в электронной таблице может уменьшить размер файла книги Excel. Чтобы сжать изображения, выполните следующие простые действия:
1. Выберите изображение или изображения, которые вы хотите сжать.
2. Перейдите на вкладку Формат/Формат изображения , которая появится, как только вы выберете изображение.

3. В группе «Настроить» щелкните диалоговое окно «Сжатие изображений» .

4. Выберите параметры сжатия, которые соответствуют вашим потребностям, например, применение сжатия только к выбранному изображению или ко всем изображениям. Не забудьте выбрать E-mail (96 ppi) . Затем нажмите ОК .
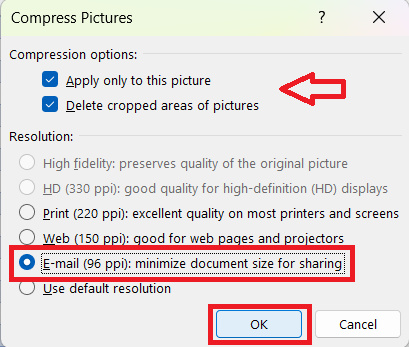
Помимо изображений, встроенные объекты, такие как диаграммы и фигуры, также могут быть оптимизированы для минимизации размера файлов. Выполните следующие действия, чтобы сжать объекты:
1. Выберите объект или объекты, которые вы хотите сжать, и щелкните их правой кнопкой мыши.
2. Щелкните Формат объекта .
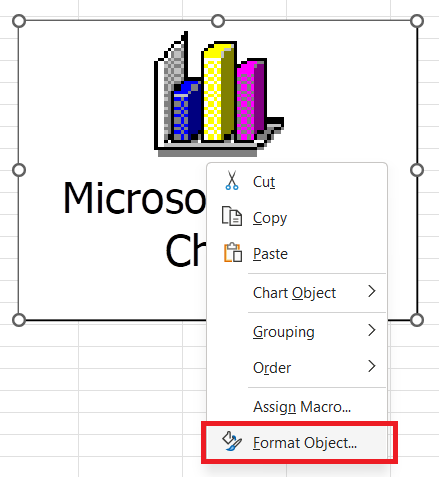
3. Перейдите на вкладку Размер .
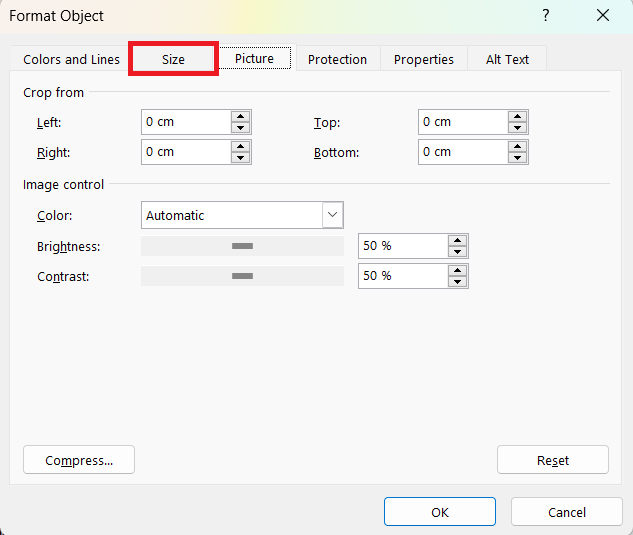
4. Выберите подходящие параметры размера для вашего объекта, принимая во внимание компромисс между размером файла и визуальным представлением. Затем нажмите ОК .
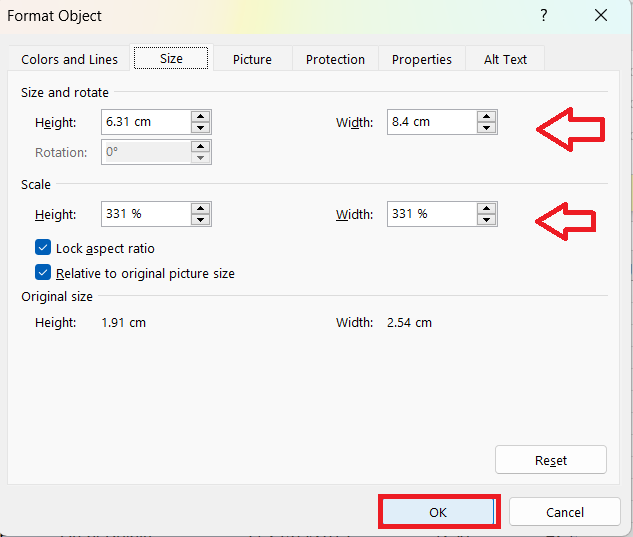
#4 – Разделение больших файлов Excel
При работе с большим файлом Excel его разбиение на более мелкие, более управляемые файлы может помочь уменьшить общий размер. Вот как:
1. Сначала проанализируйте свои данные и определите логические точки для разбивки файла. Эти точки могут быть основаны на регионах, периодах времени или других факторах, имеющих отношение к вашим данным.
2. Как только вы определили эти точки, создайте новый файл Excel для каждой из этих меньших секций. Вы можете сделать это, выбрав данные, соответствующие каждому разделу, а затем нажмите Ctrl+C , чтобы скопировать их.
3. Откройте новую книгу Excel и нажмите Ctrl+V , чтобы вставить данные в новый файл. Сохраняйте каждый новый файл со значимым именем, чтобы идентифицировать его содержимое.
Совет. Не забудьте удалить исходные данные из исходного файла Excel после того, как разделите его на файлы меньшего размера.
После выполнения этих шагов ваш исходный большой файл будет разделен на более мелкие и более управляемые файлы, что приведет к повышению производительности и упрощению обмена.
#5 – Сохранение файлов в разных форматах
Один из способов уменьшить размер файла Excel — сохранить его в разных форматах. Несколько форматов могут помочь вам уменьшить размер файла без потери данных, хранящихся в файле.
Двоичная книга Excel
Вместо того, чтобы сохранять файл Excel в формате XLSX по умолчанию, попробуйте сохранить его как двоичную книгу Excel (формат файла XLSB). Формат XLSB лучше сжимает данные и имеет тенденцию открывать и сохранять быстрее, особенно для больших файлов.
Чтобы сохранить файл в формате XLSB, выполните следующие действия:
1. Щелкните вкладку «Файл» .

2. Выберите Сохранить как .
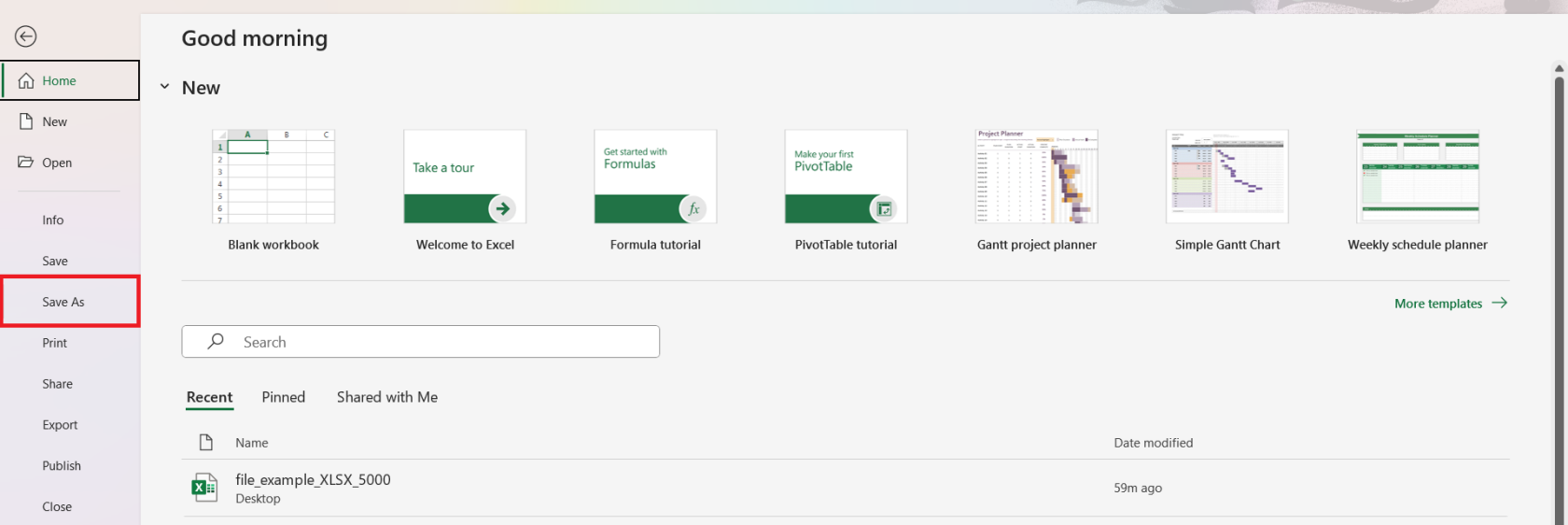
3. Выберите Дополнительные параметры .
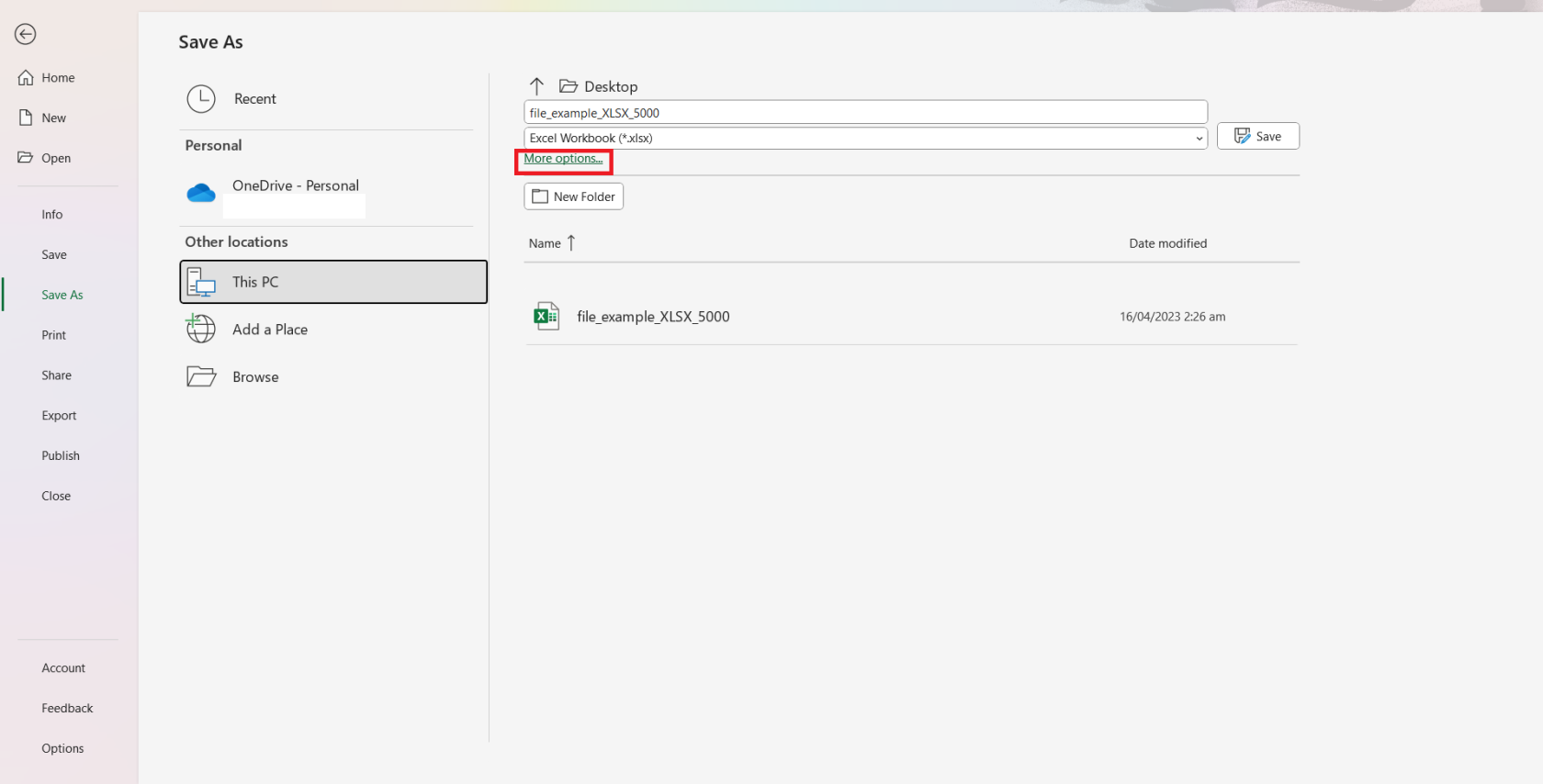
4. Выберите место назначения файла и выберите блок «Тип файла» .
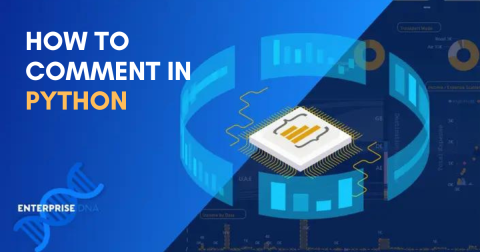
5. В раскрывающемся меню Тип файла выберите Двоичная книга Excel .
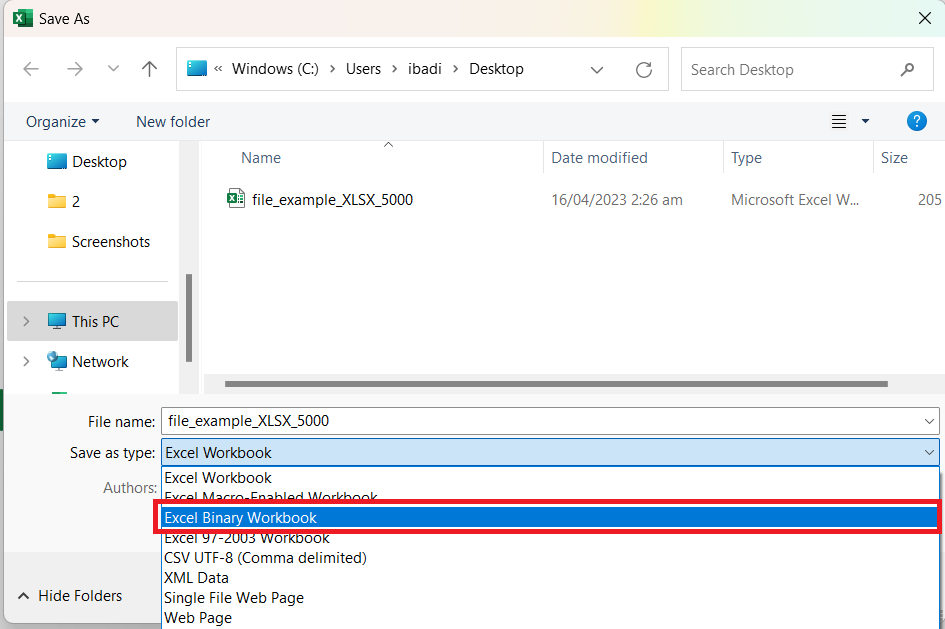
6. Нажмите Сохранить , чтобы завершить процесс.
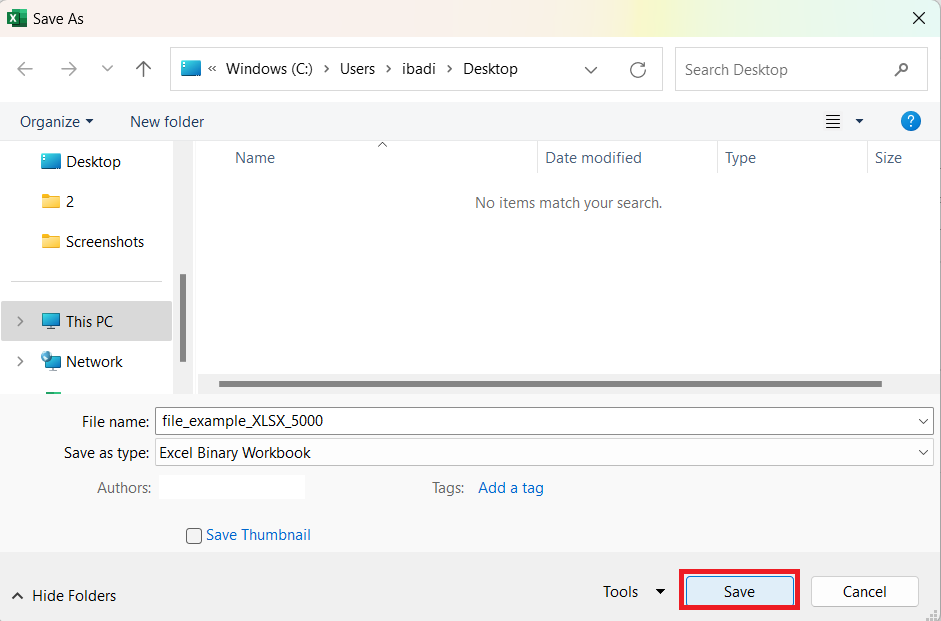
CSV-формат
Другой вариант уменьшения размера файла — сохранить данные в виде файла с разделителями-запятыми (CSV). Этот формат особенно удобен для удаления любого ненужного форматирования, так как он сохраняет только необработанные данные, разделенные запятыми.
Чтобы сохранить файл в формате CSV, выполните следующие действия:
1. Выберите «Файл» > «Сохранить как» > «Дополнительные параметры» > выберите место назначения файла и нажмите «Сохранить как блок типа».
2. Выберите CSV (с разделителями-запятыми) .
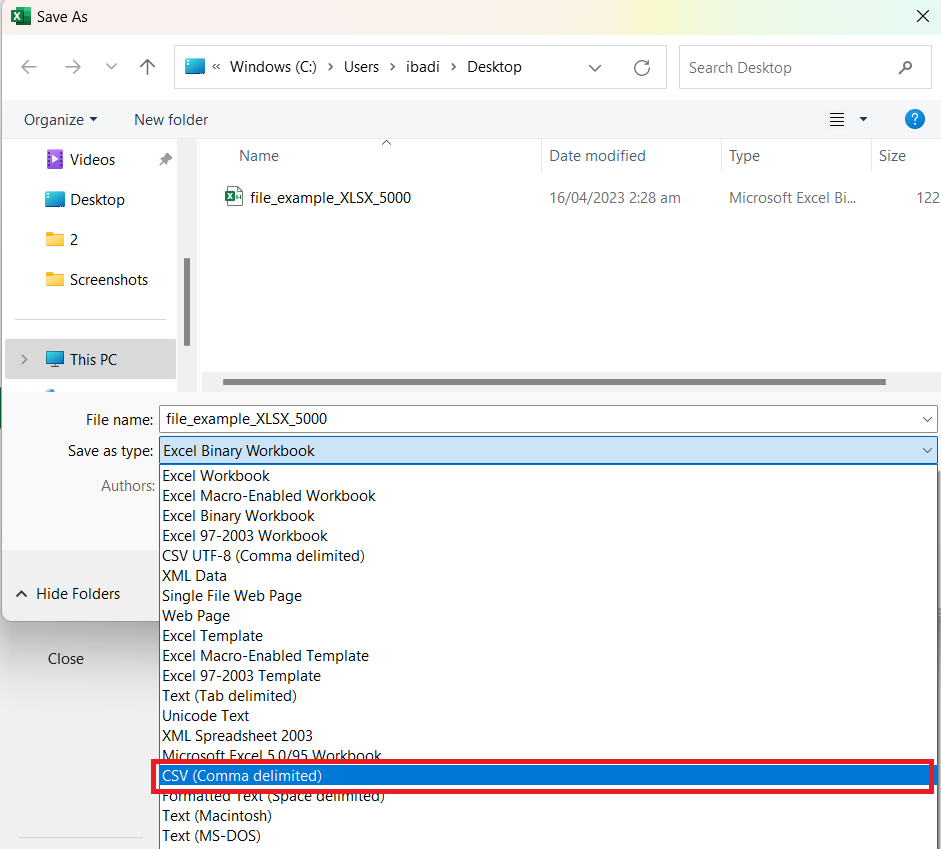
3. Нажмите Сохранить , чтобы завершить процесс.
Примечание. Формат CSV не подходит для файлов со сложными формулами, макросами или форматированием.
#6 – Удалить кеш сводной таблицы
Сводная таблица — это мощный инструмент, который поможет вам рассчитать, проанализировать и обобщить данные. Но когда вы создаете его, он автоматически создает Pivot Cache — объект, содержащий копию исходных исходных данных.
Изменения, которые вы вносите в сводную таблицу, не связаны напрямую с исходными исходными данными. Вместо этого они находятся в сводном кэше.
Итак, вот как удалить повторяющиеся данные и сэкономить место при работе со сводными таблицами:
1. Выберите сводную таблицу и перейдите на вкладку Анализ сводной таблицы . Нажмите «Параметры» в разделе «Сводная таблица».

2. Выберите вкладку Данные .
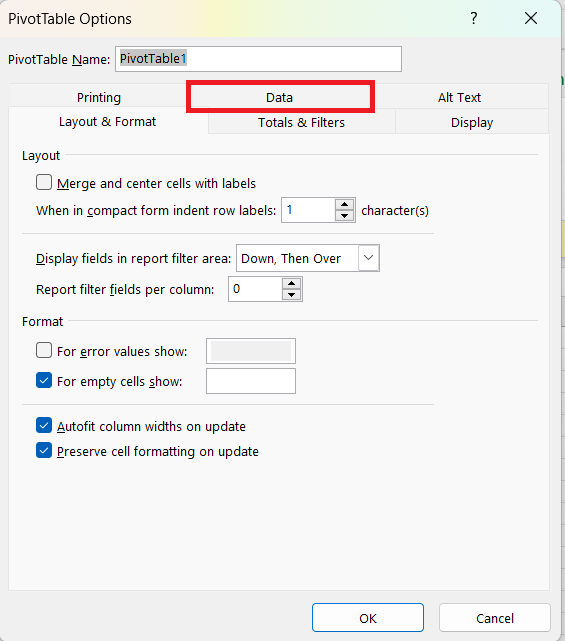
3. Снимите флажок «Сохранить исходные данные» и выберите «Обновлять данные при открытии файла» .
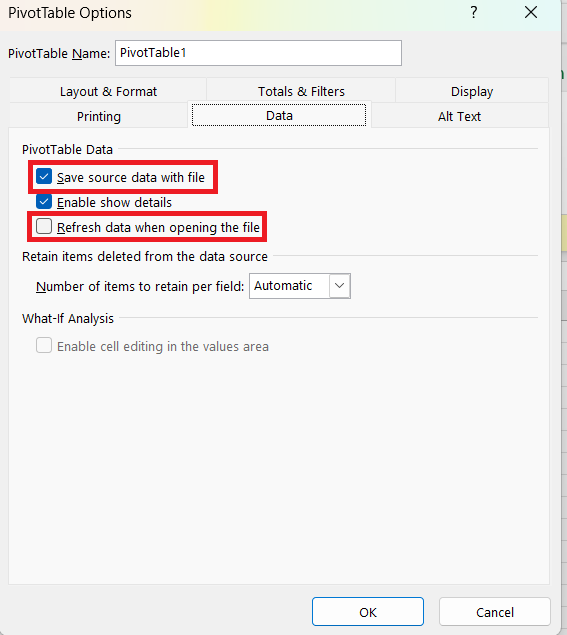
4. Нажмите OK , чтобы сохранить.
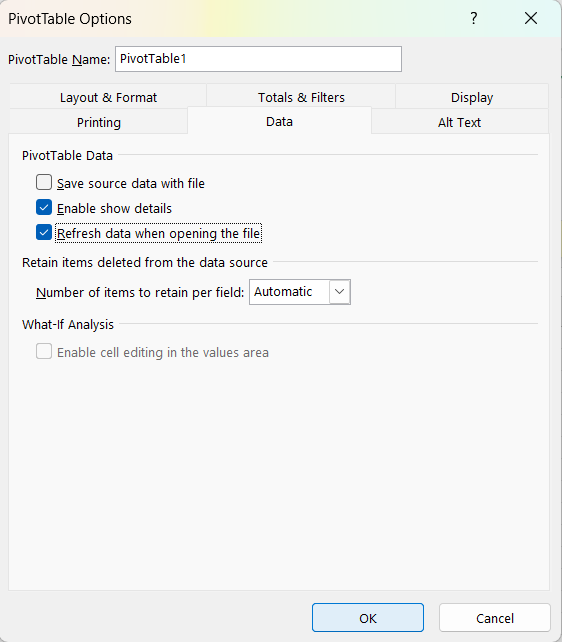
Давайте округлим это
В этой статье вы узнали о шести методах уменьшения размера файла Excel. Применение этих методов может помочь повысить скорость работы Excel и сделать обмен файлами с другими более управляемым.
Запомни:
Удалить или очистить ненужные данные, включая пустые и скрытые ячейки
Сжать изображения
Сохраните файл в двоичном формате Excel.
Проверяйте и оптимизируйте формулы
Удалить условное форматирование
Поддерживайте чистоту сводного кэша
Следуя этим шагам, вы сможете эффективно уменьшить размер файла Excel и обеспечить более эффективную и организованную работу с электронными таблицами.
Хотите продолжить свое обучение, как насчет подсчета различных значений в Excel? Посмотрите наше видео об этом ниже.
В этом руководстве показано, как в конечном итоге можно рассчитать разницу между еженедельными результатами продаж с помощью DAX в LuckyTemplates.
Что такое self в Python: примеры из реального мира
Вы узнаете, как сохранять и загружать объекты из файла .rds в R. В этом блоге также рассказывается, как импортировать объекты из R в LuckyTemplates.
В этом руководстве по языку программирования DAX вы узнаете, как использовать функцию GENERATE и как динамически изменять название меры.
В этом учебном пособии рассказывается, как использовать технику многопоточных динамических визуализаций для создания аналитических сведений из динамических визуализаций данных в ваших отчетах.
В этой статье я пройдусь по контексту фильтра. Контекст фильтра — одна из основных тем, с которой должен ознакомиться любой пользователь LuckyTemplates.
Я хочу показать, как онлайн-служба LuckyTemplates Apps может помочь в управлении различными отчетами и аналитическими данными, созданными из различных источников.
Узнайте, как рассчитать изменения вашей прибыли, используя такие методы, как разветвление показателей и объединение формул DAX в LuckyTemplates.
В этом руководстве будут обсуждаться идеи материализации кэшей данных и то, как они влияют на производительность DAX при предоставлении результатов.
Если вы все еще используете Excel до сих пор, то сейчас самое подходящее время, чтобы начать использовать LuckyTemplates для своих бизнес-отчетов.








