Расчет недельных продаж с помощью DAX в LuckyTemplates

В этом руководстве показано, как в конечном итоге можно рассчитать разницу между еженедельными результатами продаж с помощью DAX в LuckyTemplates.
В этом руководстве вы узнаете, как создать линейную диаграмму для отчетов данных LuckyTemplates с помощью Charticulator . Это один из самых распространенных визуальных элементов, с которым вы можете столкнуться в различных отчетах. Он отображает точки данных, используя серию линий, которые предоставляют ценную информацию.
Оглавление
Создание набора данных
Первое, что нужно сделать, это создать набор данных, который будет использоваться для диаграммы. Это набор данных, который будет использоваться в качестве примера.
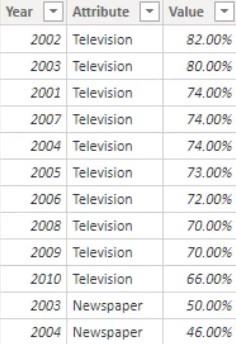
Это показывает популярность, которую телевидение, газеты и Интернет приобрели на протяжении многих лет. Набор данных состоит из Year , Attribute и Value .
Создание линейных диаграмм в собственном визуальном элементе LuckyTemplates
Создать диаграмму в собственном визуальном элементе LuckyTemplates очень просто. Вы просто щелкаете линейную диаграмму на панели визуализаций и помещаете соответствующие меры и категории в раздел «Поля».
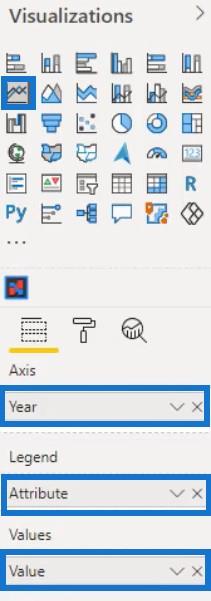
Тогда линейный график будет выглядеть так.
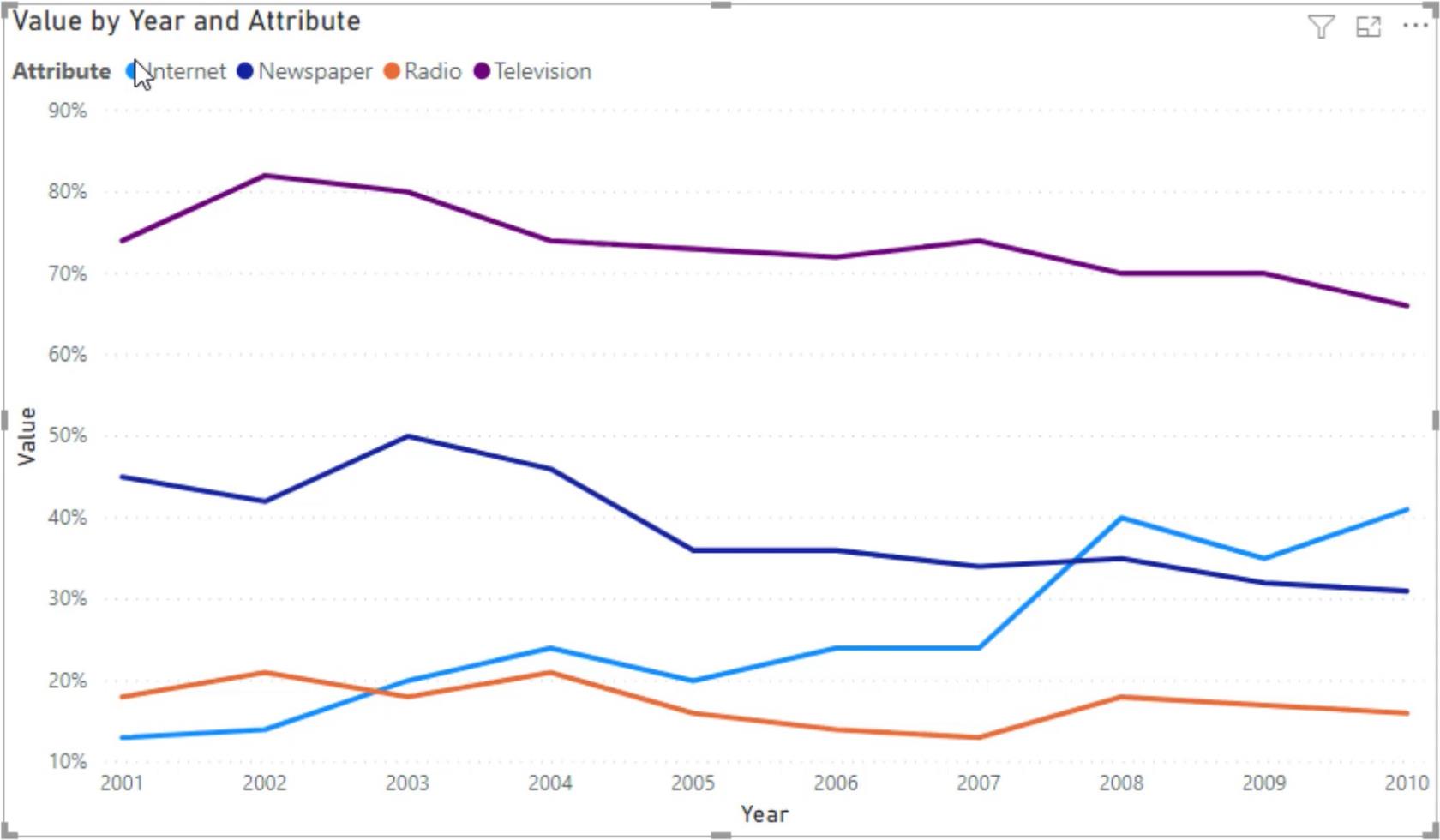
Однако недостатком использования собственного визуального элемента для этой диаграммы является то, что вам всегда нужно проверять, какой цвет принадлежит атрибуту. Это затрудняет получение общего представления о визуализации линейного графика. Поэтому настоятельно рекомендуется использовать Charticulator для этого изображения.
Создание линейных диаграмм в Charticulator
Следующим шагом является экспорт набора данных в Charticulator. Для этого щелкните многоточие и выберите Экспорт данных .
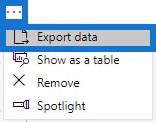
Перейдите на сайт charticulator.com и нажмите «Запустить Charticulator».
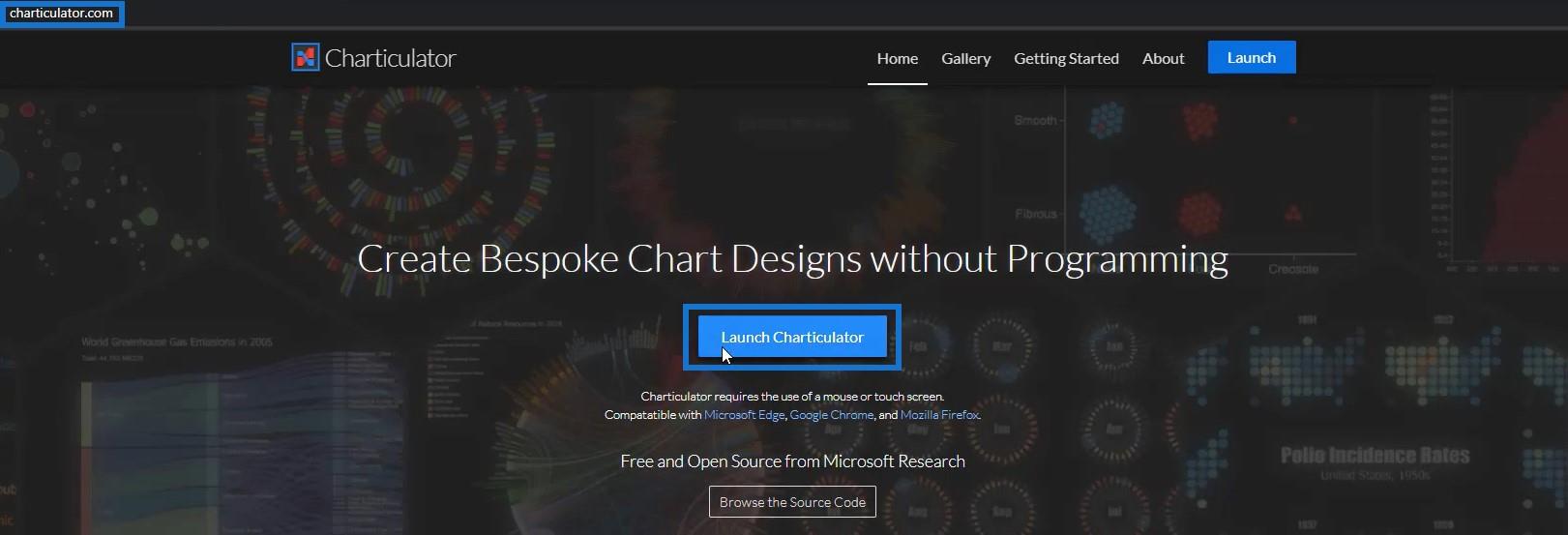
Найдите и откройте файл экспортированного набора данных и нажмите «Готово» . Затем вы будете перенаправлены на холст Charticulator.
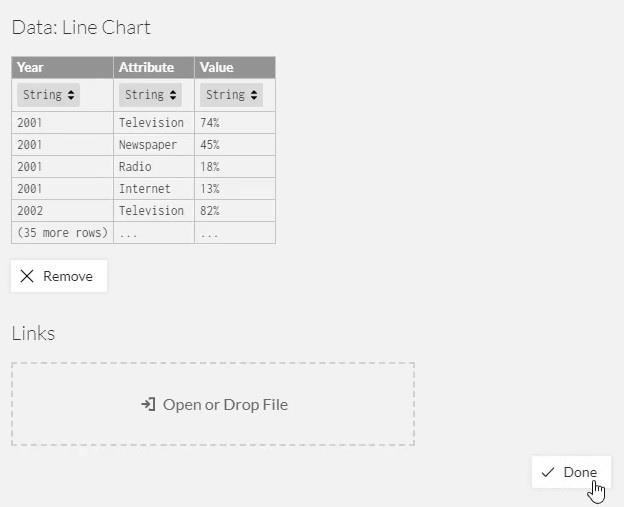
Введите Год и Значение по осям X и Y соответственно.
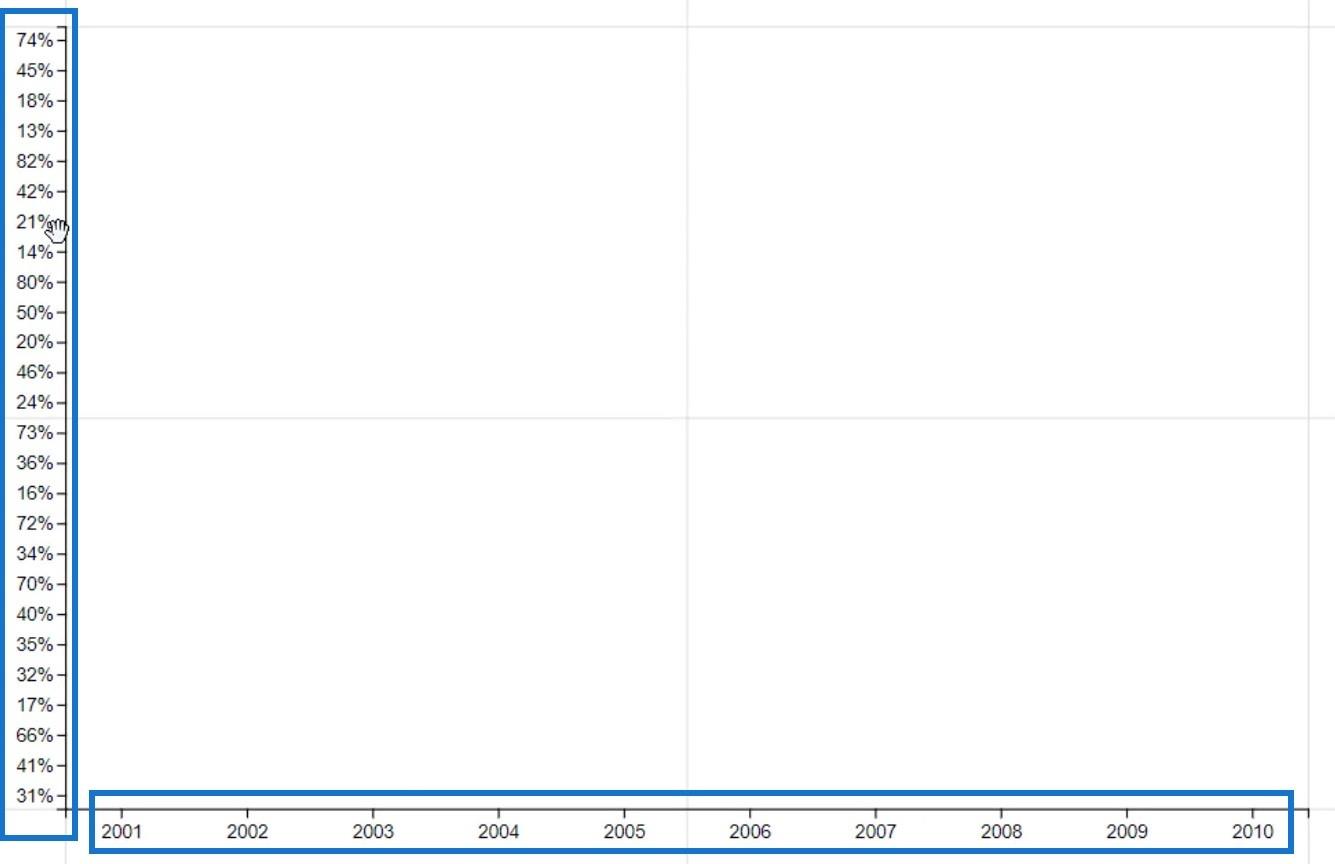
Затем поместите круг из Symbols внутрь Glyph.
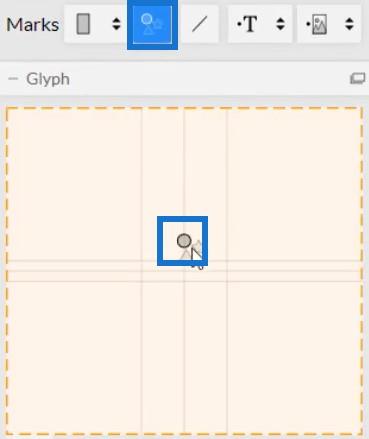
Чтобы создать линию, нажмите «Ссылки» и выберите «Атрибут». Это соединяет все атрибуты с помощью линии.
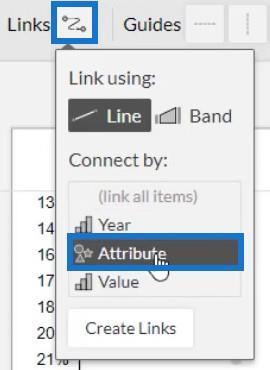
Затем вы можете увидеть линии, соединяющие круги внутри диаграммы.
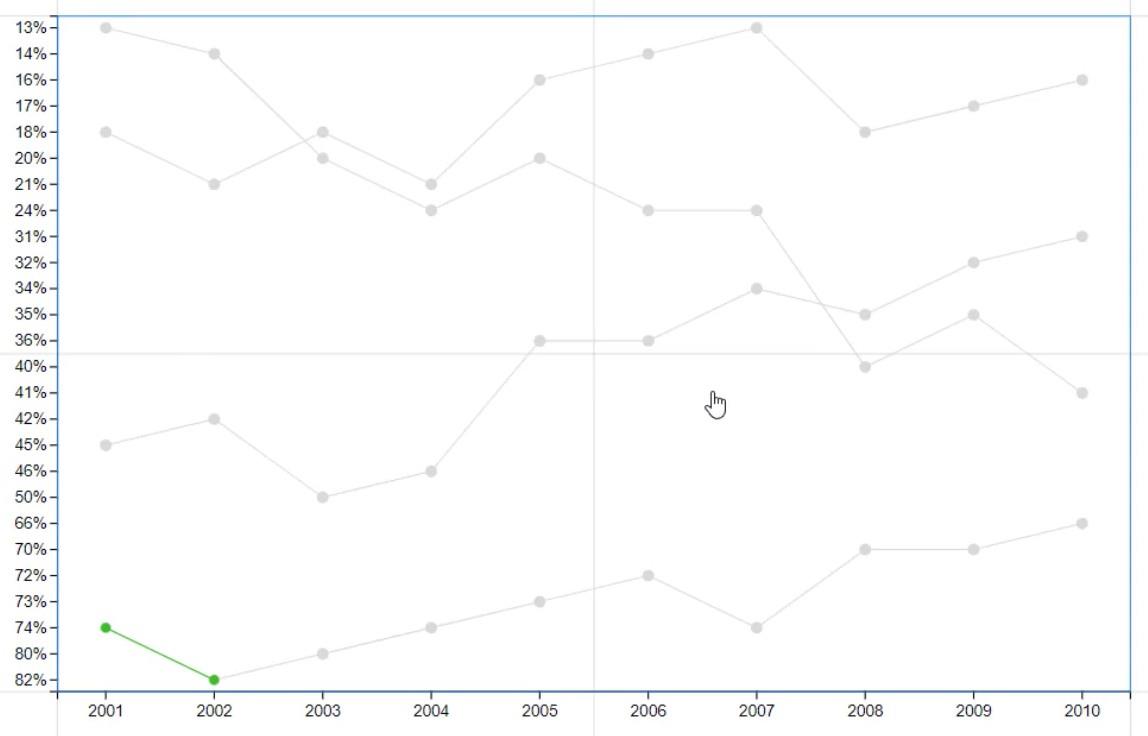
Теперь удалите кружки на диаграмме, чтобы линии были выделены. Откройте атрибуты Symbol1 и измените размер на 0.
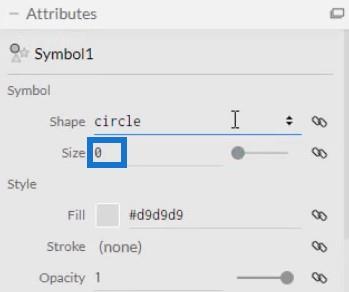
Затем откройте атрибуты PlotSegment1 и снимите флажок «Видимый» для оси Y. Это скрывает значения или метки оси.
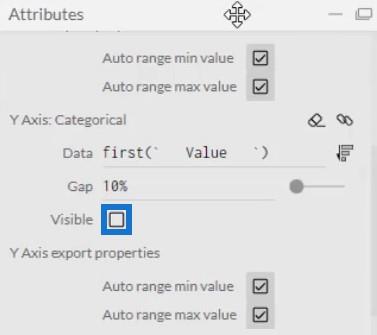
Добавьте цвета в строку, переместив атрибут в раздел «Цвет» атрибутов Link1. Вы также можете настроить ширину линии в том же Атрибуте.
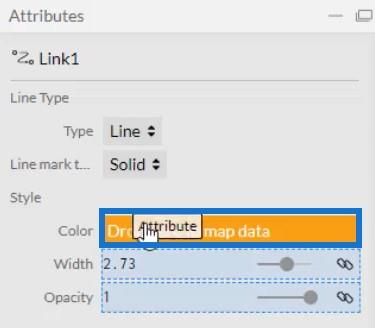
Если вы хотите выделить только одну категорию, вы можете установить для этой категории любой цвет, а для всех остальных категорий установить серый цвет. В этом случае для Интернета отображается синий цвет, а для остальных — серый.
При этом ваша визуализация будет выглядеть так.
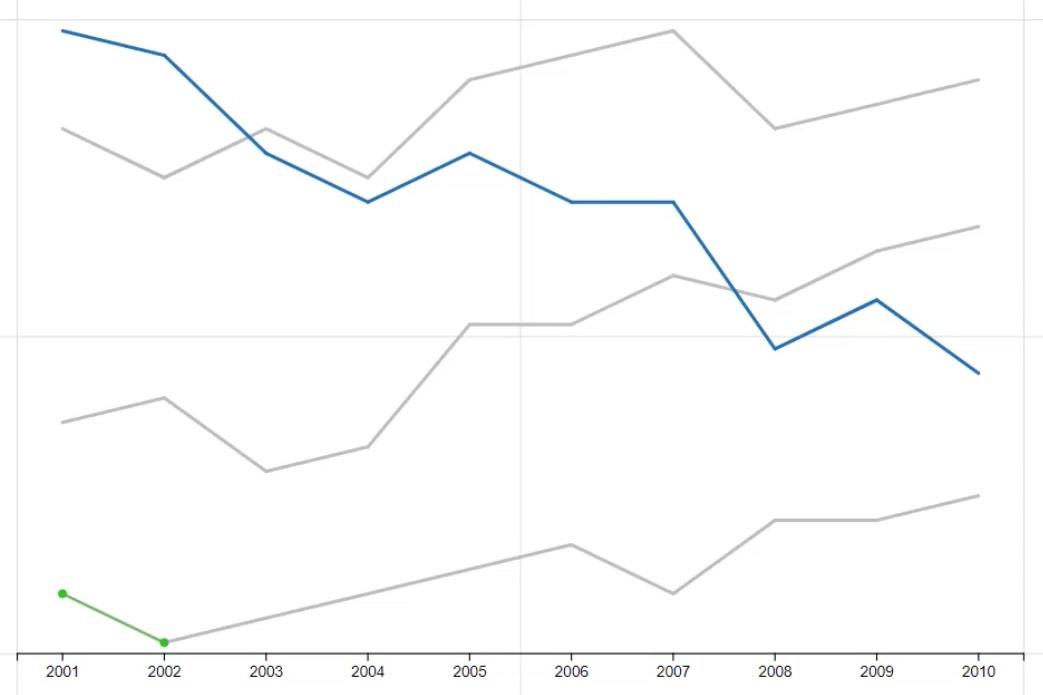
Добавьте метки и значения в диаграмму
Покажите категории и значения на обоих концах строк, поместив текст внутрь глифа.
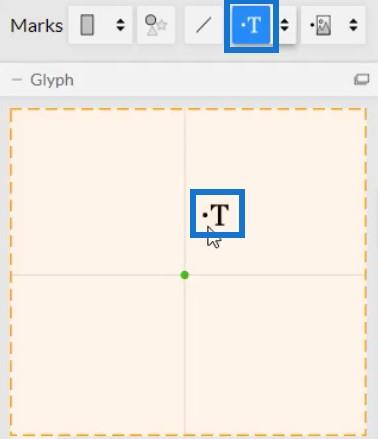
Затем вы заметите, что текст добавляется ко всем годам на диаграмме. Вам нужно удалить их все, кроме кончиков.
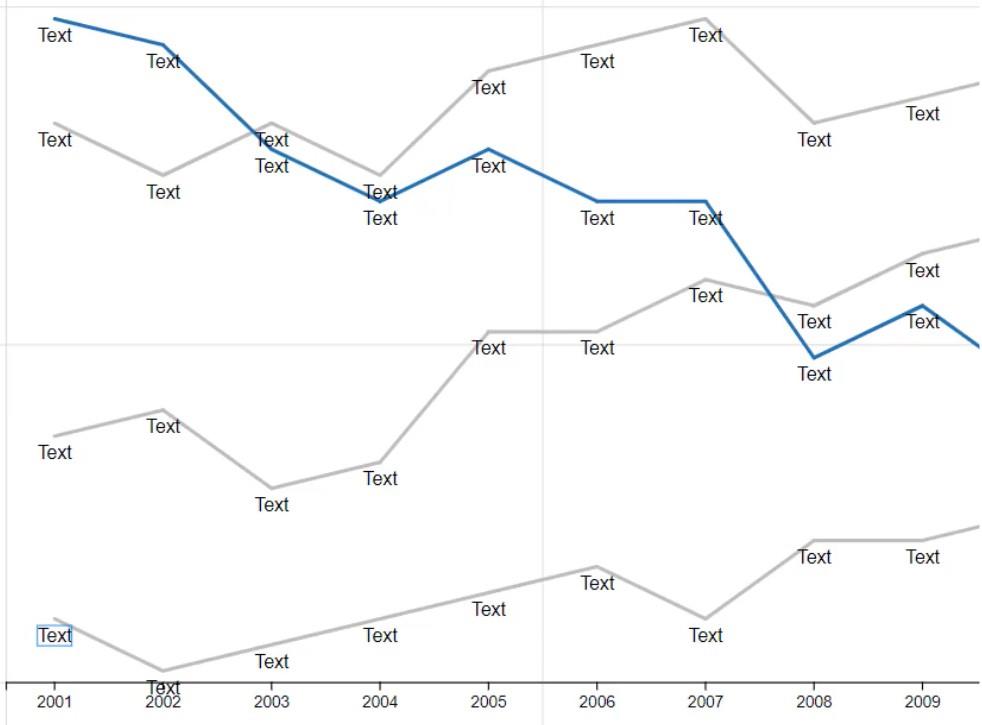
Откройте атрибуты Text1 и перейдите в раздел «Видимость». Затем нажмите Conditioned by и выберите Year .
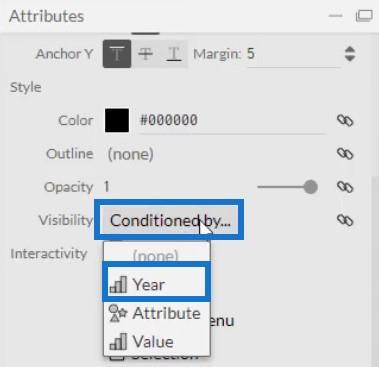
Затем снимите все флажки, кроме первого и последнего.
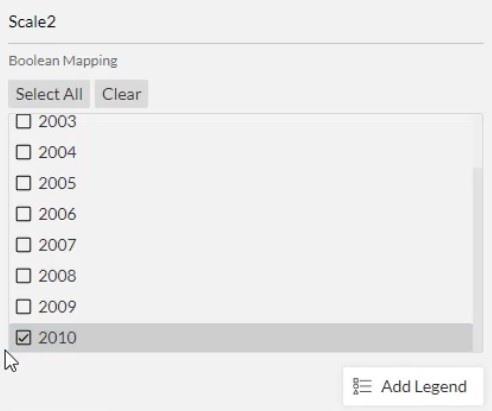
Переместите текст в конец строки, поместив атрибут в раздел «Текст» атрибутов Text1.
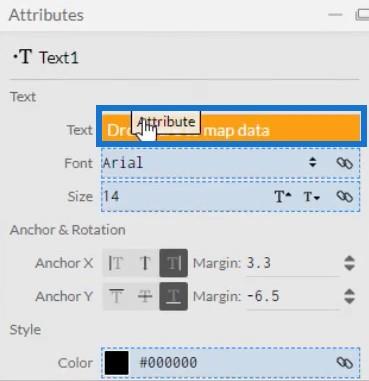
Затем вы увидите категории на обоих концах каждой строки.
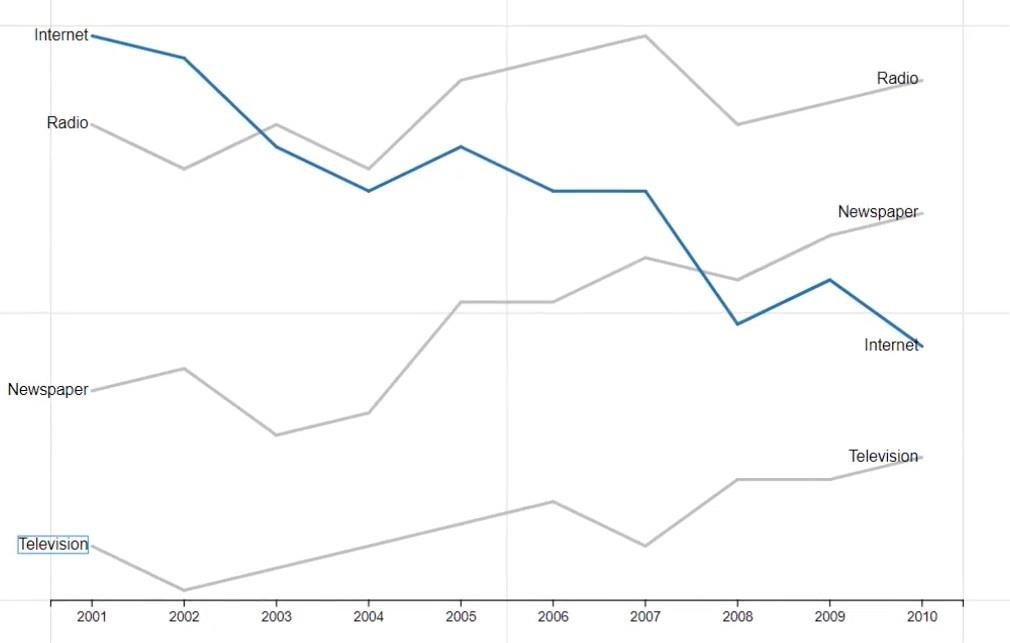
Перенесите атрибут в раздел «Цвет» атрибутов.
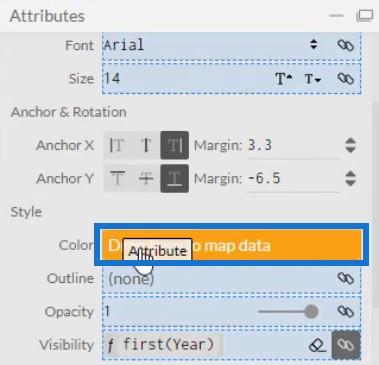
Это сделает метки того же цвета, что и соответствующие им линии.
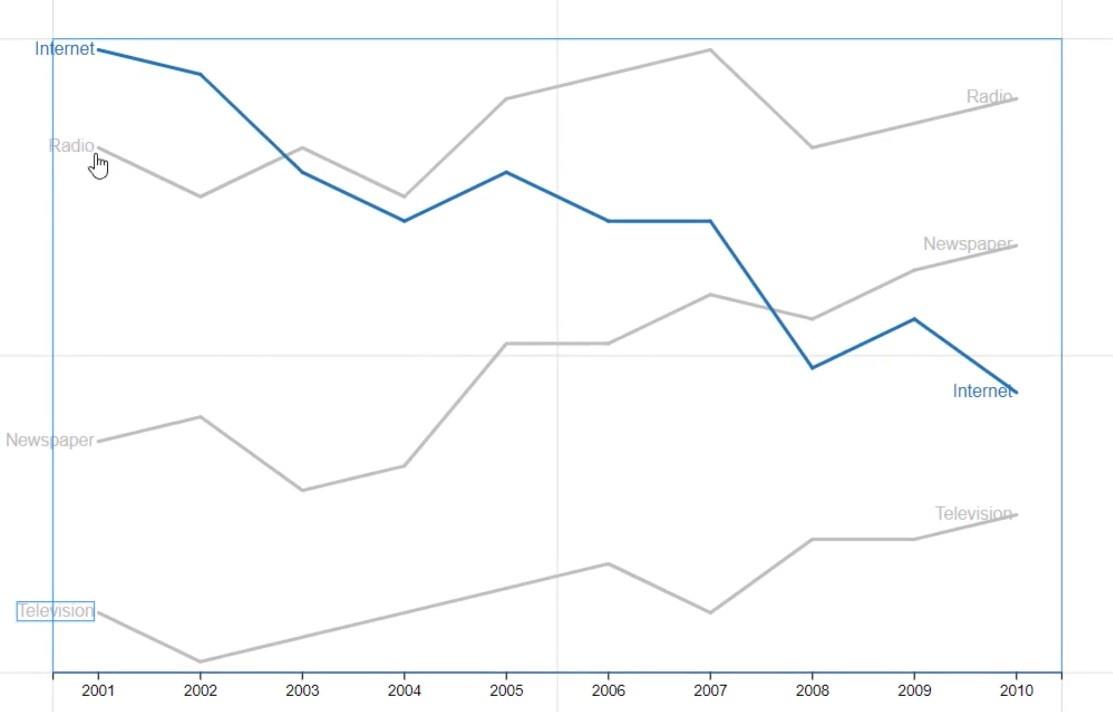
Еще одна вещь, которую вы можете сделать с линиями, это добавить цветовые градиенты. Если вы введете значение в разделе «Цвет» атрибутов Link1, вы увидите разные цвета в линиях по годам.
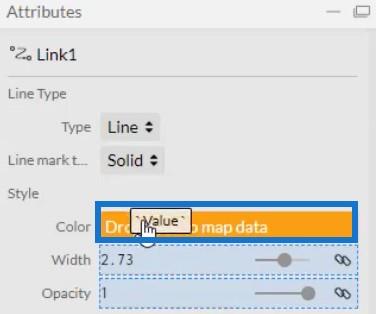
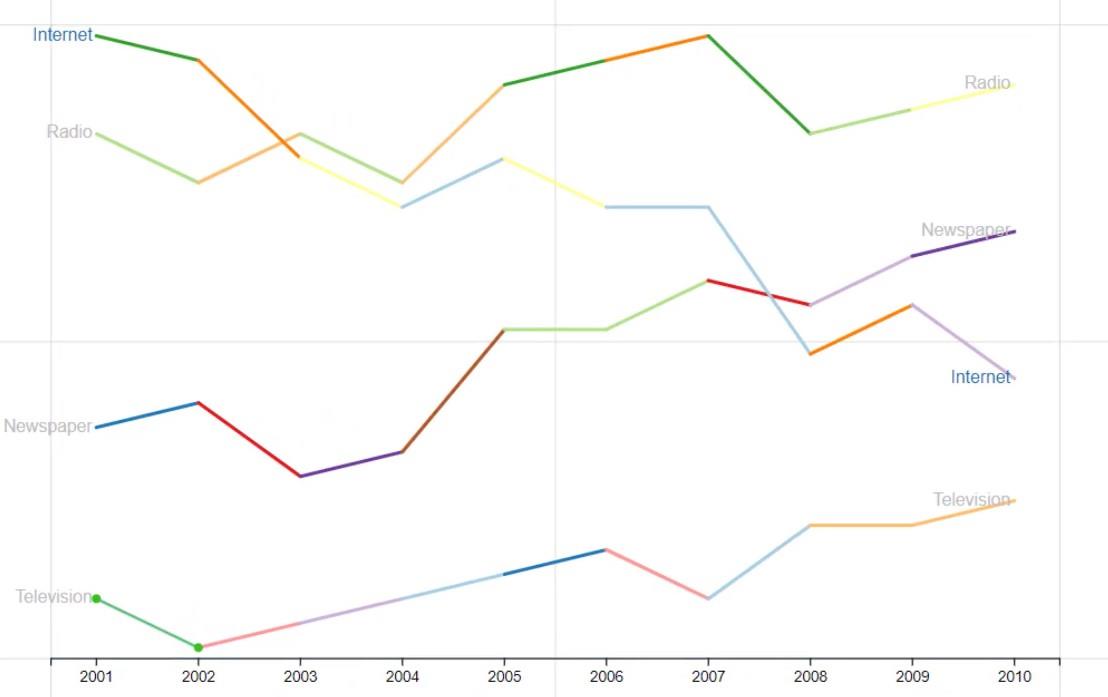
Теперь добавьте другой текст внутри глифа для значений. Поместите его рядом с меткой категории и введите значение в разделе «Текст» атрибутов Text2.
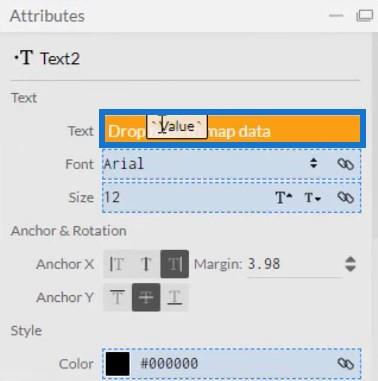
Как и в случае с метками категорий, задайте условия, чтобы значения отображались только в конце строк. Затем раскрасьте его, поместив атрибут в раздел «Цвет» тех же атрибутов. Тогда линейный график будет выглядеть так.
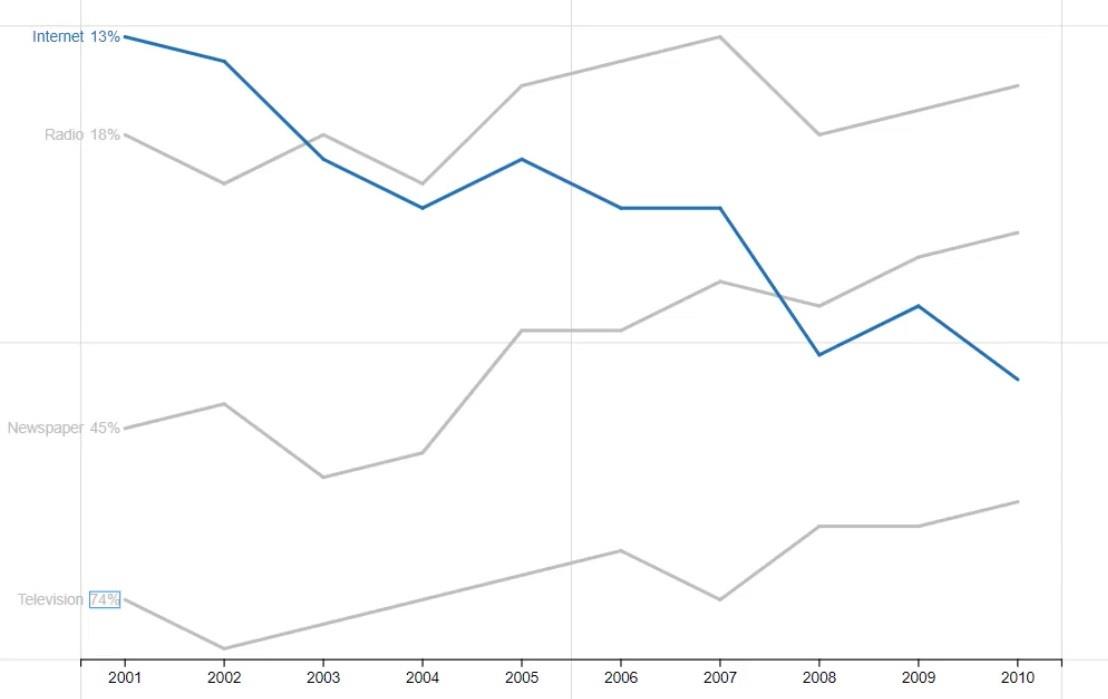
Экспорт и импорт файла диаграммы
Сохраните диаграмму и экспортируйте ее в пользовательский визуальный элемент LuckyTemplates .
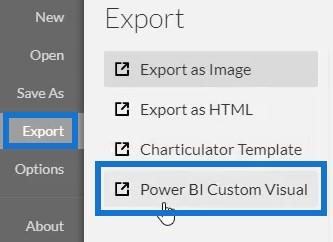
Снимите флажок с опции автоматической оси в настройках осей и масштабов , чтобы предотвратить изменение осей при вызове контекстного перехода. После этого введите визуальное имя и экспортируйте файл диаграммы.
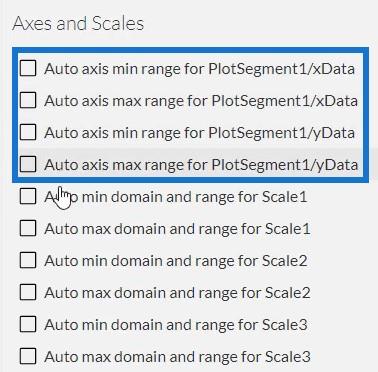
Откройте LuckyTemplates и импортируйте файл. Щелкните многоточие под Визуализациями и выберите Импорт визуального элемента из файла .
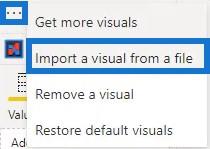
Щелкните ссылку Charticulator с названием визуального элемента и поместите соответствующие данные в раздел «Поля».
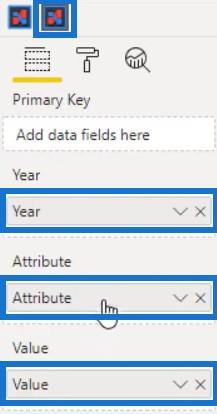
Затем нажмите кнопку раскрывающегося списка « Год и значение» и выберите «Не суммировать» .
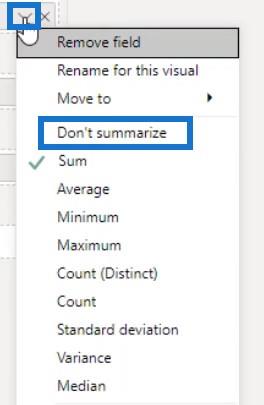
На этом визуализация вашей линейной диаграммы завершена.
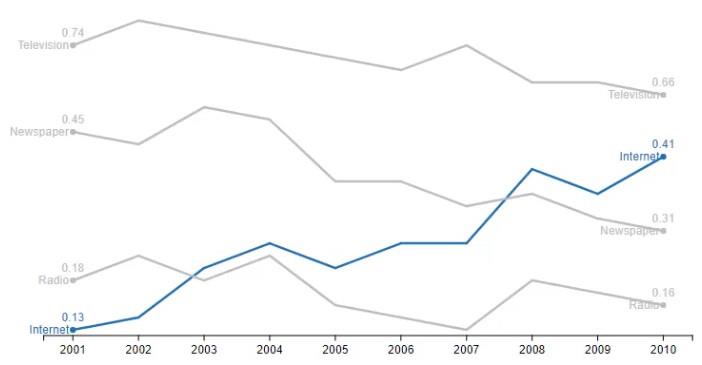
Нативные визуальные элементы в LuckyTemplates: базовые диаграммы
Передовой опыт LuckyTemplates по отчетам и визуализациям
Пользовательские визуальные отчеты в LuckyTemplates
Заключение
В большинстве отчетов данных используется линейная диаграмма, которая является одной из наиболее распространенных диаграмм визуализации данных. Это ряд точек данных, соединенных линией, которая показывает взаимосвязь между различными категориями. Это простая диаграмма, которую можно создать с помощью Charticulator или собственного визуального элемента в LuckyTemplates.
Чтобы узнать больше о линейных диаграммах и других визуальных элементах, попрактикуйтесь и максимизируйте этот учебник, используя свои собственные данные.
Мудассир
В этом руководстве показано, как в конечном итоге можно рассчитать разницу между еженедельными результатами продаж с помощью DAX в LuckyTemplates.
Что такое self в Python: примеры из реального мира
Вы узнаете, как сохранять и загружать объекты из файла .rds в R. В этом блоге также рассказывается, как импортировать объекты из R в LuckyTemplates.
В этом руководстве по языку программирования DAX вы узнаете, как использовать функцию GENERATE и как динамически изменять название меры.
В этом учебном пособии рассказывается, как использовать технику многопоточных динамических визуализаций для создания аналитических сведений из динамических визуализаций данных в ваших отчетах.
В этой статье я пройдусь по контексту фильтра. Контекст фильтра — одна из основных тем, с которой должен ознакомиться любой пользователь LuckyTemplates.
Я хочу показать, как онлайн-служба LuckyTemplates Apps может помочь в управлении различными отчетами и аналитическими данными, созданными из различных источников.
Узнайте, как рассчитать изменения вашей прибыли, используя такие методы, как разветвление показателей и объединение формул DAX в LuckyTemplates.
В этом руководстве будут обсуждаться идеи материализации кэшей данных и то, как они влияют на производительность DAX при предоставлении результатов.
Если вы все еще используете Excel до сих пор, то сейчас самое подходящее время, чтобы начать использовать LuckyTemplates для своих бизнес-отчетов.








