Расчет недельных продаж с помощью DAX в LuckyTemplates

В этом руководстве показано, как в конечном итоге можно рассчитать разницу между еженедельными результатами продаж с помощью DAX в LuckyTemplates.
В этом руководстве мы узнаем о переменных PowerApps и их вкладе в наше приложение.
Переменная — это любой элемент, который можно посчитать или измерить.
Переменные PowerApps бывают трех видов — контекстные переменные, глобальные переменные и коллекции . В этом уроке мы обсудим контекстные переменные и глобальные переменные.
Оглавление
Как работают переменные PowerApps
Прежде чем мы обсудим различные типы, давайте сначала посмотрим, как переменные работают в Power Apps. Для этого нам понадобится новый экран.
Если вы видели наши прошлые руководства по Power Apps , вы знаете, что лучше всего иметь главный экран, который задает макет для всего приложения. Таким образом, нет необходимости начинать с нуля каждый раз, когда нам нужно добавить экран.
Итак, давайте создадим новый экран, продублировав главный экран.
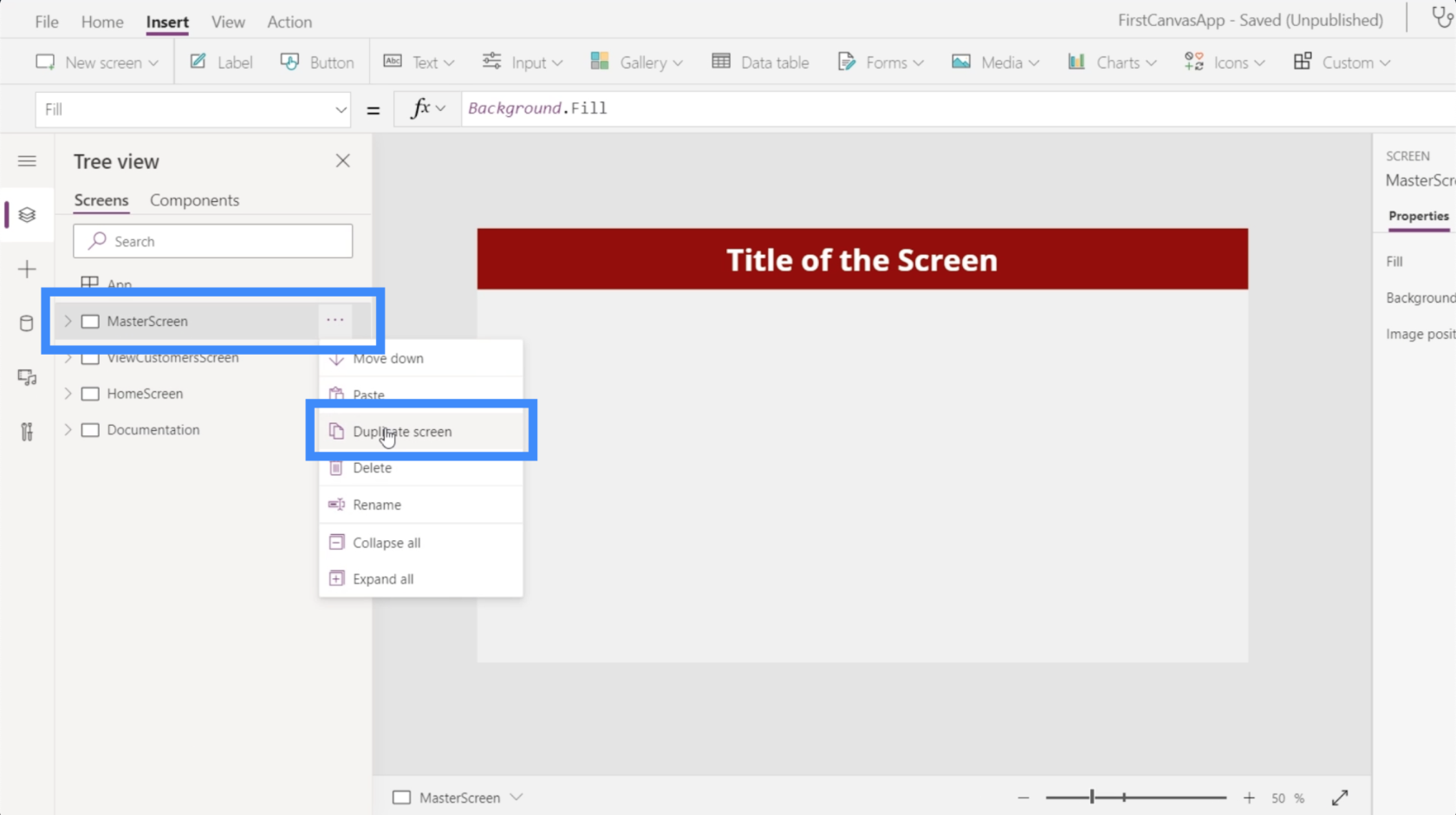
Поскольку мы собираемся играть с переменными на этом экране, давайте переименуем его в VariablePlay.
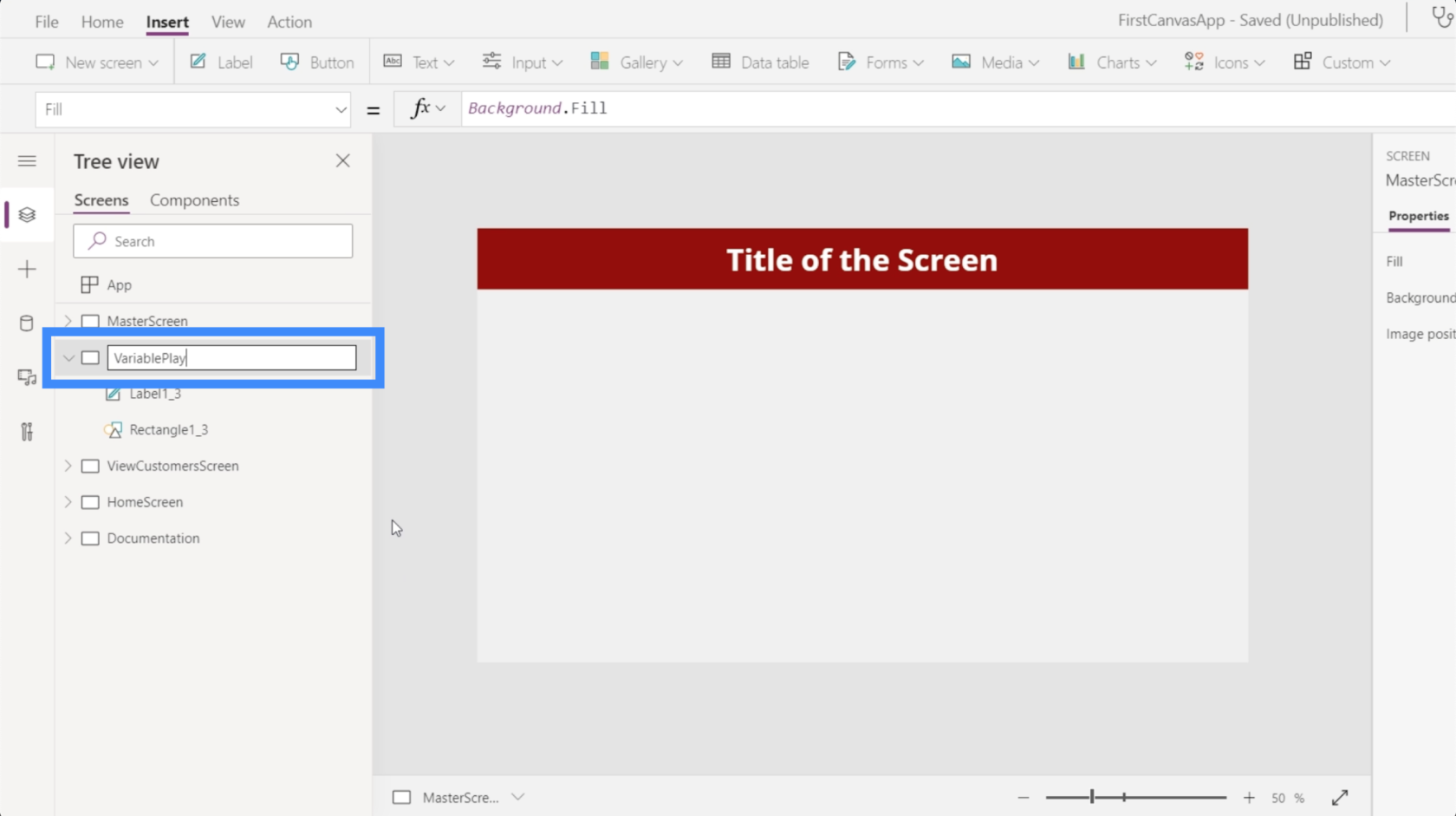
Теперь, когда у нас есть экран для нашей переменной, давайте добавим текстовый ввод. Мы выберем это из раскрывающегося меню для ввода под лентой «Вставка».
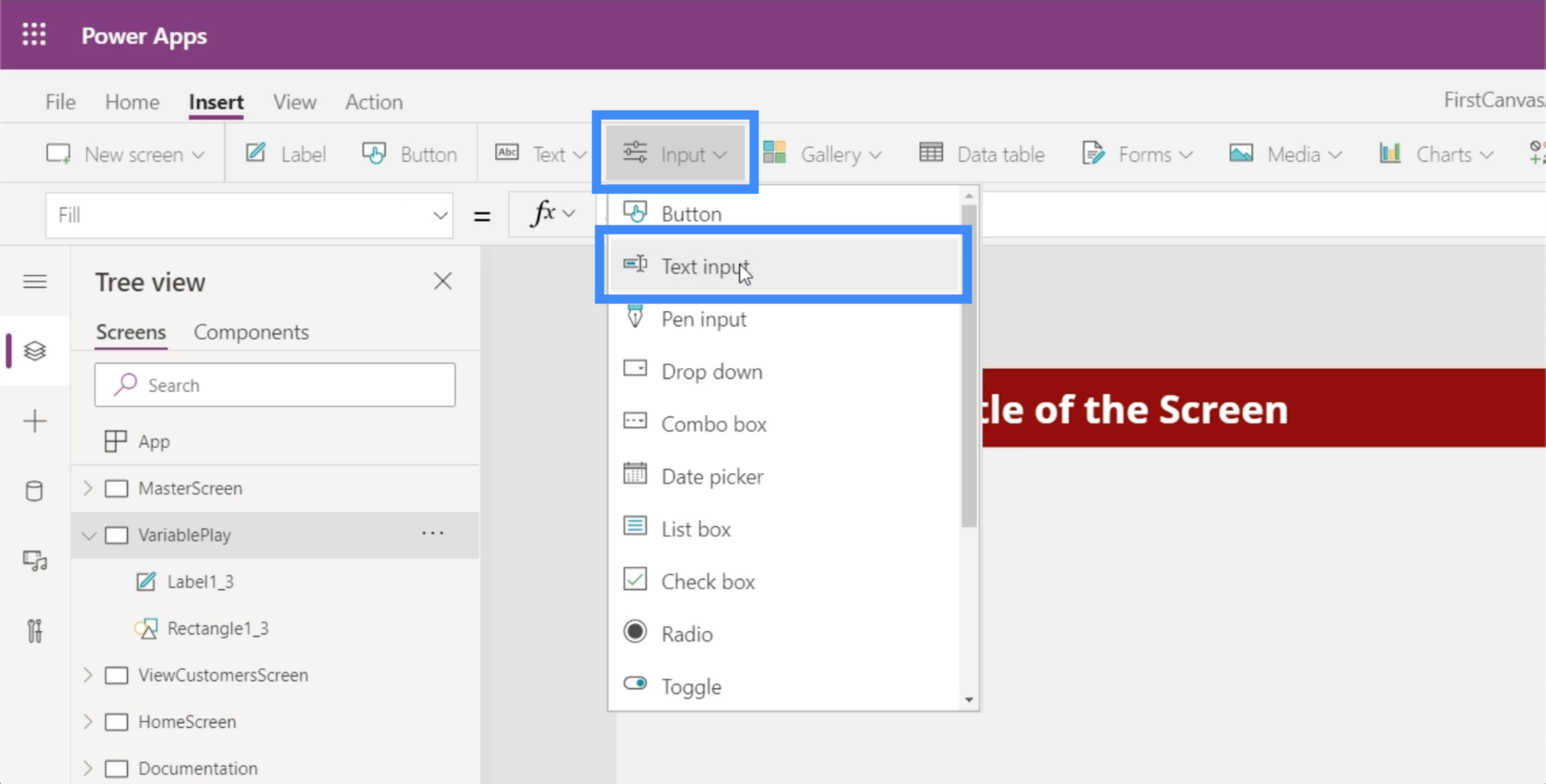
Как и все другие элементы, это текстовое поле можно перетаскивать в любое место на экране.
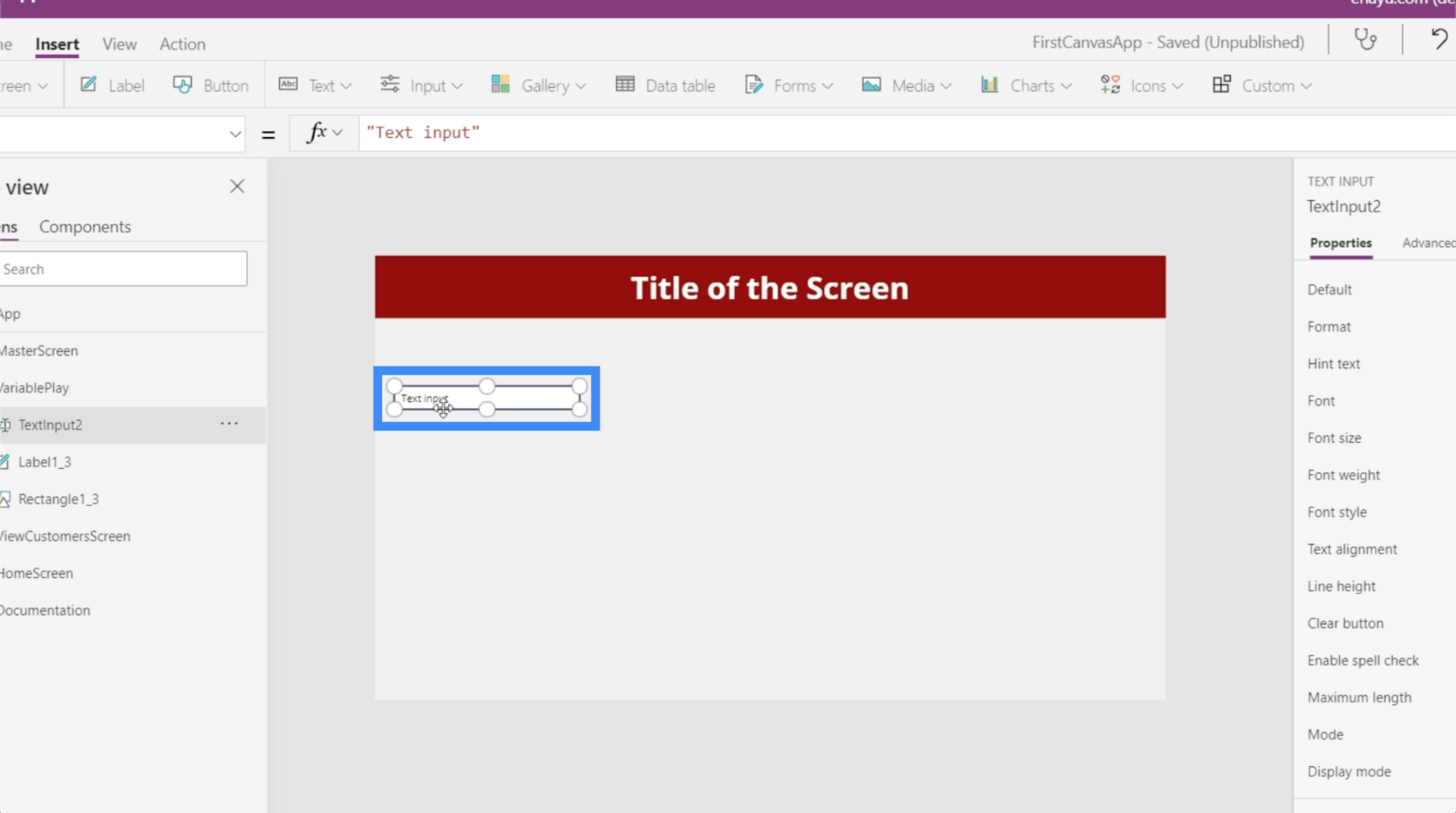
Нам понадобится еще один ввод текста, поэтому мы можем просто скопировать и вставить существующий.
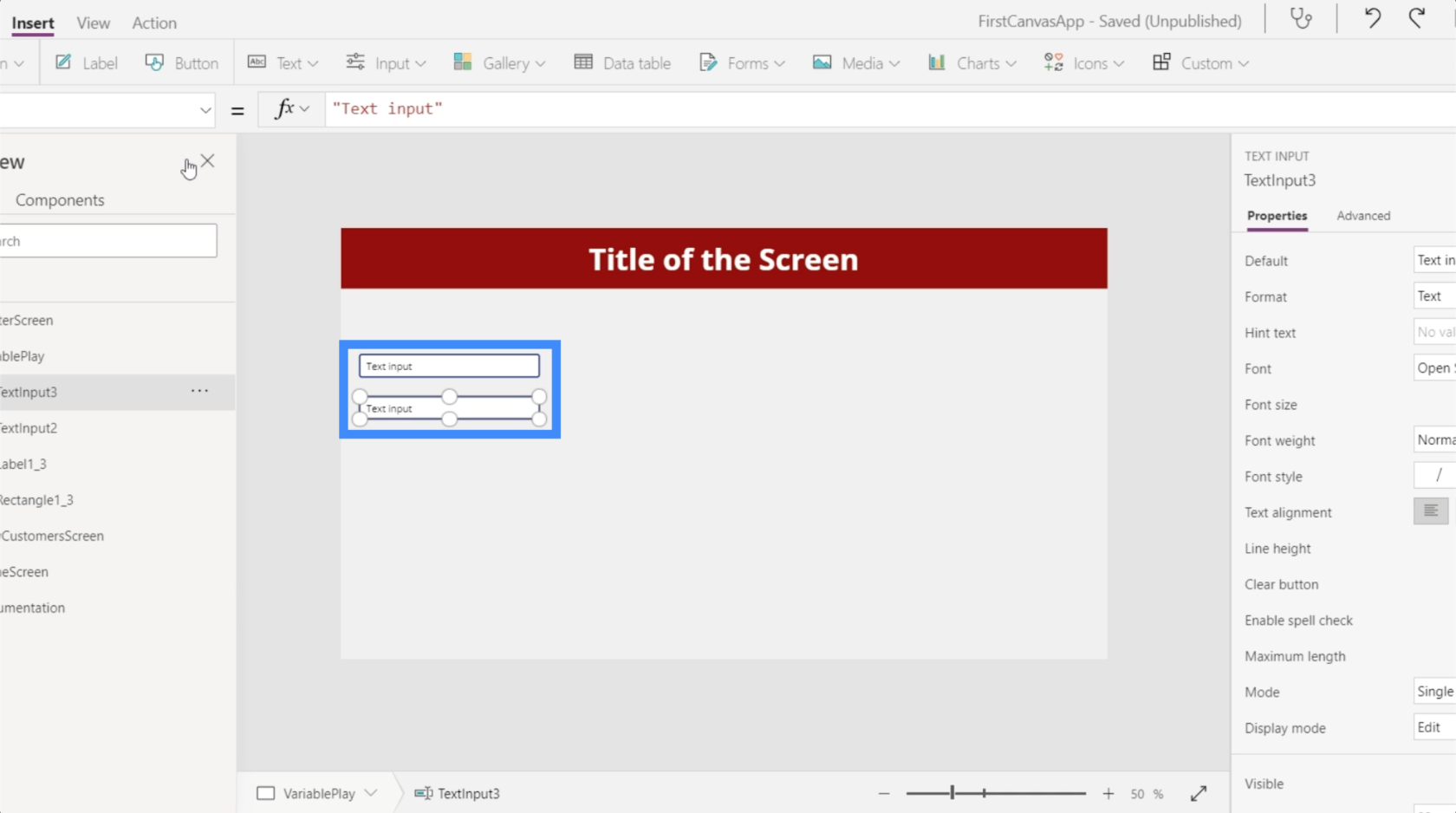
Затем давайте добавим метку, нажав кнопку «Метка» под лентой «Вставка». Давайте поместим это под двумя текстовыми полями.
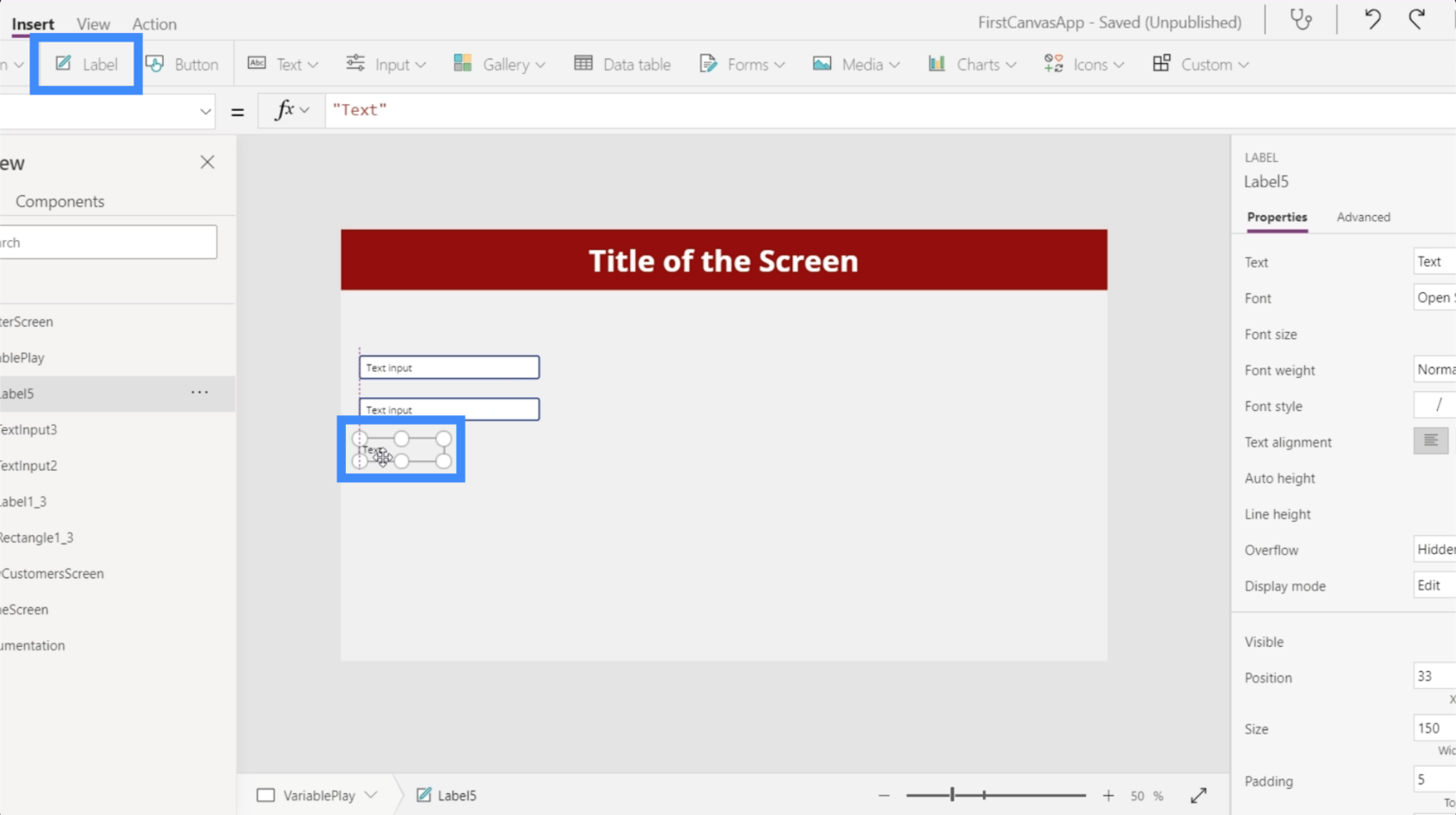
Давайте начнем с чего-то простого. Допустим, мы хотим, чтобы пользователи использовали два текстовых поля для ввода чисел, а затем мы хотим, чтобы сумма отображалась на этикетке.
Итак, давайте перейдем к метке и напечатаем то, что мы хотим, в строке формул: «Сумма первых двух чисел равна:», а затем давайте сошлемся на элементы, которые мы хотим добавить, TextInput2 и TextInput3.
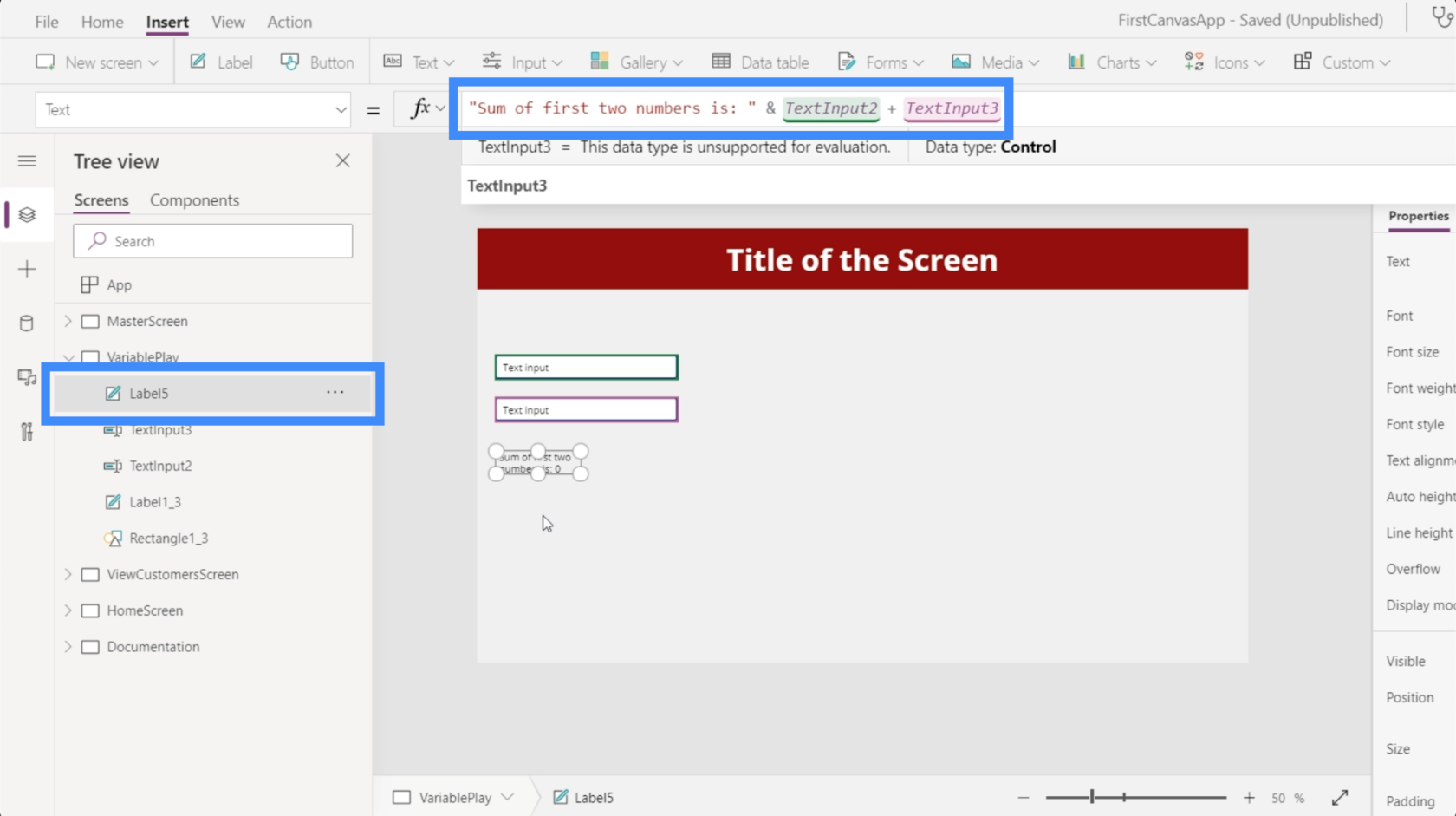
Прямо сейчас этикетка говорит нам, что сумма равна нулю.
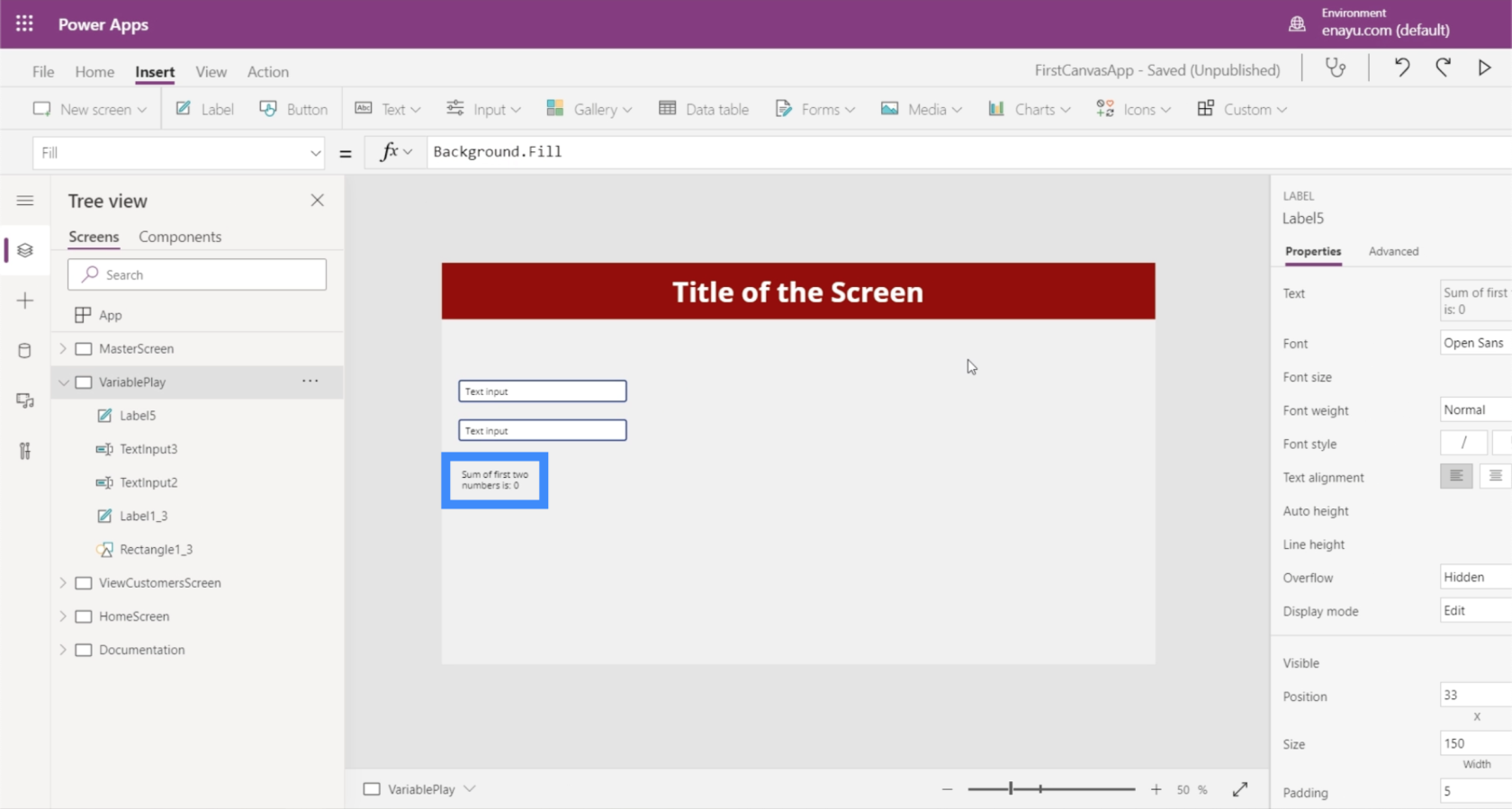
Но если мы напечатаем 25 в первом поле и 30 во втором, метка теперь показывает, что сумма равна 55.
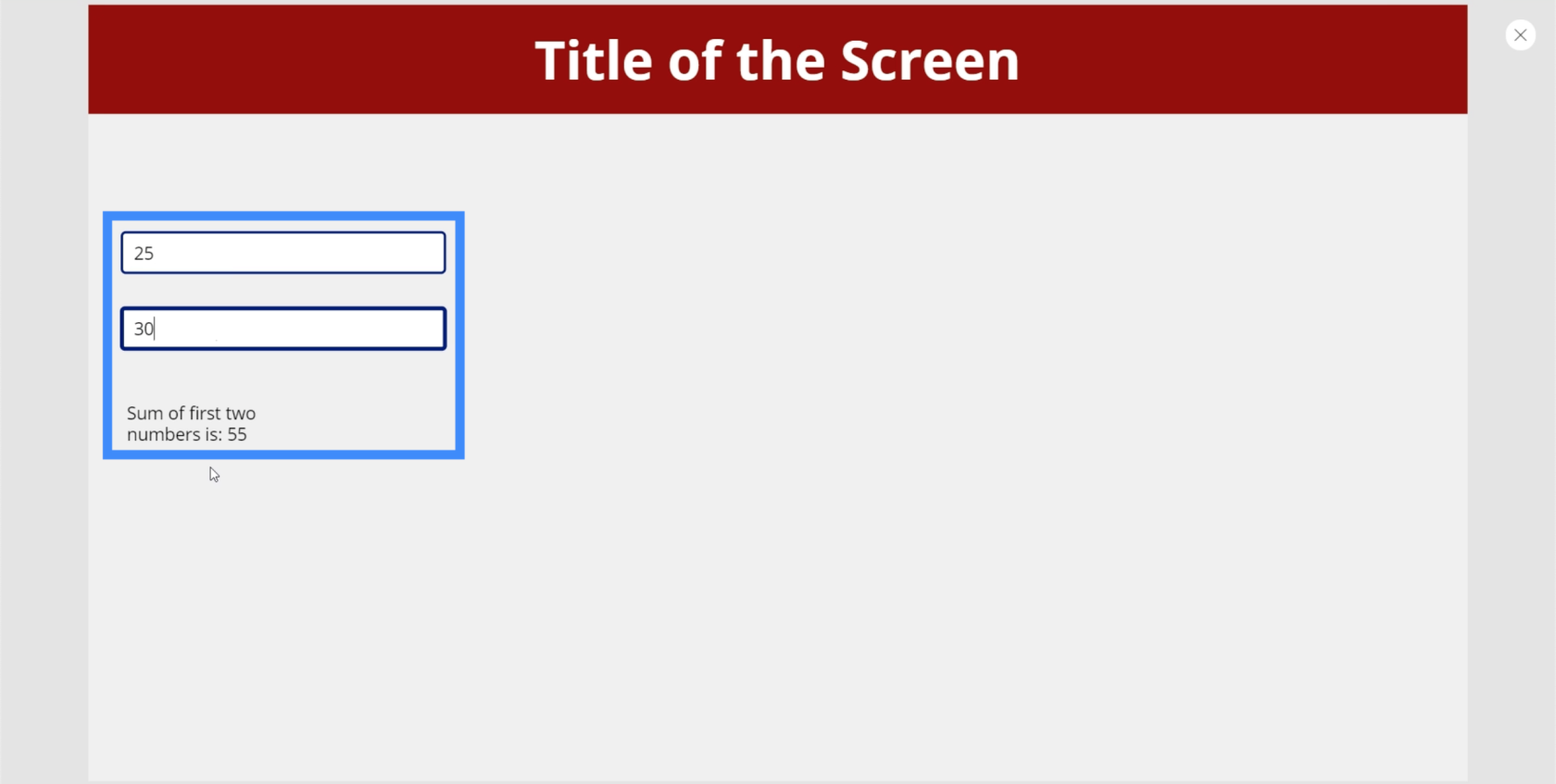
В этом примере показано, как различные PowerApps сравниваются с другими языками программирования. В других языках одной переменной будет присвоено значение 25, а другой переменной — 30. Вывод, выходящий из метки, будет просто суммой этих двух переменных.
Однако PowerApps использует статический язык. Это похоже на Excel, где вы можете напрямую ссылаться на свойства и триггеры элементов без необходимости использования отдельных переменных.
Вот почему в 9 из 10 случаев вам не нужны переменные в PowerApps. Един��твенный раз, когда вам понадобятся переменные, это когда вы не можете выбрать правильные свойства определенного текстового поля или когда вы хотите иметь более сложные процессы в своем приложении.
Контекстные переменные PowerApps
Контекстные переменные активны только в пределах определенного экрана. Если вы переходите на другие экраны, вы больше не можете получить доступ к этой переменной, и все изменения, которые вы ранее внесли в нее, сбрасываются.
Чтобы увидеть, как это работает, давайте добавим кнопки рядом с каждым текстовым полем.
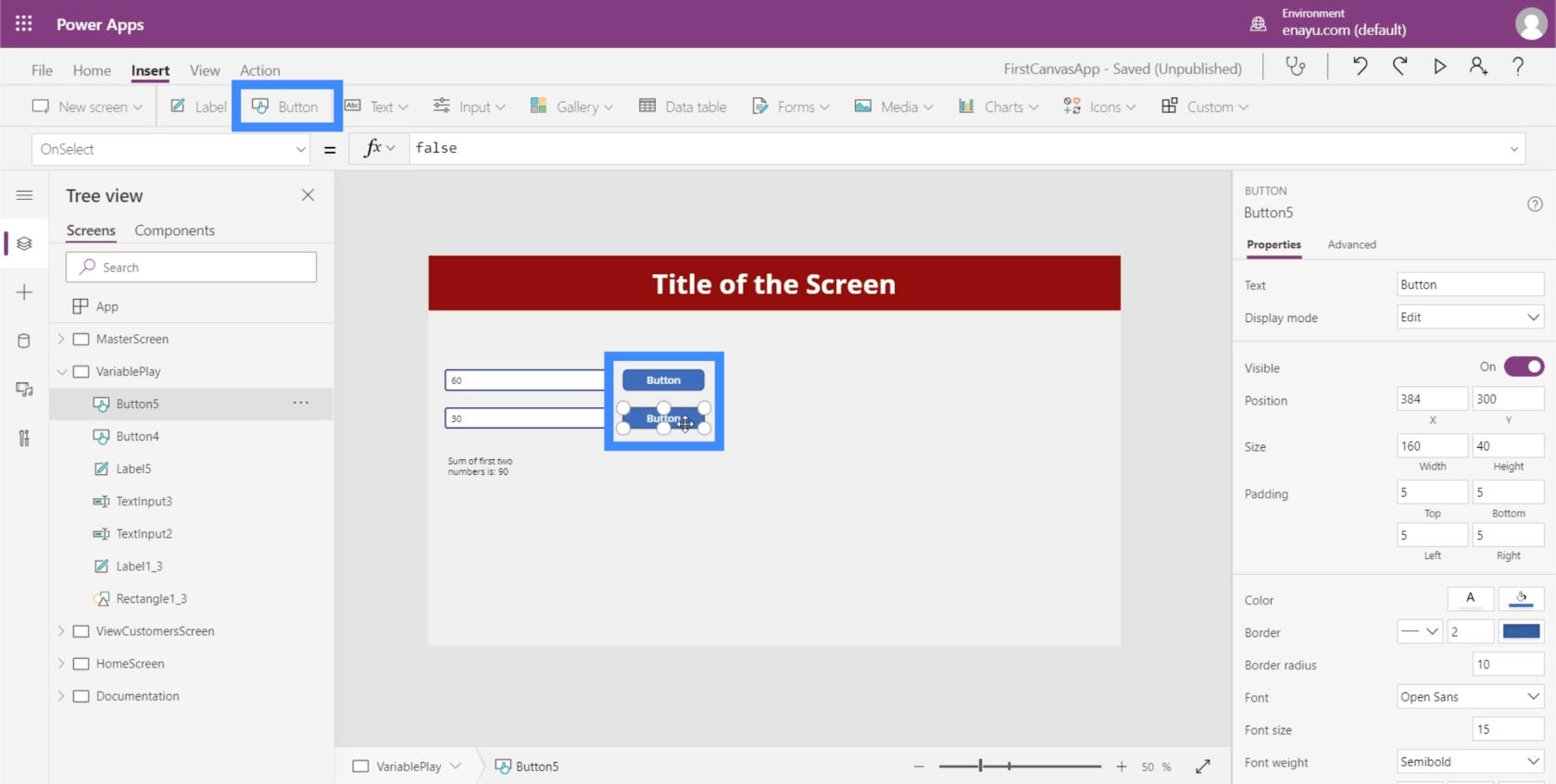
Эти кнопки позволяют нам создавать контекстную переменную каждый раз, когда мы нажимаем на них. Мы можем добавить это действие через свойство OnSelect. Мы будем использовать функцию UpdateContext.
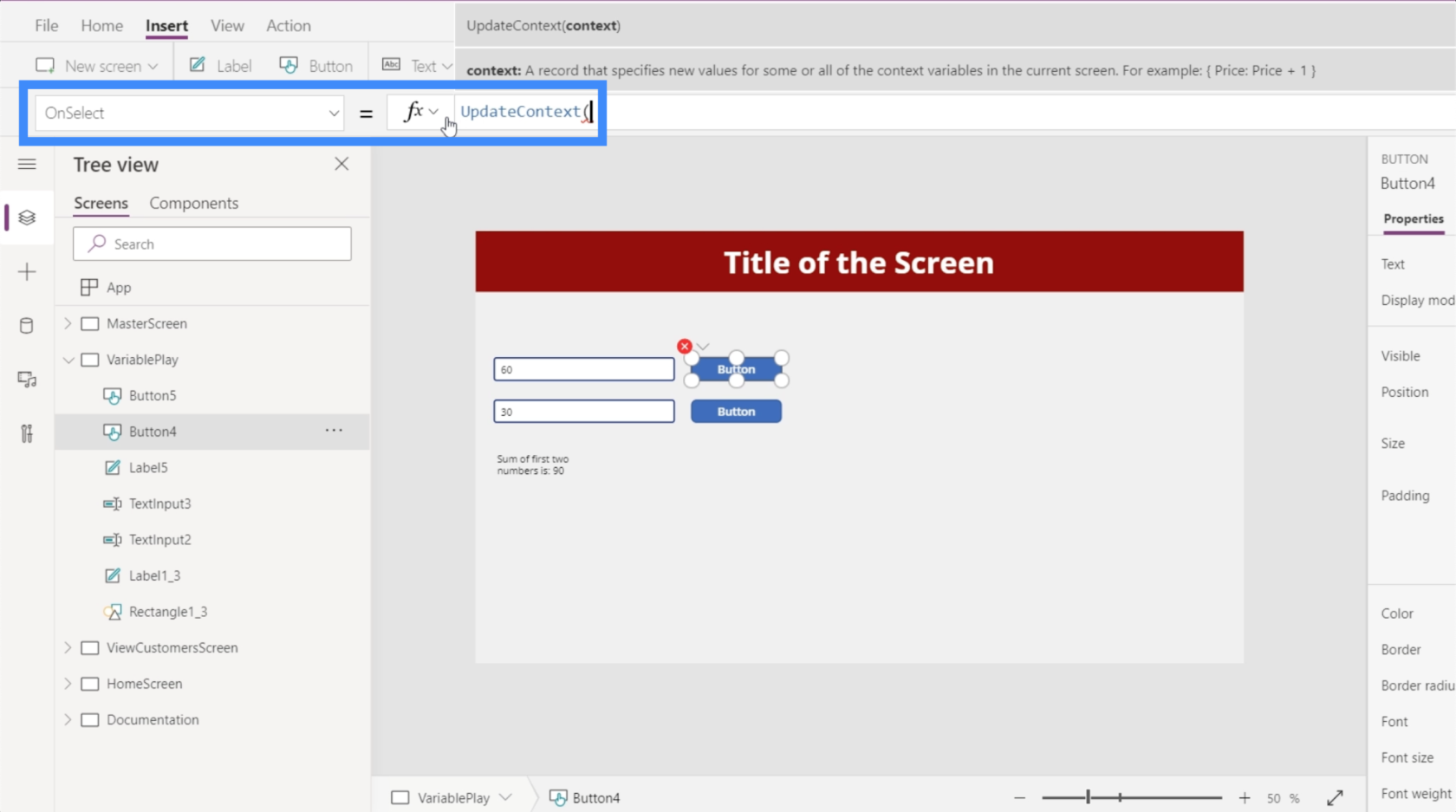
UpdateContext обычно принимает аргумент, соответствующий переменной.
В этом случае давайте вызовем первую переменную FirstNumber и поставим после нее двоеточие. Мы хотим, чтобы эта переменная была эквивалентна TextInput2.Text.
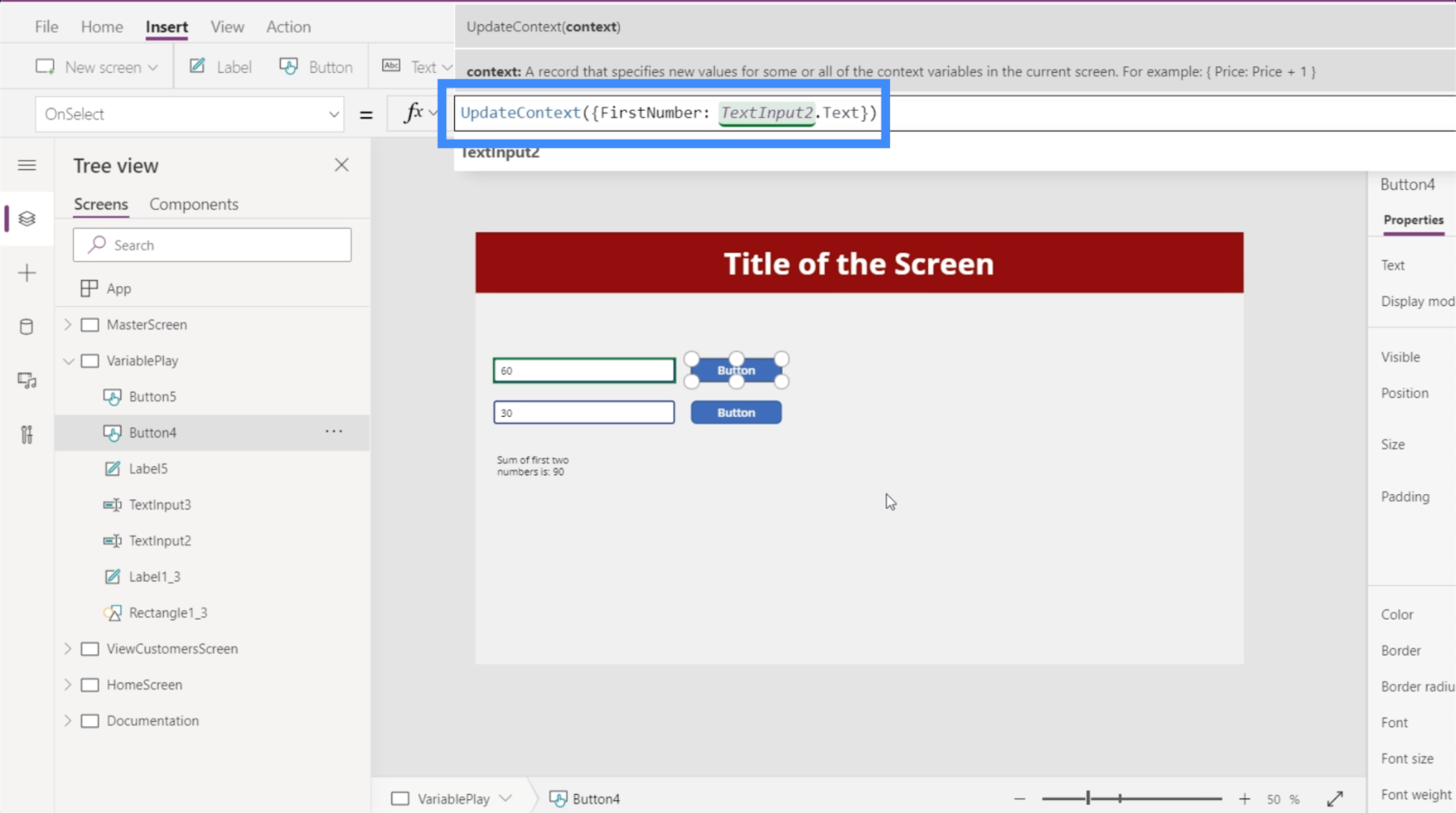
Далее скопируем эту формулу, перейдем ко второй кнопке, перейдем к OnSelect и вставим формулу. Затем мы изменим имя переменной на SecondNumber и сделаем так, чтобы она ссылалась на TextInput3.
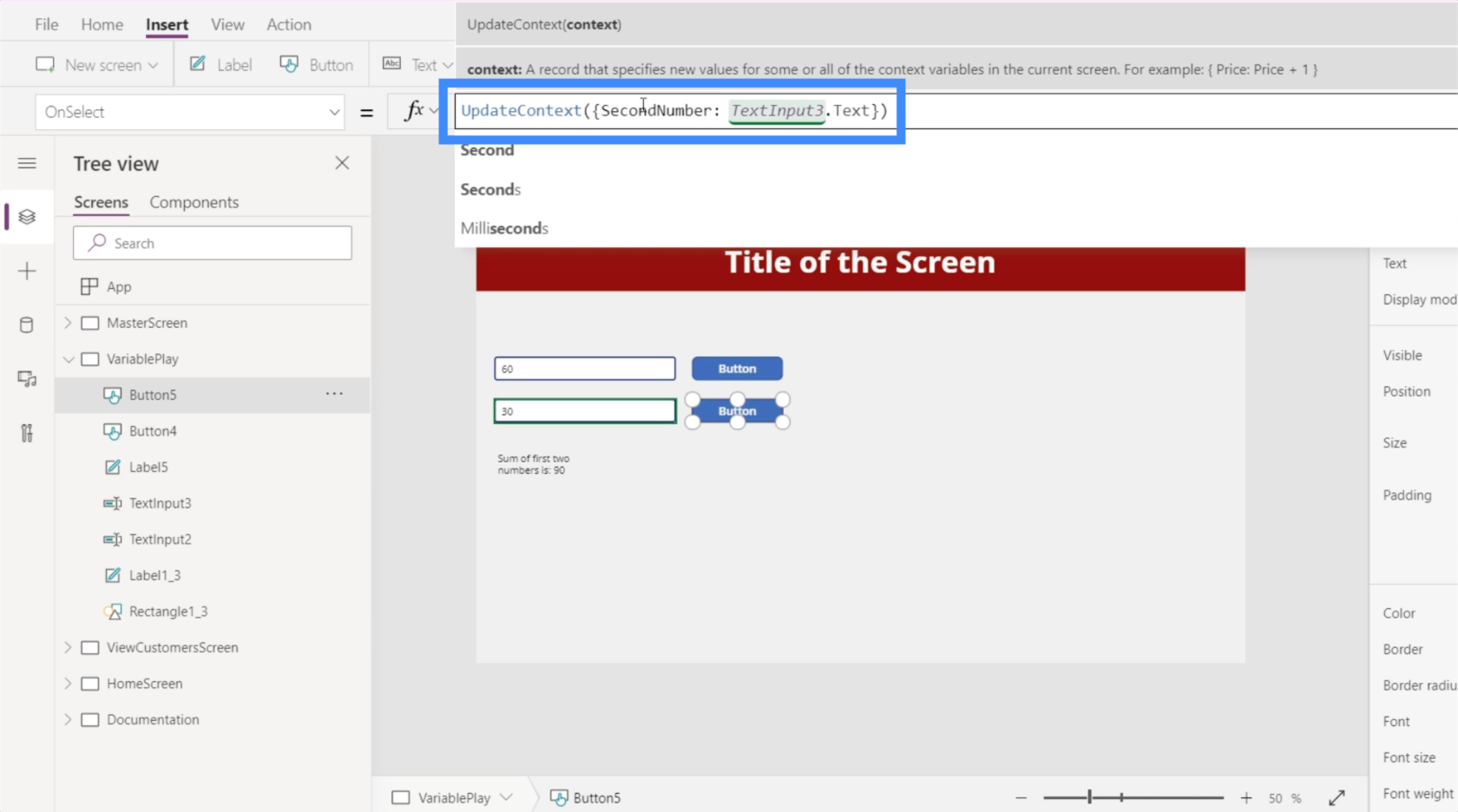
Теперь давайте создадим еще одну этикетку. Опять же, мы изменим текст на «Сумма первых двух чисел: » и вместо фактической ссылки на свойство мы будем ссылаться на переменные. Итак, давайте поставим амперсанд, а затем поместим FirstNumber + SecondNumber.
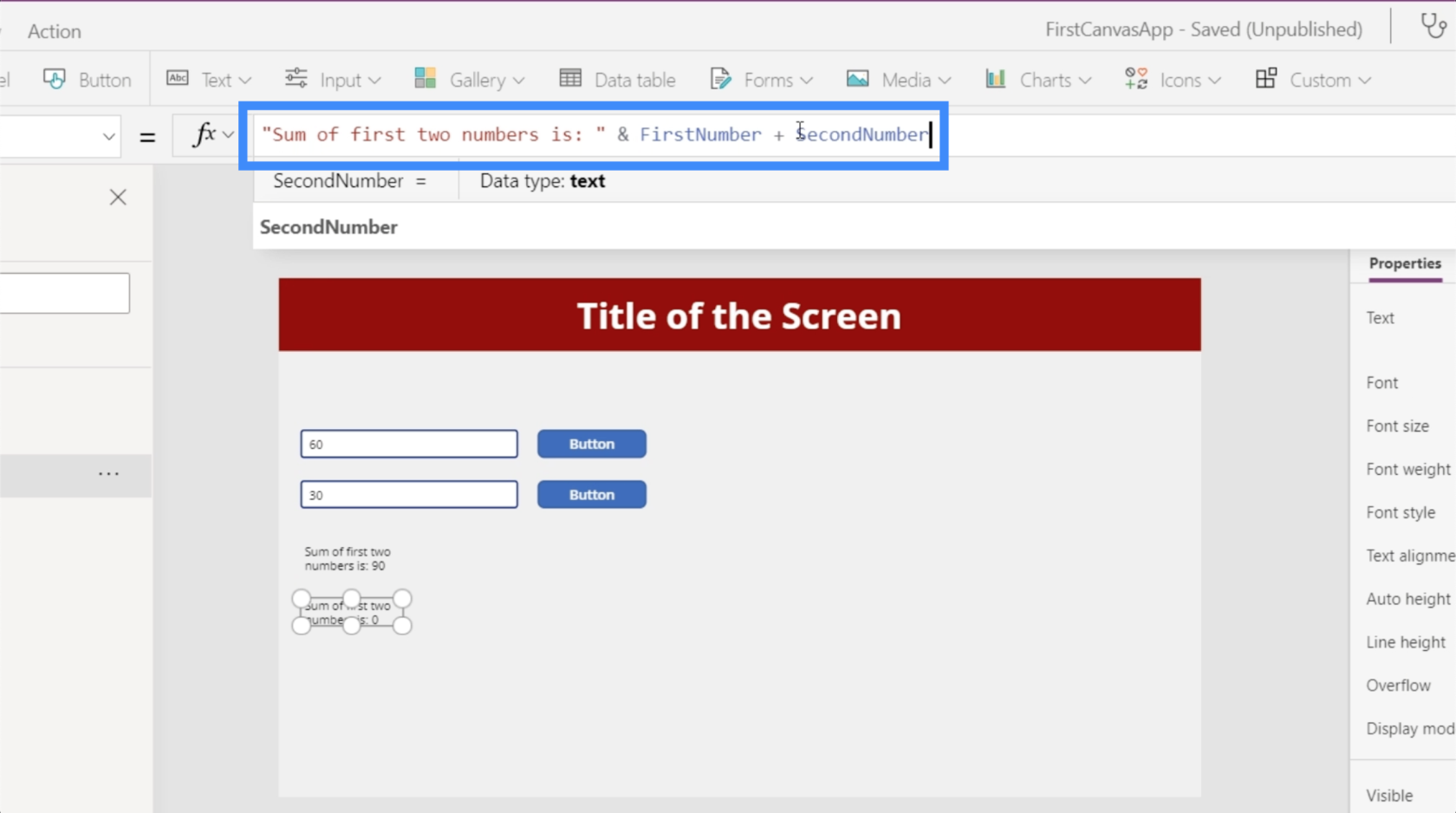
Опять же, эти контекстные переменные устанавливаются только при фактическом нажатии кнопки. Глядя на наш пример, вы увидите, что если я изменю первое число на 50, первая метка внизу автоматически изменится без необходимости нажимать какую-либо кнопку. Это потому, что он принимает фактическое число, введенное в текстовое поле.
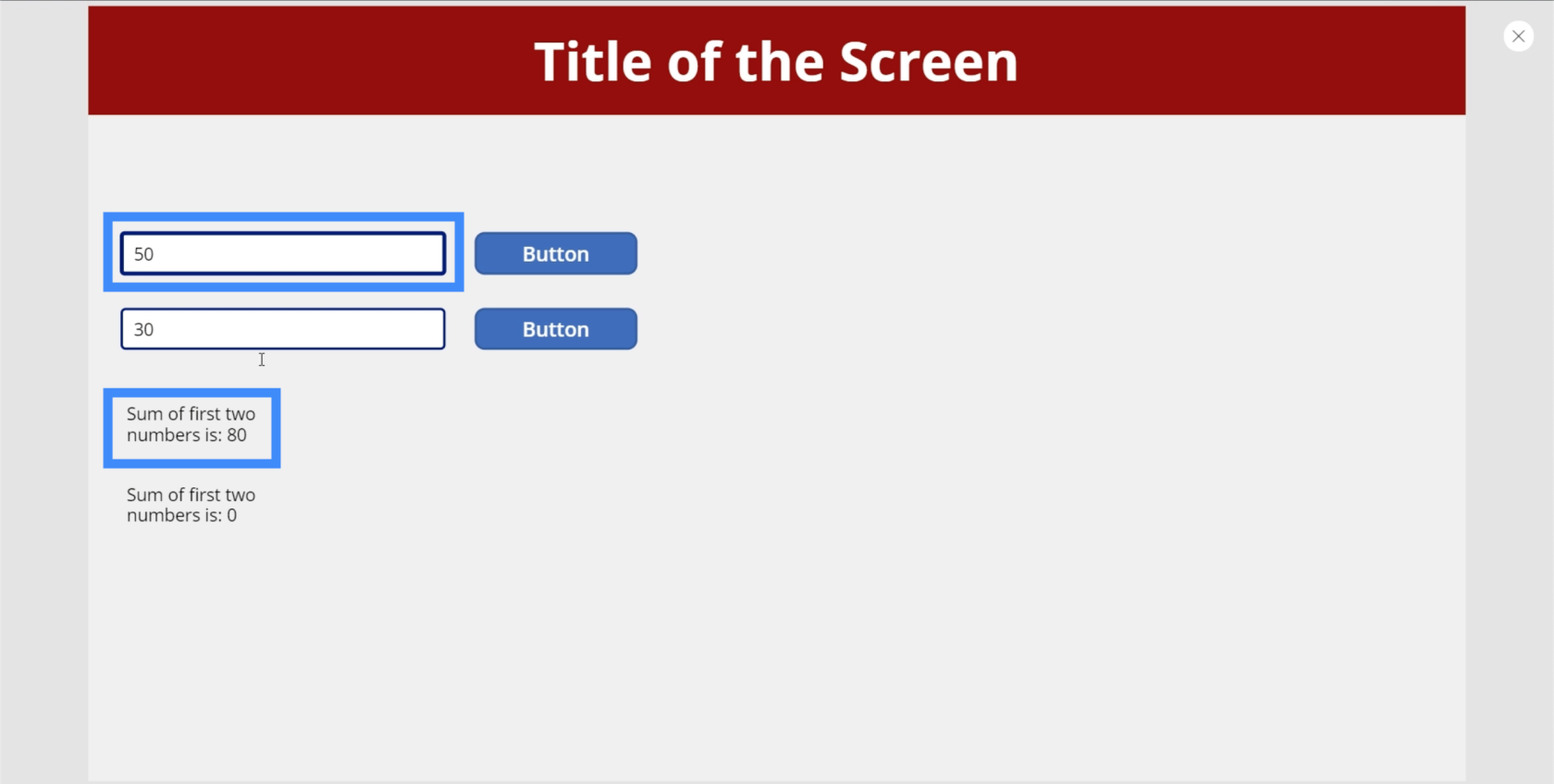
Но если мы хотим, чтобы вторая метка также обновлялась, нам придется сначала нажимать кнопки, чтобы установить переменную. Итак, если мы нажмем первую кнопку, сумма окажется равной 50, потому что установлена только первая переменная.
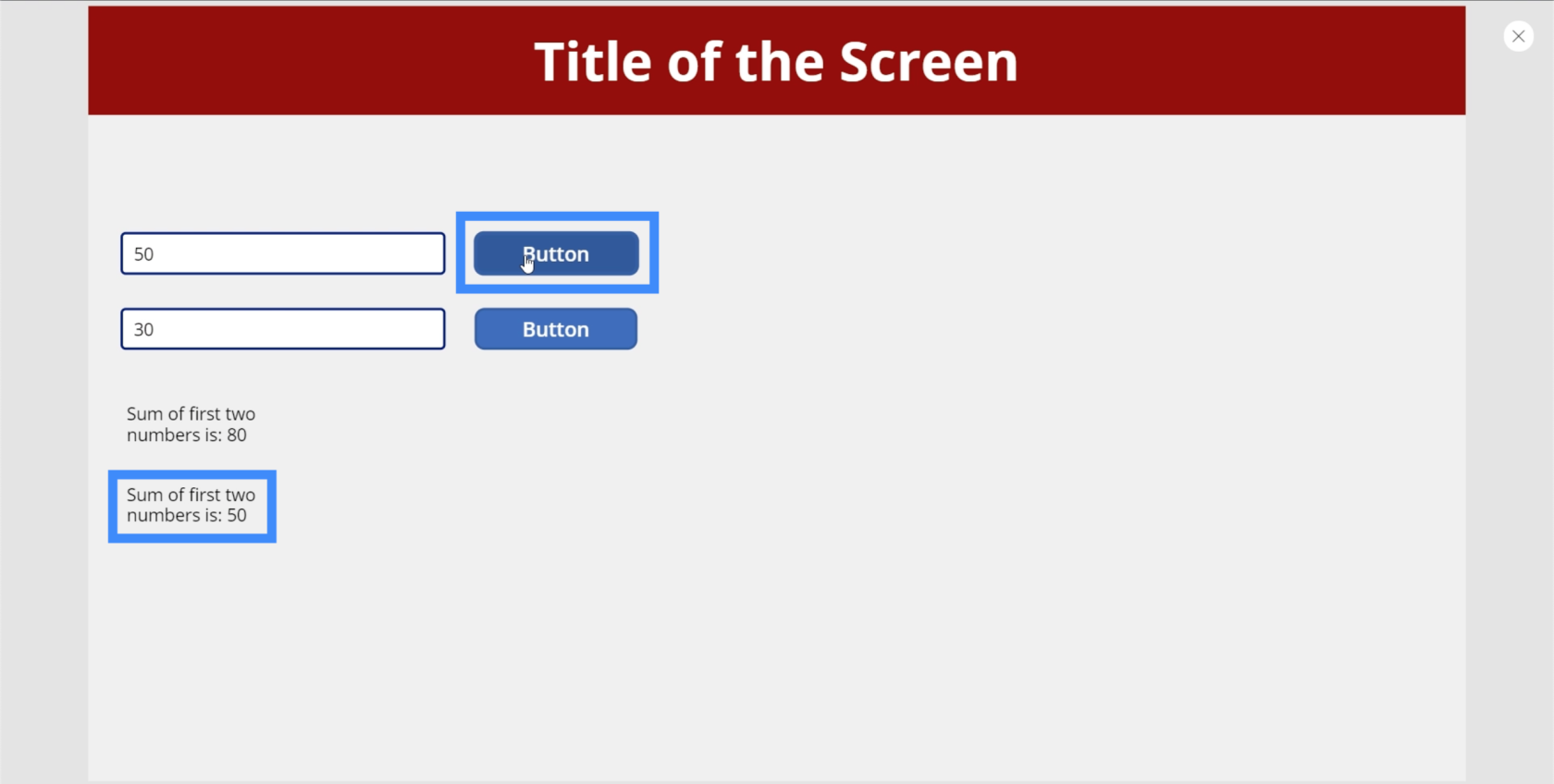
Когда мы нажимаем вторую кнопку, это единственный раз, когда сумма на второй метке показывает 80.
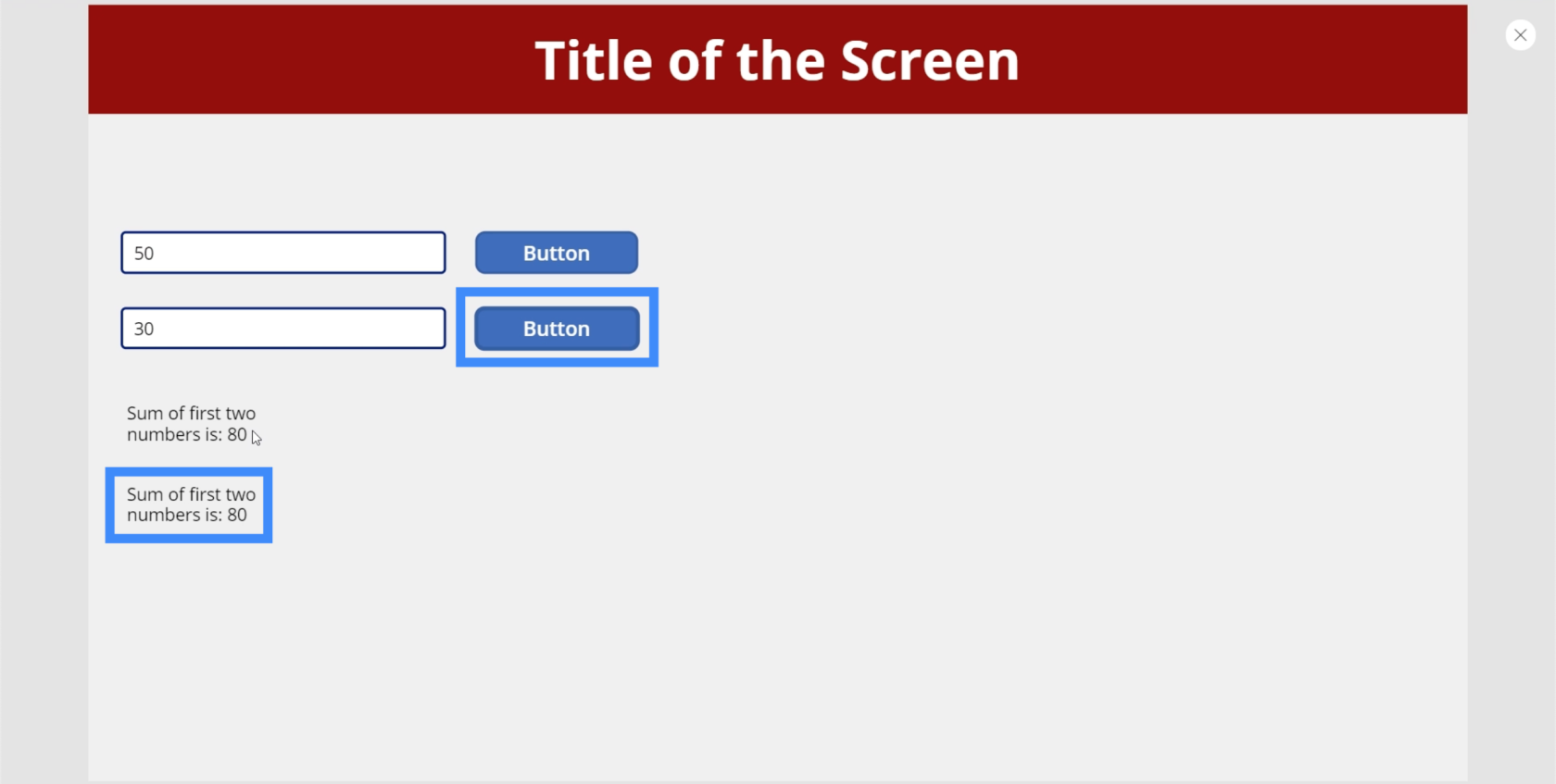
Теперь давайте попробуем что-нибудь еще. Давайте добавим еще одну метку и назовем ее Counter.
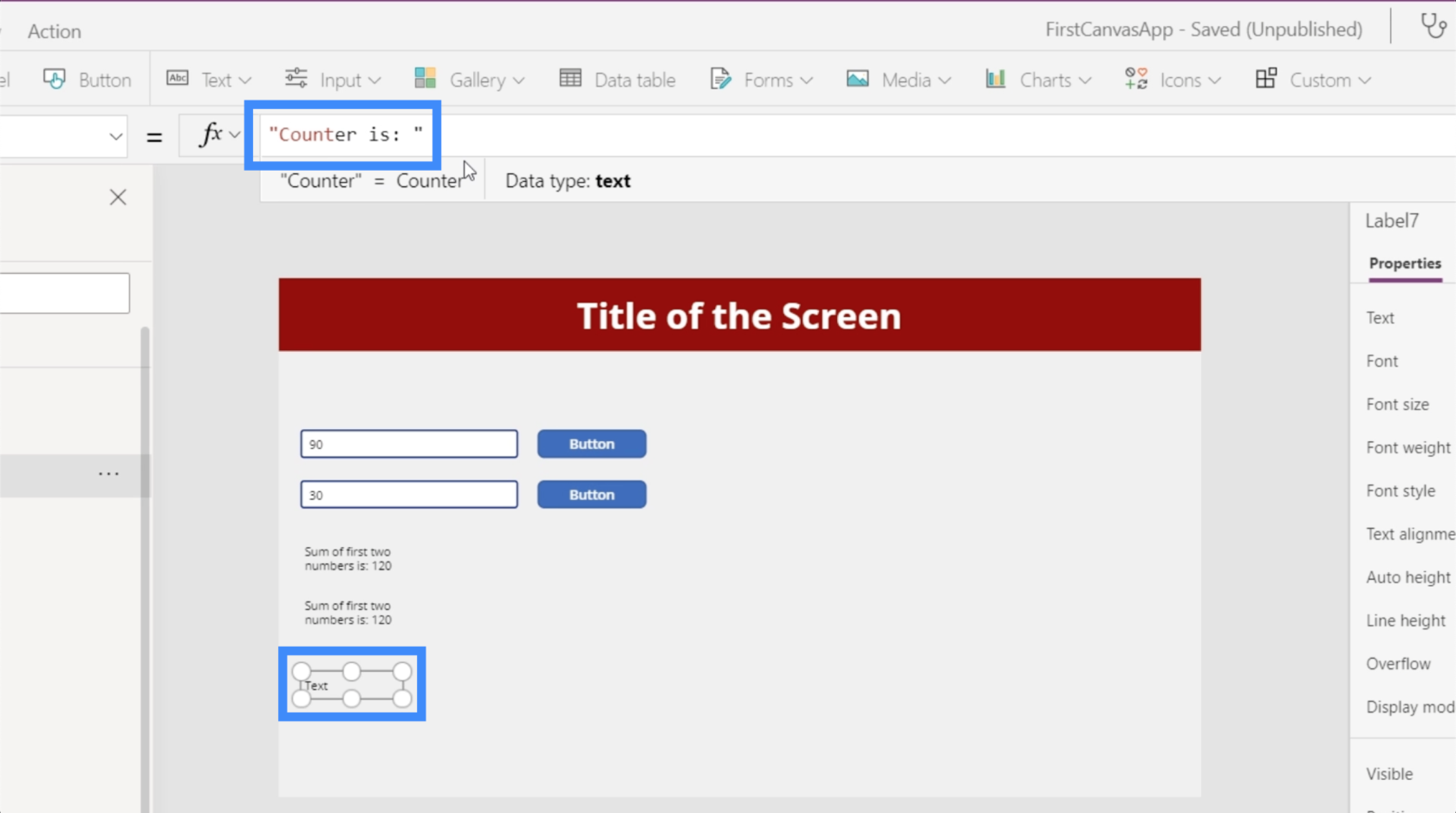
Давайте также создадим еще одну кнопку и поместим ее рядом с меткой счетчика. Для OnSelect этой кнопки создадим переменную с помощью UpdateContext и вызовем переменную Counter. Затем присвоим этой переменной значение Counter + 1.
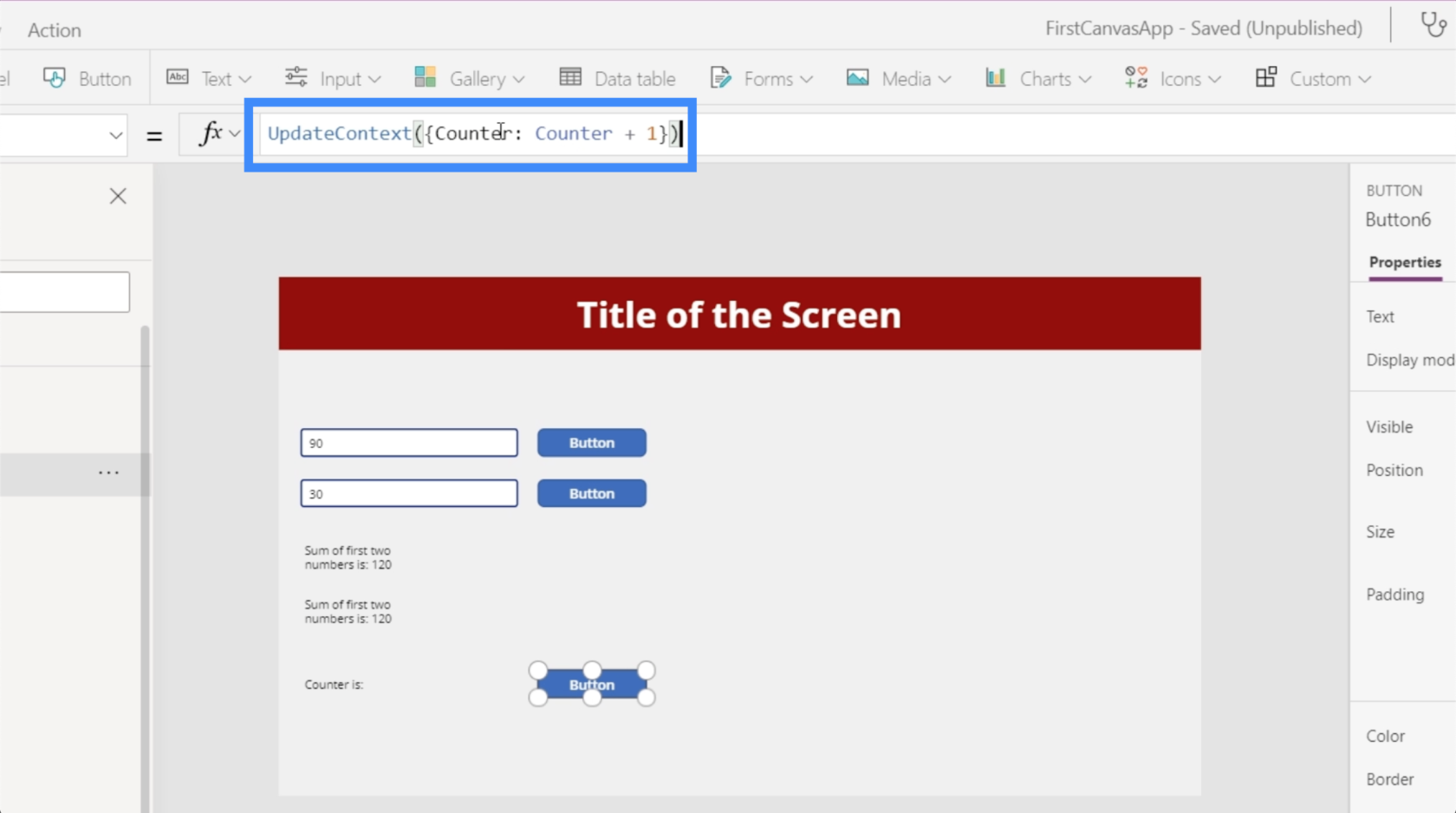
Что мы в основном делаем здесь, так это то, что мы берем то, что счетчик был раньше, а затем добавляем к нему единицу.
Возвращаясь к метке, давайте обратимся к Counter.
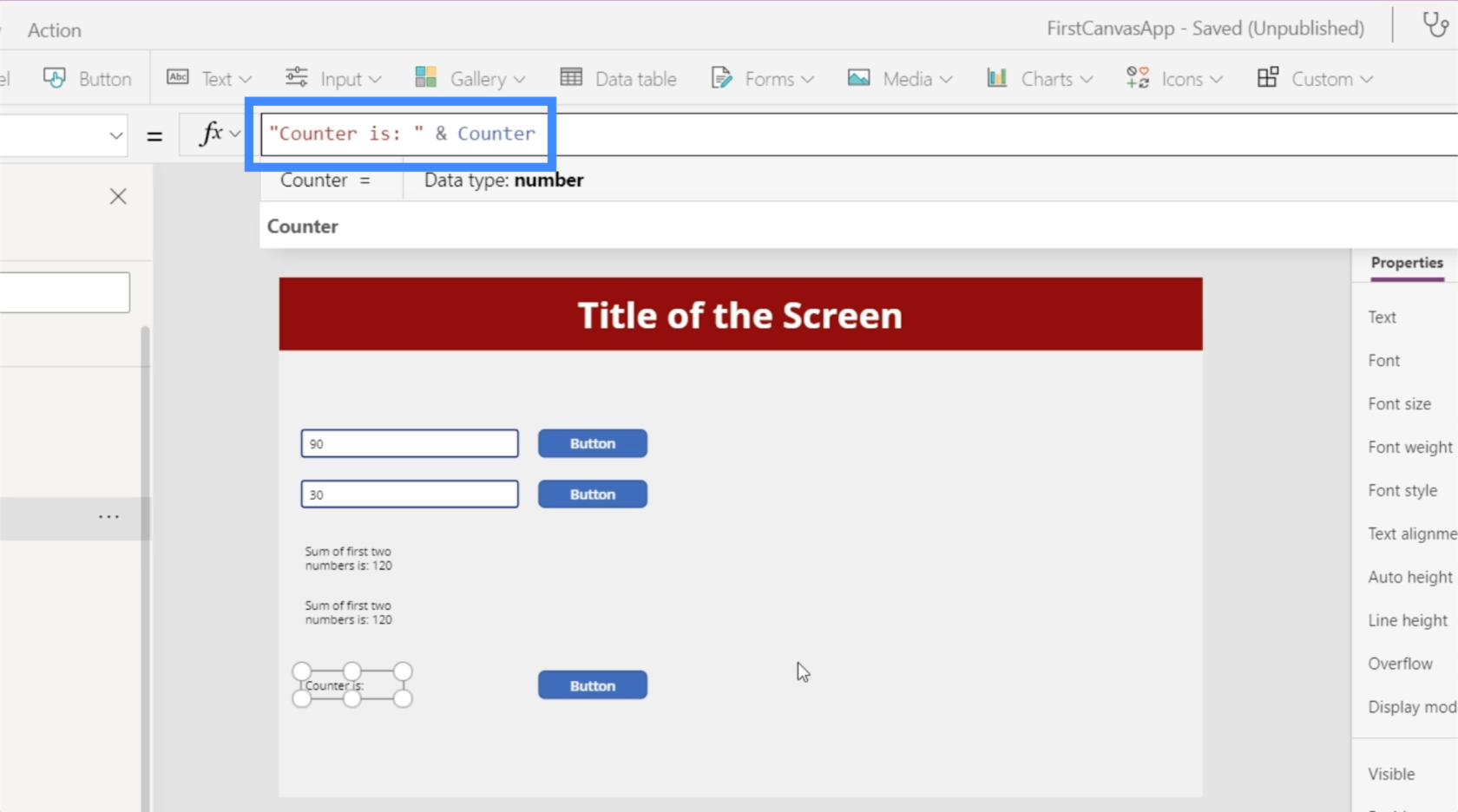
Если мы нажмем кнопку, она начнется с 1.
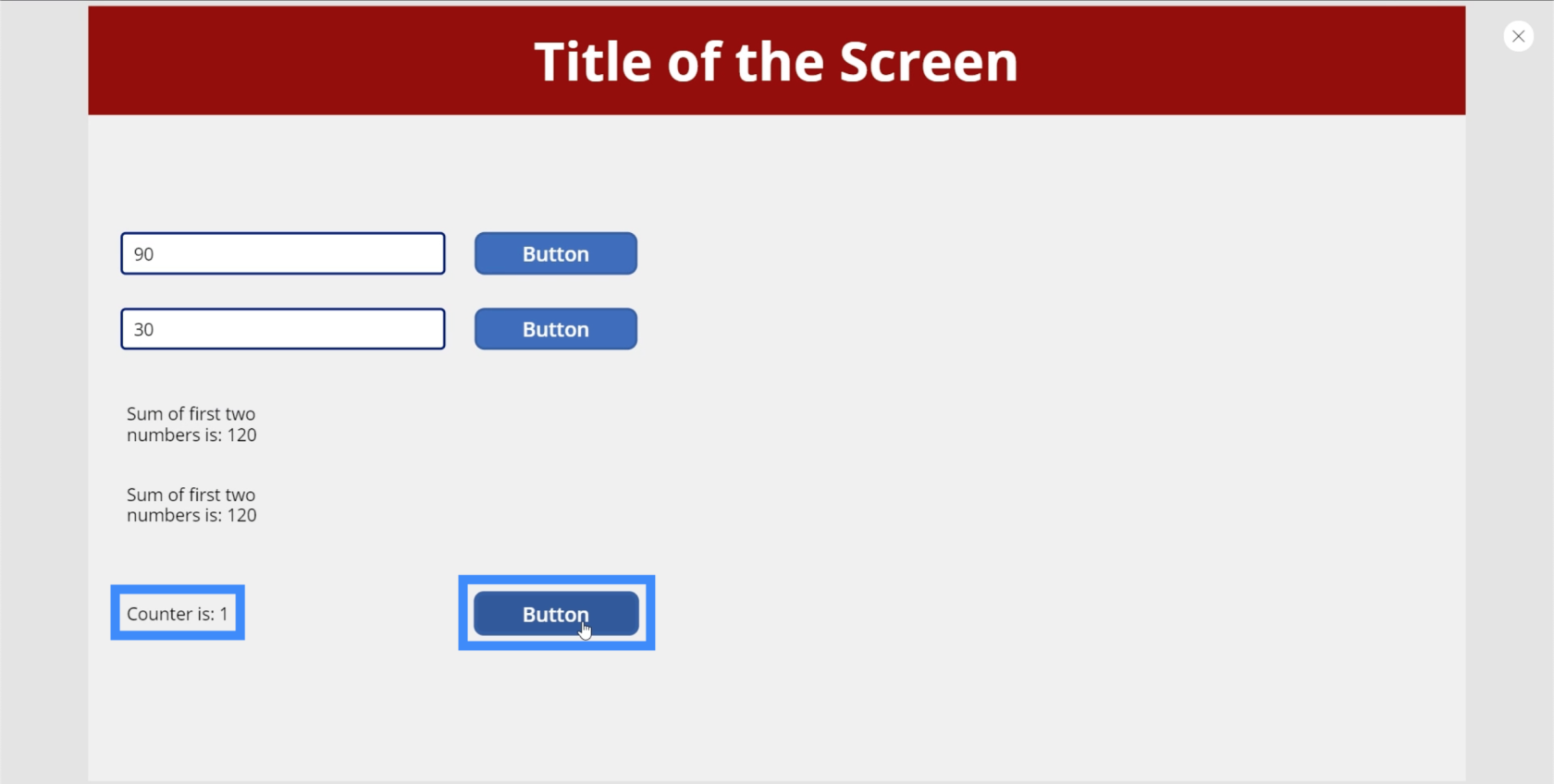
Когда вы щелкнете по нему еще раз, 1 будет автоматически добавлено к предыдущему значению. Вот почему теперь он показывает 2.
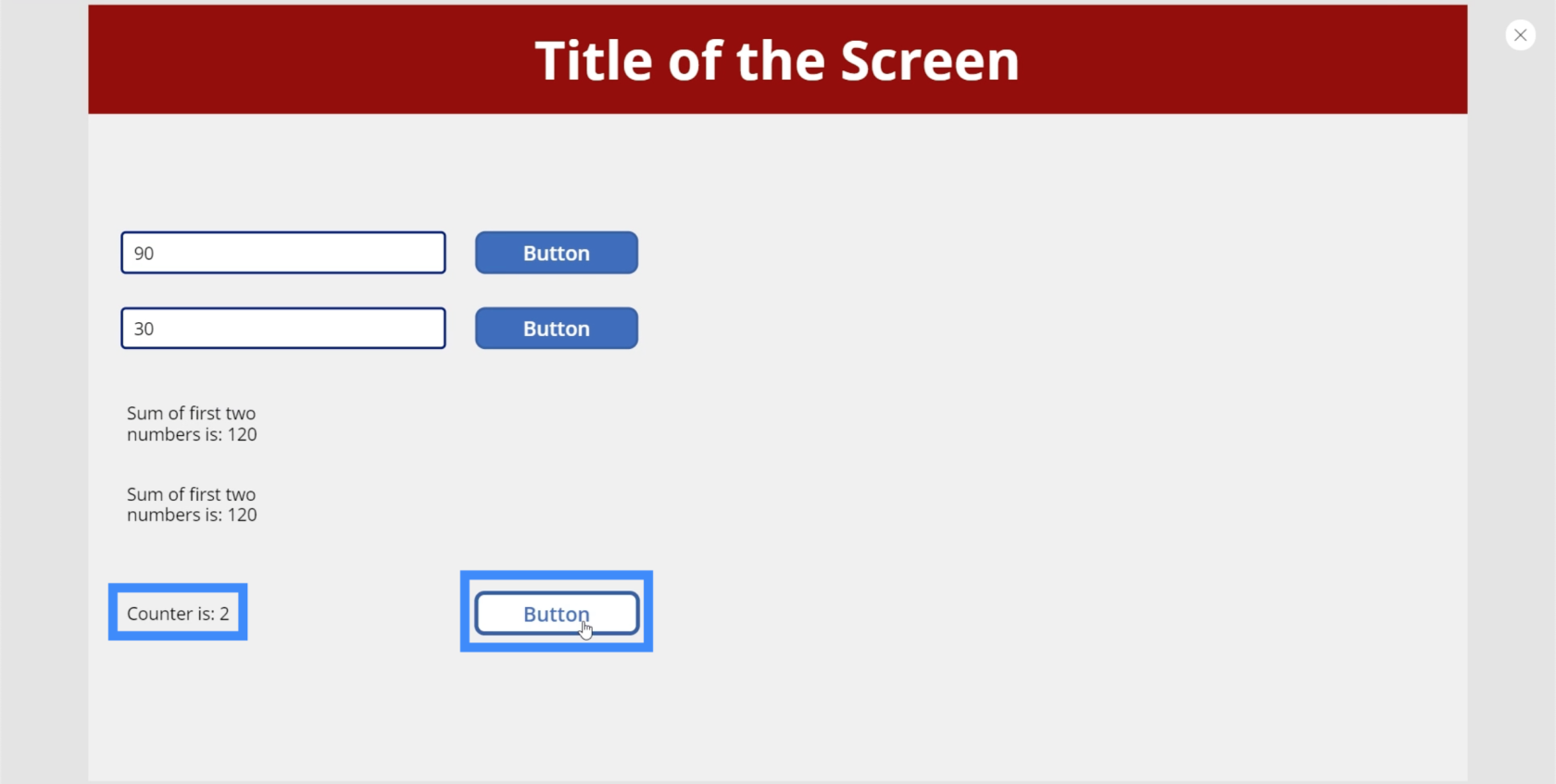
Число здесь просто увеличивается и увеличивается по мере того, как мы нажимаем кнопку, а счетчик показывает на 1 больше, чем предыдущее число.
Глобальные переменные PowerApps
Глобальная переменная позволяет вам установить переменную на одном экране и получить к ней доступ с других. Давайте начнем с нового экрана, чтобы увидеть, как это делается. Мы назовем его VariablePlayTwo.
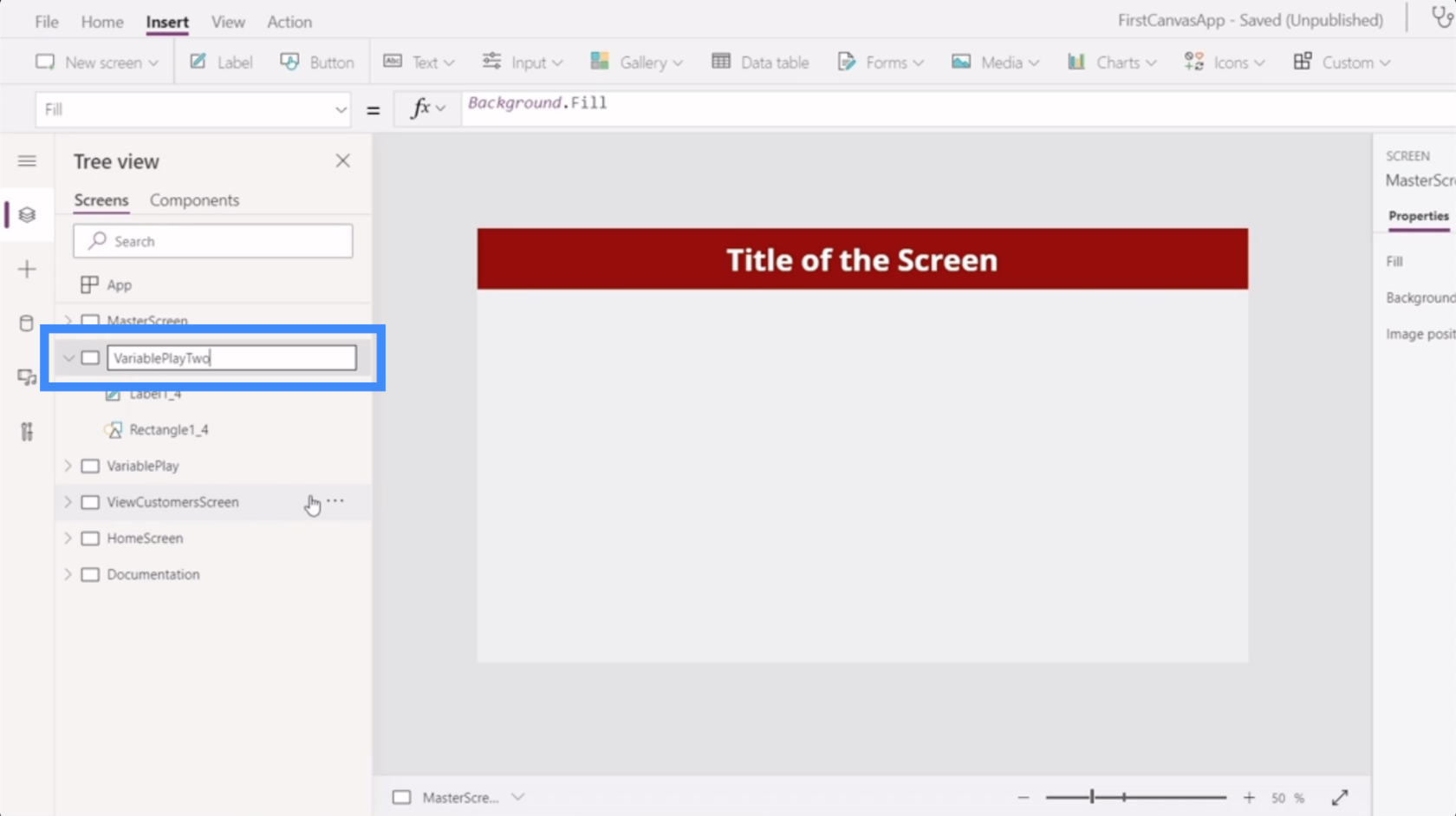
Давайте добавим к этому экрану метку, которая ссылается на переменную Counter с другого экрана. Как видите, он оставляет ошибку на этикетке.
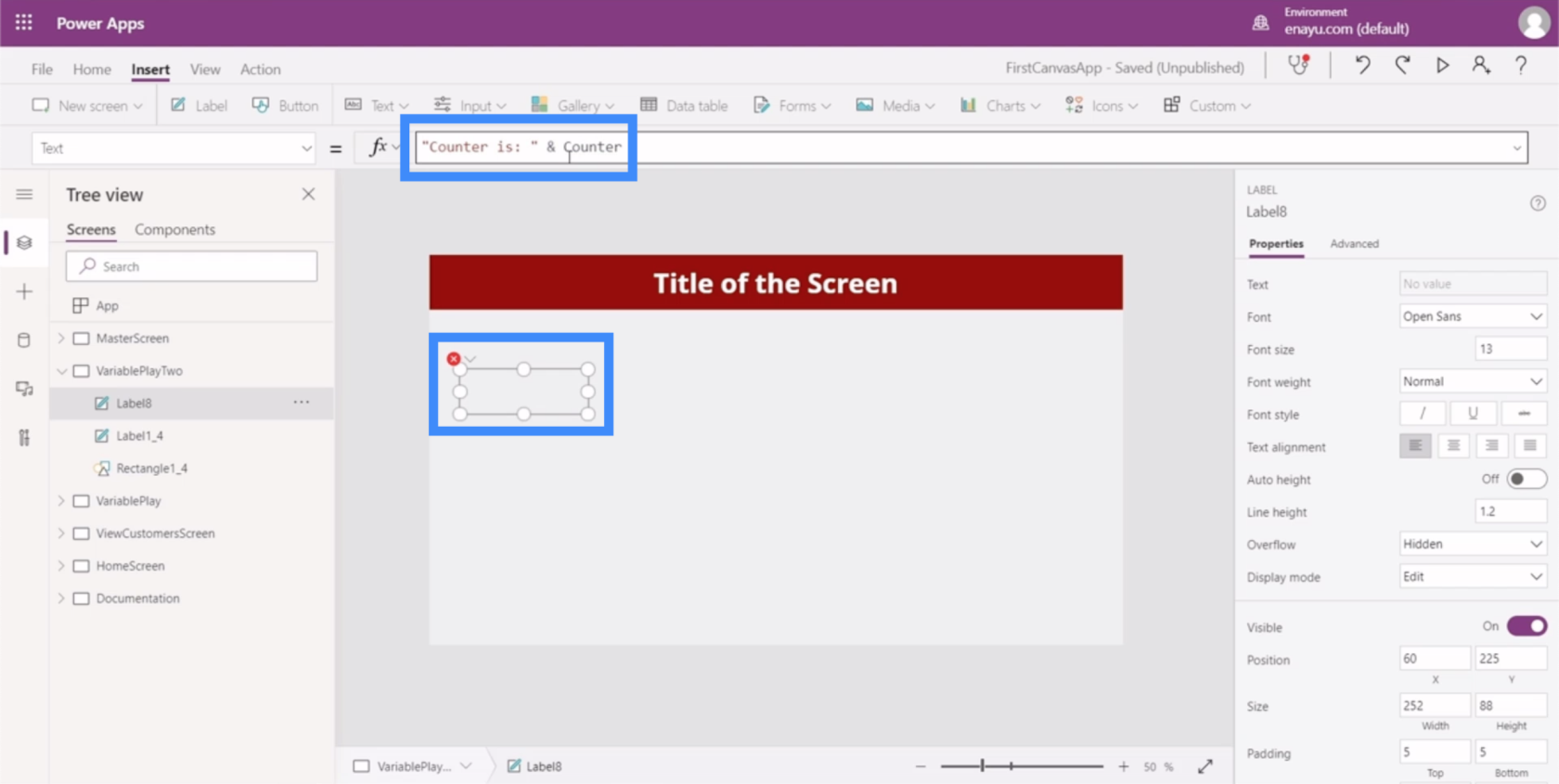
Причина, по которой мы получаем здесь ошибку, заключается в том, что он не распознает счетчик. Помните, что мы создали Counter как контекстную переменную, поэтому он остается только на своем собственном экране.
Итак, давайте вернемся к экрану VariablePlay и преобразуем кнопку, содержащую Counter, в глобальную переменную.
Для начала нам нужно использовать функцию set, которую мы назовем CounterGlobal. Функция Set принимает переменную и значение, поэтому мы будем использовать CounterGlobal + 1.
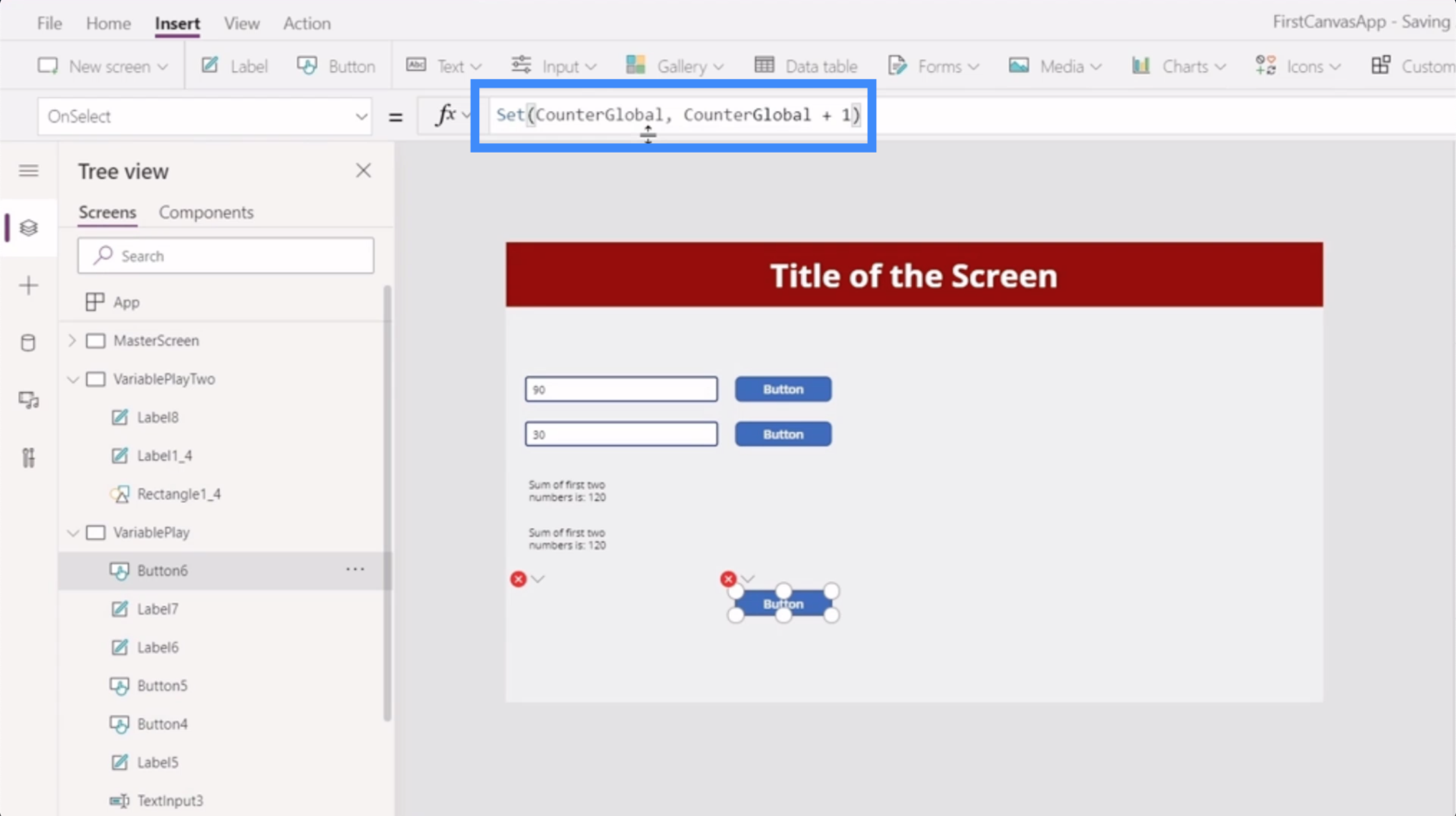
При создании глобальных переменных следует помнить две вещи. Во-первых, в глобальных переменных вместо двоеточий используются запятые.
Во-вторых, он требует только круглых скобок, а не фигурных скобок вокруг аргумента.
Как только мы внесем эти изменения в кнопку, вы увидите, что метка теперь показывает ошибку. Это потому, что он все еще ссылается на счетчик, который система больше не распознает.
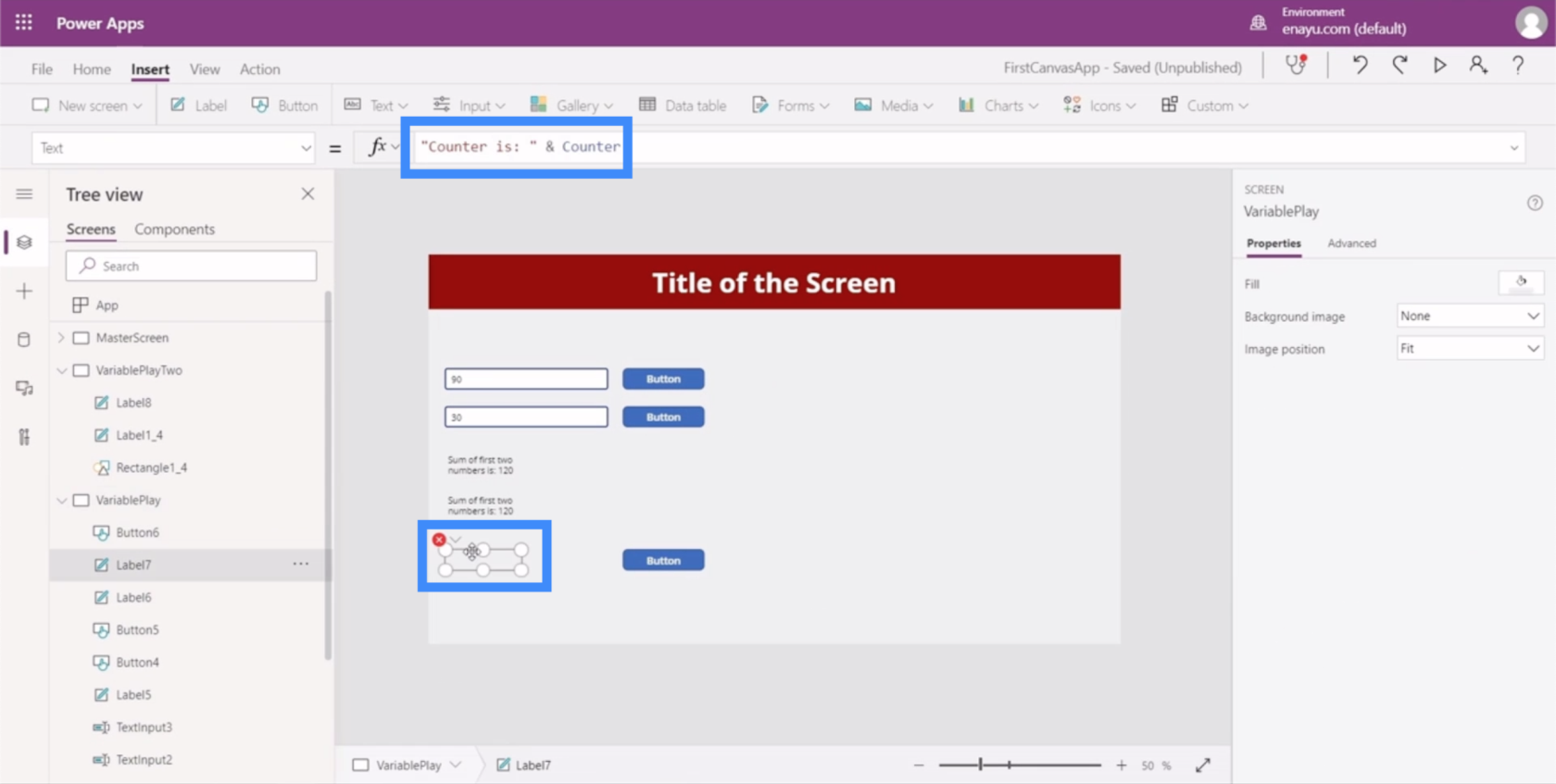
Так что все, что нам нужно сделать, это также изменить его на CounterGlobal.
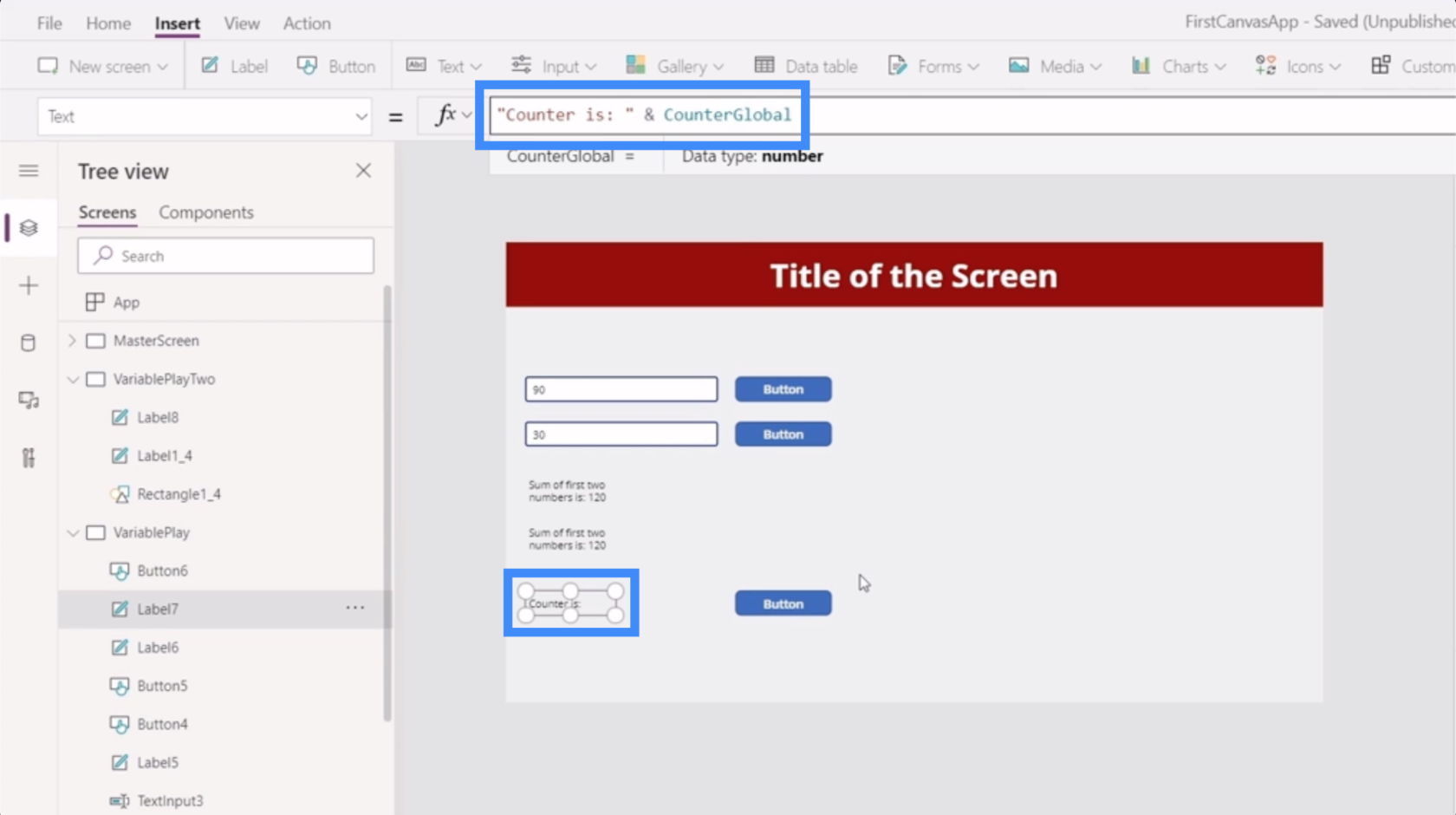
Теперь вернемся к VariablePlayTwo и обратимся к CounterGlobal. Как видите, ошибка больше не появляется.
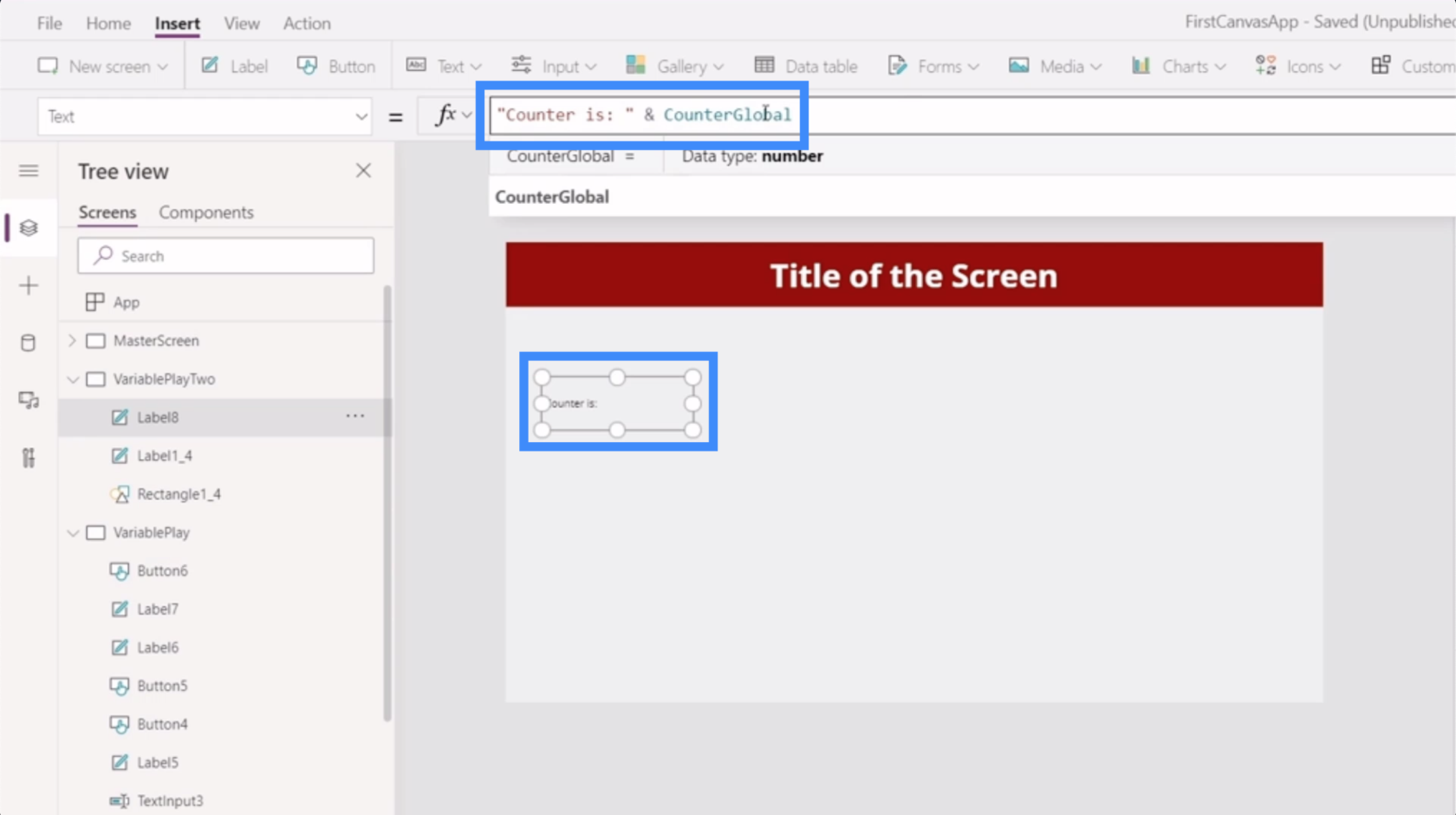
Давайте проверим нашу глобальную переменную, чтобы увидеть, работает ли она. Возвращаясь к VariablePlay, где установлена исходная переменная, давайте нажимать кнопку, пока она не будет установлена на 22.
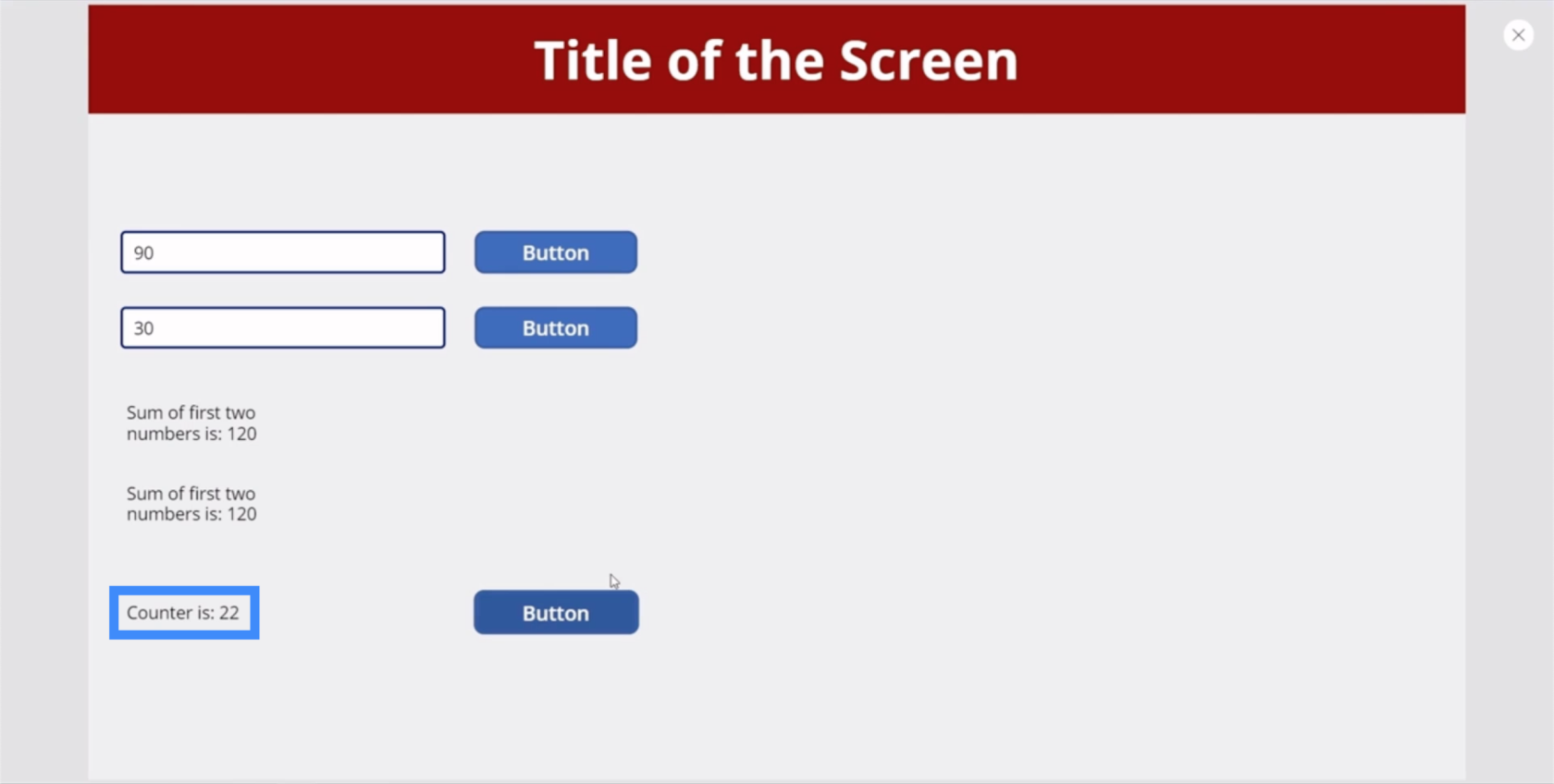
Теперь давайте перейдем к VariablePlayTwo. Как видите, метка здесь тоже изменилась и теперь показывает 22.
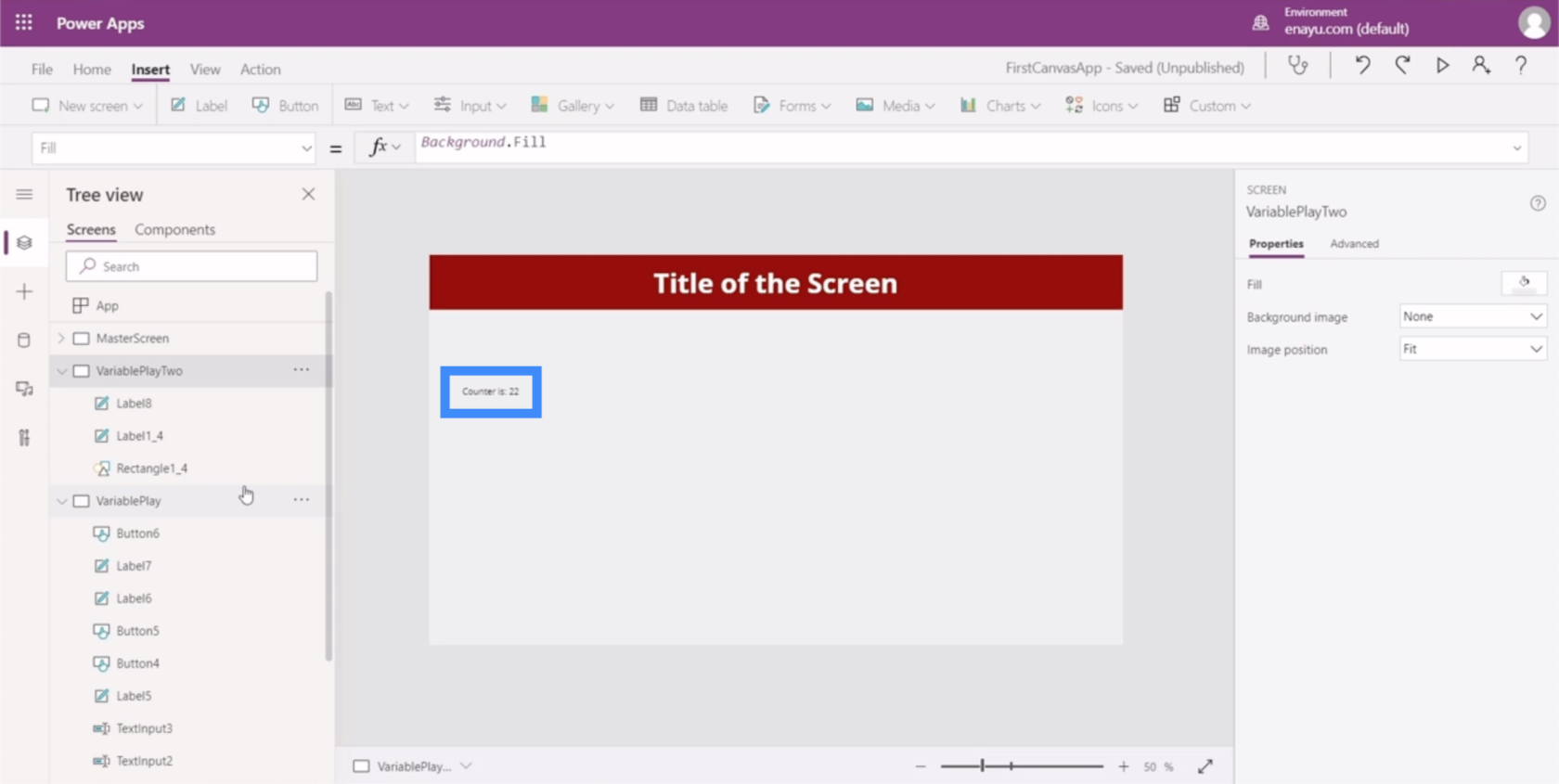
Введение в Power Apps: определение, функции, функции и важность
Среды Power Apps: правильная настройка элементов приложения
Power Apps Canvas: как создать приложение с нуля
Заключение
Теперь, когда вы увидели, что контекстные и глобальные переменные могут сделать для нашего приложения, должно быть легче выяснить, нужны ли они вам в приложении, над которым вы работаете, или нет.
Контекстные переменные могут быть полезны только в том случае, если вам нужны дополнительные или более сложные функции на любом из ваших экранов. Однако глобальные переменные — действительно эффективный способ сделать информацию доступной с одного экрана на другой.
Опять же, в большинстве случаев переменные не нужны, но хорошо знать, что в вашем наборе инструментов есть что-то подобное, когда в этом возникает необходимость.
Всего наилучшего,
Генри
В этом руководстве показано, как в конечном итоге можно рассчитать разницу между еженедельными результатами продаж с помощью DAX в LuckyTemplates.
Что такое self в Python: примеры из реального мира
Вы узнаете, как сохранять и загружать объекты из файла .rds в R. В этом блоге также рассказывается, как импортировать объекты из R в LuckyTemplates.
В этом руководстве по языку программирования DAX вы узнаете, как использовать функцию GENERATE и как динамически изменять название меры.
В этом учебном пособии рассказывается, как использовать технику многопоточных динамических визуализаций для создания аналитических сведений из динамических визуализаций данных в ваших отчетах.
В этой статье я пройдусь по контексту фильтра. Контекст фильтра — одна из основных тем, с которой должен ознакомиться любой пользователь LuckyTemplates.
Я хочу показать, как онлайн-служба LuckyTemplates Apps может помочь в управлении различными отчетами и аналитическими данными, созданными из различных источников.
Узнайте, как рассчитать изменения вашей прибыли, используя такие методы, как разветвление показателей и объединение формул DAX в LuckyTemplates.
В этом руководстве будут обсуждаться идеи материализации кэшей данных и то, как они влияют на производительность DAX при предоставлении результатов.
Если вы все еще используете Excel до сих пор, то сейчас самое подходящее время, чтобы начать использовать LuckyTemplates для своих бизнес-отчетов.








