Расчет недельных продаж с помощью DAX в LuckyTemplates

В этом руководстве показано, как в конечном итоге можно рассчитать разницу между еженедельными результатами продаж с помощью DAX в LuckyTemplates.
В этом блоге мы обсудим, как добавить правила для представления списка SharePoint. Мы также узнаем, как сделать таблетки выбора с помощью форматирования списка SharePoint, что сделает ваш список более эффективным и привлекательным благодаря своей эстетике.
Это может показаться сложным, поскольку мы собираемся использовать условные выражения, но SharePoint упростил для нас форматирование списков.
И, следуя этому блогу, вы сможете легко отформатировать представление SharePoint.
Оглавление
Создание таблеток выбора для списков SharePoint
Сначала выберите столбец, который вы хотите изменить. В нашем примере мы отредактируем столбец «Текущий бренд» . Итак, мы нажмем столбец.
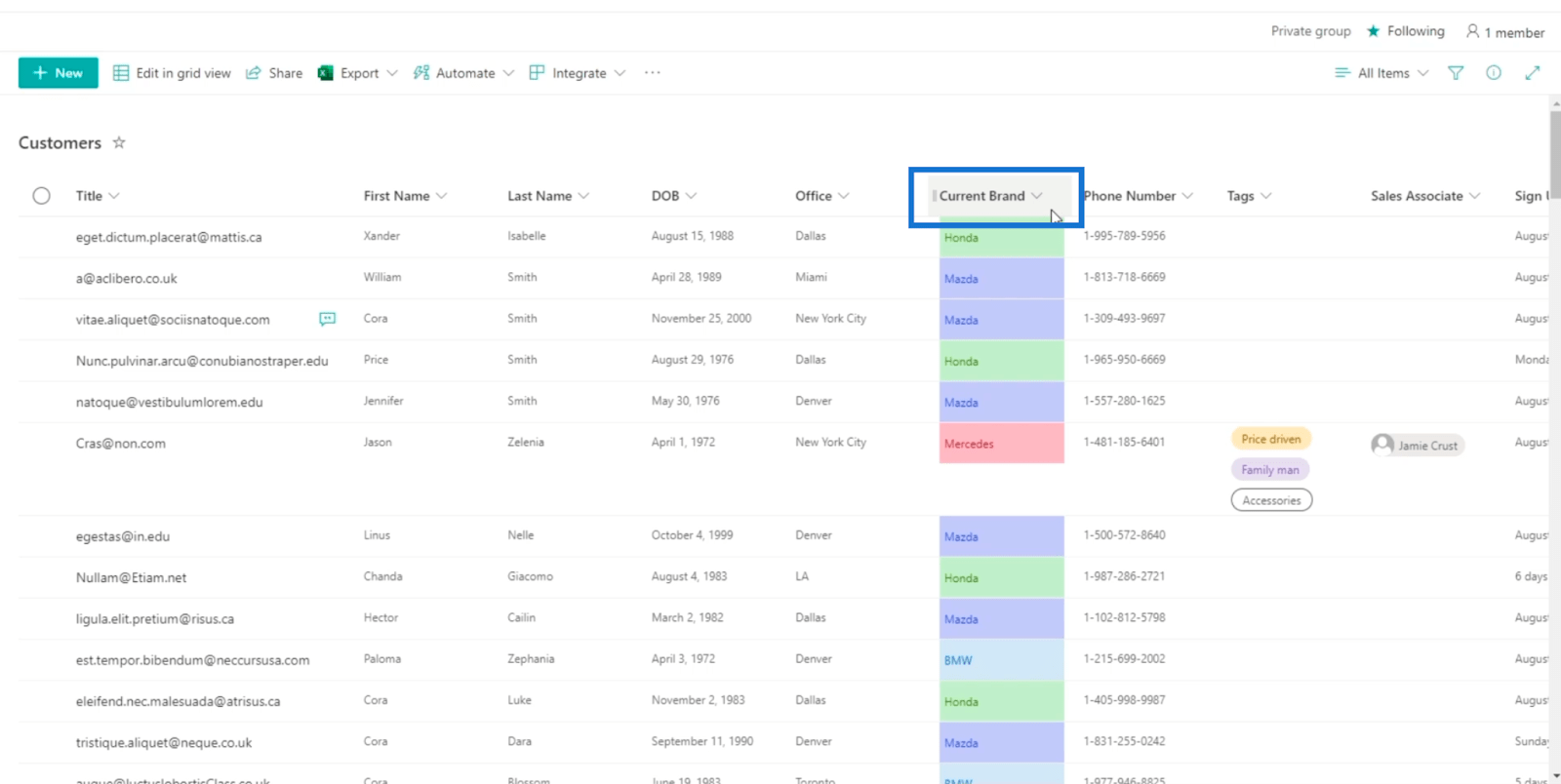
Затем нажмите Параметры столбца .
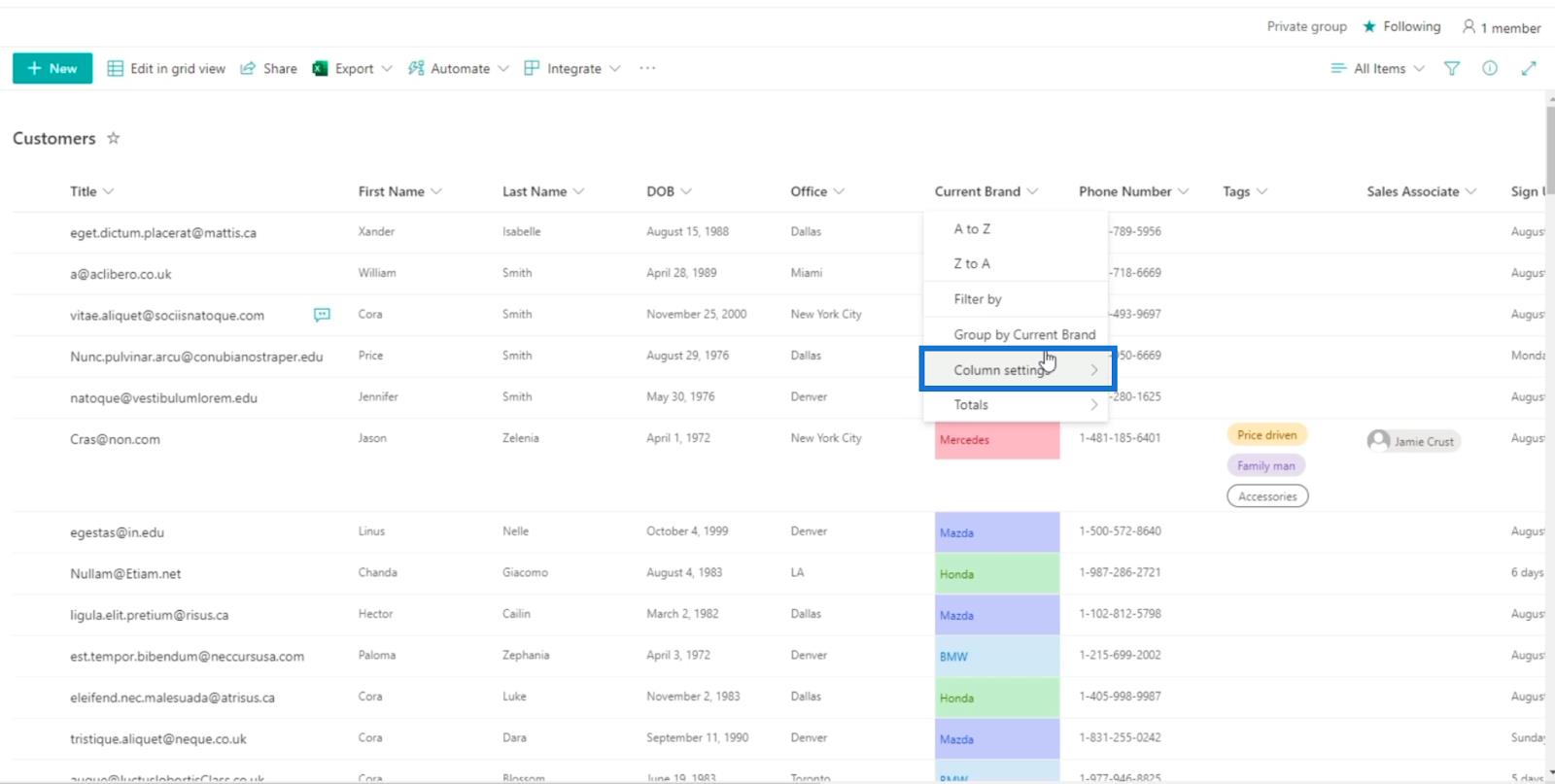
Затем нажмите «Форматировать этот столбец» .
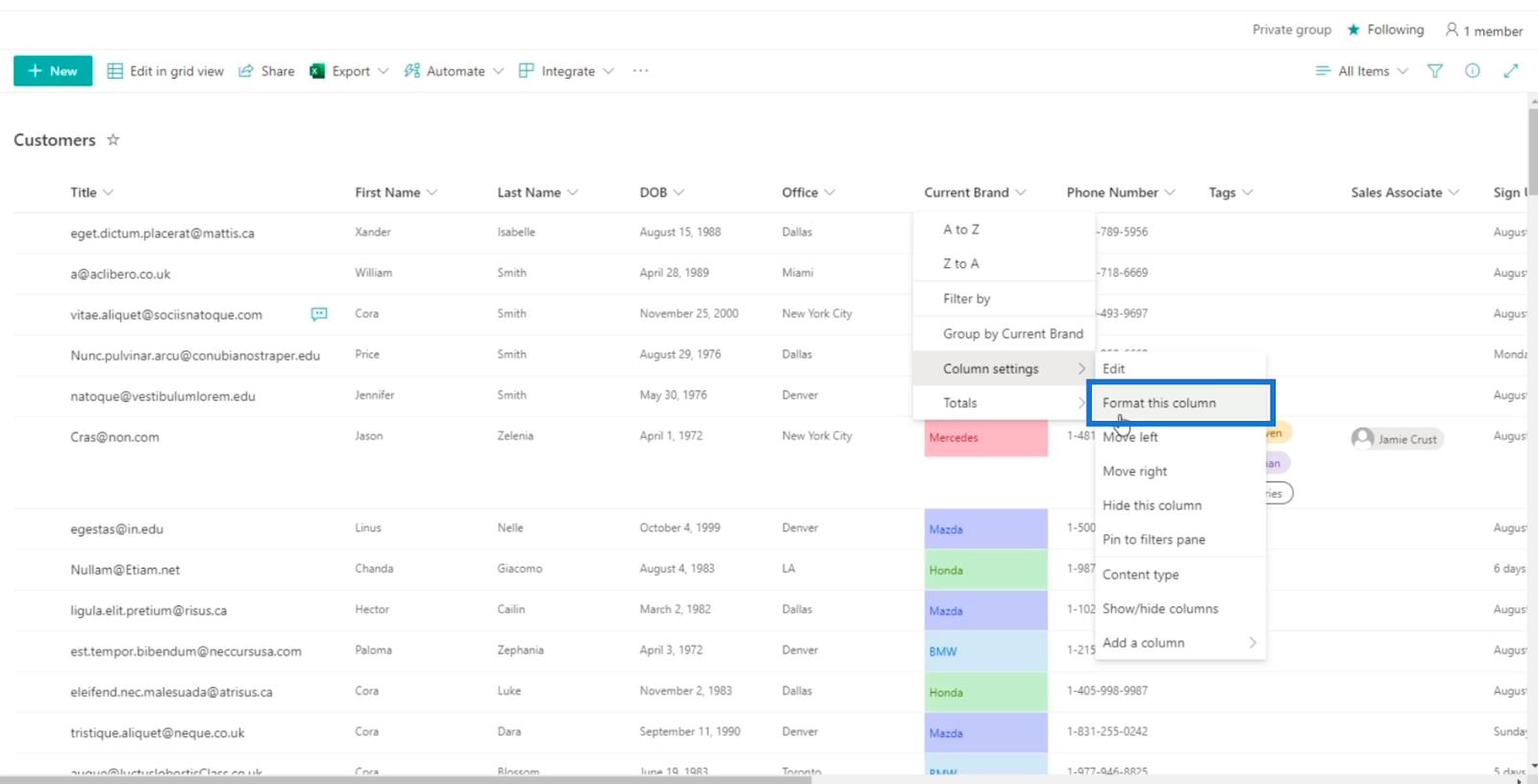
На правой панели появится новая опция, где вы можете отформатировать представление и столбец.
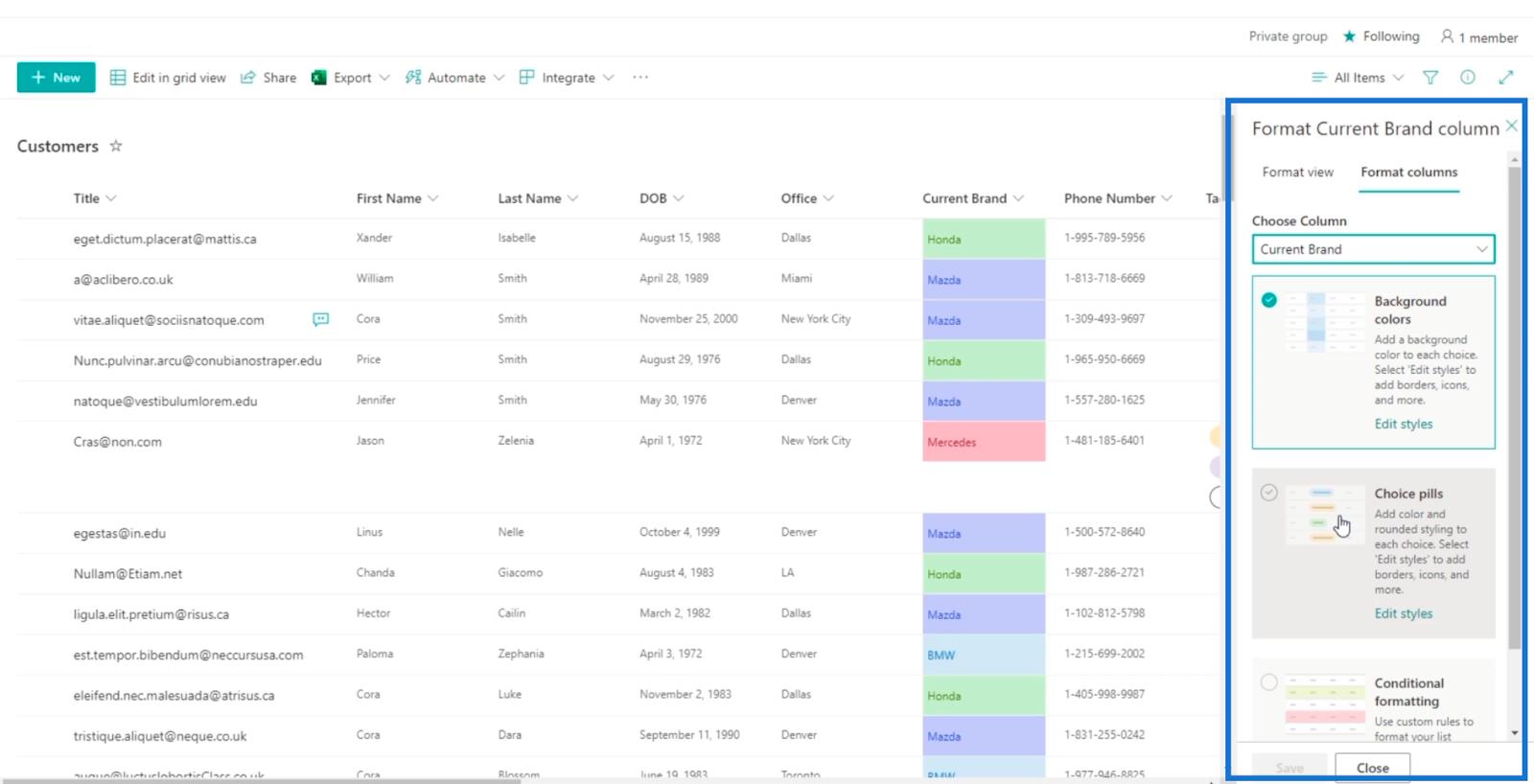
Чтобы изменить представление столбца «Текущий бренд» на Таблетки выбора , мы выберем Таблетки выбора.
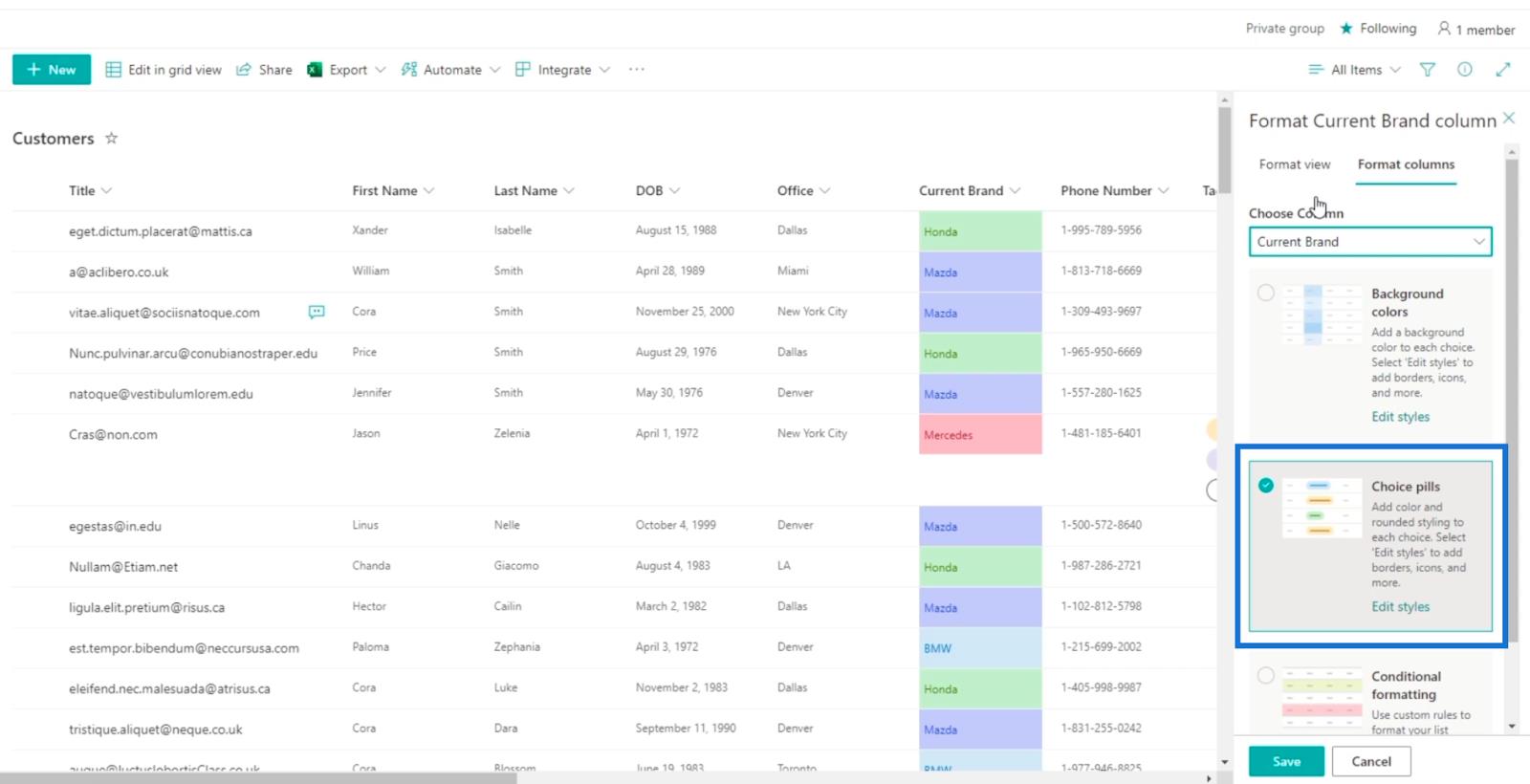
Затем нажмите Сохранить .
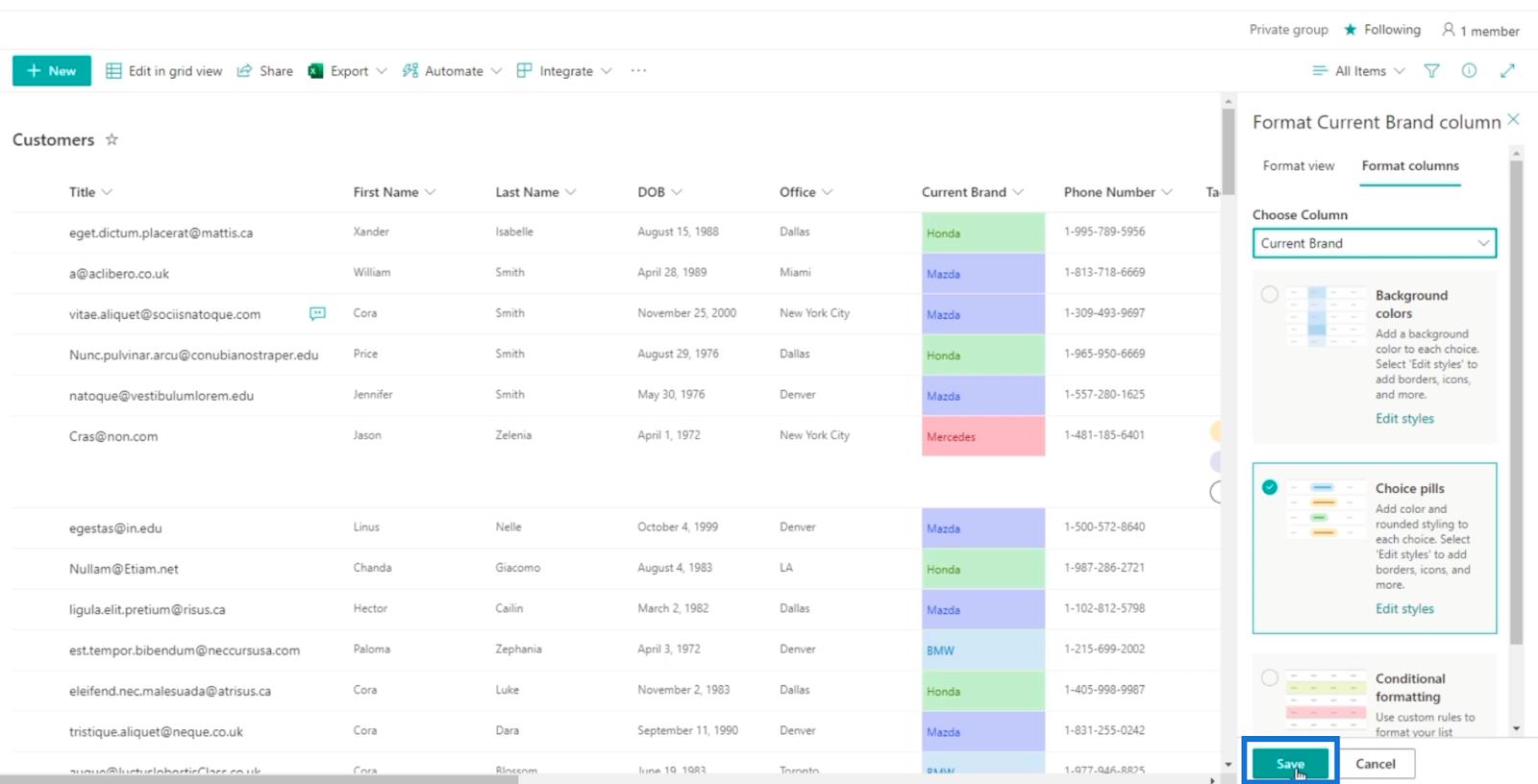
После этого обновите страницу.
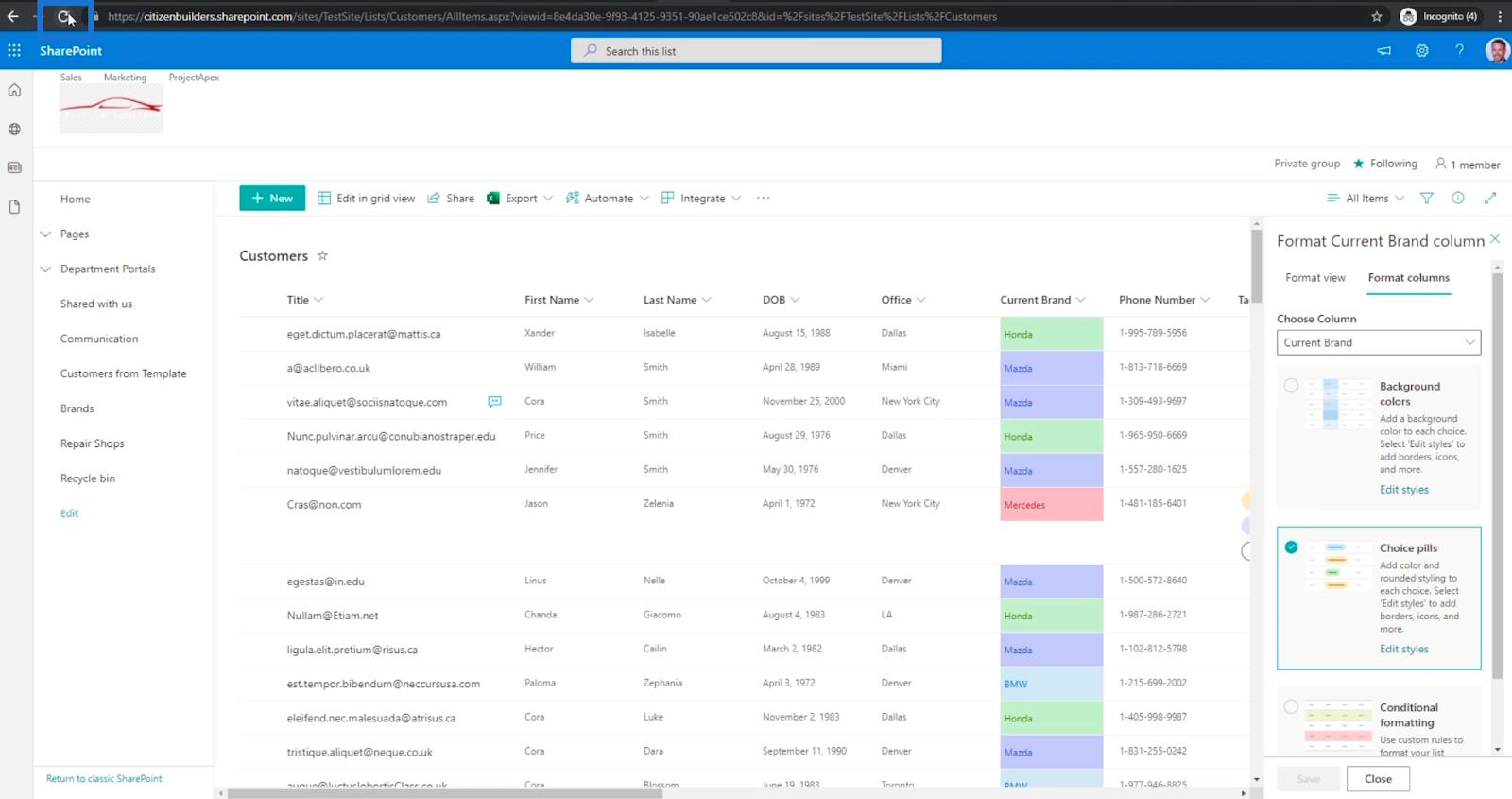
И вы увидите, что вид столбца «Текущий бренд» изменился на Таблетки выбора .
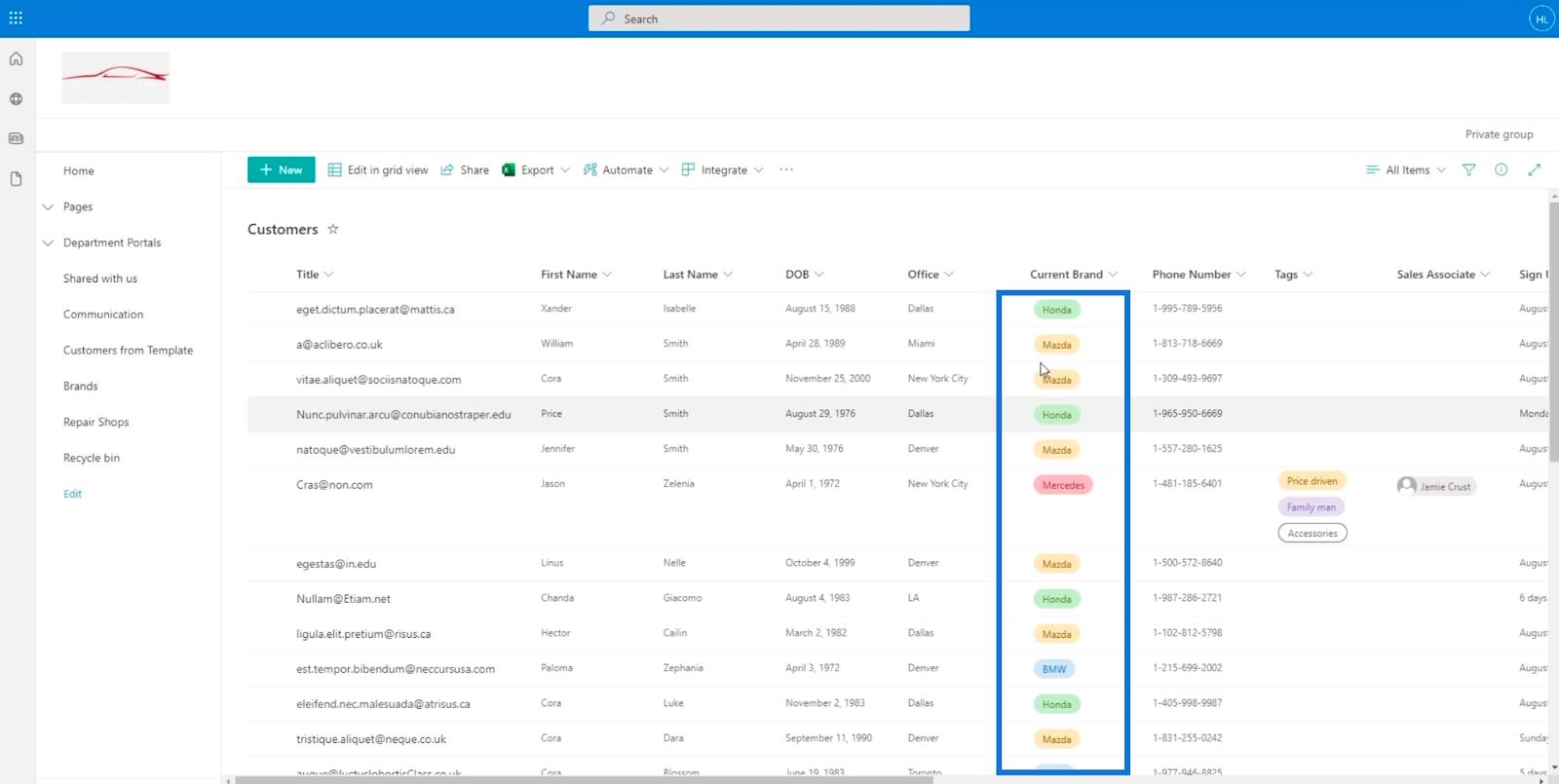
Этот параметр делает вид вашего списка SharePoint более привлекательным.
Форматирование представления с помощью форматирования списка SharePoint
Форматировать представление довольно просто. Просто выберите столбец, который хотите изменить. В нашем примере мы будем использовать тот же столбец, Текущий бренд .
Щелкните столбец «Текущий бренд» , затем выберите «Настройки формата». После этого нажмите «Форматировать этот столбец» .
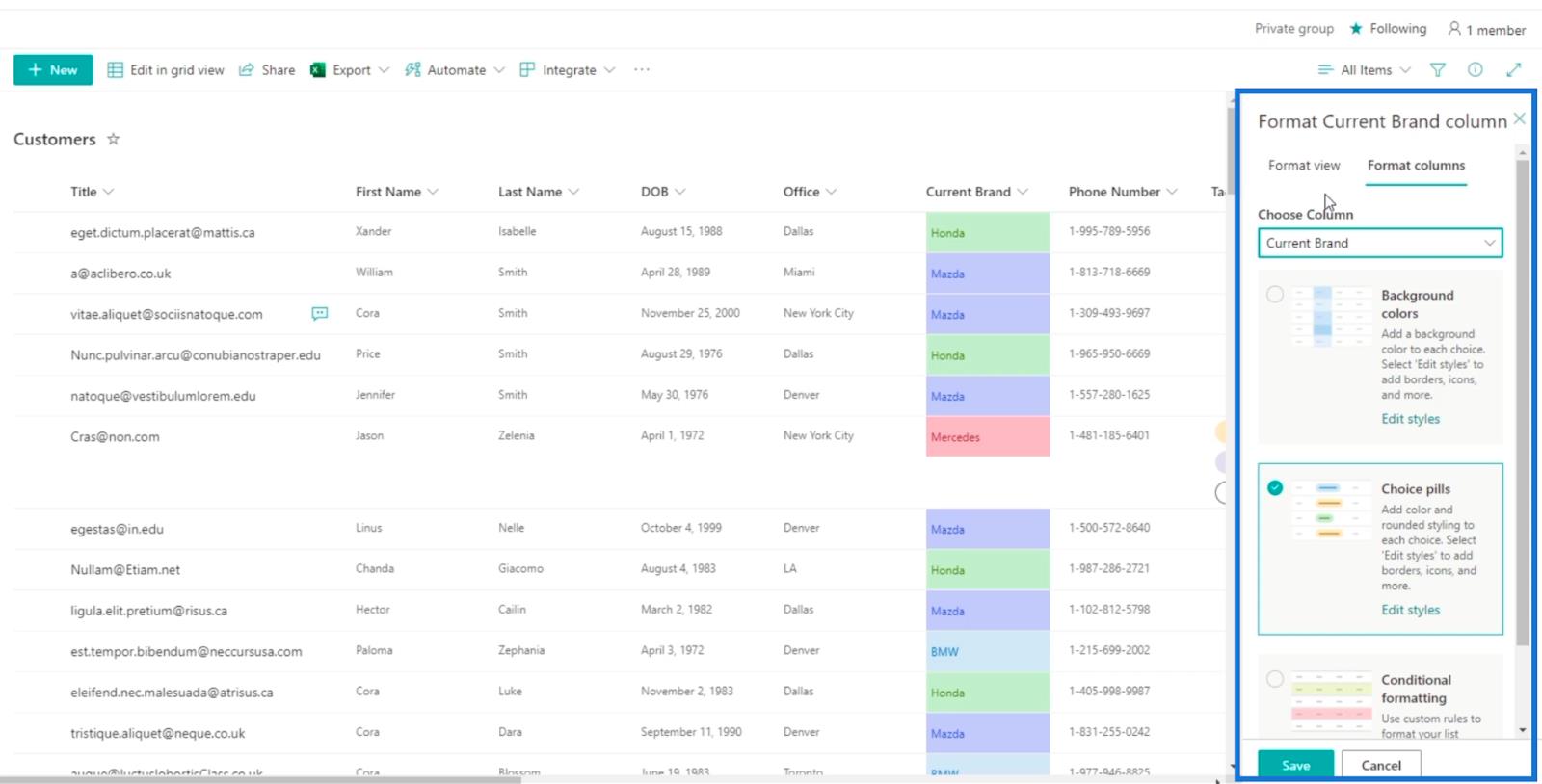
Затем щелкните вкладку «Формат представления» на панели столбца «Формат текущего бренда» .
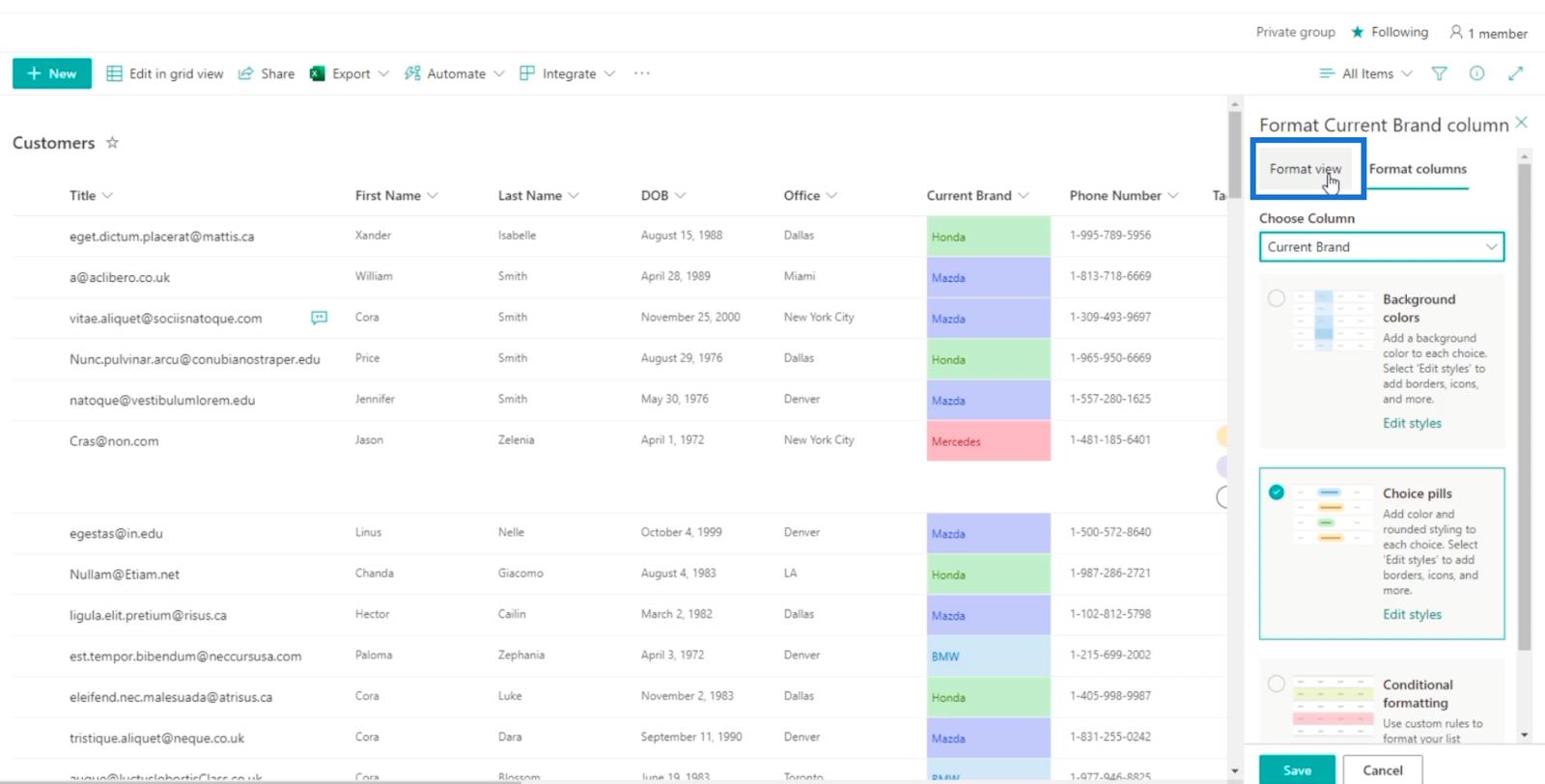
Это представление можно использовать для двух целей: чередование стилей строк и условное форматирование .
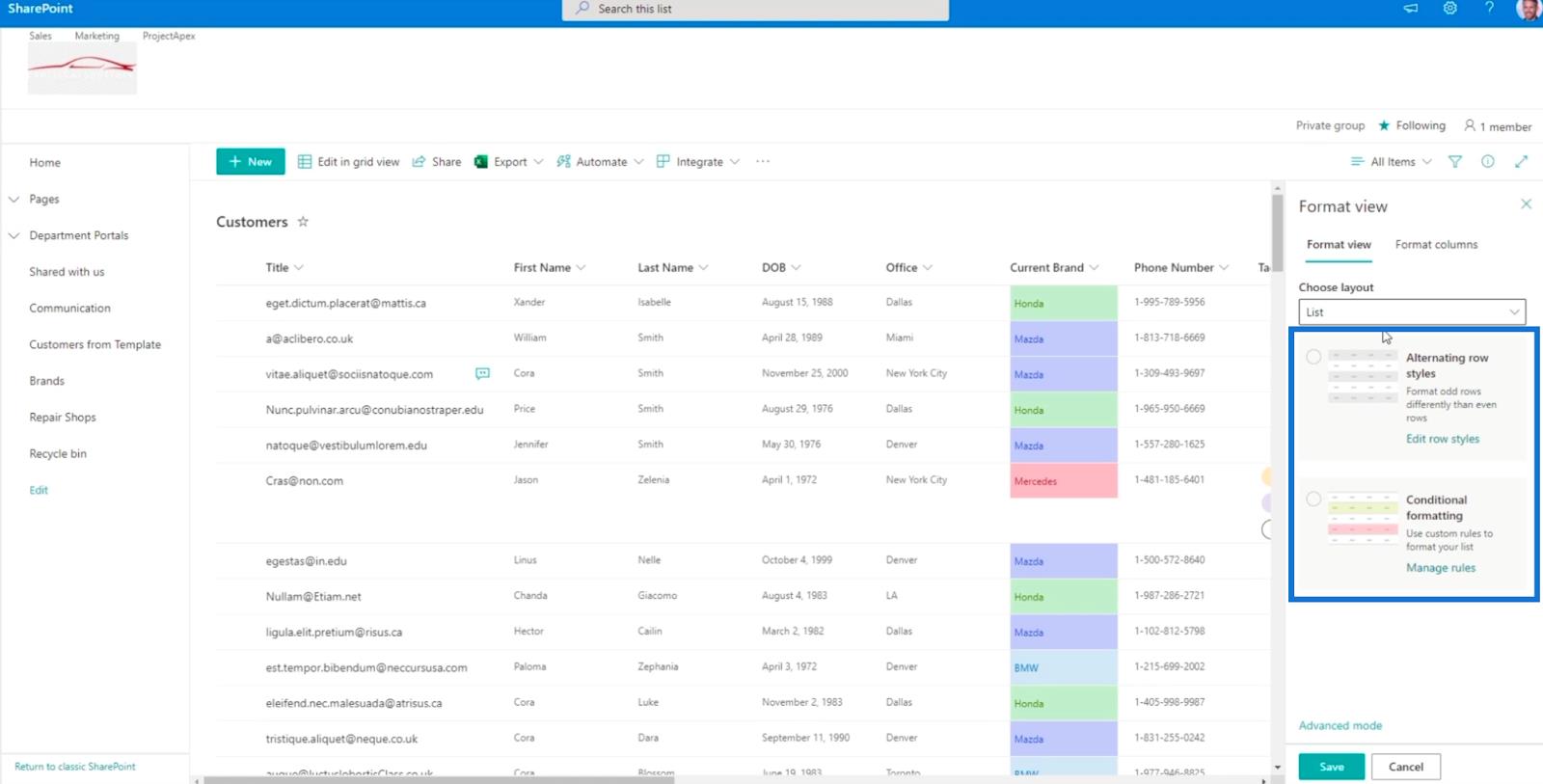
Когда вы выбираете «Чередующиеся стили строк» , это дает вам простой чередующийся цвет для вашего представления.
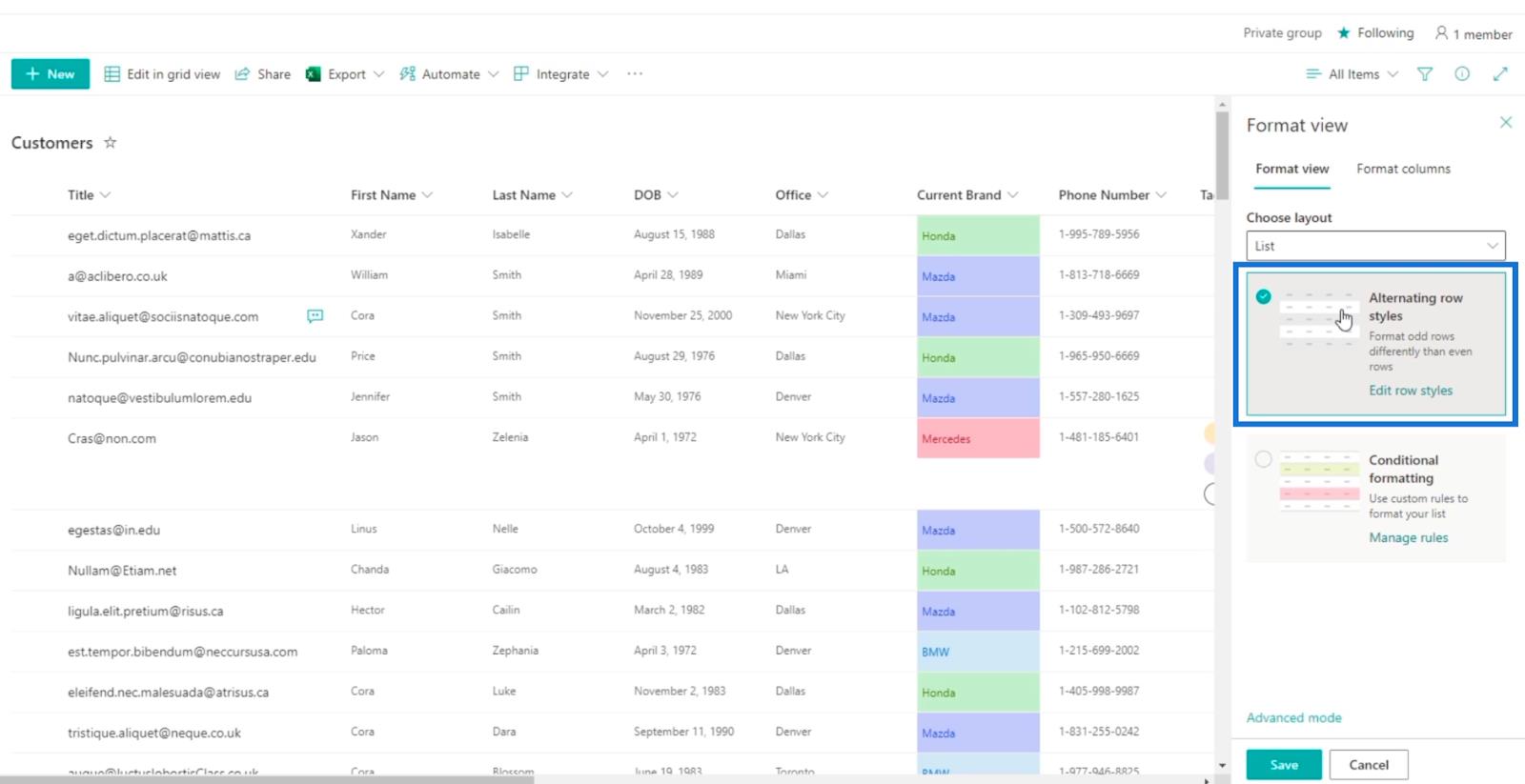
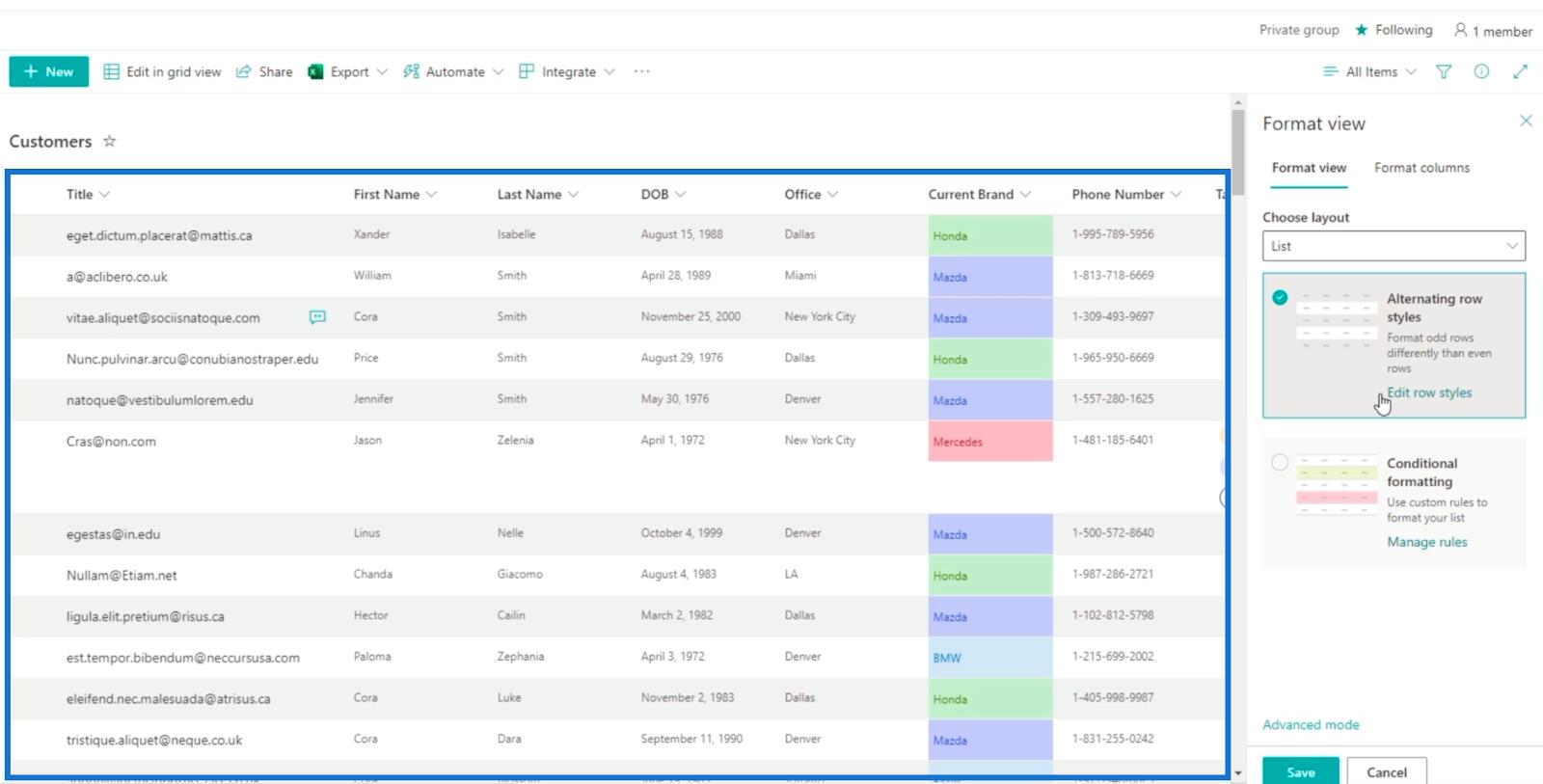
Если вы хотите это представление, все, что вам нужно сделать, это нажать Сохранить . Но для этого блога мы будем использовать условное форматирование , при котором определенные строки будут иметь определенные цвета в зависимости от заданного условия.
Условное форматирование представления списка SharePoint
На панели просмотра «Формат» нажмите «Условное форматирование» .
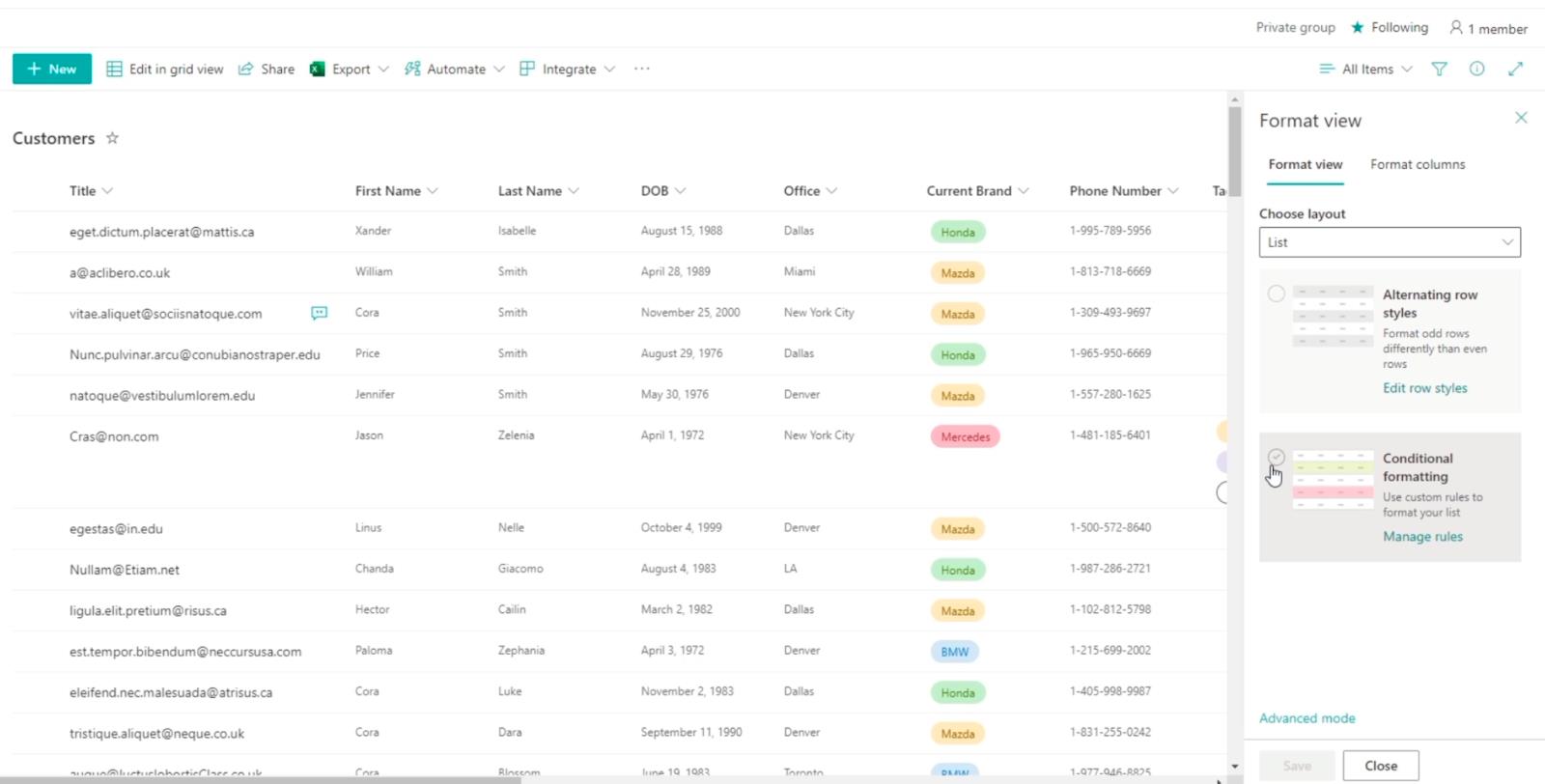
Далее нажмите Добавить правило.
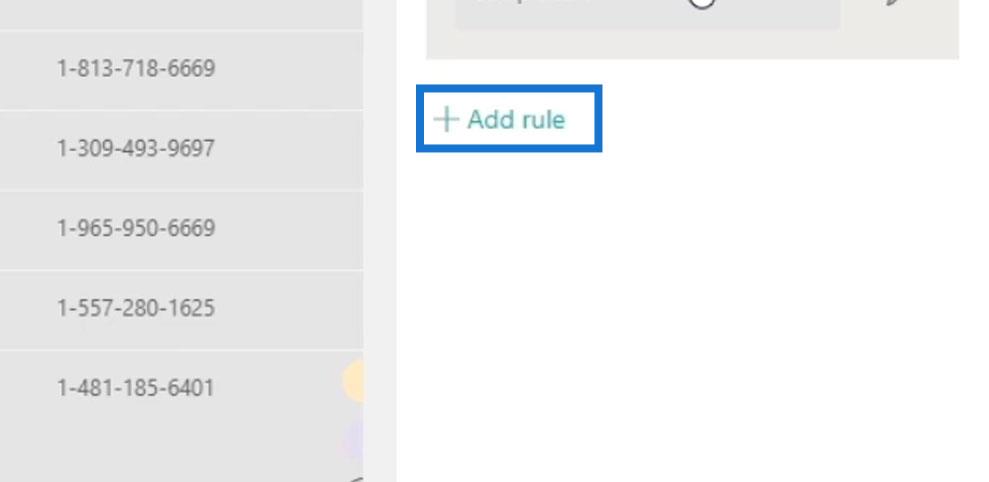
Мы установим правило: если офис равен Далласу, то они будут выделены красным цветом. Итак, щелкните первое раскрывающееся меню с надписью « Выберите столбец» .
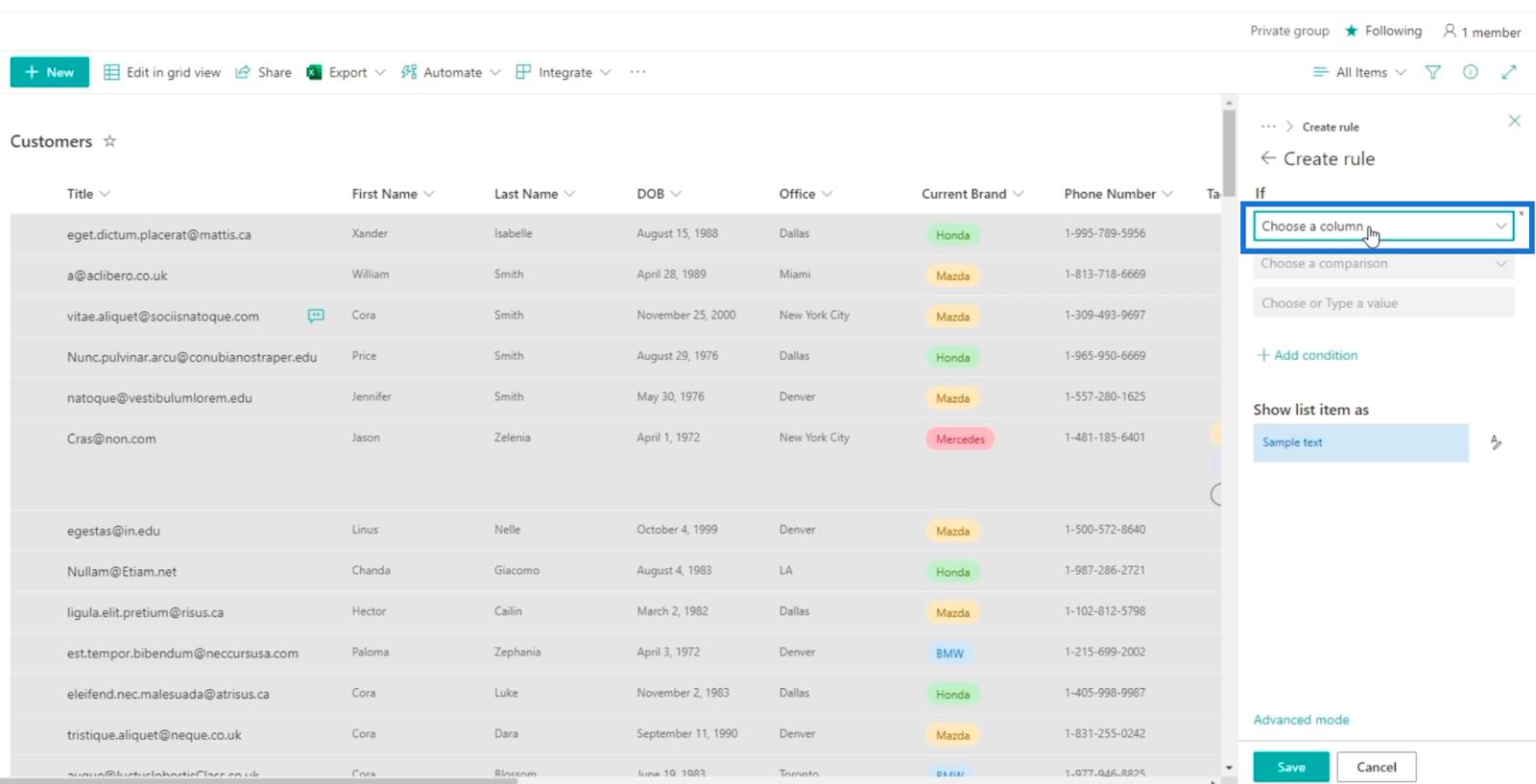
Далее мы выберем Office из списка наших столбцов.
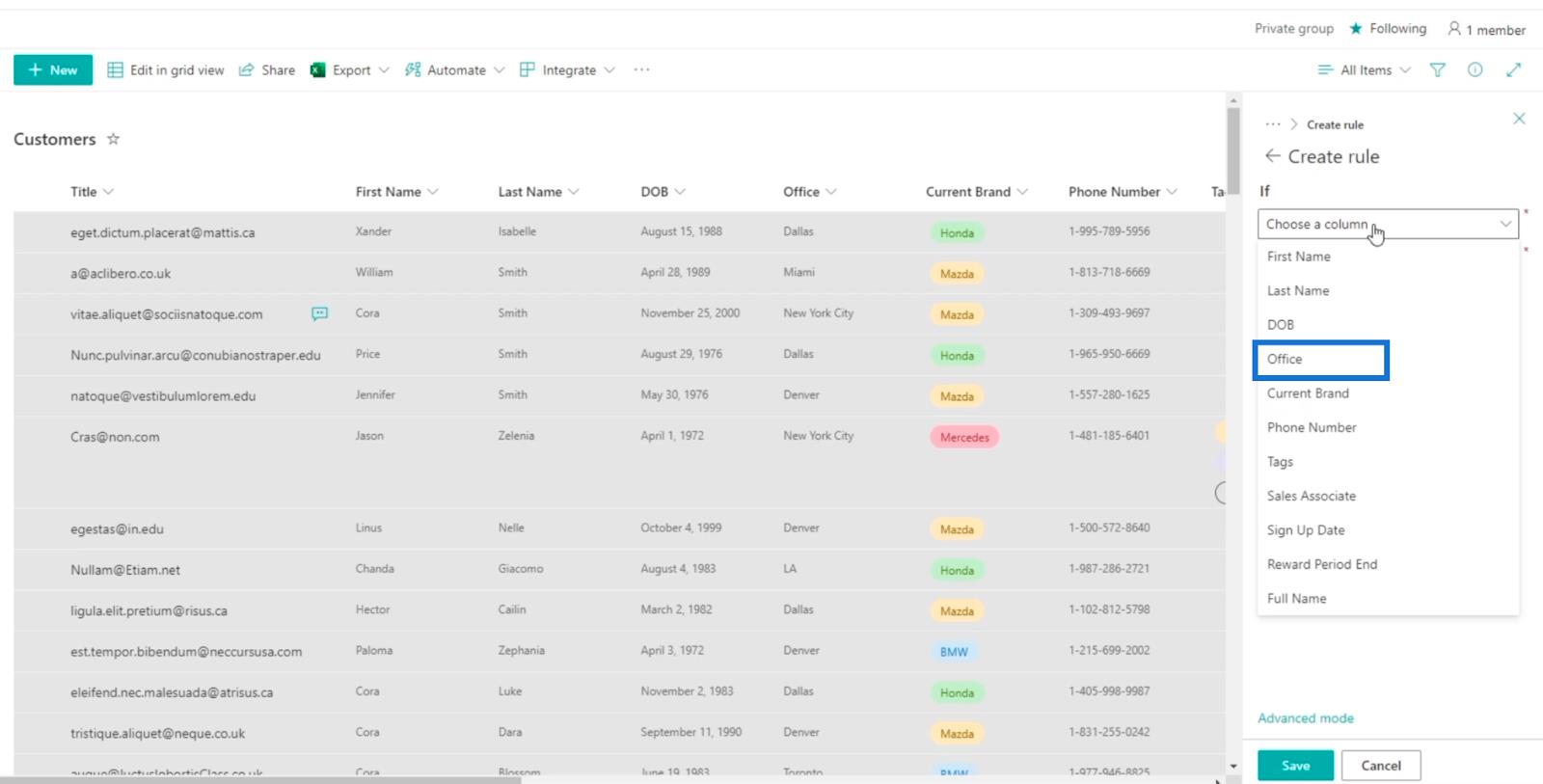
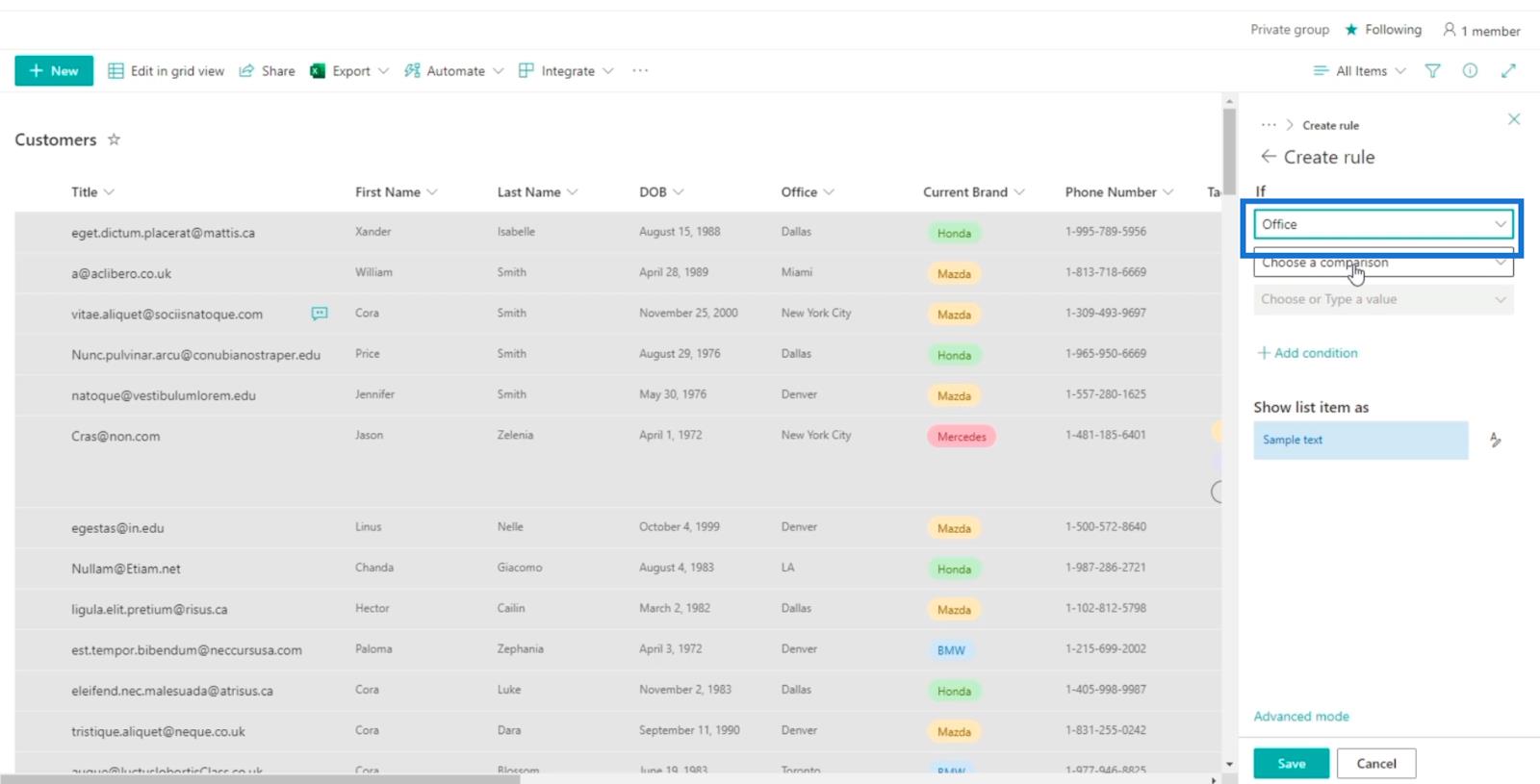
Щелкните следующее раскрывающееся меню с надписью « Выберите сравнение» .
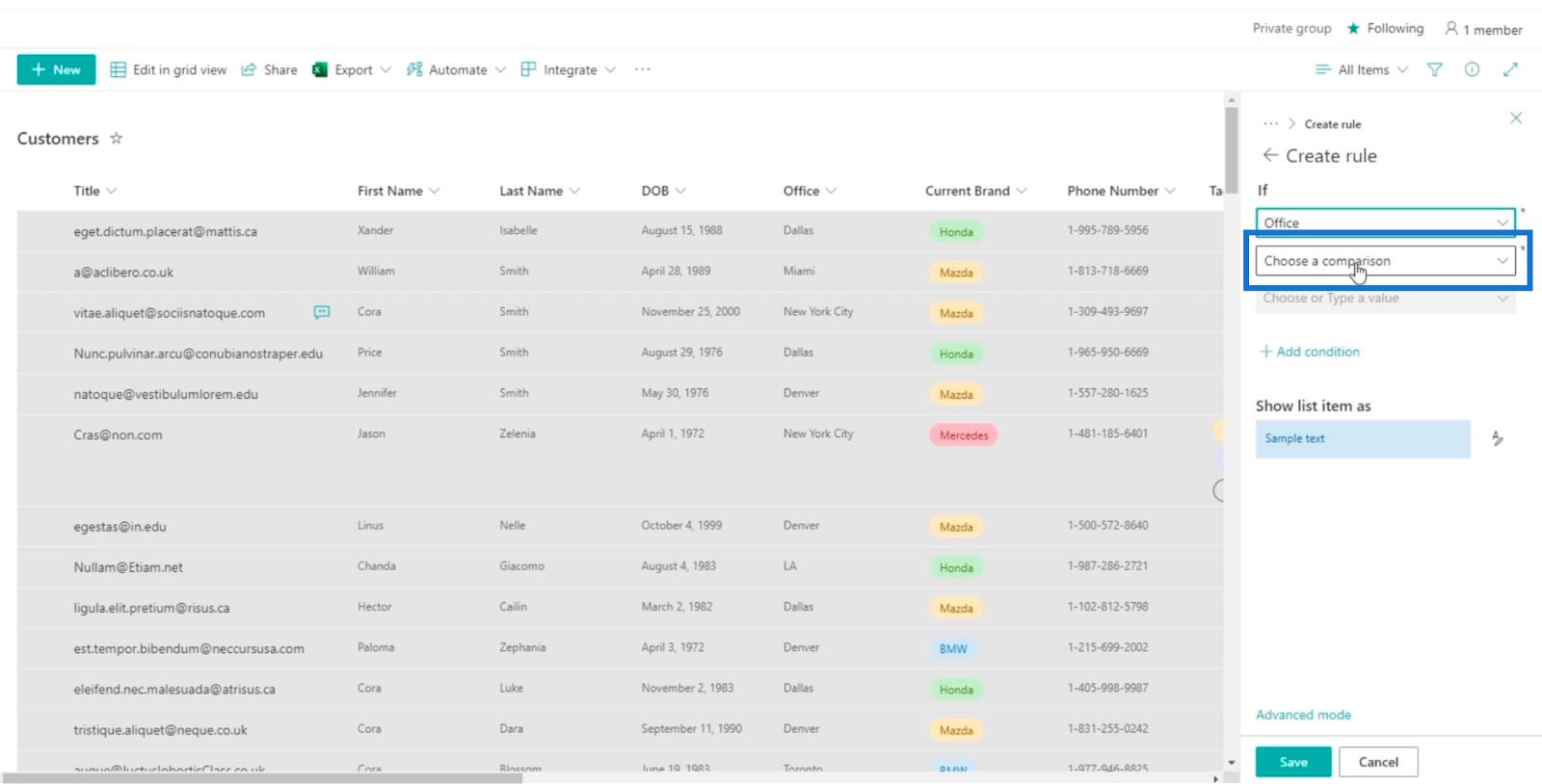
И выберите равно .
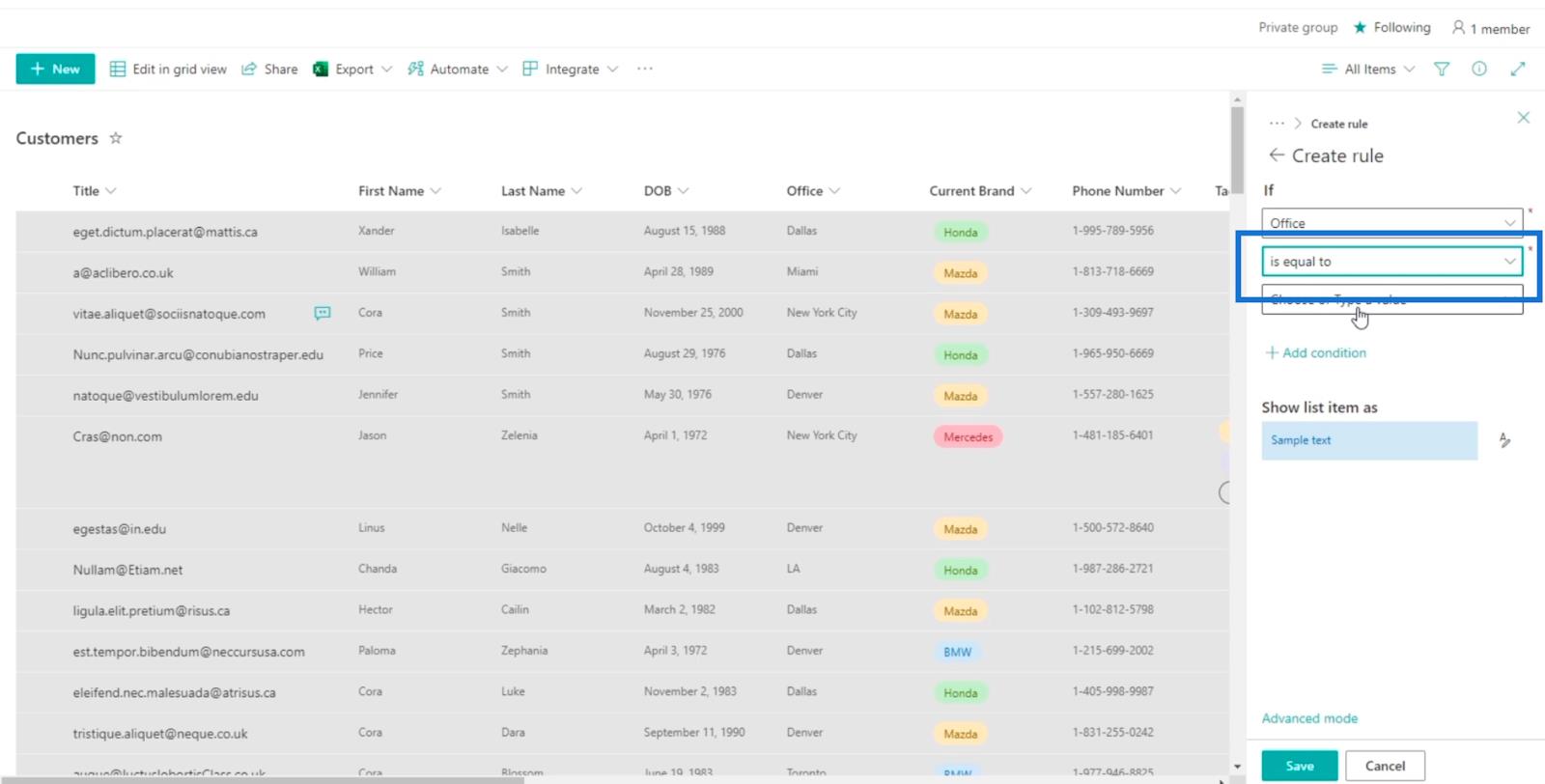
Затем в поле Выберите или введите значение мы выберем Даллас .
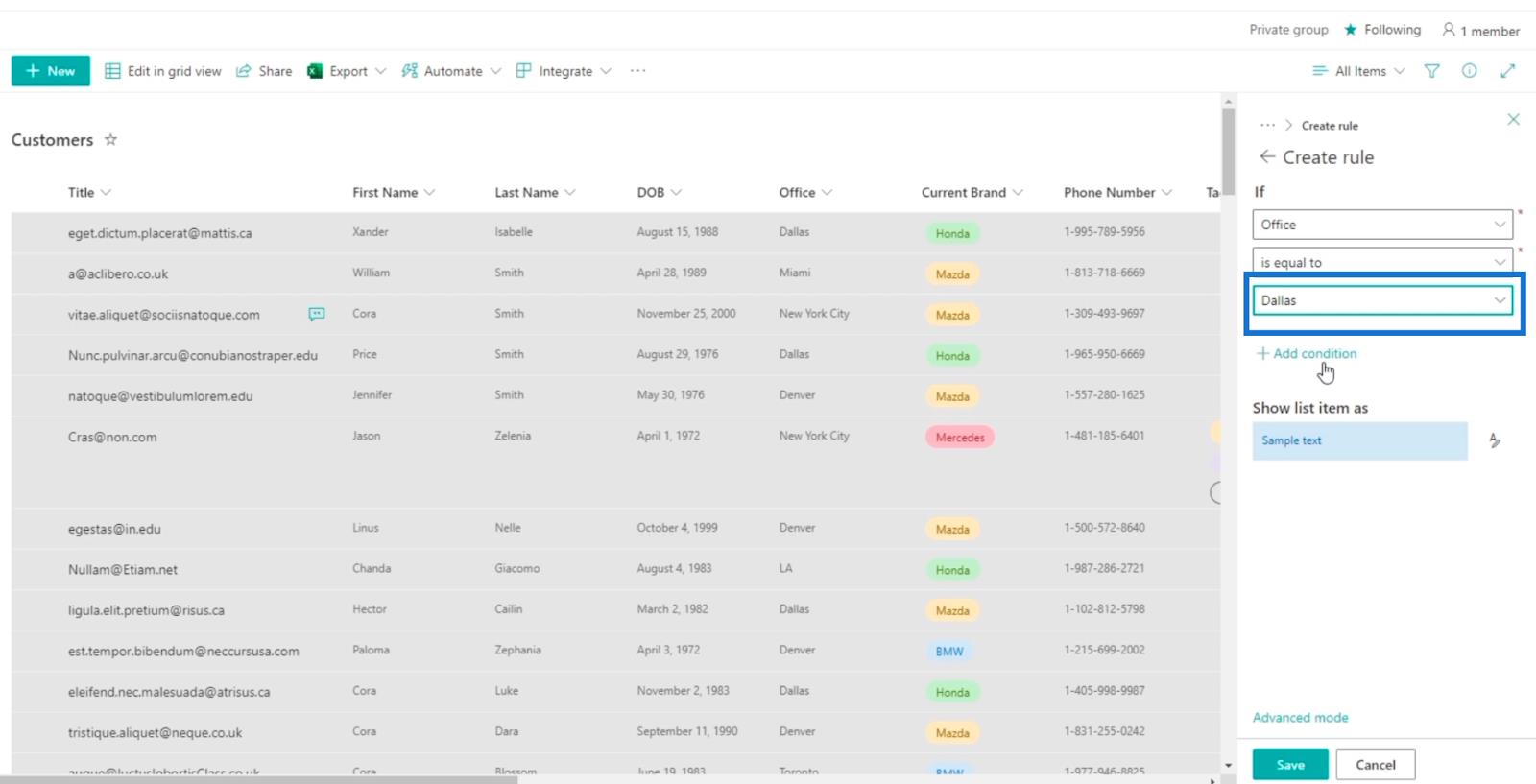
Далее мы изменим цвет значения, которое будет истинным, на красный. Итак, давайте щелкнем значок справа от Образца текста.
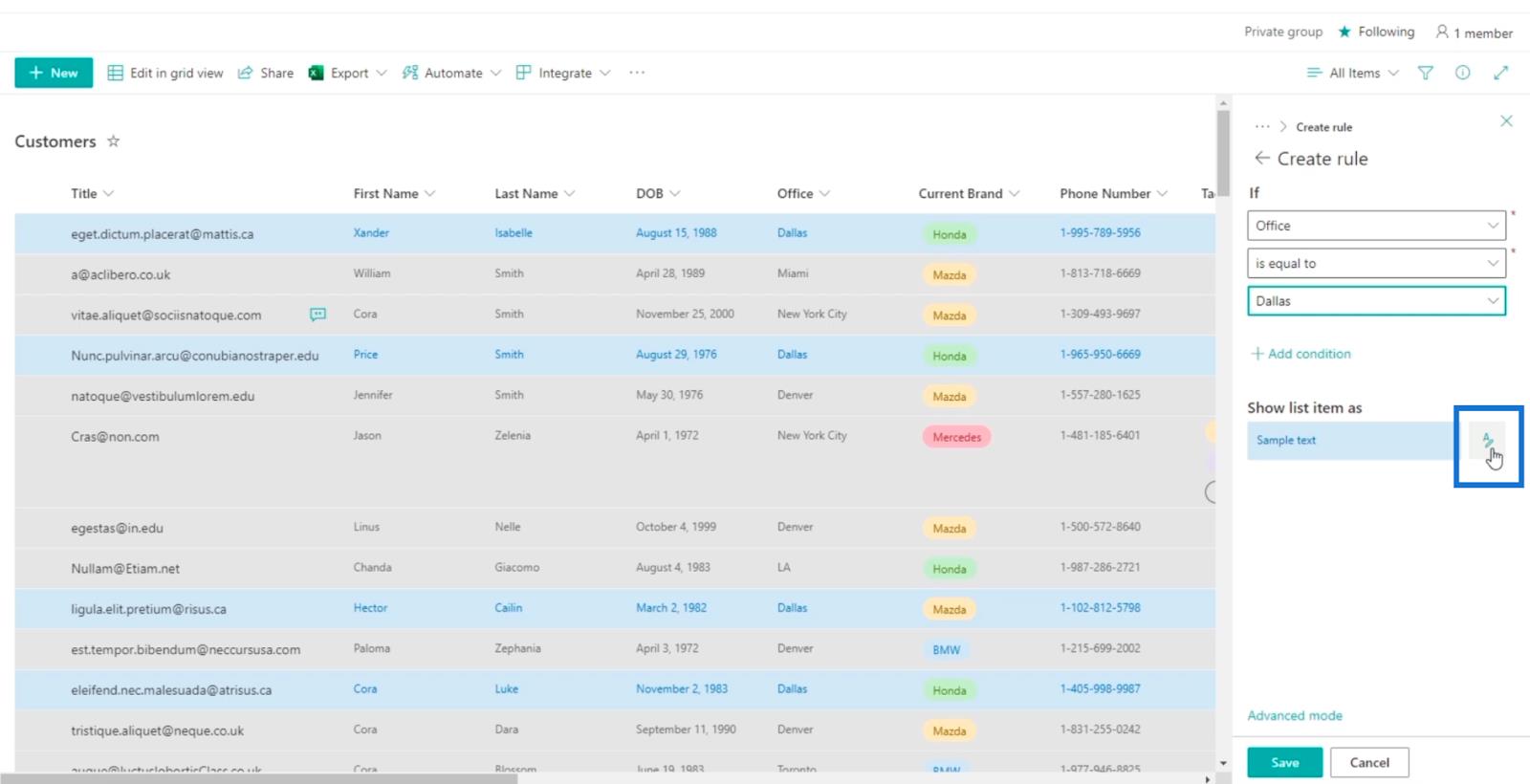
Тогда давайте выберем красный. Вы можете выбрать любой цвет, но в этом примере мы будем использовать красный .
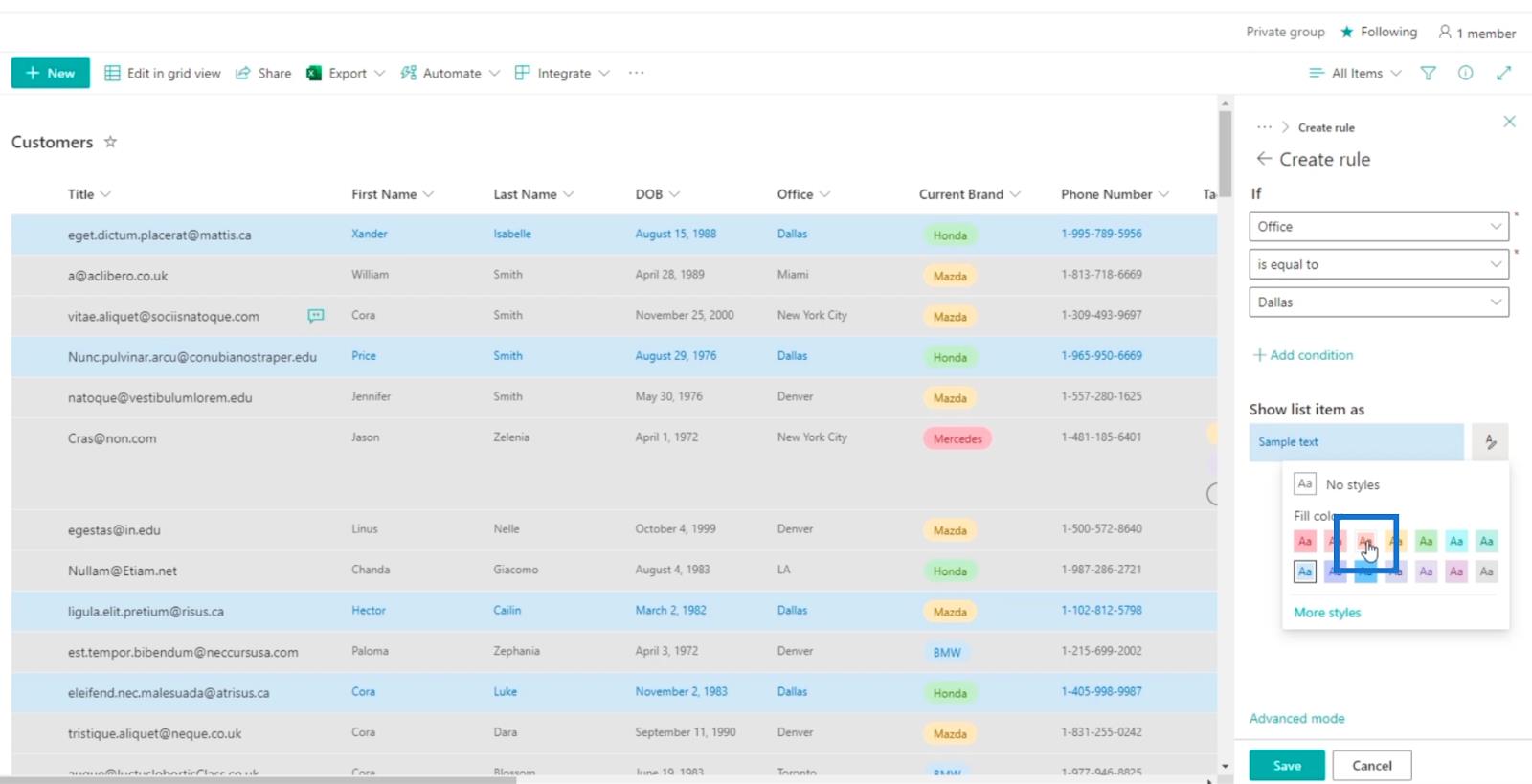
Далее нажмите назад .
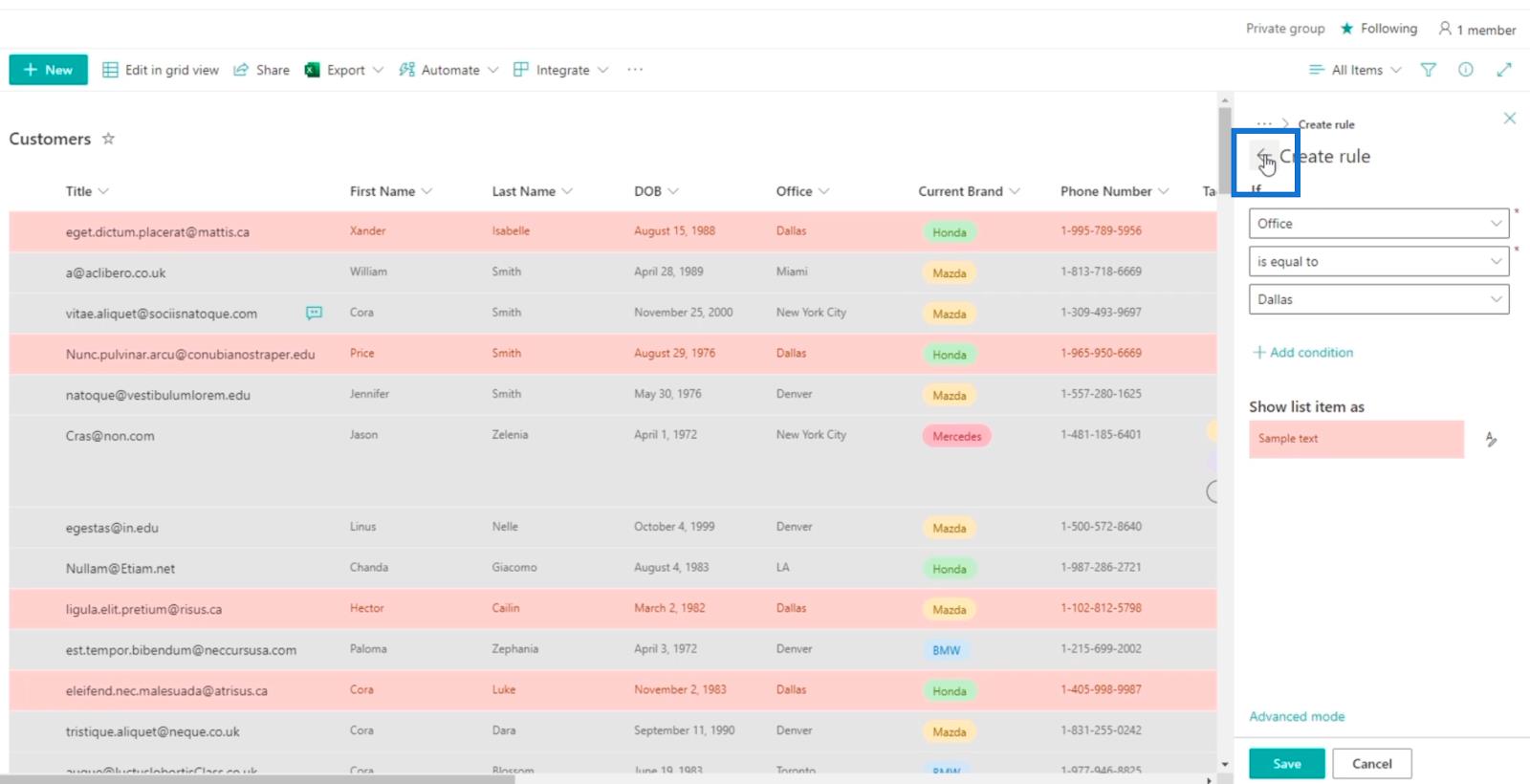
Давайте удалим одно правило, так как мы не собираемся его использовать. Мы сделаем это, щелкнув 3 точки рядом с разделом Показать все значения как .
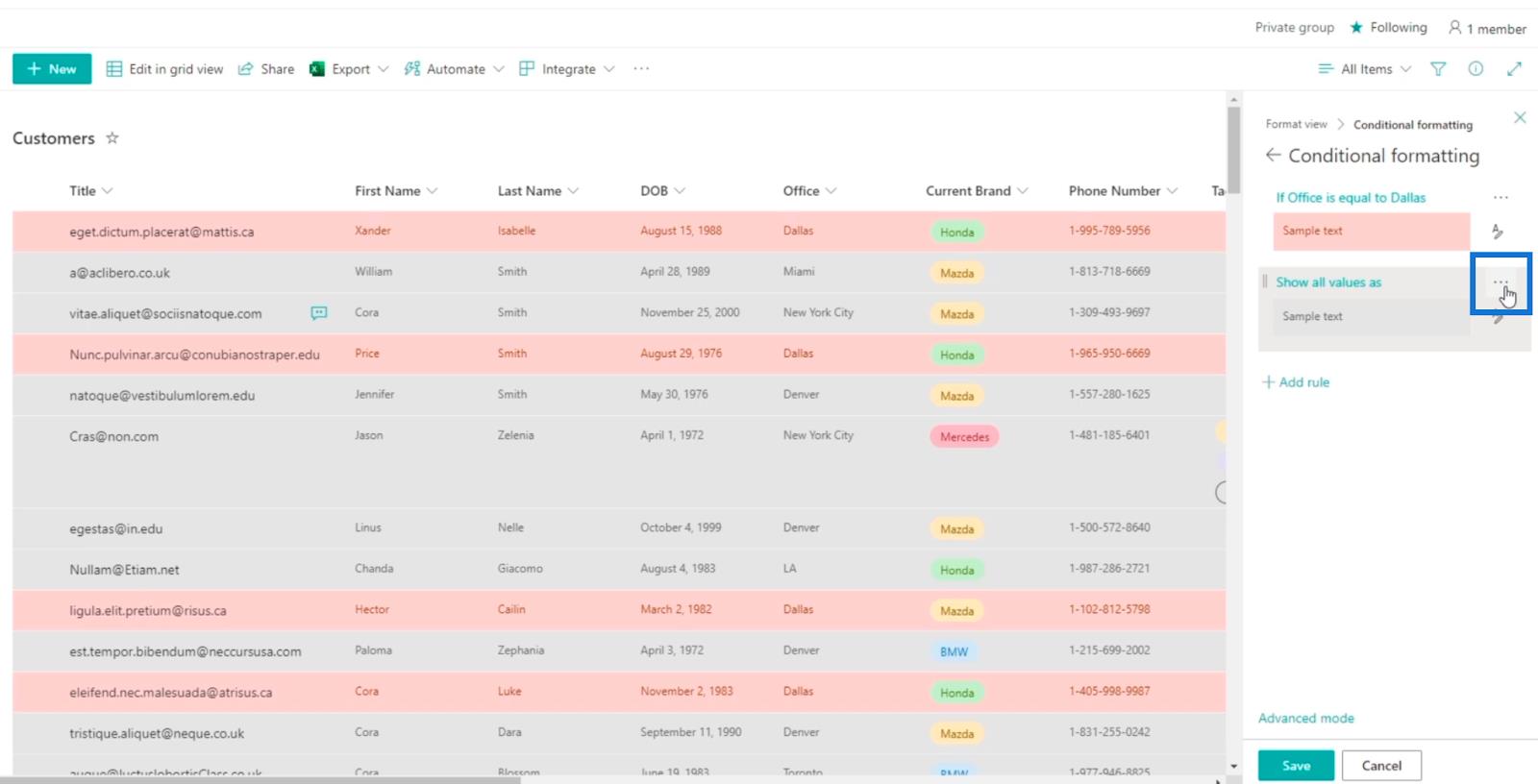
Затем нажмите Удалить правило .
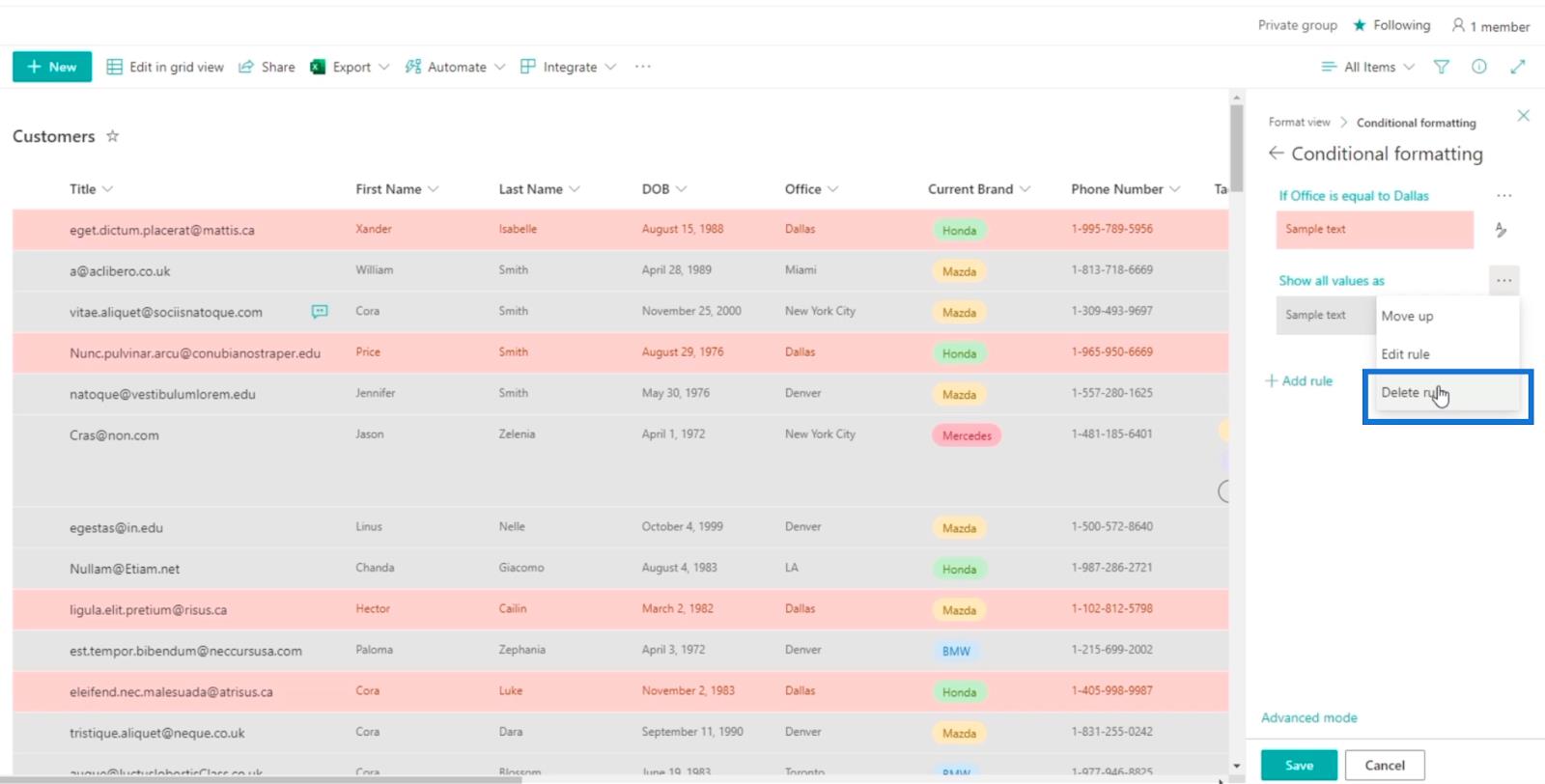
Наконец, нажмите Сохранить .
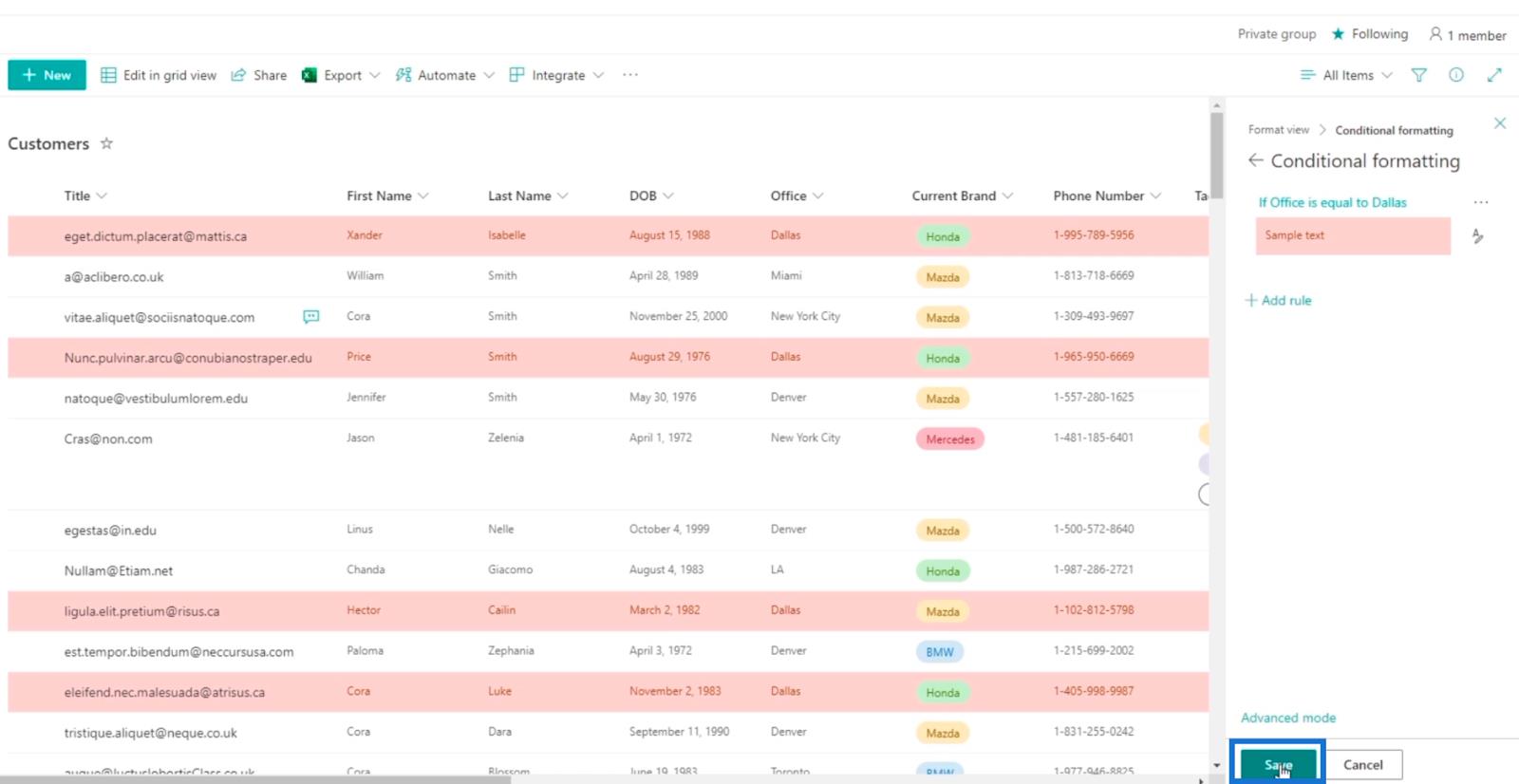
Теперь вы увидите, что предметы, у которых есть офис в Далласе, выделены красным цветом .
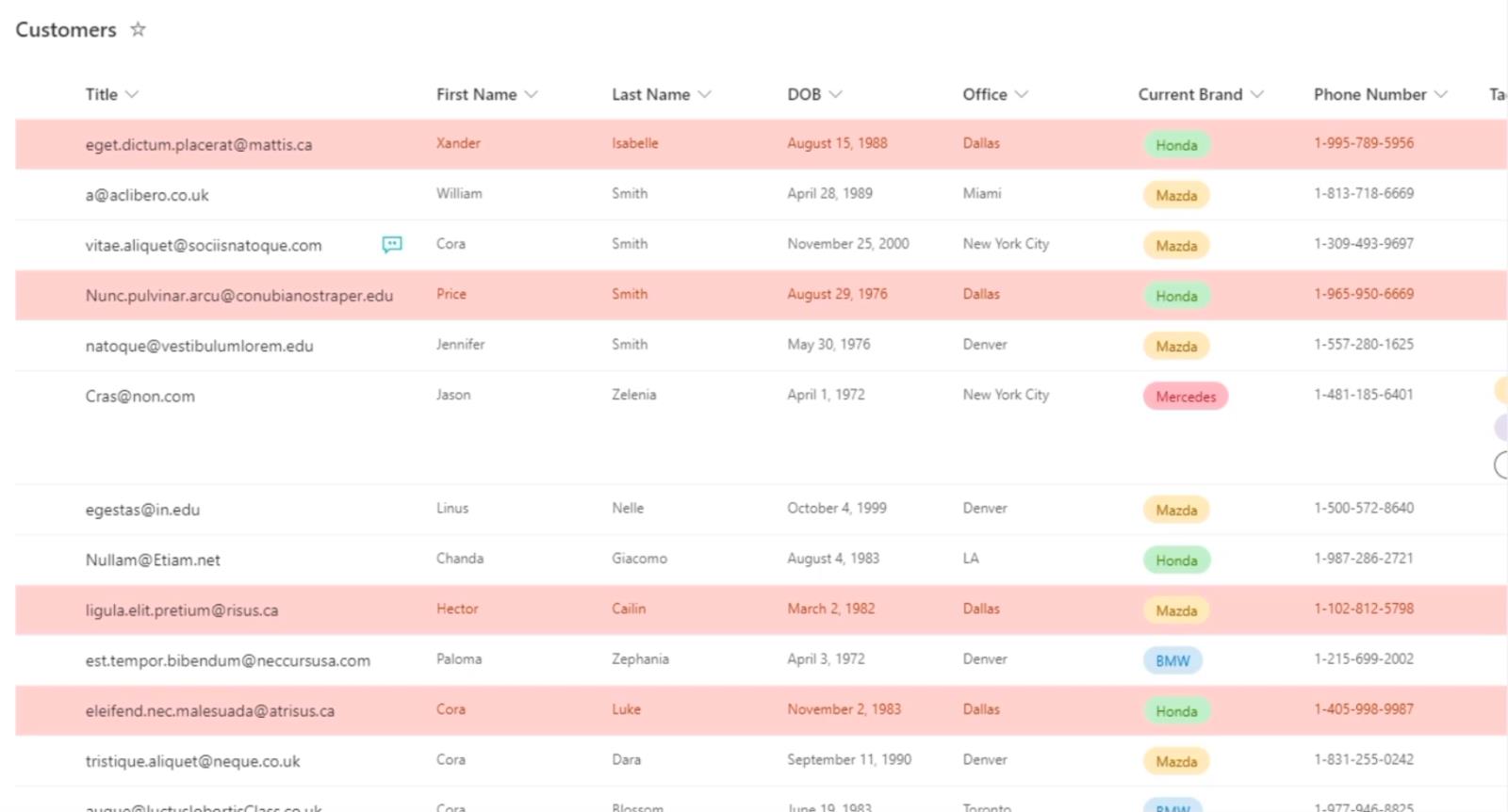
Изменение представления списка SharePoint таким образом полезно. Вы можете легко заметить, какие области требуют большего внимания. Например, вы можете использовать его для дат и задач. Когда задача должна быть выполнена в ближайшее время, она будет выделена выбранным вами цветом.
Добавление 2 правил для форматирования списка SharePoint
Одна из лучших особенностей условного форматирования заключается в том, что вам не нужно ограничиваться одним правилом. Вместо этого у вас может быть несколько правил, которые могут сделать ваш список более эффективным.
Поэтому, когда вы вернетесь к настройкам условного форматирования , все, что вам нужно сделать, это нажать «Добавить правило».
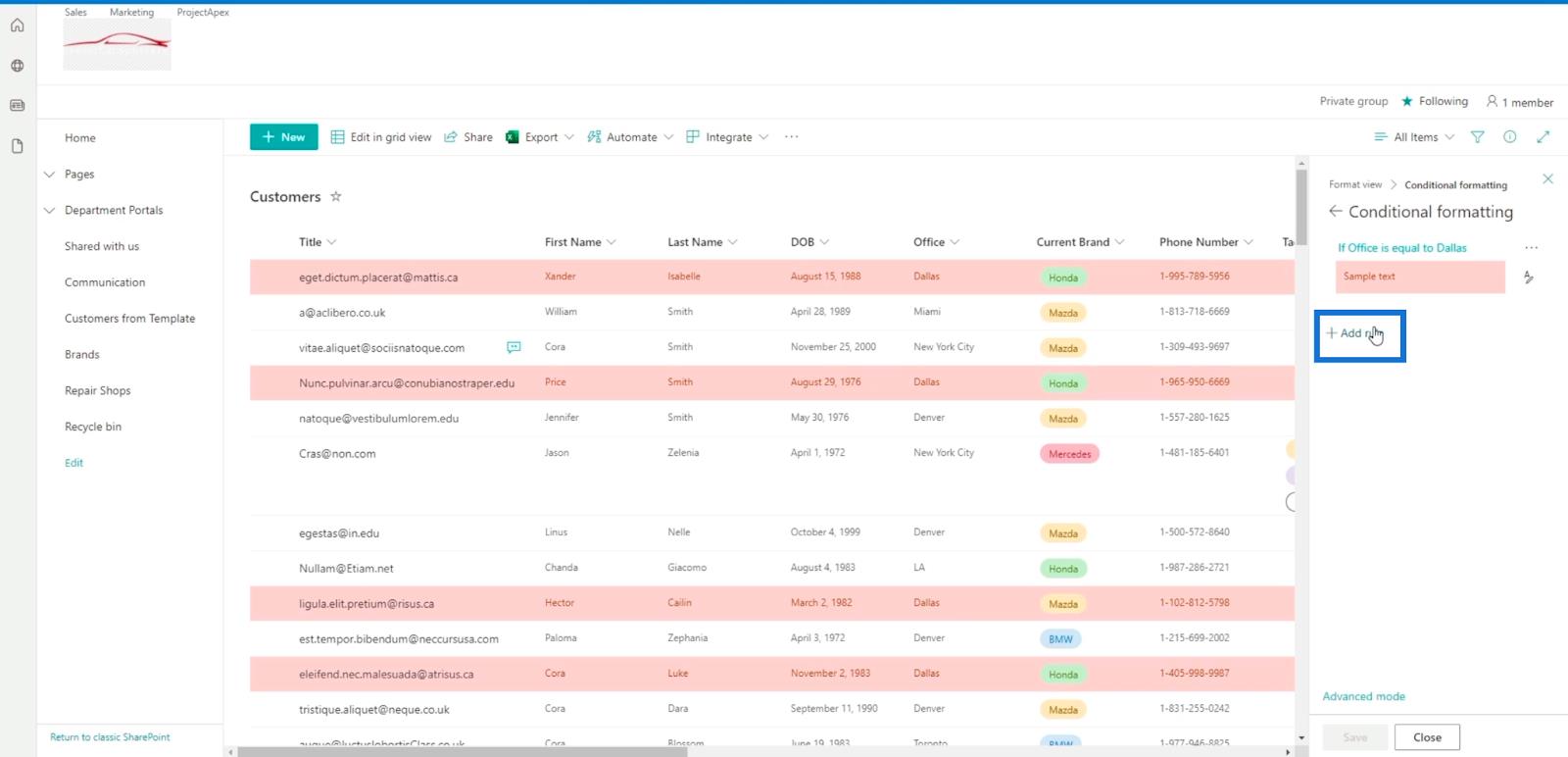
Вы можете выбрать любой столбец, для которого хотите установить правило. Но для нашего примера мы будем использовать столбец DOB .
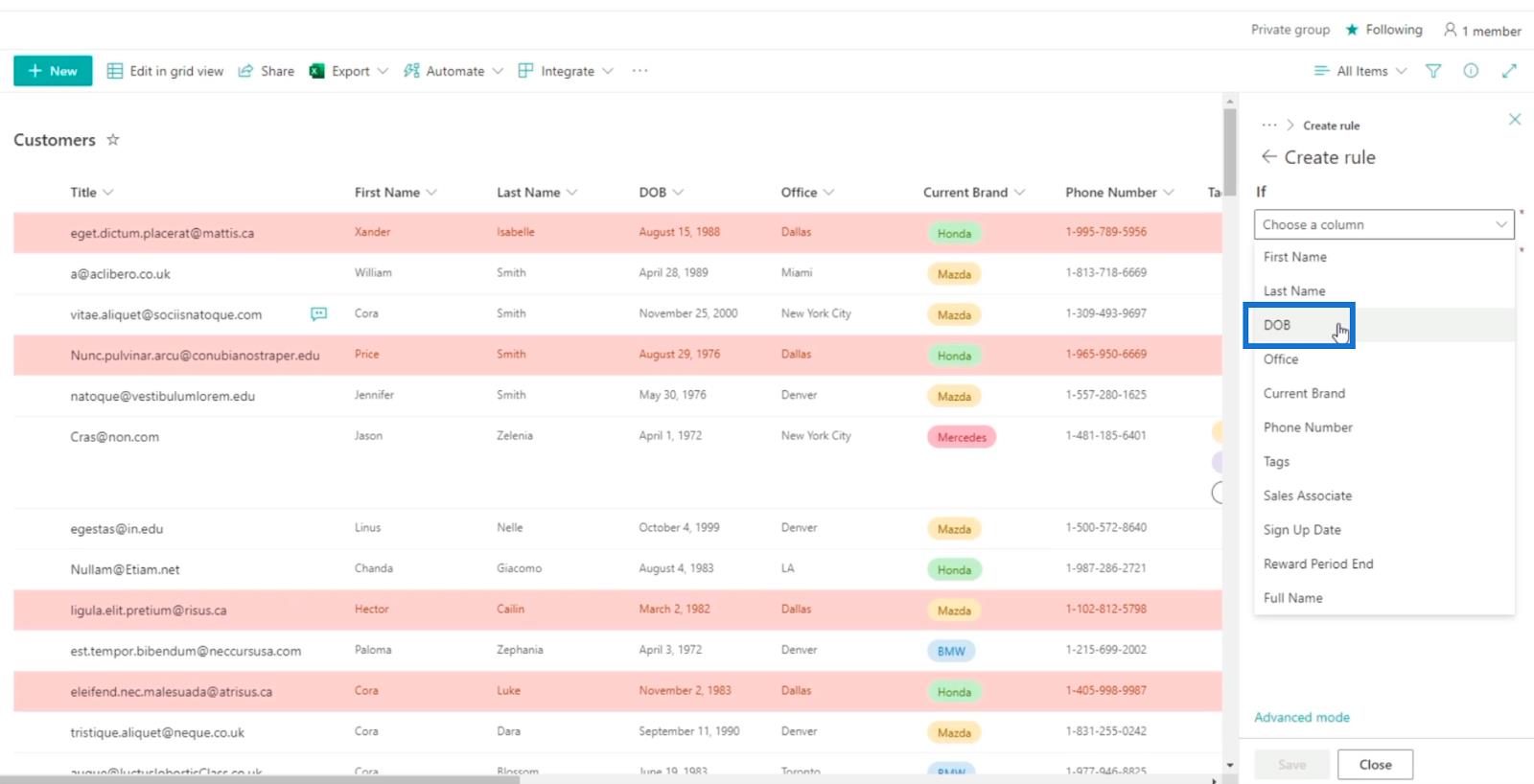
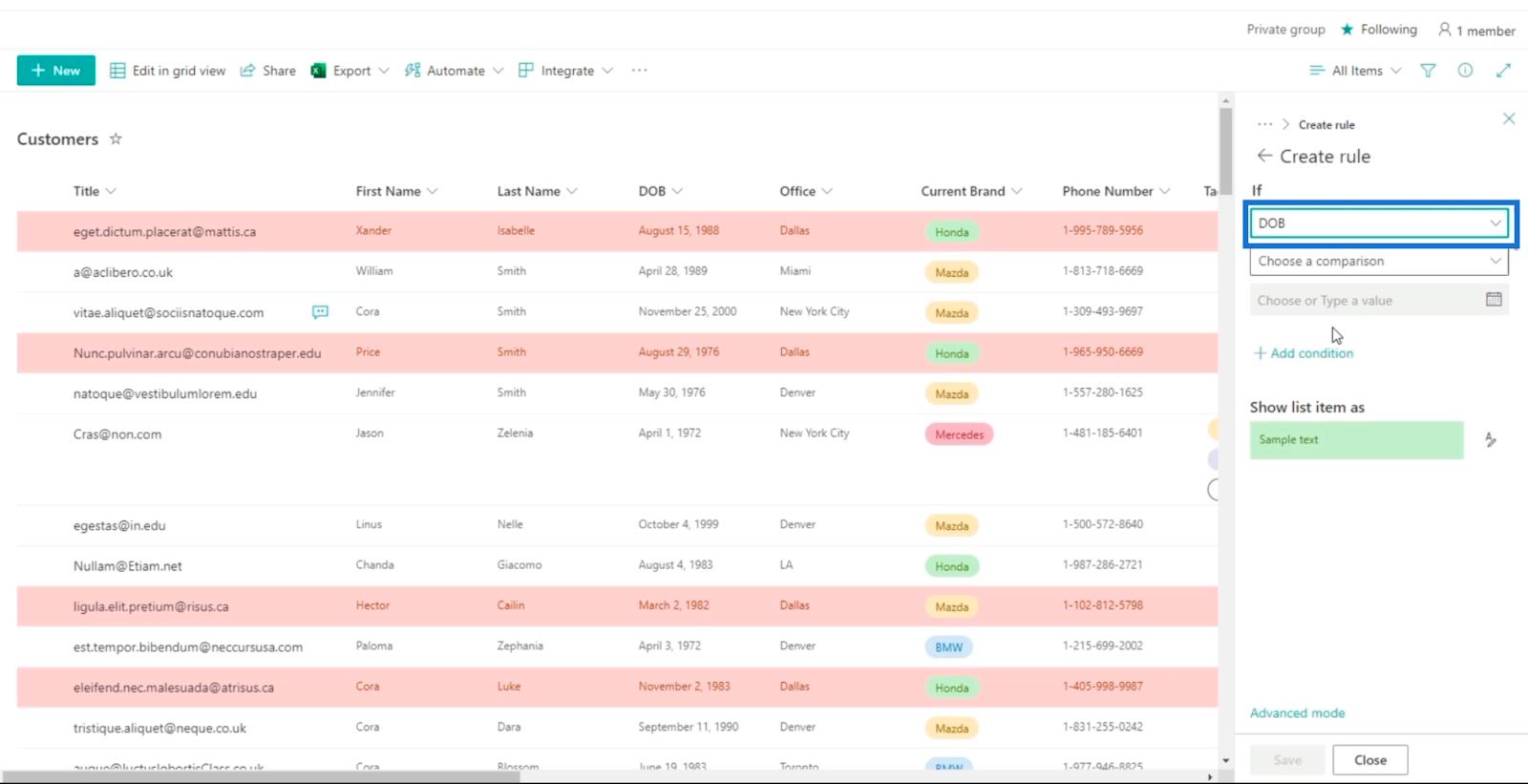
Затем мы выберем «После» в раскрывающемся меню « Выбрать сравнение» .
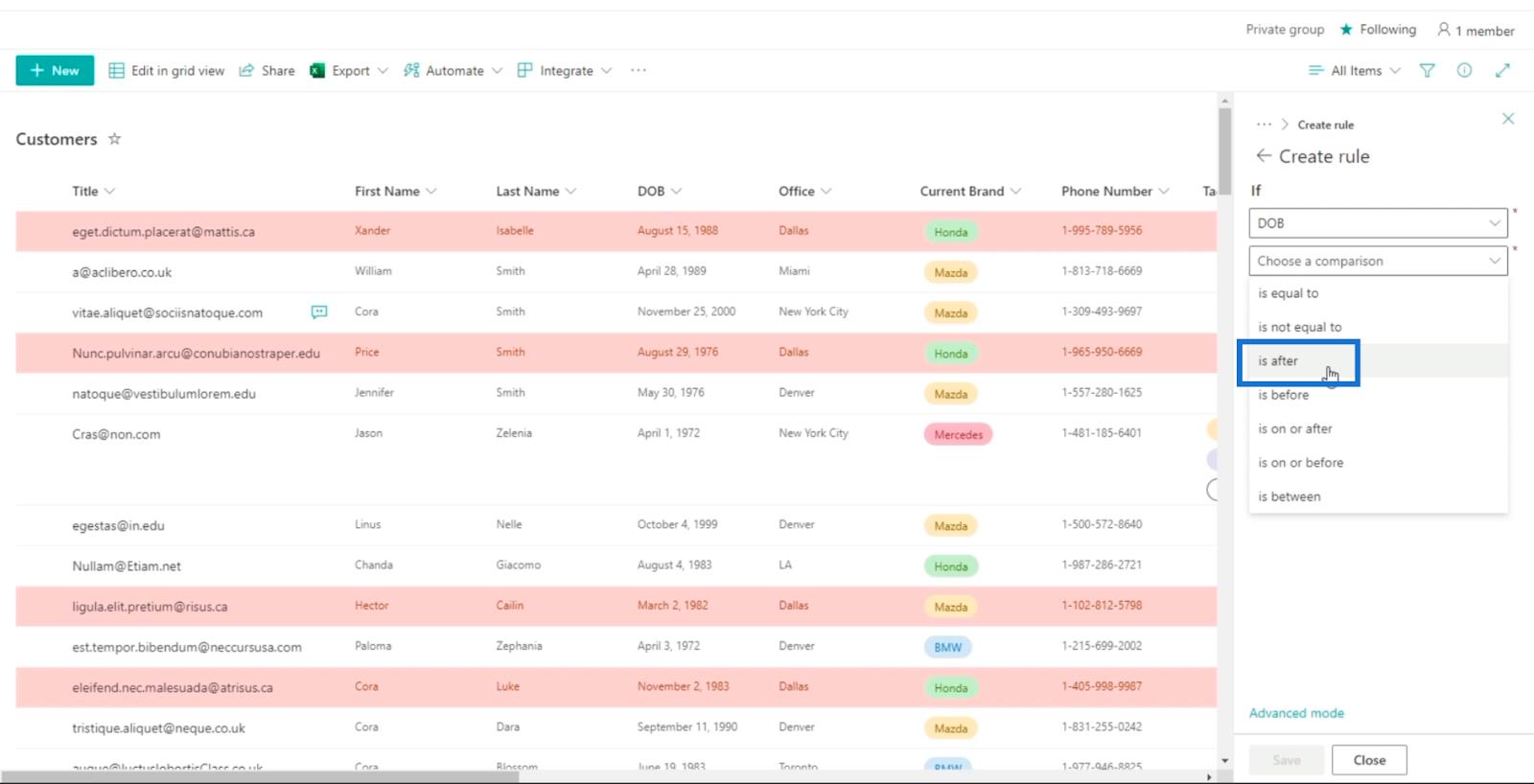
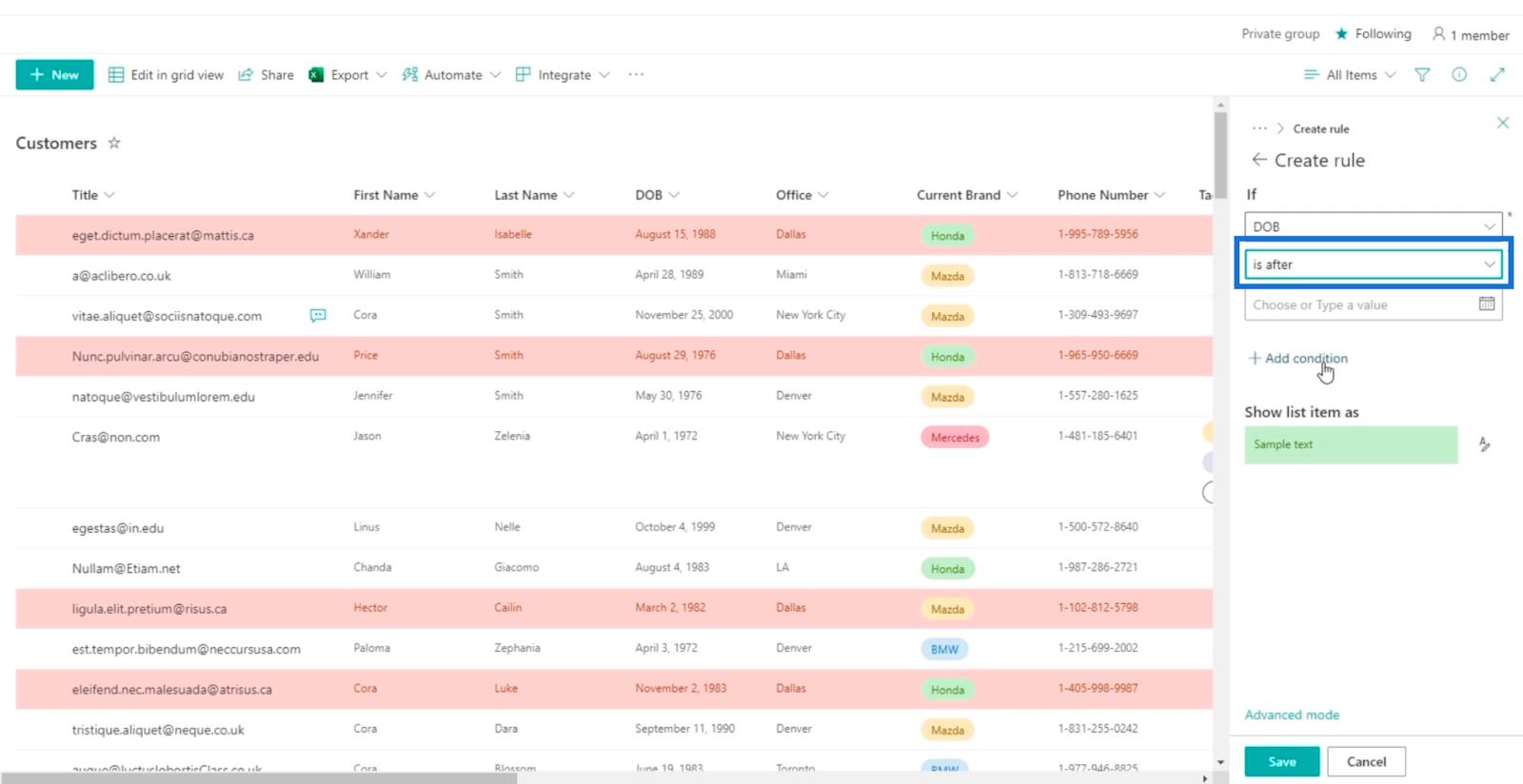
Затем для раздела «Выберите или введите значение » мы будем использовать конкретную дату. Итак, давайте нажмем Конкретная дата (фиксированная).
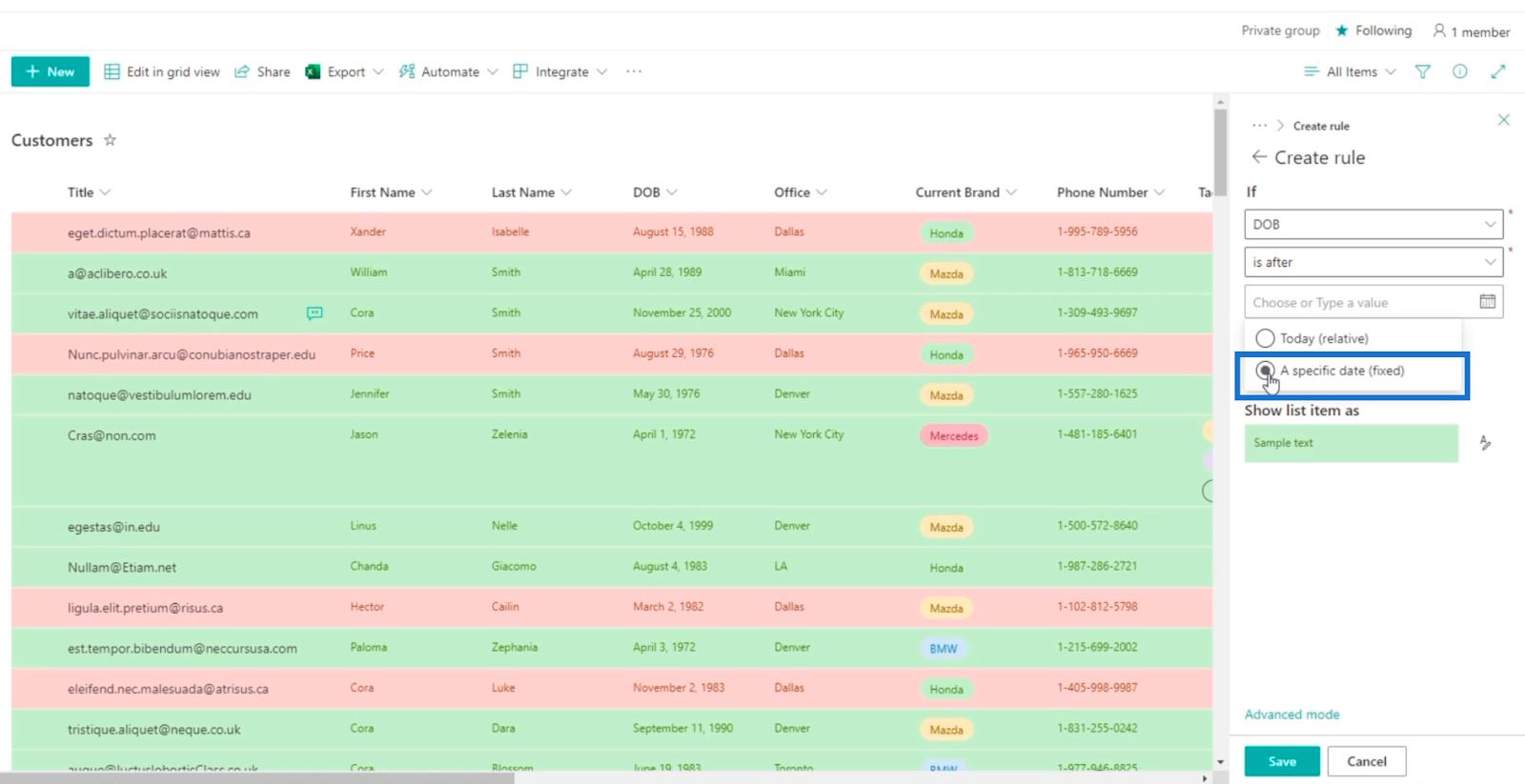
После этого мы выберем конкретную дату. В нашем примере мы выберем после 1 мая 1994 года .
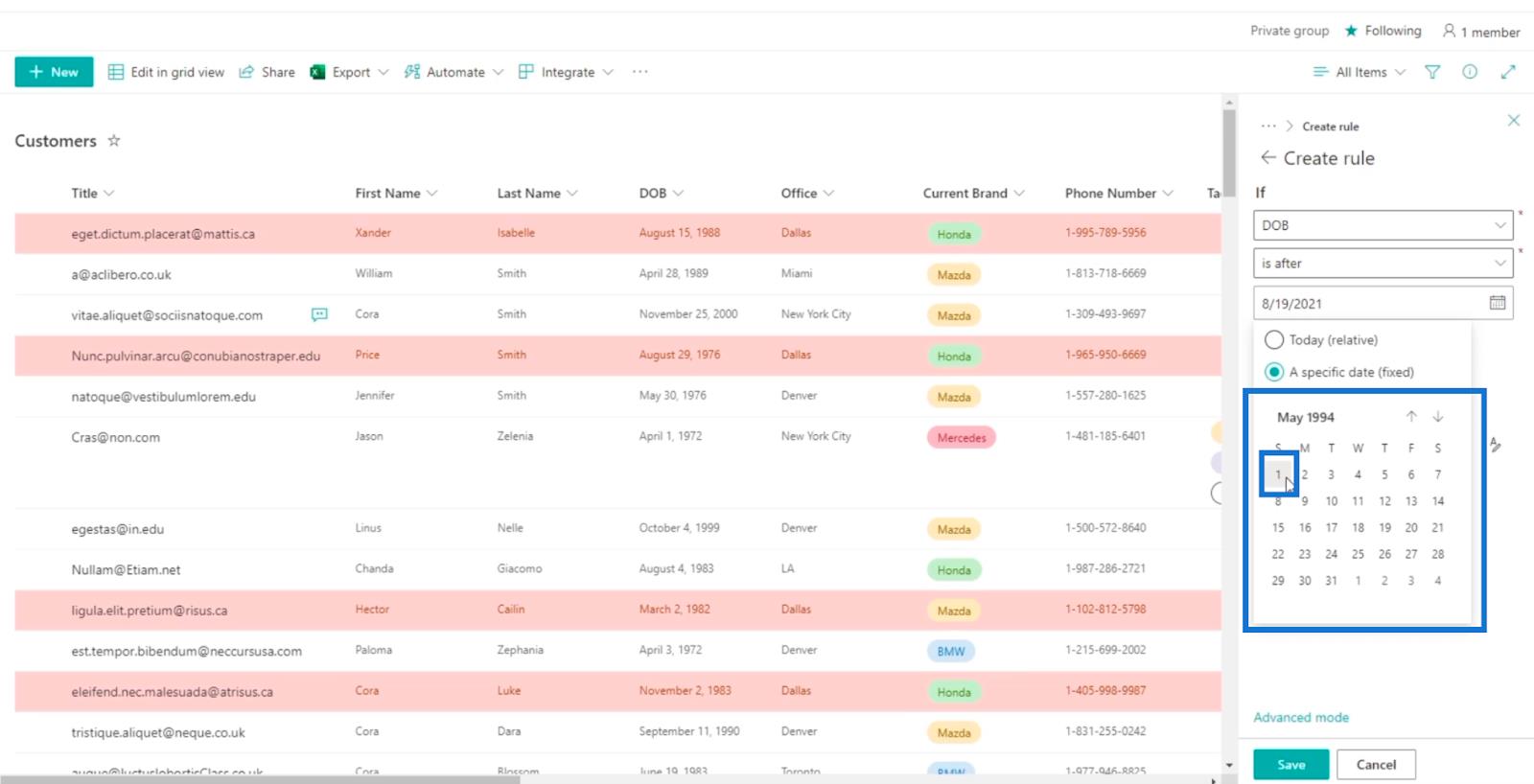
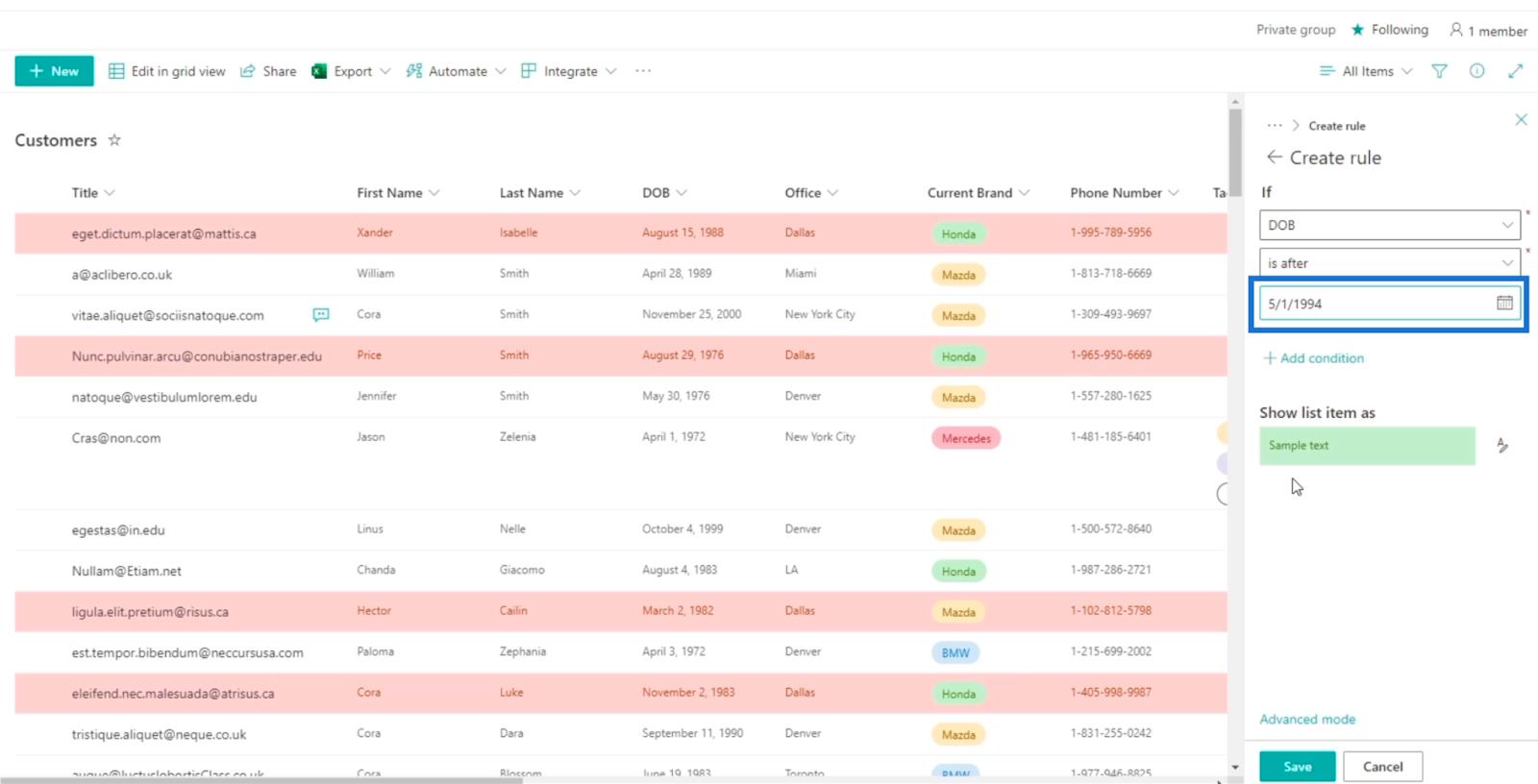
Результаты означают, что клиенты, которых мы имеем, считаются миллениалами.
Обратите внимание, что мы не изменили цвет. Вместо этого мы будем использовать предварительно выбранный зеленый цвет .
Наконец, нажмите Сохранить .
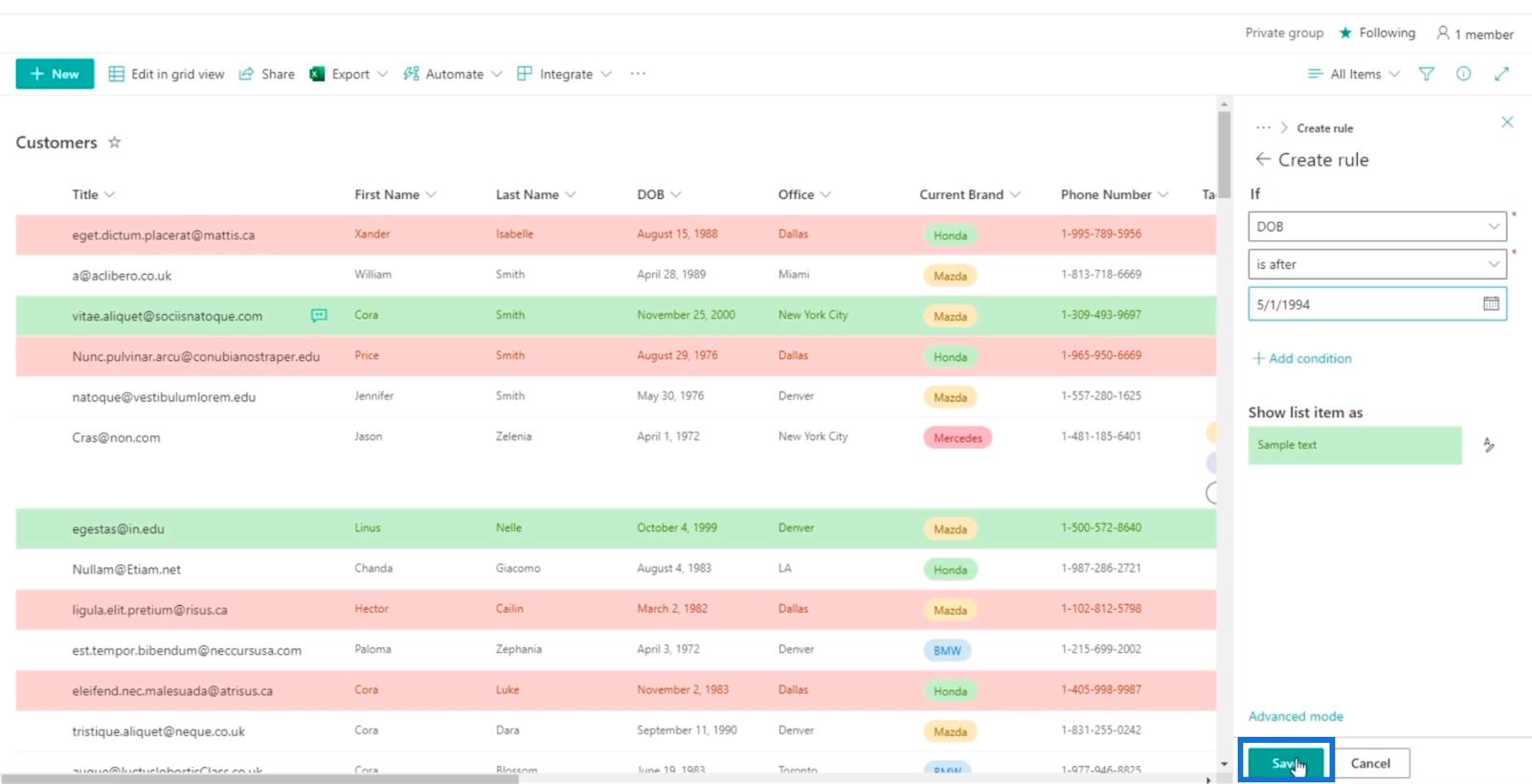
Теперь вы увидите, что для нашего списка SharePoint установлено два правила. Те, что выделены красным , работают в офисе в Далласе , а зеленые — миллениалы .
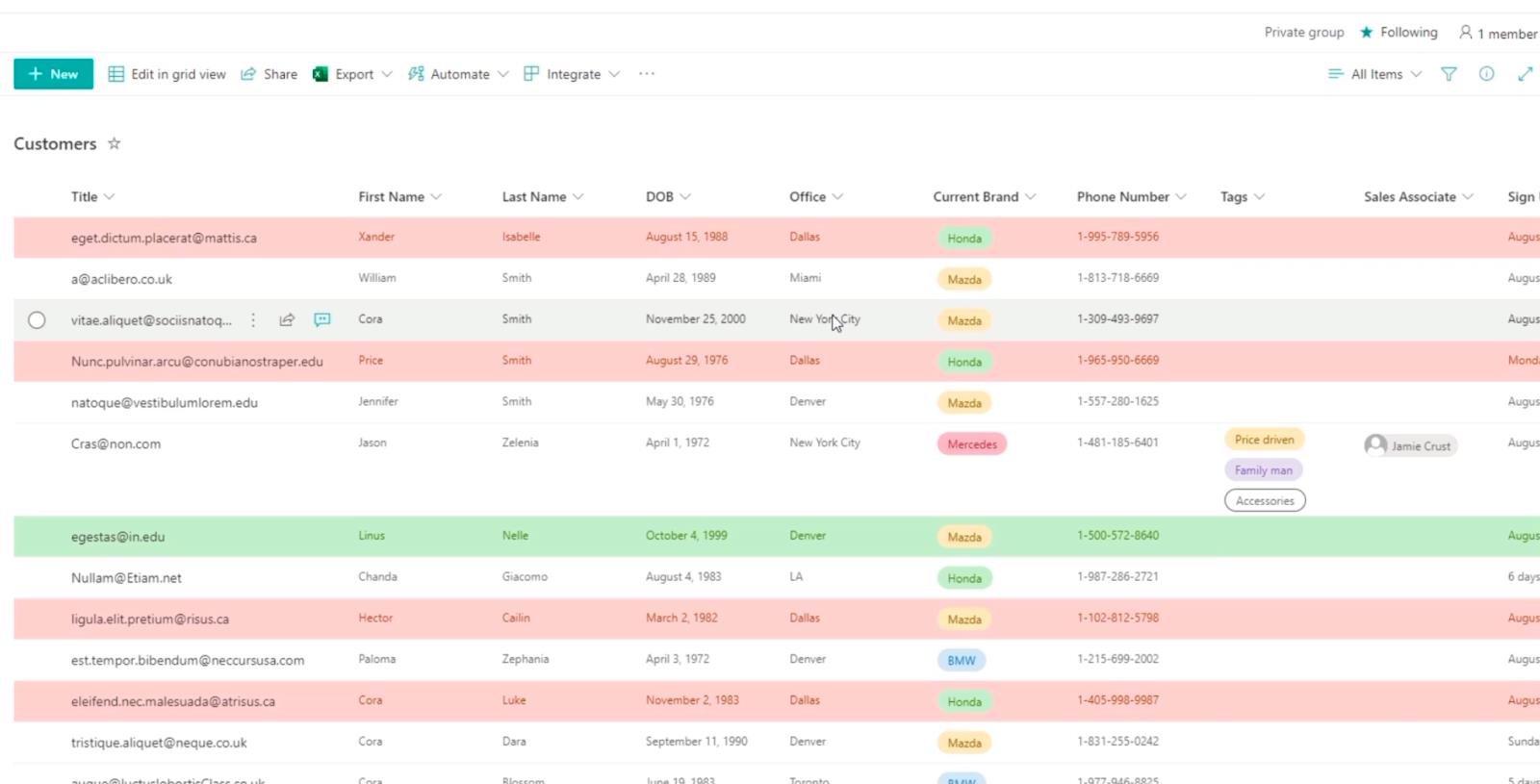
Имейте в виду, что здесь применяется иерархия. Поскольку первое правило уже окрашено в красный цвет, оно не может снова стать зеленым.
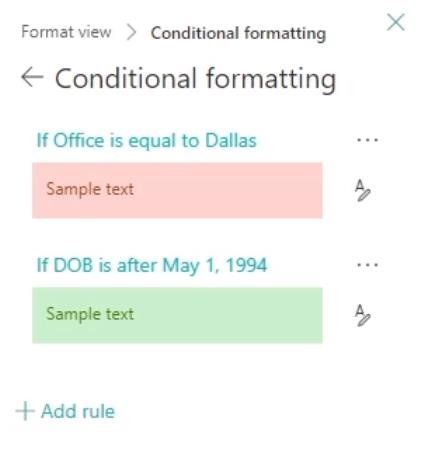
Фильтрация форматированного представления списка SharePoint
Но что, если два правила пересекаются? Вы можете подумать, что это может быть трудно идентифицировать. Однако у пользователей есть простой способ просмотреть, какое условие или правило вы хотите просмотреть.
Сначала щелкните значок «Фильтр» .
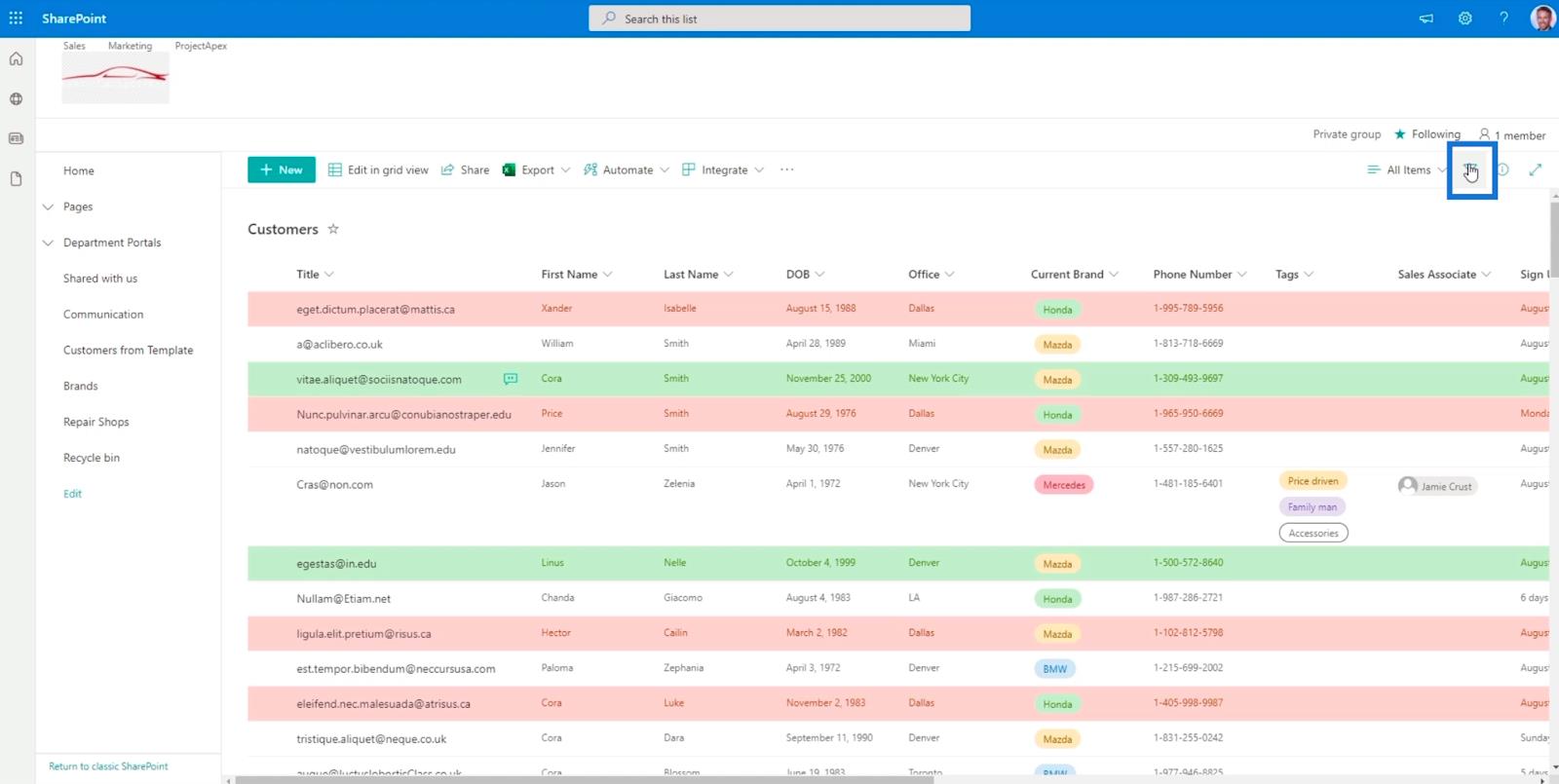
Затем мы можем проверить Даллас .
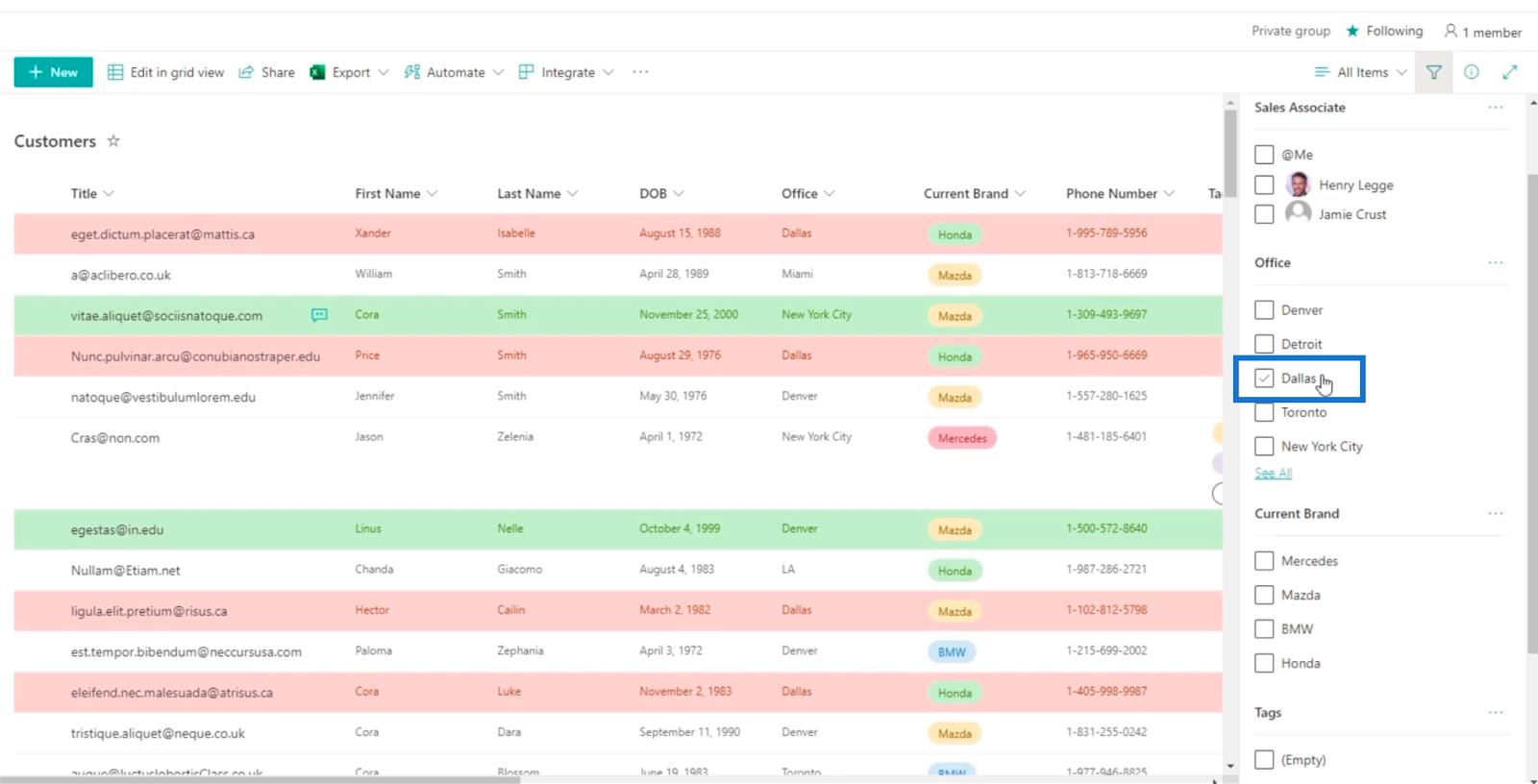
И это покажет нам все предметы, что их офис находится в Далласе .
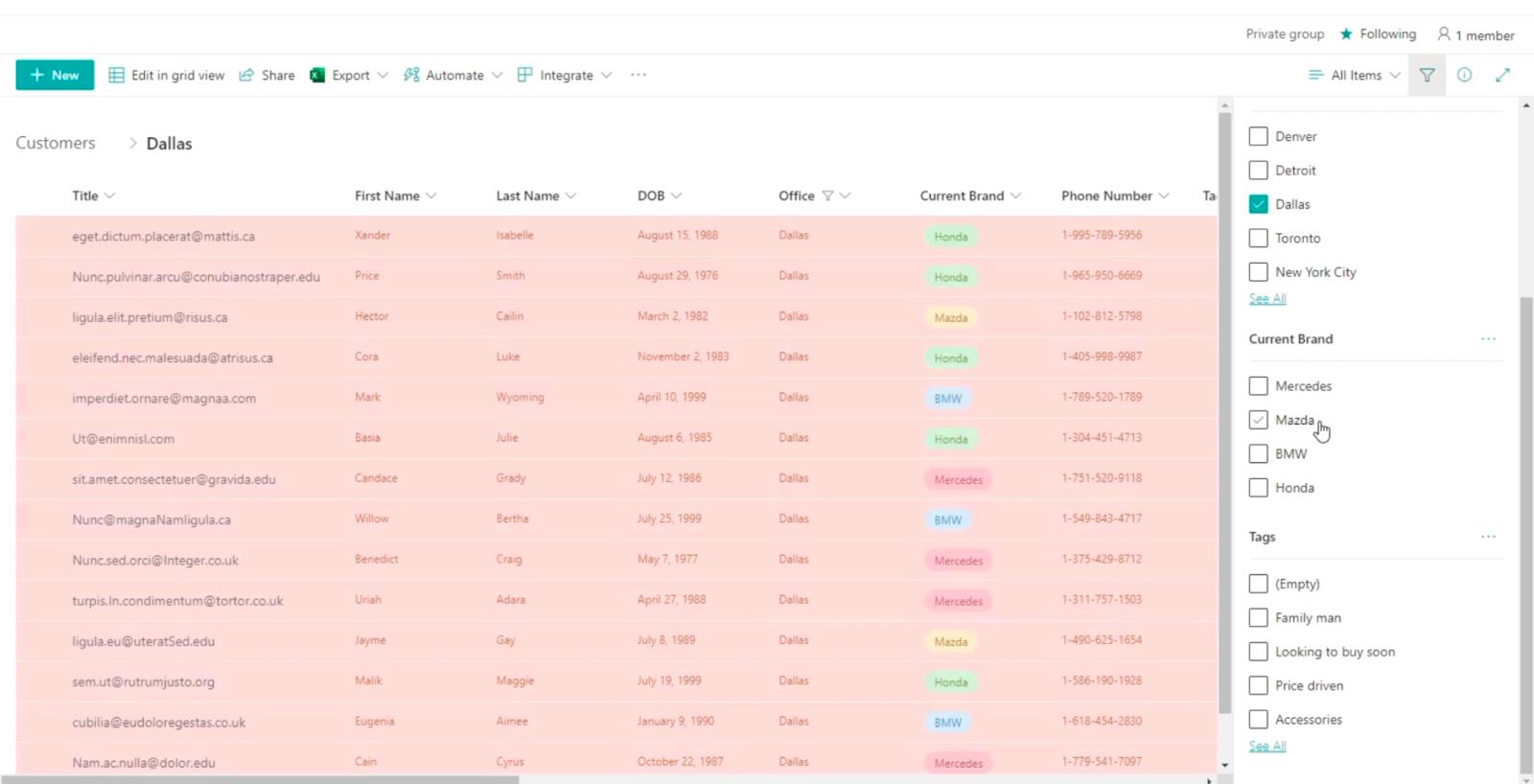
Затем щелкните столбец DOB .
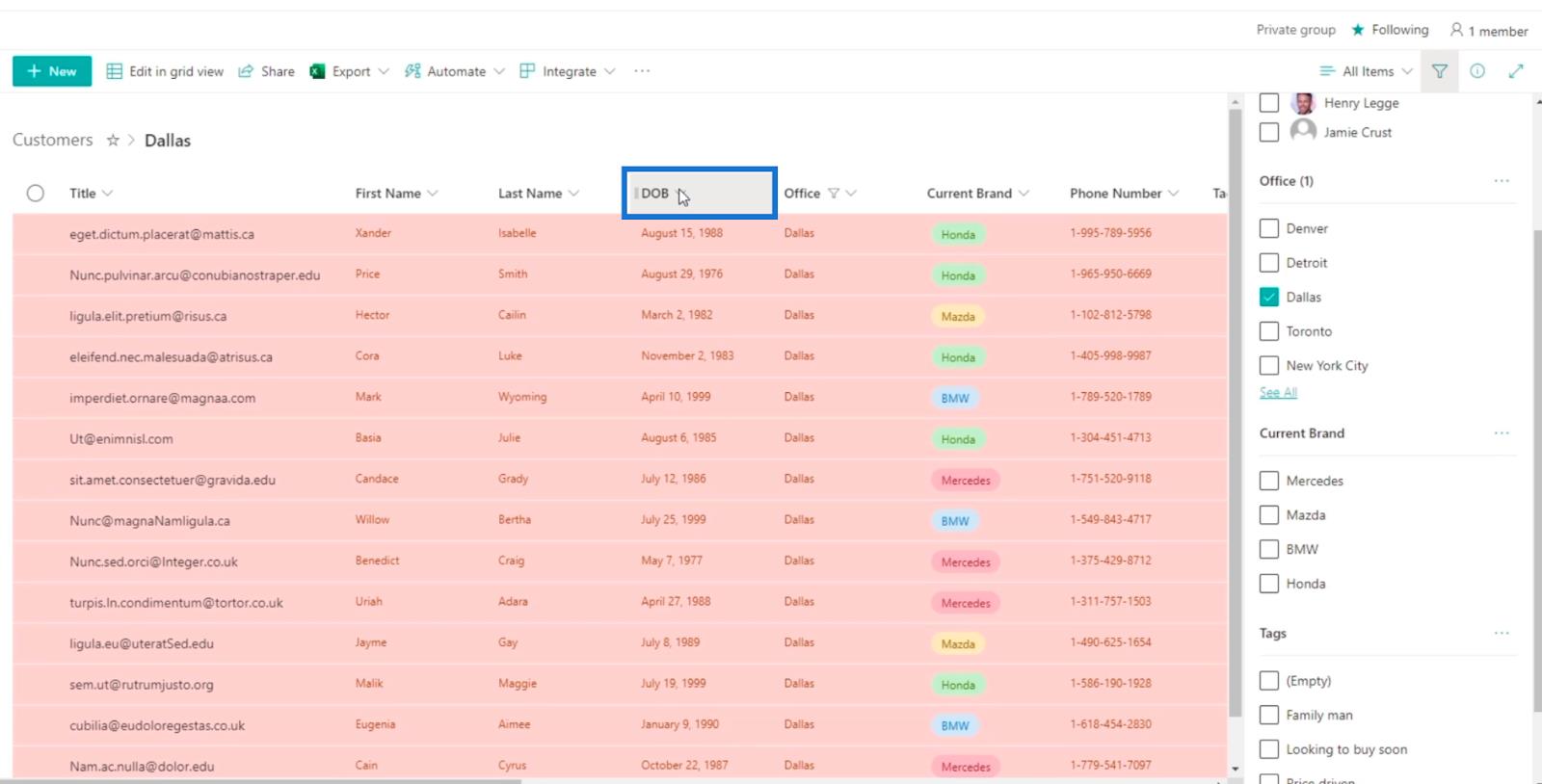
И мы нажмем «От нового к более старому» , чтобы отсортировать элементы в списке.
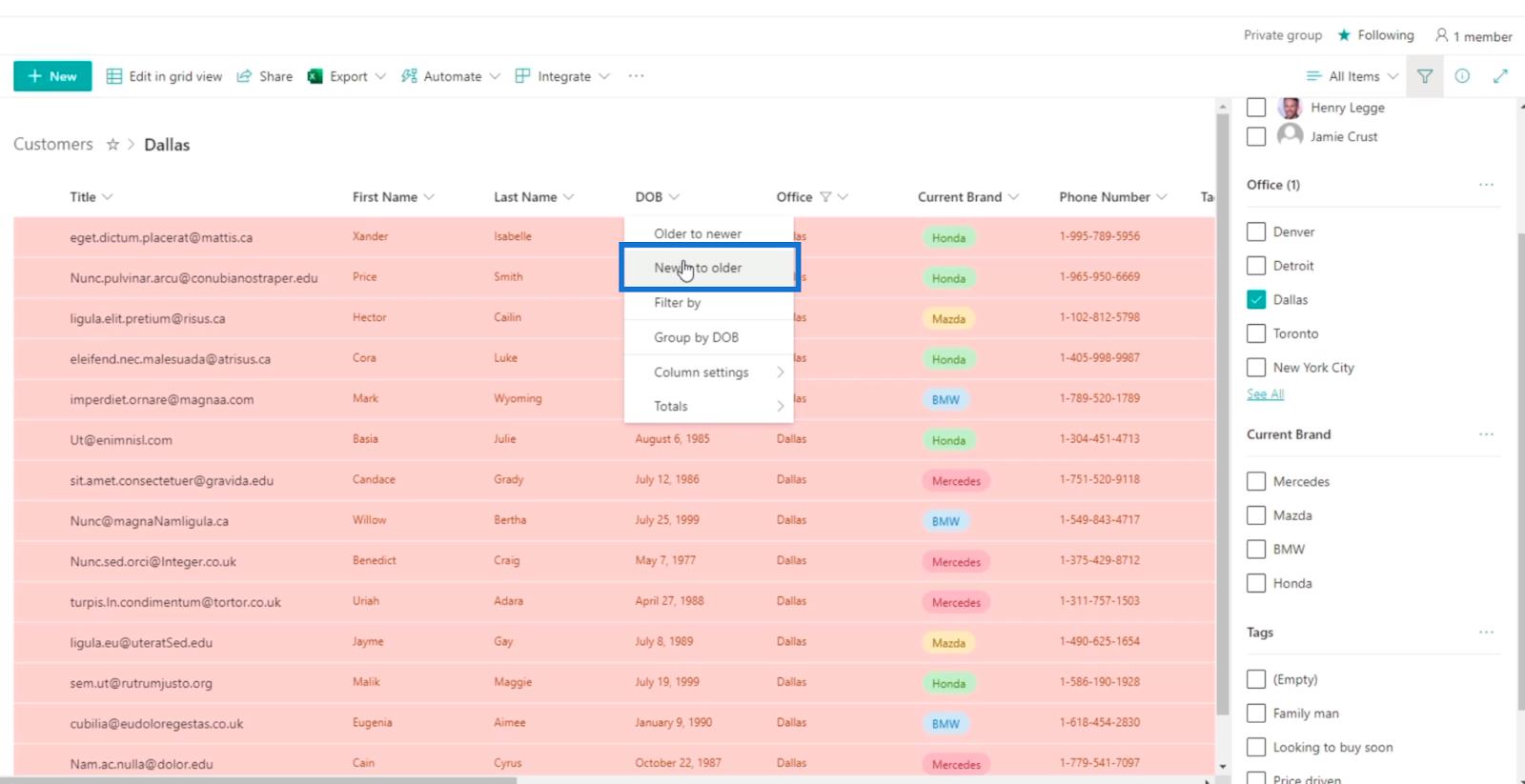
И вы увидите, что он фильтруется и в то же время сортируется. Вы также увидите, что приоритет имеет правило Далласа . Итак, поскольку строка уже была окрашена в красный цвет, второе правило, касающееся изменения их на зеленый, не применялось.
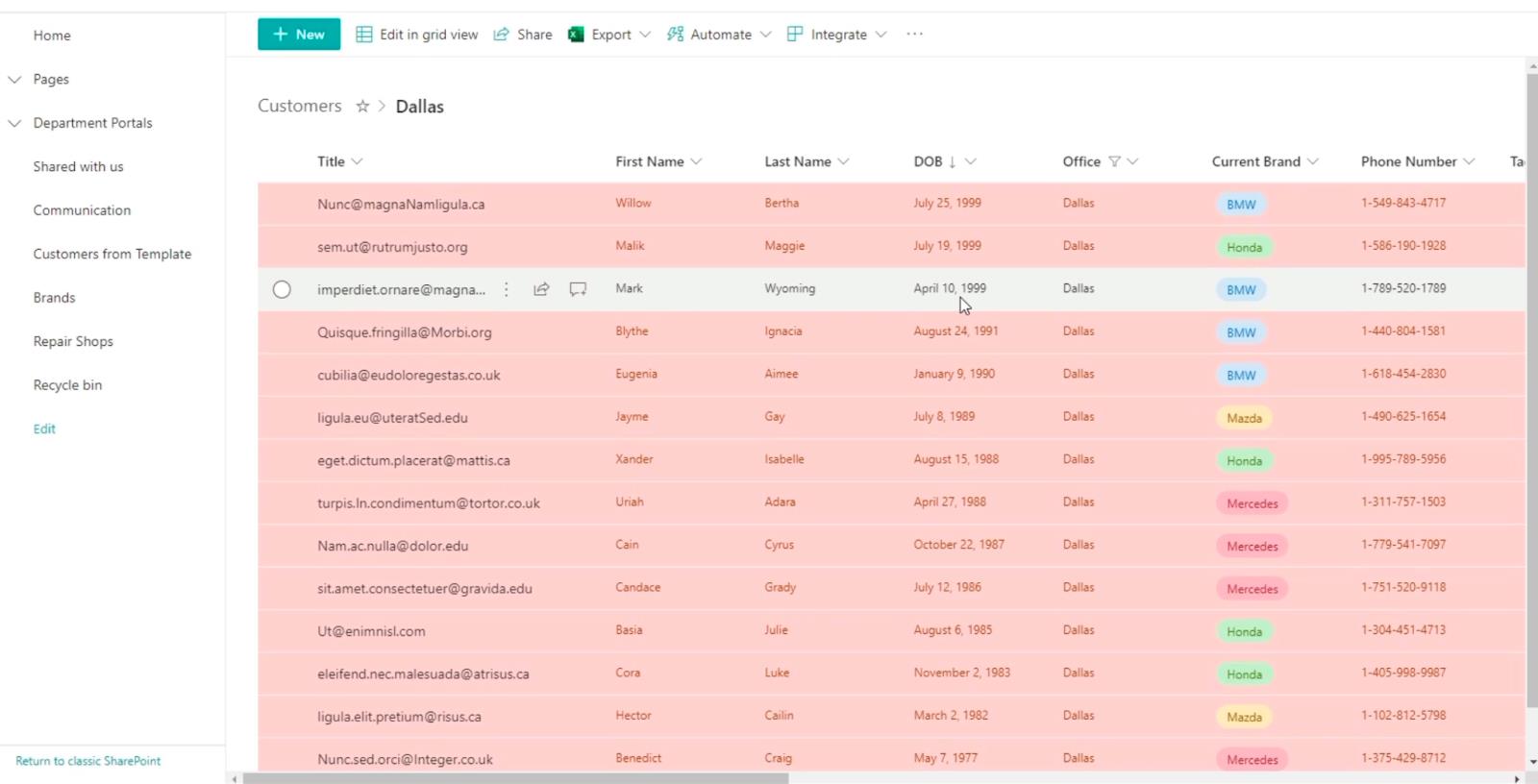
Добавление навигации по спискам SharePoint
Списки SharePoint: обзор
Настройка оповещений по спискам SharePoint
Заключение
В общем, мы можем обсудить, как установить таблетки выбора для столбцов выбора . Мы также можем научиться добавлять правила к столбцам. Это позволит нам легко определить определенные элементы, которые соответствуют установленным нами правилам.
Вы можете использовать его, чтобы направлять вас в доступе к данным или даже служить предупреждением о том, что определенные элементы приближаются к сроку их выполнения. Я надеюсь, что это было полезно. Если вы хотите узнать больше об этой теме и другом связанном контенте, вы, безусловно, можете просмотреть список соответствующих ссылок ниже.
Всего наилучшего,
Генри
В этом руководстве показано, как в конечном итоге можно рассчитать разницу между еженедельными результатами продаж с помощью DAX в LuckyTemplates.
Что такое self в Python: примеры из реального мира
Вы узнаете, как сохранять и загружать объекты из файла .rds в R. В этом блоге также рассказывается, как импортировать объекты из R в LuckyTemplates.
В этом руководстве по языку программирования DAX вы узнаете, как использовать функцию GENERATE и как динамически изменять название меры.
В этом учебном пособии рассказывается, как использовать технику многопоточных динамических визуализаций для создания аналитических сведений из динамических визуализаций данных в ваших отчетах.
В этой статье я пройдусь по контексту фильтра. Контекст фильтра — одна из основных тем, с которой должен ознакомиться любой пользователь LuckyTemplates.
Я хочу показать, как онлайн-служба LuckyTemplates Apps может помочь в управлении различными отчетами и аналитическими данными, созданными из различных источников.
Узнайте, как рассчитать изменения вашей прибыли, используя такие методы, как разветвление показателей и объединение формул DAX в LuckyTemplates.
В этом руководстве будут обсуждаться идеи материализации кэшей данных и то, как они влияют на производительность DAX при предоставлении результатов.
Если вы все еще используете Excel до сих пор, то сейчас самое подходящее время, чтобы начать использовать LuckyTemplates для своих бизнес-отчетов.








