Расчет недельных продаж с помощью DAX в LuckyTemplates

В этом руководстве показано, как в конечном итоге можно рассчитать разницу между еженедельными результатами продаж с помощью DAX в LuckyTemplates.
В этом руководстве я собираюсь показать вам процесс создания отчетов LuckyTemplates и то, как я организую свои показатели DAX, чтобы упростить навигацию по отчету. Я сосредоточусь в основном на том, как я разработал анализ дефектов и простоев в этом отчете.
Я собираюсь использовать представленный отчет в качестве заявки на участие в 10-м раунде конкурса LuckyTemplates Challenge . Это серия задач, опубликованных на , где каждый может попробовать решить проблему, используя предоставленный набор данных и краткое описание задачи.

Оглавление
Организация показателей DAX в подпапки
Я собираюсь начать с просмотра модели в LuckyTemplates Desktop. Вот как выглядит представление модели данных с последним обновлением LuckyTemplates.
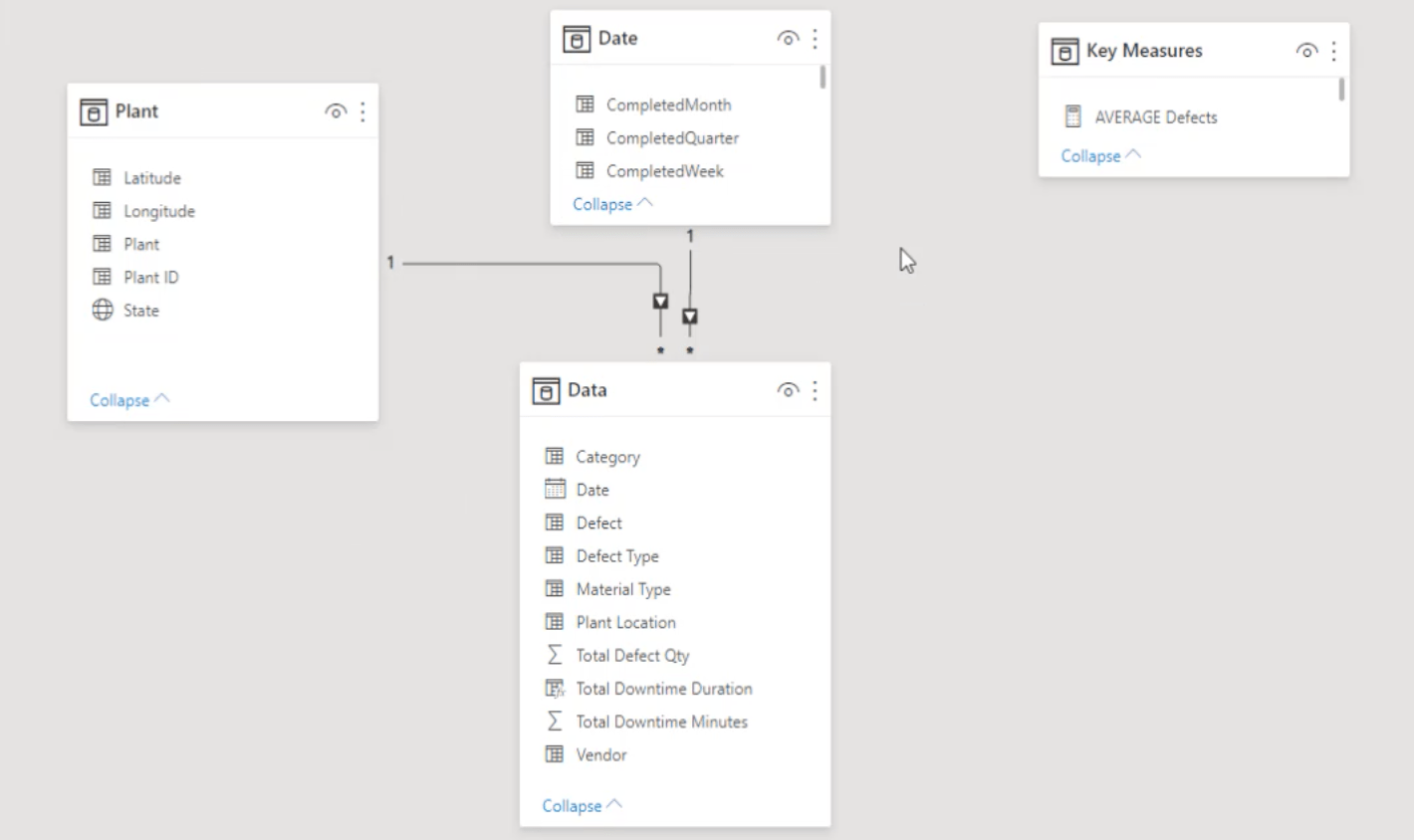
Справа у меня есть одна таблица для всех моих ключевых показателей.
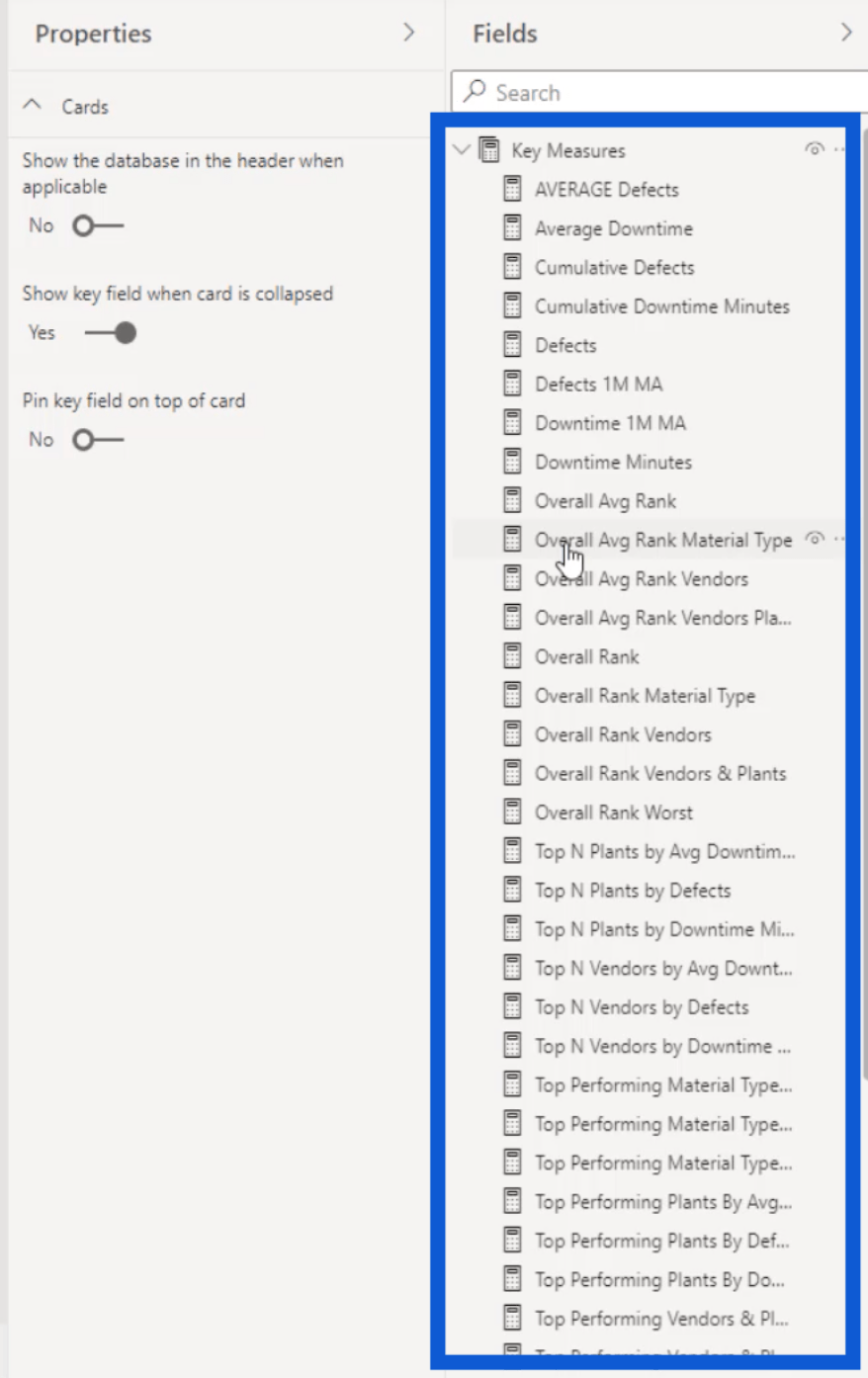
Как видите, мер здесь довольно много. Хотя в прошлом у меня были модели, в которых было гораздо больше показателей, организация их в подпапки сделает работу проще и эффективнее.
Я начну с этих первых N показателей. Я собираюсь щелкнуть каждую меру, удерживая нажатой клавишу Ctrl, чтобы выбрать те, которые я соберу в одну папку.
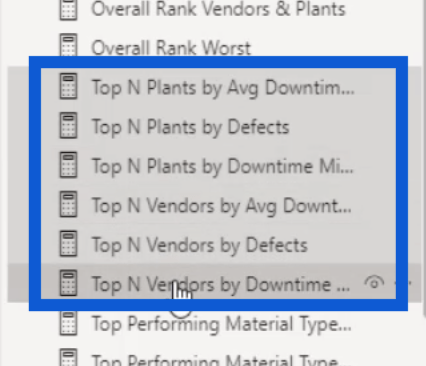
Затем я назову подпапку в папке отображения. Чтобы было легко понять, о чем эта папка, я назову ее Top N. Как только я нажму клавишу Enter, меры, которые я выбрал ранее, будут сгруппированы в одну подпапку.
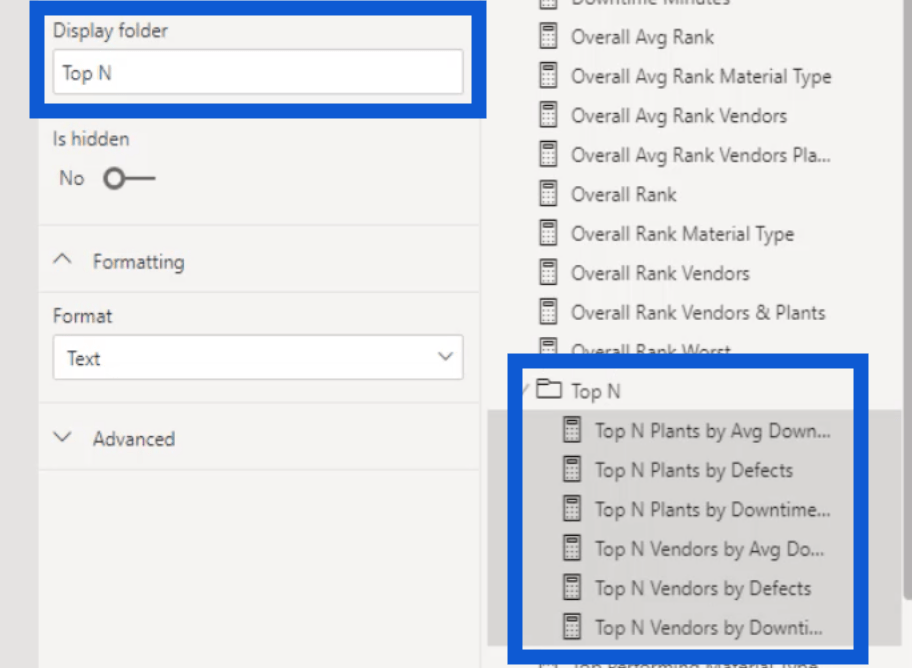
Я сделаю то же самое для показателей Top Performing. Я также организовал папки для общего рейтинга и показателей с наихудшими показателями.
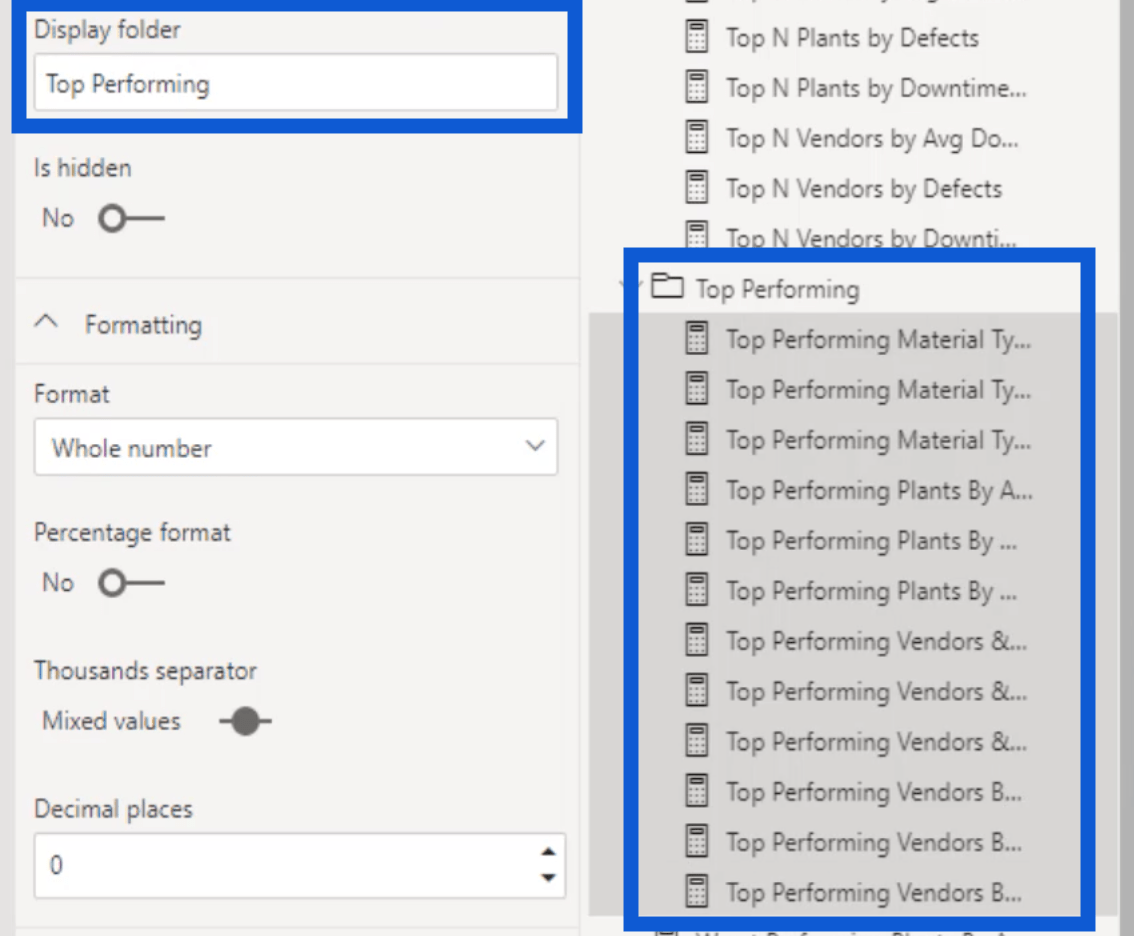
Теперь я собираюсь показать вам, как все выглядит в представлении отчета. Как видите, объединение показателей LuckyTemplates DAX во вложенные папки дает мне больше места в таблице ключевых показателей. Это также облегчает поиск мер, которые мне нужны.
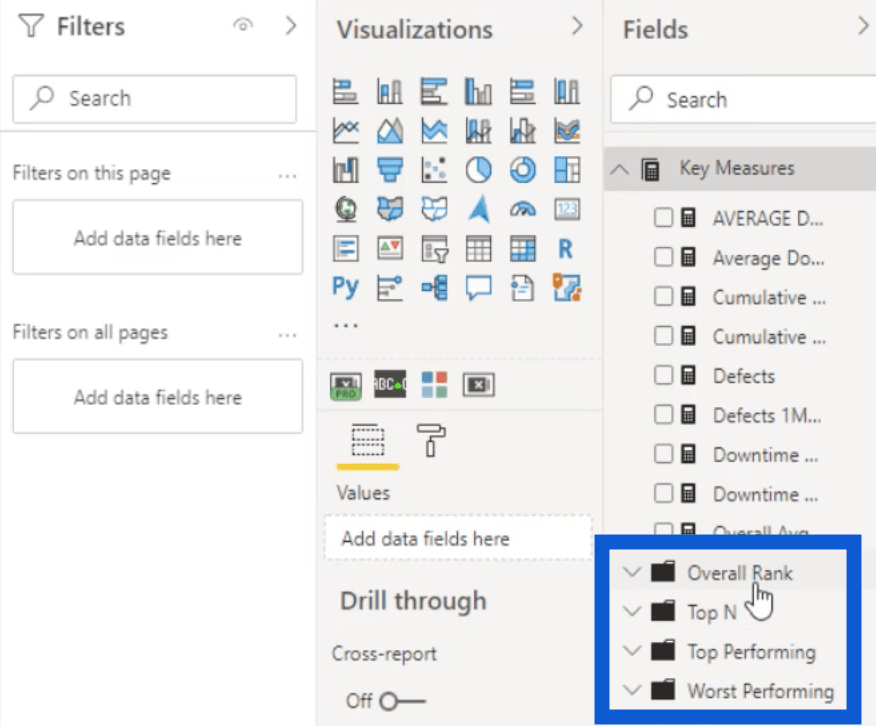
Поэтому, если я открою подпапку «Общий рейтинг», вы увидите показатели, которые я сгруппировал ранее.
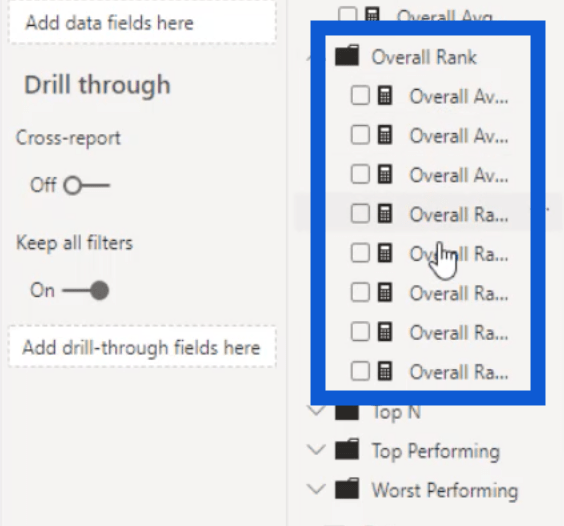
Это отличный метод, который можно применять при создании отчетов LuckyTemplates в будущем, особенно если вы работаете с большим количеством показателей в одном отчете.
Создание отчетов LuckyTemplates: страница дефектов
Теперь, когда я упорядочил свои измерения, я собираюсь показать вам, как я работал над двумя страницами своего отчета — страницей «Дефекты» и страницей «Время простоя». Поскольку у меня много слайдов для этого отчета, я решил сделать все как можно проще.
Я начну со страницы Дефекты. Вот как это выглядит.
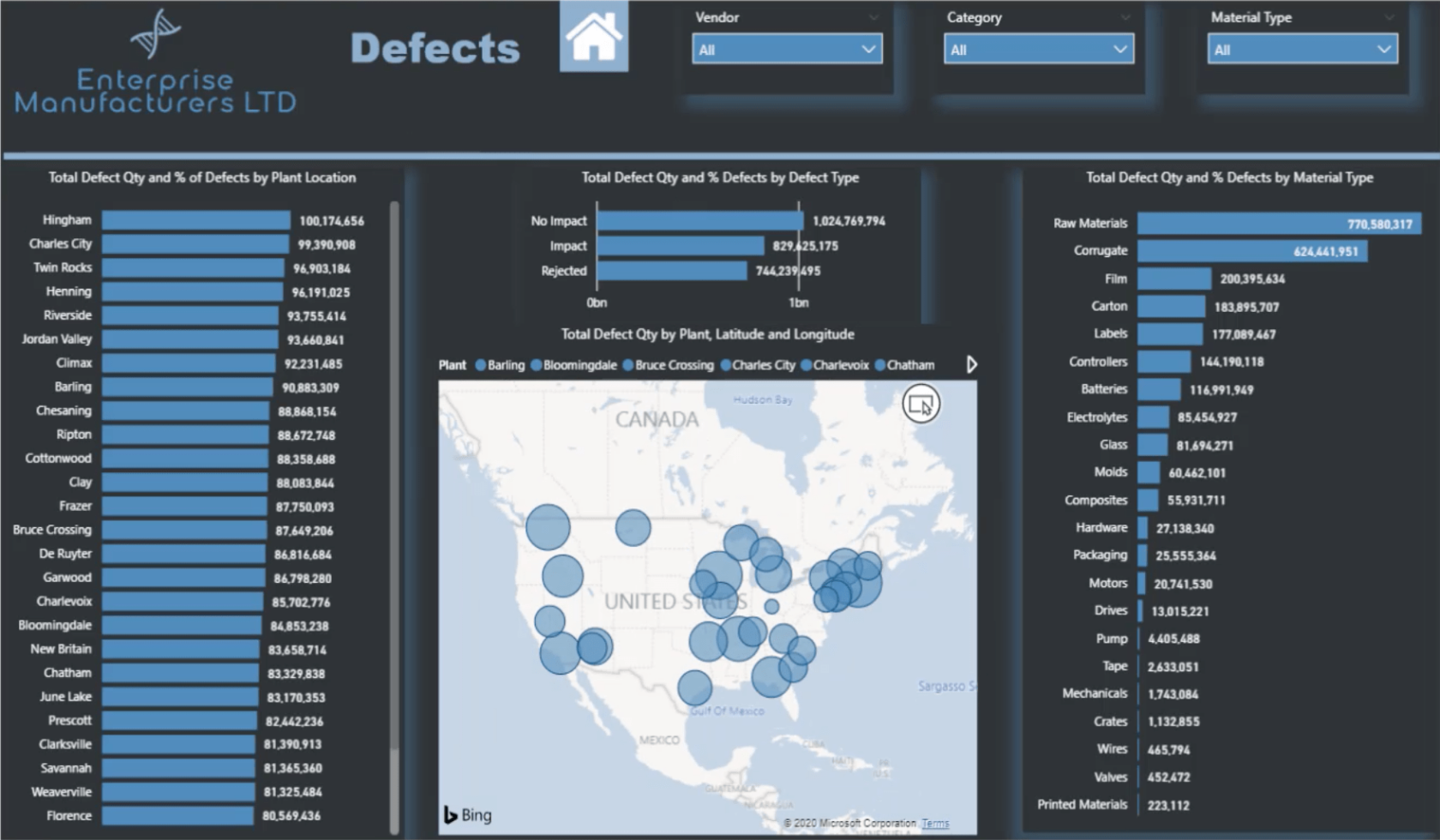
Добавление фона
Я создал все фоны, которые использовал для всего этого отчета, в PowerPoint. Вот как выглядело изображение, когда я импортировал его в LuckyTemplates.
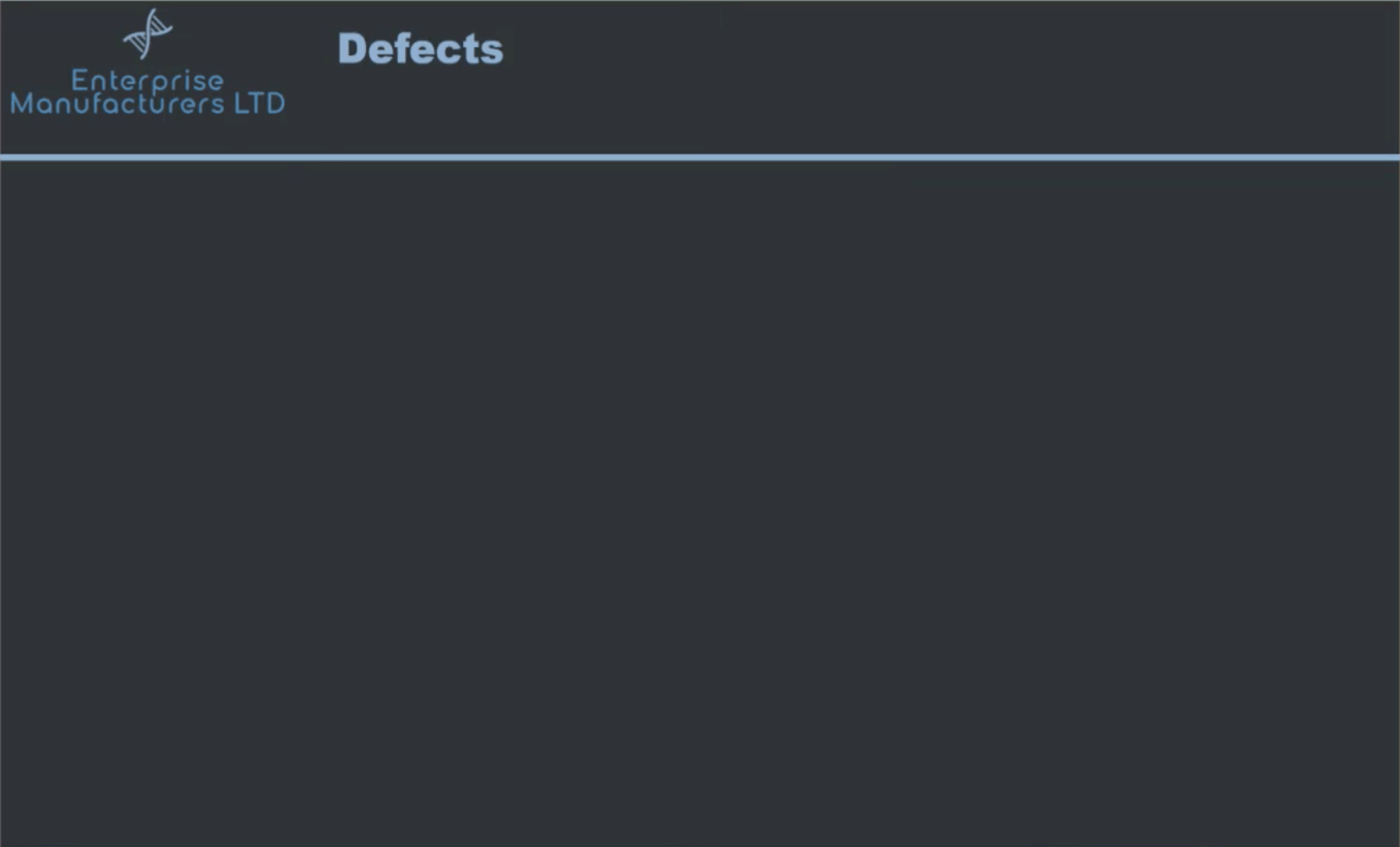
Вы увидите файл в разделе «Фон страницы» на панели форматирования. Поскольку я сохранил слайд как Defects.png, это имя файла также отображается здесь.
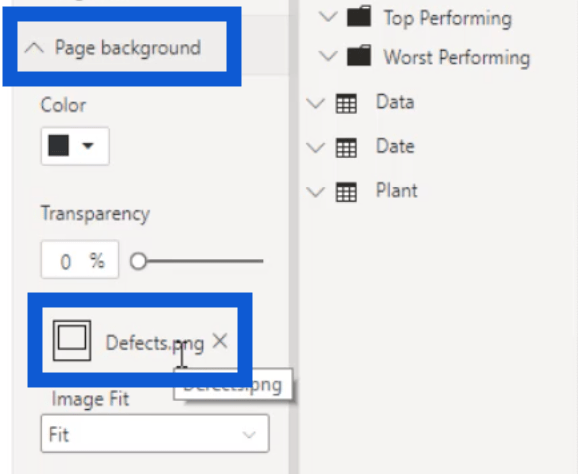
Есть также несколько вариантов того, как изображение вписывается в страницу отчета. Убедитесь, что вы выбрали Fit, потому что это даст вам лучший вид слайда, который вы используете в качестве фона.
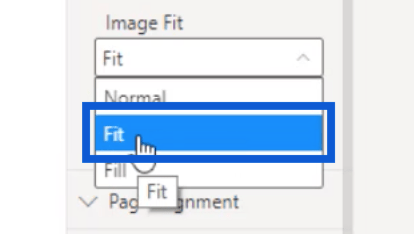
Добавление навигации по страницам
Как только у меня появилось фоновое изображение, я начал добавлять дополнительные элементы. Одним из наиболее важных элементов, которые я добавил, был значок «Домой», по которому пользователи могут щелкнуть, чтобы вернуться на домашнюю страницу.
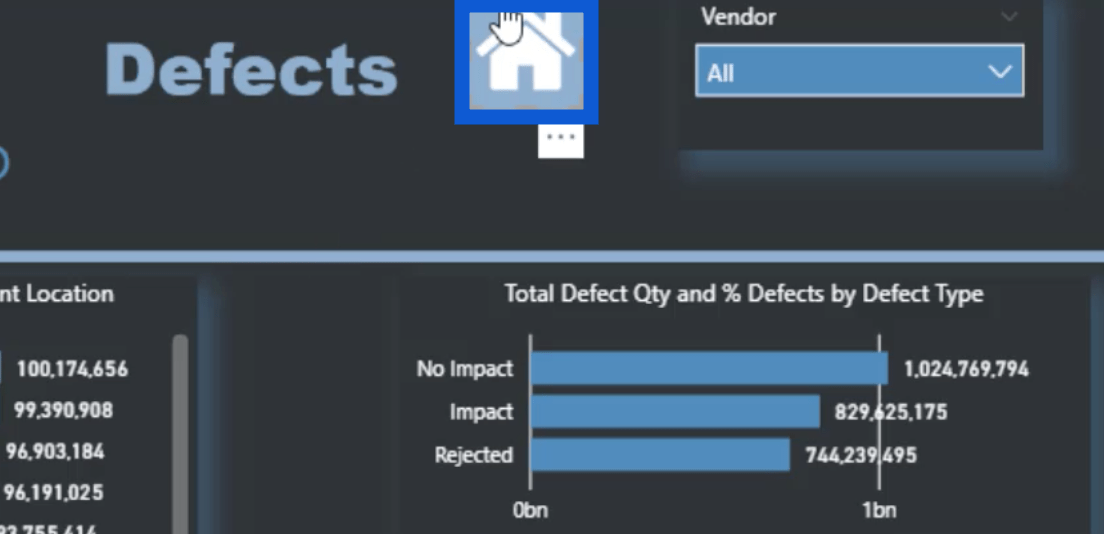
Все, что я сделал, это установил действие для этого значка. В этом случае я выбрал навигацию по страницам в разделе «Тип».
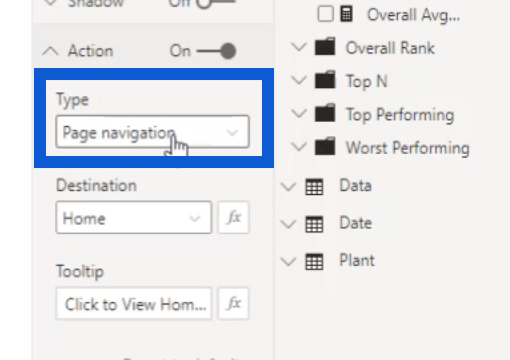
Затем я выбрал Дом в качестве пункта назначения.
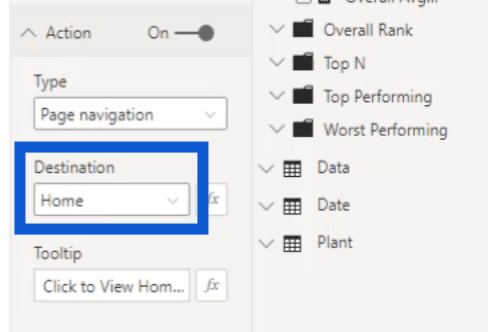
Я также добавляю всплывающую подсказку для облегчения навигации по страницам. Я установил это, чтобы говорить «Нажмите, чтобы просмотреть домашнюю страницу» каждый раз, когда пользователь наводит указатель мыши на значок «Домой».
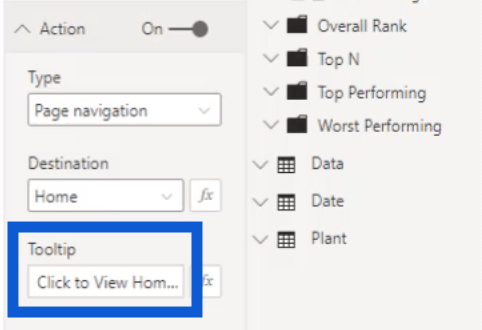
Добавление слайсеров
Затем я работал над слайсерами в верхней части страницы. Для этого отчета я использовал только срезы по умолчанию, поставляемые с рабочим столом LuckyTemplates при его загрузке.
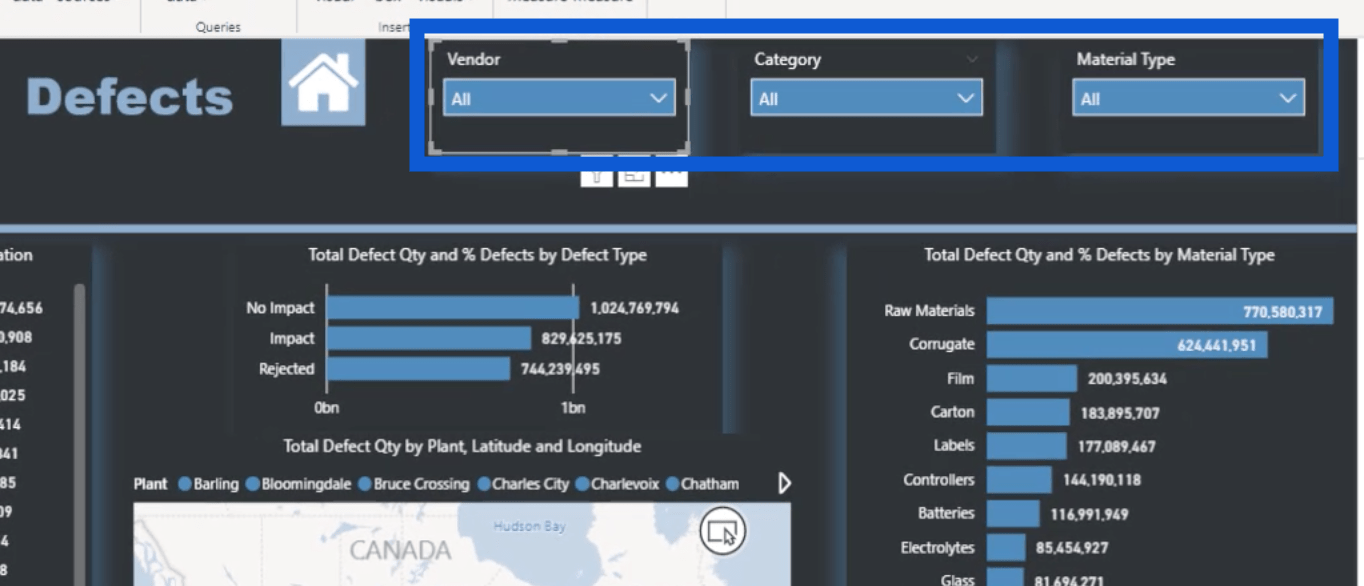
Самое замечательное в этих слайсерах то, что они автоматически применяют ту же цветовую тему, которую я установил для всего отчета, который я создал на веб-сайте под названием Powerbi.tips.
Что я настроил в LuckyTemplates, так это тени, которые появляются вокруг слайсеров. Оставаясь верными теме, они автоматически становятся синими.

Я включил тени, зайдя в настройки слайсеров и щелкнув значок валика. Оттуда я просто включил переключатель рядом с Шэдоу.
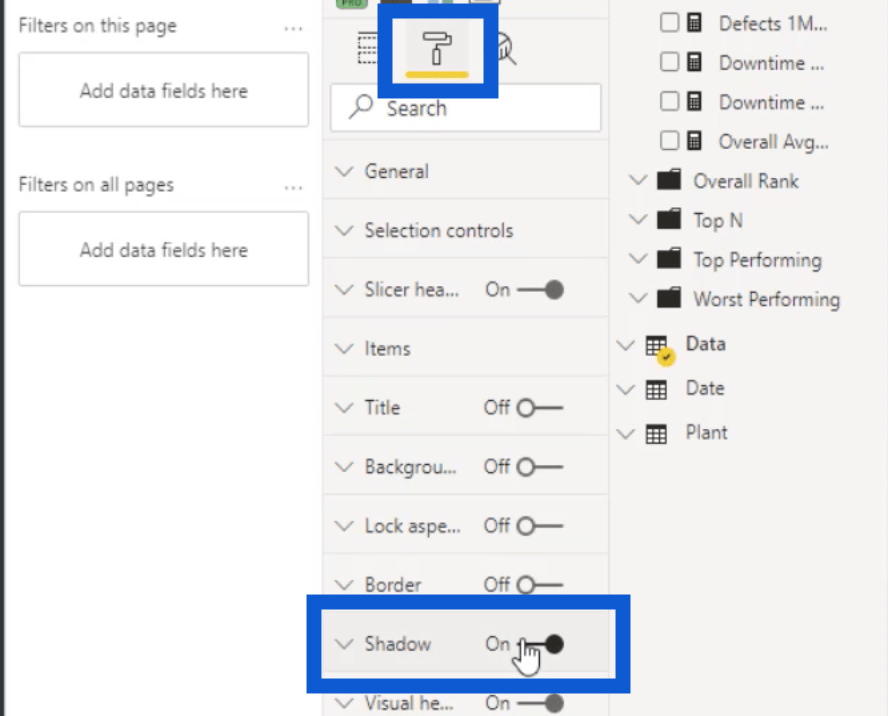
Вы также можете выбрать, где будет отображаться тень, щелкнув раскрывающийся список в разделе «Предустановка». В этом случае я решил, что мои тени будут внизу справа.
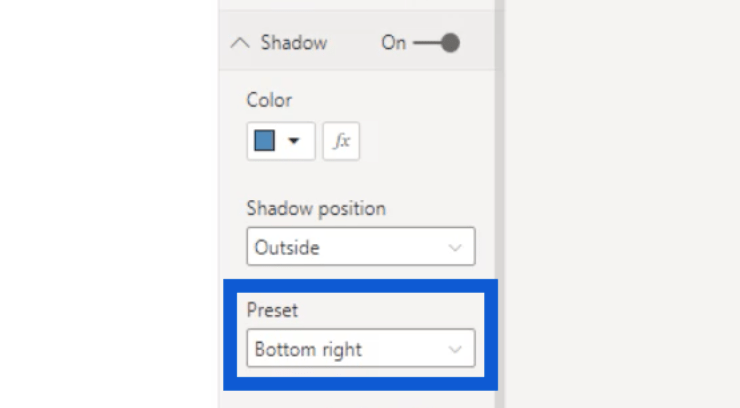
Как я упоминал ранее, я использовал только встроенный слайсер на панели визуализаций в LuckyTemplates, так как хотел, чтобы все было как можно проще.
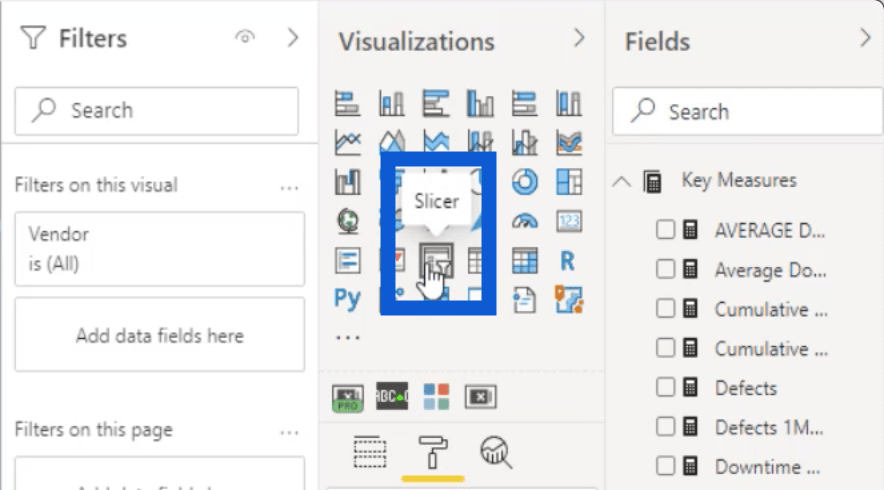
Однако бывают случаи, когда у вас нет другого выбора, кроме как создать больше слайсеров, чем обычно. В этом случае я бы рекомендовал использовать Smart Filter Pro от OKVIZ .
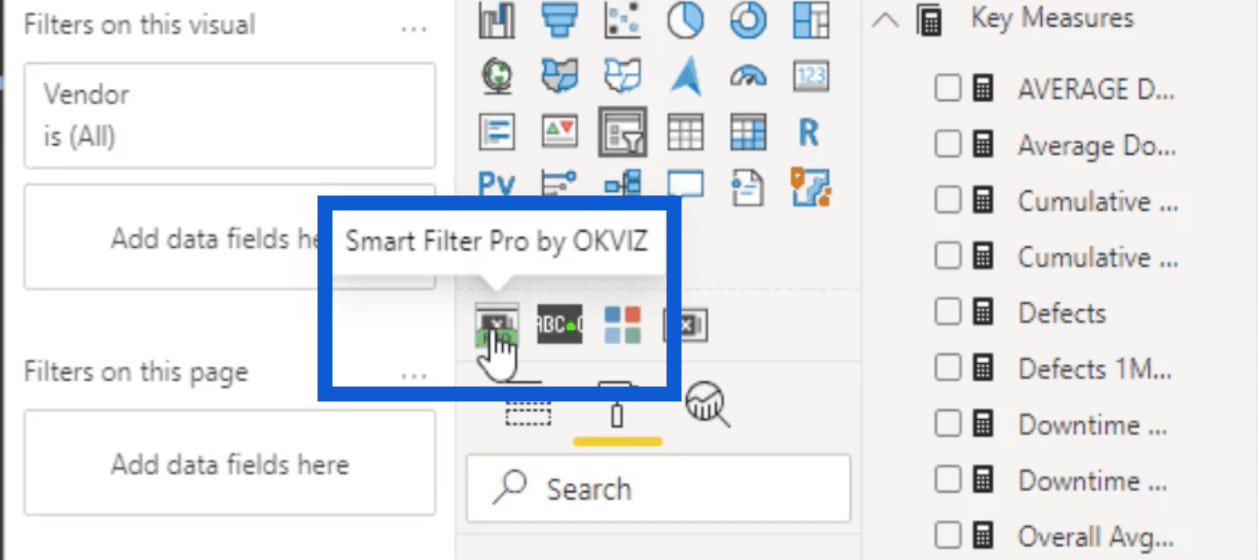
Это платный инструмент, предназначенный для пользовательских визуальных элементов, но он очень дешевый, простой в использовании и добавляет гораздо больше возможностей при создании отчетов LuckyTemplates .
Возвращаясь к слайсерам, я хотел иметь возможность фильтровать данные по поставщику, категории и типу материала. Я покажу вам, как это повлияет на остальные визуальные элементы на странице.
Графики и другие визуальные эффекты
В этой таблице показано общее количество дефектов и процент дефектов по местоположению завода.
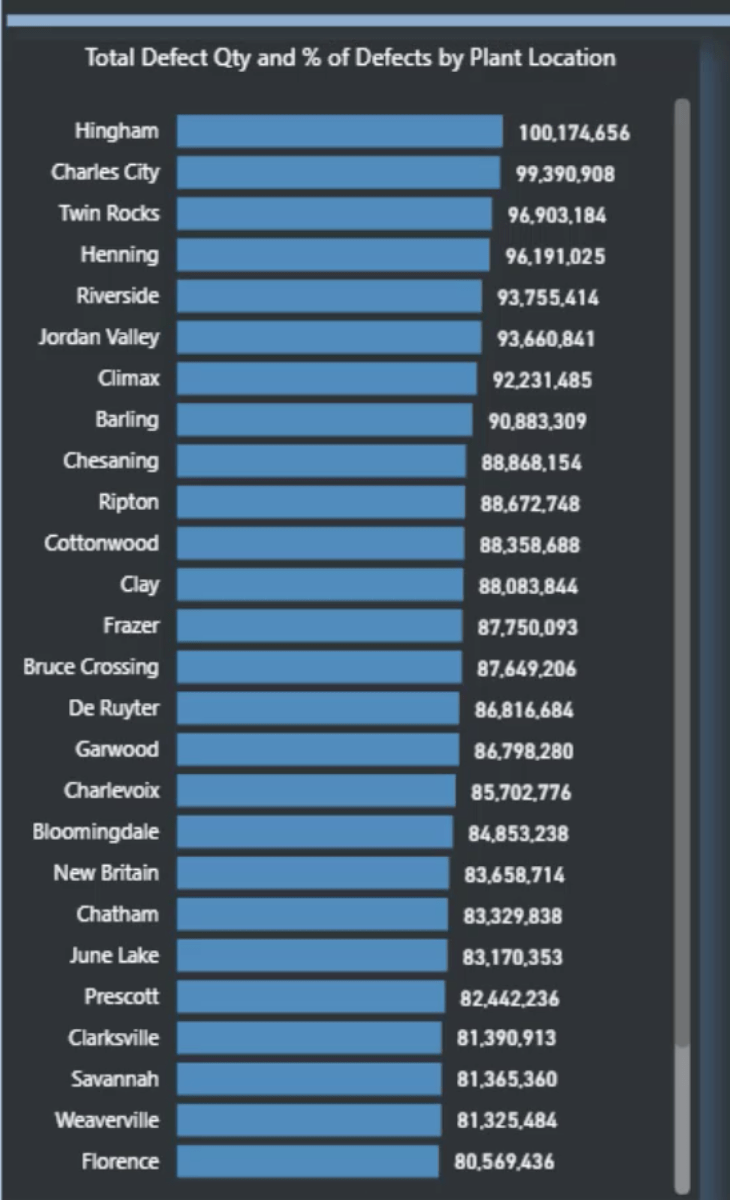
На панели «Значения» мы видим, что я вообще не использовал никаких показателей LuckyTemplates DAX.
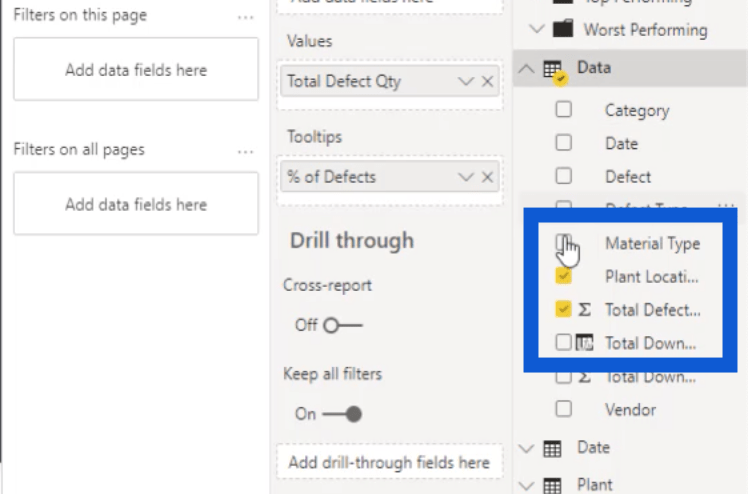
Все, что я сделал, это использовал столбец «Общее количество дефектов» и поместил его в раздел «Значения».
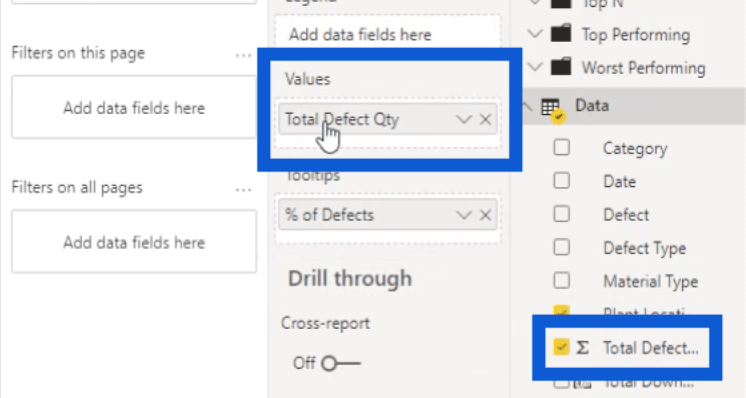
Затем я также использовал Total Defect Qty во всплывающих подсказках.
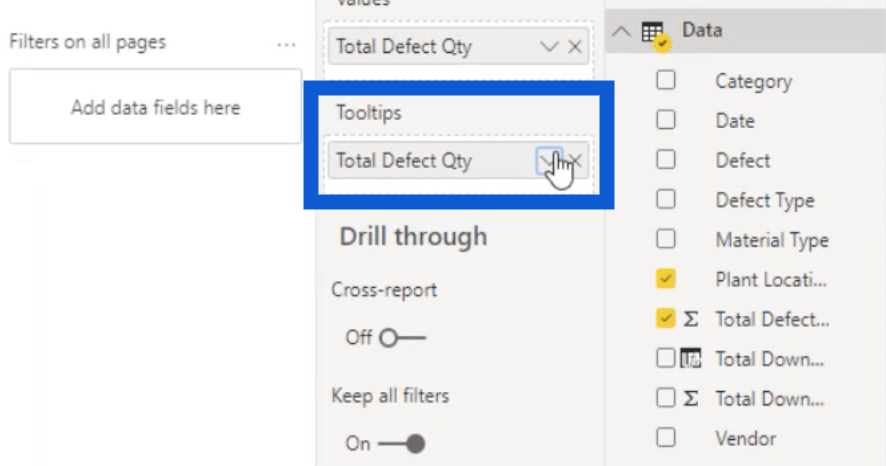
Если я нажму кнопку раскрывающегося списка рядом с ним, это даст мне несколько вариантов. В этом случае я расширил меню в разделе «Показать значение как» и выбрал «Процент от общей суммы ».
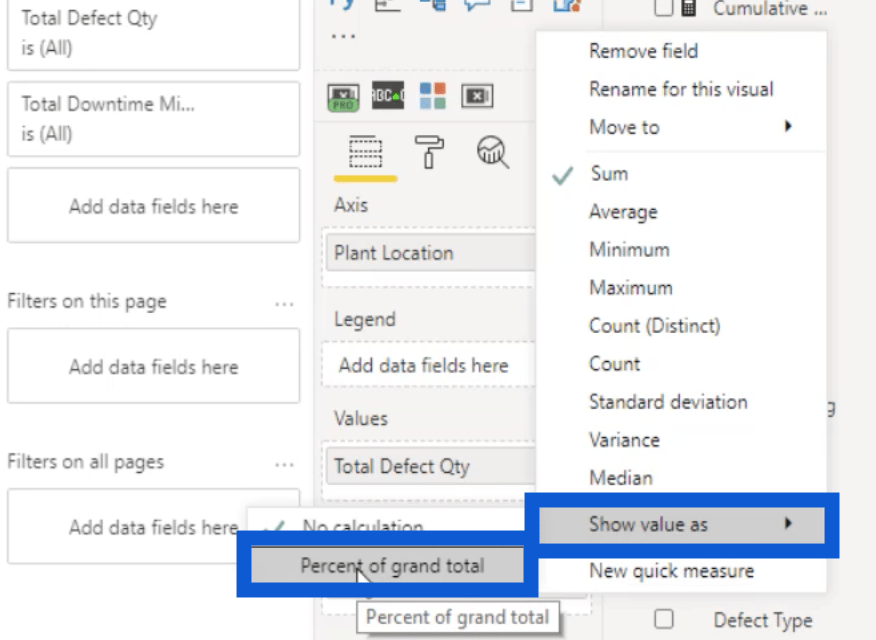
Затем я просто изменил название на % дефектов , введя его.
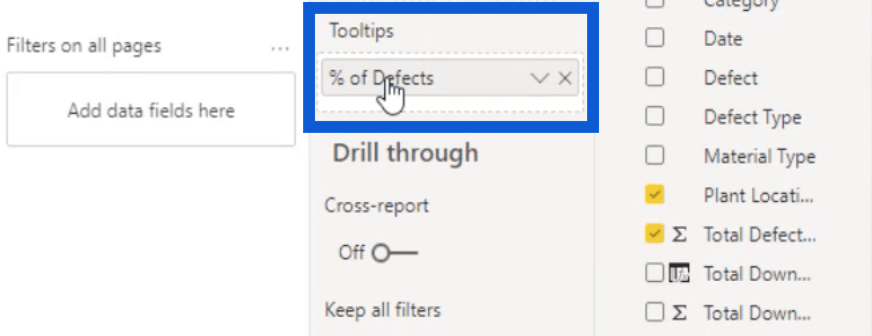
Когда я смотрю на эту гистограмму, я вижу, что у Хингема больше всего дефектов в списке.
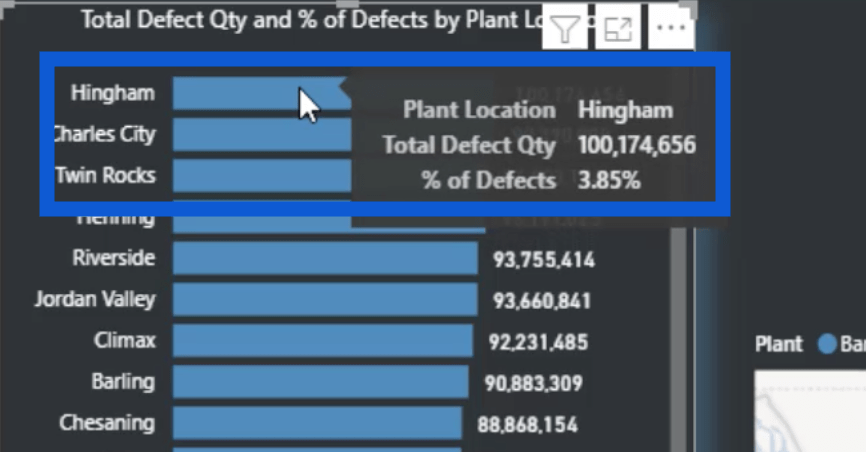
Наведение указателя на эту полосу показывает расположение завода, общее количество дефектов и процент дефектов.
Я также могу нажать на Hingham, и он автоматически разделит данные во всех других таблицах.
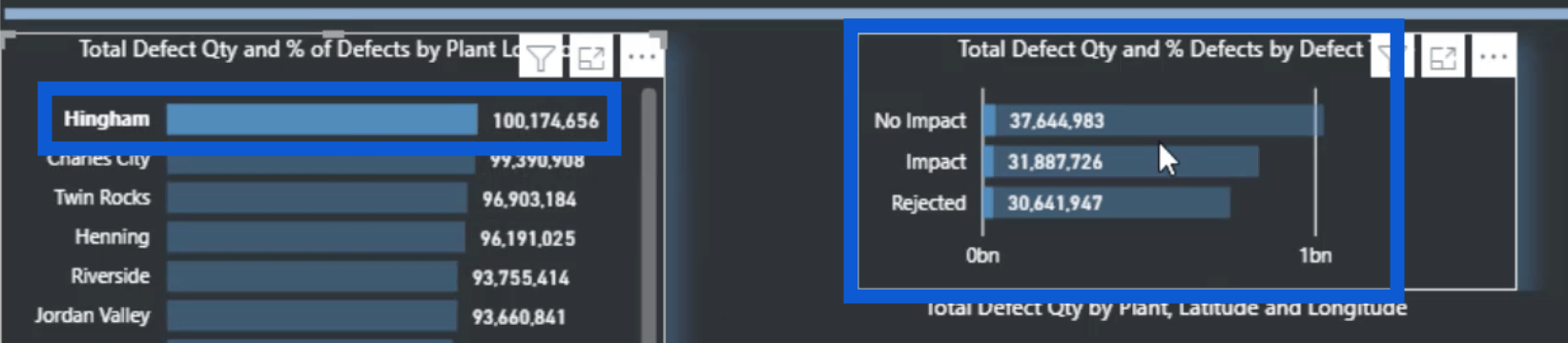
Он даже настраивает визуальную карту, чтобы показать вам местоположение этого завода.
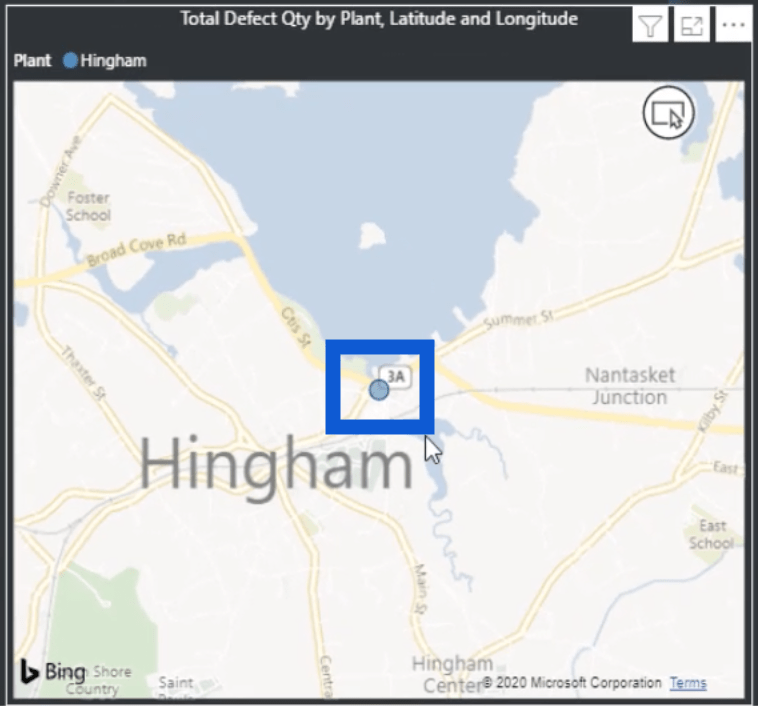
Следующее, что я сделал, это визуализировал дефекты на основе используемого материала. Я просто скопировал таблицу расположения завода и изменил ее на тип материала.
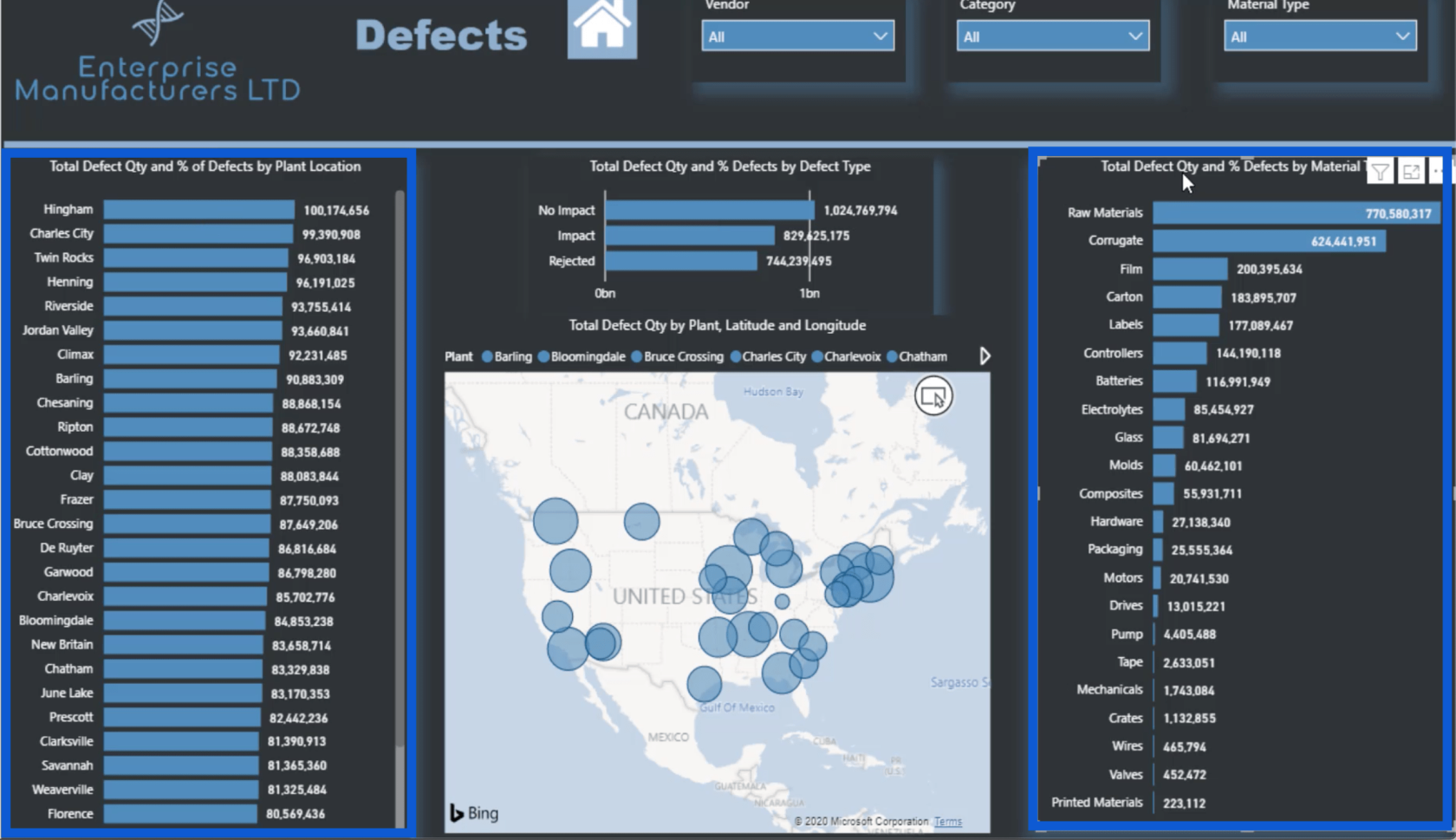
Я использовал ту же стратегию, что и в предыдущей таблице. Если я наведу указатель мыши на самую высокую запись, она покажет, что это сырье , а также общее количество дефектов и процент дефектов .
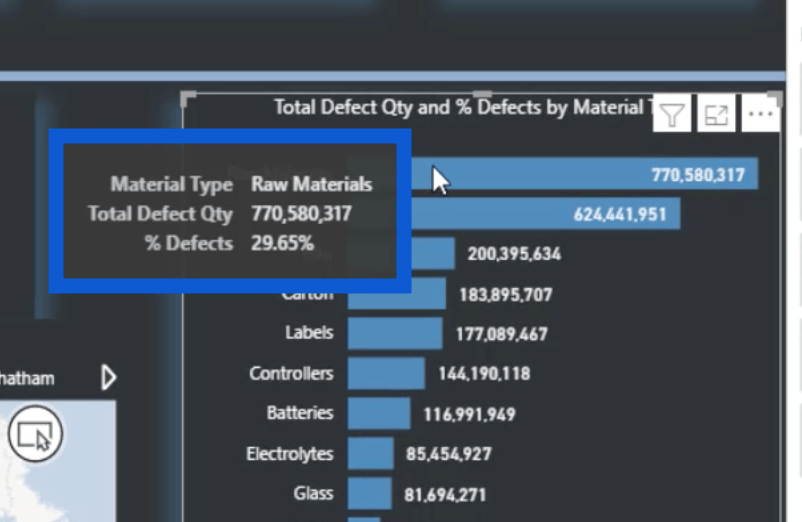
Щелчок по любому из этих исходных материалов также разделит остальные данные на этой странице. Единственным исключением будет визуальная карта. Это потому, что он отображает только местоположение завода и не имеет ничего общего с типом материала.
По этой же причине, даже если я нажимаю на исходные материалы, карта не останавливается на одной точке, в отличие от того, что произошло ранее, когда я нажимал на Хингема на другой гистограмме.
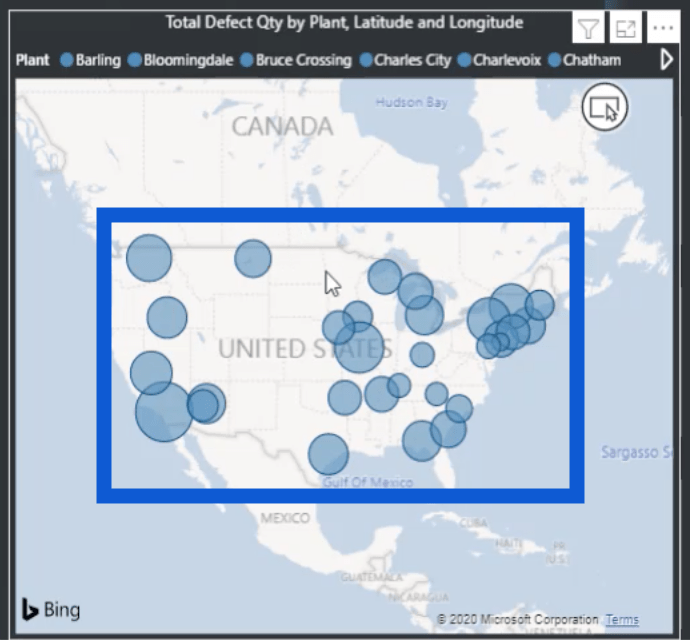
Но когда я смотрю на диаграмму, показывающую дефекты по местоположению завода, она показывает, какая часть общего количества состоит из сырья. Точное число отображается в сводке как выделенное число.
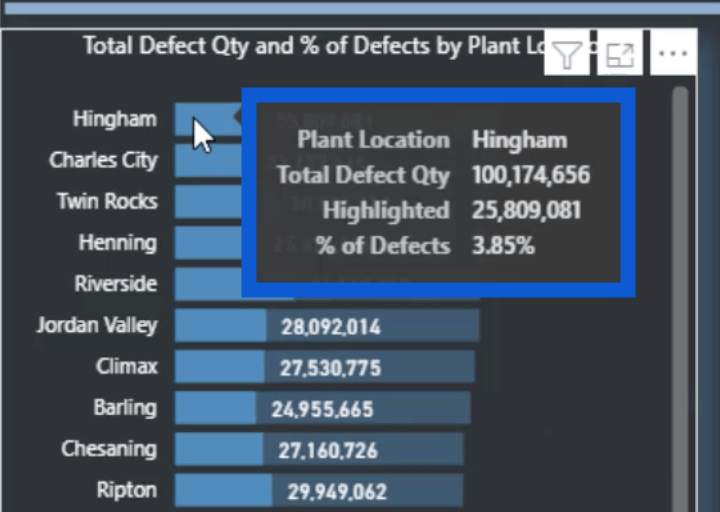
На следующем изображении показан тип дефекта. Здесь меньше записей — No Impact , Impact и Rejected .
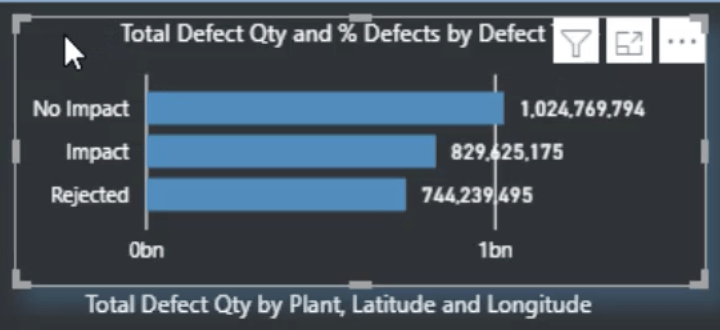
Если я нажму на любой из этих трех, вы увидите, что он нарезает все визуальные эффекты, кроме карты. Опять же, это потому, что карта зависит от местоположения завода.
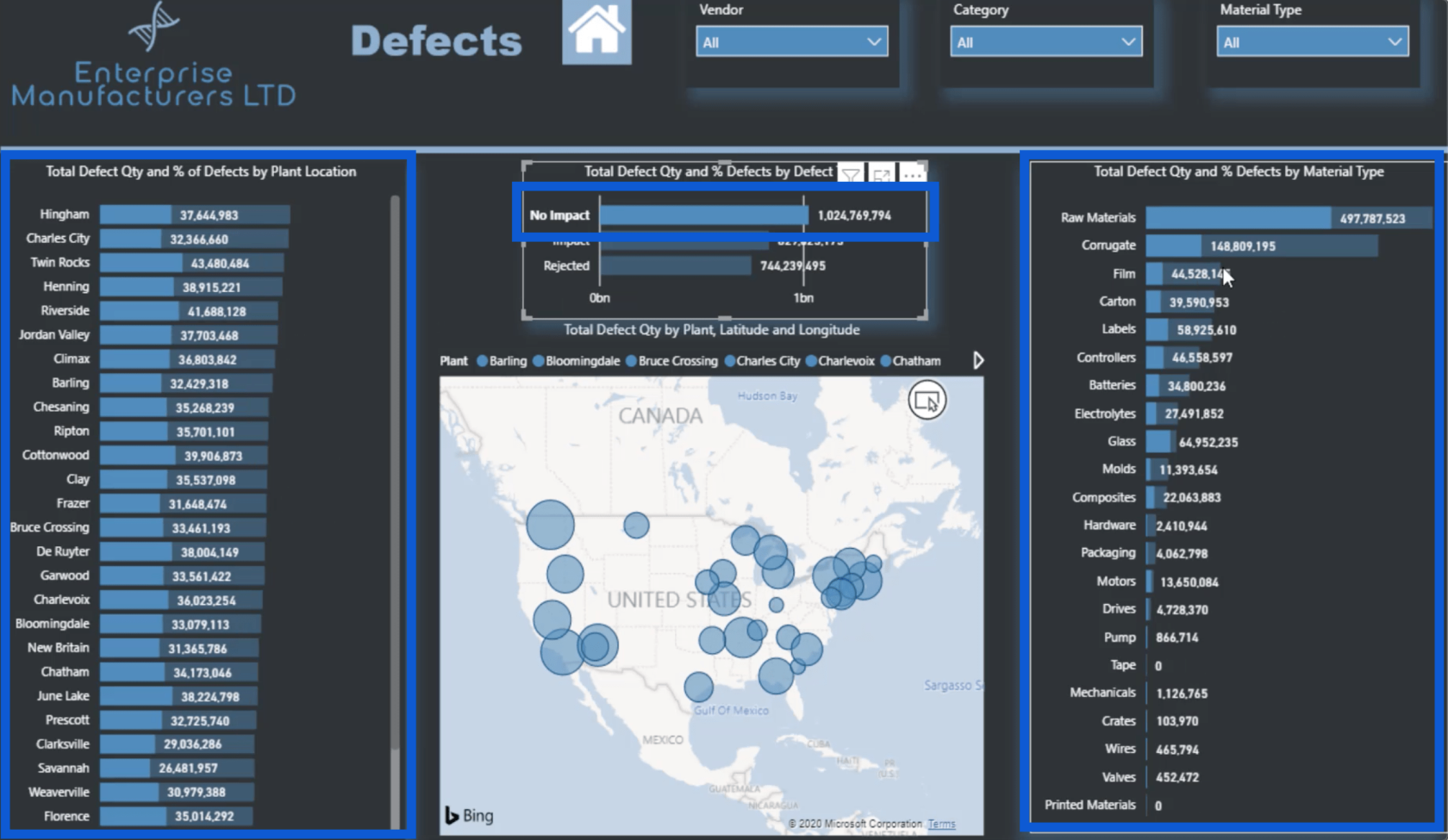
Когда вы смотрите на этот визуальный элемент, вертикальные линии и числа внизу на самом деле не вносят в него вклад.
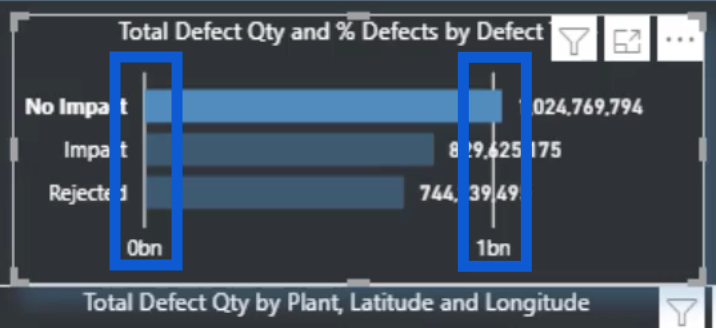
Так что я продолжу и избавлюсь от этого, отключив ось X. Я могу сделать это через панель форматирования.
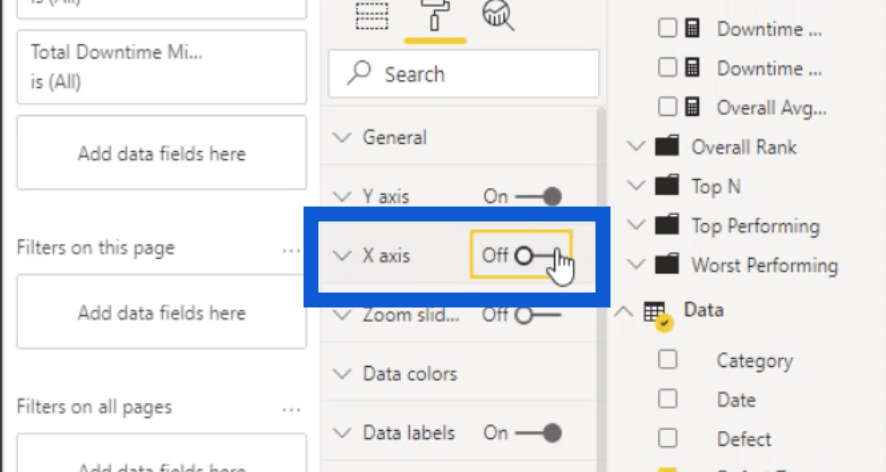
Без оси X изображение теперь выглядит чище и привлекательнее.
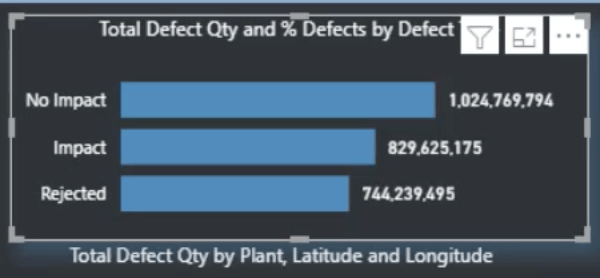
Последним визуальным элементом на странице «Дефекты» является карта.
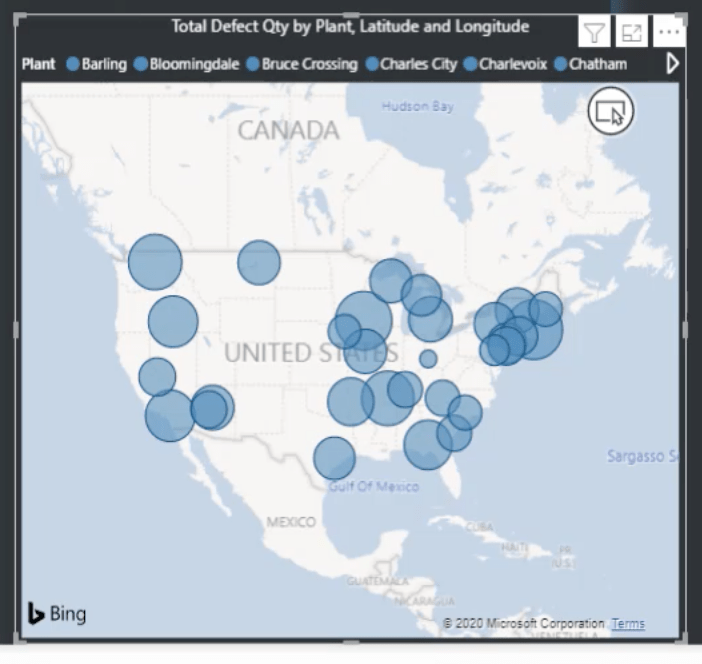
Я включил легенду, содержащую расположение растений.
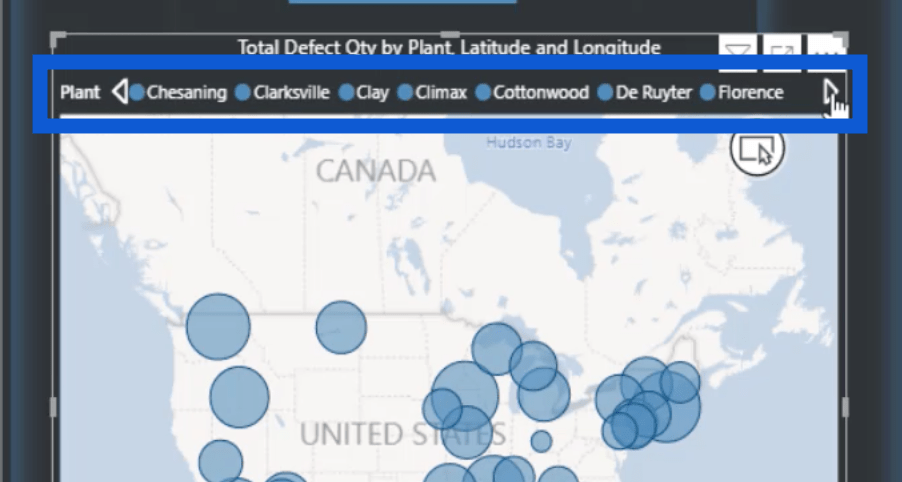
У меня также есть широта и долгота, чтобы сопоставить каждое местоположение с точкой на карте.
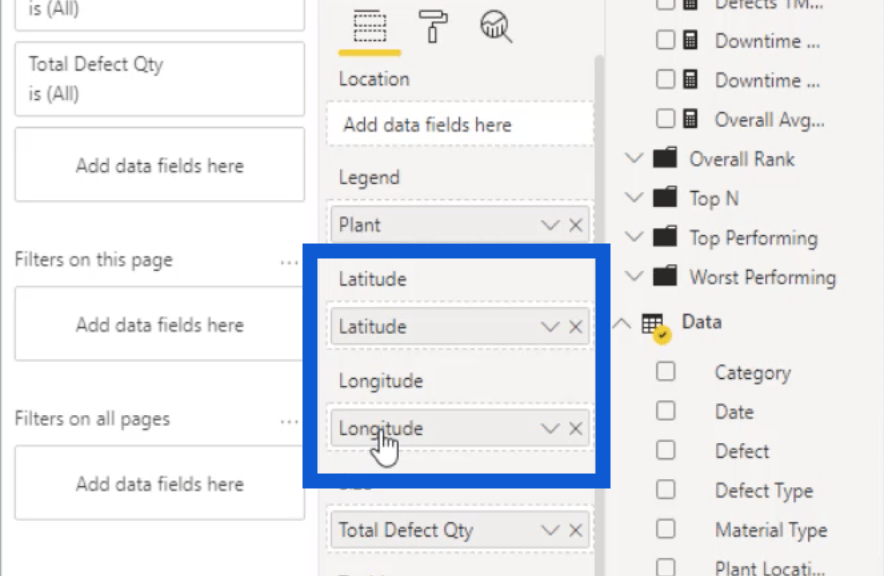
Я также показал, как я получил широту и долготу для каждого из этих городов на Картах Google в отдельном руководстве, где я показал, как я преобразовал все данные, которые я использовал в этом отчете.
Размеры кругов различаются, потому что каждый из этих кругов основан на фактическом общем количестве брака.
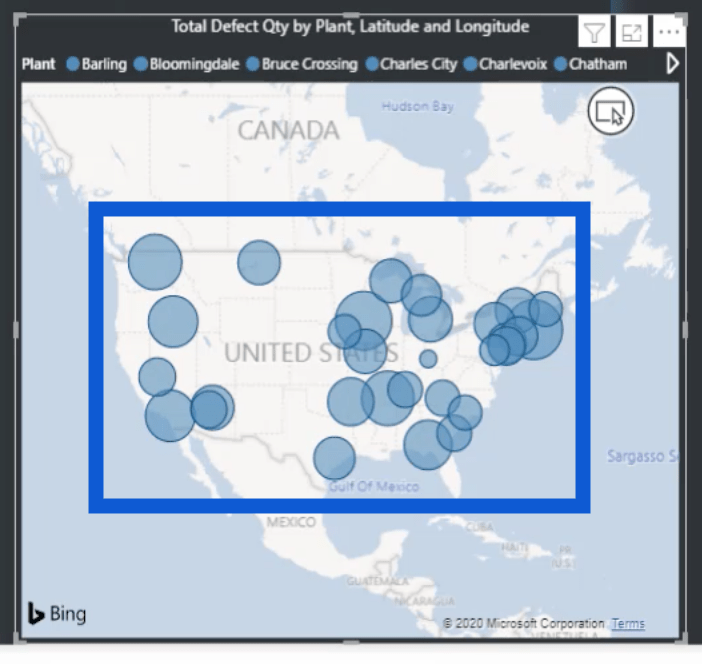
Это также интерактивная диаграмма. Если я наведу курсор на определенную точку, он покажет детали этого местоположения. Например, это показывает местоположение завода, широту, долготу и общий дефект.
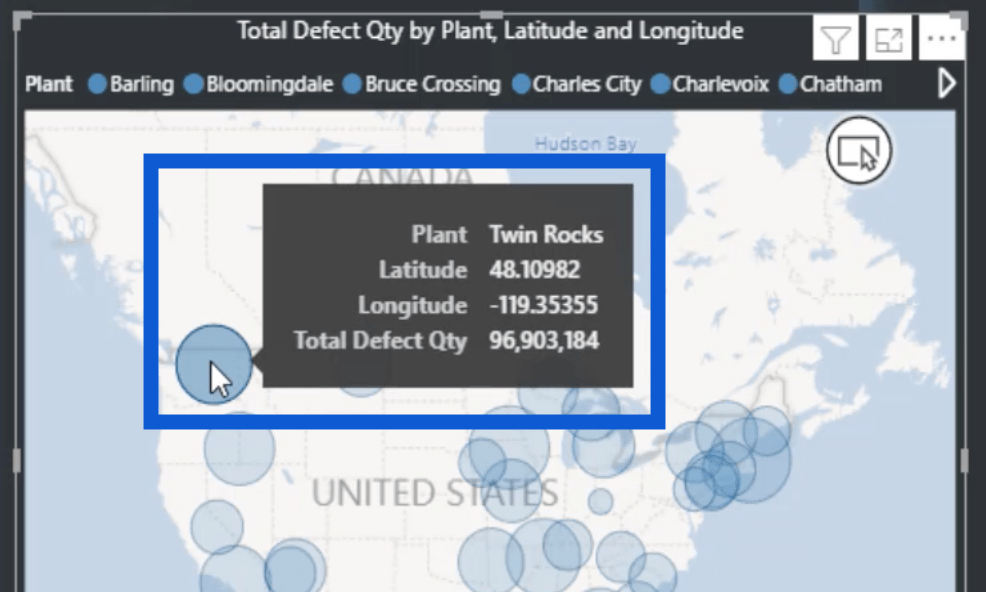
Щелкнув кружок, представляющий Twin Rocks, вы также отфильтруете данные других визуализаций. Он покажет дефекты на крайнем левом графике, типы дефектов в середине и используемые материалы справа.
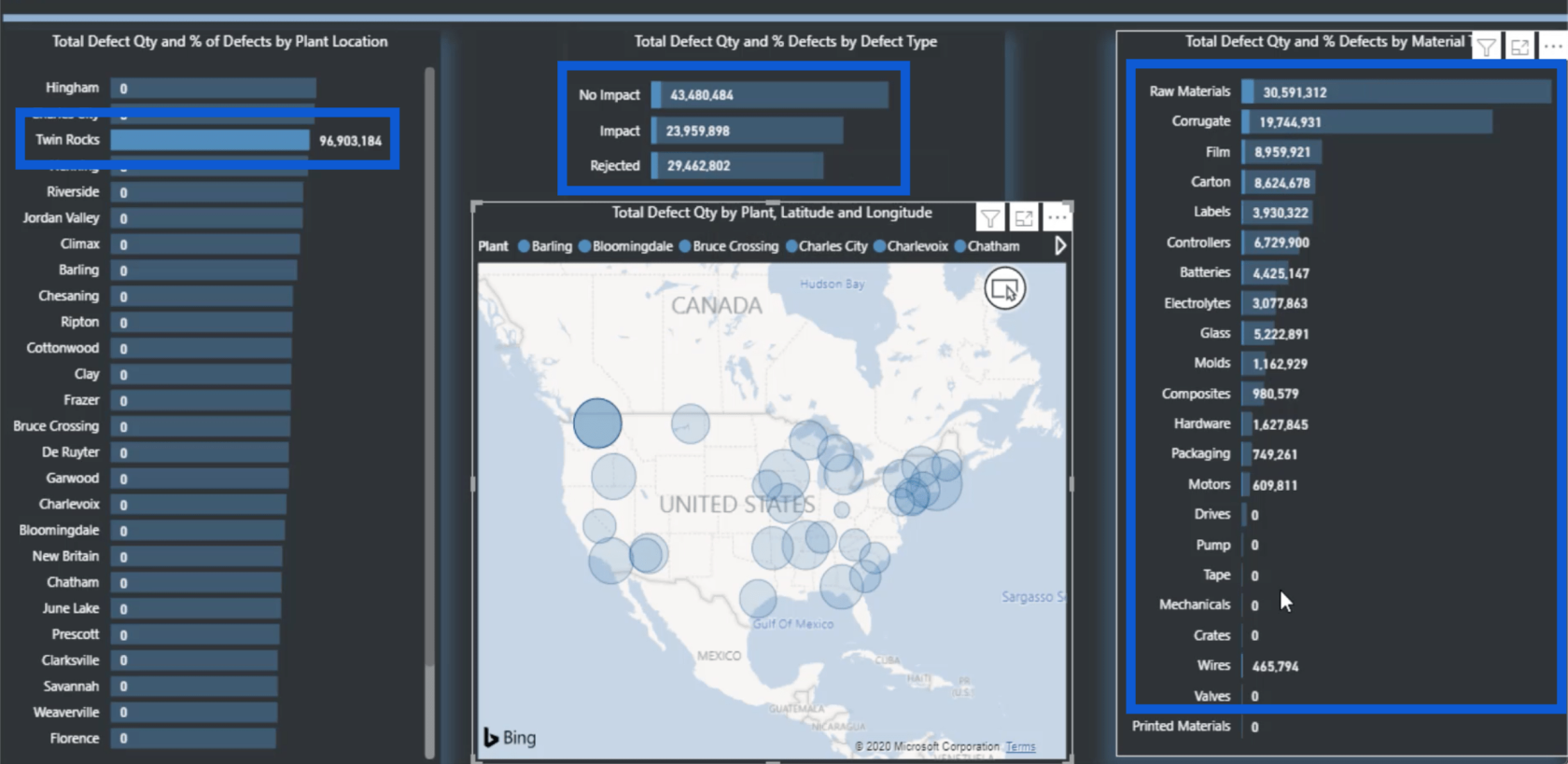
Если я снова нажму на местоположение, все вернется к обычному виду.
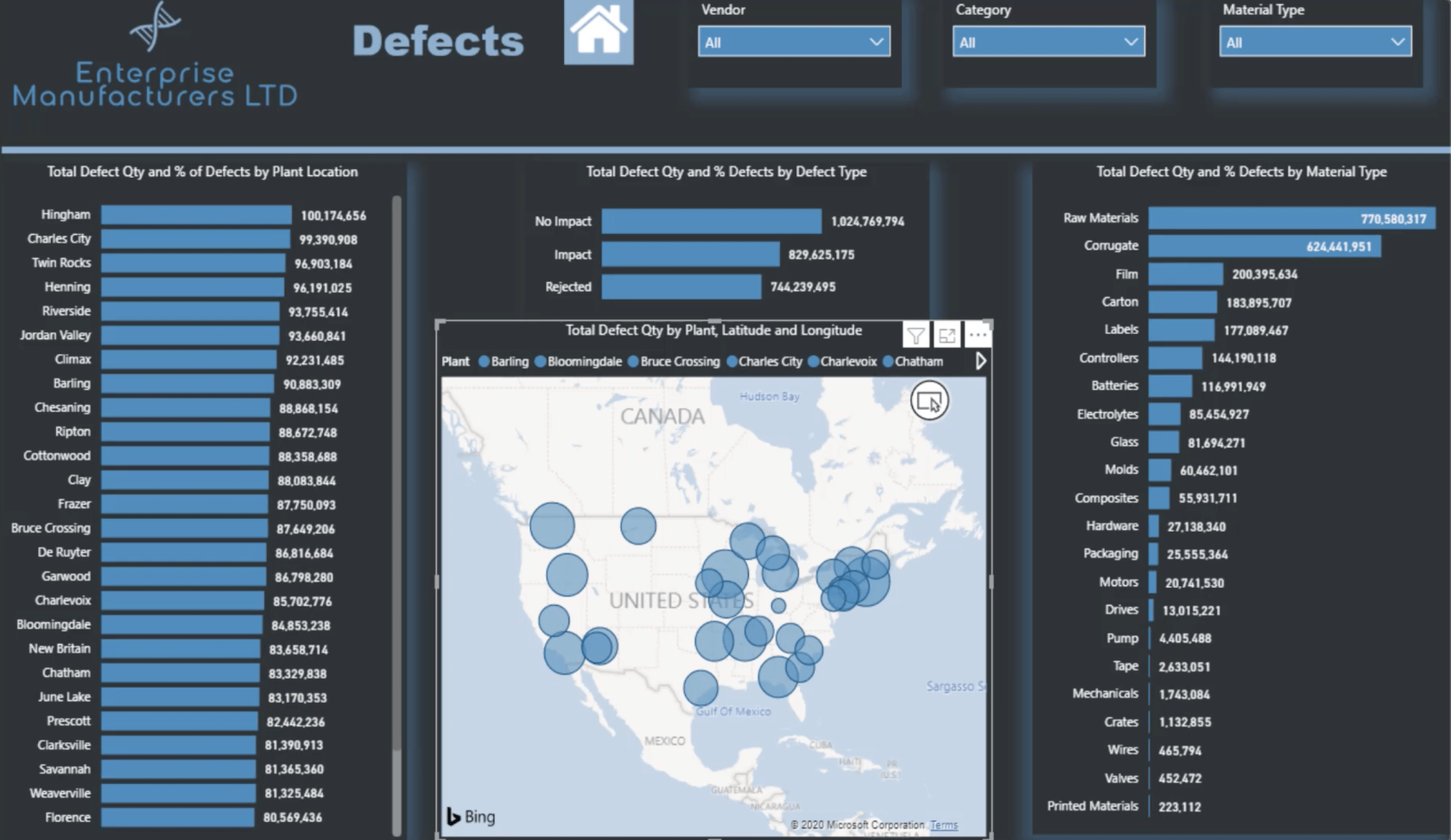
Вот как я создал всю страницу дефектов. Может показаться, что происходит много всего, но я могу использовать тот же шаблон для других своих страниц, чтобы упростить все остальное.
Создание отчетов LuckyTemplates: страница простоя
Чтобы работать со страницей «Время простоя», мне просто нужно продублировать страницу «Дефекты». Еще раз, у меня есть слайсеры для поставщиков, категорий и типов материалов сверху.
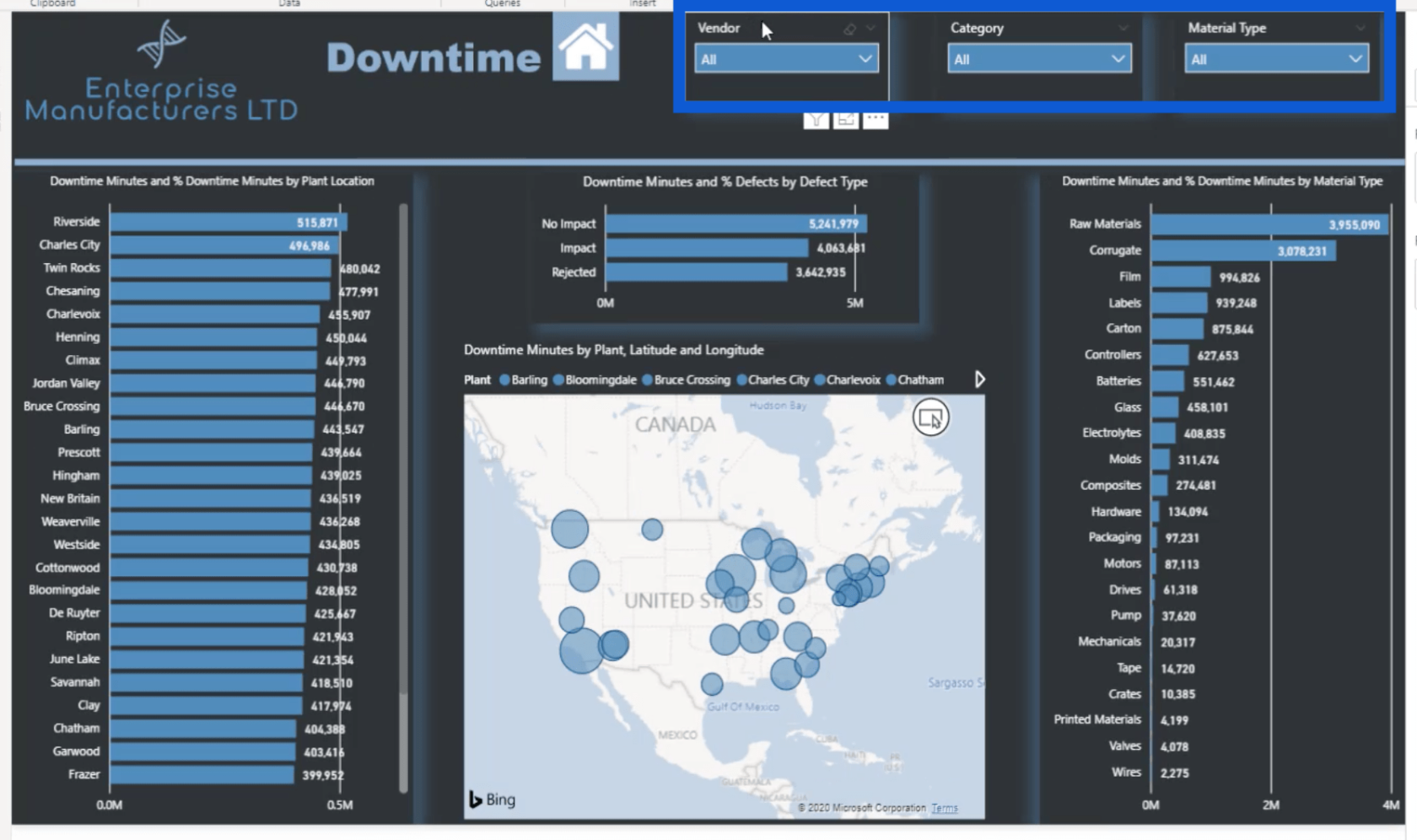
Каждая из визуализаций была настроена аналогичным образом. Но на этот раз я основывался на минутах простоя, а не на дефектах.
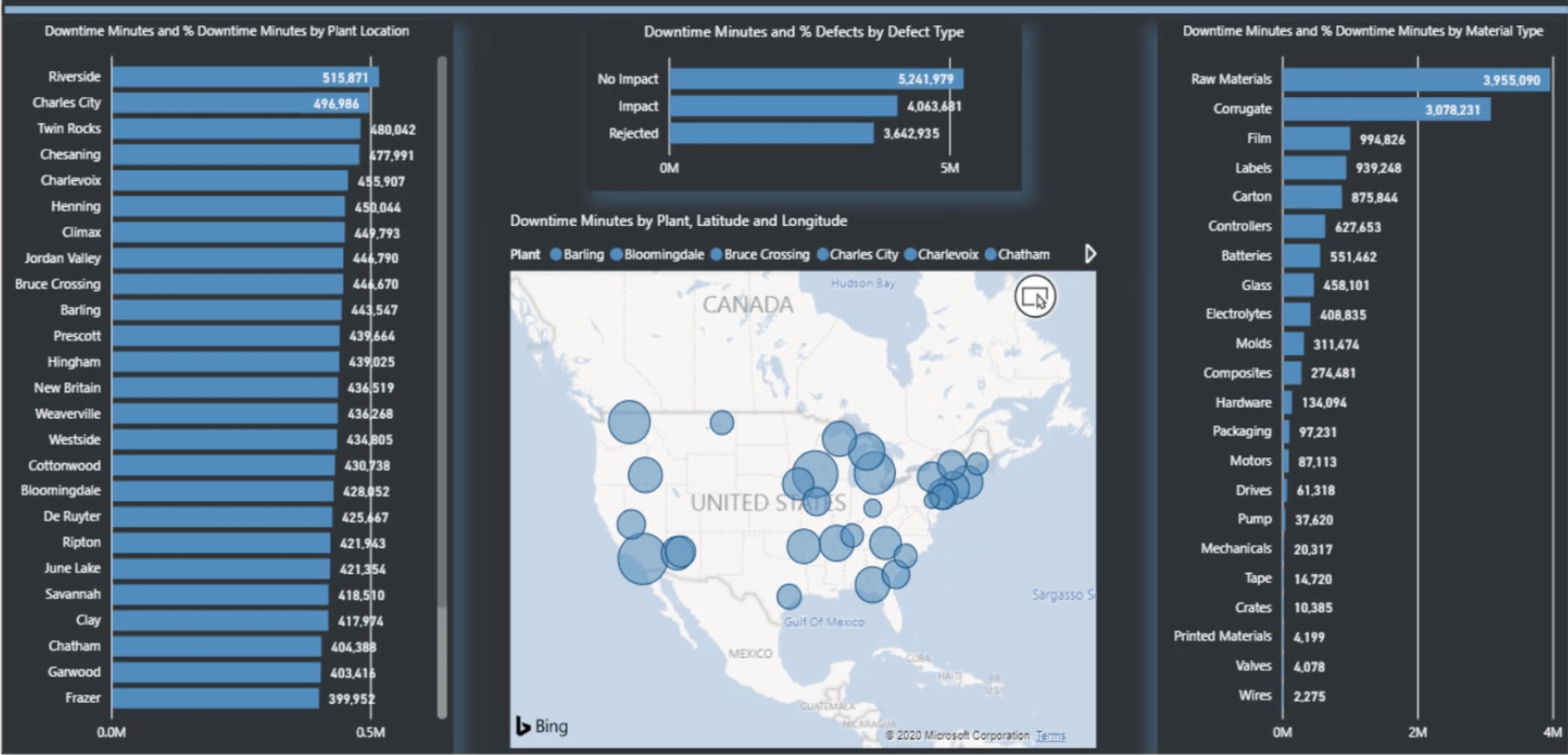
Обратите внимание, что я также загрузил уникальный слайд PowerPoint для фона этой страницы. Точно так же, как я скопировал эту страницу и изменил основу данных на минуты простоя, я также скопировал фоновый слайд с изображения «Дефекты» и просто изменил заголовок.
Создание групп мер — рекомендации по LuckyTemplates
Внедрение групп мер DAX в отчеты — обзор моделирования LuckyTemplates
Три основных рекомендации по организации моделей LuckyTemplates
Заключение
Это одно из преимуществ четкого процесса создания отчетов LuckyTemplates. Нет необходимости переделывать различные измерения и визуализации DAX страницу за страницей. Это ускоряет работу, которую вы пытаетесь выполнить, что и произошло, когда я создал свои страницы «Дефекты» и «Время простоя».
То, как я ранее организовал измерения DAX, способствовало такому уровню эффективности. По сути, цель здесь состоит в том, чтобы получить подробный отчет, который дает удивительные идеи, не тратя на это слишком много времени.
Всего наилучшего,
Джарретт
В этом руководстве показано, как в конечном итоге можно рассчитать разницу между еженедельными результатами продаж с помощью DAX в LuckyTemplates.
Что такое self в Python: примеры из реального мира
Вы узнаете, как сохранять и загружать объекты из файла .rds в R. В этом блоге также рассказывается, как импортировать объекты из R в LuckyTemplates.
В этом руководстве по языку программирования DAX вы узнаете, как использовать функцию GENERATE и как динамически изменять название меры.
В этом учебном пособии рассказывается, как использовать технику многопоточных динамических визуализаций для создания аналитических сведений из динамических визуализаций данных в ваших отчетах.
В этой статье я пройдусь по контексту фильтра. Контекст фильтра — одна из основных тем, с которой должен ознакомиться любой пользователь LuckyTemplates.
Я хочу показать, как онлайн-служба LuckyTemplates Apps может помочь в управлении различными отчетами и аналитическими данными, созданными из различных источников.
Узнайте, как рассчитать изменения вашей прибыли, используя такие методы, как разветвление показателей и объединение формул DAX в LuckyTemplates.
В этом руководстве будут обсуждаться идеи материализации кэшей данных и то, как они влияют на производительность DAX при предоставлении результатов.
Если вы все еще используете Excel до сих пор, то сейчас самое подходящее время, чтобы начать использовать LuckyTemplates для своих бизнес-отчетов.








