Расчет недельных продаж с помощью DAX в LuckyTemplates

В этом руководстве показано, как в конечном итоге можно рассчитать разницу между еженедельными результатами продаж с помощью DAX в LuckyTemplates.
В этом уроке мы поговорим о третьем типе переменных, называемых коллекциями. Коллекции полезны, если вы хотите создать переменные в Power Apps, которые являются более полными, чем контекстные и глобальные переменные.
Мы говорили о контекстных и глобальных переменных в другом руководстве.
Контекстные переменные — это простые переменные, к которым можно получить доступ только через один экран, в то время как к глобальным переменным можно получить доступ через разные экраны. Что касается переменных-коллекций, то они идеально подходят для более сложных приложений.
Давайте выясним, что изменится, если мы создадим переменные в Power Apps, используя переменные коллекции.
Оглавление
Что такое переменные коллекции?
Коллекции сложнее, чем контекстные и глобальные переменные.
Глобальные и контекстные переменные могут хранить только один элемент за раз, в то время как коллекции могут хранить разные элементы одновременно.
Думайте о переменных коллекции как об источниках данных . Они могут содержать разные столбцы информации для разных записей, что похоже на то, как работает файл Excel . Если вы посмотрите на файл Excel, каждая запись считается элементом, а каждый столбец считается полем. Так работают коллекции.
Как создать переменные коллекции
Чтобы создать переменную коллекции, начнем с добавления кнопки. Мы можем сделать это, нажав кнопку под лентой «Вставка».
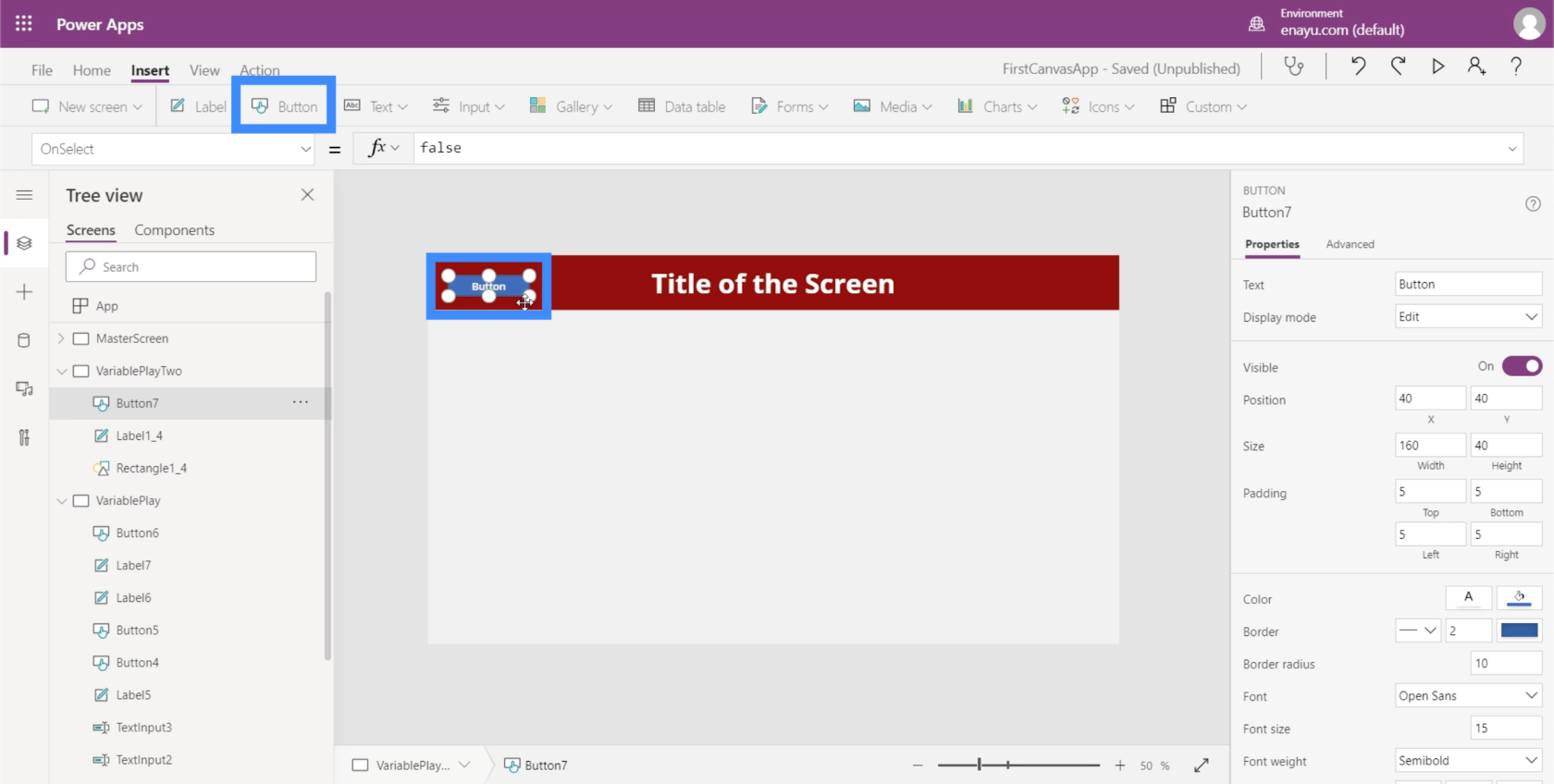
Как и любой другой элемент в Power Apps, мы можем перетащить кнопку в любое место на экране.
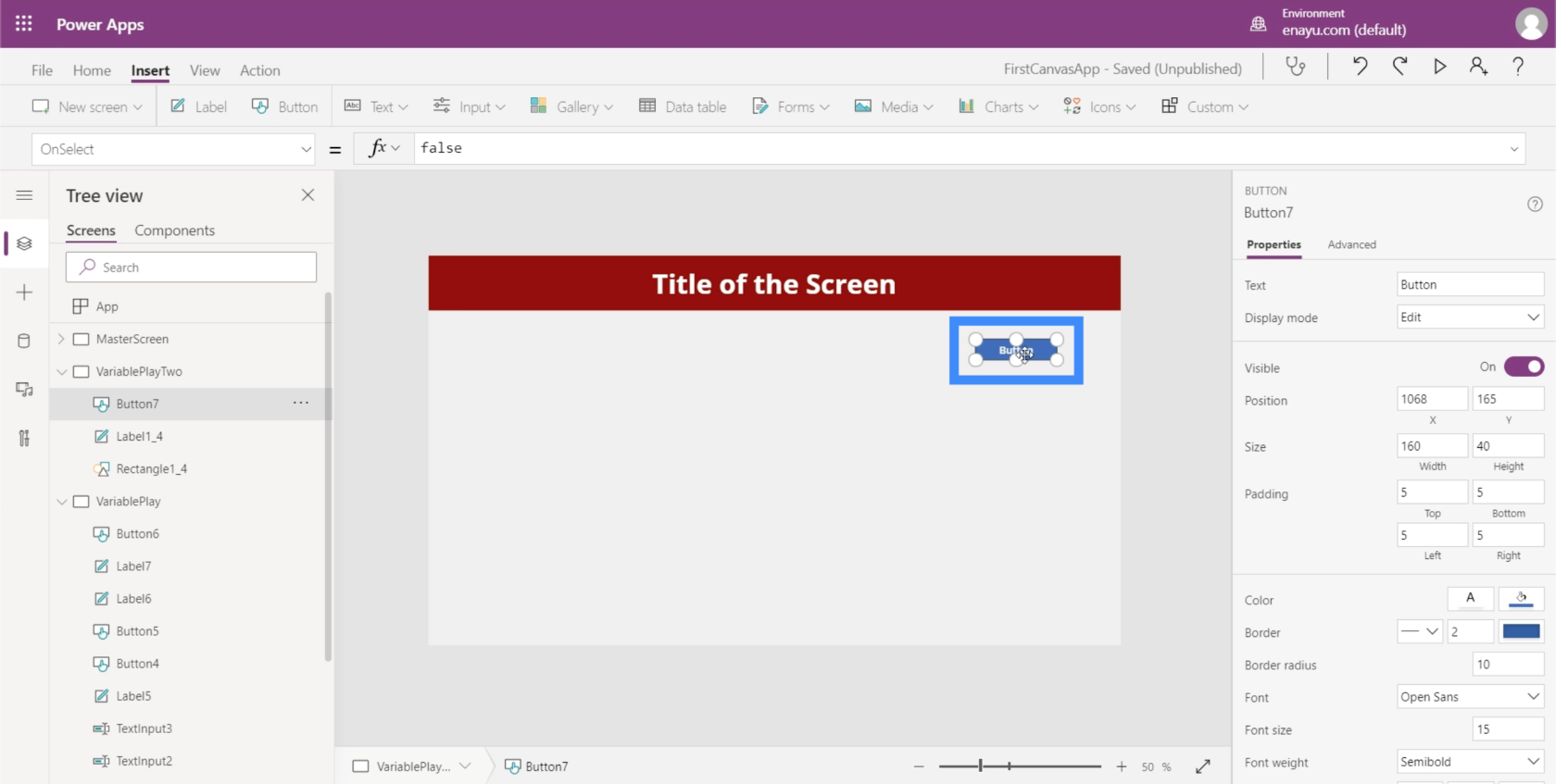
Здесь мы хотим создать переменные при нажатии на кнопку. Поскольку мы хотим создать переменную коллекции, мы начнем с функции Collect в строке формул.
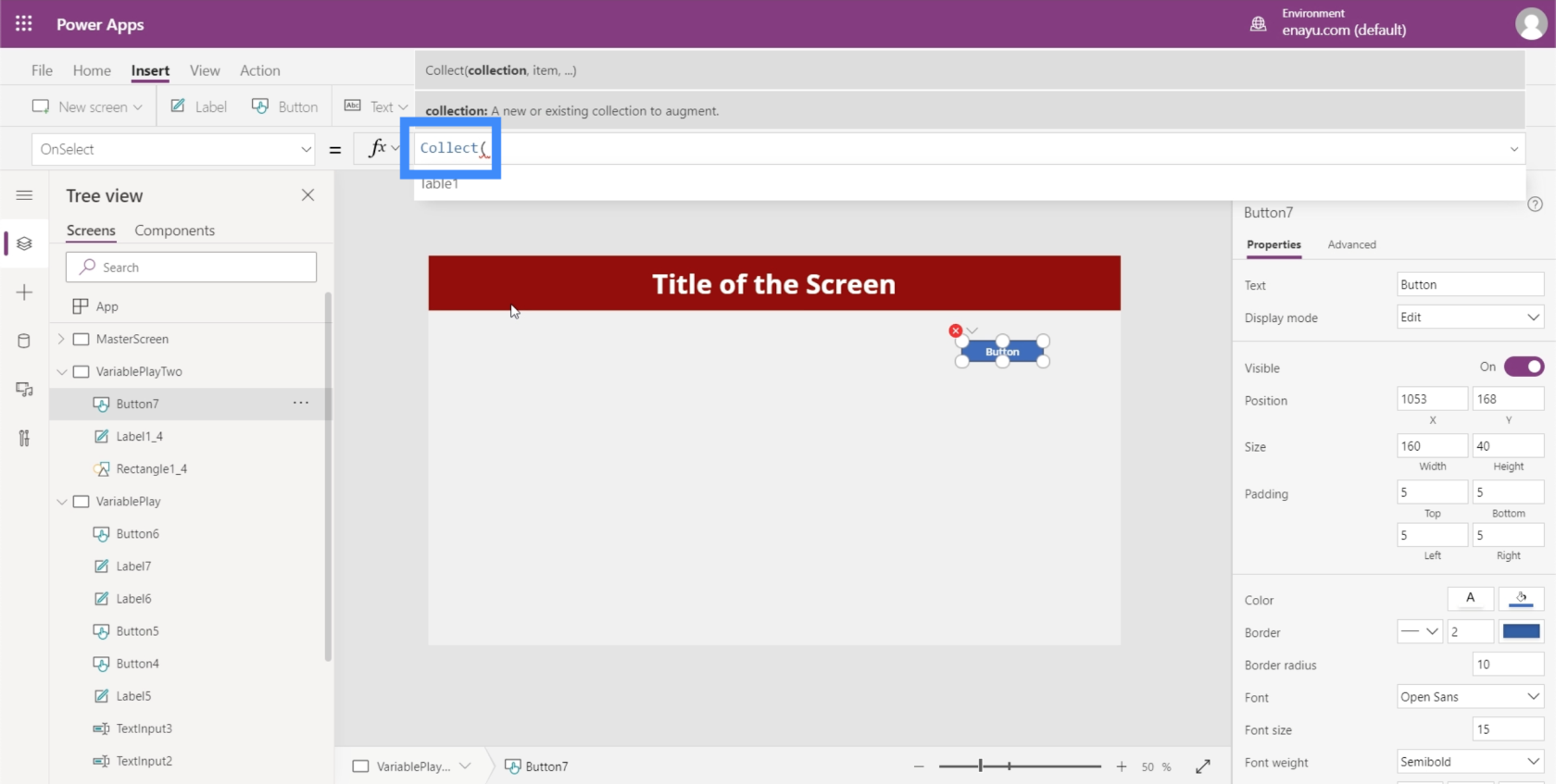
Функция Collect принимает имя коллекции, поэтому назовем ее OurCollection.
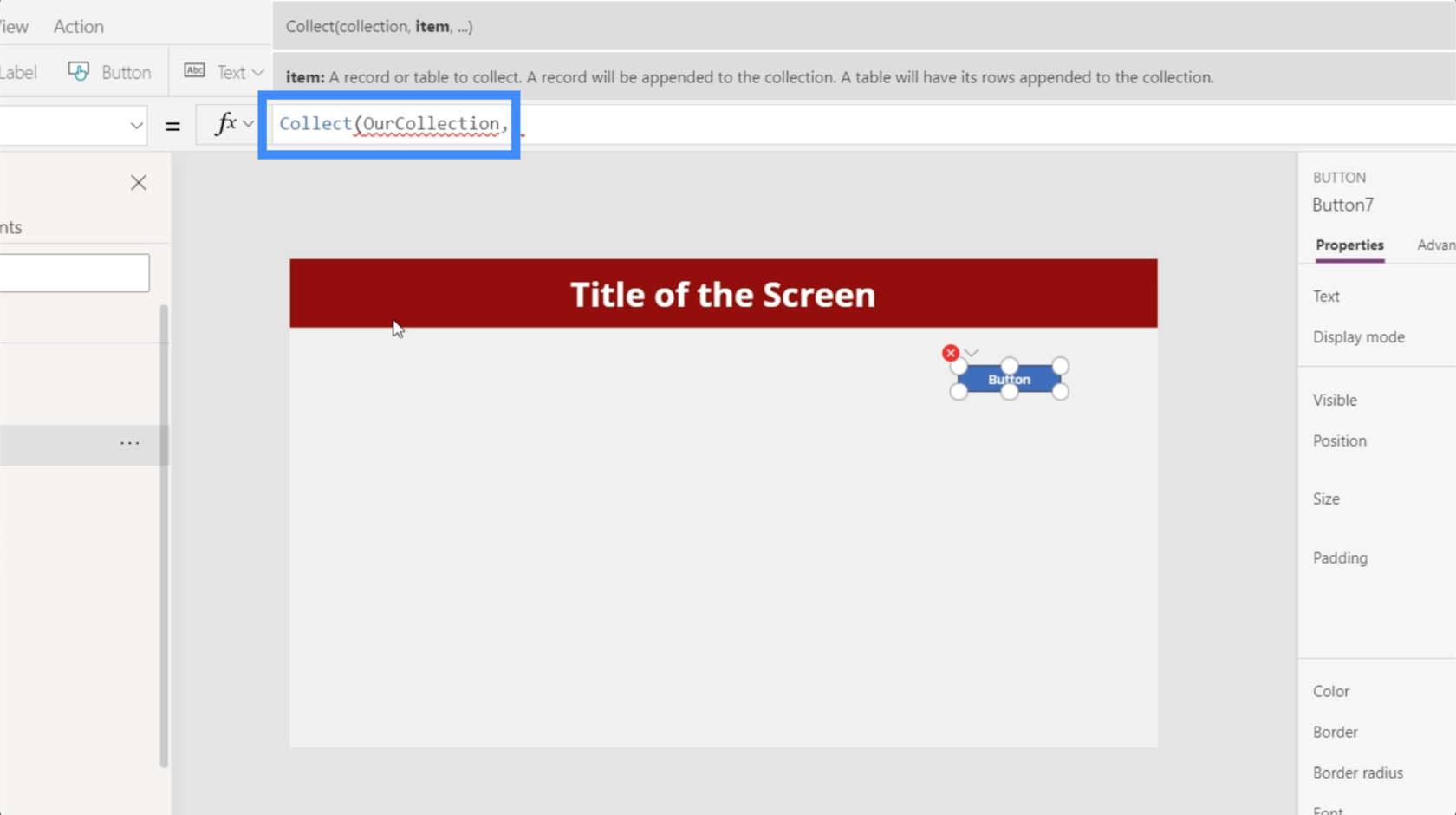
Затем он берет элемент, который в основном представляет собой словарь разных вещей. Чтобы сослаться на нужные нам элементы, мы будем использовать фигурные скобки, а затем определим столбец.
Давайте сначала вызовем первый столбец, а затем сошлемся на запись для Бена. Затем добавим второй столбец с именем Second и сошлемся на запись Dover.
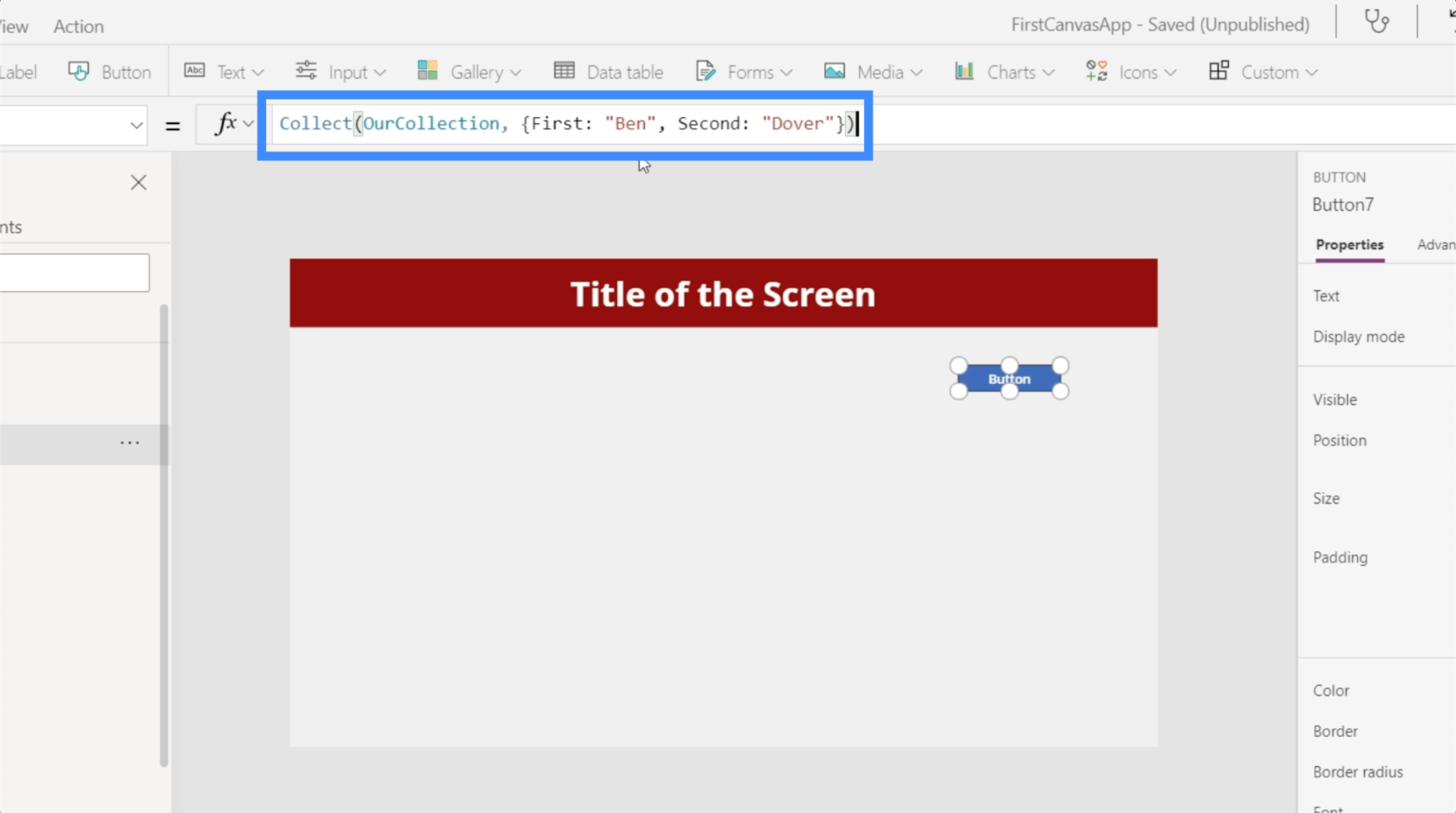
Давайте нажмем Enter, чтобы эта формула заработала. Это означает, что мы настраиваем новую переменную коллекции каждый раз, когда нажимаем кнопку.
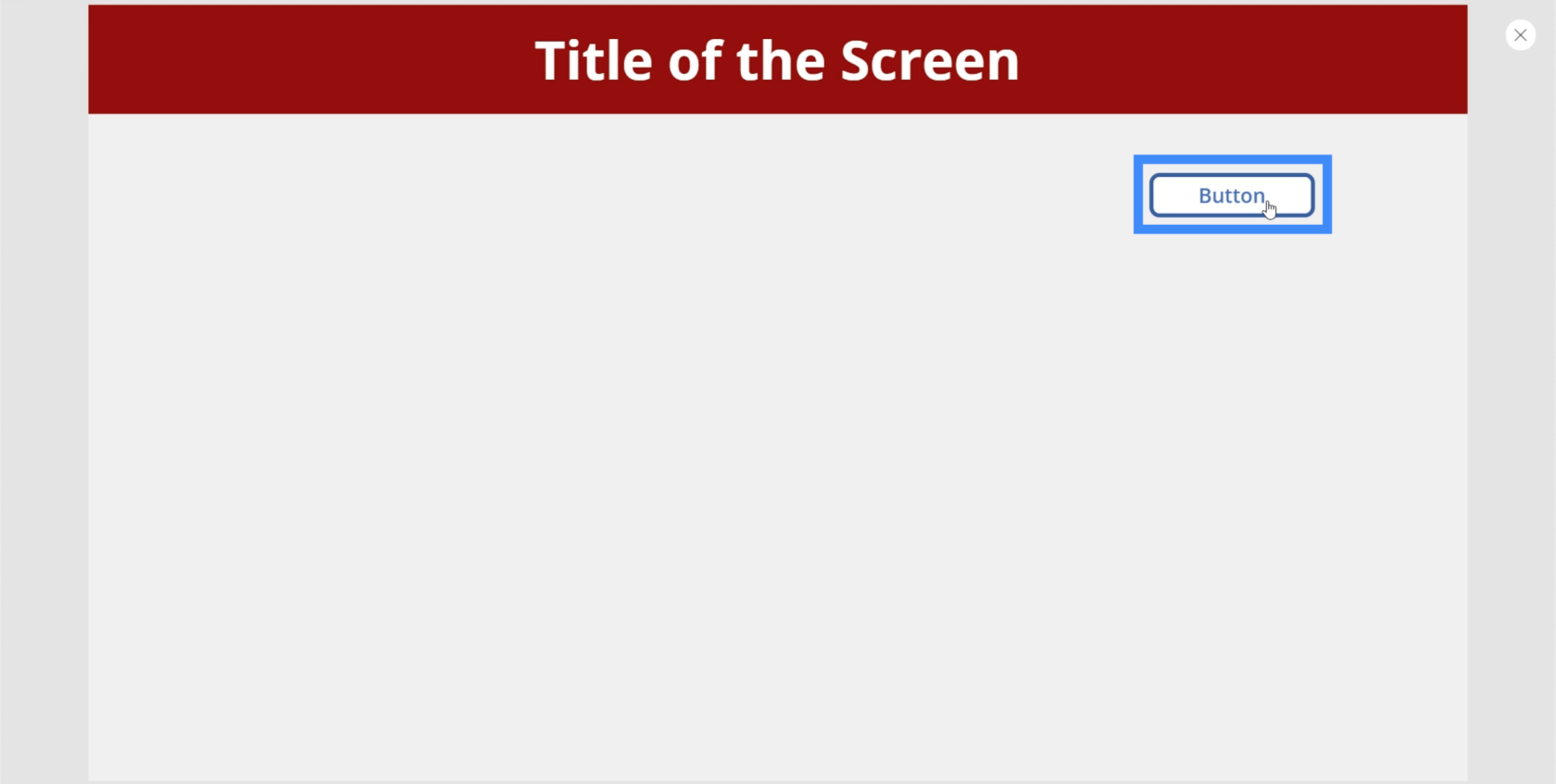
Создание переменных в галерее
Теперь давайте посмотрим, как представлены коллекции.
Коллекции очень полезны для двух вещей — таблиц данных и галерей. А пока давайте поработаем над использованием переменных в галерее. Просто нажмите кнопку «Галерея» под лентой «Вставка».
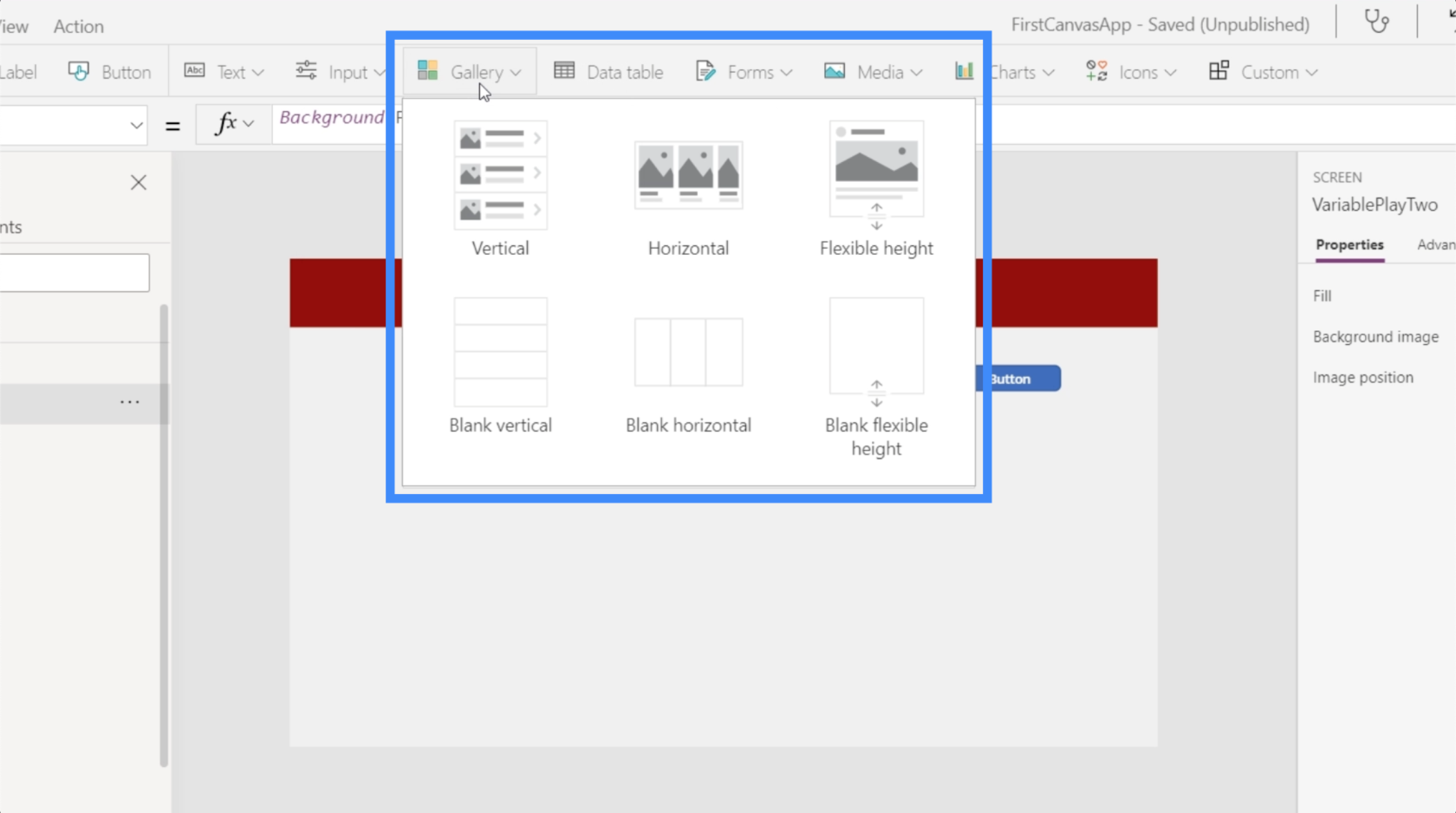
Для этого воспользуемся вертикальной галереей.
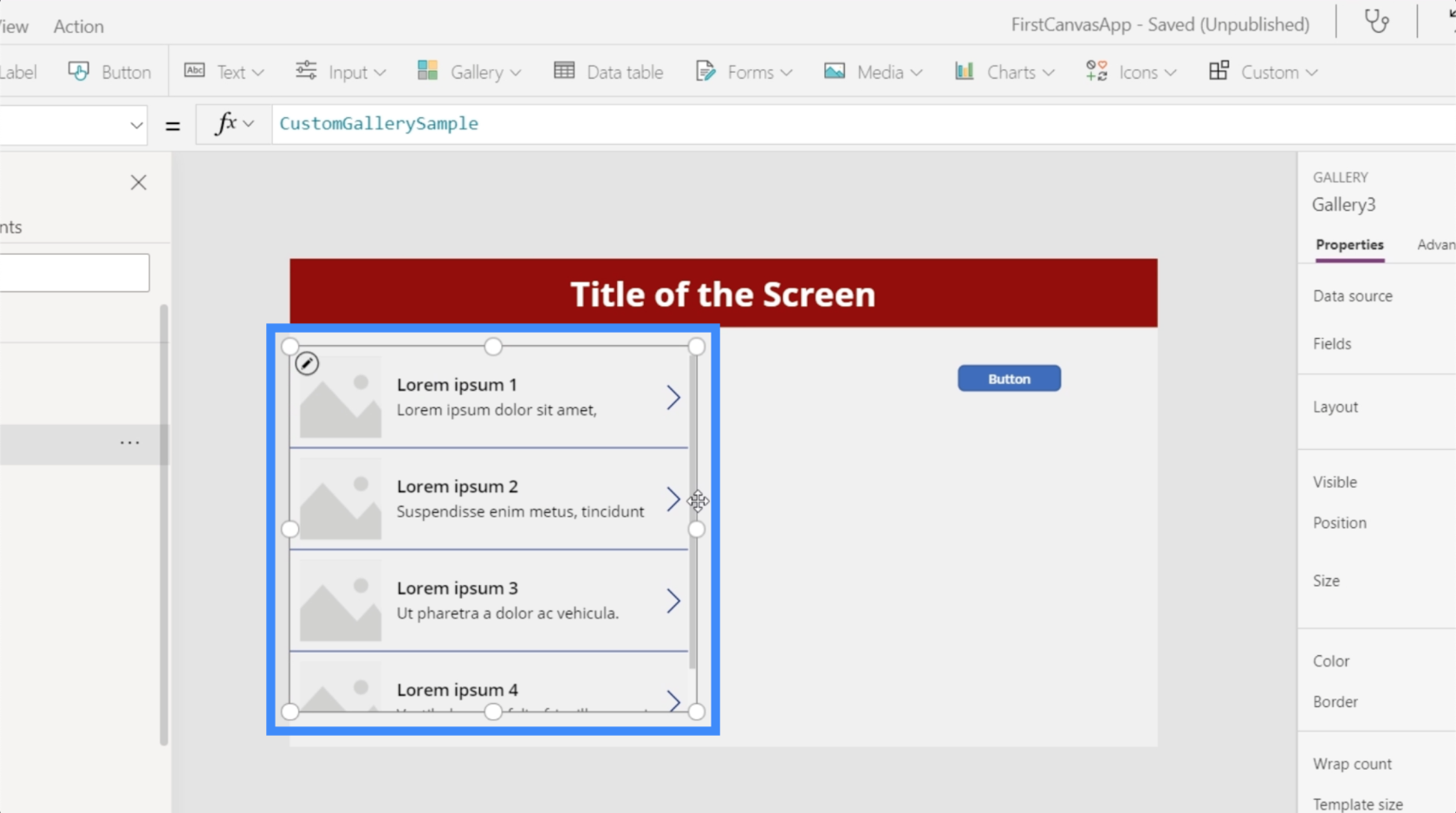
Если вы видели наш учебник о галереях, вы помните, что нам нужен источник данных, из которого наша галерея может получать данные для отображения. Итак, если мы проверим источник данных гранки, вы увидите, что Таблица 1 включена в параметры. Это таблица, которую мы ранее подключили к этому приложению, когда впервые начали над ним работать.
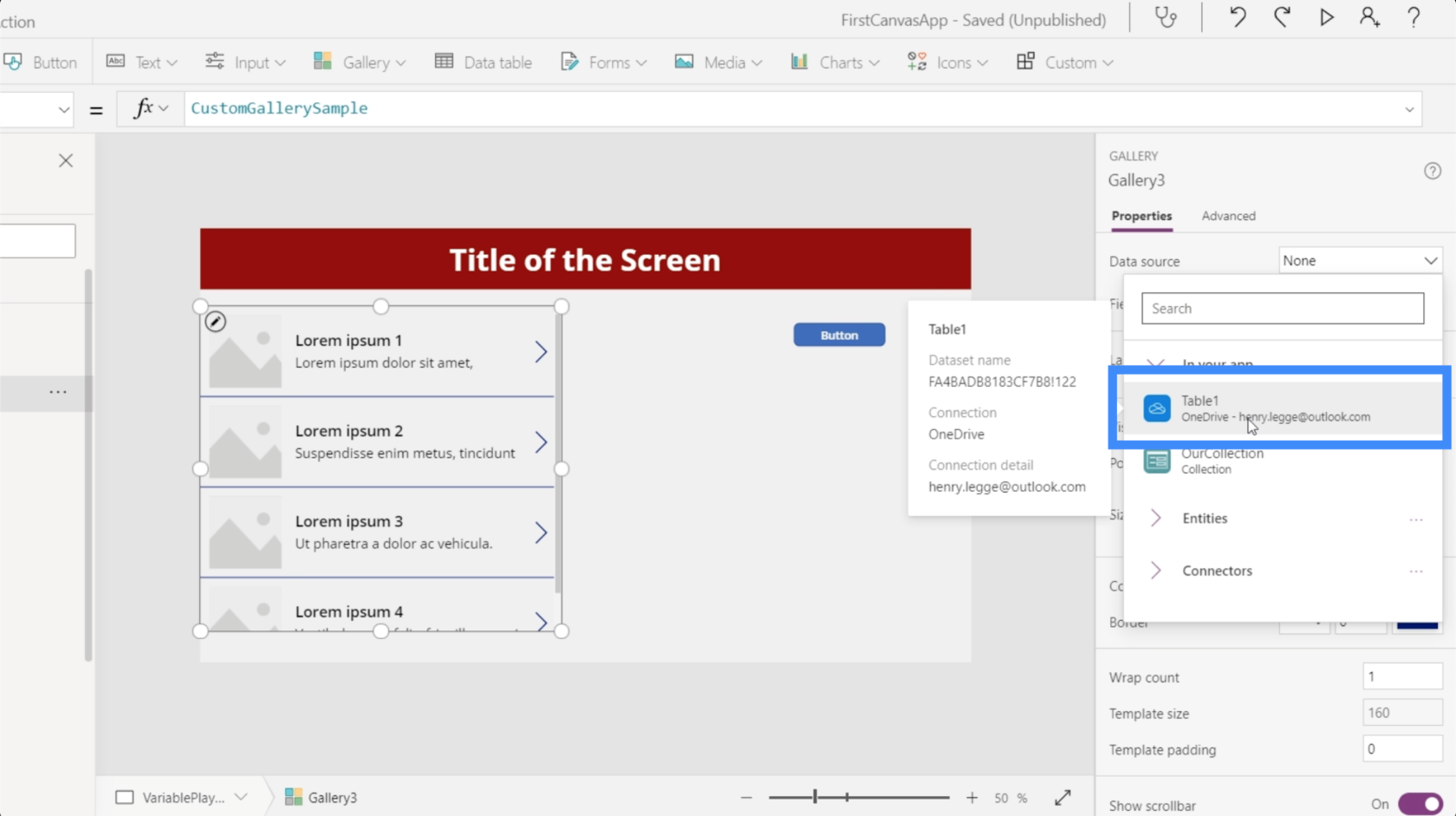
Но мы также упоминали ранее, что коллекции работают так же, как и источники данных. Вот почему наши коллекции также отображаются в источниках данных. Это переменная, которую мы только что создали.
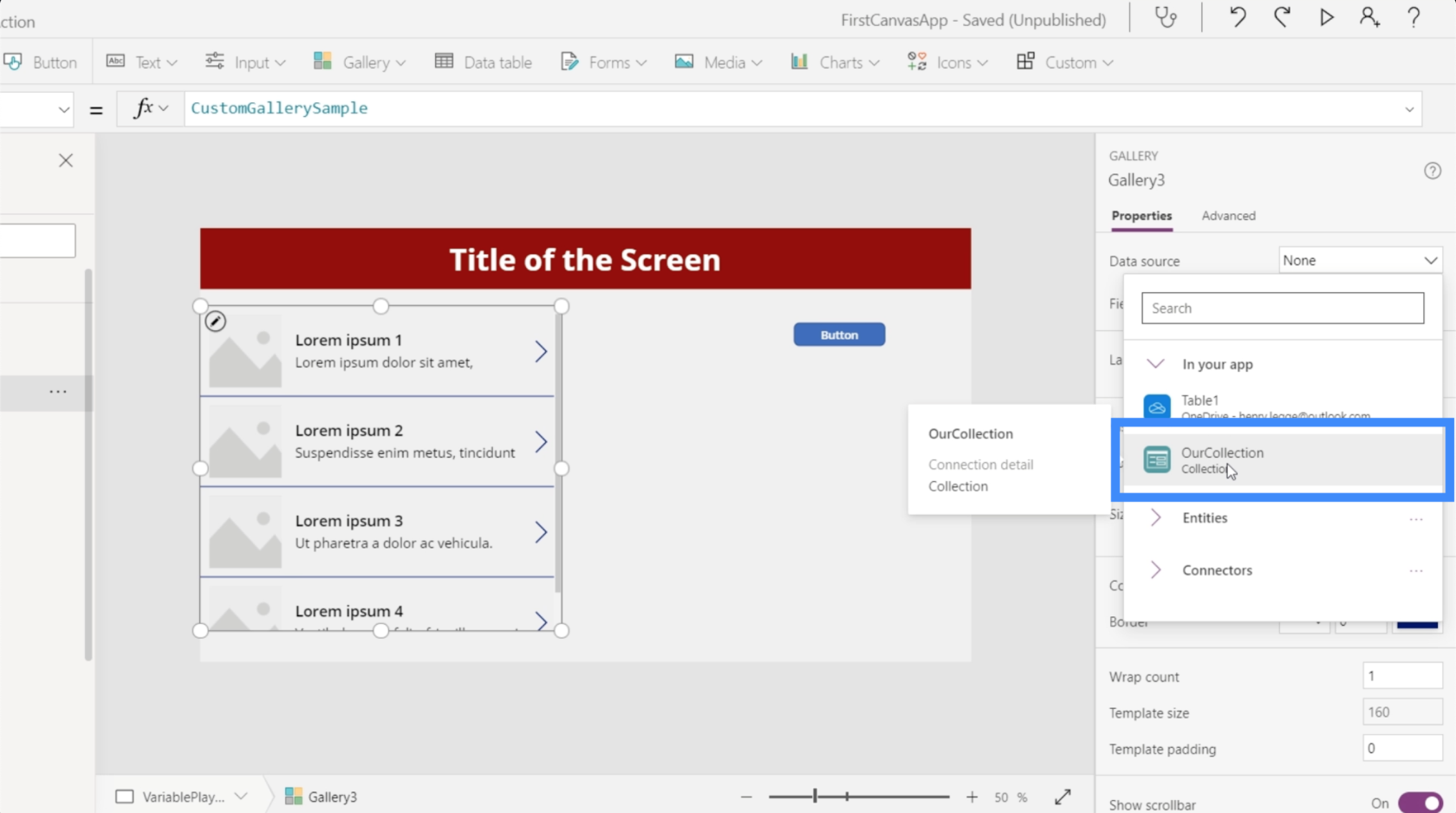
Если мы выберем это, вы увидите, что в галерее теперь отображается запись, которую мы создали ранее для Бена Довера.
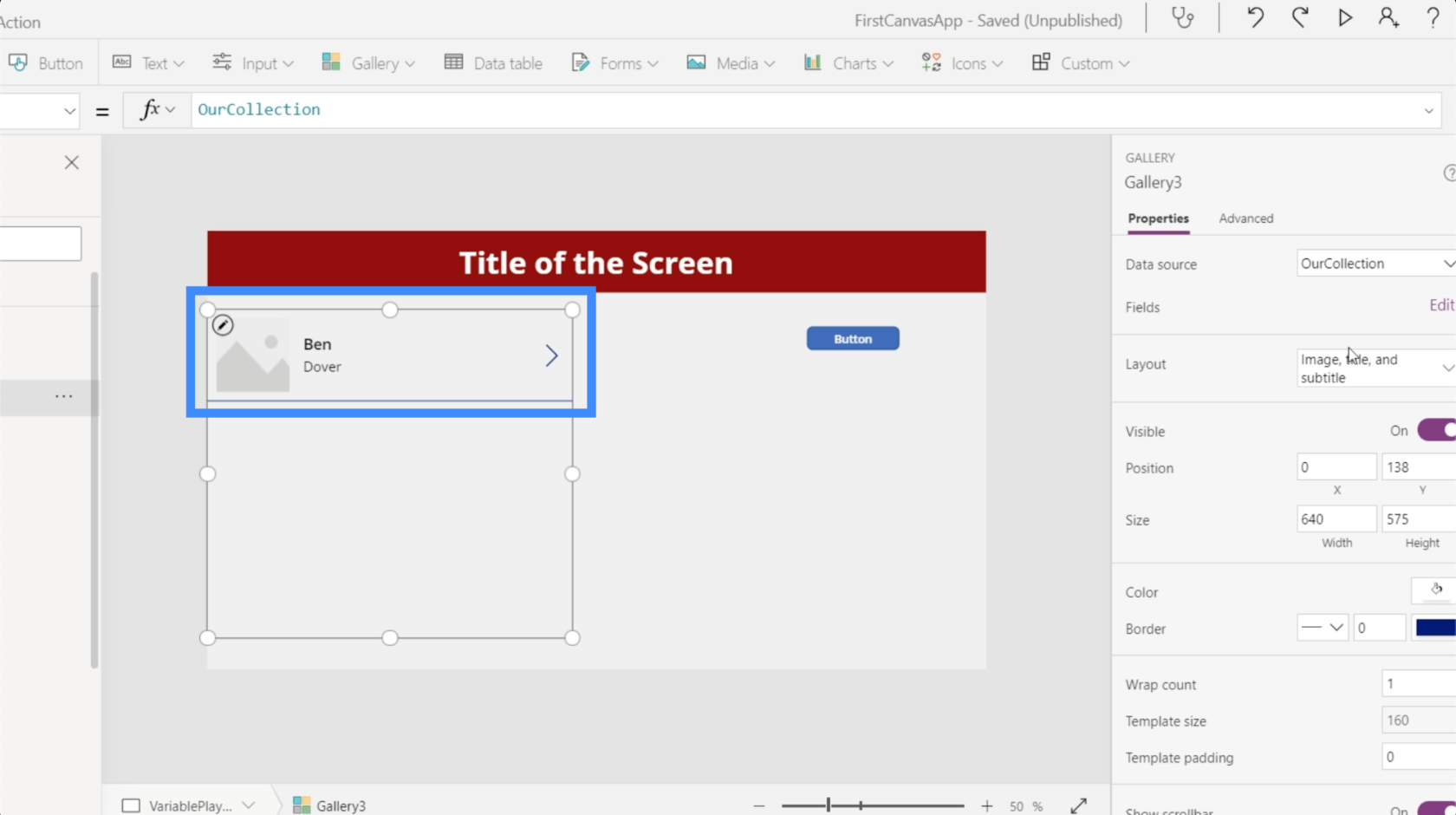
Если мы отметим «Поля» на вкладке «Свойства» на правой панели, вы также увидите созданные нами столбцы — «Первый» и «Второй». Первый теперь отображается как заголовок, а второй — как подзаголовок.
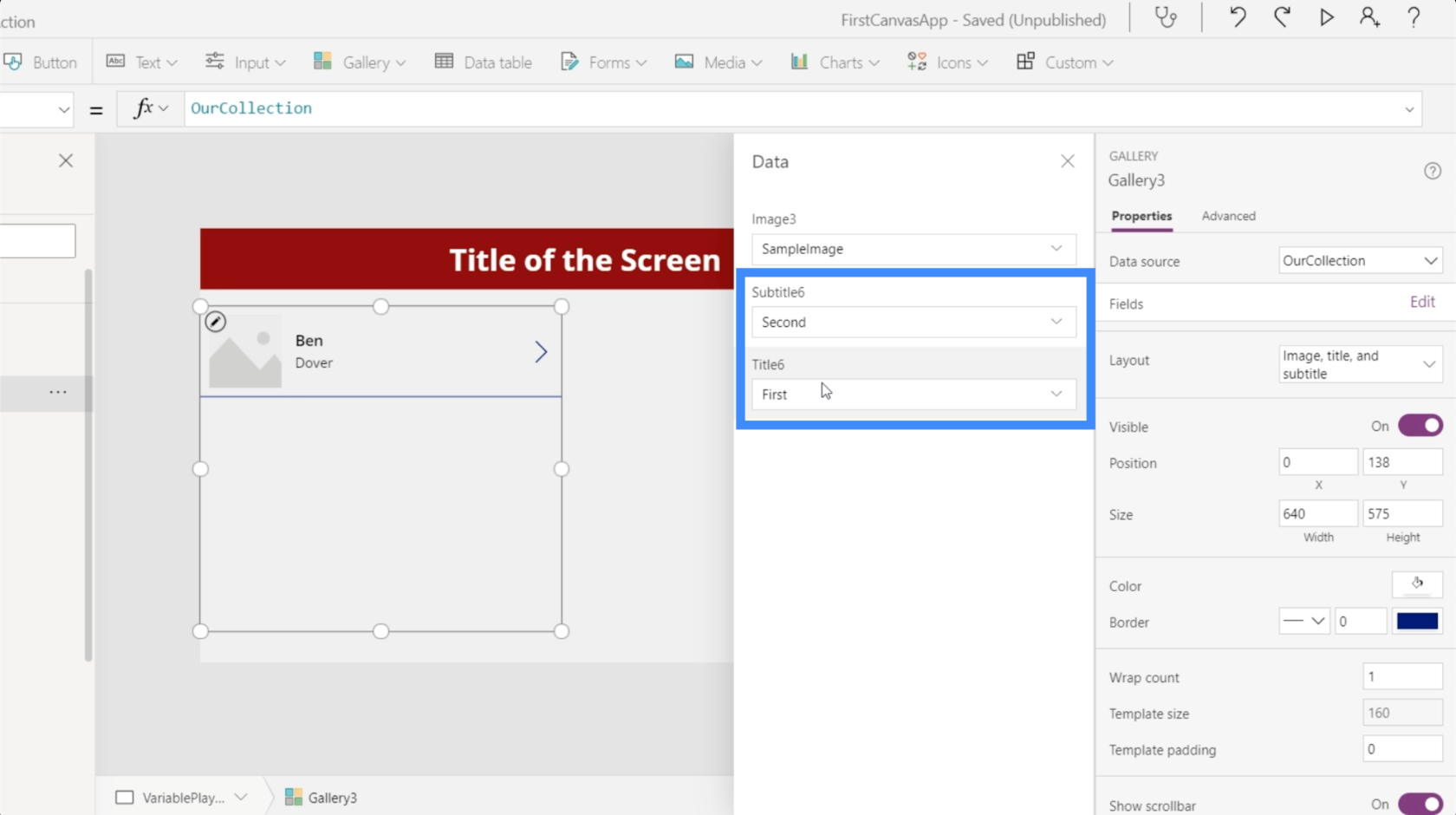
Вы также заметите, что в нашей галерее есть изображение. Поскольку в данный момент у нас нет изображений для использования, мы можем изменить макет галереи, чтобы она содержала только заголовок и подзаголовок.
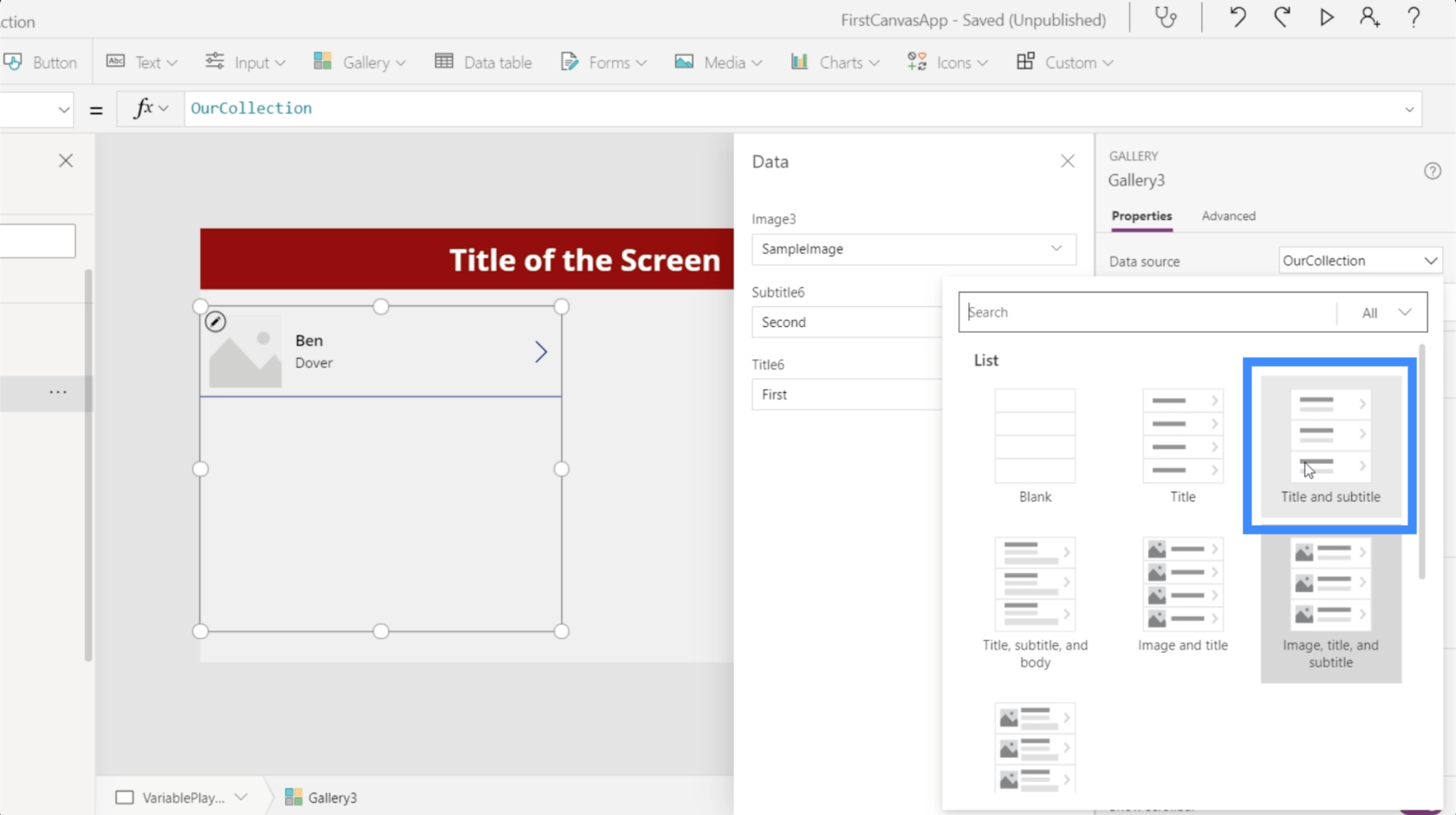
Как только мы это сделаем, у нас останется только два поля.
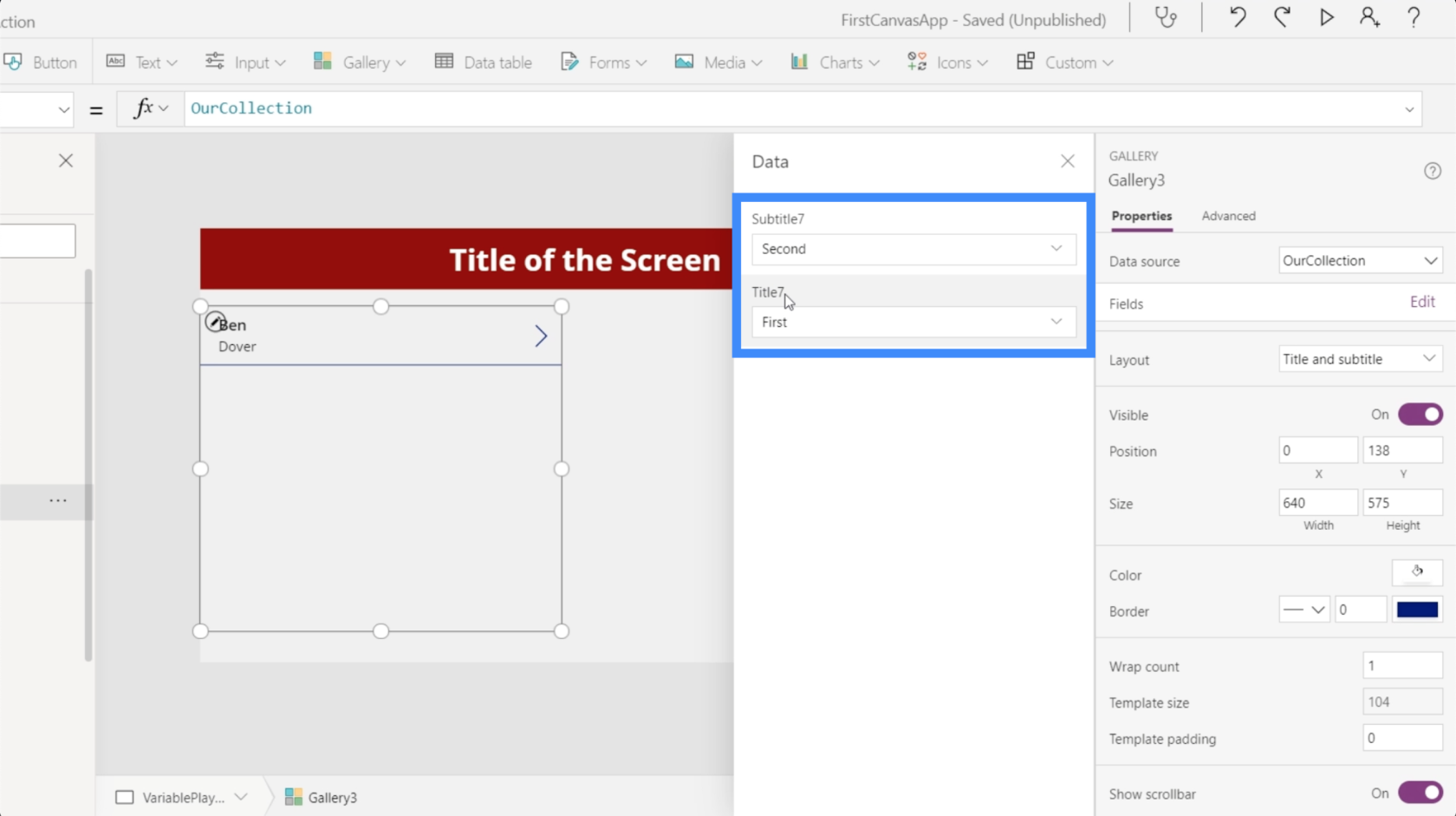
Теперь мы добавляем запись для Бена Довера каждый раз, когда нажимаем кнопку.
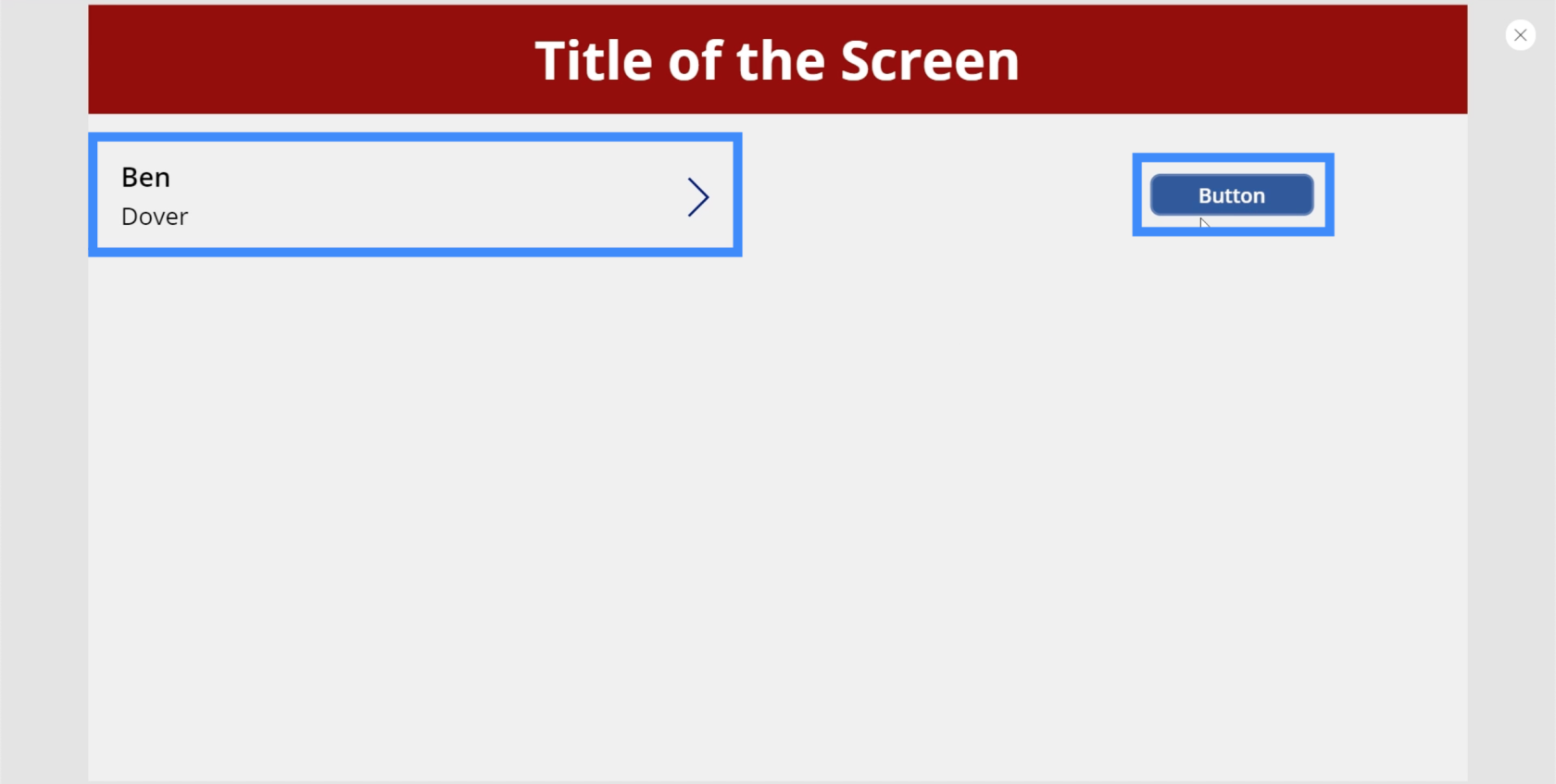
Поэтому, если мы нажмем кнопку второй раз, мы создадим еще одну переменную коллекции, которая добавит еще одну запись для Бена Довера.
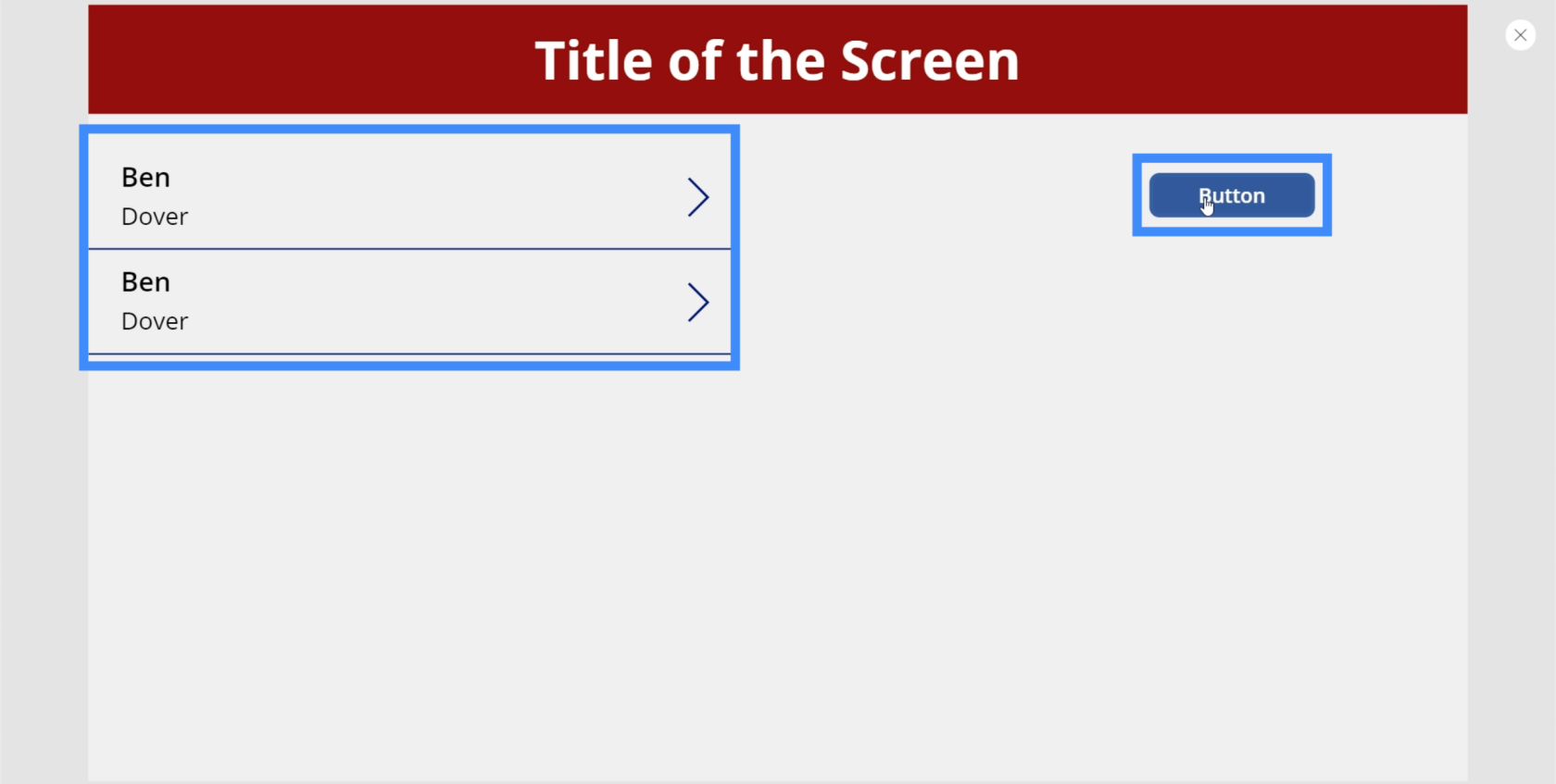
Создание динамических переменных коллекции
Прямо сейчас наша кнопка создает одну и ту же запись снова и снова. Итак, давайте сделаем нашу переменную динамической, чтобы мы могли добавлять и другие записи. Для этого добавим Text Inputs.
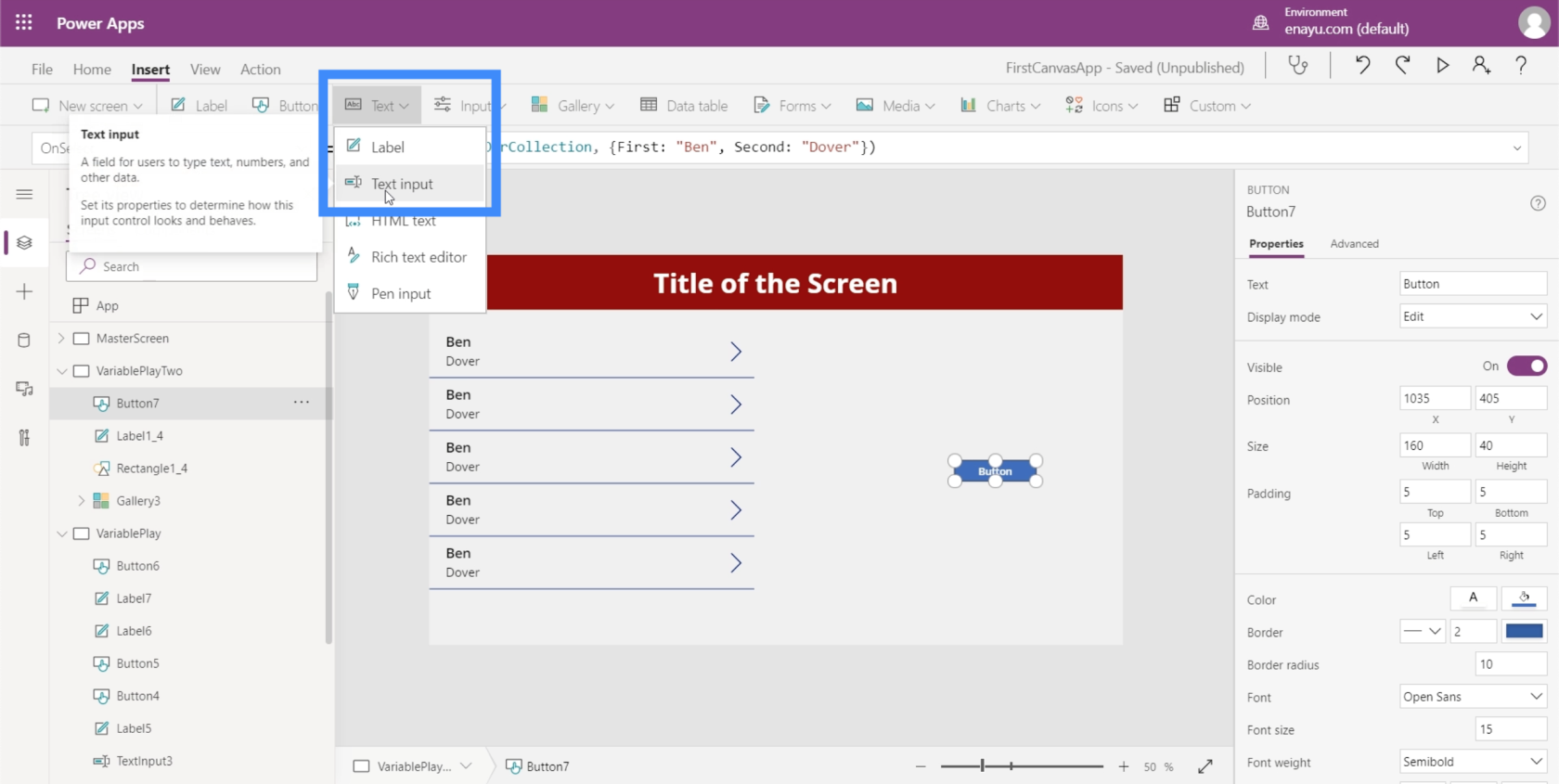
Нам понадобятся два текстовых ввода для нашей переменной. Вы увидите, что эти два текстовых поля соответствуют TextInput4 и TextInput5.
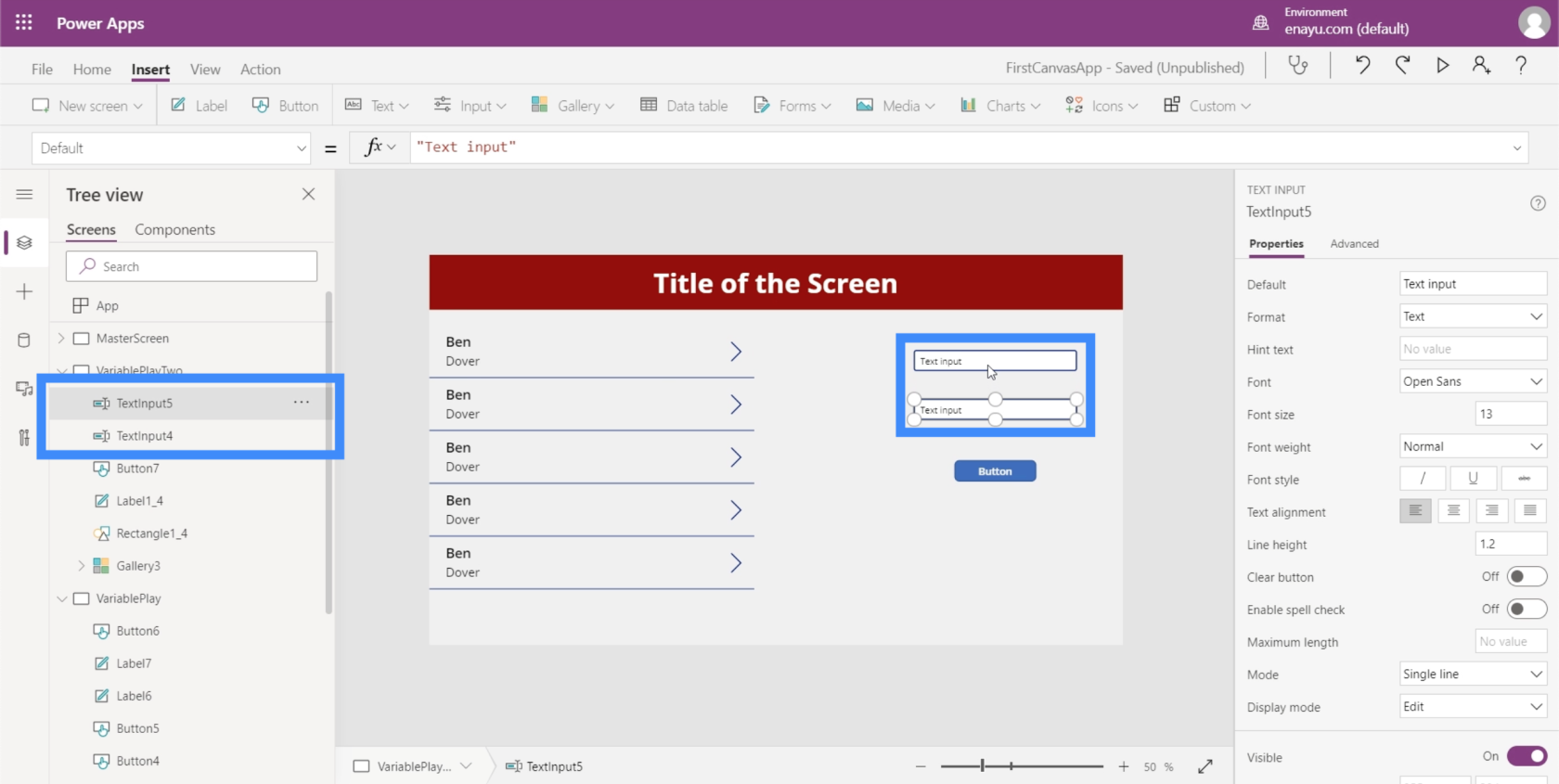
Возвращаясь к строке формул, нам нужно заменить Ben на TextInput4.Text. Это означает, что он будет принимать все, что мы вводим в TextInput4.
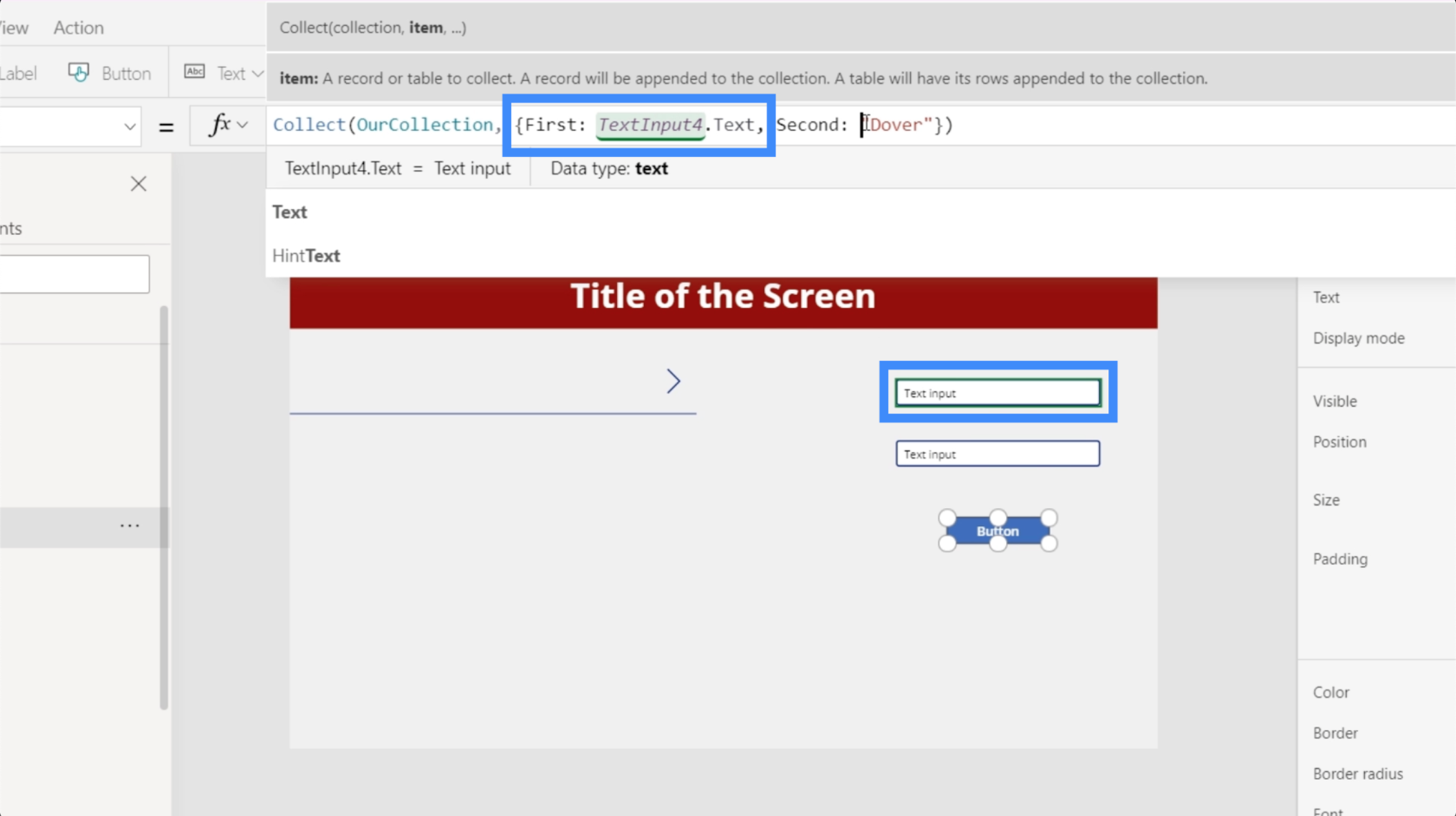
Затем давайте также изменим вторую запись и сделаем ее TextInput5.
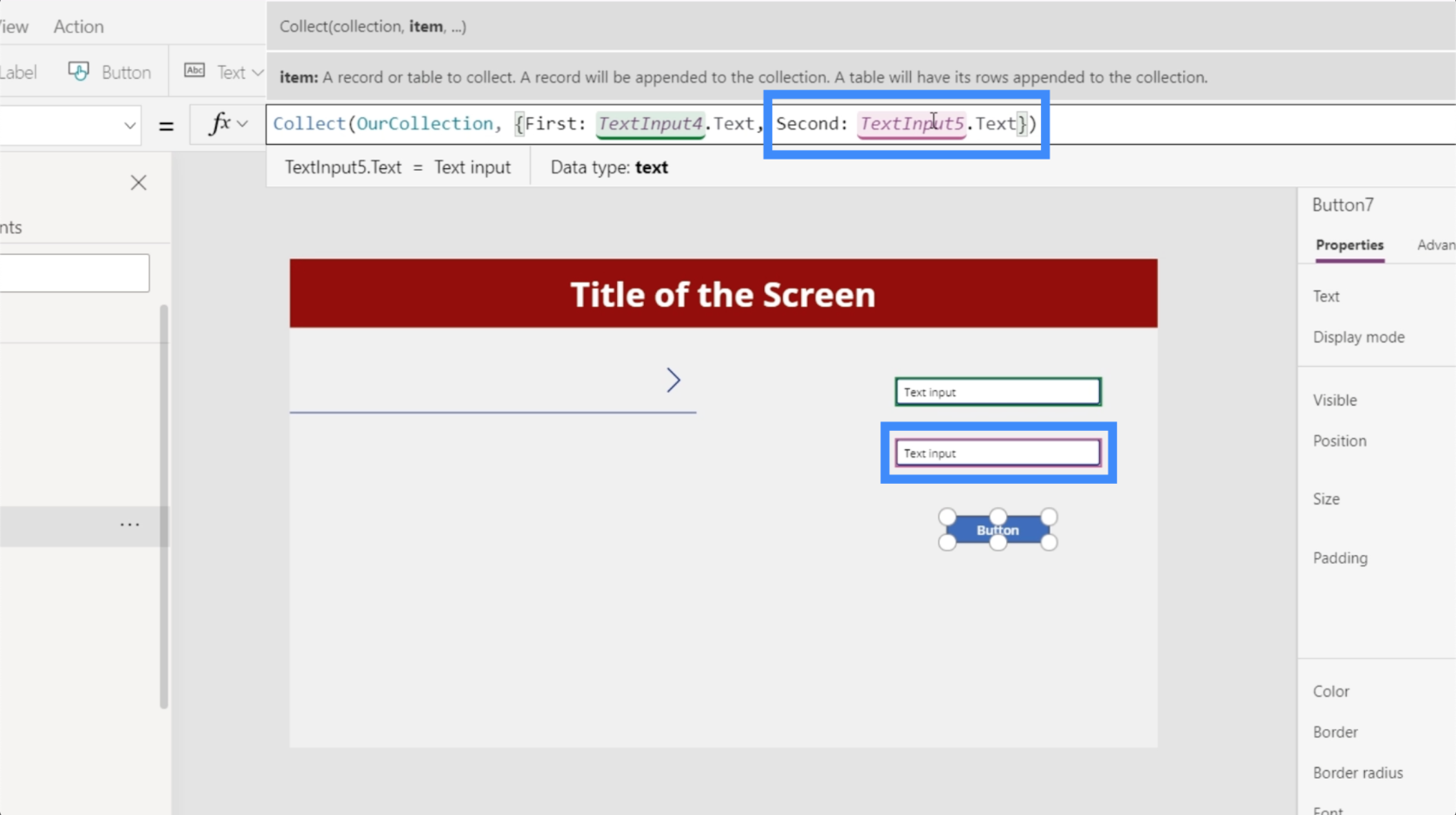
Теперь давайте посмотрим, как это работает. Если мы введем Альфред в первое текстовое поле, поместим Пенниуорт во второе и нажмем кнопку, будет создана новая запись для Альфреда Пенниворта.
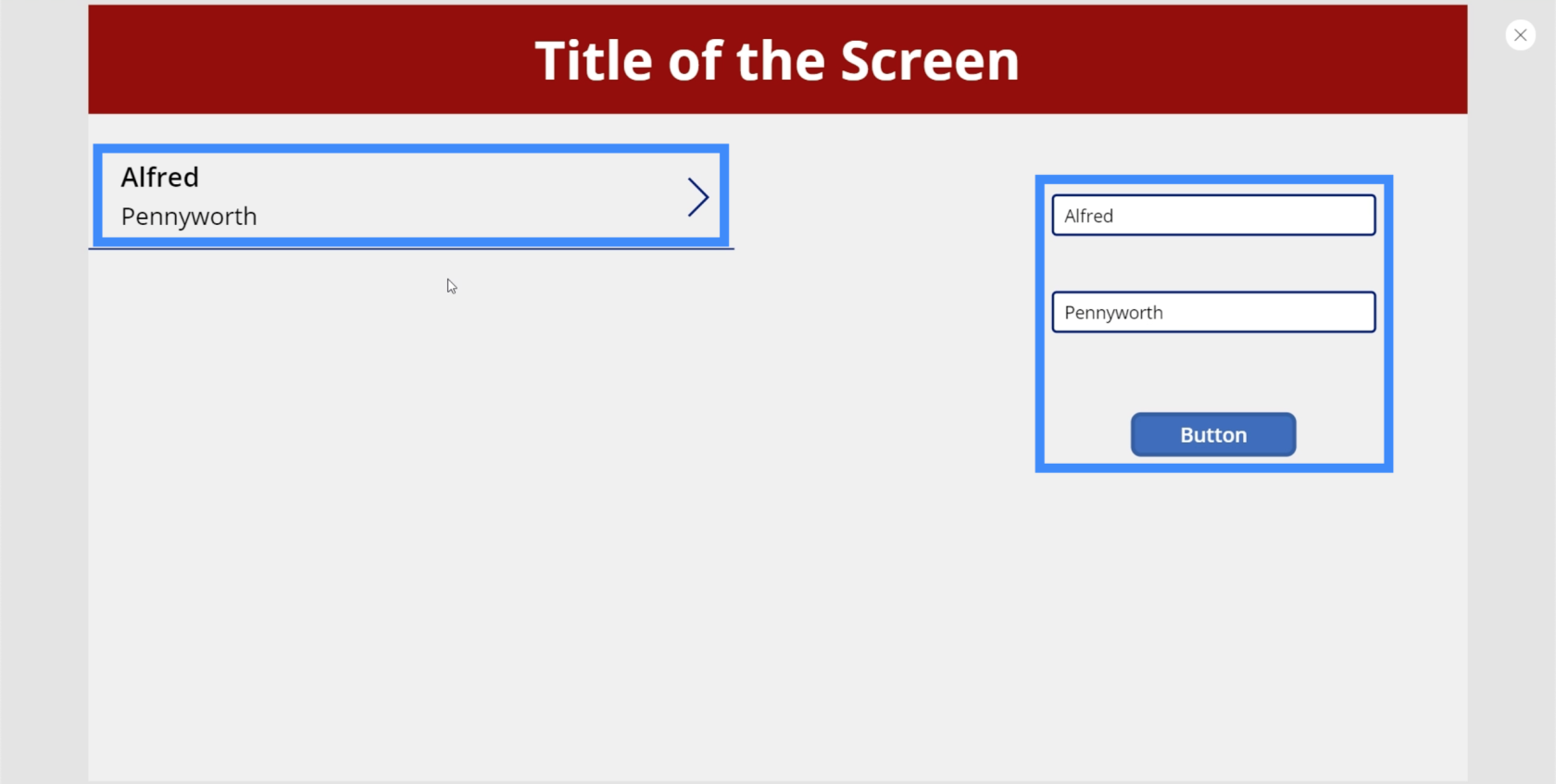
Мы можем поместить еще одну запись, снова введя другое имя в текстовые поля. На этот раз давайте поместим Брюса Уэйна.
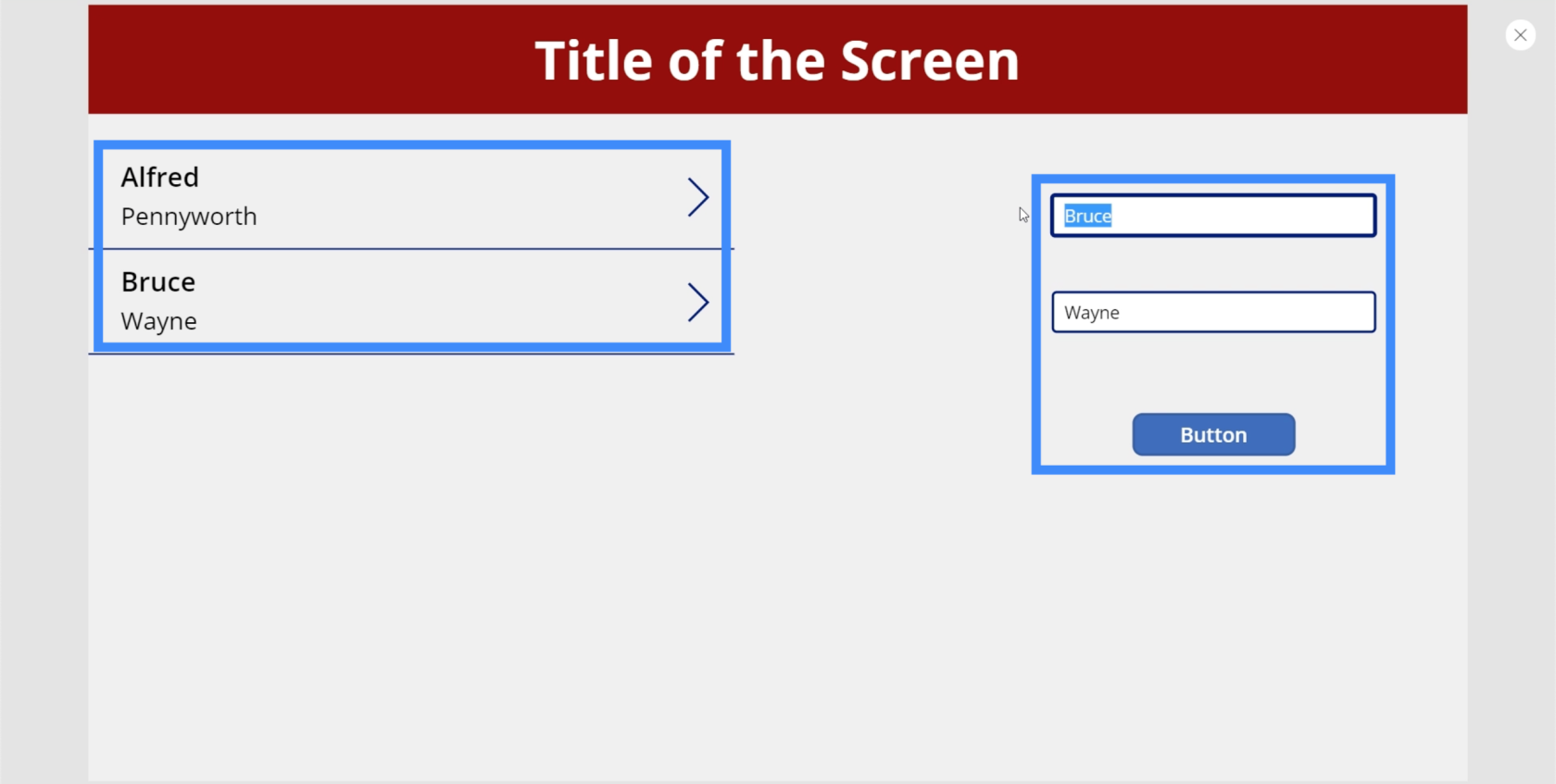
Здесь мы можем добавить столько записей, сколько захотим. Добавим третий рекорд Кристиана Бэйла.
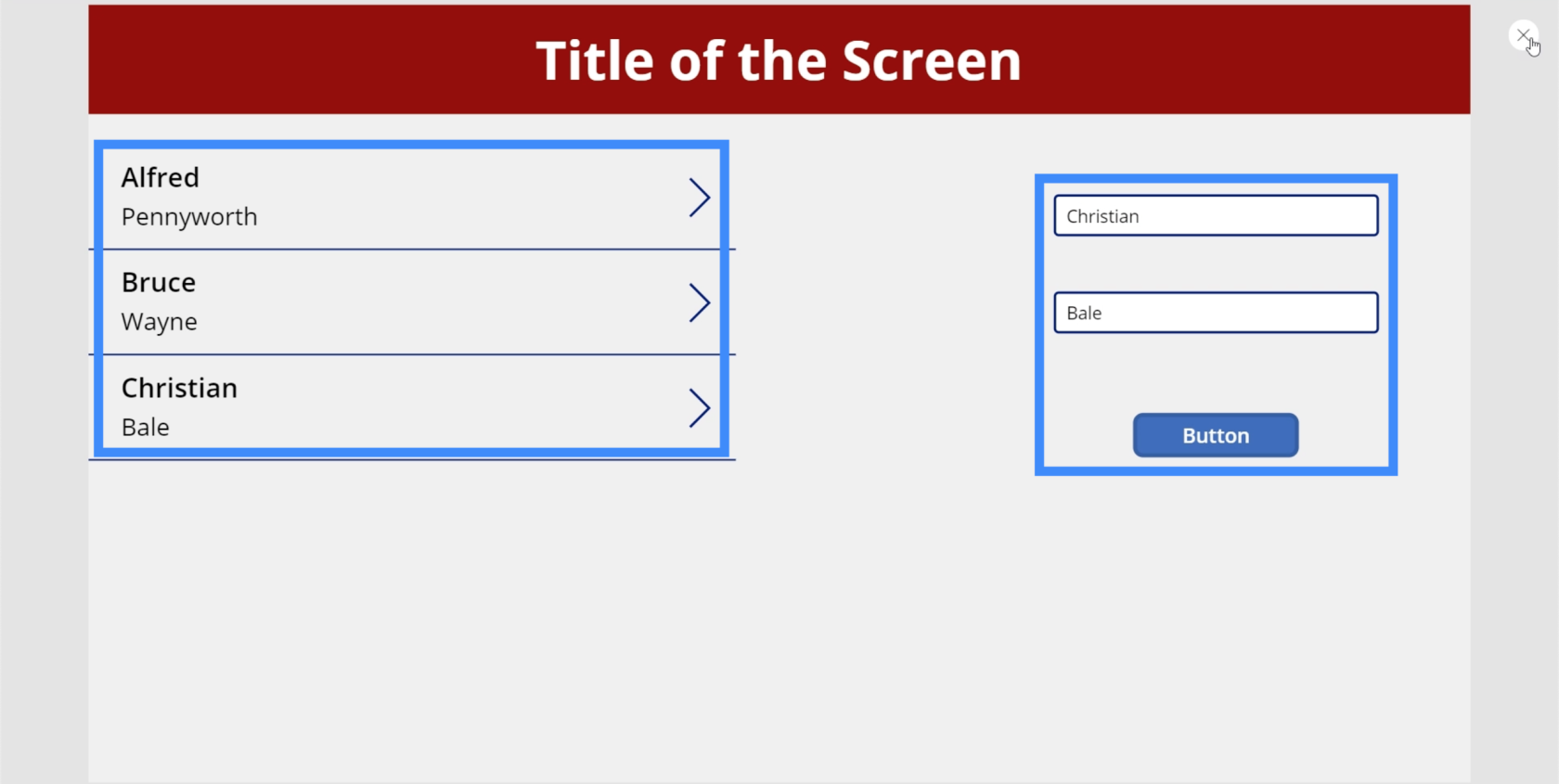
Как удалить записи из галереи
Теперь, когда мы успешно добавили элементы в нашу галерею, давайте посмотрим, как мы можем удалить элементы.
Давайте добавим значок «Стереть» в нашу галерею, щелкнув раскрывающийся список «Значок» под лентой «Вставка».
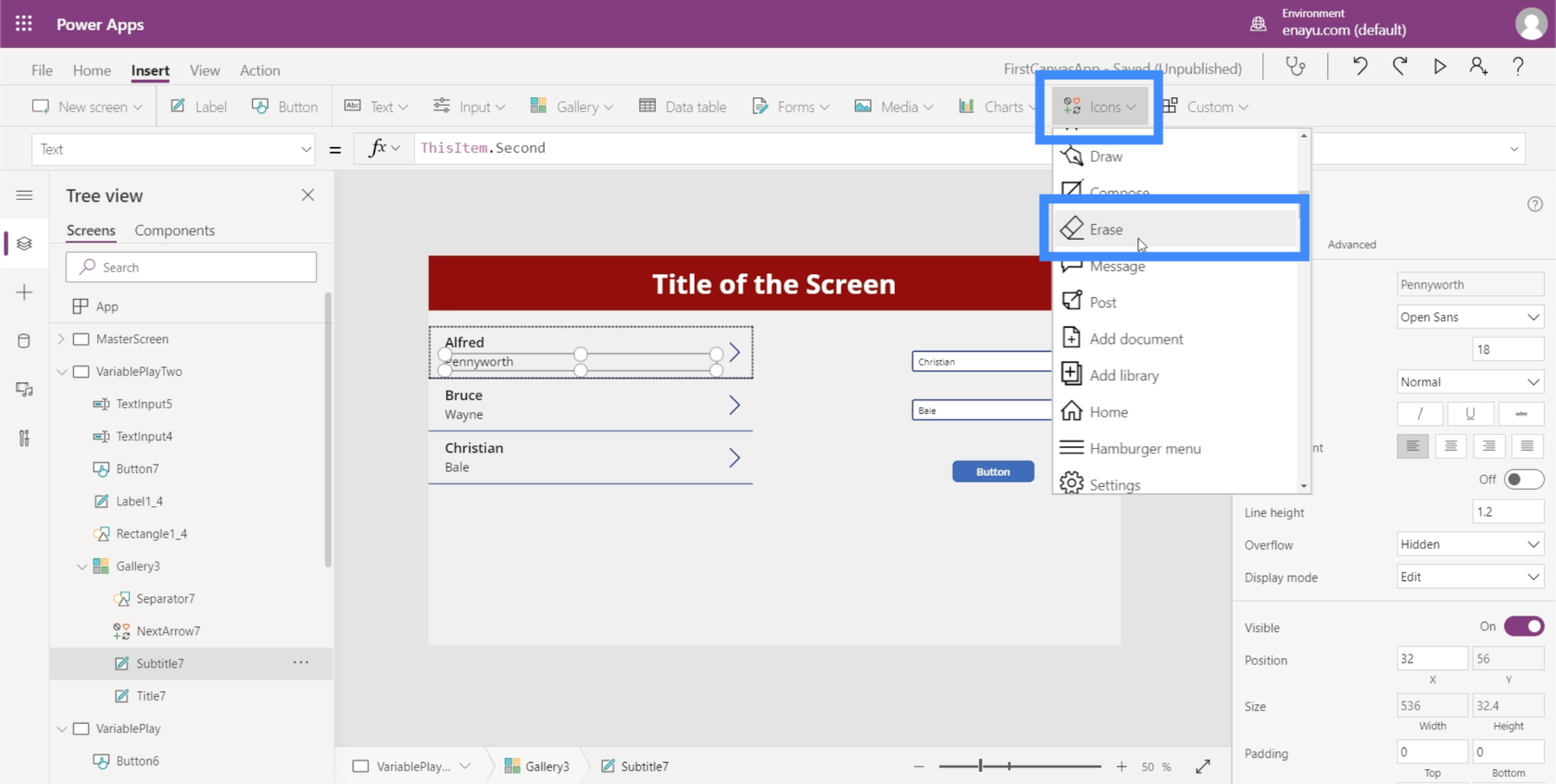
Давайте переместим его в правую часть каждой записи.
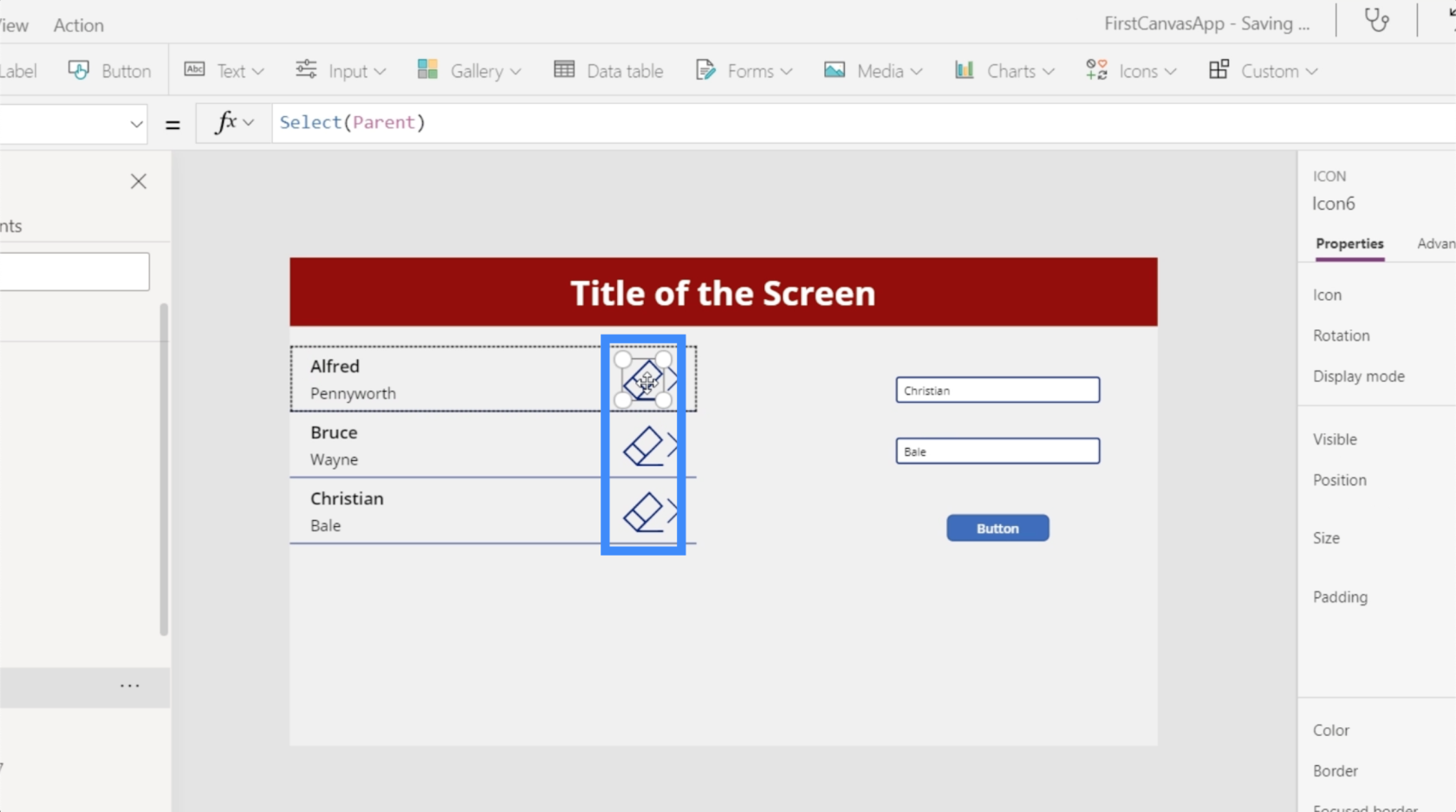
Затем в OnSelect воспользуемся функцией Remove.
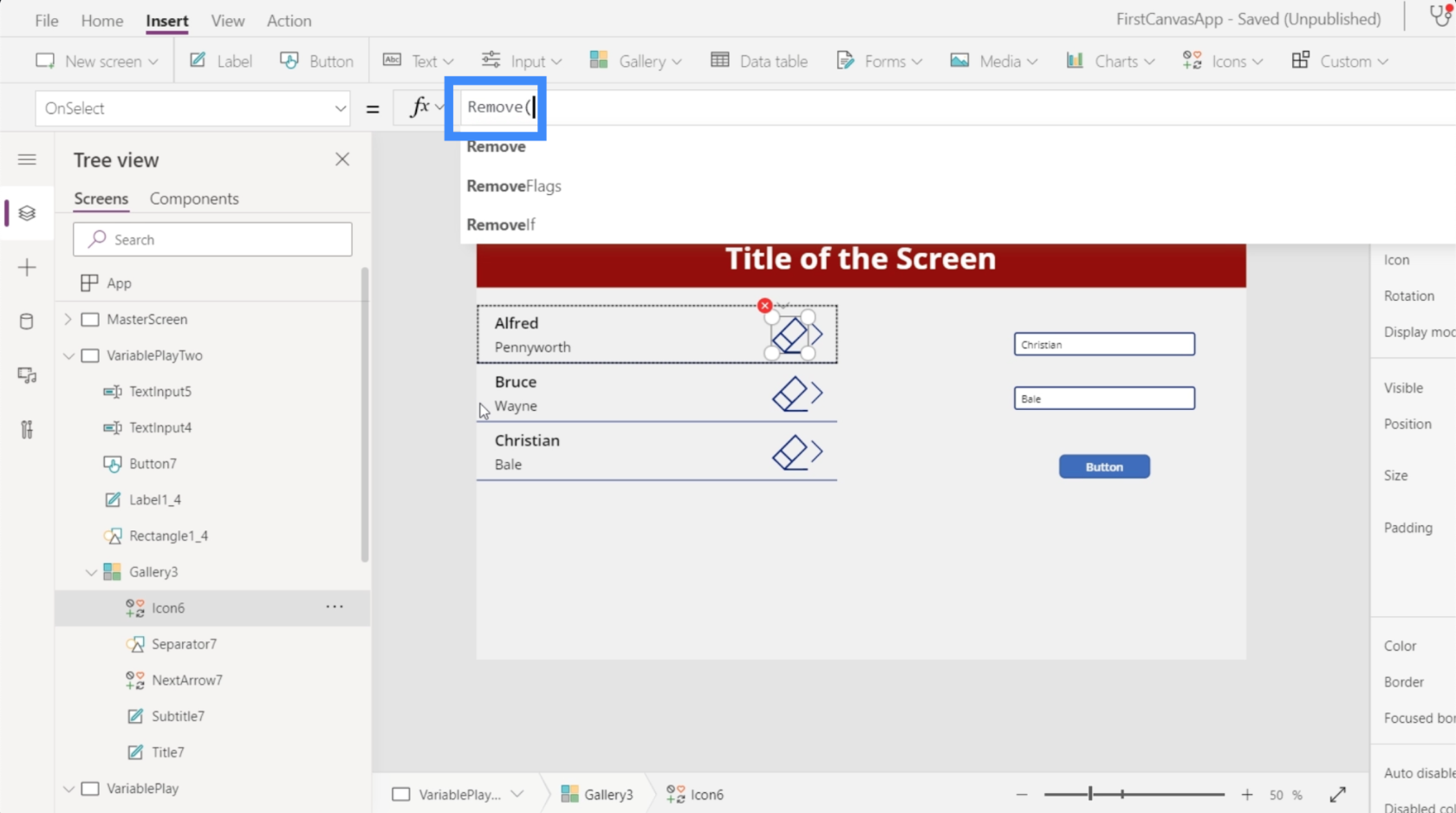
Функция Remove принимает два аргумента. Во-первых, нам нужно указать коллекцию, которую мы хотим удалить. В этом случае появляются два источника данных — наша коллекция и Table1.
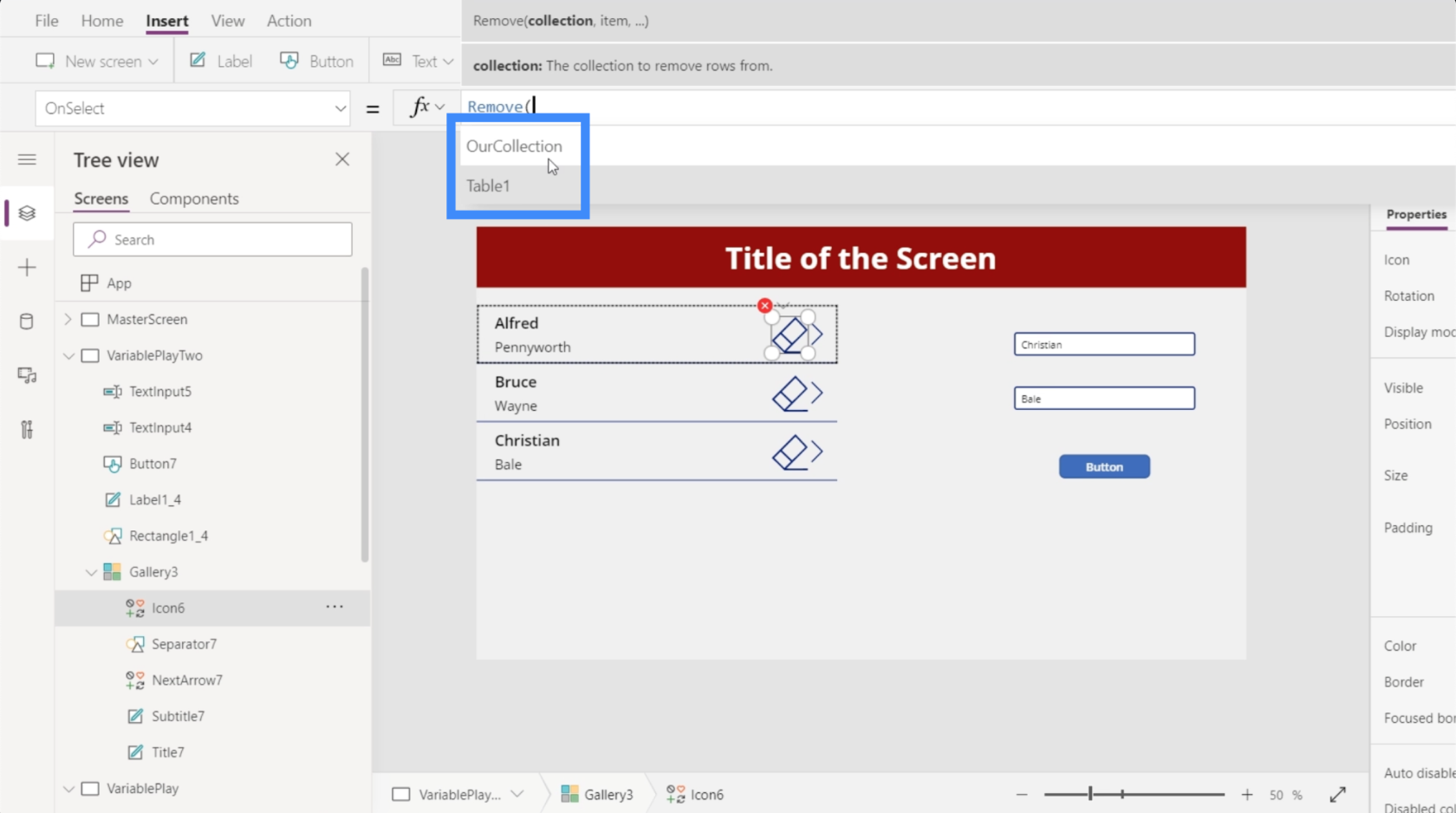
Поскольку запись, которую мы хотим удалить, находится в нашей коллекции, мы выберем ее.
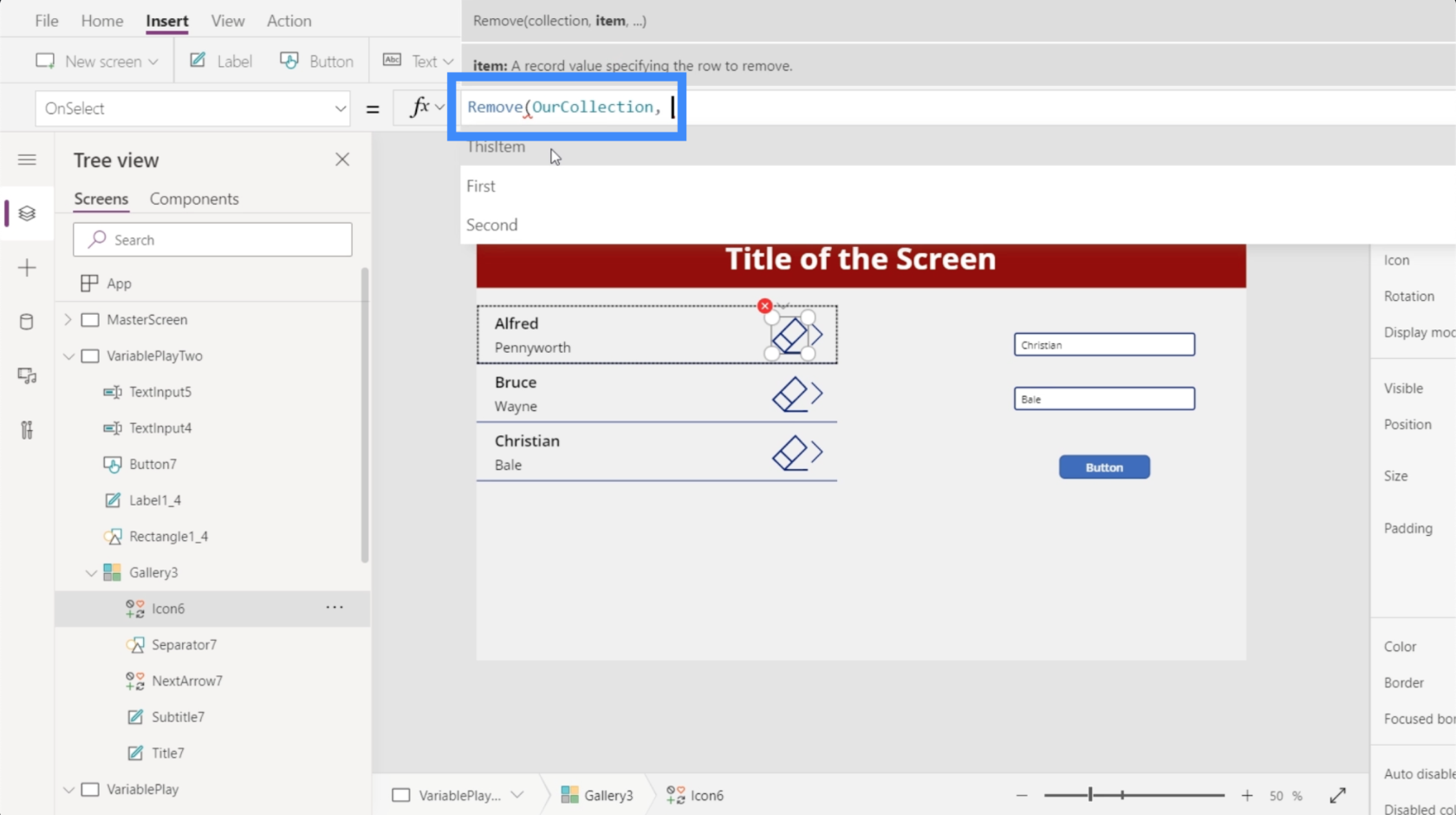
Второй аргумент ищет элемент, который мы хотим удалить. Хотя это позволяет нам удалить либо первое, либо второе поле, это также позволяет нам удалить всю запись с помощью этого элемента.
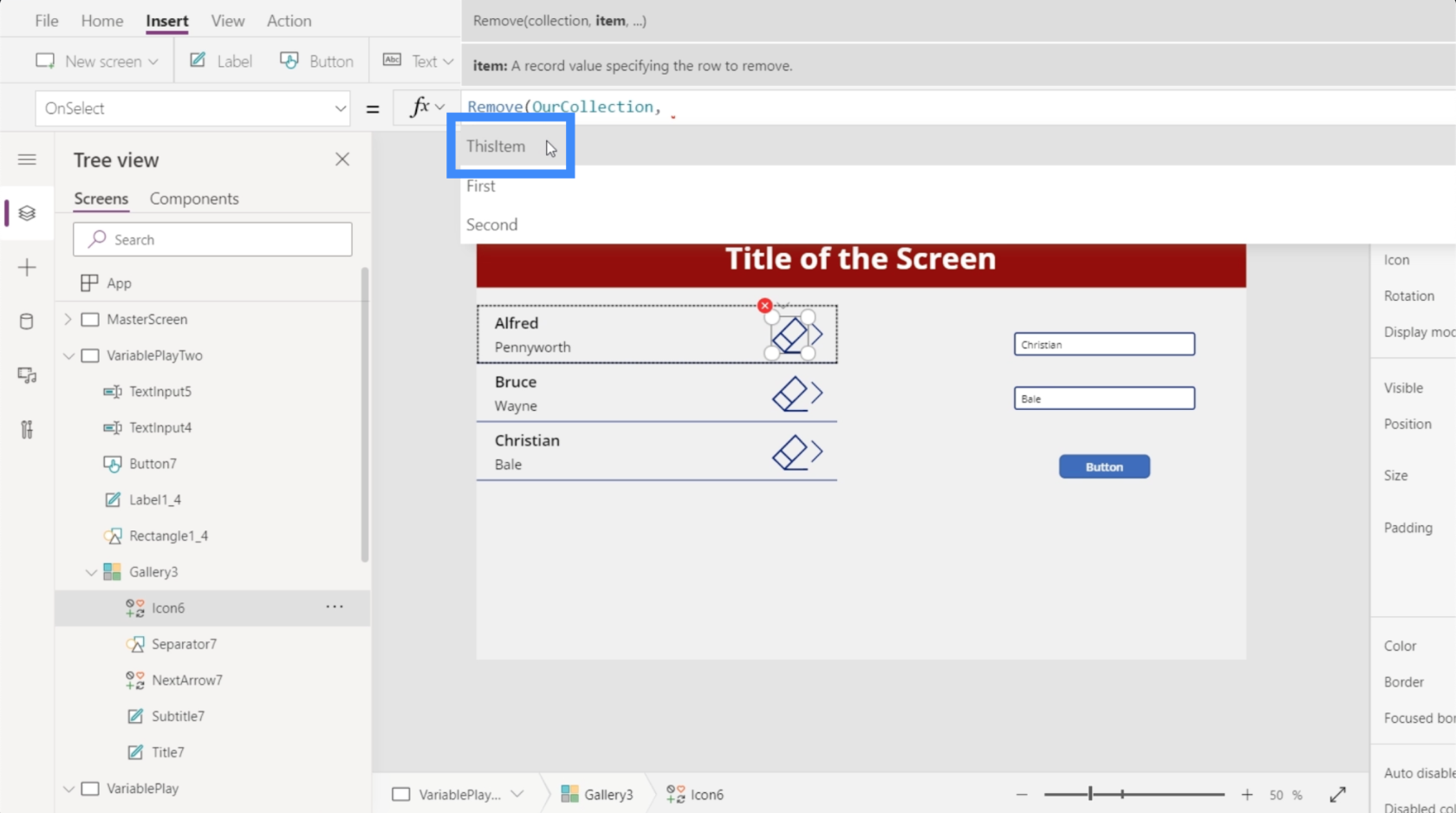
Когда мы используем ThisItem, Power Apps достаточно интуитивно понятен, чтобы знать, какая кнопка соответствует какому элементу. В этом случае, если мы хотим удалить Кристиана Бэйла, нам просто нужно щелкнуть значок рядом с ним.
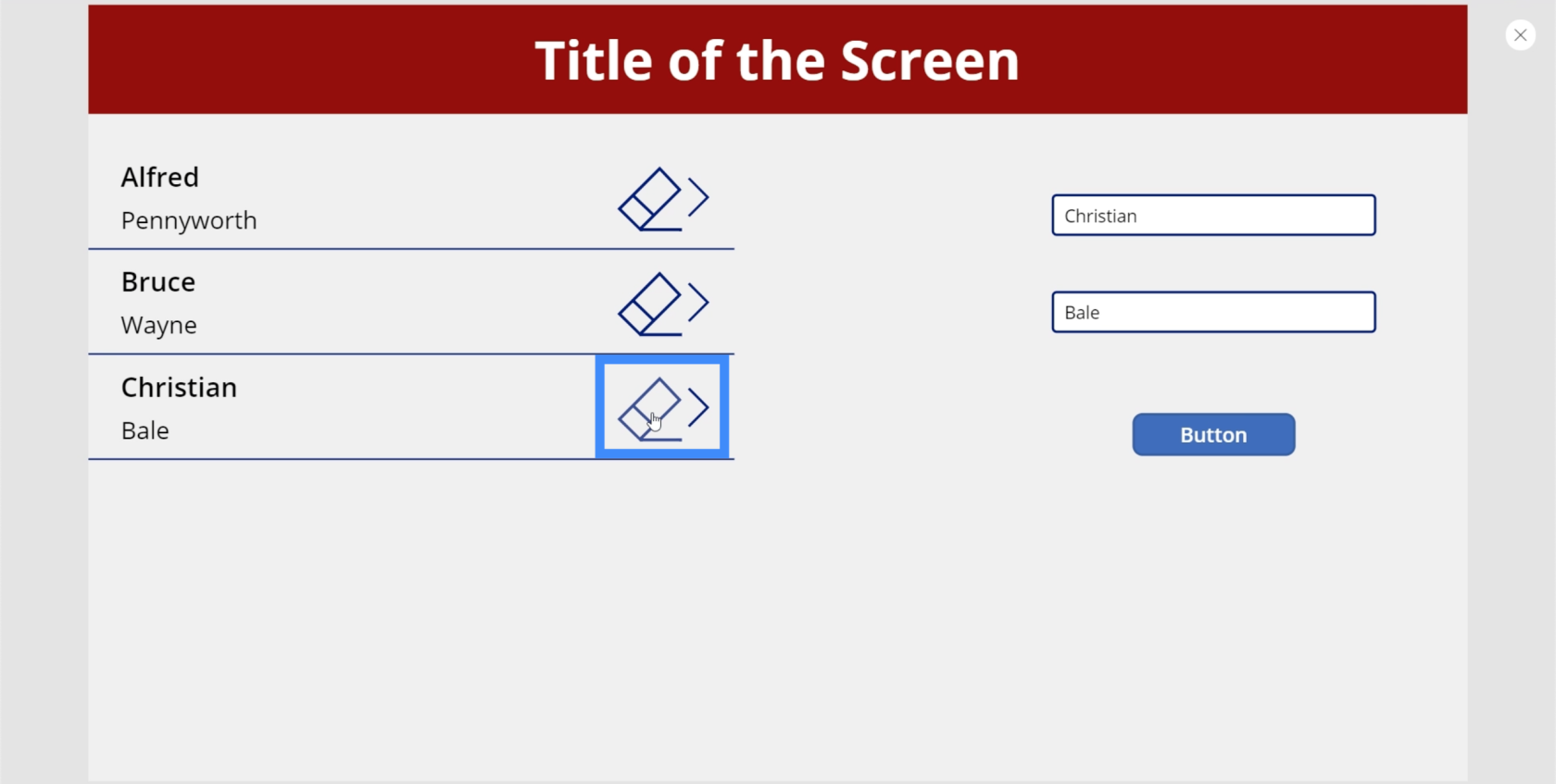
Как только мы это сделаем, эта конкретная запись будет удалена, а все остальное останется на месте.
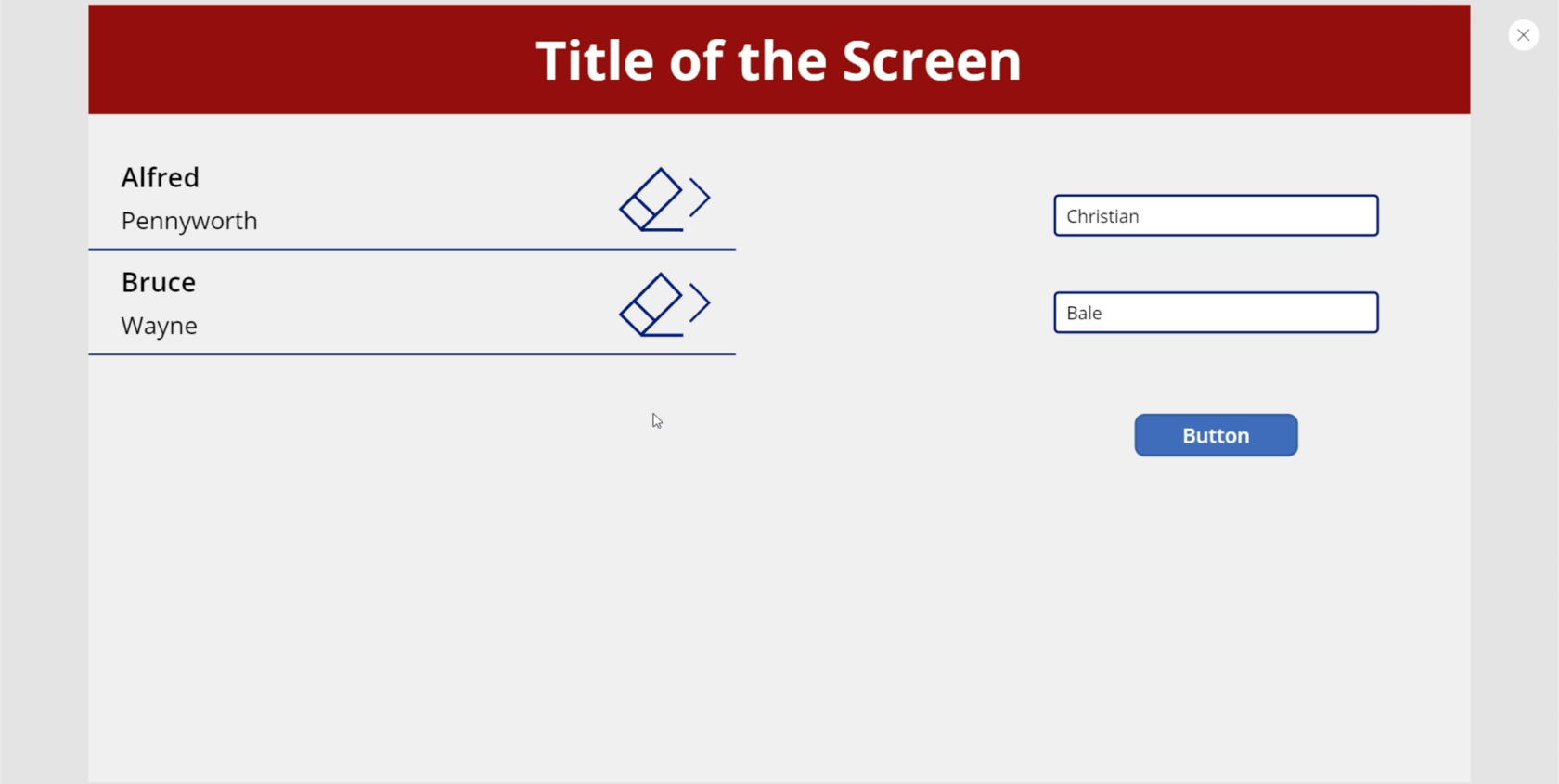
Введение в Power Apps: определение, функции, функции и важность
Среды Power Apps: правильная настройка элементов приложения
Power Apps Canvas: как создать приложение с нуля
Заключение
Когда вы создаете переменные в Power Apps, вы добавляете пользователям дополнительные способы экспериментировать с предоставленными данными. Особенно когда дело доходит до переменных коллекции, мы видели, что это создает больше возможностей для взаимодействия пользователей с приложением, которое мы создаем.
Это всего лишь один из способов, которым могут быть полезны переменные коллекции. По мере того, как мы углубляемся в Power Apps, вы обязательно найдете больше приложений в зависимости от типа вывода, который вы ищете.
Всего наилучшего,
Генри
В этом руководстве показано, как в конечном итоге можно рассчитать разницу между еженедельными результатами продаж с помощью DAX в LuckyTemplates.
Что такое self в Python: примеры из реального мира
Вы узнаете, как сохранять и загружать объекты из файла .rds в R. В этом блоге также рассказывается, как импортировать объекты из R в LuckyTemplates.
В этом руководстве по языку программирования DAX вы узнаете, как использовать функцию GENERATE и как динамически изменять название меры.
В этом учебном пособии рассказывается, как использовать технику многопоточных динамических визуализаций для создания аналитических сведений из динамических визуализаций данных в ваших отчетах.
В этой статье я пройдусь по контексту фильтра. Контекст фильтра — одна из основных тем, с которой должен ознакомиться любой пользователь LuckyTemplates.
Я хочу показать, как онлайн-служба LuckyTemplates Apps может помочь в управлении различными отчетами и аналитическими данными, созданными из различных источников.
Узнайте, как рассчитать изменения вашей прибыли, используя такие методы, как разветвление показателей и объединение формул DAX в LuckyTemplates.
В этом руководстве будут обсуждаться идеи материализации кэшей данных и то, как они влияют на производительность DAX при предоставлении результатов.
Если вы все еще используете Excel до сих пор, то сейчас самое подходящее время, чтобы начать использовать LuckyTemplates для своих бизнес-отчетов.








