Расчет недельных продаж с помощью DAX в LuckyTemplates

В этом руководстве показано, как в конечном итоге можно рассчитать разницу между еженедельными результатами продаж с помощью DAX в LuckyTemplates.
Сегодня вы узнаете, как создать идеальный файл шаблона LuckyTemplates, настроенный в соответствии с вашими предпочтениями и параметрами. Это сэкономит вам от 20 до 30 минут каждый раз, когда вы запускаете отчет LuckyTemplates, и заставит LuckyTemplates работать именно так, как вы этого хотите. Вы можете посмотреть полное видео этого урока в нижней части этого блога.
Оглавление
Выбор цветовой темы
Начнем с цветовой темы. Чтобы использовать пользовательскую цветовую тему LuckyTemplates, перейдите в раздел «Просмотр» , а затем «Обзор тем» .
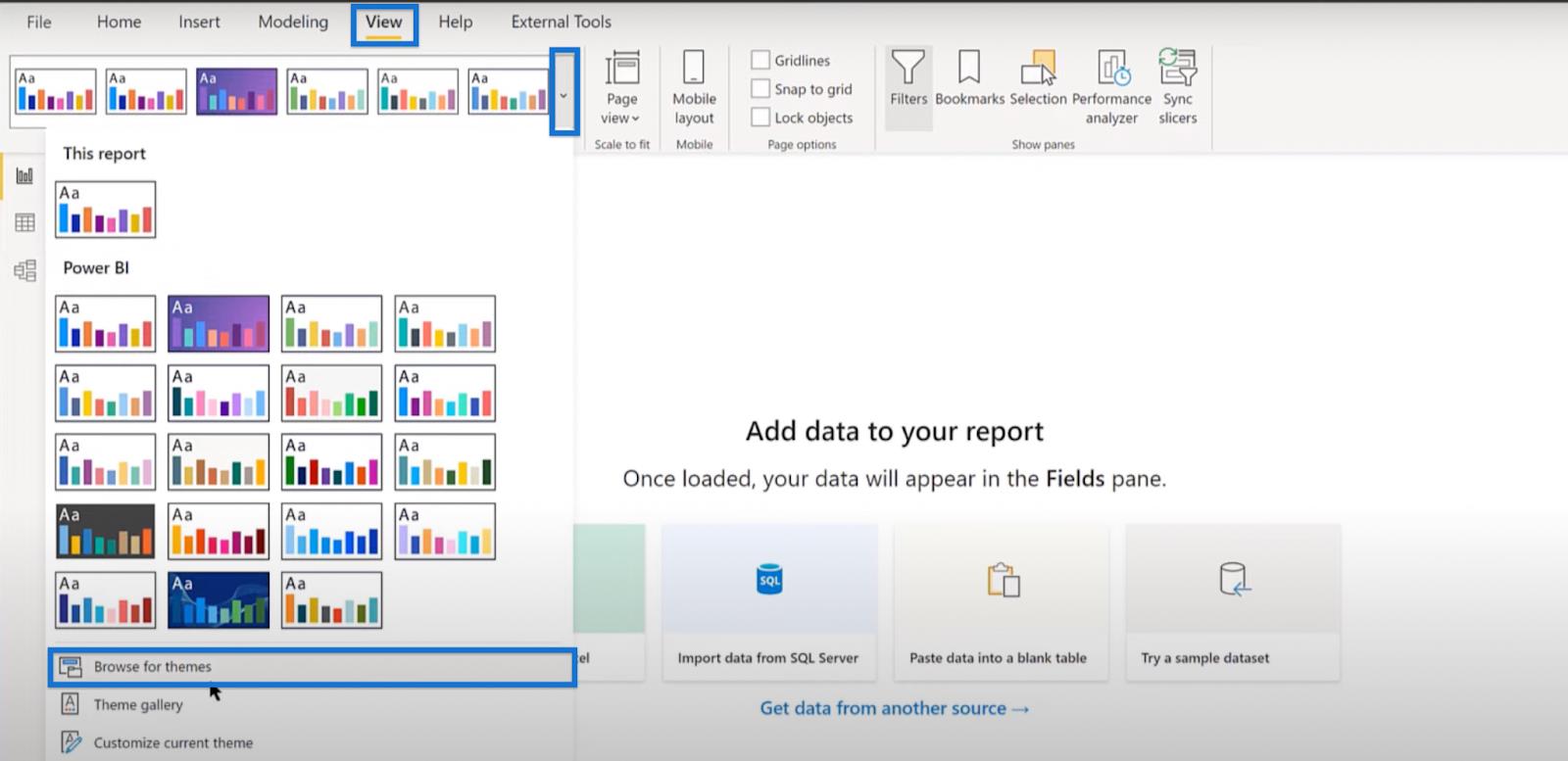
Найдите файл eDNA.json и нажмите «Открыть», чтобы успешно импортировать тему.
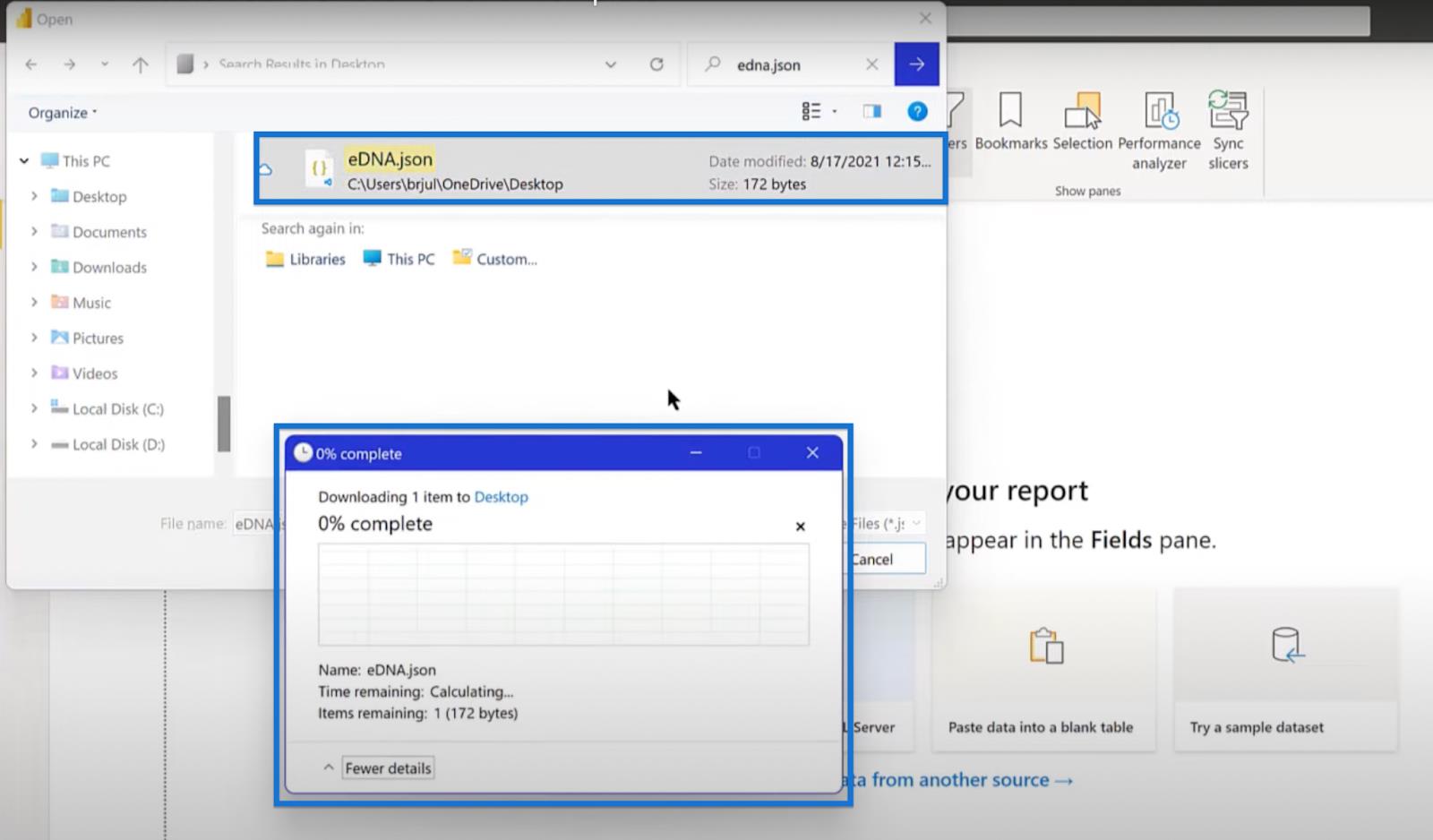
Создание таблицы ключевых показателей
Мне всегда нравится помещать свои измерения в таблицу измерений. Чтобы создать таблицу ключевых показателей, нажмите «Главная» и «Введите данные» .

Переименуйте таблицу в появившемся диалоговом окне. Введите Таблица ключевых показателей в поле имени и нажмите Загрузить. Откроется панель Поля.

Настройка таблицы дат
Следующим шагом является создание таблицы дат. Я всегда рекомендую использовать расширенную таблицу дат Мелиссы де Корте , но мне нравится конкретная версия, в которой используется смещение дня в дополнение ко всем полям, которые она включает.
Я опубликовал эту версию в центре аналитики, доступ к которому можно получить, перейдя во вкладку « Внешние инструменты» и нажав «Центр аналитики».

В Analyst Hub перейдите в Community и откройте расширенную таблицу дат EDNA с помощью DayOffset .
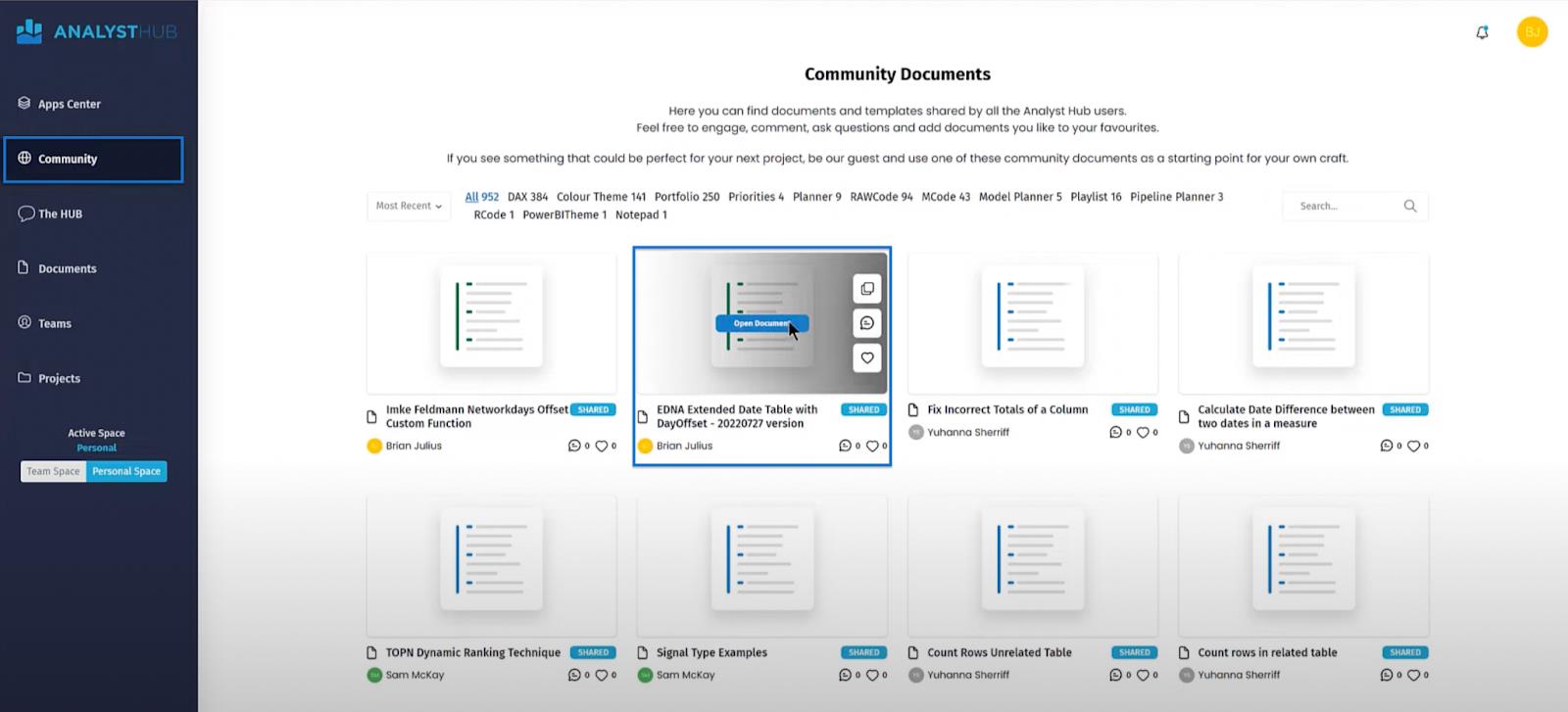
Откройте файл и нажмите «Копировать код» .
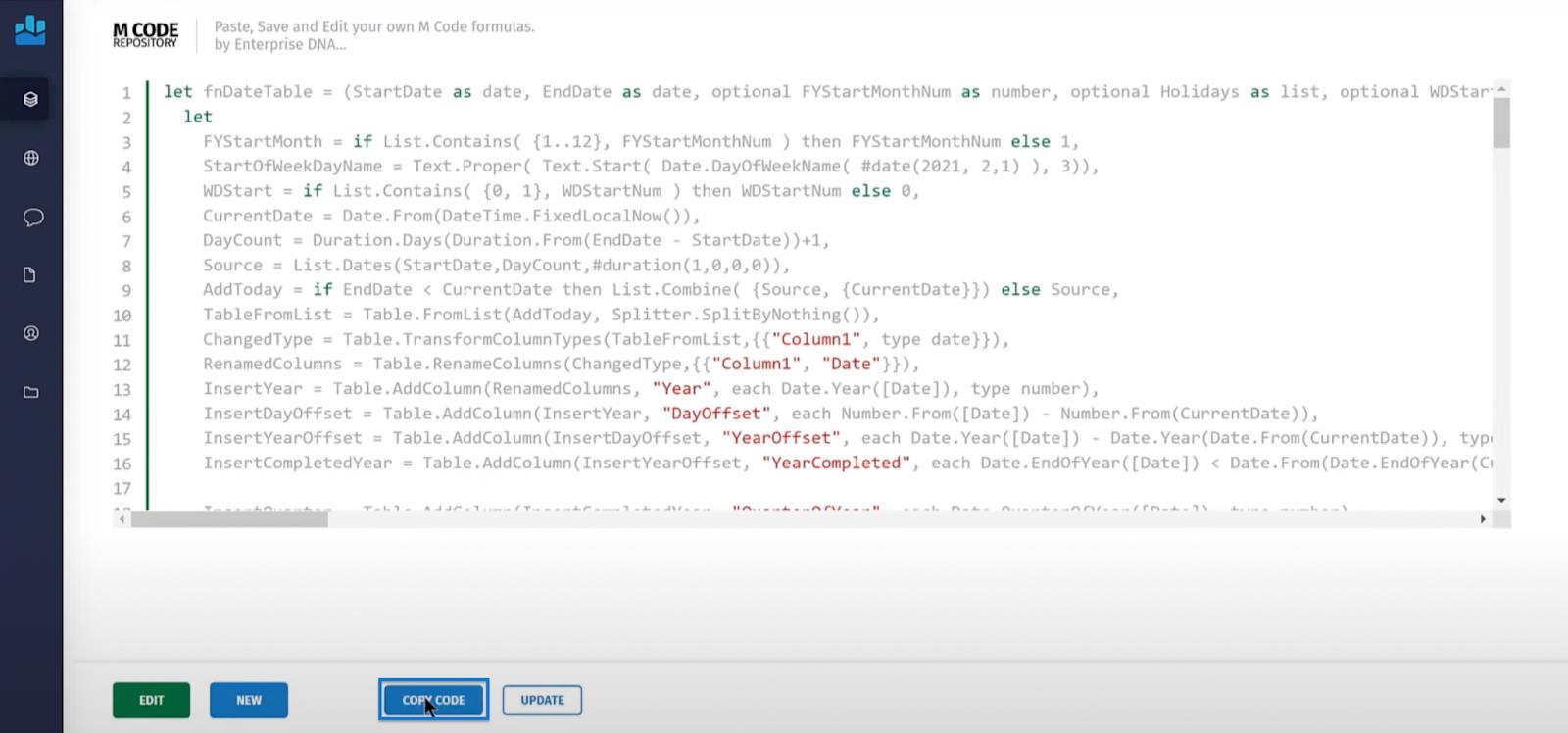
Затем откройте LuckyTemplates и перейдите в Power Query, нажав «Преобразовать данные».

Нажмите «Новый источник» и выберите «Пустой запрос» в раскрывающемся списке. Затем откройте расширенный редактор.
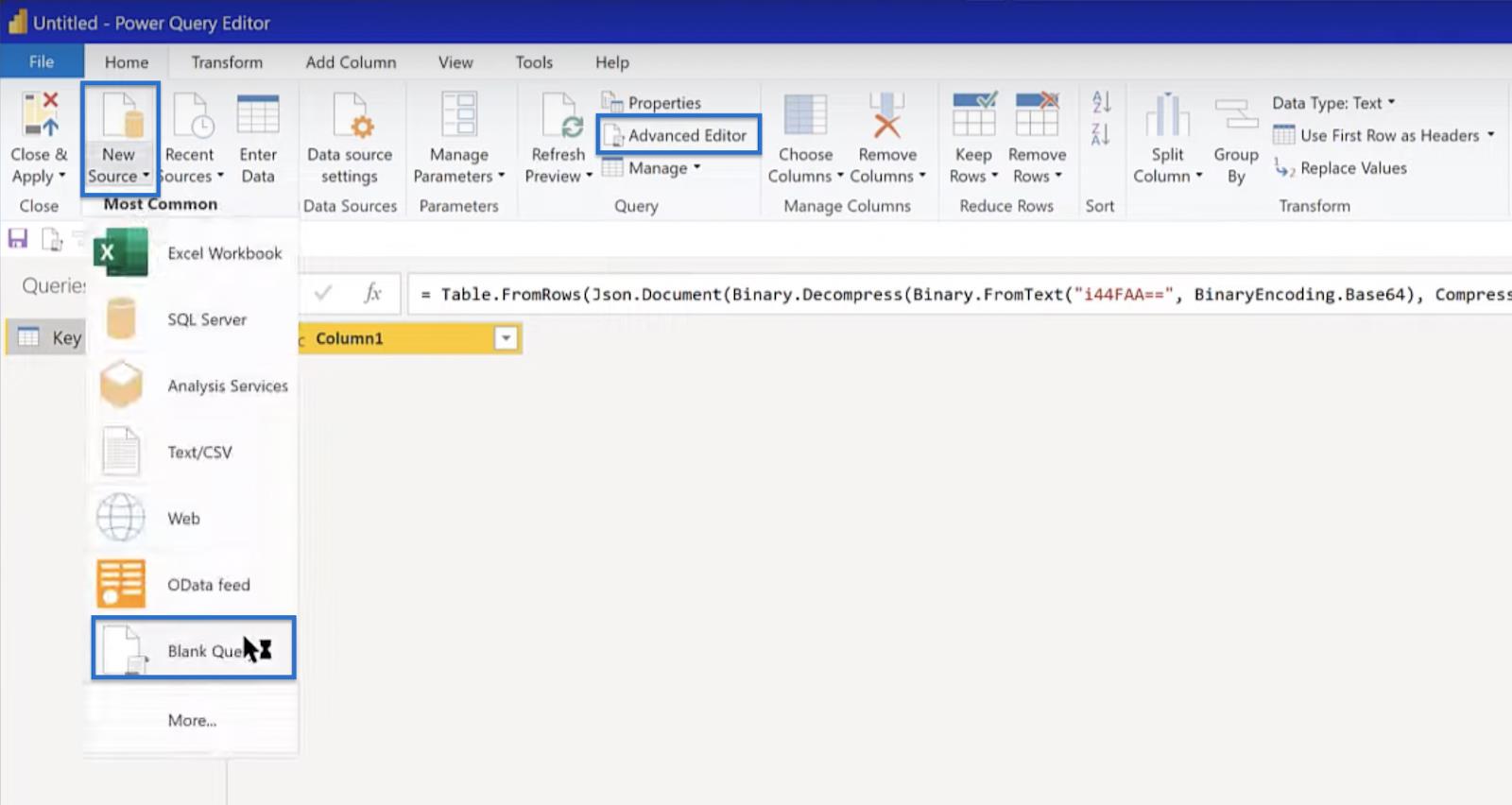
Появится начальный код. Удалите этот код и вставьте код, который вы скопировали. Нажмите «Готово», если нет синтаксической ошибки.
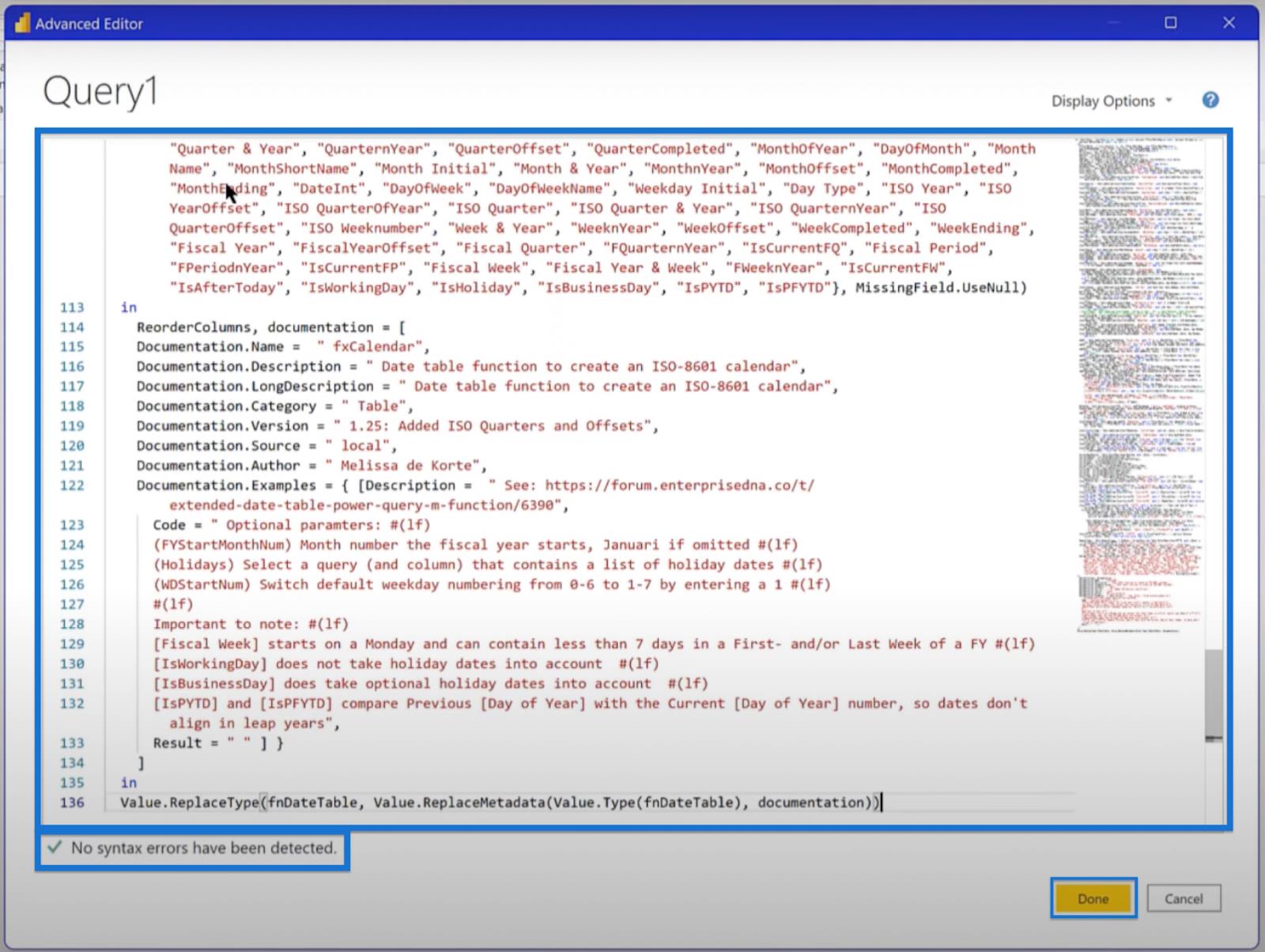
Вы не можете точно знать даты начала и окончания каждого отчета, который вы будете делать. Итак, вы можете создать трехлетнюю таблицу, начиная с предыдущего года (1 января), заканчивая следующим годом (31 декабря) и финансовым годом, начинающимся в июле. Затем нажмите Вызвать.
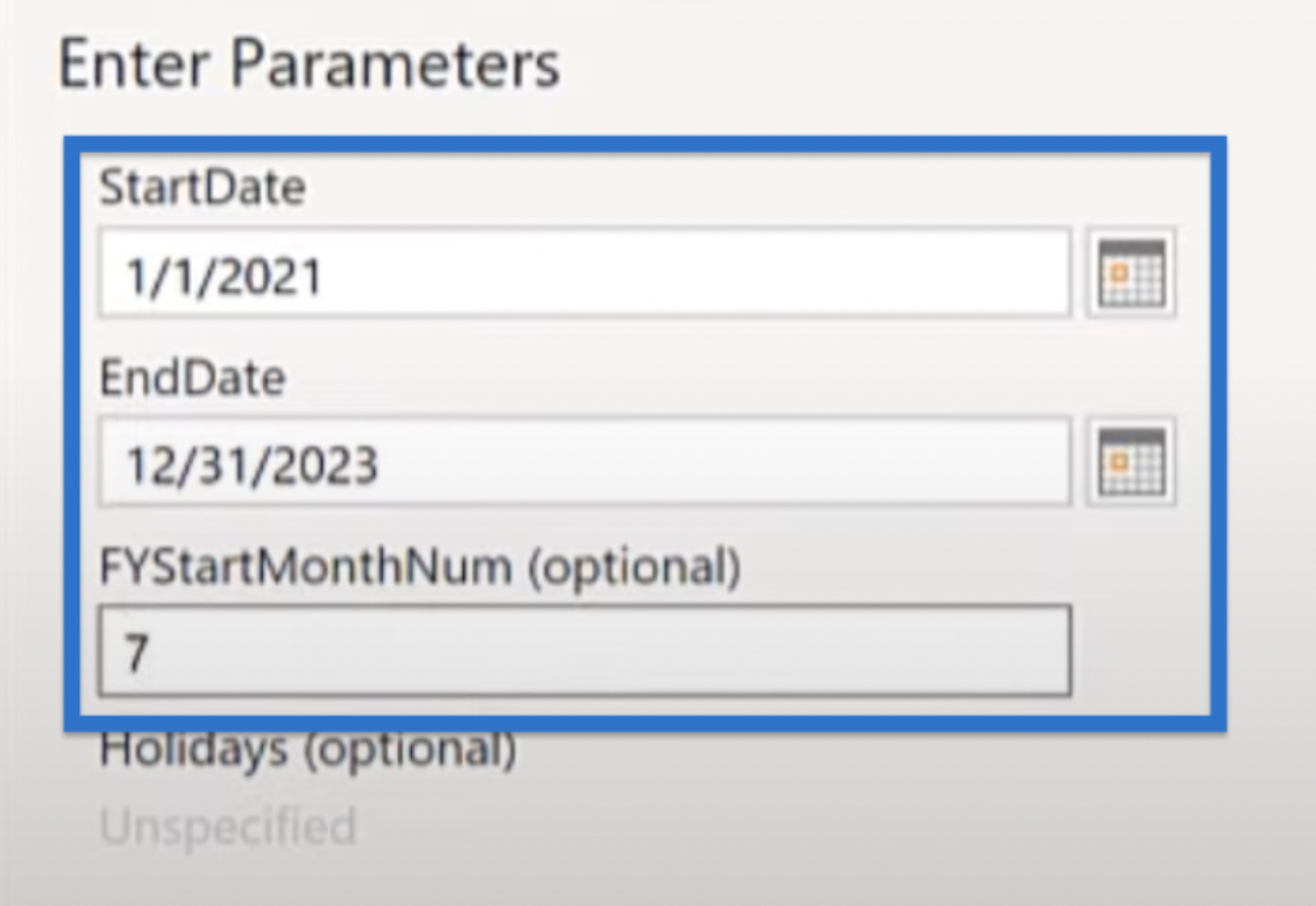
Вы всегда можете быстро расширить или сократить параметры в строке формул. Вы просто меняете его на таблицу дат, как показано на изображении ниже.
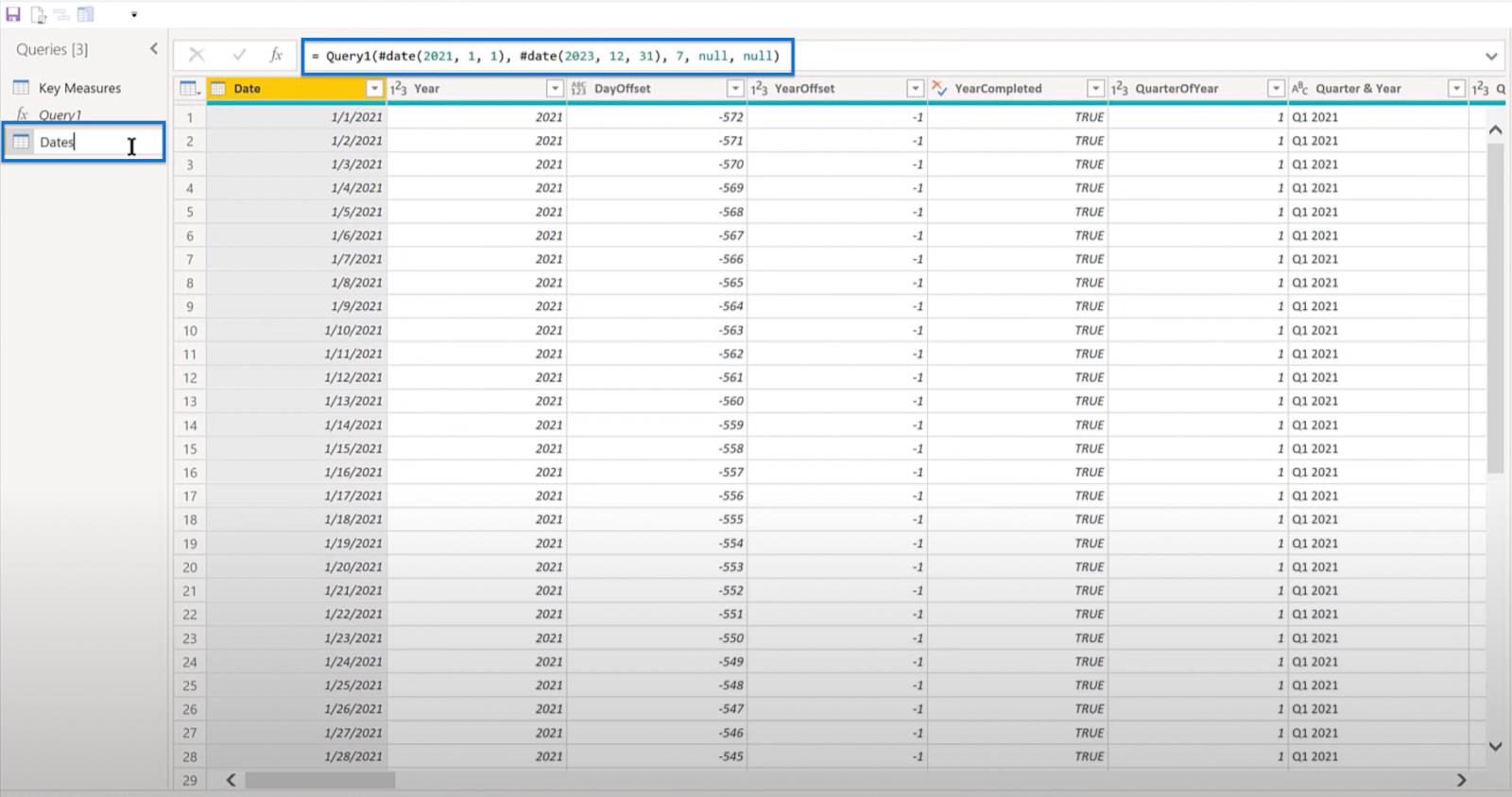
Несмотря на то, что в LuckyTemplates добавлена функция ЧИСТРАБДНИ , я рекомендую версию, разработанную Имке Фельдманн. Его версия интегрируется непосредственно в LuckyTemplates в качестве дополнения.
Чтобы использовать эту версию, вернитесь в Analyst Hub и перейдите в репозиторий сообщества . Найдите пользовательскую функцию смещения Imke Feldmann Networkdays и откройте файл.
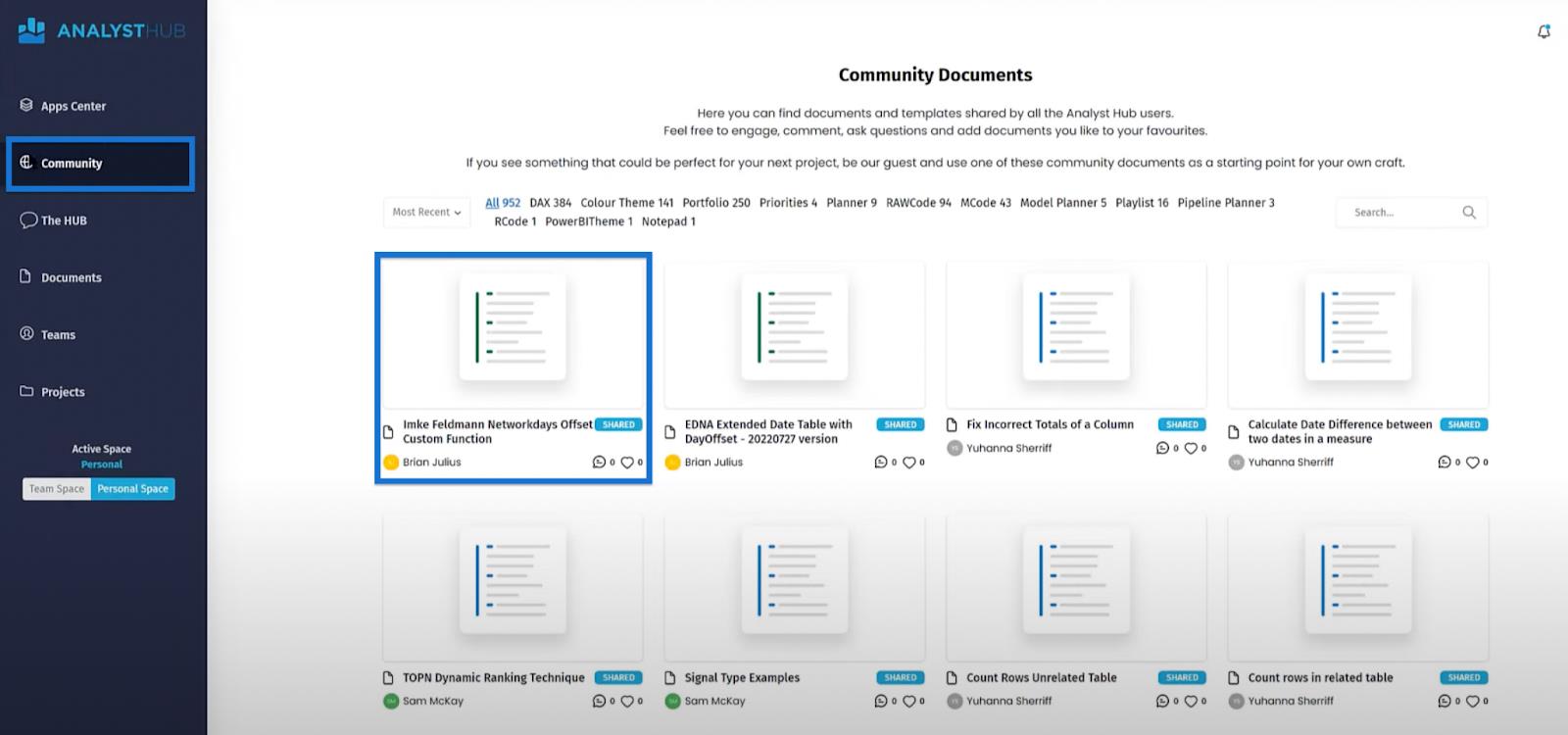
Скопируйте код обратно в Power Query.
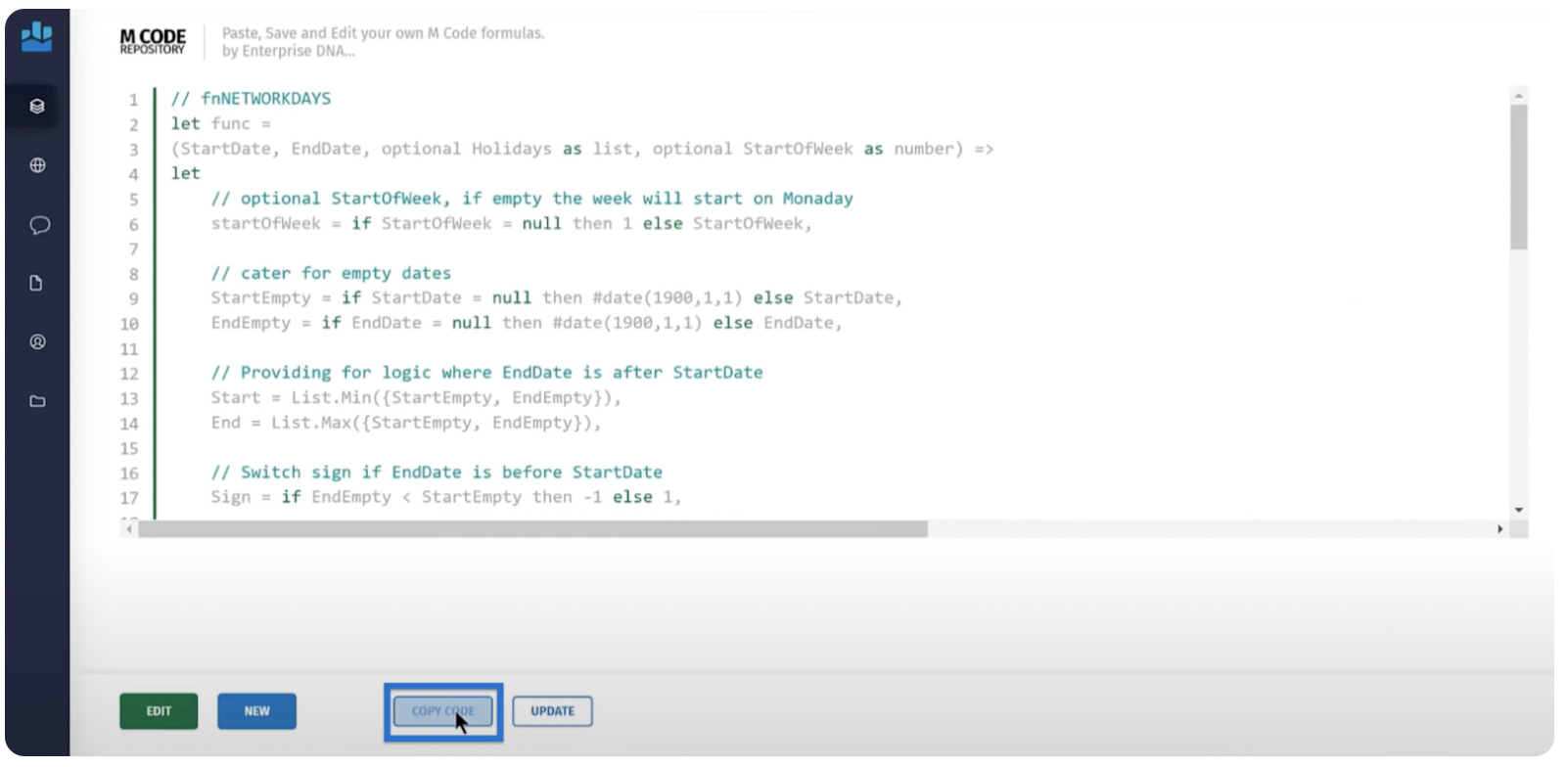
Создайте еще один пустой запрос, щелкнув правой кнопкой мыши на левой боковой панели и выбрав « Новый запрос» , а затем «Пустой запрос» .
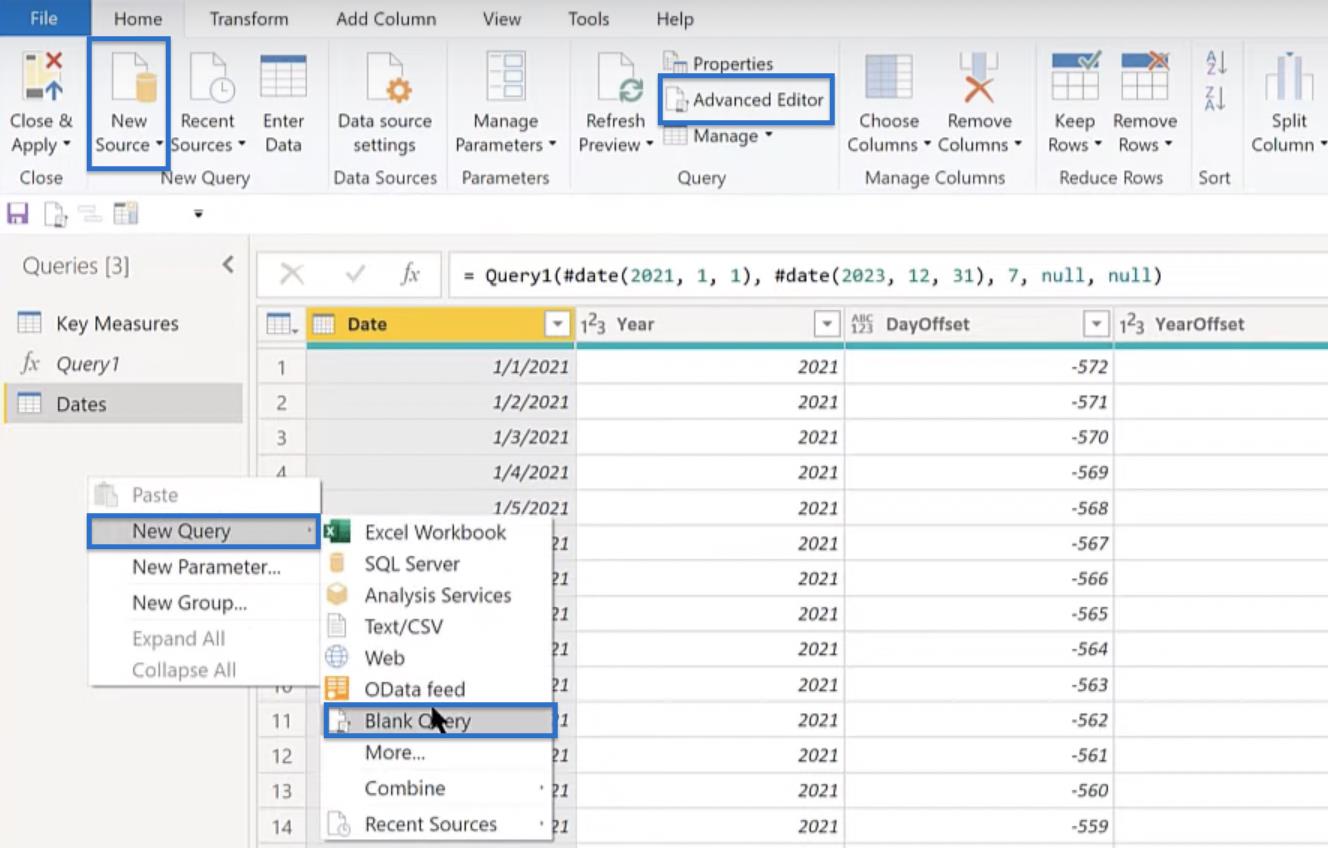
Затем откройте расширенный редактор и вставьте функцию.
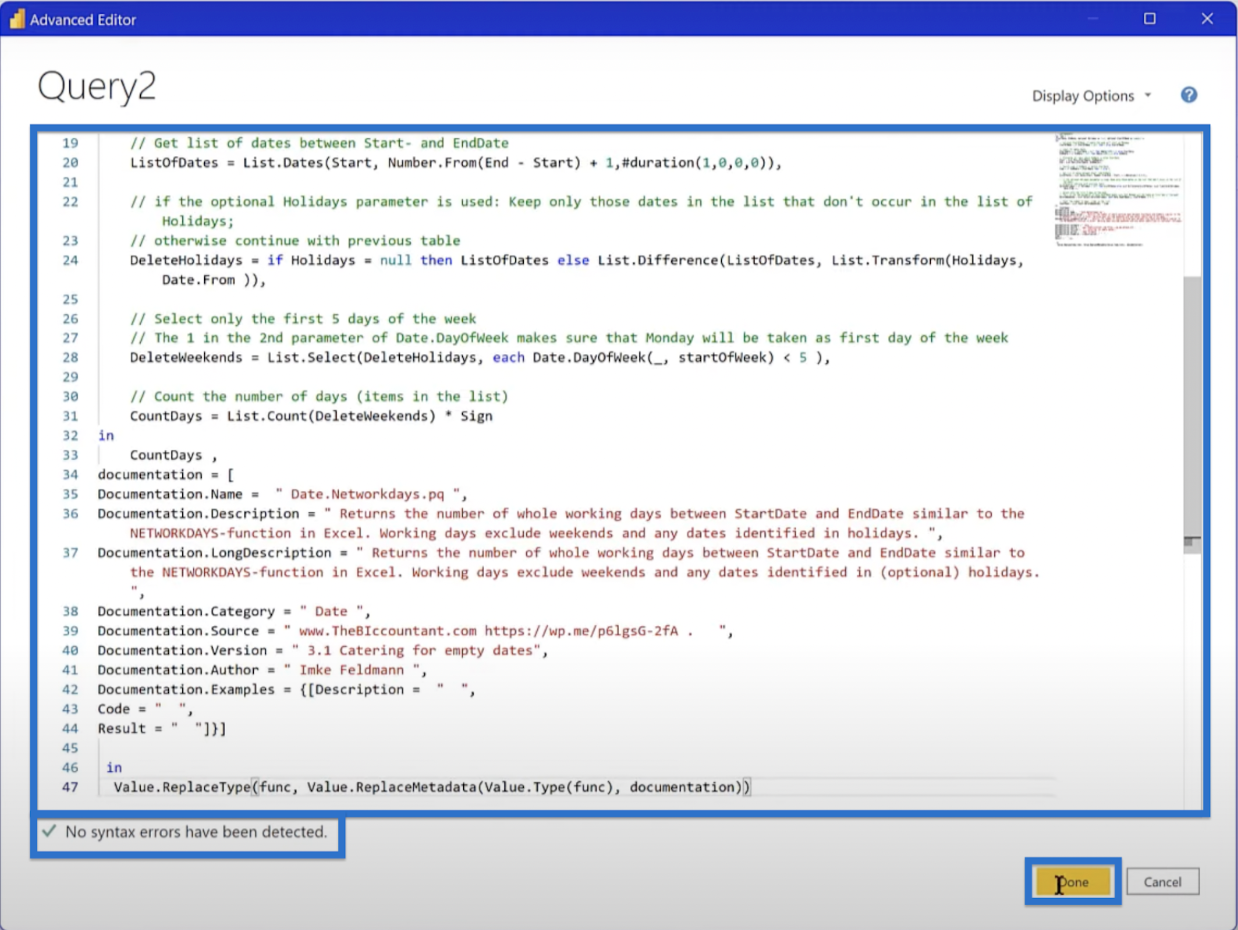
Переименуйте его в fxNetworkday .
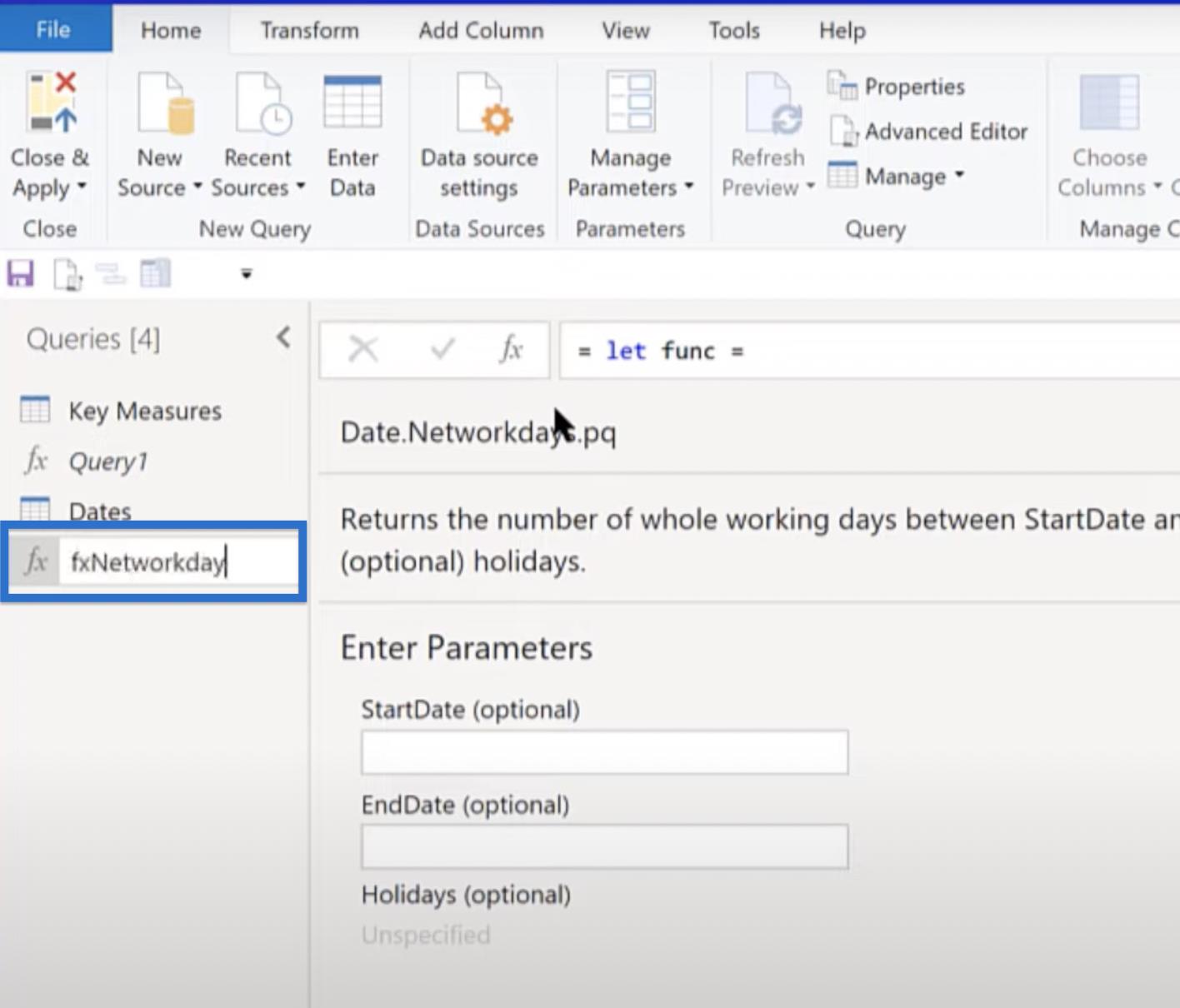
Следующий шаг — перейти к таблице дат, добавить столбец и вызвать пользовательскую функцию .
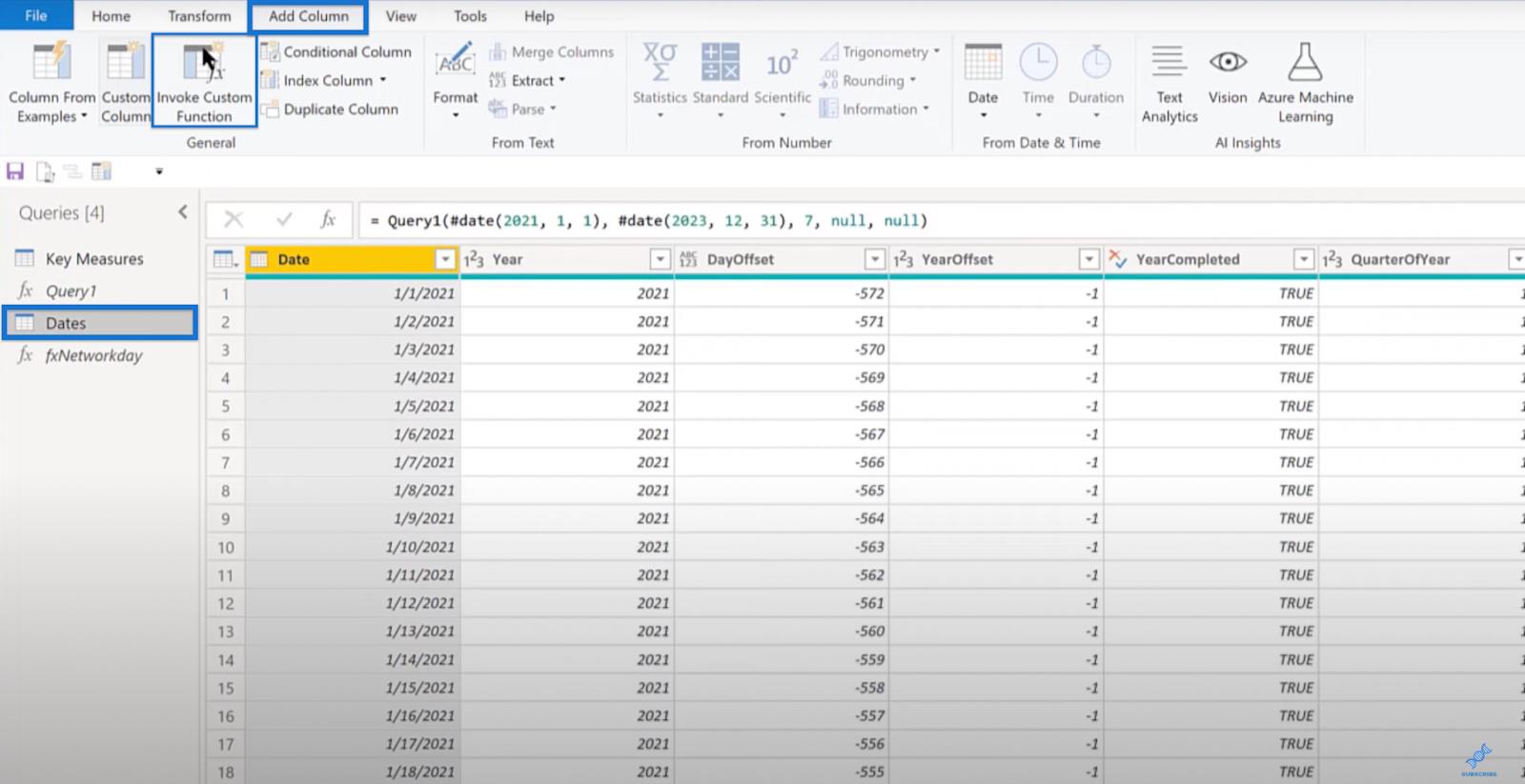
Затем вызовите fxNetworkday , создайте столбец Networkday Offset и нажмите OK . Ваш Networkday Offset должен быть в порядке.
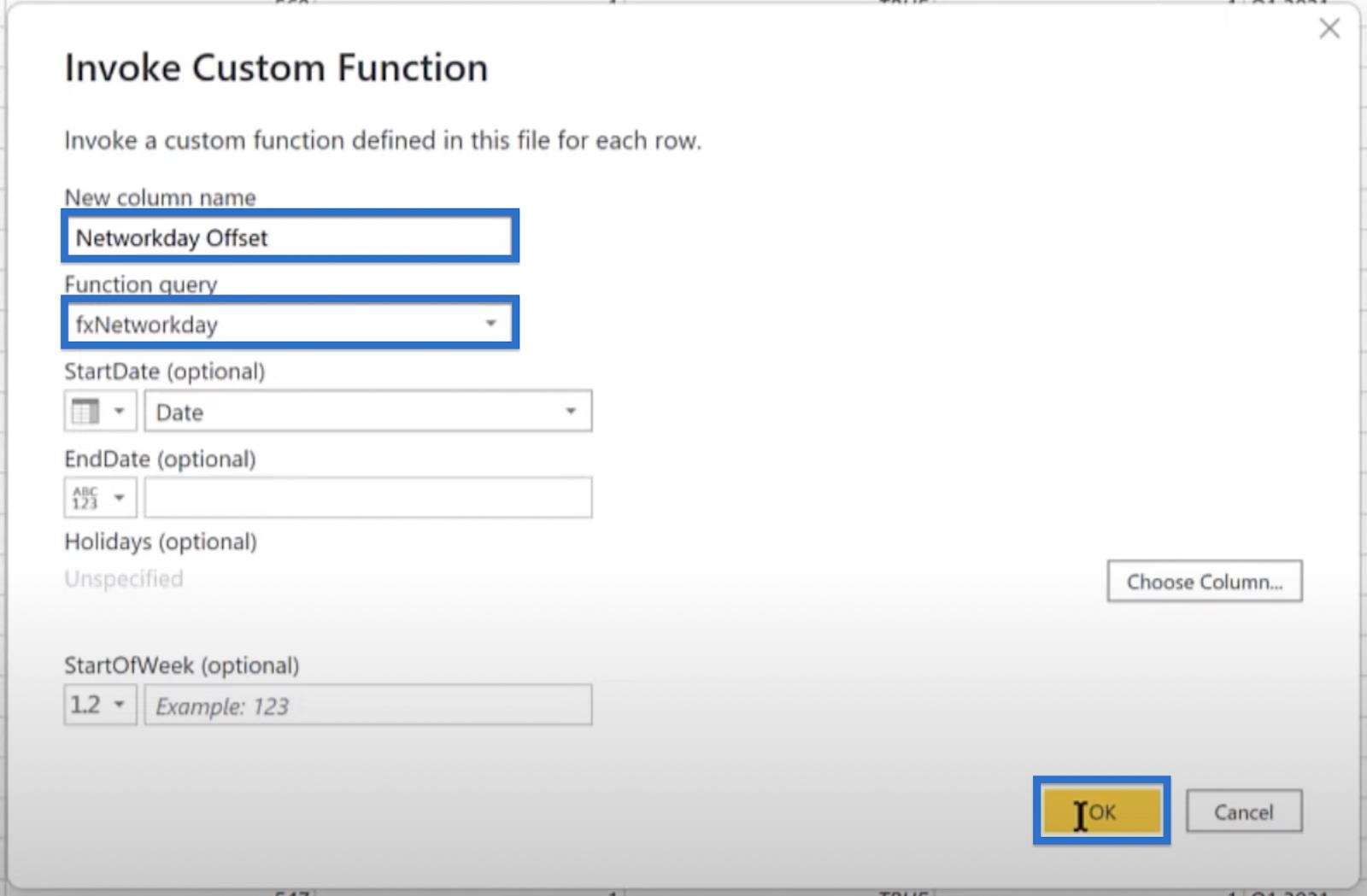
Если вы дошли до этой части, значит, вы успешно работаете с шаблоном LuckyTemplates. Чтобы продолжить, настройте ключевые показатели как новую группу, прокрутив до ключевых показателей , переместить в группу , а затем создать новую группу . Для целей этого руководства вызовите новую группу Модель данных и нажмите кнопку ОК .
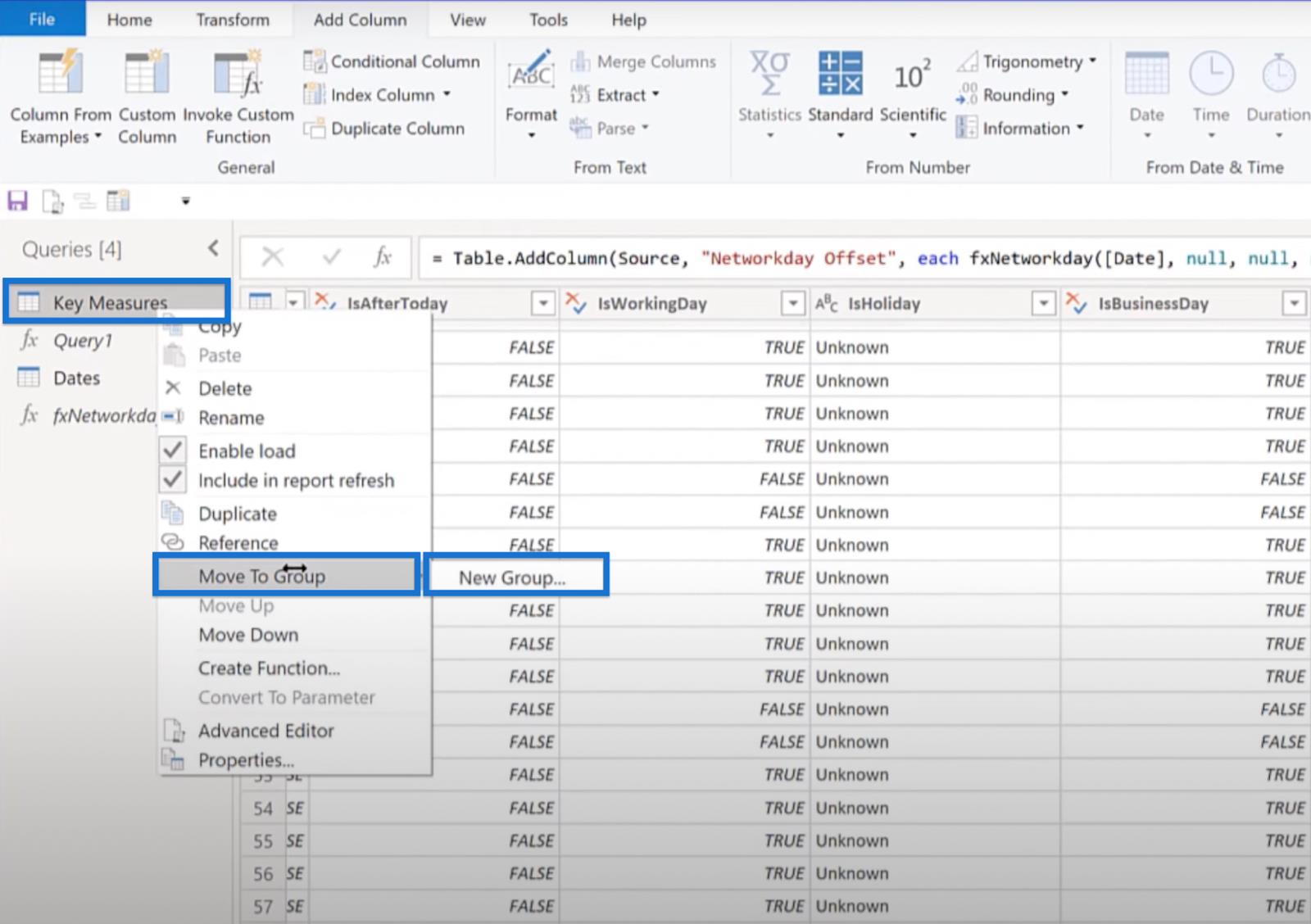
Переместите таблицу дат (Даты) в Модель. Этого достаточно для Power Query , так что теперь вы можете закрыть и применить .
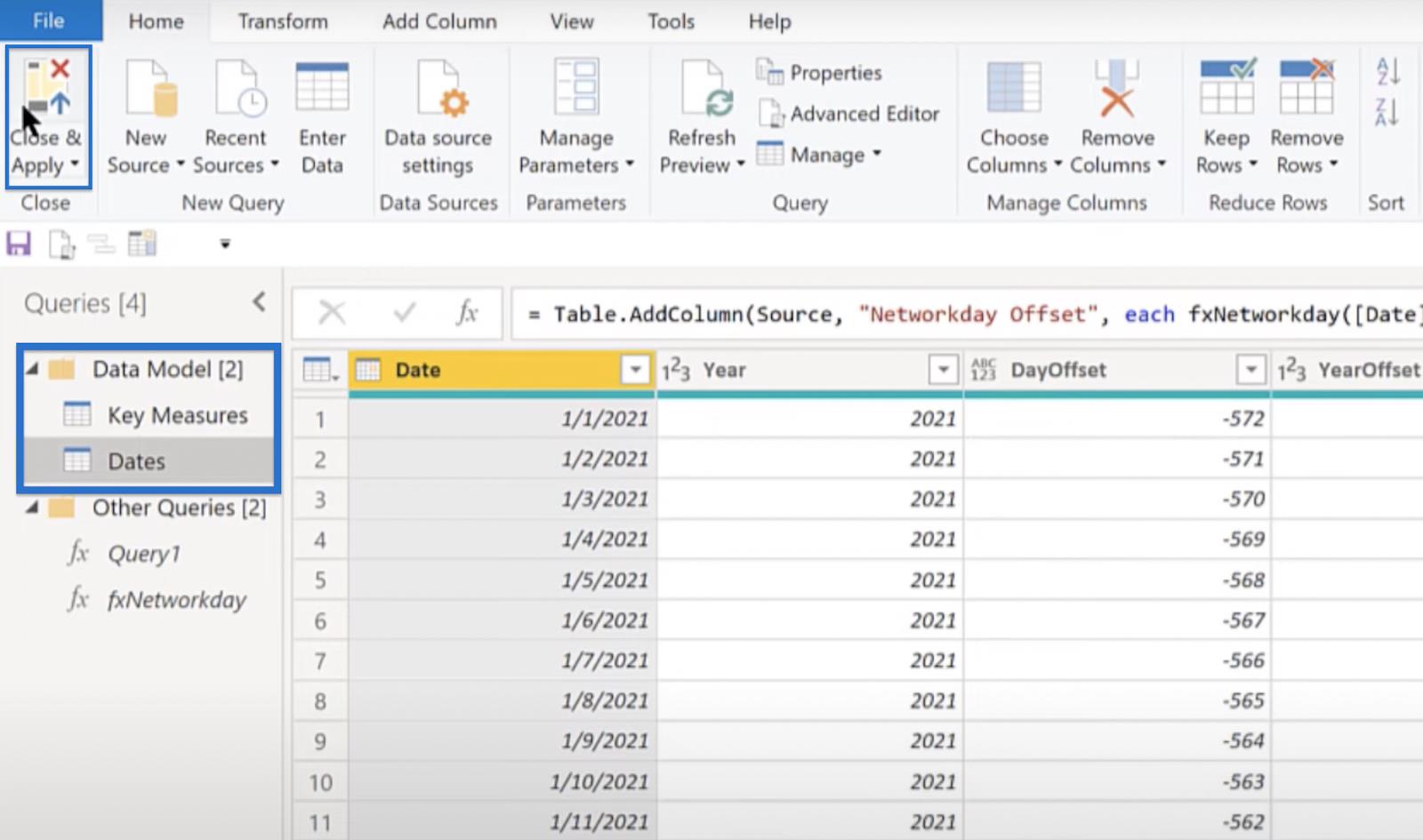
Ваша таблица дат должна начать загружаться в этот момент. Всегда не забывайте помечать свою таблицу дат, нажимая «Дата», «Отметить как таблицу дат» и выбирая наше поле даты , как показано на изображении ниже. Это необходимо для правильной работы функций анализа времени.
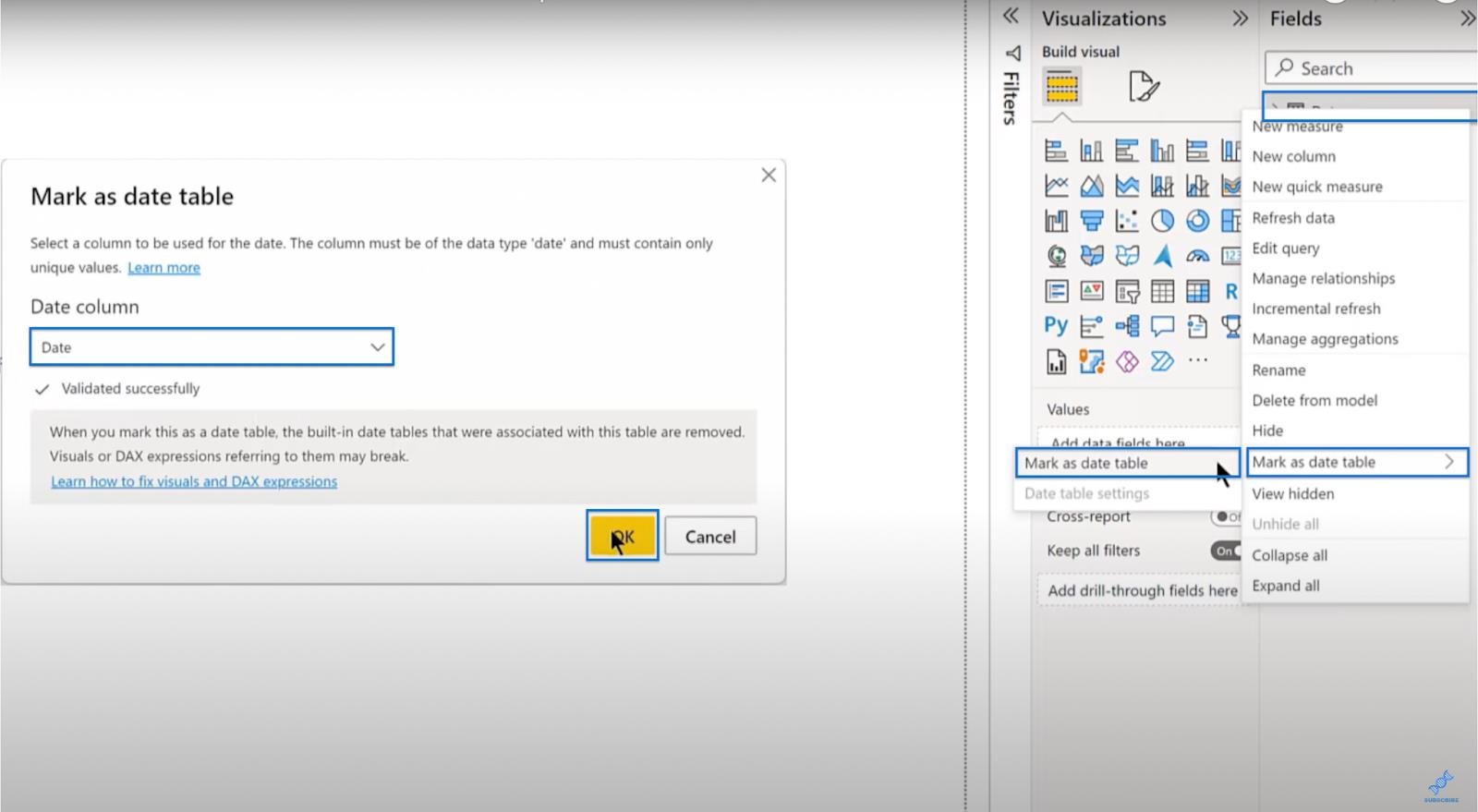
Уточнение параметров
Чтобы изменить параметры, перейдите на вкладку «Файл» и откройте «Параметры и настройки» .
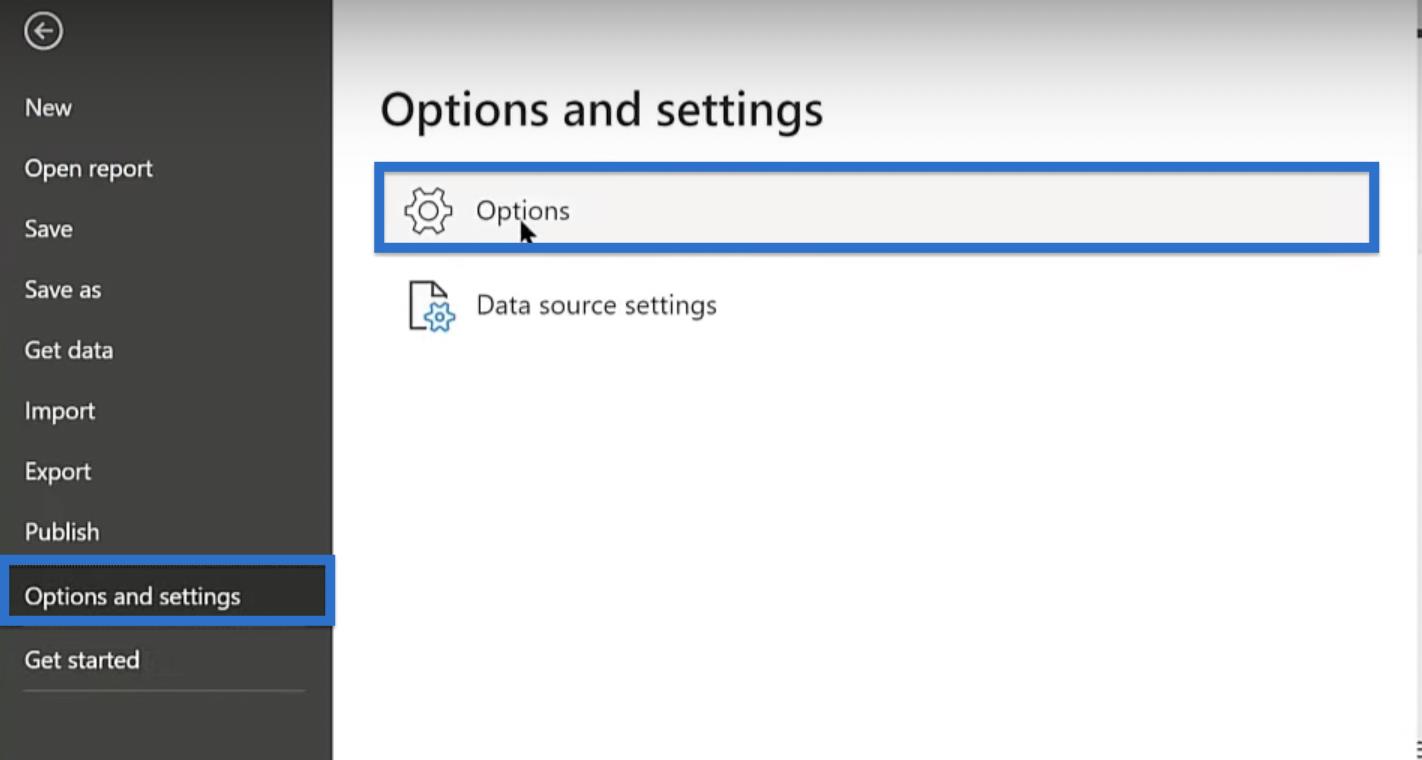
Есть ряд опций, которые я рекомендую отключить. Я ненавижу автоматическое определение новых отношений после загрузки данных, потому что это создает массу проблем с моделью.
Кроме того, отключите Импорт связей из источников данных при первой загрузке. Эти параметры можно найти в разделе «Текущий файл» , а затем «Загрузка данных» на левой панели.
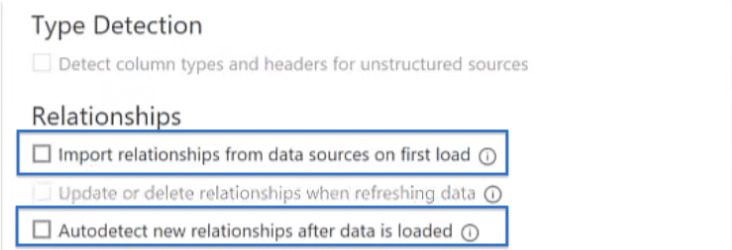
В настройках отчета установите флажок «Изменить визуальное взаимодействие по умолчанию с перекрестного выделения на перекрестную фильтрацию » и «Использовать современные визуальные подсказки с действиями детализации и обновленным стилем» .
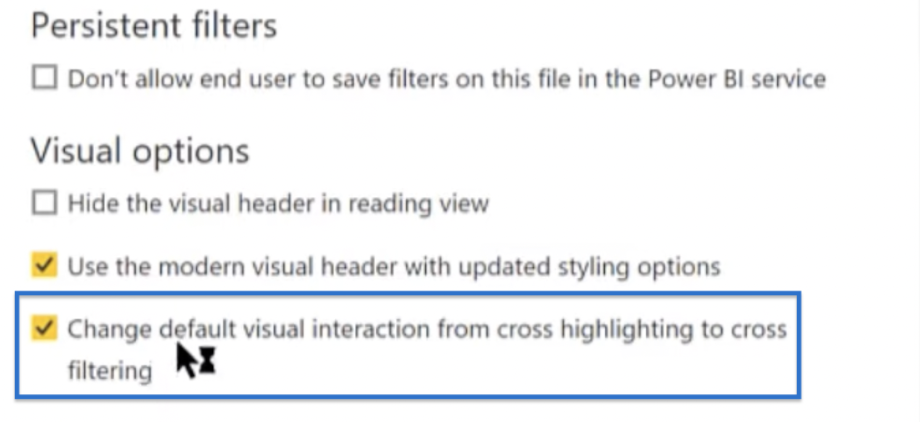
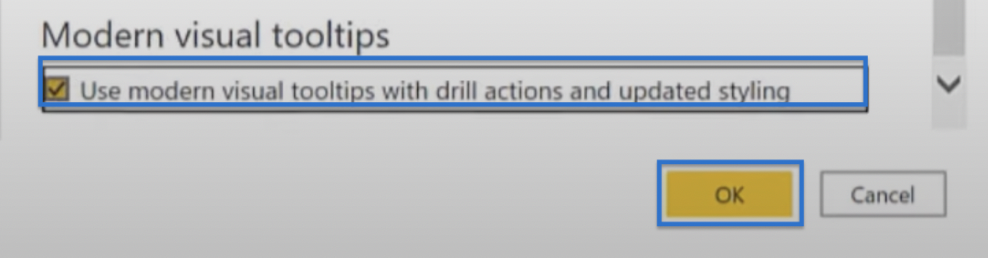
Использование внешних инструментов
LuckyTemplates предлагает множество внешних инструментов, доступных для использования. В этом руководстве вы будете использовать некоторые из пользовательских внешних инструментов LuckyTemplates.
После изменения параметров следующее, что нужно сделать, это использовать внешние инструменты для дальнейшего изменения вашей таблицы дат. Итак, перейдите во внешние инструменты и начните с Power Sort Pro .
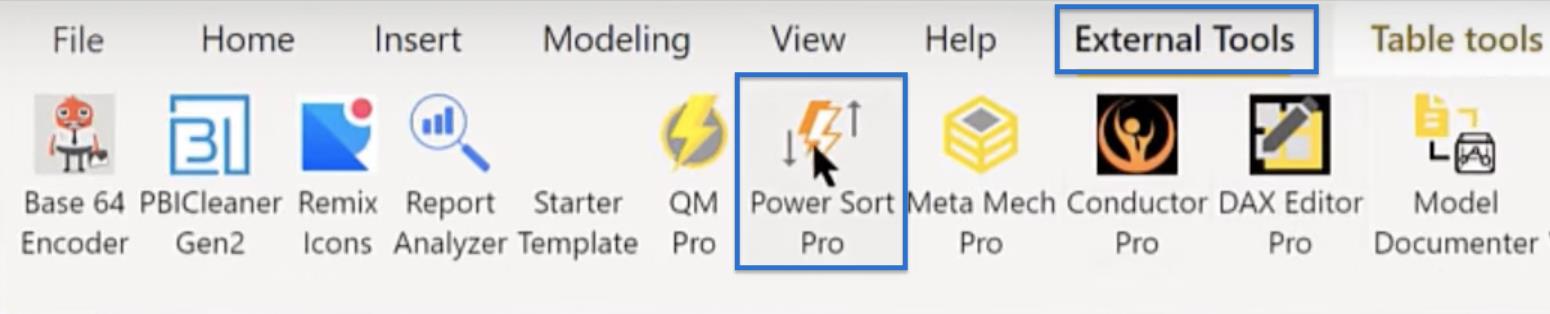
Что делает этот инструмент, так это включает сопоставление таблицы дат LuckyTemplates . С помощью этого инструмента, если вы нажмете «Найти сортировку по столбцам» , а затем «Установить сортировку по столбцам» , он автоматически просматривает вашу таблицу дат и устанавливает для каждого столбца соответствующий столбец сортировки.
Вам больше не нужно делать какие-либо ручные настройки, кроме трех кликов. Появится всплывающее окно с сообщением «Готово» .
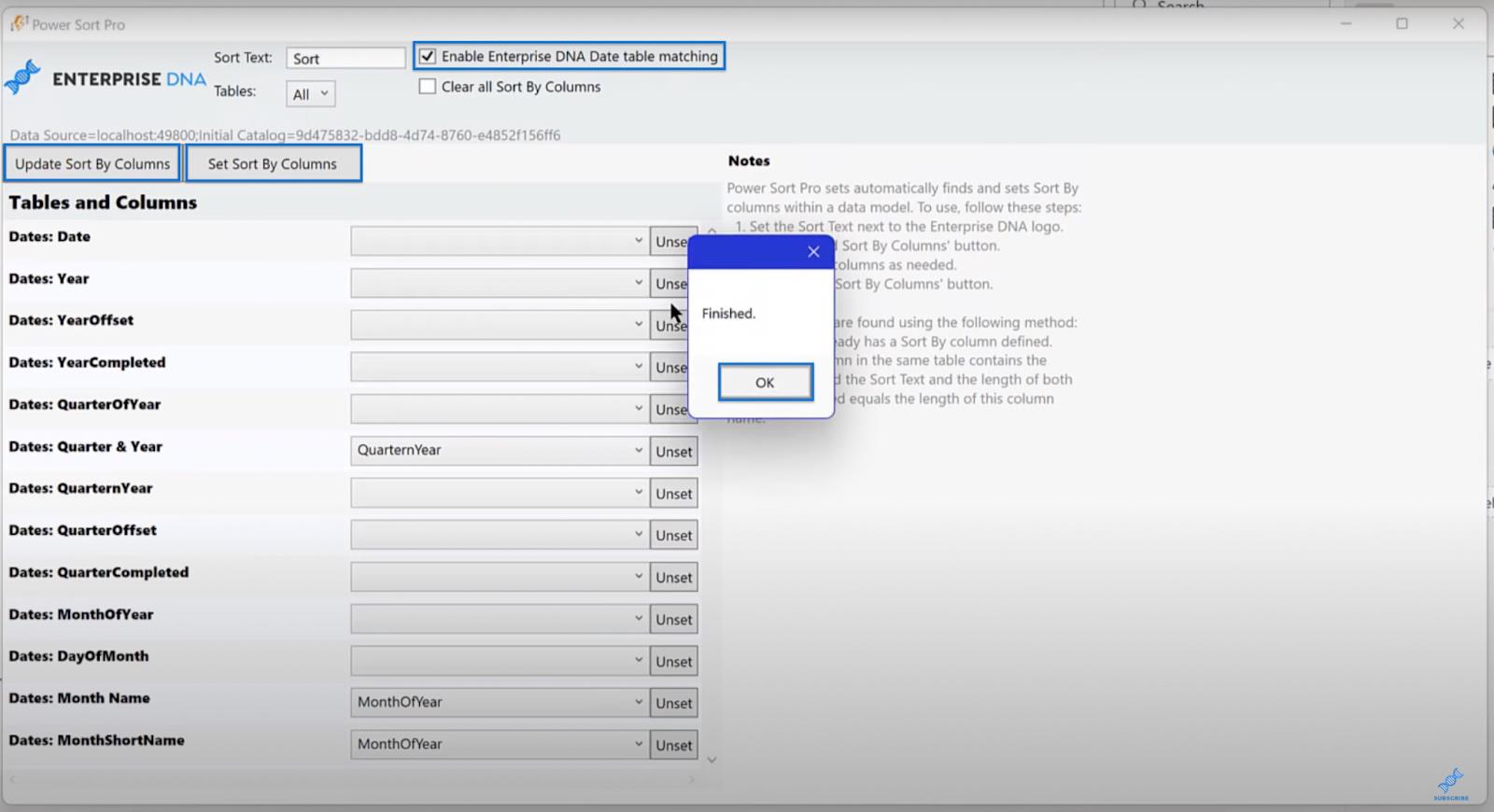
Второй внешний инструмент, который вы будете использовать, — это Meta Mechanic Pro . Нажмите на нее и установите некоторые значения по умолчанию в ваших метаданных.

Что вам нужно сделать, так это сделать все ваши даты в формате коротких дат, установив соответствующий флажок. Кроме того, отключите все агрегаты в ваших числовых полях (целые числа, двойные числа и десятичные числа).
Я рекомендую сделать это, потому что я считаю, что автоматическое суммирование просто создает массу проблем. Наконец, выберите «Ключевые показатели» в раскрывающемся списке « Все показатели» и установите флажок, как показано на рисунке.
Нажмите «Получить метаданные» и «Установить метаданные». Появится окно успеха.
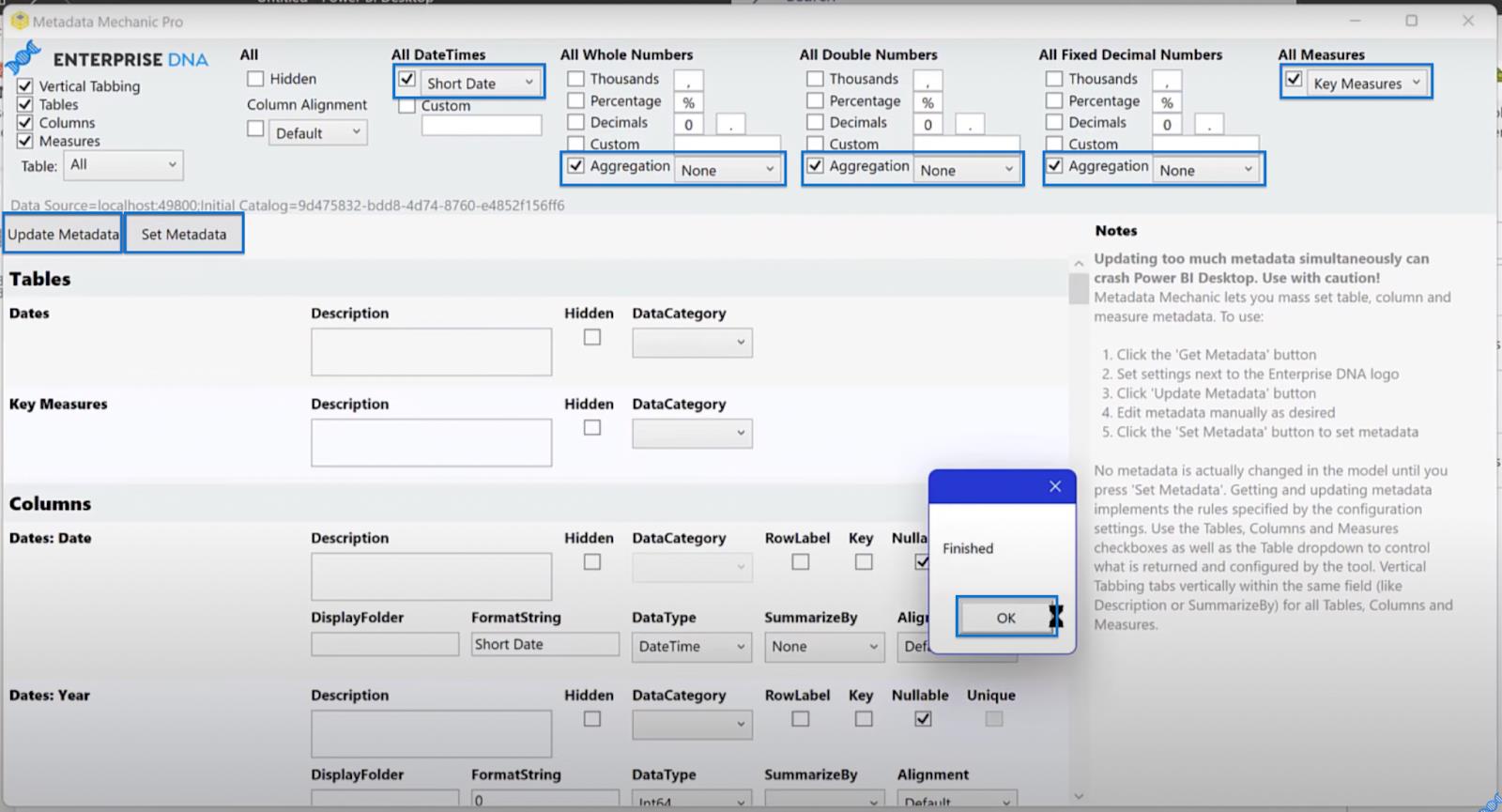
Если вы посмотрите на свою таблицу дат после этого шага, вы увидите, что все агрегации отключены, и все ваши даты имеют правильный формат. Обновление занимает немного времени, поэтому вам, возможно, придется подождать некоторое время.
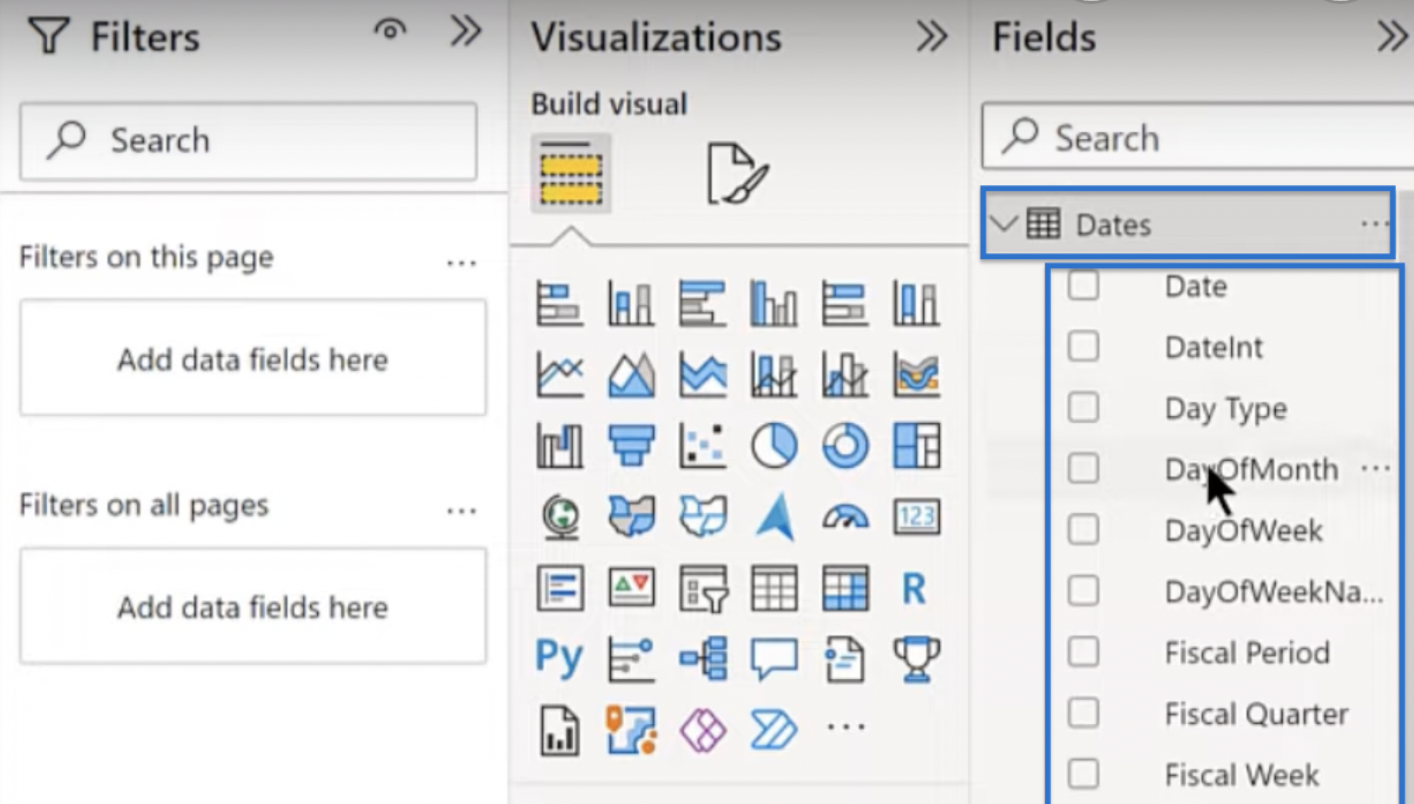
Изменение панели визуализации данных
Вы почти закончили! Одна из последних вещей, которые вам нужно сделать, это изменить панель визуализации.
Например, мне кажется, что круговые диаграммы выглядят не очень хорошо, и я не хочу, чтобы они отображались на панели визуализации. Итак, открепите этот визуальный элемент, щелкнув значок круговой диаграммы , выбрав «Открепить этот визуальный элемент» и подтвердив действие в появившемся окне. Кроме того, открепите карту Azure .
Карта значков Джеймса Дейла лучше визуализирует карту, поэтому вы будете использовать ее в качестве замены.
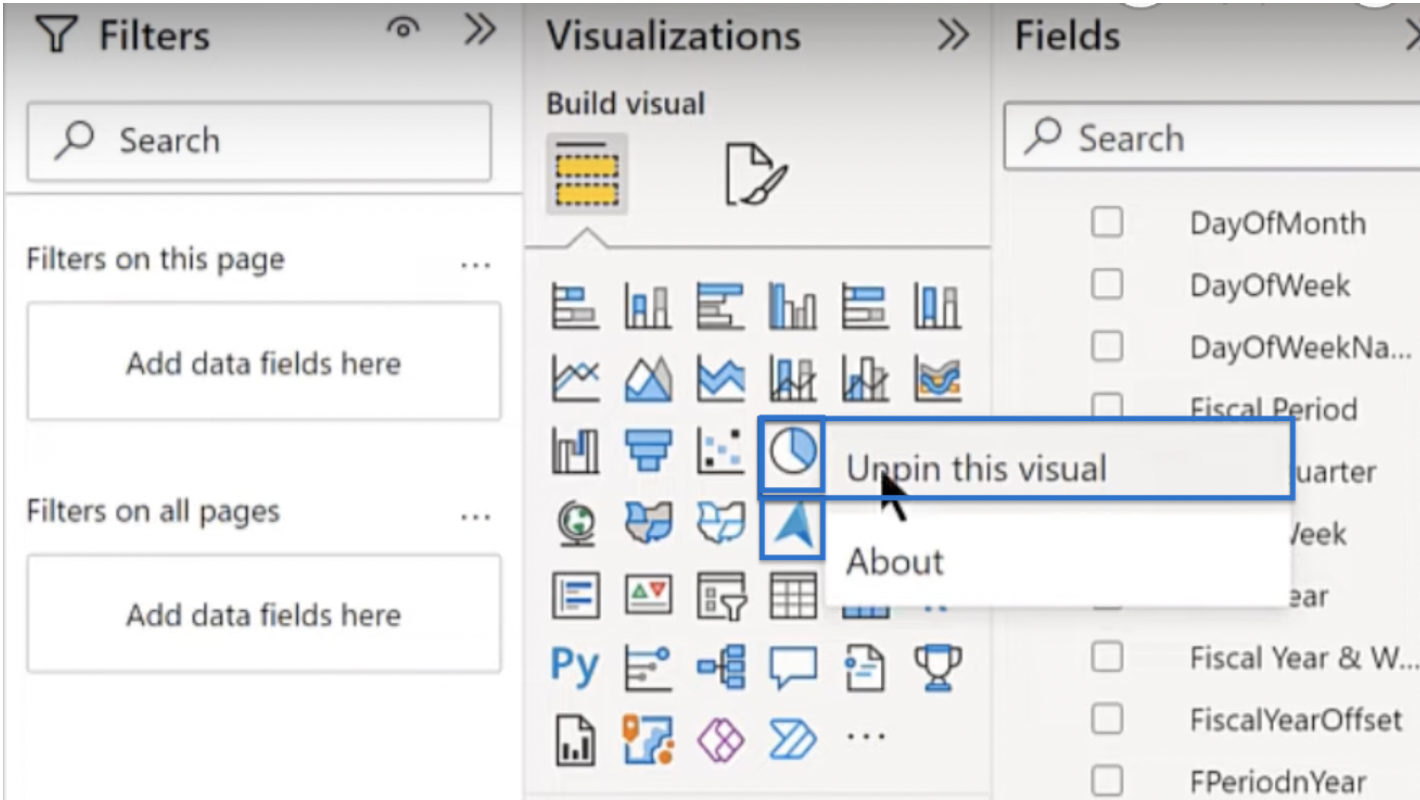
Для этого щелкните три точки (…) под визуальной панелью «Сборка» и щелкните «Получить дополнительные визуальные элементы» .
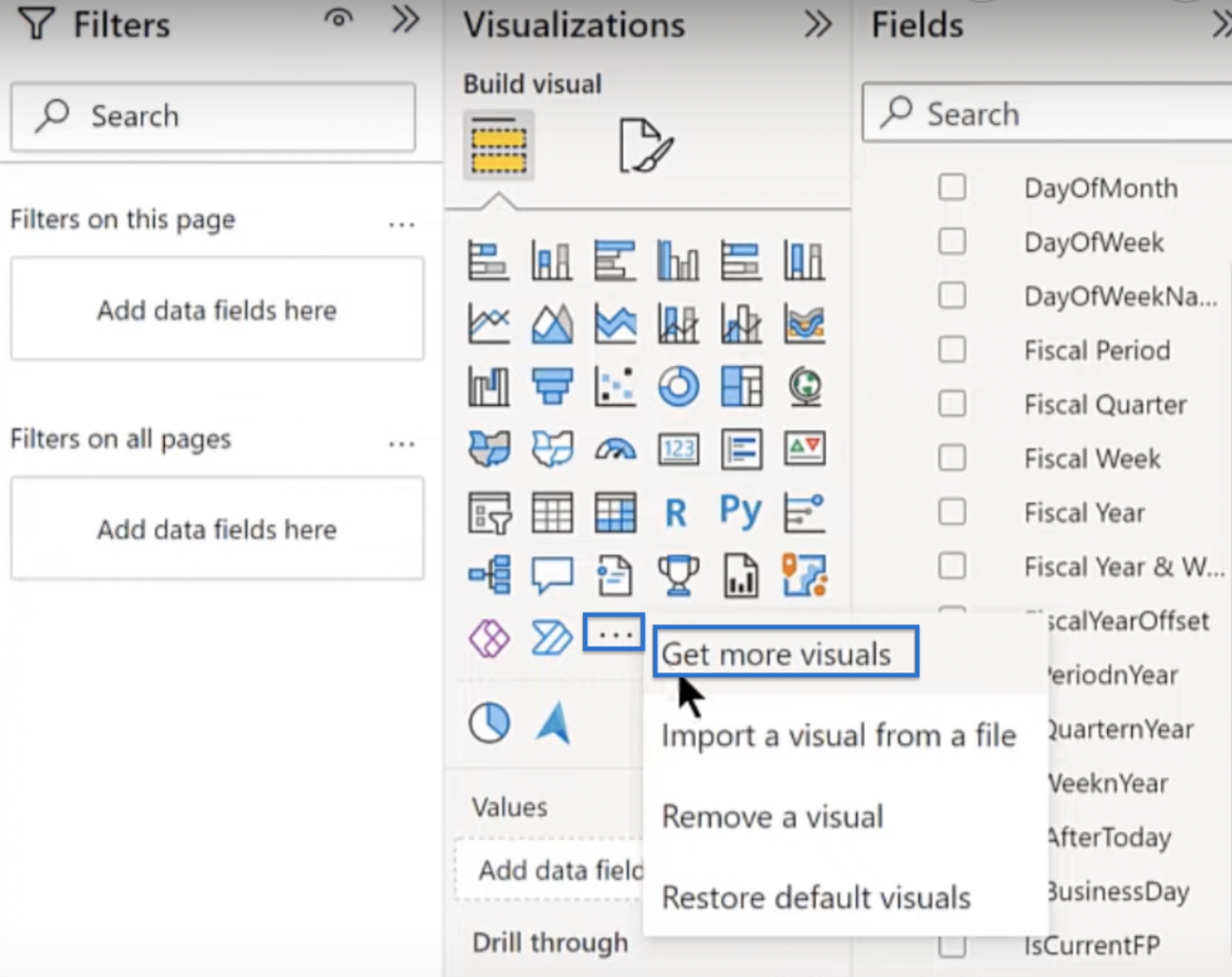
Экран загрузится и перенесет вас в AppSource. Найдите Icon Map в строке поиска, щелкните соответствующий результат, а затем «Добавить».
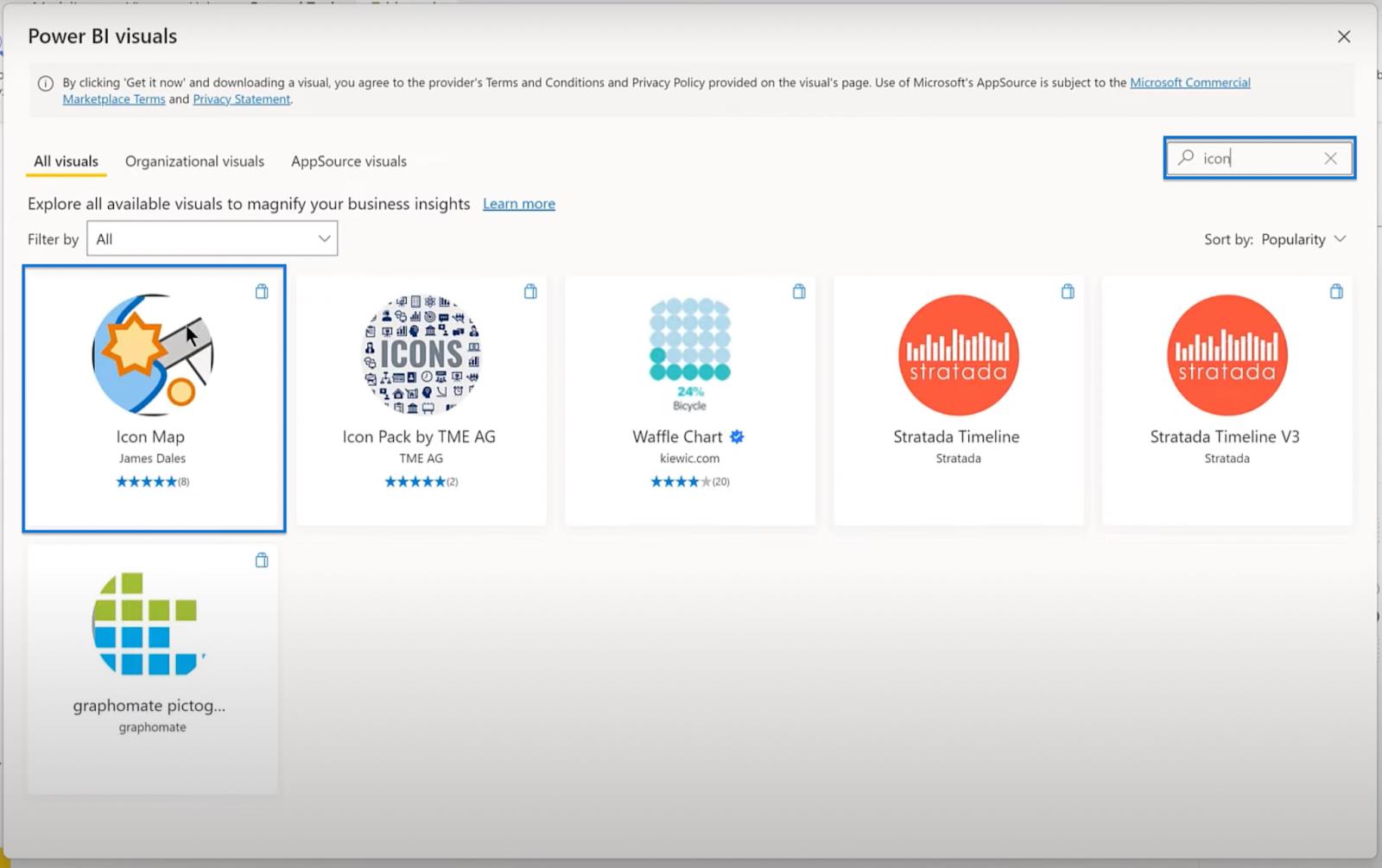
После добавления вы можете установить его в качестве визуального элемента по умолчанию, щелкнув карту значков , а затем закрепить на панели визуализаций . После этого шага каждый раз, когда вы открываете файл для запуска LuckyTemplates, он будет начинаться с этого визуального элемента.
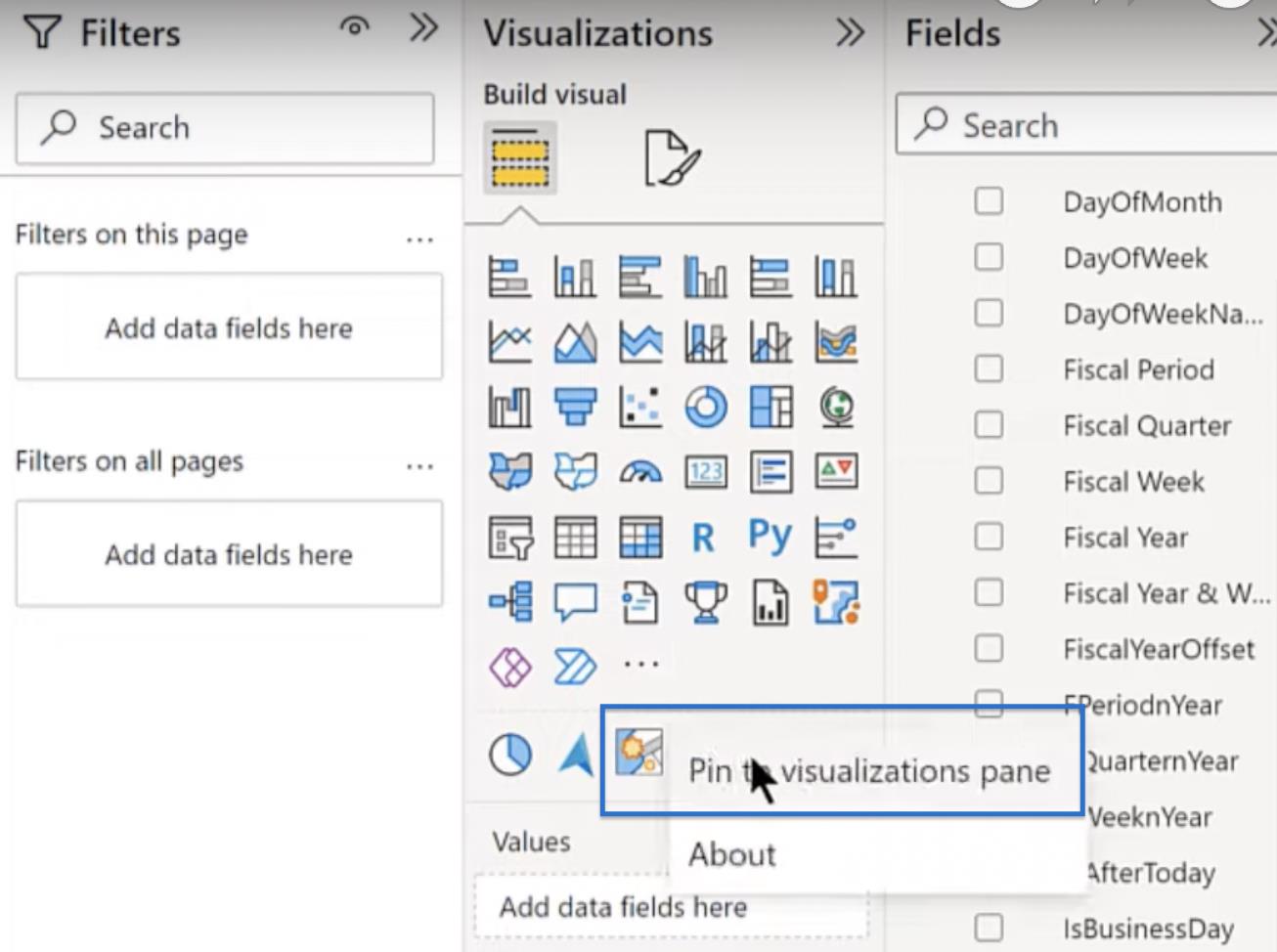
Существуют и другие визуальные элементы, которые вы можете включить в значения по умолчанию, такие как визуальные элементы Deneb , HTML, CSS и Zebra BI. Вы можете использовать их как параметры для настройки панели в соответствии с вашими предпочтениями, но вы не будете рассматривать их в этом руководстве.
Создание пустой кнопки
Есть еще несколько моментов, которые нужно учесть, чтобы завершить шаблон LuckyTemplates. На этом этапе вы добавите пустую кнопку в свой шаблон, чтобы вы могли вставить свои логотипы.
Перейдите в «Вставка», «Кнопки» и выберите «Пустой» в раскрывающемся списке.
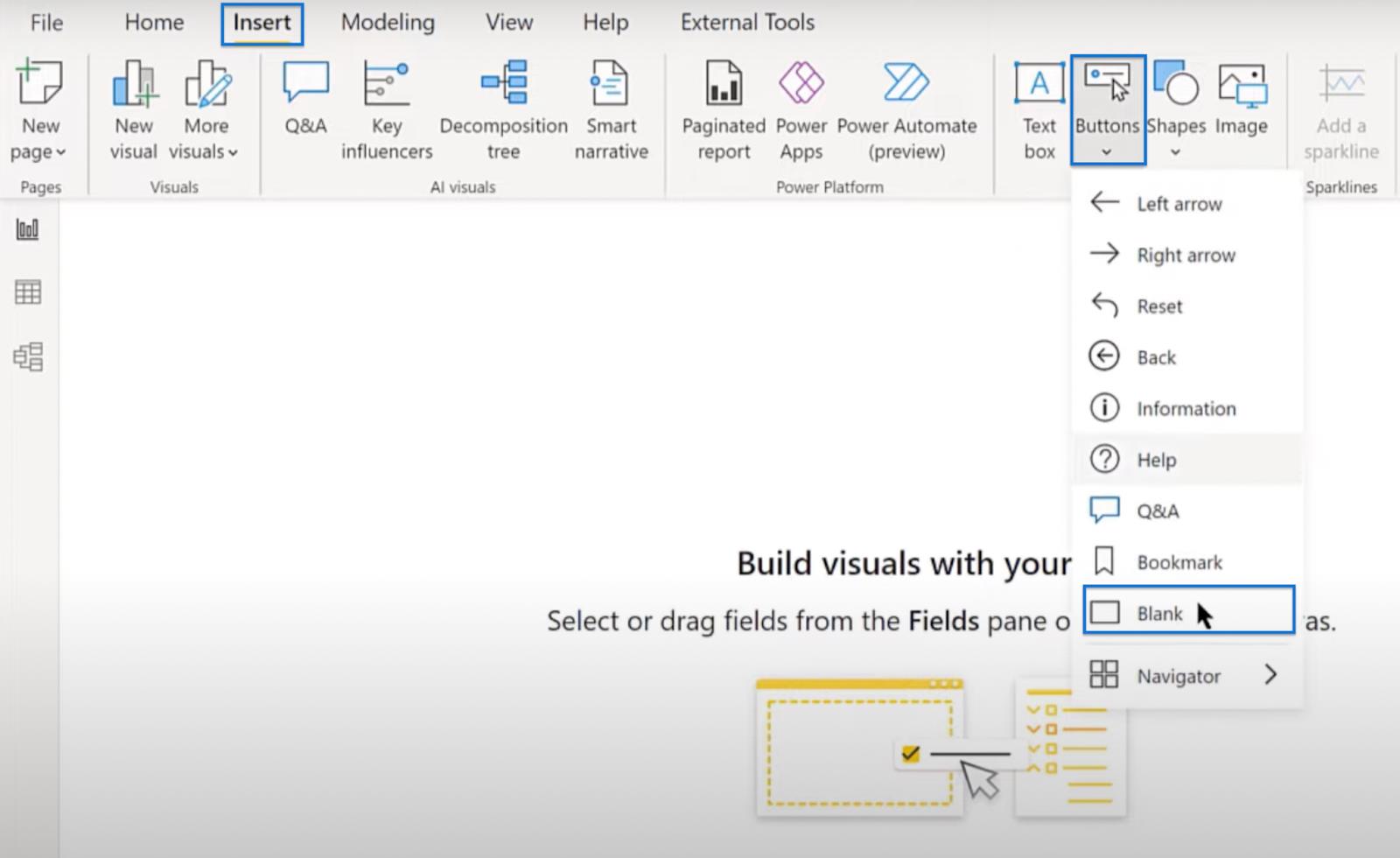
Разверните пустую кнопку до формы вашего логотипа и перетащите ее в правый верхний угол. Перейдите в «Свойства», затем в разделе «Стиль» выберите «Пользовательский значок» в «Тип значка». Это даст вам возможность загрузить файл логотипа, нажав «Обзор». Найдите логотип на своем компьютере и откройте его.
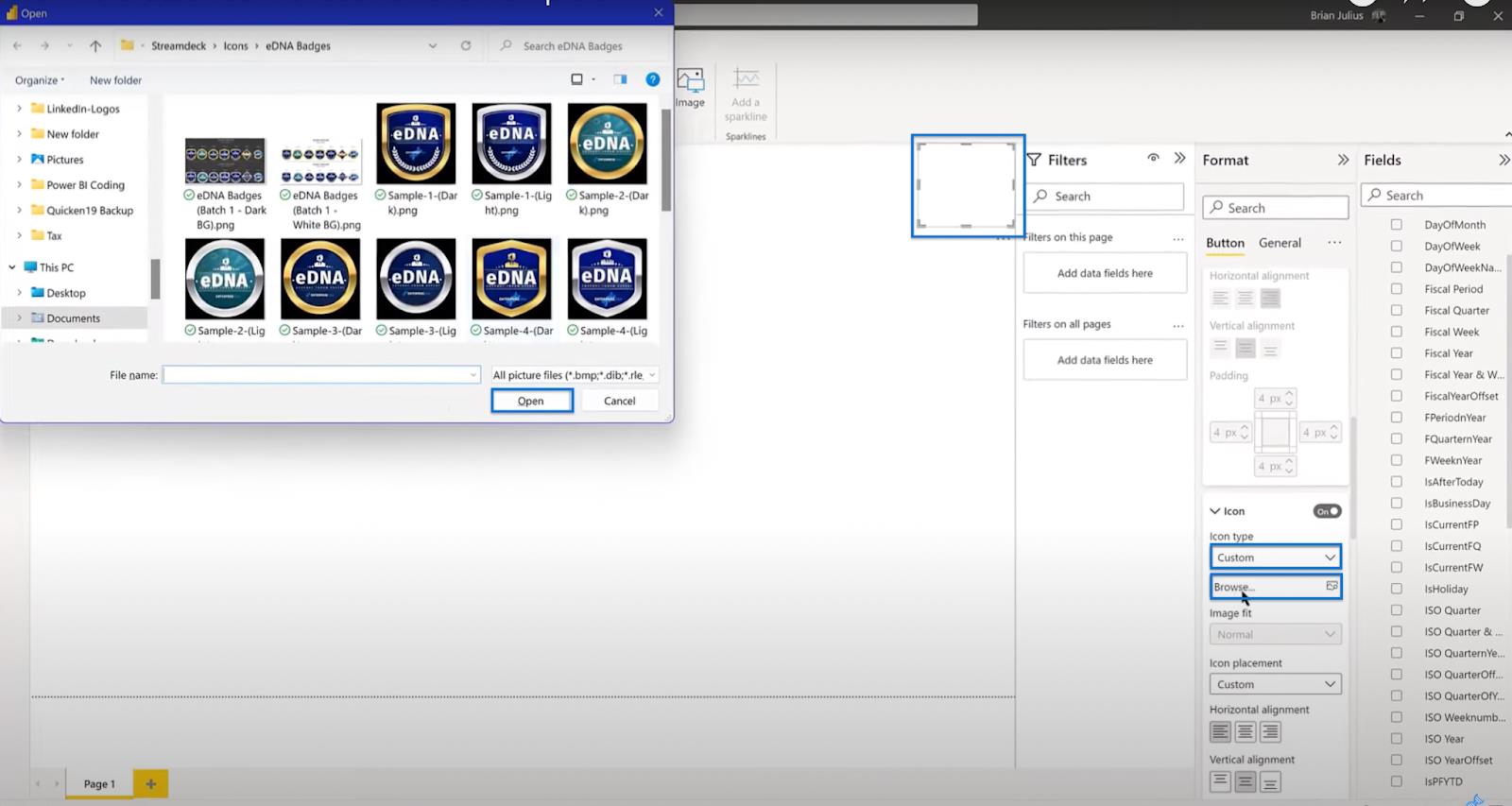
После этого включите действие , выберите «URL-адрес в Интернете» в разделе «Тип» и добавьте свой URL-адрес (например, enterprisedna.co). Затем для всплывающей подсказки поместите текст , который вы хотите показать. На приведенном ниже примере изображения вы можете видеть, что в тексте указано перейти на сайт LuckyTemplates.
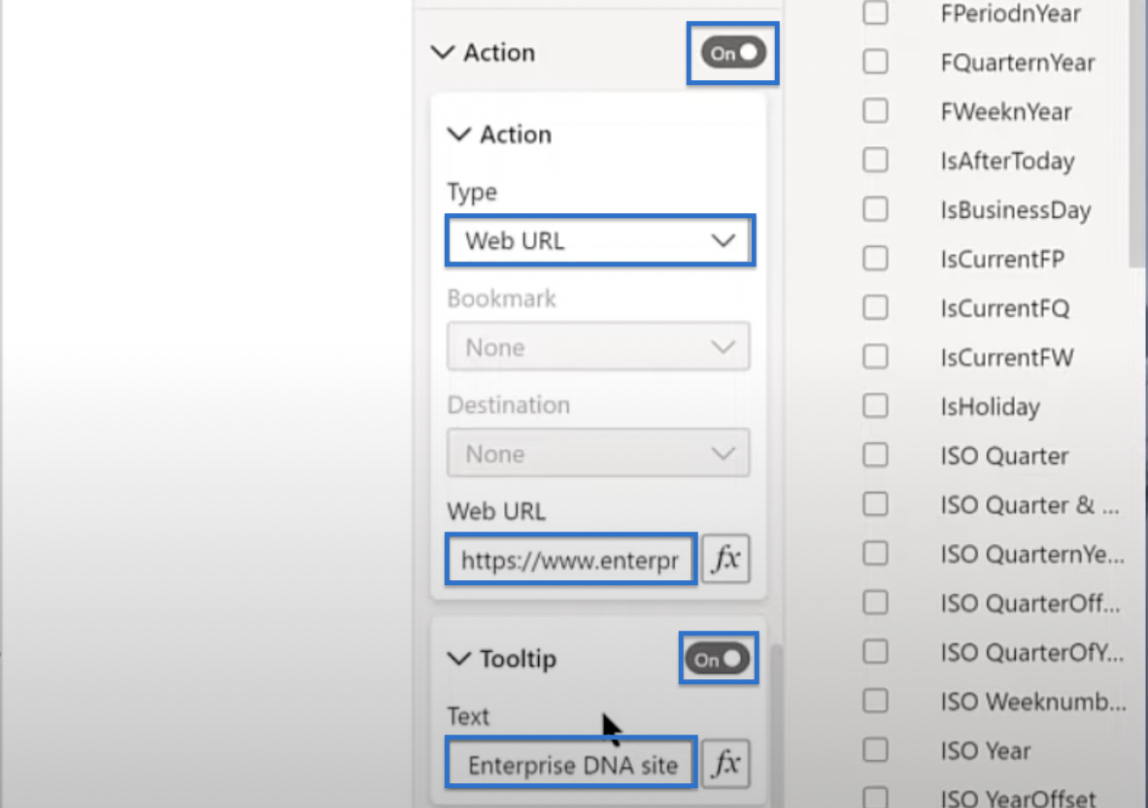
Вы можете добавить целую серию кнопок, таких как кнопка mailto или кнопку, в свой профиль LinkedIn или другие учетные записи социальных сетей. То, что вы сделали ранее, является просто примером того, как вы можете добавить пустую кнопку.
Сохранение шаблона LuckyTemplates
Последнее, что нужно сделать, это сохранить файл, перейдя в «Файл» и нажав «Сохранить как». Найдите каталог и введите желаемое имя файла . В параметрах Тип файла выберите файлы шаблонов LuckyTemplates (*pbit) вместо *pbix. Нажмите Сохранить.
Появится окно с описанием шаблона . В приведенном ниже примере изображения в описании указано «Стартовый отчет по базовой теме EDNA ». Это хорошее описание, поэтому просто нажмите «ОК».
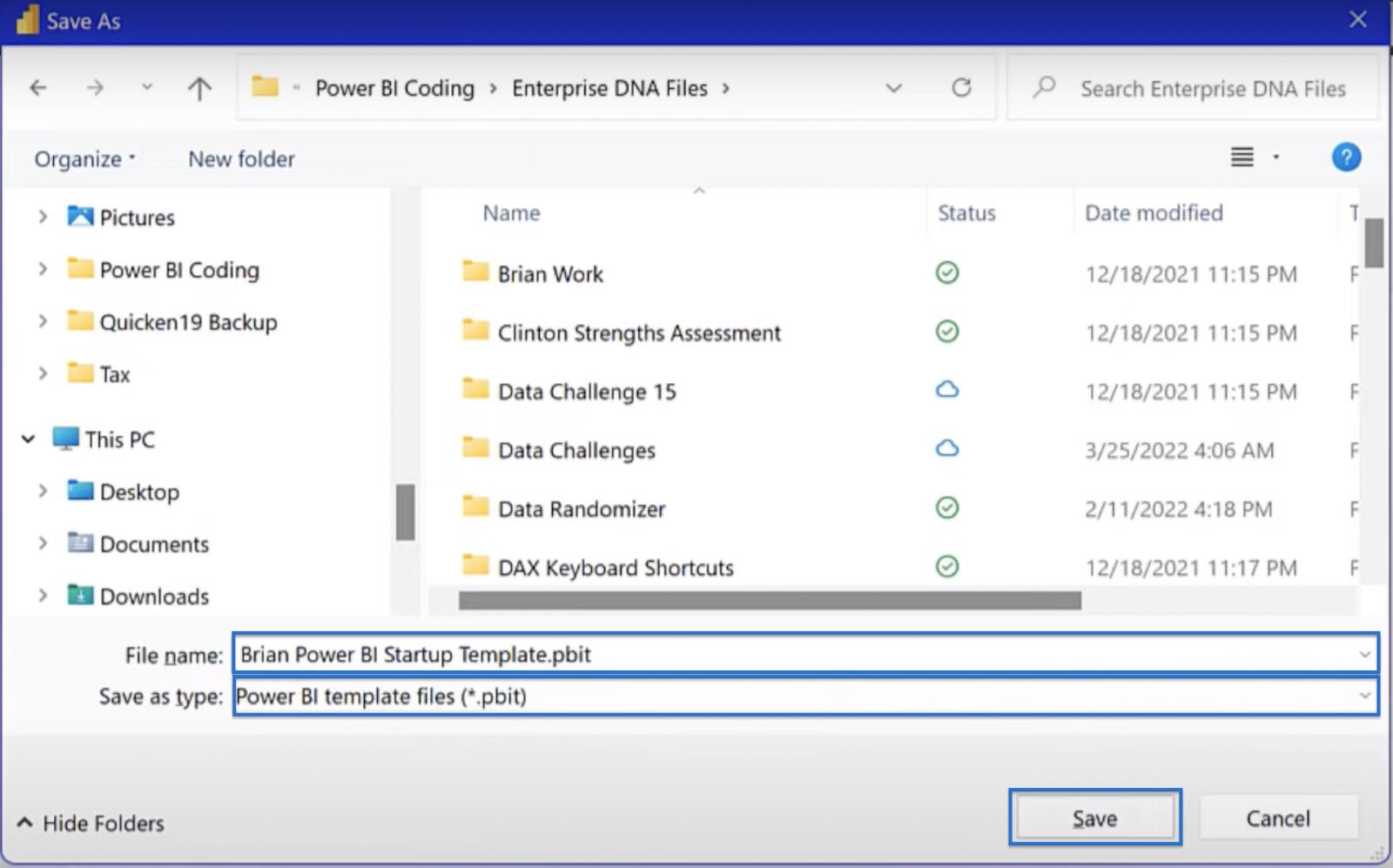
Использование Conductor Pro для создания шаблона LuckyTemplates
После этого перейдите в Проводник. Найдите файл, который вы только что сохранили, щелкните правой кнопкой мыши и выберите «Копировать как путь».
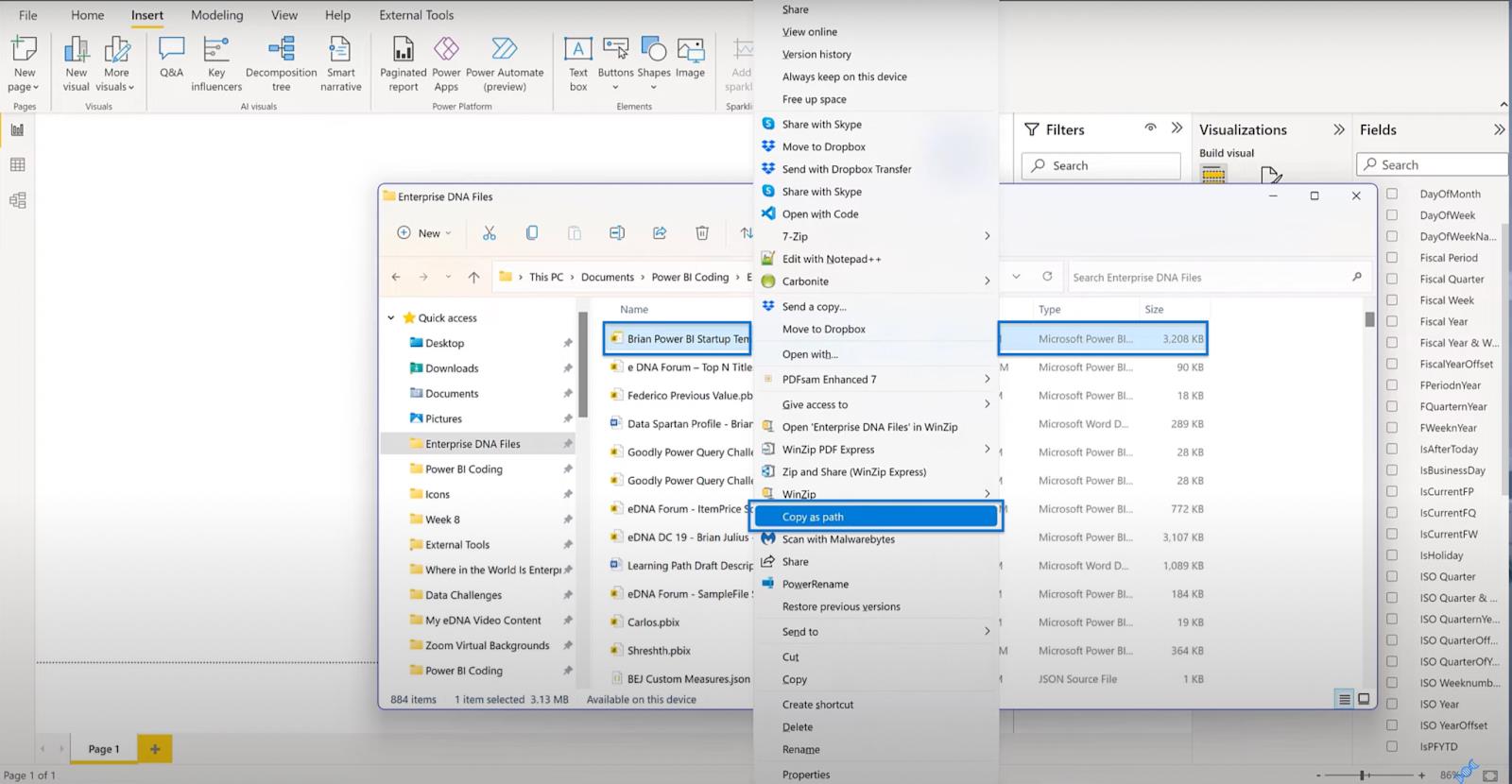
Что вы можете сделать, так это либо создать файл JSON с нуля, либо, если вы являетесь подписчиком LuckyTemplates, вы можете использовать Conductor Pro в разделе «Внешние инструменты» . Я сделал запись под названием «Шаблон для начинающих», и вам просто нужно нажать «Изменить» .
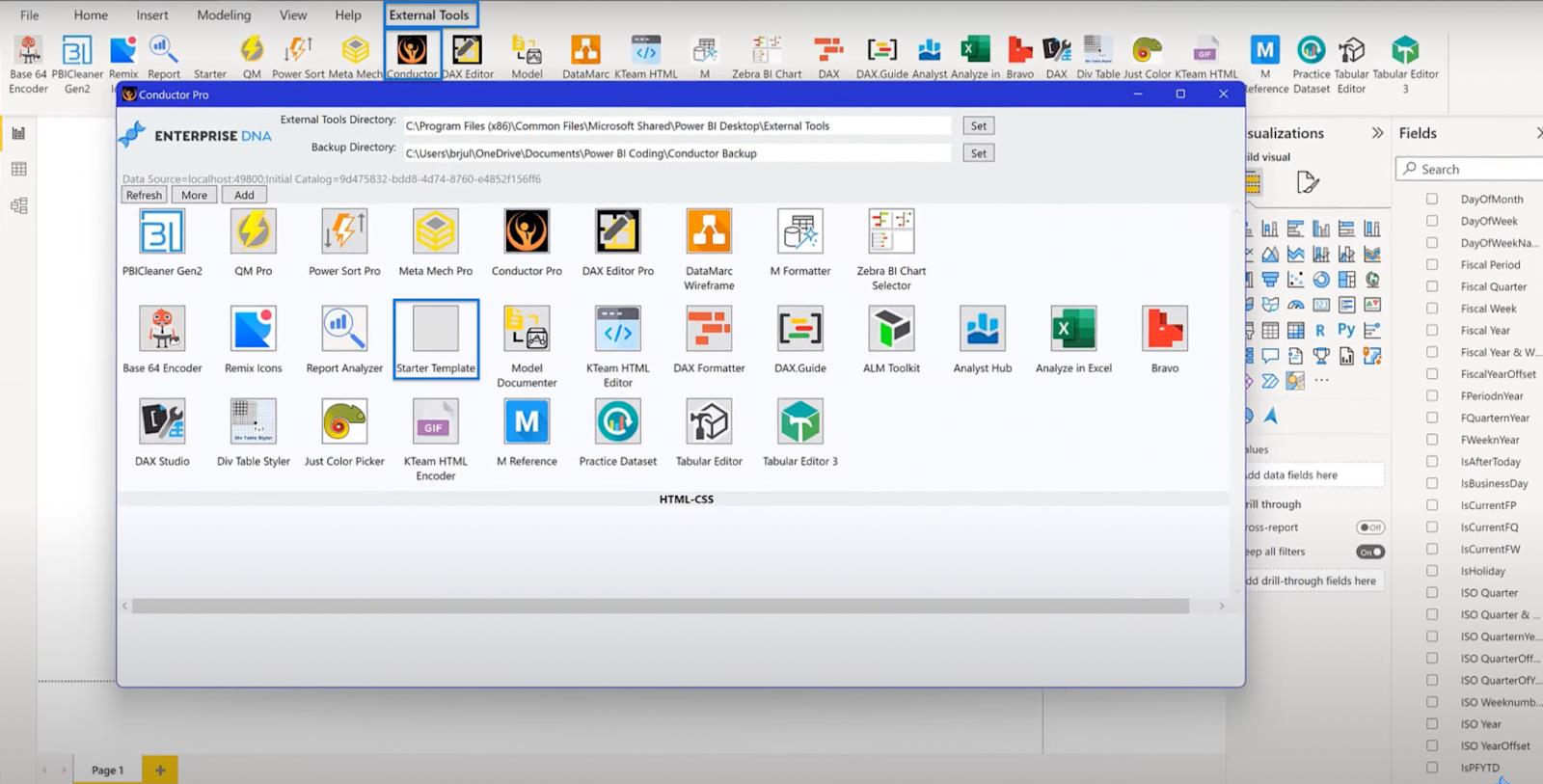
По сути, это создает шаблон для файла JSON. Вы видите, что у вас уже есть начальный шаблон, описание и путь к LuckyTemplates. Единственное, что нужно сделать, это вставить скопированный путь в поле «Аргументы» . Держите окно открытым пока.
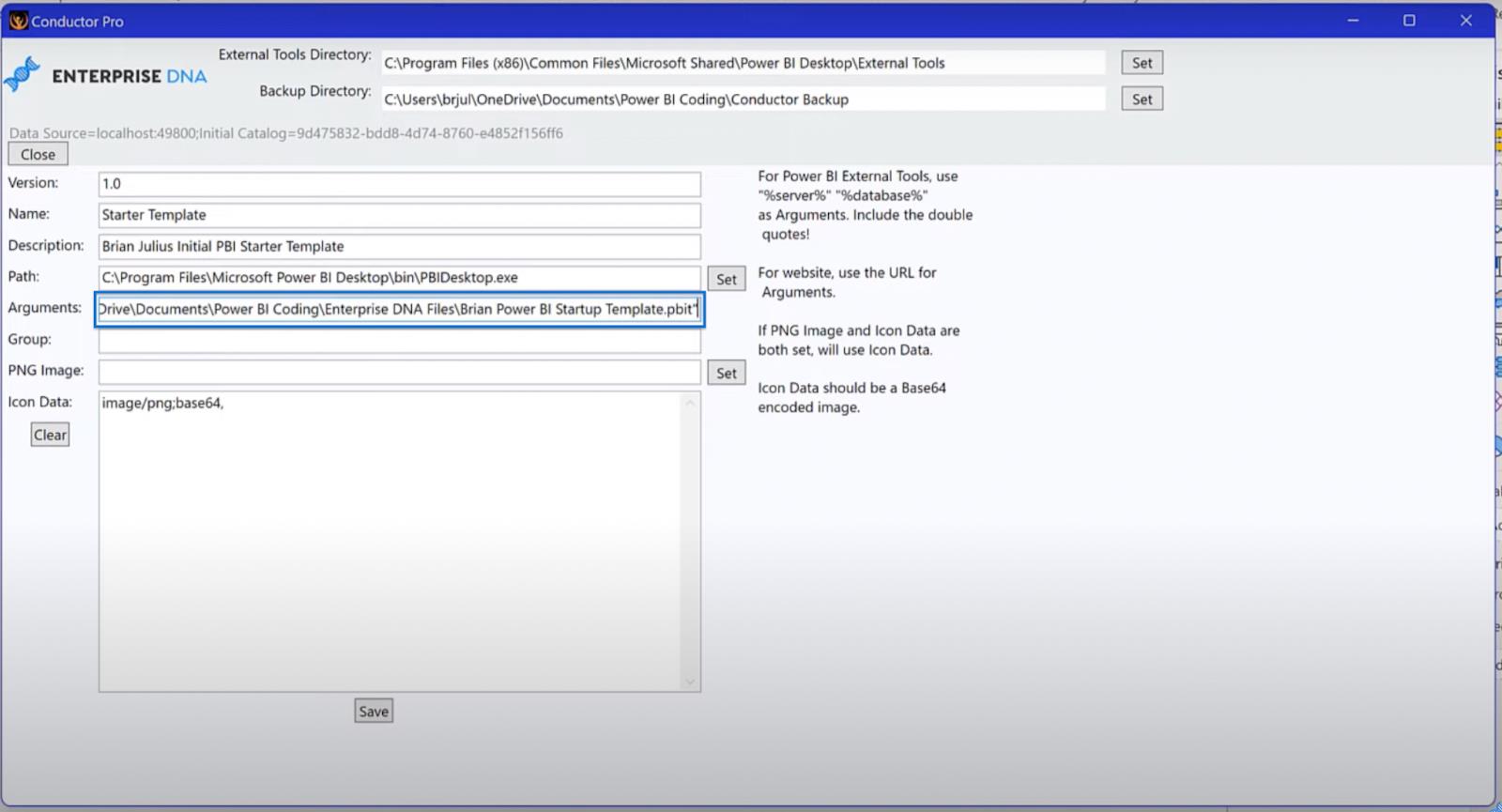
Создание значка шаблона Power Bi
Последним шагом в создании вашего идеального шаблона LuckyTemplates является создание значка с помощью Base64 . Этот веб-сайт имеет хорошие возможности с точки зрения оптимизации изображений и создания файлов меньшего размера. Убедитесь, что эта функция включена , как показано ниже.
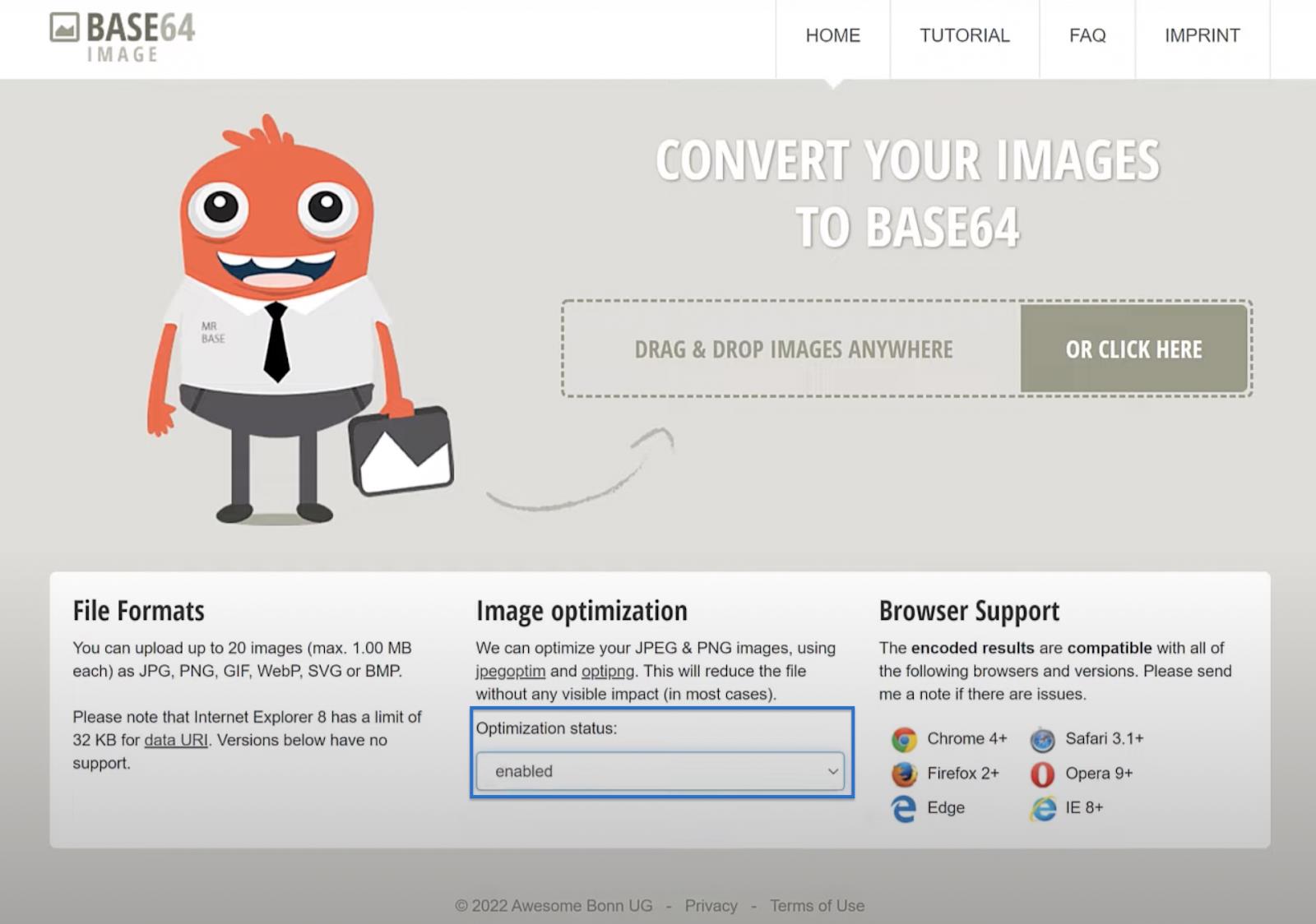
Найдите изображение, которое, по вашему мнению, подходит в качестве значка для вашего конкретного шаблона. Затем перетащите файл на сайт преобразования Base64 и дождитесь завершения преобразования. После завершения нажмите «Копировать изображение» и вернитесь в Conductor Pro .
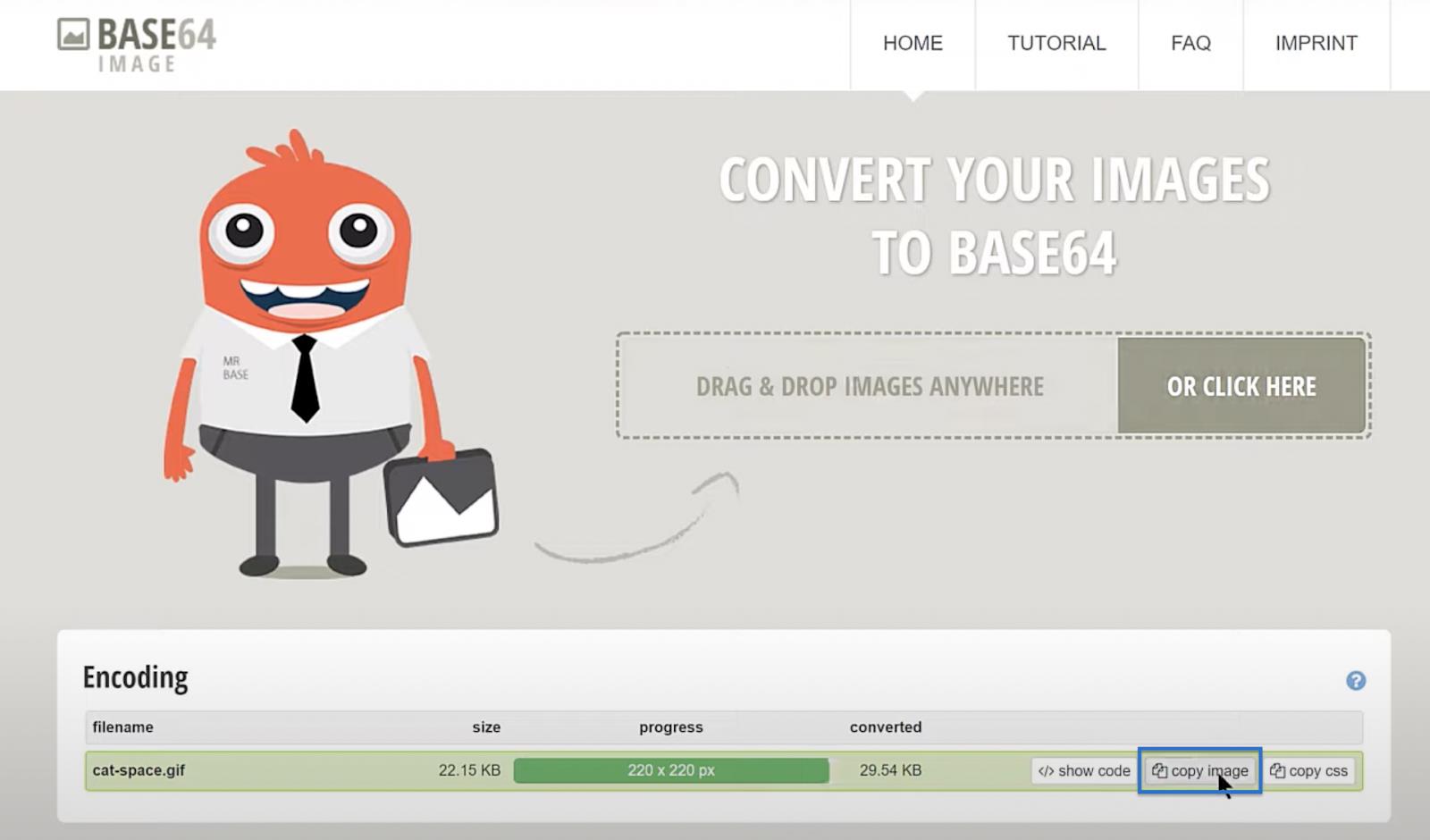
Вставьте скопированную ссылку в поле Icon Data . Затем прокрутите до верхней части вставленного текста и удалите данные слова , чтобы текст начинался только с изображения. Нажмите «Сохранить» , и вам будет предложено сообщение о том, что инструмент успешно отредактирован .
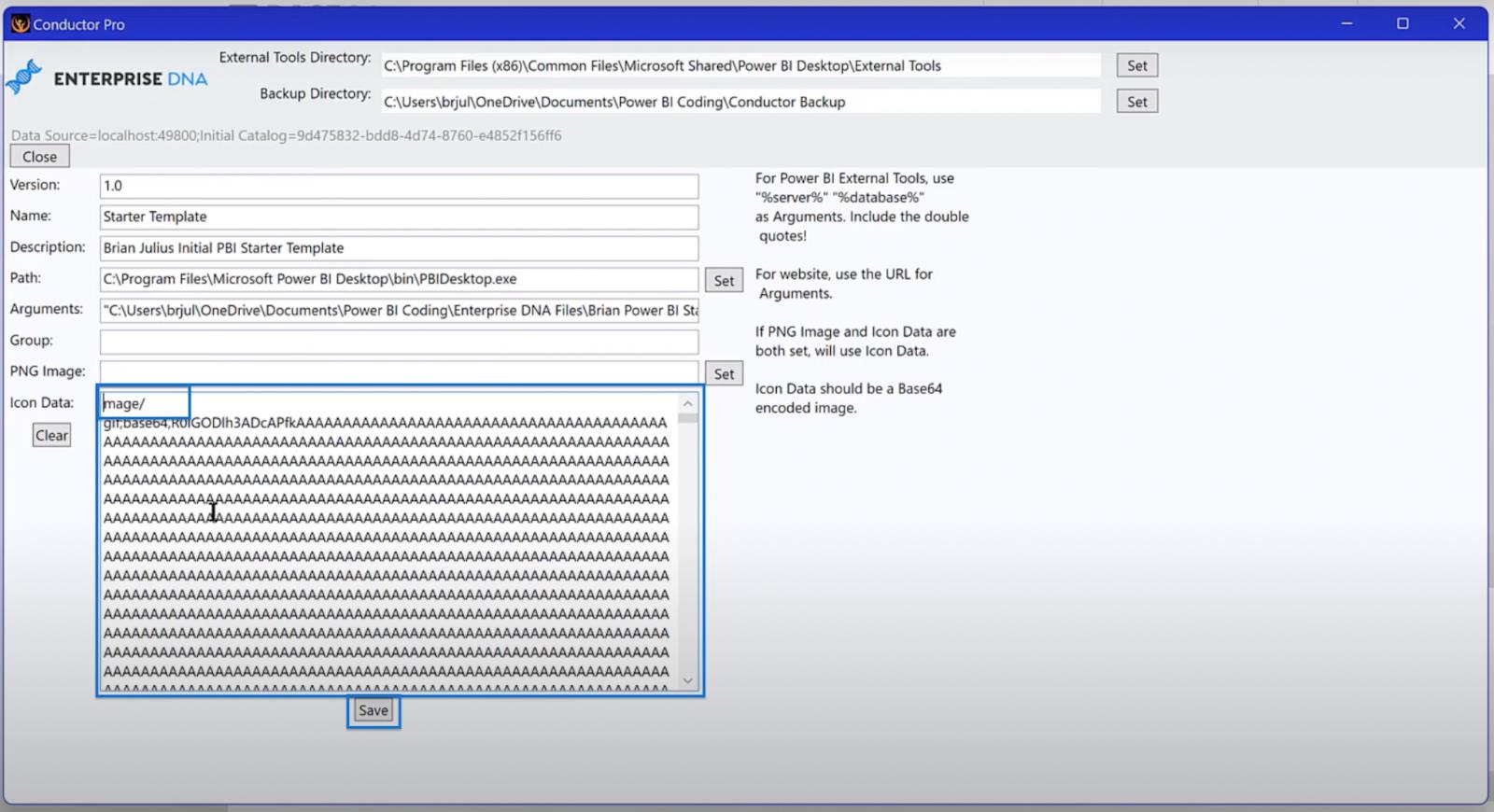
Закройте окно и вернитесь к своему шаблону LuckyTemplates. Затем сохраните шаблон обратно в файл, используя то же имя и тип файла, что и ранее. Нажмите «Заменить» и «ОК».
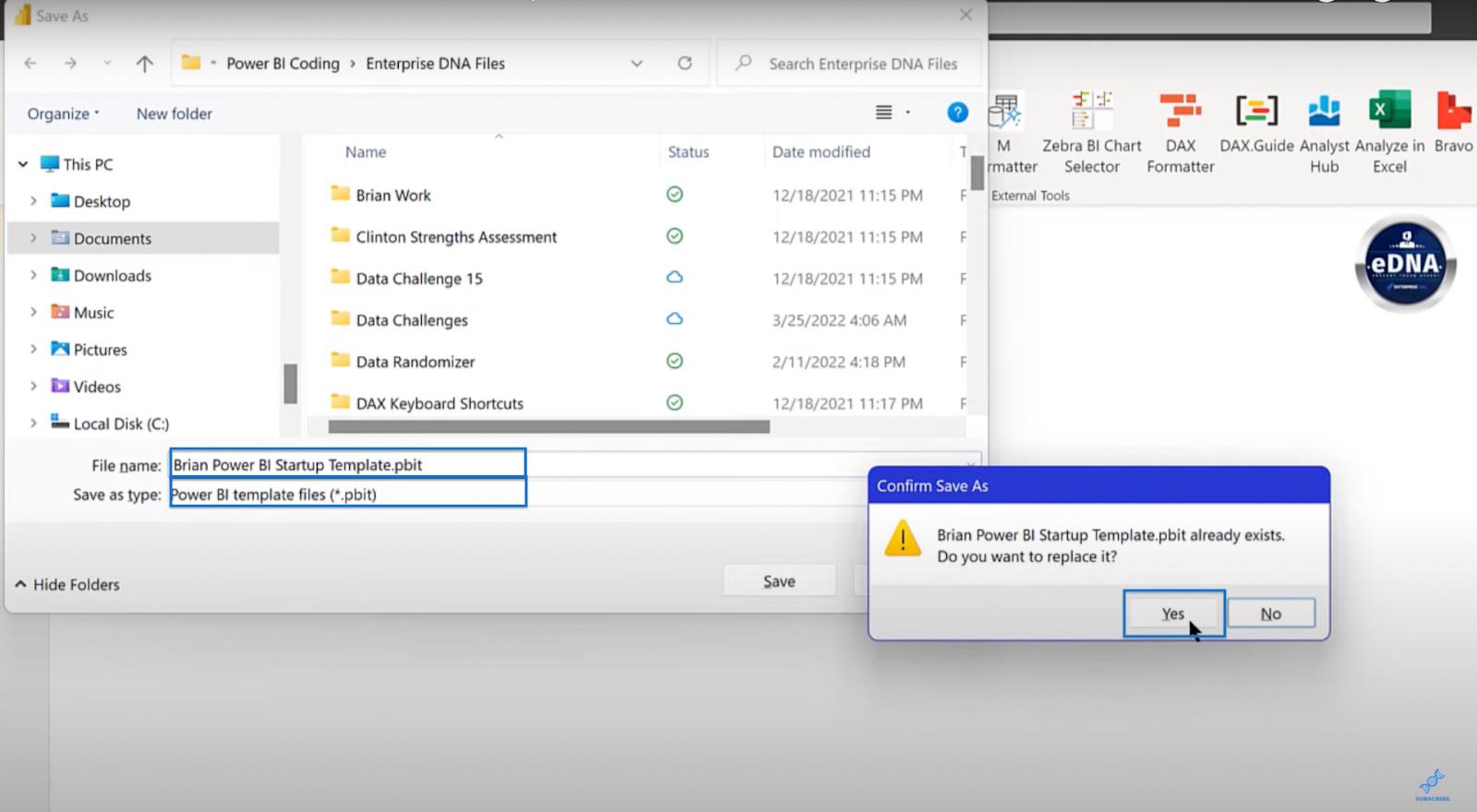
После выполнения последнего шага вы можете завершить работу LuckyTemplates, чтобы изменения вступили в силу. Вам не нужно сохранять изменения, потому что вы уже сделали это.
Результаты вашего шаблона LuckyTemplates
Пришло время посмотреть результаты вашей работы! Начните с открытия LuckyTemplates и перехода к внешним инструментам . Вы должны увидеть стартовый шаблон с выбранным значком. Нажмите на нее, и все ваши настройки должны загрузиться.

Вы должны увидеть, как он создает таблицу дат и мер, вставляет карту значков и ваш логотип, и все должно быть настроено и готово к работе. На изображении ниже показано, как должен выглядеть ваш окончательный шаблон.
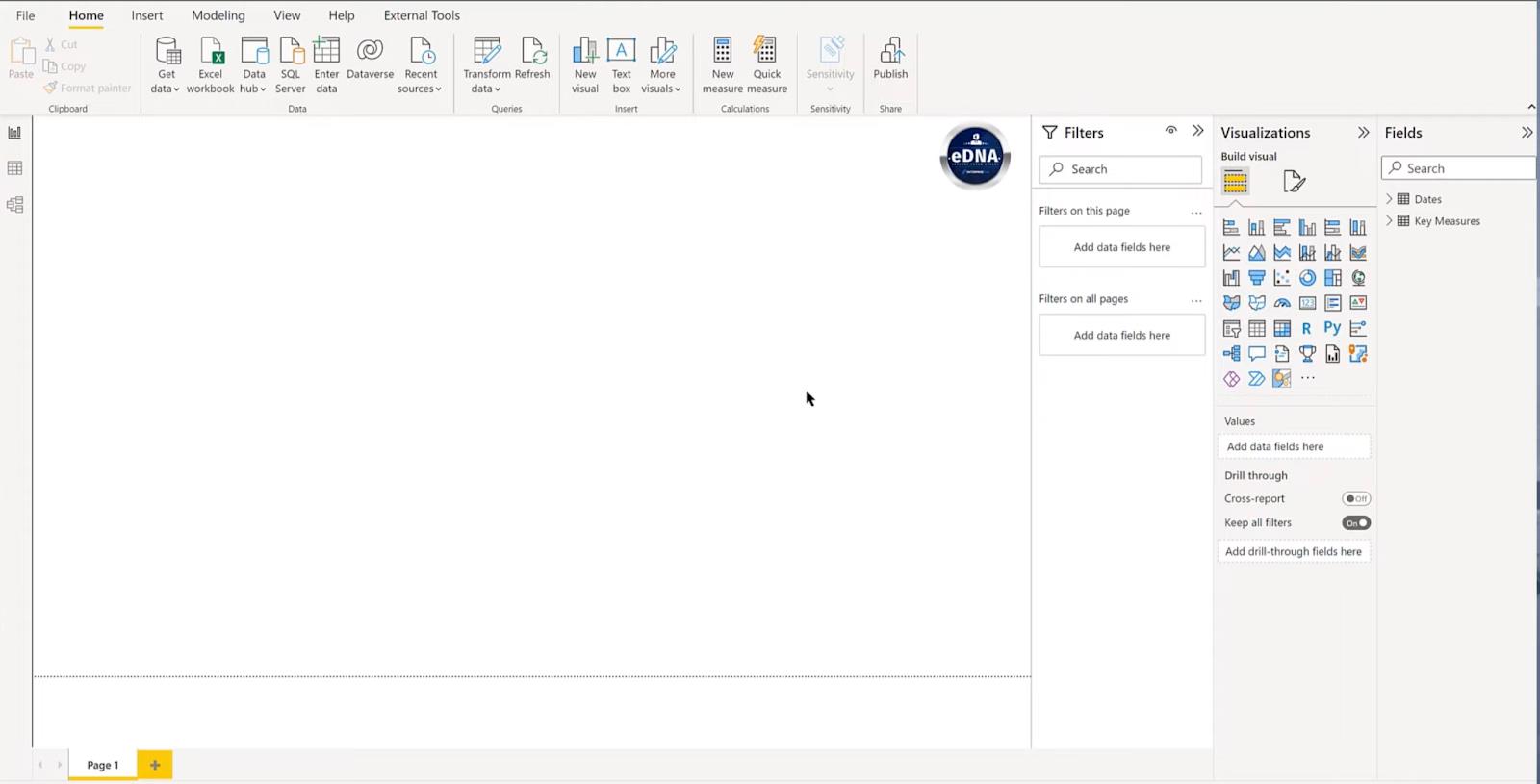
Построитель отчетов в LuckyTemplates: форматирование объектов и визуализаций
Планирование проекта LuckyTemplates: обнаружение и прием
Обзор пользовательского интерфейса редактора запросов в LuckyTemplates
Заключение
Из этого руководства вы узнали, как создать идеальный шаблон LuckyTemplates. Теперь каждый раз, когда вы создаете новый файл LuckyTemplates, вам нужно всего лишь щелкнуть шаблон запуска и сэкономить 20 или 30 минут. Что еще более важно, у вас будет шаблон, работающий именно так, как вы этого хотите. Вы можете применить полученные знания, чтобы адаптировать программу к своим конкретным потребностям.
Всего наилучшего,
Брайан Джулиус
В этом руководстве показано, как в конечном итоге можно рассчитать разницу между еженедельными результатами продаж с помощью DAX в LuckyTemplates.
Что такое self в Python: примеры из реального мира
Вы узнаете, как сохранять и загружать объекты из файла .rds в R. В этом блоге также рассказывается, как импортировать объекты из R в LuckyTemplates.
В этом руководстве по языку программирования DAX вы узнаете, как использовать функцию GENERATE и как динамически изменять название меры.
В этом учебном пособии рассказывается, как использовать технику многопоточных динамических визуализаций для создания аналитических сведений из динамических визуализаций данных в ваших отчетах.
В этой статье я пройдусь по контексту фильтра. Контекст фильтра — одна из основных тем, с которой должен ознакомиться любой пользователь LuckyTemplates.
Я хочу показать, как онлайн-служба LuckyTemplates Apps может помочь в управлении различными отчетами и аналитическими данными, созданными из различных источников.
Узнайте, как рассчитать изменения вашей прибыли, используя такие методы, как разветвление показателей и объединение формул DAX в LuckyTemplates.
В этом руководстве будут обсуждаться идеи материализации кэшей данных и то, как они влияют на производительность DAX при предоставлении результатов.
Если вы все еще используете Excel до сих пор, то сейчас самое подходящее время, чтобы начать использовать LuckyTemplates для своих бизнес-отчетов.








