Расчет недельных продаж с помощью DAX в LuckyTemplates

В этом руководстве показано, как в конечном итоге можно рассчитать разницу между еженедельными результатами продаж с помощью DAX в LuckyTemplates.
В этом руководстве вы узнаете, как создать бесплатную пробную учетную запись в MS SharePoint. Вы также узнаете, как добавлять пользователей в Microsoft SharePoint и назначать лицензии.
SharePoint — это инструмент Microsoft, который делает совместную работу и управление документами более эффективными.
Оглавление
Получение бесплатной пробной версии SharePoint Online
Во-первых, мы узнаем, как получить бесплатную пробную версию SharePoint в Интернете. SharePoint Online не является настоящим приложением SharePoint, но вы можете использовать их оба. Чтобы получить бесплатную пробную версию SharePoint в Интернете, перейдите на веб-сайт Microsoft.

Затем нажмите Поиск .

Найдите Office 365 e3 .

Затем щелкните Office 365 e3 | Майкрософт .

Эта лицензия дает вам доступ ко множеству онлайн-приложений, таких как Word, Excel, PowerPoint, Outlook, SharePoint Online и так далее.
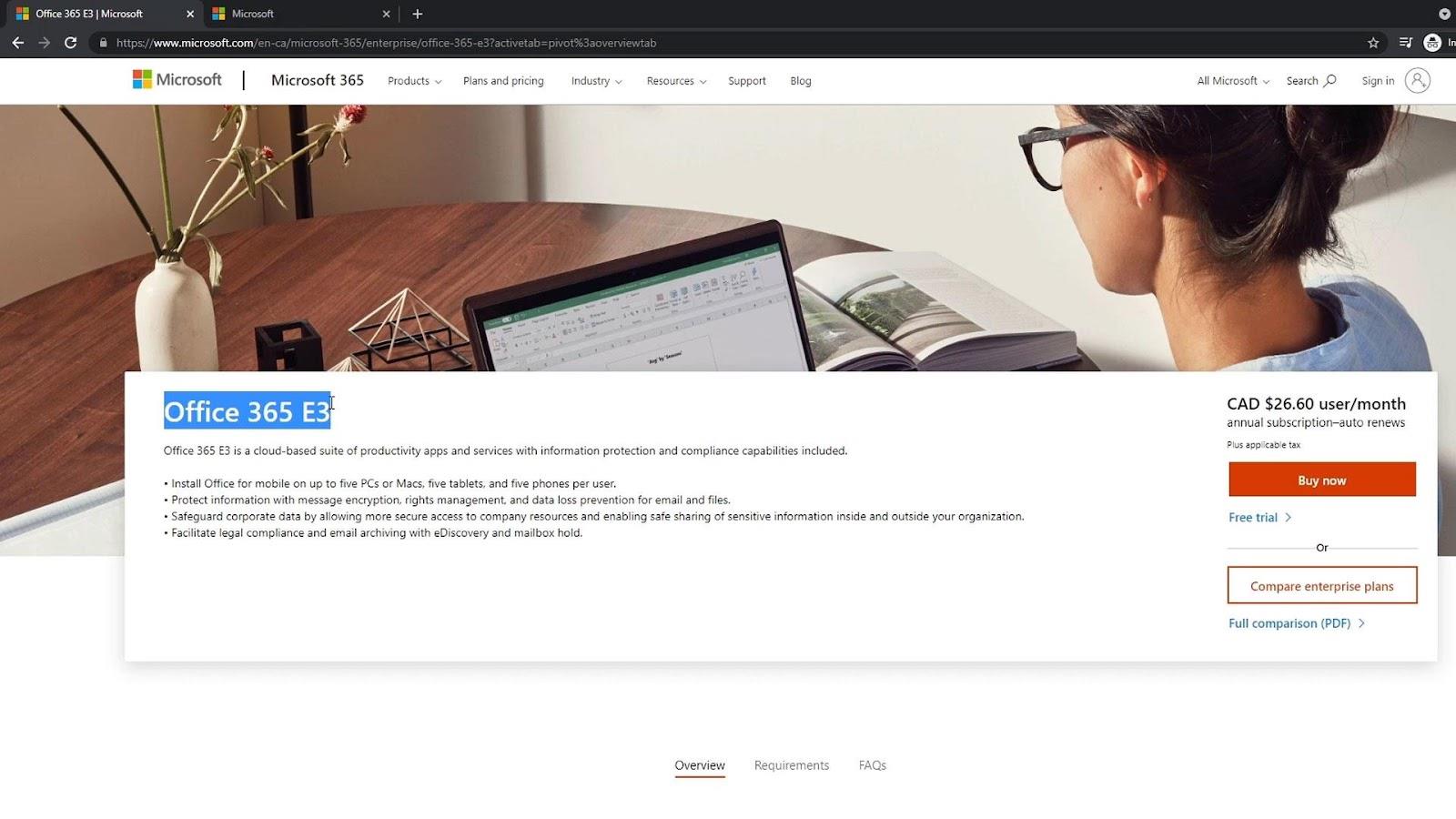
Мы собираемся использовать бесплатную пробную версию SharePoint, поэтому нажмите « Бесплатная пробная версия» .
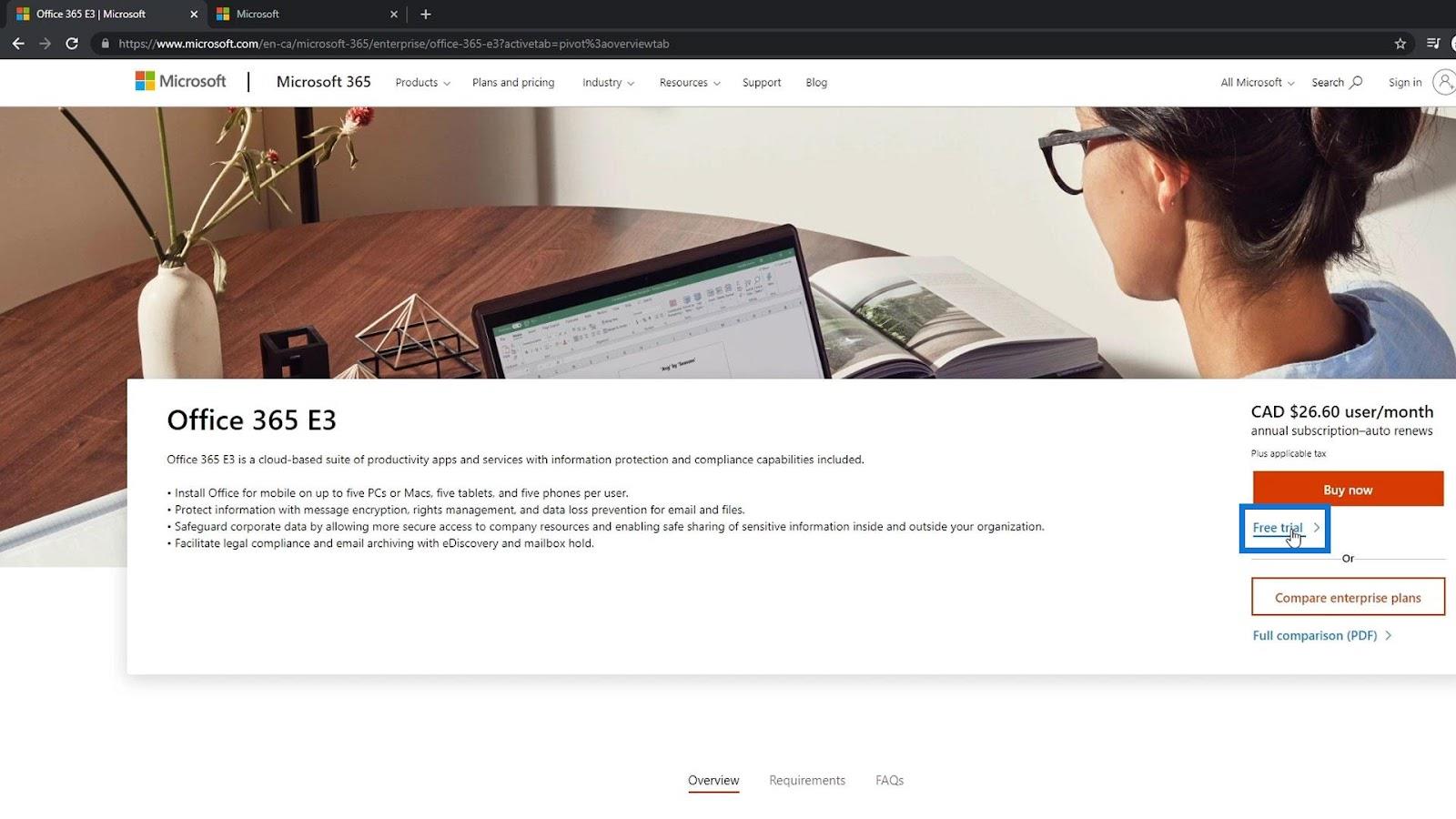
Это приведет нас к этой странице, где нам нужно зарегистрировать наши данные. Это даст 25 лицензий, что означает, что вы можете получить 25 различных учетных записей, которые могут использовать SharePoint и Office 365 в течение 30 дней. Через 30 дней вам нужно будет либо создать новую пробную учетную запись, либо заплатить, чтобы продолжить использование приложений.

Создание учетной записи MS Sharepoint
Во-первых, введите свой адрес электронной почты. В этом примере я использую свой личный адрес электронной почты.
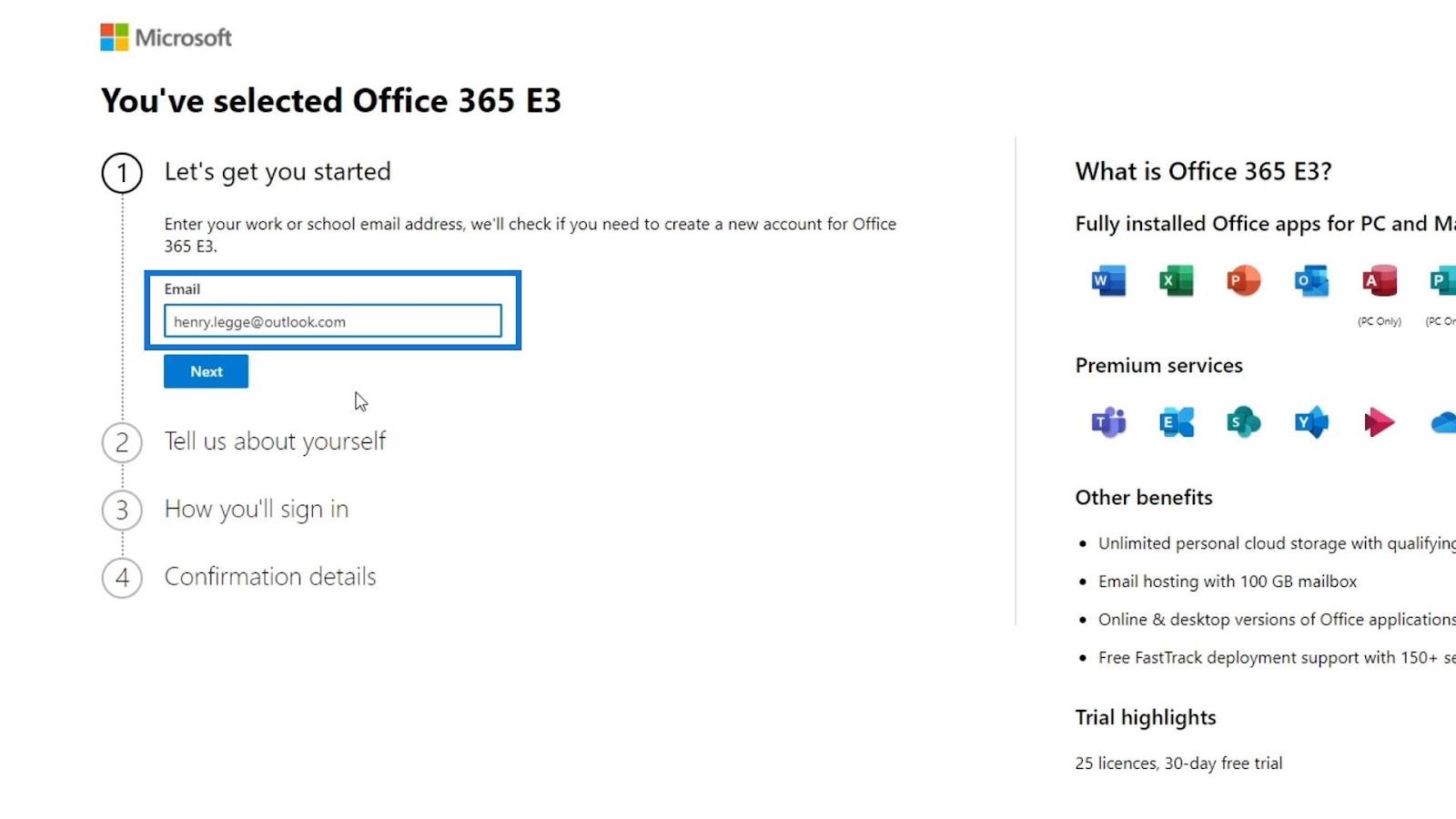
Затем нажмите кнопку Далее .
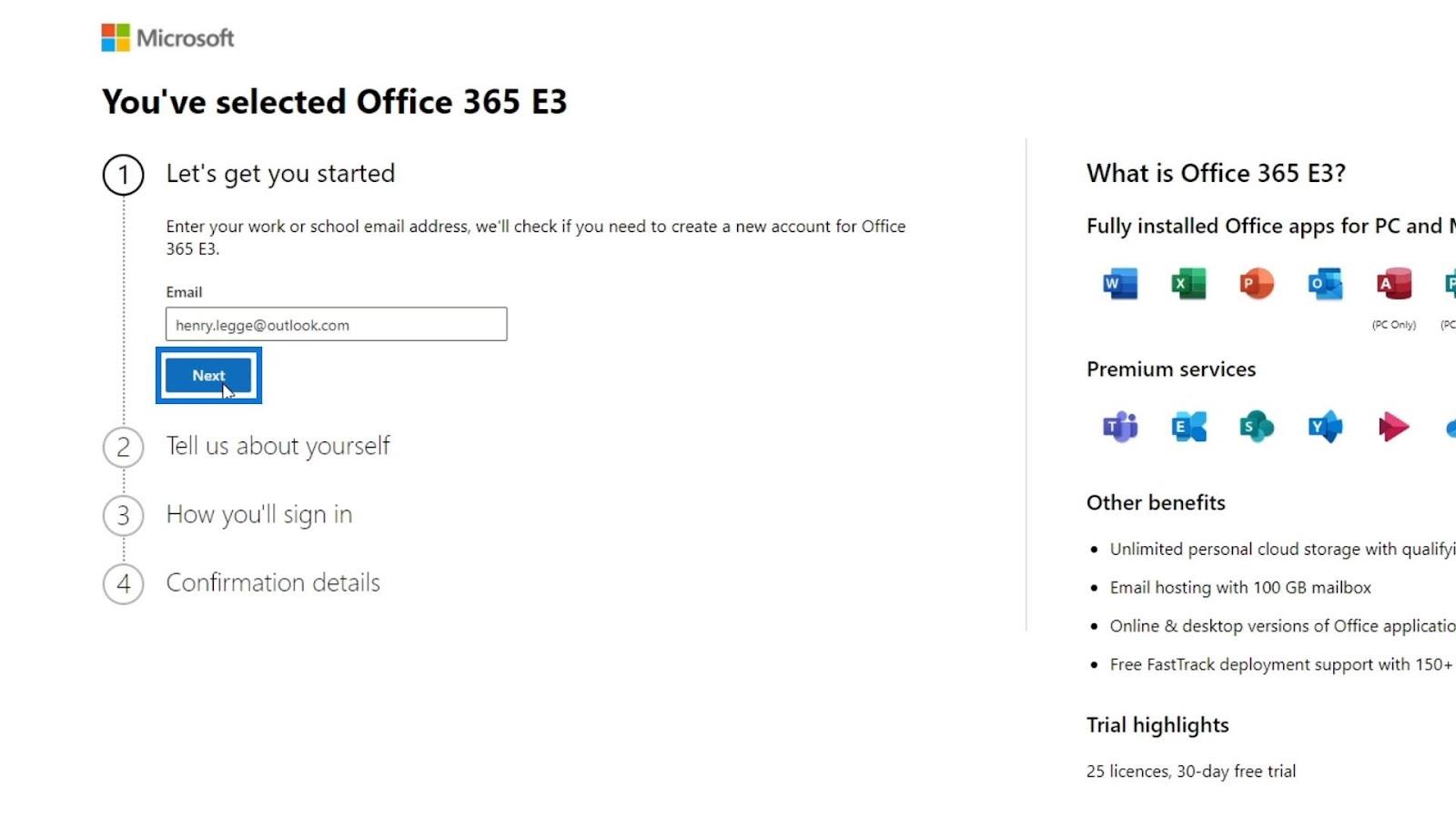
Щелкните Настроить учетную запись .

Настройка основной информации
Затем он попросит вас ввести некоторую информацию о вас. Неважно, что вы заполняете, и это никак не повлияет на ваш бизнес. В этом примере я ввел свое имя, фамилию, примерное название компании, размер компании и страну или регион.
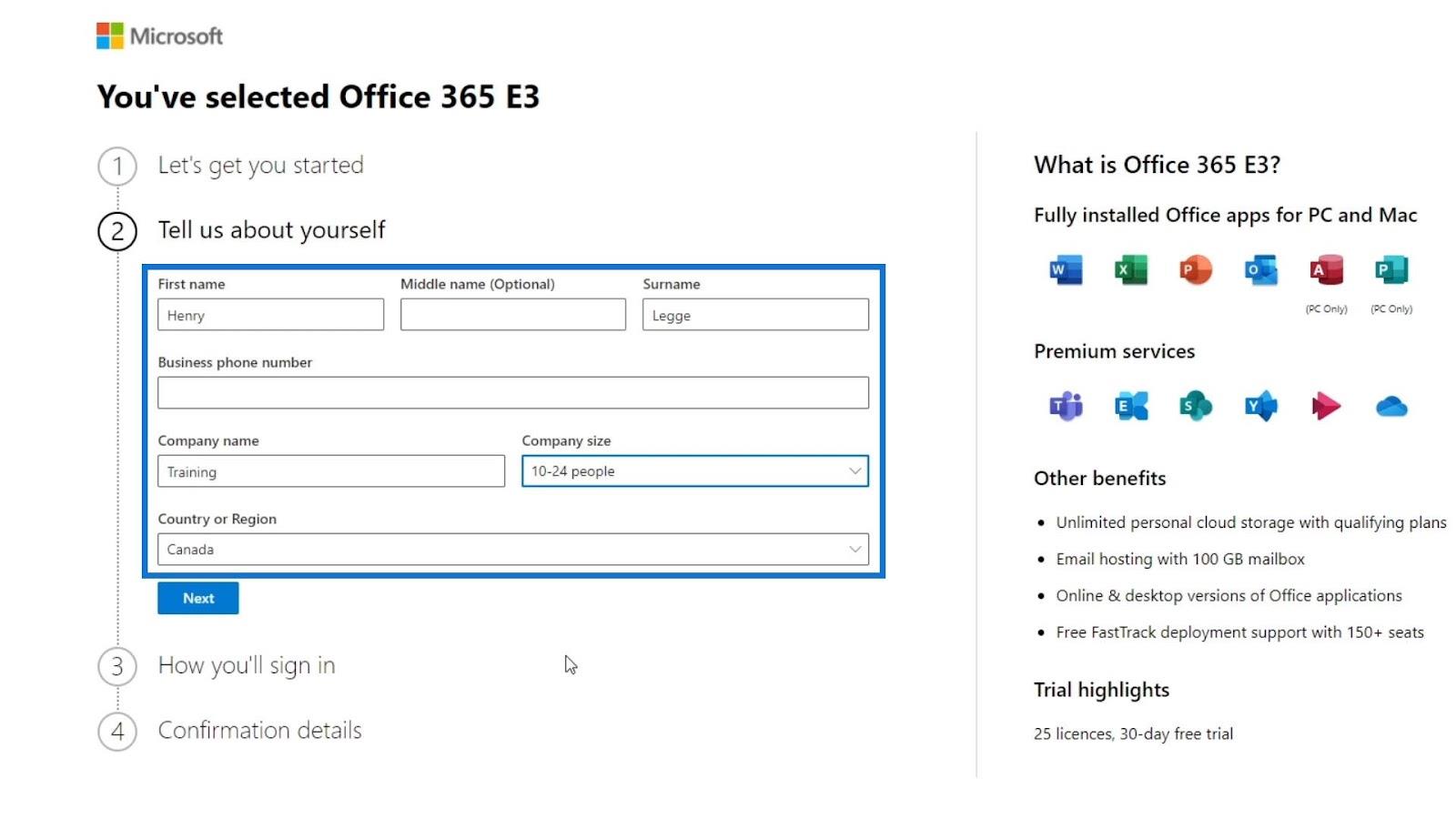
Вам также необходимо ввести номер телефона, который вы фактически используете, потому что они подтверждают учетные записи, отправляя текстовое сообщение. Единственная проблема заключается в том, что если вы хотите создать еще одну бесплатную пробную учетную запись, вам понадобится новый номер телефона, который вы сможете использовать.
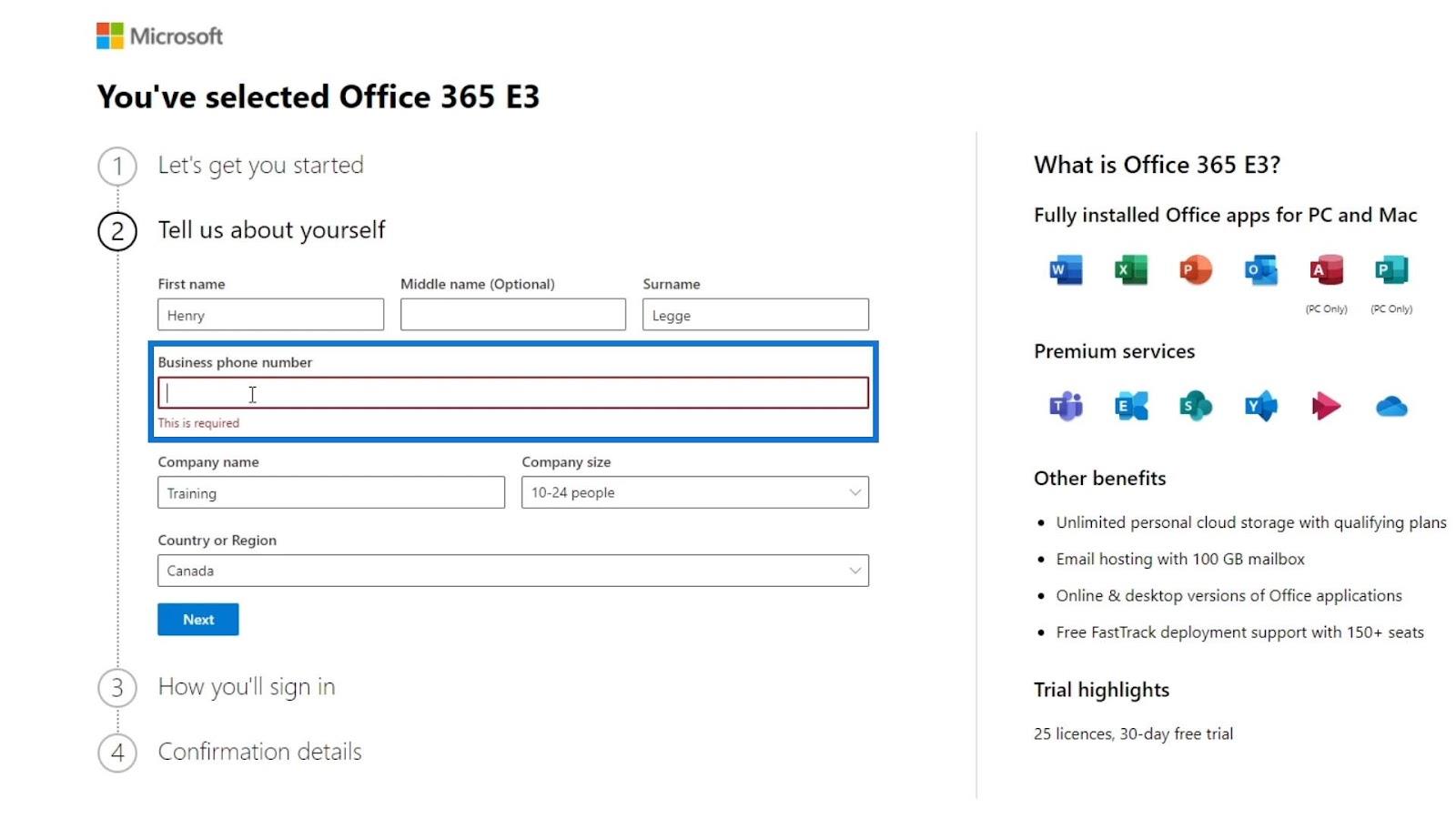
После ввода номера телефона нажмите кнопку Далее .

Он запросит код подтверждения на ваш номер телефона. Просто введите код и подтвердите его.
Настройка домена
Для следующего шага вам понадобится доменное имя. Например, если ваш бизнес называется удаленным, вы можете использовать в качестве домена remote.com. SharePoint напрямую подключается к этому URL-адресу. Таким образом, если вы или ваш сотрудник хотите перейти в SharePoint, вы перейдете на SharePoint.remote.com.
Мы не будем обсуждать процесс создания собственного домена. К счастью, Microsoft позволяет пользователям использовать свой домен .onmicrosoft.com . Затем он имитирует ваш URL-адрес SharePoint. Следовательно, вам нужно только ввести название вашего бизнеса. В этом примере я буду использовать гражданское обучение в качестве названия своей компании.

Вы также можете проверить, доступно ли название вашей компании вместе с доменом Microsoft, нажав кнопку «Проверить доступность» .
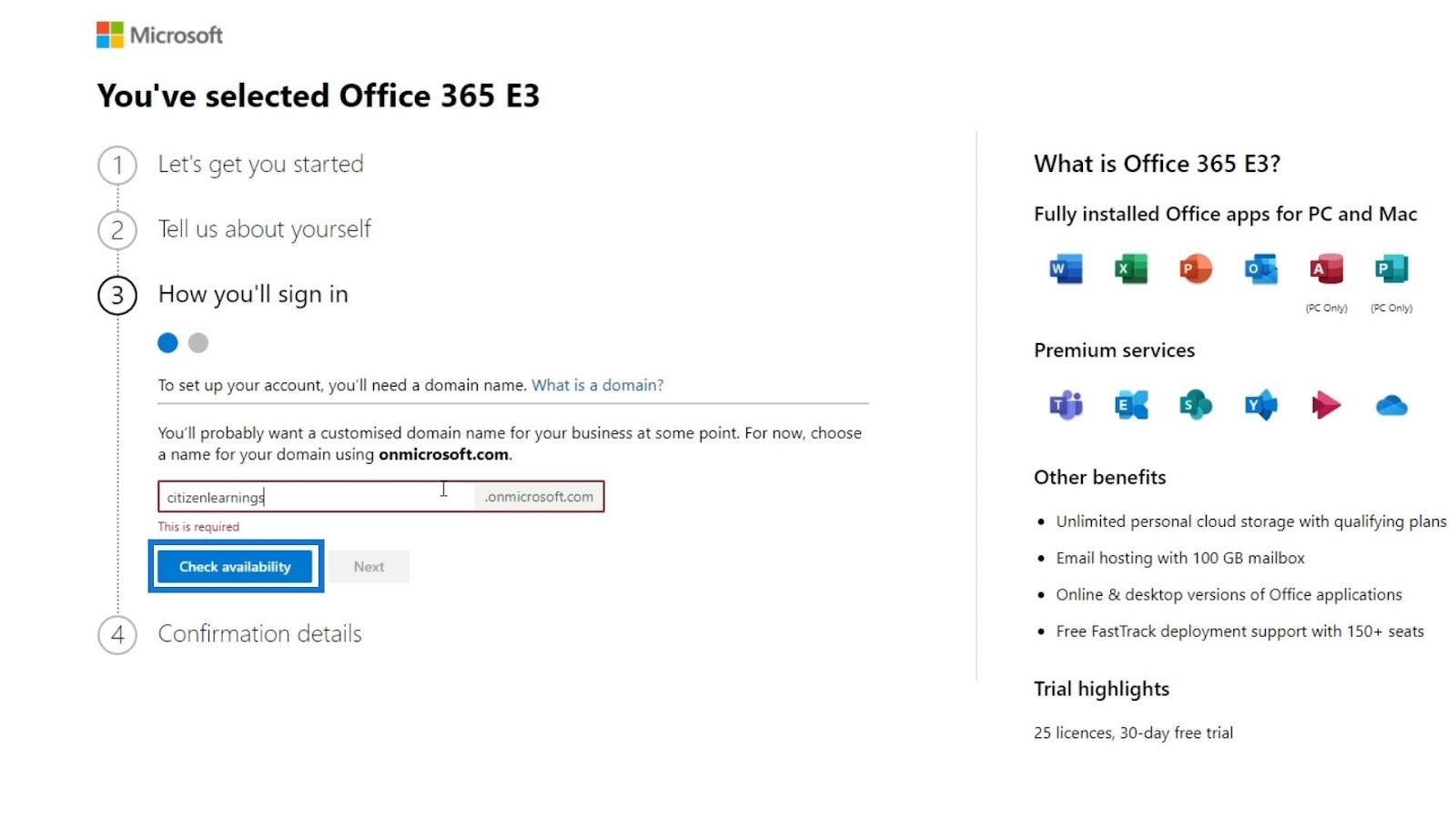
В этом примере доступен сайт Citizenlearnings.onMicrosoft.com .
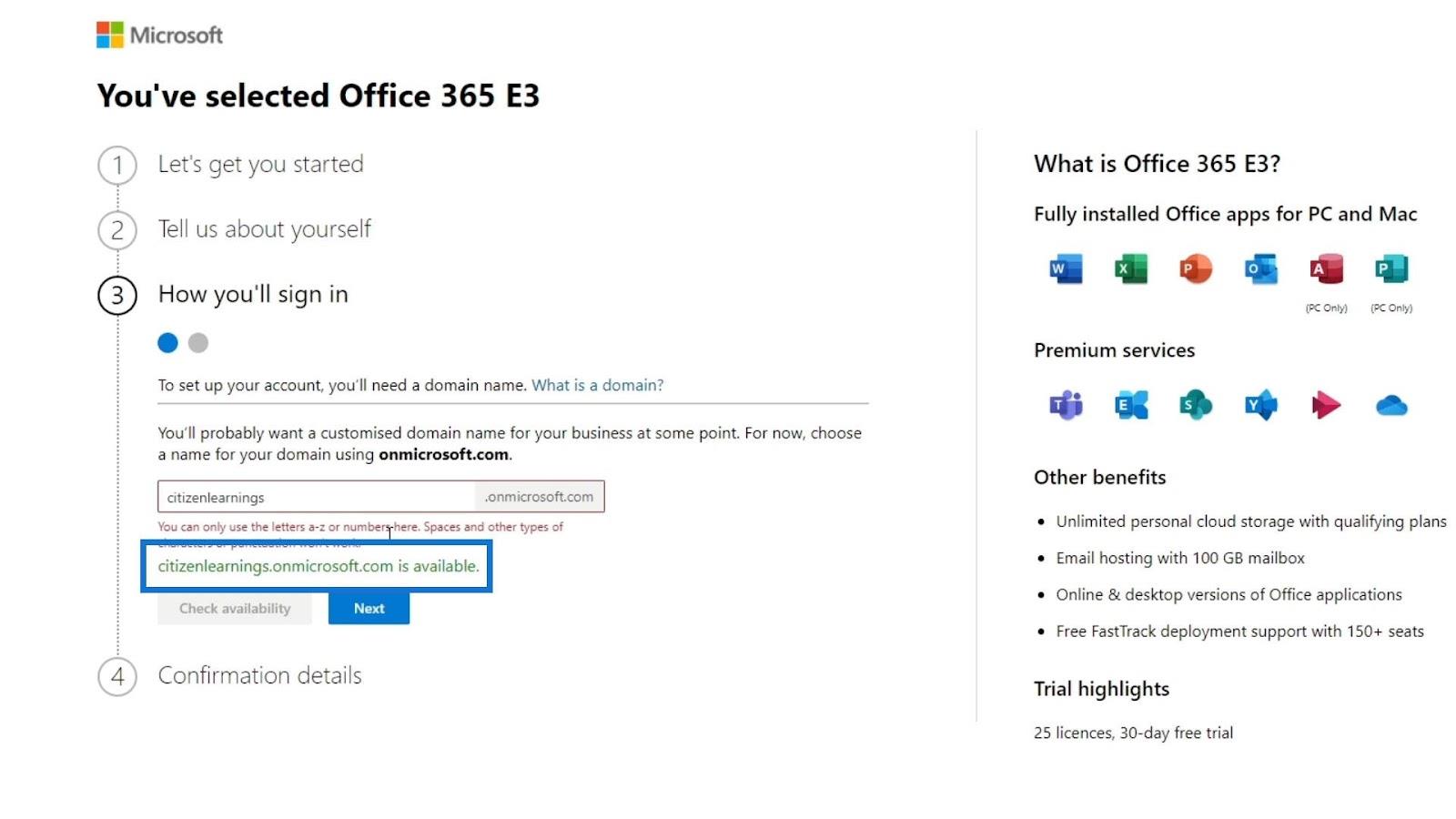
Нажмите «Далее» .

Создание имени пользователя и пароля
Затем вам нужно создать имя пользователя и пароль. Просто введите имя пользователя и пароль. После этого нажмите кнопку Зарегистрироваться . Затем он создаст для нас учетную запись.

Это будет учетная запись, которая имеет доступ ко всему в домене, который вы установили ранее. Для этого руководства я использовал сайт Citizen Learnings.onMicrosoft.com. Опять же, это зависит от того, какое доменное имя вы использовали.
После создания учетной записи обратите внимание, что ваше имя пользователя отличается от адреса электронной почты, который вы установили. При входе в SharePoint необходимо использовать имя пользователя , а не адрес электронной почты. В этом примере мое имя пользователя — [email protected] .
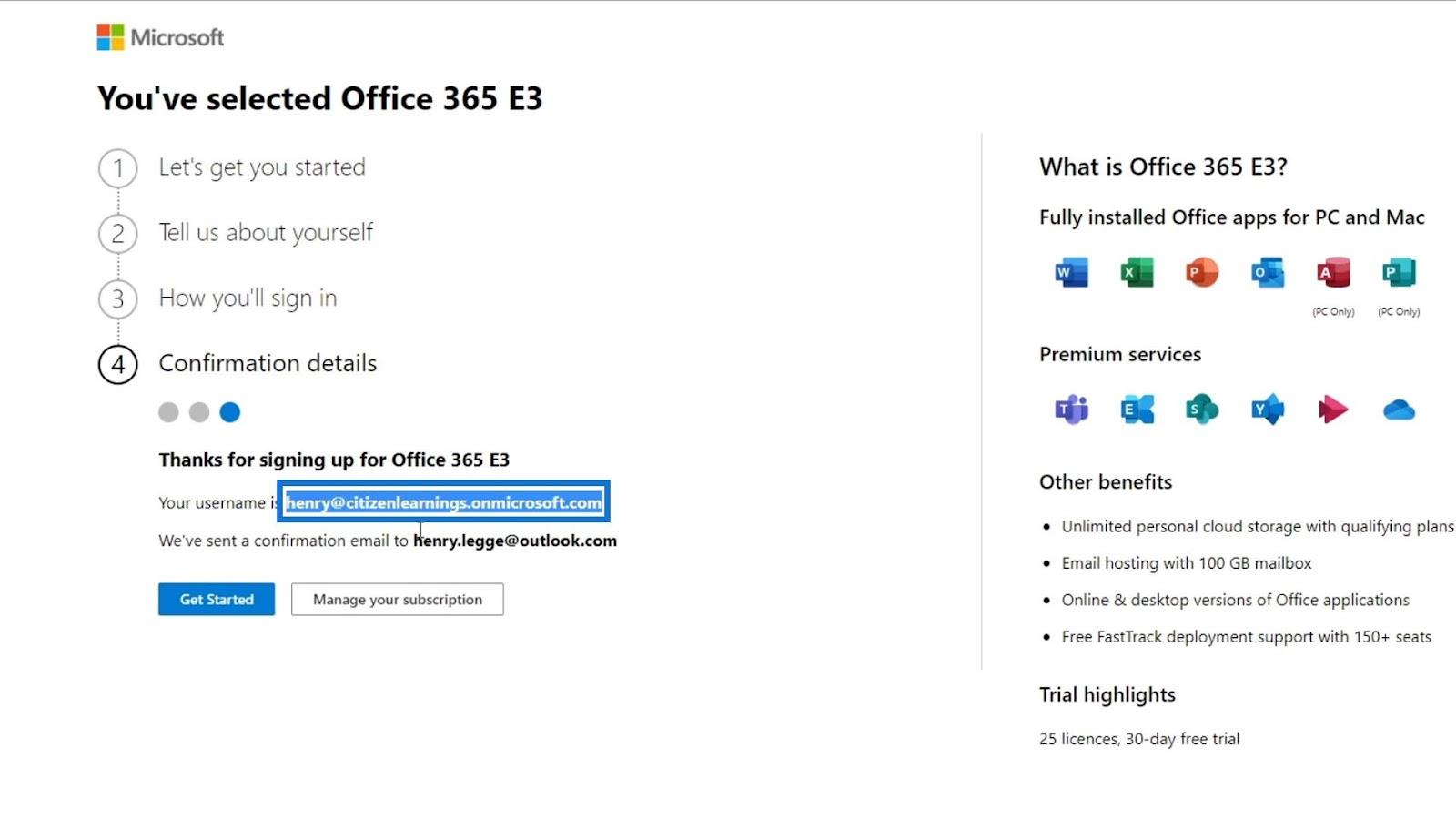
Чтобы продолжить, нажмите кнопку «Начать» .
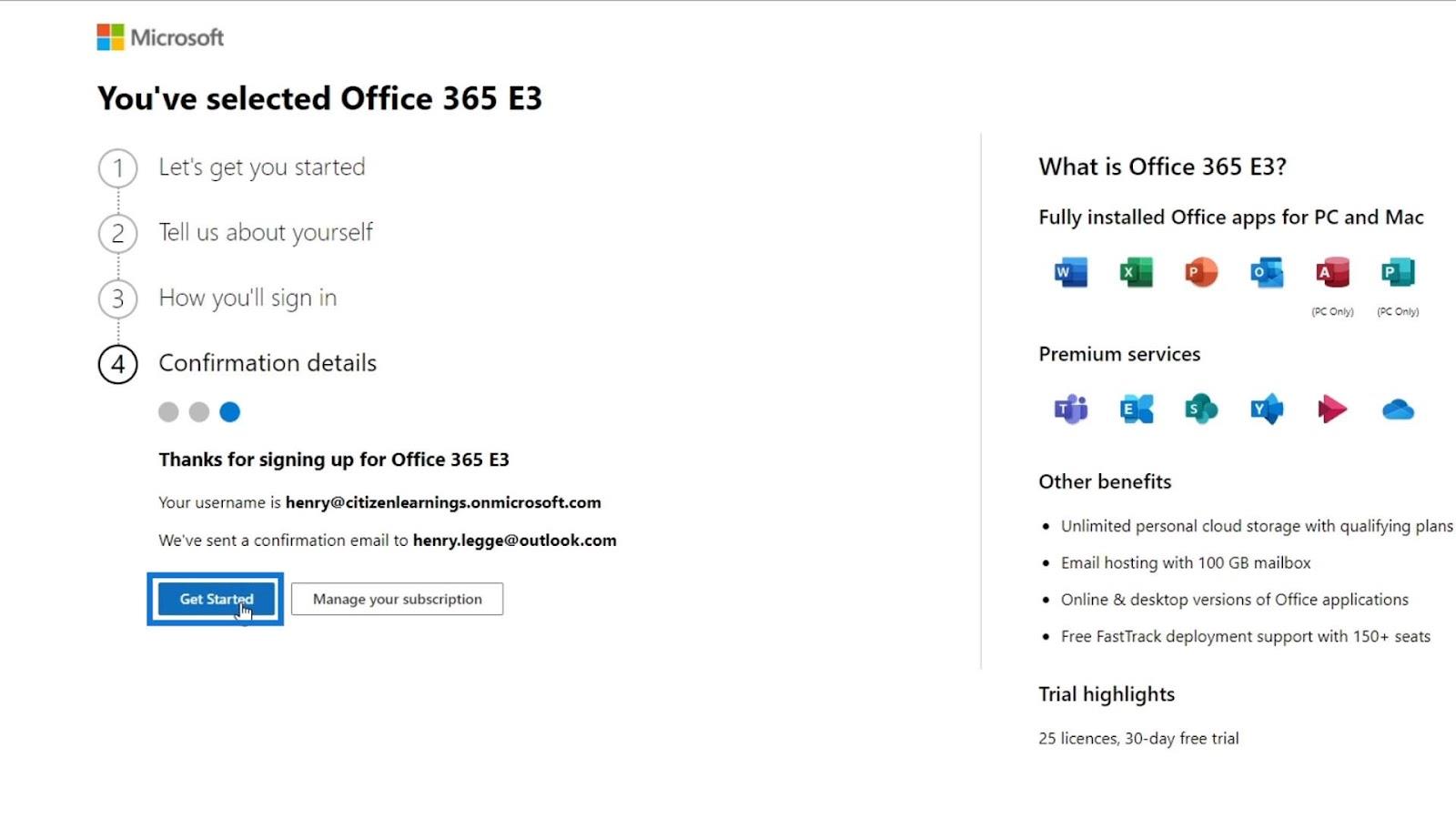
Вы перейдете на страницу центра администрирования, где сможете добавлять пользователей и выдавать новые лицензии. В этой первой части вам будет предложено установить приложения Office, если у вас их еще нет. Если у вас уже есть приложения Office, просто нажмите кнопку «Продолжить» . В этом уроке я пропущу его, потому что он уже есть на моем компьютере.
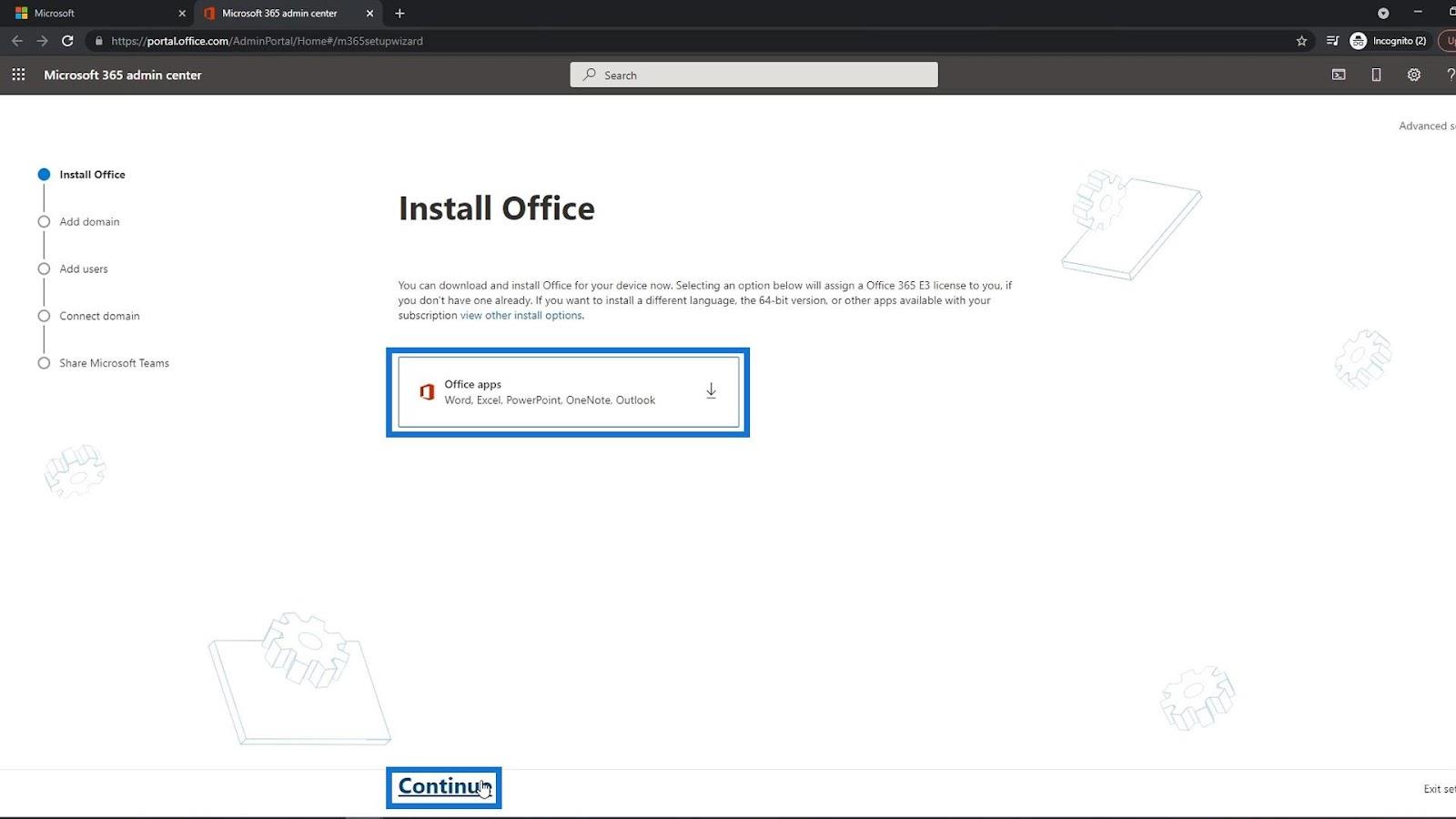
Следующая часть предназначена для добавления другого домена, если у вас есть еще один. Например, если я добавлю здесь еще один домен, он будет использовать этот домен вместо домена Citizenlearnings.onMicrosoft.com . Наличие собственного домена необходимо для вашей организации. Только для этого урока я по-прежнему буду использовать домен от Microsoft. Затем нажмите ссылку Использовать этот домен .

Добавление пользователей в MS SharePoint
Теперь мы находимся на странице, где мы можем добавлять новых пользователей и назначать лицензии. Просто введите здесь имя, фамилию и имя пользователя сотрудников, которых вы хотите добавить.

Затем вы можете установить этот флажок, чтобы после создания всех этих учетных записей на вашу электронную почту было отправлено электронное письмо, содержащее эти учетные записи и их временный пароль. Если вы не отметите эту опцию, вы все равно можете получить их пароль отдельно.

После создания их учетных записей вы можете дать им временный пароль для входа в систему. Когда они входят в систему, они также могут сбросить свой пароль.
Давайте теперь нажмем Добавить пользователей и назначить лицензии .

На этой странице у вас также есть возможность добавить личный адрес электронной почты вашего сотрудника. Добавив сюда свой адрес электронной почты, они также могут получить временный пароль для своей учетной записи.

В этом примере я нажму « Поделиться учетными данными» позже .
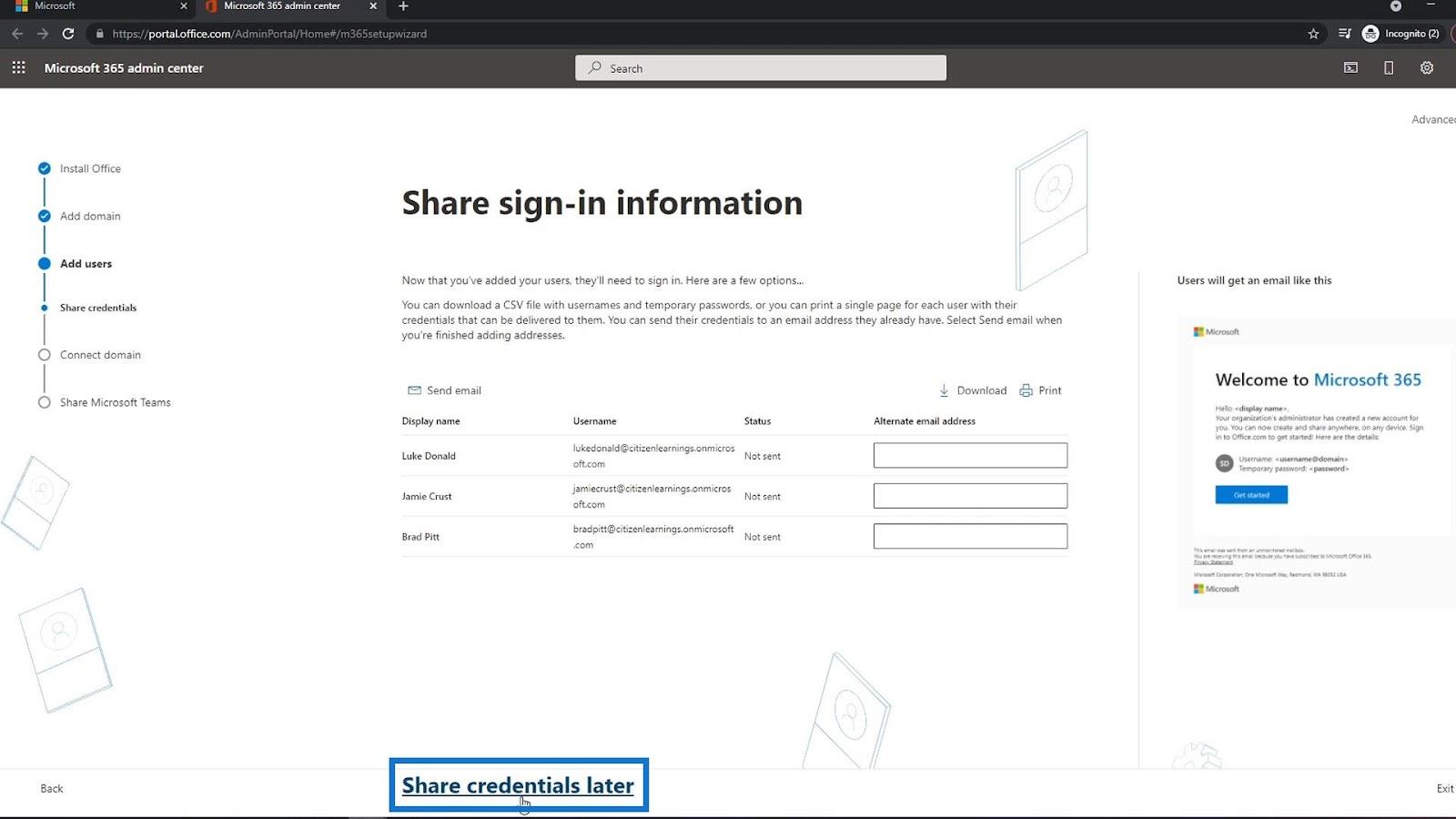
Следующим шагом будет подключение вашего домена. Опять же, у меня нет другого домена, кроме Citizenlearnings.onMicrosoft.com. Итак, я просто нажму «Продолжить» .

Обычно вы добавляете или используете Microsoft Teams в организации. Вы можете выбрать этот параметр, чтобы ваши сотрудники знали и получали электронное письмо, содержащее ссылку для загрузки Microsoft Teams, чтобы они могли ее загрузить. Затем нажмите «Продолжить» .
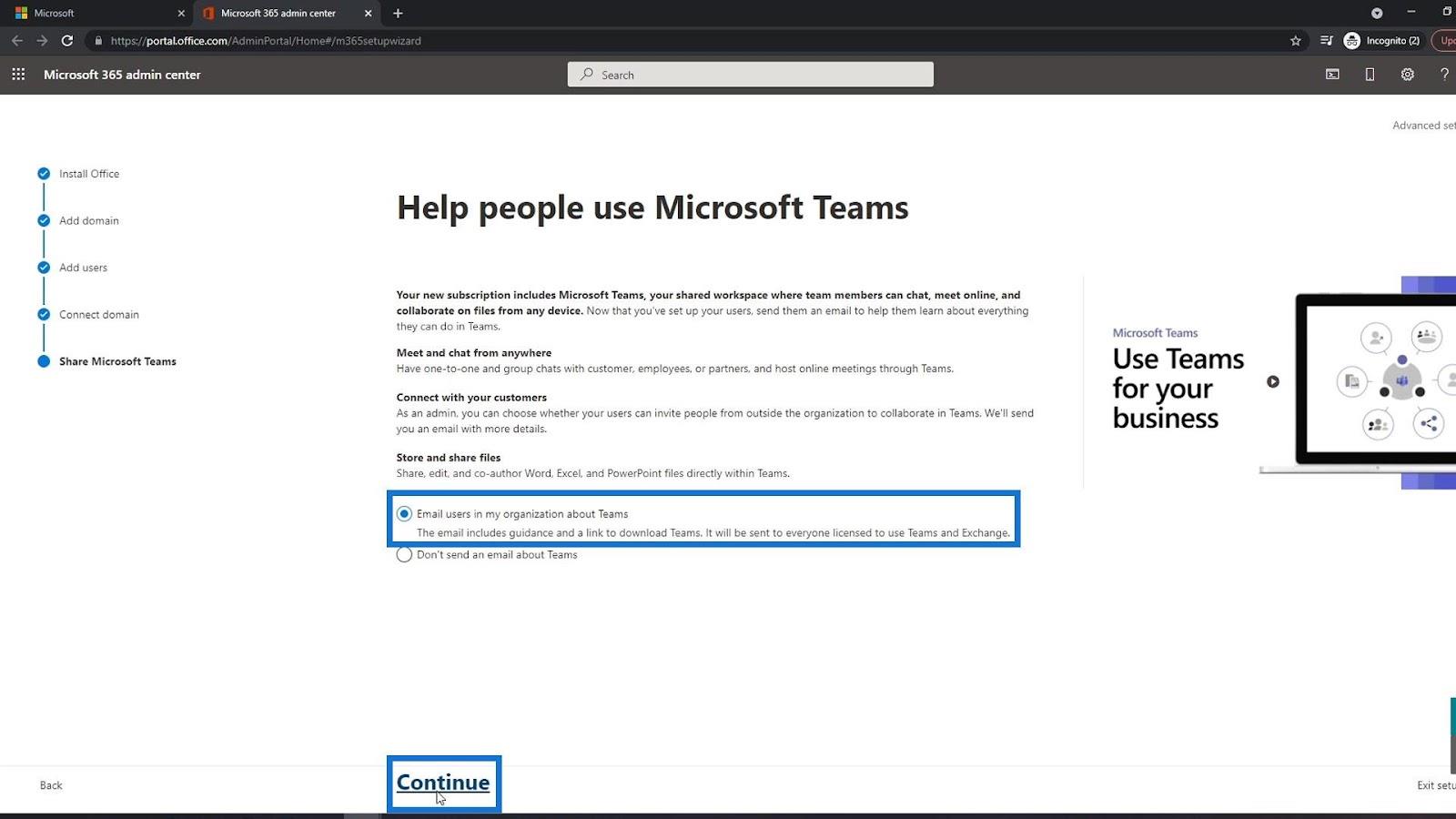
Теперь ваша настройка завершена. Теперь вы можете перейти на страницу проекта, щелкнув ссылку Перейти на домашнюю страницу проекта .
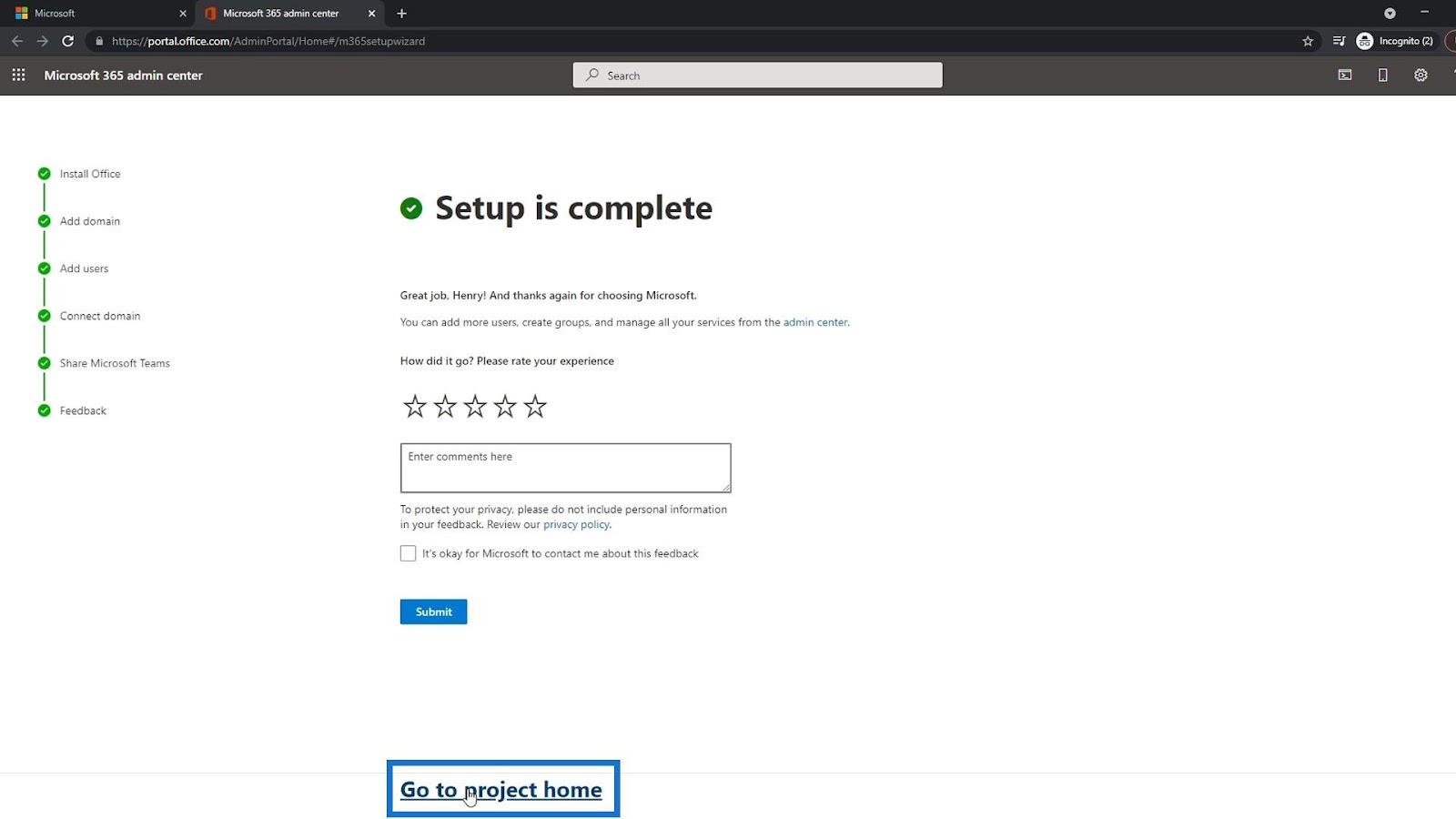
Вы будете перенаправлены на страницу Microsoft Project. Однако вместо этого вам нужно перейти на страницу SharePoint. Для этого вы можете щелкнуть панель запуска приложений.
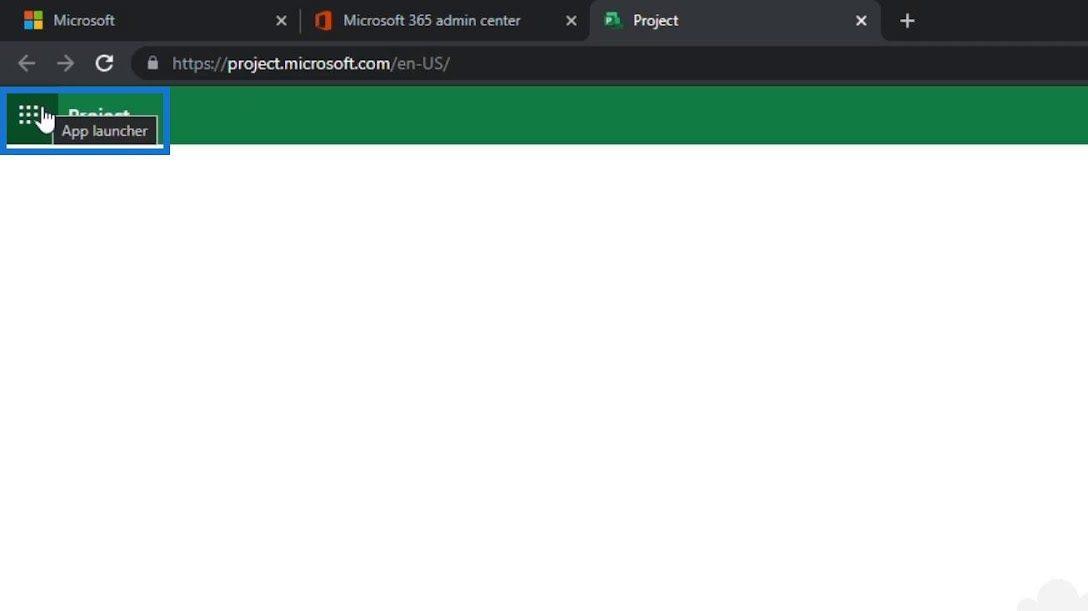
Затем щелкните SharePoint .
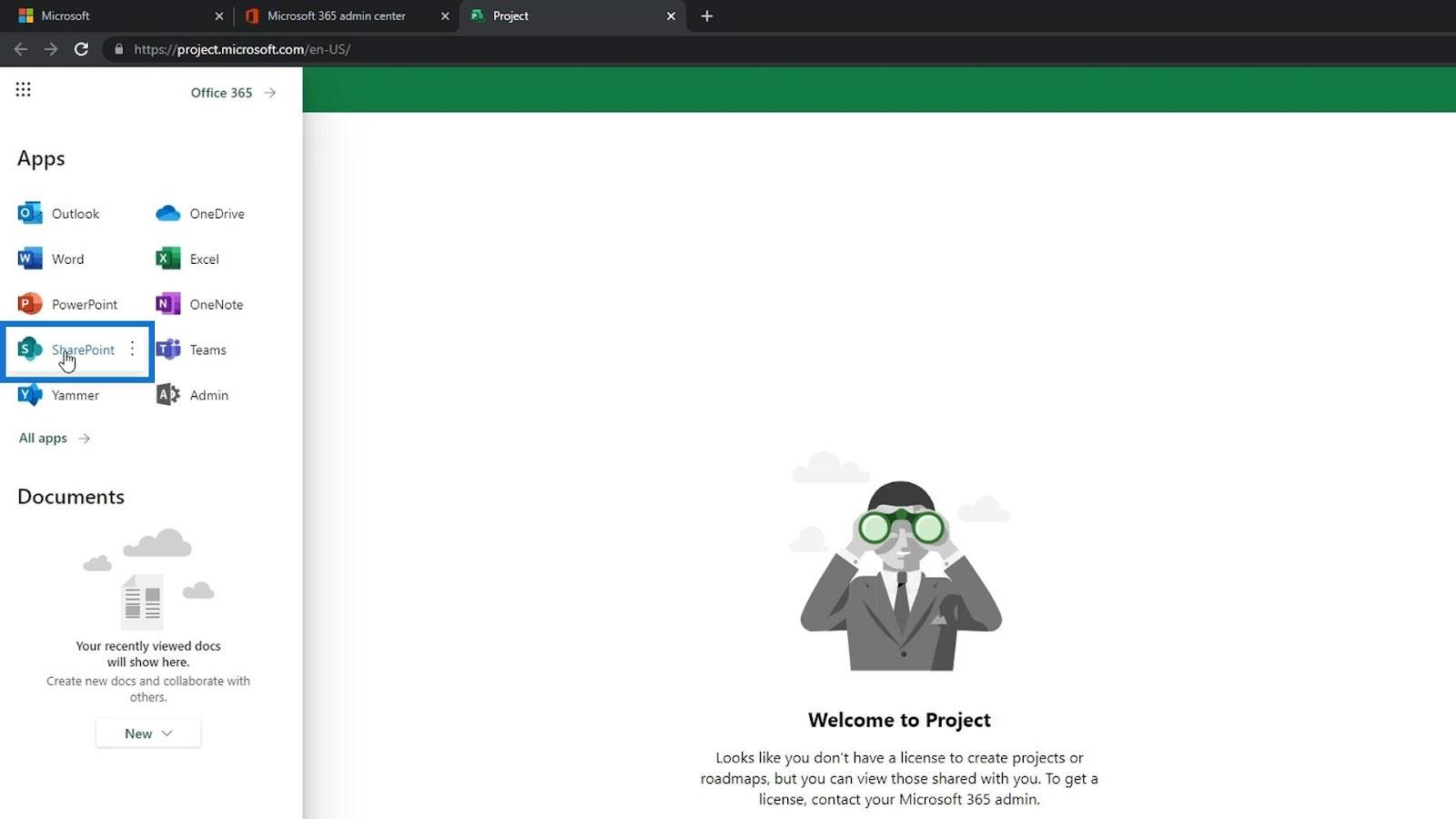
Так выглядит страница SharePoint.
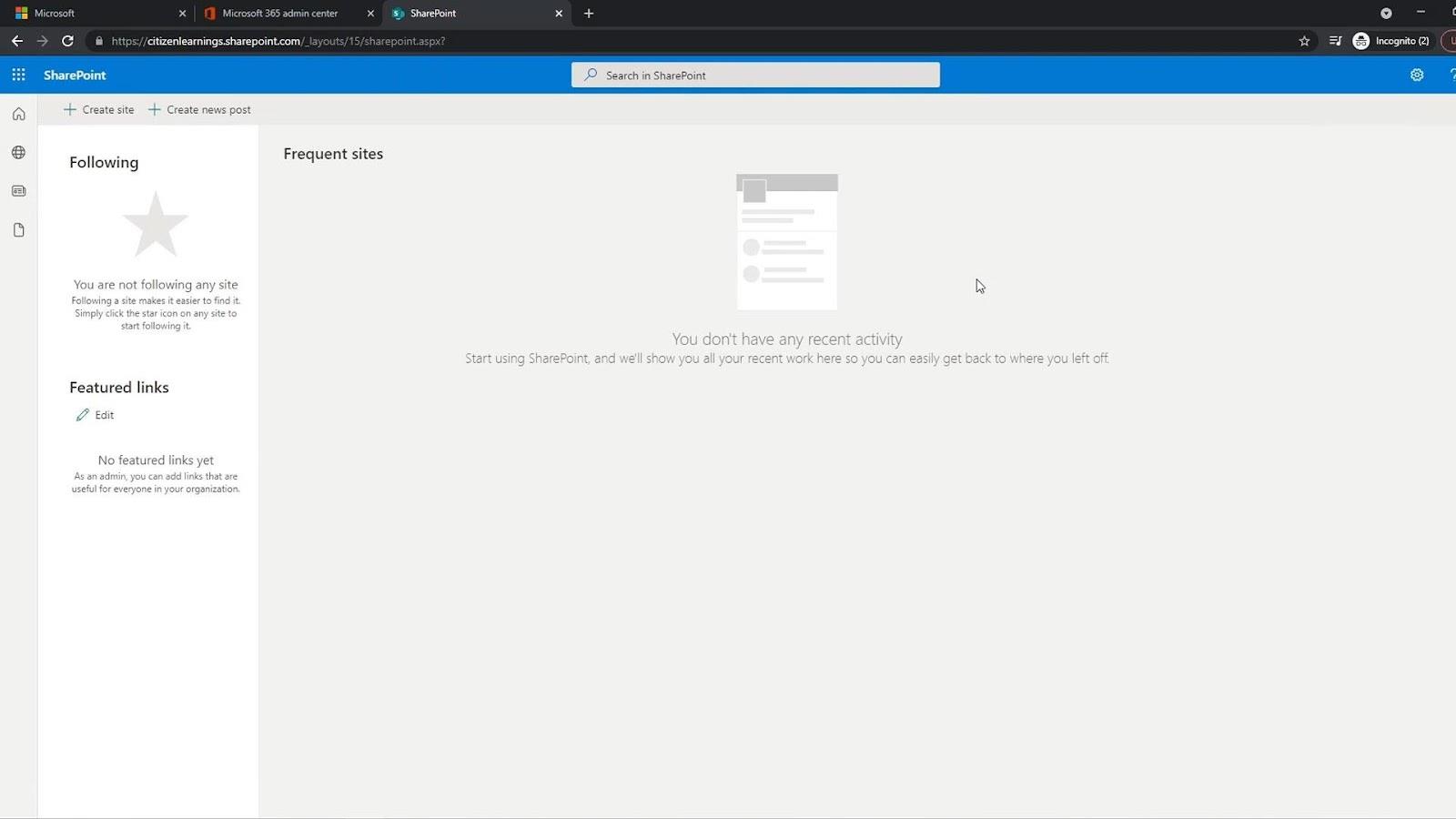
С помощью средства запуска приложений вы можете легко и в любое время запускать другие приложения Office.

Управление пользователями
Если вы являетесь владельцем этой учетной записи, вы также можете получить доступ к странице администратора. Просто нажмите «Администратор» здесь. Как владелец учетной записи, вы единственный, кто имеет доступ к этой странице.

На странице администратора вы можете добавить дополнительных пользователей, сбросить их пароль, управлять выставлением счетов и т. д.
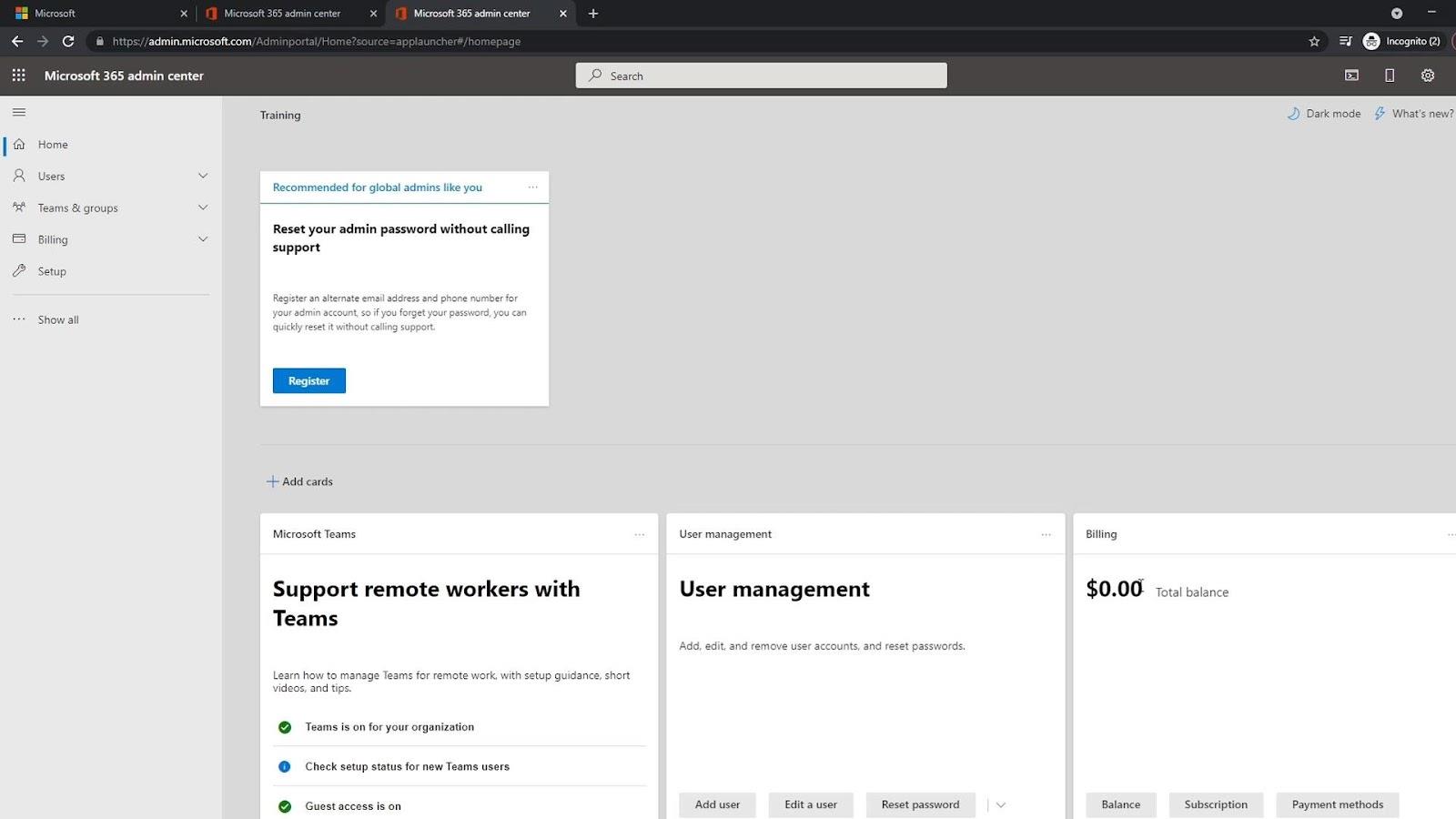
Чтобы управлять пользователями, просто нажмите « Пользователи» и выберите «Активные пользователи» .
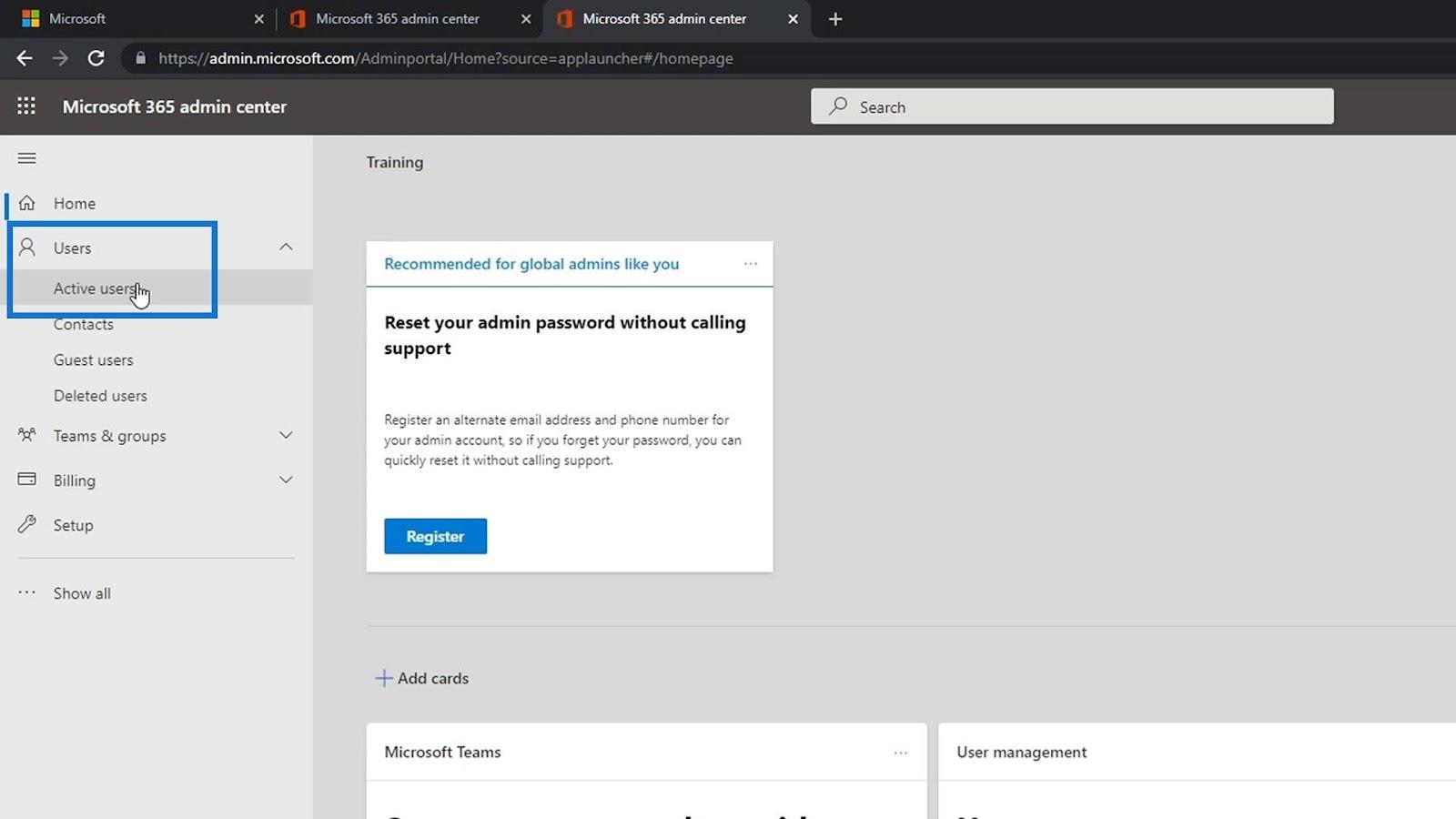
Здесь вы можете управлять своими пользователями. Вы можете добавлять или удалять пользователей, сбрасывать их пароли, изменять их имя пользователя и т. д.
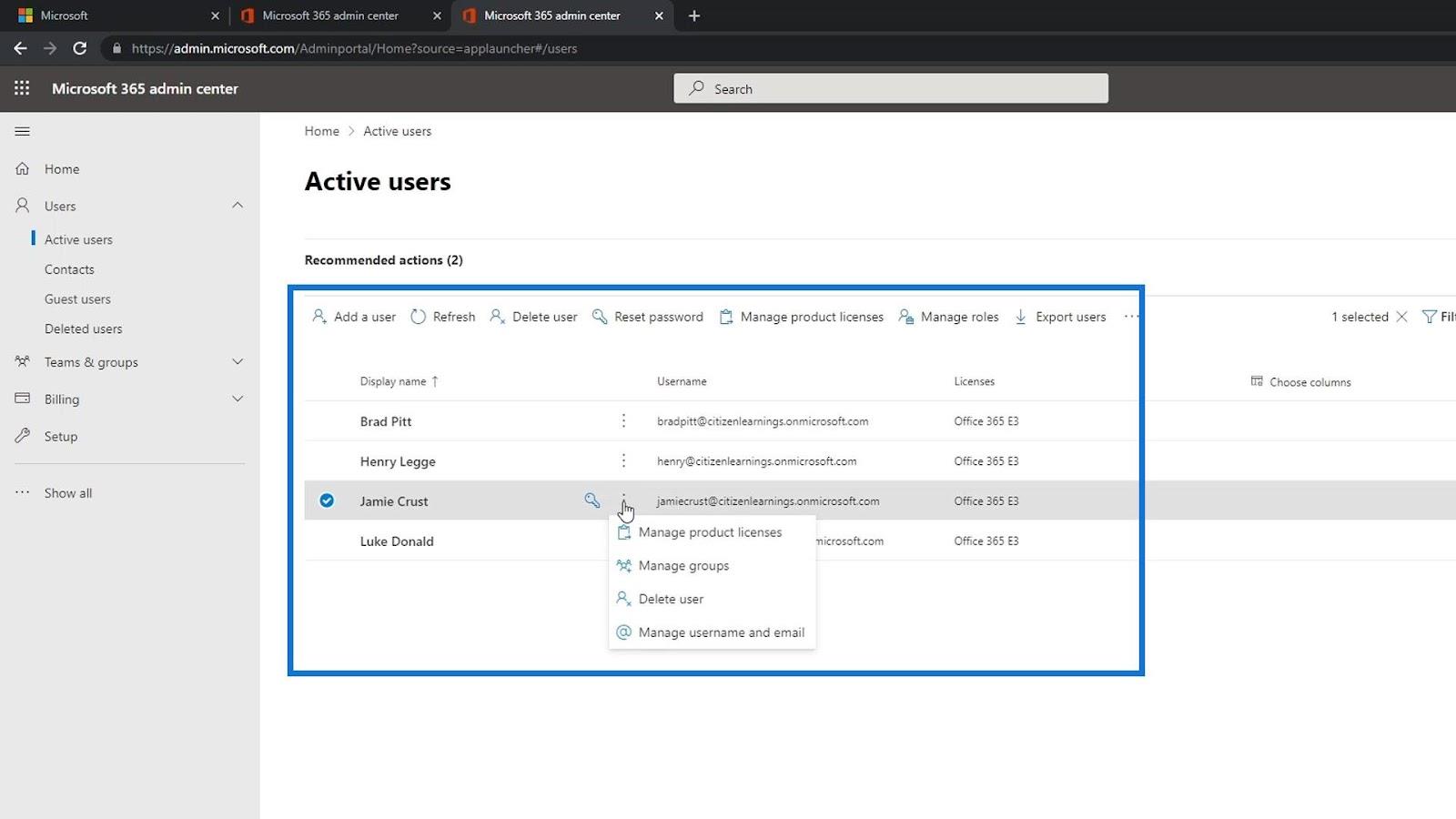
Предстоящие курсы: Введение в SharePoint и дополнительные понятия
Настройка среды Power Apps: подключение к OneDrive и Google Диску
Microsoft SharePoint | Обзор
Заключение
В заключение мы смогли создать бесплатную пробную учетную запись для доступа к SharePoint в Интернете. Вам нужно только ввести некоторые данные о себе. Для рабочего номера телефона вам нужен фактический номер телефона, на который вы можете получить код подтверждения.
Вам также нужно доменное имя, где вы можете просто использовать домен Microsoft вместе с названием вашей компании. После этого вы можете легко добавлять пользователей и назначать им лицензии. Надеюсь, это руководство было полезным.
Всего наилучшего,
Генри
В этом руководстве показано, как в конечном итоге можно рассчитать разницу между еженедельными результатами продаж с помощью DAX в LuckyTemplates.
Что такое self в Python: примеры из реального мира
Вы узнаете, как сохранять и загружать объекты из файла .rds в R. В этом блоге также рассказывается, как импортировать объекты из R в LuckyTemplates.
В этом руководстве по языку программирования DAX вы узнаете, как использовать функцию GENERATE и как динамически изменять название меры.
В этом учебном пособии рассказывается, как использовать технику многопоточных динамических визуализаций для создания аналитических сведений из динамических визуализаций данных в ваших отчетах.
В этой статье я пройдусь по контексту фильтра. Контекст фильтра — одна из основных тем, с которой должен ознакомиться любой пользователь LuckyTemplates.
Я хочу показать, как онлайн-служба LuckyTemplates Apps может помочь в управлении различными отчетами и аналитическими данными, созданными из различных источников.
Узнайте, как рассчитать изменения вашей прибыли, используя такие методы, как разветвление показателей и объединение формул DAX в LuckyTemplates.
В этом руководстве будут обсуждаться идеи материализации кэшей данных и то, как они влияют на производительность DAX при предоставлении результатов.
Если вы все еще используете Excel до сих пор, то сейчас самое подходящее время, чтобы начать использовать LuckyTemplates для своих бизнес-отчетов.








