Расчет недельных продаж с помощью DAX в LuckyTemplates

В этом руководстве показано, как в конечном итоге можно рассчитать разницу между еженедельными результатами продаж с помощью DAX в LuckyTemplates.
Excel — это мощный инструмент, который помогает хранить данные, выполнять вычисления и упорядочивать информацию. Чтобы наилучшим образом использовать этот инструмент, вам понадобится краткий справочник, который проведет вас по различным функциям, командам и сочетаниям клавиш.
Эта статья представляет собой всеобъемлющую шпаргалка по Excel, специально разработанную для начинающих. Он начинается с основ и переходит к функциям, формулам и инструментам анализа данных.
Обязательно добавьте эту страницу в закладки, чтобы вы могли легко найти ее в крайнем случае, или если вы хотите загрузить и распечатать шпаргалку, вы можете сделать это ниже.
Excel-шпаргалка-для начинающих-1 Скачать
Давайте начнем!
Оглавление
Памятка по навигации в интерфейсе Excel
Мы начнем со шпаргалки для навигации по интерфейсу Excel , которая на первый взгляд может показаться немного пугающей, но не волнуйтесь!
В этом разделе вы найдете краткую информацию об основных функциях, ярлыках и хитростях, включая ленту , рабочие книги и рабочие листы , а также строки, столбцы и ячейки .
1. Лента
Лента находится в верхней части экрана. Каждая вкладка включает в себя набор команд, которые помогут вам быстро выполнять задачи.
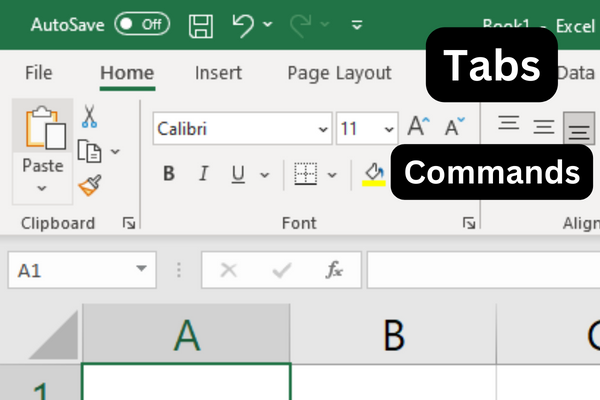
Чтобы показать или скрыть команды ленты, нажмите Ctrl-F1.
Если вы не можете вспомнить расположение команды, вы всегда можете воспользоваться строкой поиска на ленте, чтобы найти ее.
2. Рабочая тетрадь и рабочие листы
Рабочая книга — это файл Excel, содержащий один или несколько рабочих листов. Рабочие листы — это место, где вы упорядочиваете и обрабатываете свои данные.
Вы можете перемещаться по листам с помощью сочетаний клавиш:
Нажмите Ctrl + Page Up, чтобы перейти к следующему листу.
Нажмите Ctrl + Page Down, чтобы перейти к предыдущему листу.
3. Строки, столбцы и ячейки
Рабочие листы состоят из строк, столбцов и ячеек.
Строки помечены цифрами, а столбцы — буквами. Ячейки представляют собой пересечение строк и столбцов и обозначаются их метками столбцов и строк, например A1 или B2.
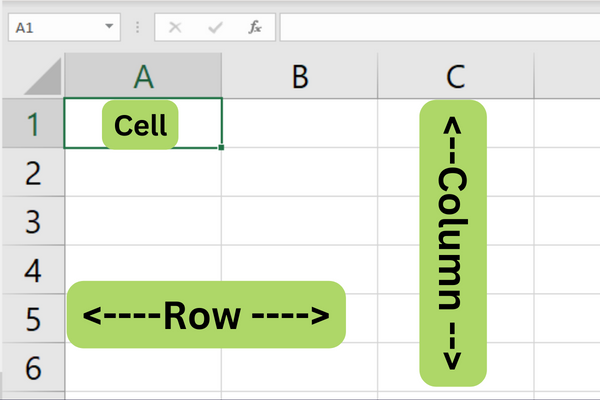
Для навигации по рабочему листу используйте клавиши со стрелками для перемещения вверх, вниз, влево или вправо.
Вы также можете использовать следующие сочетания клавиш:
Ctrl + стрелка вверх
Ctrl + стрелка вниз
Ctrl + стрелка влево
Ctrl + стрелка вправо
Чтобы выбрать диапазон ячеек, щелкните и перетащите мышью или удерживайте клавишу Shift при использовании клавиш со стрелками.
Чтобы быстро выбрать всю строку или столбец, щелкните номер строки или букву столбца.
Теперь, когда вы знаете, как ориентироваться в интерфейсе Excel, давайте рассмотрим некоторые основы программы в следующем разделе нашей шпаргалки.
Памятка по основам Excel
В этом разделе шпаргалки представлены основы, необходимые для работы с данными в электронных таблицах, например, как вводить , редактировать , перемещать и находить данные .
1. Ввод данных
Чтобы ввести данные в Excel, просто нажмите на ячейку и начните печатать. Нажмите «Ввод» или «Tab», чтобы перейти к следующей ячейке в строке или столбце соответственно.
Вы также можете использовать клавиши со стрелками для перемещения между ячейками.
2. Редактирование данных
Чтобы изменить данные в ячейке, дважды щелкните ячейку или нажмите «F2», чтобы изменить содержимое ячейки напрямую.
Вы также можете щелкнуть ячейку и отредактировать содержимое в строке формул , расположенной в верхней части окна Excel.
Нажмите «Ввод», чтобы применить изменения.
Чтобы отменить, нажмите «Ctrl» + «Z» или используйте кнопку «Отменить» на панели быстрого доступа.
Чтобы повторить, нажмите «Ctrl» + «Y» или используйте кнопку «Повторить» на панели быстрого доступа.
3. Перемещение и выбор данных
Чтобы переместить одну ячейку или диапазон ячеек, выполните следующие действия:
Нажмите на ячейку или ячейки, которые вы хотите переместить.
Наведите курсор на край ячеек, пока он не станет четырехсторонней стрелкой.
Нажмите и перетащите ячейки в новое место.
Чтобы выбрать диапазон ячеек, щелкните левый верхний угол диапазона и перетащите курсор в правый нижний угол.
Кроме того, вы можете использовать «Shift» + клавиши со стрелками для выбора ячеек.
Чтобы выбрать несмежные ячейки, удерживайте нажатой клавишу «Ctrl», щелкая нужные ячейки.
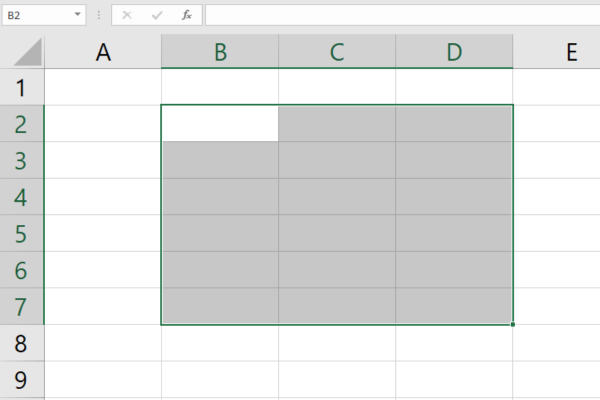
4. Найти и заменить
Чтобы найти конкретное значение или текст на листе:
Нажмите «Ctrl» + «F», чтобы открыть диалоговое окно «Найти».
Введите поисковый запрос.
Нажмите «Найти далее» или «Найти все», чтобы найти экземпляры вашего поискового запроса.
Чтобы заменить значение или текст:
Нажмите «Ctrl» + «H», чтобы открыть диалоговое окно «Заменить».
Введите значение, которое вы хотите найти, в поле «Найти».
Введите значение, которое вы хотите заменить, в поле «Заменить на».
Теперь вы можете нажать «Заменить», чтобы заменить один экземпляр, или «Заменить все», чтобы заменить все экземпляры в выбранном диапазоне или весь рабочий лист.
Закончив с основами, давайте посмотрим, что вам нужно помнить при форматировании ячеек в следующем разделе.
Памятка по форматированию ячеек
При вводе даты или времени отформатируйте ячейки соответствующим образом перед вводом данных.
Чтобы отформатировать ячейку:
Щелкните правой кнопкой мыши ячейку.
Выберите «Формат ячеек».
Выберите нужный формат.
1. Числовые форматы
Вы можете выбрать подходящий числовой формат для упрощения представления данных. Вот как вы можете применять различные числовые форматы:
Выберите ячейки, которые вы хотите отформатировать.
Щелкните правой кнопкой мыши и выберите «Формат ячеек» или используйте сочетание клавиш Ctrl+1.
Нажмите на вкладку «Число» и выберите нужный формат из списка.

Общие числовые форматы включают:
Общий : формат по умолчанию без определенных стилей.
Число : Отображает числа с десятичными знаками и запятыми.
Валюта : Добавляет символы валюты к числам.
Процент : представляет значение в процентах.
Дата : форматирует значение ячейки как дату.
2. Текстовые форматы
Повысьте читаемость текста, применяя различные параметры форматирования .
Когда вы выбираете ячейки, содержащие текст, который вы хотите отформатировать, вы можете использовать сочетания клавиш для быстрого форматирования:
Ctrl+B для жирного шрифта.
Ctrl+I для курсива.
Ctrl+U для подчеркивания.
Кроме того, используйте параметры панели инструментов на вкладке «Главная», например «Шрифт» и «Выравнивание».
3. Границы и штриховка
Применяйте границы и затенение, чтобы выделить или выделить данные ячеек. Следуй этим шагам:
Выберите ячейки, которые вы хотите отформатировать.
Щелкните правой кнопкой мыши и выберите «Формат ячеек» или используйте сочетание клавиш Ctrl+1.
Нажмите вкладку «Граница», чтобы настроить границы ячеек, или вкладку «Заливка», чтобы затенить.
4. Условное форматирование
Условное форматирование позволяет применять форматы на основе определенных условий. Вот как это реализовать:
Выберите ячейки, к которым вы хотите применить условное форматирование.
Нажмите на вкладку «Главная» и выберите «Условное форматирование» на ленте.
Выберите из списка доступных условий или создайте новое правило.
Назначьте соответствующий формат для выбранного условия.
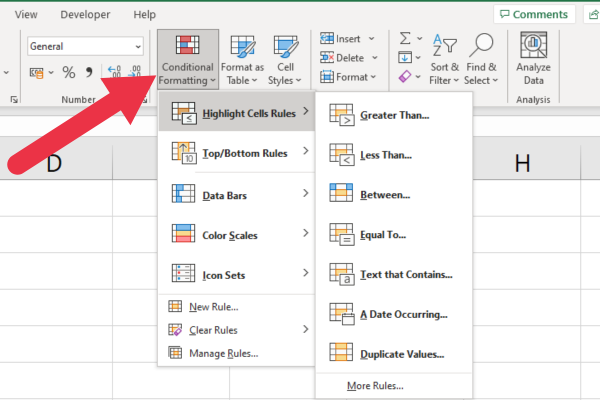
Этот мощный инструмент может помочь вам легко определить тенденции, несоответствия или конкретные значения в электронной таблице.
В следующем разделе нашего справочного руководства мы приводим шпаргалку по популярным формулам Excel. Пойдем!
Шпаргалка по формулам Excel
Прежде чем мы дадим вам наиболее часто используемые формулы и функции Excel, вот краткое руководство по их использованию.
Формулы в Excel используются для выполнения вычислений и управления данными с помощью встроенных функций.
Чтобы создать формулу, начните со знака равенства (=), за которым следует комбинация чисел, ссылок на ячейки и математических операторов.
Вот пример, который добавляет значения в диапазоне от A1 до A5.
=СУММ(А1:А5)
Имея это в виду, давайте рассмотрим некоторые основные формулы и функции Excel.
1. Текстовые функции Excel
Иногда вам нужно нарезать струны в клетке. Например, извлечение частей адреса является обычной задачей. Эти текстовые функции очень полезны:
ВЛЕВО : эта функция возвращает первый или несколько символов из строки.
RIGHT : получает последний или несколько символов из строки.
MID : получает символы в середине строки.
CONCAT : объединяет строки.
В этом примере показано использование функции LEFT для извлечения первых четырех символов:
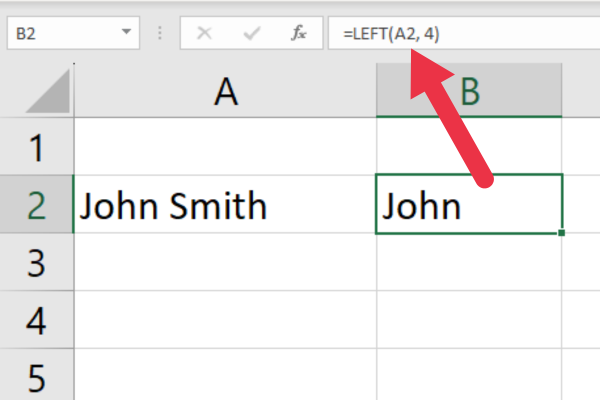
Функции поиска предоставляют мощные возможности для работы с текстом:
НАЙТИ : находит определенную строку в другой текстовой строке.
ПОИСК: аналогично НАЙТИ, но работает с подстановочными знаками.
В следующем разделе мы рассмотрим некоторые популярные математические функции Excel.
2. Математические функции Excel
Существует длинный список функций Excel, который включает в себя очень сложные вычисления. Вот те, которые вы будете использовать чаще всего:
СУММА : суммирует диапазон чисел.
СРЗНАЧ : вычисляет среднее (среднее арифметическое) диапазона чисел.
MIN : возвращает наименьшее значение в наборе данных.
MAX : возвращает наибольшее значение в наборе данных.
COUNT : подсчитывает количество ячеек, содержащих числа в диапазоне.
ПРОИЗВЕД : умножает диапазон чисел.
Вот пример функции СУММ:

3. Функции времени Excel
Функции времени помогают управлять данными времени, преобразовывать их и манипулировать ими.
СЕЙЧАС : возвращает текущую дату и время.
: возвращает текущую дату без времени.
HOUR : извлекает час из заданного времени.
МИНУТЫ : извлекает минуты из заданного времени.
SECOND : извлекает секунды из заданного времени.
TIME : строит значение времени из отдельных значений часов, минут и секунд.
4. Функции поиска Excel
Функция поиска ищет определенные значения в диапазоне или таблице и возвращает соответствующие данные из другого столбца или строки. Это наиболее распространенные для пользователей Excel:
VLOOKUP: Searches for a value in the first column of a table and returns a value in the same row from a specified column.
HLOOKUP: Searches for a value in the first row of a table and returns a value from a specified row in the same column.
INDEX: Returns a value from a specified row and column within a given range or table.
MATCH: Searches for a specified item in a range or array and returns the relative position of the item within that range.
If you’ve got the latest version of MS Excel, there are some new features like XLOOKUP, which is faster than the older functions.
Here’s an example of using the VLOOKUP function:

Cell Referencing with Excel Formulas
Cell referencing is a way to point to a specific cell or range of cells in a formula. There are two types of cell references: absolute and relative.
Absolute refers to a specific cell or range and keeps the same reference even when the formula is copied. It uses a dollar sign ($) to denote absolute referencing, like $A$1.
A relative reference changes when the formula is copied to another cell or range, adjusting the reference based on the new location.
Formula Error Troubleshooting
Formulas can sometimes result in errors due to incorrect syntax, invalid references, or other issues with calculation. Some common error messages are:
#DIV/0!: Division by zero
#NAME?: Occurs when Excel doesn’t recognize text in the formula
#REF!: Invalid cell reference
#VALUE!: Occurs when the wrong data type is used in a formula
Чтобы исправить ошибки, проверьте синтаксис формулы, ссылки на ячейки и типы данных, чтобы убедиться, что они верны и совместимы.
Когда формулы готовы, следующий раздел нашего справочника посвящен инструментам анализа данных Excel.
Памятка по инструментам анализа данных Excel
Excel предоставляет широкий спектр инструментов, которые помогут вам эффективно анализировать и систематизировать данные. Давайте обсудим различные инструменты и их важность.
1. Сортировка и фильтрация
Сортировка и фильтрация в Microsoft Excel позволяют упорядочивать данные. Чтобы получить доступ к функции:
Перейдите на вкладку Главная.
Нажмите «Сортировка и фильтрация» в разделе «Редактирование».
Выберите один из вариантов в раскрывающемся списке.
Это ваши варианты:
Сортировка от А до Я: упорядочивает текстовые данные в алфавитном порядке или числовые данные от наименьшего значения к наибольшему.
Сортировка от Z до A: упорядочивает текстовые данные в обратном алфавитном порядке или числовые данные от наибольшего значения к наименьшему.
Пользовательская сортировка: применение нескольких условий сортировки к вашим данным.
Фильтр: отображать только те строки, которые соответствуют определенным критериям.
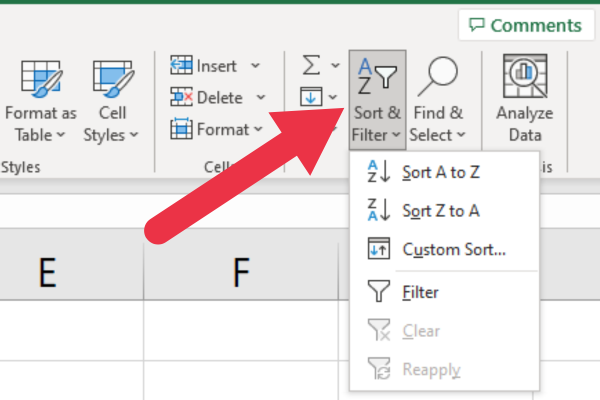
2. Сводные таблицы
Сводные таблицы используются для эффективного суммирования и консолидации данных. Они позволяют выполнять быстрый анализ данных, перетаскивая различные поля в строки или столбцы и применяя такие вычисления, как сумма, среднее значение и стандартное отклонение.
Чтобы создать сводную таблицу:
Выберите диапазон данных.
Нажмите на вкладку «Вставка» на панели инструментов Excel.
Выберите «Сводная таблица» в раскрывающемся меню и настройте параметры сводной таблицы.
Перетаскивайте поля в строки, столбцы и области значений для анализа данных.
3. Диаграммы и графики
Визуальное представление ваших данных с помощью диаграмм
и графики могут помочь вам лучше понять и принять обоснованные решения. Excel поставляется с удобным выбором диаграмм и графиков, в том числе:
Столбчатые диаграммы: сравнивайте разные наборы данных по разным категориям.
Гистограммы: Отображение сравнения между отдельными категориями по горизонтали.
Линейные диаграммы: отображайте тенденции и закономерности с течением времени.
Круговые диаграммы: иллюстрируют пропорциональные данные и проценты.
Чтобы создать диаграмму в Excel:
Выберите диапазон данных.
Нажмите на вкладку «Вставка» на панели инструментов Excel и выберите нужный тип диаграммы.
Настройте дизайн, макет и форматирование диаграммы в соответствии с вашими требованиями.
Диаграммы и графики являются мощными инструментами. Если вы хотите увидеть некоторые из них в действии, посмотрите это видео:
Мы покрыли много земли до сих пор! Далее приведен справочник популярных сочетаний клавиш Excel.
Шпаргалка по сочетаниям клавиш Excel
В Excel есть четыре категории сочетаний клавиш:
Общие ярлыки
Ярлыки навигации
Форматирование ярлыков
Горячие клавиши для анализа данных
1. Общие ярлыки
Вот некоторые часто используемые сочетания клавиш для рутинных задач и команд Excel:
Ctrl + N : создать новую книгу.
Ctrl + O : открыть существующую книгу.
Ctrl + S : сохранить текущую книгу.
Ctrl + Z : отменить последнее действие
Ctrl + Y : повторить последнее действие
Ctrl + C : скопировать выделенные ячейки.
Ctrl + X : вырезать выделенные ячейки.
Ctrl + V : вставить скопированные или вырезанные ячейки.
2. Ярлыки навигации
Чтобы перемещаться по книге, попробуйте следующие сочетания клавиш:
Ctrl + клавиши со стрелками : перейти к краю текущей области данных.
Ctrl + G : открыть диалоговое окно «Перейти».
Ctrl + Page Up : переход к предыдущему листу в книге.
Ctrl + Page Down : перейти к следующему листу в книге.
Home : Перейти к началу строки
Ctrl + Home : перейти к первой ячейке листа (A1).
3. Форматирование ярлыков
Используйте эти сочетания клавиш для форматирования в Excel:
Ctrl + 1 : открыть диалоговое окно «Формат ячеек».
Ctrl + B : применить или удалить жирный шрифт.
Ctrl + I : применить или удалить курсивное начертание.
Ctrl + U : применить или удалить форматирование с подчеркиванием.
Ctrl + 5 : применить или удалить зачеркнутое форматирование.
Alt + H + H : доступ к параметрам цвета заливки.
Alt + H + B : доступ к параметрам границы
4. Ярлыки анализа данных
При работе с данными могут быть полезны следующие сочетания клавиш:
Alt + A + S + S : Сортировать выбранные данные в алфавитном порядке.
Alt + A + T : добавить или удалить фильтр в выбранном диапазоне.
Ctrl + Shift + L : включить или отключить автофильтр.
Alt + = : вставить формулу автосуммы.
F2 : редактировать активную ячейку
Ctrl + Shift + Enter : введите формулу в виде формулы массива.
Освоив эти сочетания клавиш, вы сможете перемещаться, форматировать и анализировать данные более эффективно и действенно.
Последние мысли
И вот оно. В этой шпаргалке мы рассмотрели много вопросов, углубившись в основы навигации по интерфейсу Excel.
Это руководство предназначено для того, чтобы упростить ваше знакомство с Excel, предлагая вам основные инструменты, сочетания клавиш и приемы, которые всегда будут у вас под рукой, поэтому обязательно сохраните его для дальнейшего использования!
Несмотря на то, что в Excel есть еще много чего, освоение этих основ позволит вам быстро стать профессионалом в Excel. Итак, продолжайте практиковаться, продолжайте исследовать, и вы продолжите открывать огромные возможности, которые может предложить Excel. Удачной работы с таблицами!
В этом руководстве показано, как в конечном итоге можно рассчитать разницу между еженедельными результатами продаж с помощью DAX в LuckyTemplates.
Что такое self в Python: примеры из реального мира
Вы узнаете, как сохранять и загружать объекты из файла .rds в R. В этом блоге также рассказывается, как импортировать объекты из R в LuckyTemplates.
В этом руководстве по языку программирования DAX вы узнаете, как использовать функцию GENERATE и как динамически изменять название меры.
В этом учебном пособии рассказывается, как использовать технику многопоточных динамических визуализаций для создания аналитических сведений из динамических визуализаций данных в ваших отчетах.
В этой статье я пройдусь по контексту фильтра. Контекст фильтра — одна из основных тем, с которой должен ознакомиться любой пользователь LuckyTemplates.
Я хочу показать, как онлайн-служба LuckyTemplates Apps может помочь в управлении различными отчетами и аналитическими данными, созданными из различных источников.
Узнайте, как рассчитать изменения вашей прибыли, используя такие методы, как разветвление показателей и объединение формул DAX в LuckyTemplates.
В этом руководстве будут обсуждаться идеи материализации кэшей данных и то, как они влияют на производительность DAX при предоставлении результатов.
Если вы все еще используете Excel до сих пор, то сейчас самое подходящее время, чтобы начать использовать LuckyTemplates для своих бизнес-отчетов.








