Расчет недельных продаж с помощью DAX в LuckyTemplates

В этом руководстве показано, как в конечном итоге можно рассчитать разницу между еженедельными результатами продаж с помощью DAX в LuckyTemplates.
Одной из наиболее распространенных задач в Excel является объединение определенных ячеек. Это может быть простое добавление двух отдельных ячеек или более сложное, например суммирование ячеек, соответствующих определенным критериям.
К счастью, Excel предлагает множество встроенных функций и инструментов, которые помогут вам в этом. В этой статье вы узнаете, как добавлять определенные ячейки в Excel, используя восемь различных методов.
Поняв эти методы, вы быстро станете более опытным в работе с данными.
Хорошо, давайте разбираться.
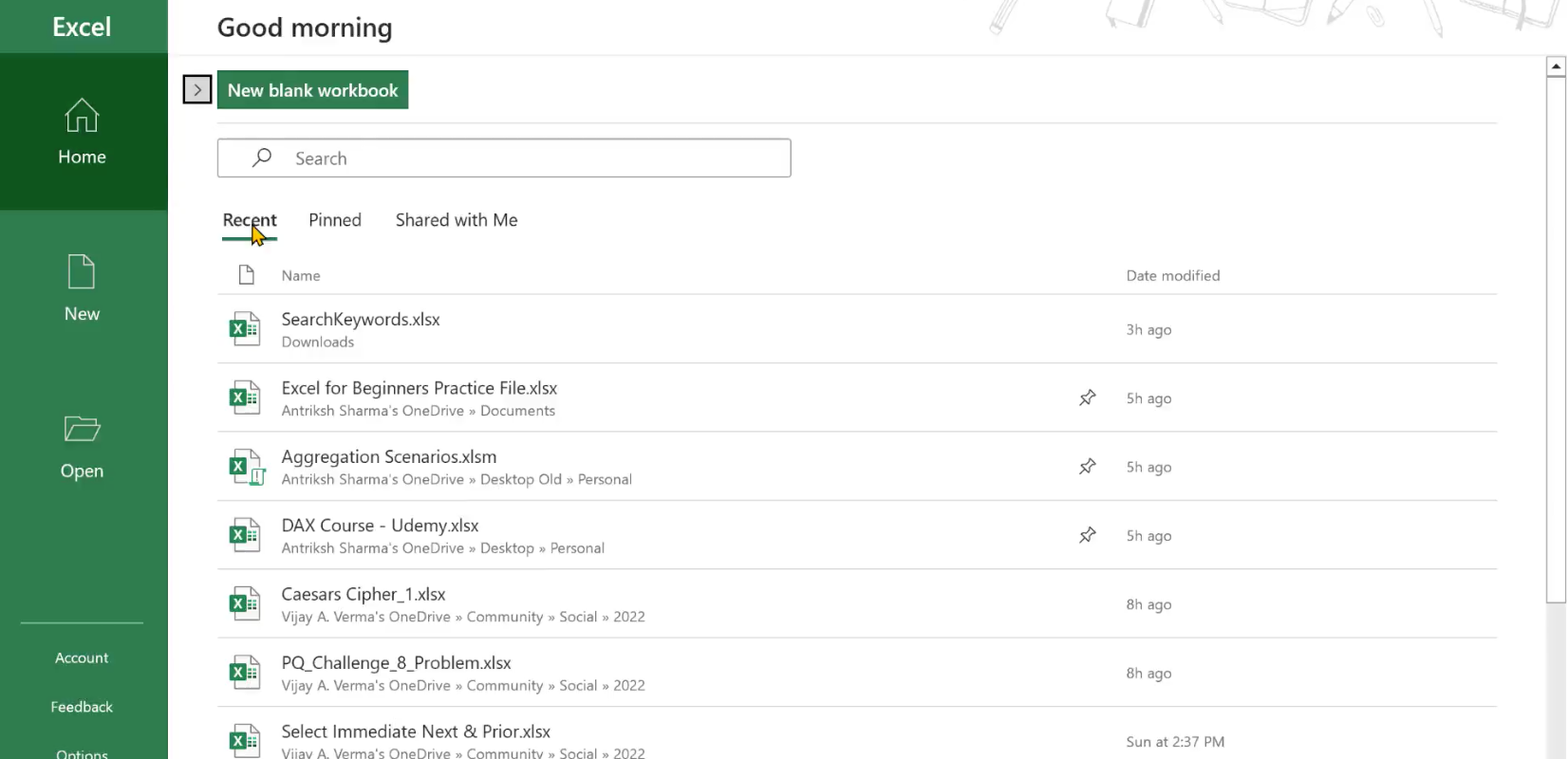
Оглавление
Как выбрать определенные ячейки для сложения
Прежде чем вы сможете добавить определенные ячейки в Excel , вам необходимо правильно их выбрать. Это можно сделать как минимум четырьмя способами:
Использование клавиш клавиатуры.
Использование поля имени.
Использование именованных диапазонов.
Использование таблиц данных.
1. Клавиши клавиатуры
Используемые клавиши различаются в Windows и Mac Excel. Если вы используете Windows, вы можете щелкнуть каждую ячейку отдельно, удерживая клавишу Ctrl . В Mac Excel удерживайте нажатой клавишу Command .
Это полезно для выбора несмежных ячеек. Этот метод может быть утомительным, если у вас много ячеек, но есть более короткий путь, если вы работаете с непрерывным диапазоном.
Чтобы выбрать непрерывный диапазон ячеек:
нажмите на первую ячейку в диапазоне
удерживайте нажатой клавишу Shift (Windows) или клавишу Command (Mac Excel)
нажмите на последнюю ячейку в диапазоне.
2. Использование поля имени
Поле имени расположено в верхнем левом углу рабочего листа. Вы можете вручную ввести диапазон ссылок на ячейки (например, A1:A5).
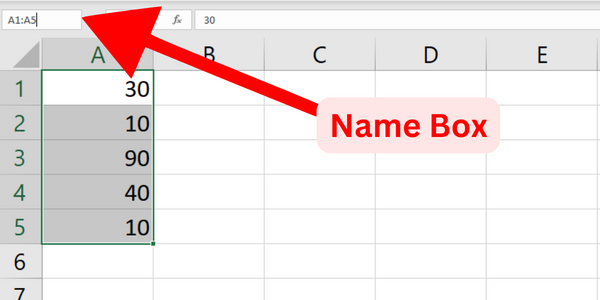
3. Использование именованных диапазонов
Если вы обнаружите, что часто вводите один и тот же диапазон, вы можете использовать именованные ячейки или диапазоны, чтобы упростить чтение и управление формулами. Чтобы определить именованный диапазон:
сначала выделить ячейки
перейти на вкладку Формулы
нажмите «Определить имя»
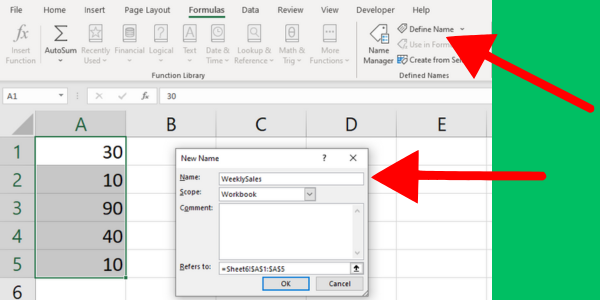
4. Использование таблиц данных
Таблицы данных в Excel могут помочь вам добавить большие объемы данных. Чтобы создать таблицу данных с ячейками, которые вы хотите добавить:
Выберите диапазон ячеек, содержащих ваши данные, включая заголовки.
Нажмите на кнопку «Таблица» во вкладке «Вставка».
Убедитесь, что установлен флажок «Моя таблица имеет заголовки», и нажмите «ОК».
Теперь, когда вы знаете эти способы выбора определенных ячеек в Windows и Mac Excel, следующие методы позволят вам добавить значения.
1. Использование функции автосуммирования Excel
Команда «Автосумма» — это встроенная функция Excel, позволяющая быстро и легко вычислить сумму выбранных ячеек.
Кнопка «Автосумма» находится на вкладке «Главная» ленты Excel в группе «Редактирование».
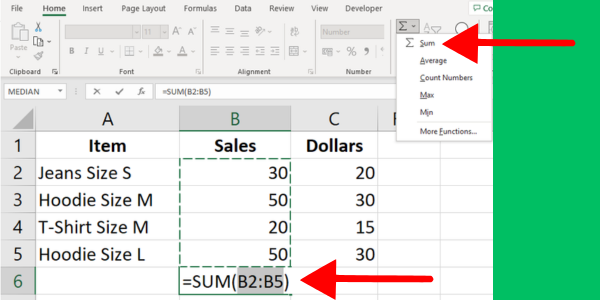
Следуй этим шагам:
Выберите ячейку, в которой вы хотите, чтобы сумма отображалась.
Нажмите кнопку «Автосумма» в группе «Редактирование» на вкладке «Главная».
Excel автоматически попытается определить начало и конец диапазона суммы. Если диапазон правильный, нажмите Enter, чтобы применить сумму.
Если диапазон неверен, вы можете перетащить указатель мыши на нужный диапазон ячеек, а затем нажать Enter, чтобы применить сумму.
В этом первом примере показана команда, суммирующая значение общего объема продаж:
Вы также можете использовать команду Autosum как для строки, так и для столбца. Выделите ячейки в строке, выберите, где вы хотите вычислить результат, и нажмите кнопку.
2. Использование функции СУММ Excel
Вы можете легко добавлять определенные ячейки в Excel, используя функцию СУММ. Это работает со всеми указанными вами ячейками.
Вот как добавить определенные ячейки в Excel с помощью SUM():
Введите =СУММ( в ячейке, а затем открывающую скобку (.
Выберите первую добавляемую ячейку или диапазон, например: A1 или A1:A5.
Если вы хотите добавить больше ячеек или диапазонов, введите запятую, чтобы отделить один аргумент от другого.
Выберите следующую ячейку или диапазон, например B1 или B1:B5.
Продолжайте добавлять ячейки или диапазоны, разделенные запятыми, пока все ячейки не будут включены в формулу.
Закройте скобки с помощью ) и нажмите Enter, чтобы завершить формулу и получить сумму.
В результате будут суммированы значения во всех указанных ячейках. На этом рисунке показана сумма ячеек от A1 до A5:
Помните, что ячейки, которые вы включаете в формулу, не обязательно должны быть смежными. Вы можете добавлять любые ячейки в любом порядке.
Например, если вы хотите добавить ячейки A2, B4 и C6, используйте формулу СУММ:
=SUM(A2, B4, C6)3. Добавление по ссылке на ячейку
Вы также можете суммировать ячейки на основе их ссылок на ячейки. Этот метод особенно полезен, когда вы хотите добавить в Excel только несколько определенных ячеек, соответствующих определенным критериям.
Для этого выполните следующие действия:
Выберите одну ячейку для отображения результата и введите знак равенства (=).
Выберите первую ячейку, которую вы хотите добавить, щелкнув ее или введя ее ссылку (например, A2).
Введите оператор сложения или знак плюс (+).
Выберите вторую ячейку, которую вы хотите добавить, щелкнув ее или введя ее ссылку (например, B2).
Нажмите Enter, чтобы получить результат.
Например, если вы хотите добавить две ячейки A2 и B2, ваша формула будет выглядеть так:
=A2+B2Если вам нужно добавить больше ячеек, просто продолжайте добавлять знаки плюс, за которыми следуют ссылки на ячейки (например, =A2+B2+C2). На этом рисунке показано добавление четырех ячеек:
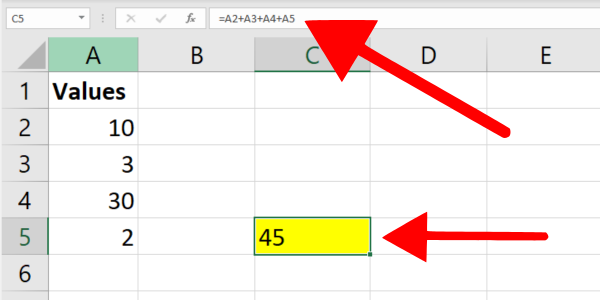
Если вы имеете дело с большим диапазоном ячеек в Excel, рассмотрите возможность использования функции СУММ(), которую я показал в предыдущем разделе.
4. Условное суммирование с использованием функции СУММЕСЛИ
Функция СУММЕСЛИ в Excel позволяет вычислять суммы на основе одного условия. Эта функция полезна, когда вы хотите добавить ячейки в указанный диапазон, отвечающие определенному критерию.
Например, предположим, что вы хотите суммировать ячейки, содержащие значение больше 5. В следующей формуле показан синтаксис:
=SUMIF(A2:A5,">5")Функция СУММЕСЛИ суммирует все ячейки в диапазоне A2:A5 со значением больше 5.
Вот пошаговое руководство:
Выберите ячейку, в которой вы хотите отобразить результат.
Введите формулу, содержащую функцию СУММЕСЛИ, и укажите диапазон и критерии.
Нажмите Enter, чтобы завершить процесс.
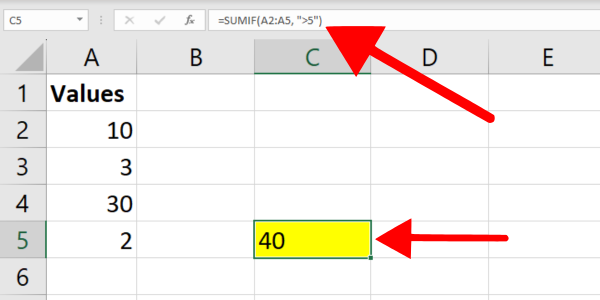
5. Условное суммирование с функцией СУММЕСЛИМН
В то время как функция СУММЕСЛИ позволяет работать с одним условием, функция СУММЕСЛИМН позволяет работать с несколькими критериями. Эта функция полезна, когда вы хотите суммировать ячейки, соответствующие двум или более условиям.
Например, предположим, что вы хотите суммировать ячейки в столбце B, где соответствующие ячейки в столбце A содержат текст «hoodie», а в столбце B есть числа больше 10.
В следующей формуле показан синтаксис с фильтрацией текстовых значений:
=SUMIFS(B2:B7, A2:A7, "*hoodie*", B2:B7, ">10")В этом примере формула суммирует значения в диапазоне B2:B7, где ячейка, расположенная непосредственно рядом с ними, содержит слово «hoodie», а ячейки в диапазоне B2:B7 больше 10.
Я использовал подстановочные знаки (*) для фильтрации текста.
Вот как добавить определенные ячейки в Excel, используя несколько критериев:
Выберите ячейку, в которой вы хотите отобразить результат.
Введите формулу СУММЕСЛИМН, упомянутую выше, при необходимости изменив диапазоны ячеек и критерии.
Нажмите Enter, чтобы завершить процесс.
Помните, что и функция СУММЕСЛИ, и функция СУММЕСЛИМН не чувствительны к регистру.
Вы можете добиться еще более мощной фильтрации, если включите Power Query. В этом видео показана часть этой силы:
6. Использование формул массива
Формула массива — это мощный инструмент в Microsoft Excel для одновременной работы с переменн��м количеством ячеек и точек данных.
Во-первых, давайте разберемся, что такое формула массива. Формула массива позволяет выполнять сложные вычисления одновременно с несколькими значениями или диапазонами, что означает меньше ручной работы.
Чтобы создать формулу массива, вам нужно ввести формулу, используя Ctrl + Shift + Enter (CSE), а не просто нажать Enter. Это окружит формулу фигурными скобками {} и укажет, что это формула массива.
Вот как добавить определенные ячейки в Excel, используя формулы массива и функцию СУММ:
Выберите одну ячейку, в которой вы хотите отобразить результат.
Введите формулу =СУММ(B1:B5*C1:C5) в выбранную ячейку. Эта формула умножает каждое значение в диапазоне A1:A5 на соответствующее значение в диапазоне C1:C5 и суммирует результаты.
Нажмите Ctrl + Shift + Enter, чтобы превратить эту формулу в формулу массива.
Теперь вы должны увидеть результат добавления в выбранной ячейке. Помните, что любые изменения, внесенные вами в указанные диапазоны ячеек, автоматически обновят отображаемый результат.
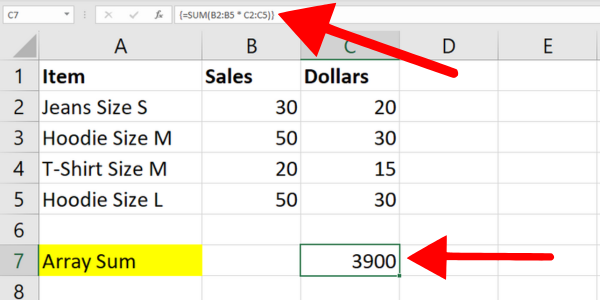
7. Использование именованных диапазонов и функции SUM
Я показал вам, как создать именованный диапазон в предыдущем разделе. Давайте теперь посмотрим, как добавить определенные ячейки в Microsoft Excel, используя именованный диапазон.
Все, что вам нужно сделать, это использовать функцию SUM вместе с именованным диапазоном, который вы только что создали.
Допустим, мы создаем именованный диапазон под названием «Цены» в ячейках с C2 по C5 наших данных об одежде. Чтобы добавить ячейки в именованный диапазон, заключите его в функцию СУММ, как в следующей формуле:
=SUM(Prices)Вы также можете использовать функцию СУММЕСЛИ с именованным диапазоном.
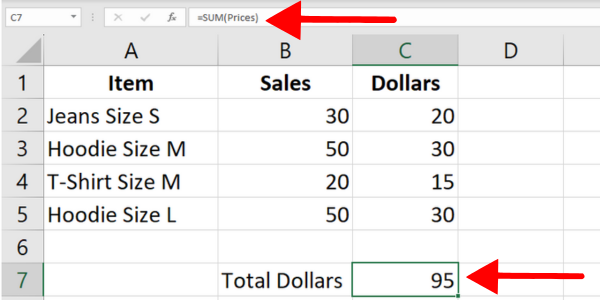
8. Использование таблиц данных и функции ПРОМЕЖУТОЧНЫЙ ИТОГ
Если у вас есть таблица данных, вы можете использовать функцию ПРОМЕЖУТОЧНЫЕ.ИТОГИ для добавления определенных ячеек на основе определенных критериев.
Для этого примера я создал таблицу Excel на основе данных об одежде, которые использовал в предыдущих разделах. Таблица называется «Таблица1», а первая строка является заголовком. В первом столбце показаны товары, а во втором — количество продаж.
Следующая формула складывает все значения в столбце продаж:
=SUBTOTAL(9, Table1[Sales])Синтаксис использует функцию ПРОМЕЖУТОЧНЫЕ.ИТОГИ с двумя аргументами:
Первый аргумент — это номер функции для СУММ, который равен 9. Это указывает Excel на суммирование значений в столбце «Продажи» таблицы 1, которые соответствуют указанным критериям.
Второй аргумент — это диапазон ячеек, которые должны быть включены в расчет, т. е. Таблица1[Продажи].
Еще одним преимуществом функции ПРОМЕЖУТОЧНЫЕ.ИТОГИ является то, что она включает только видимые ячейки в указанном диапазоне. Напротив, функция СУММ включает как скрытые, так и видимые ячейки.
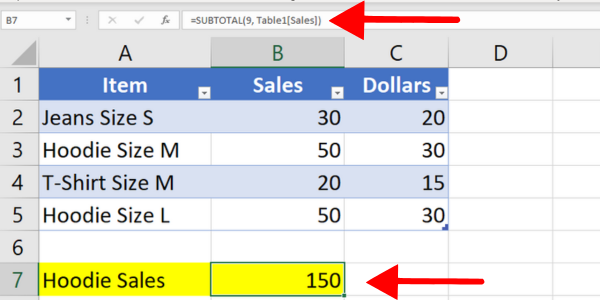
Объединение сумм с текстовыми описаниями
Иногда вам может понадобиться дополнительный текст, описывающий результат ваших суммированных значений.
Например, когда вы используете условное суммирование, рекомендуется указать некоторый контекст для чисел. Для этого вы можете сцепить текст с результатом вычисления.
Вот пример использования функции СУММЕСЛИ, которая суммирует числа больше 5. Синтаксис использует символ & для объединения описательного текста.
=SUMIF(B2:B25,">5") & " (total of values over five)"В примере добавляются символы после суммы. Вы также можете добавить символы в начале ячейки.
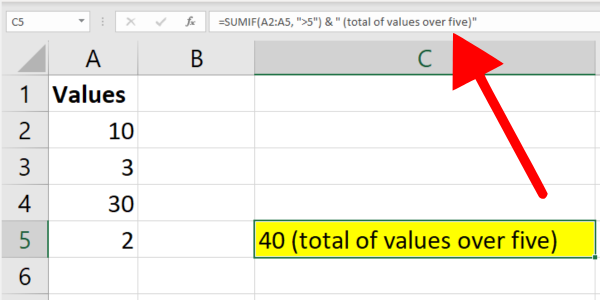
Бонусный контент: добавление чисел в VBA
Эта статья посвящена формулам и функциям Excel. Чтобы завершить ваши знания, я быстро расскажу о Excel VBA и макросах.
В VBA вы добавляете два или более числа, используя оператор плюс «+». Вот пример кода:
Dim a as Integer,b as Integer, c as Integer
a = 3
b = 2
c = a + b
MsgBox "The sum of " & a & " and " & b & " is " & cВ этом примере мы объявили три переменные: a, b и c, все они имеют тип Integer. Мы присвоили значения 2 и 3 значениям a и b.
Затем мы сложили вместе a и b с помощью оператора «+» и присвоили результат переменной c. В последней строке отображаются значения a и b вместе с рассчитанной суммой c.
5 распространенных ошибок, которых следует избегать
При работе с формулами Microsoft Excel важно избегать распространенных ошибок, которые могут привести к неточным результатам или нарушить рабочий процесс. Вот пять ошибок, которых следует избегать.
1. Неправильное форматирование
Вы можете увидеть #ЧИСЛО! ошибка или нулевой результат, если ячейки, с которыми вы работаете, имеют неправильный формат. Проблема может быть с одной ячейкой.
Когда в ячейках есть текстовые значения, некоторые функции просто пропускают эти ячейки. Другие будут показывать код ошибки Microsoft. Обязательно отформатируйте целевые ячейки как числа.
Проблема может возникнуть, если вы скопировали числовые данные с неподдерживаемым форматированием. Например, вы могли скопировать денежную сумму в формате «1000 долларов США». Excel может рассматривать это как текстовое значение.
Во избежание проблем вводите значения как числа без форматирования. Когда вы копируете данные, вы можете использовать Специальную вставку, чтобы удалить форматирование из ячейки назначения.
2. Ненужное слияние ячеек
Старайтесь избегать слияния и центрирования ячеек по строке или столбцу. Это может помешать выбору диапазонов ячеек и вызвать проблемы при работе с формулами, такими как функция СУММЕСЛИ.
Вместо этого рассмотрите возможность использования параметра «По центру выделения» для целей форматирования. Следуй этим шагам:
Выберите ячейки
к которому вы хотите применить форматирование
Щелкните правой кнопкой мыши выбранные ячейки и выберите «Формат ячеек» в контекстном меню.
В диалоговом окне «Формат ячеек» перейдите на вкладку «Выравнивание».
В разделе «Горизонтально» выберите «По центру выделения» в раскрывающемся меню.
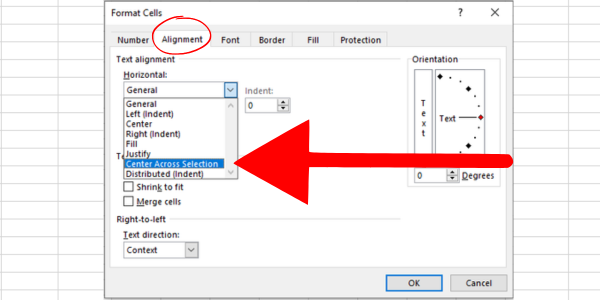
3. Неправильные разделители аргументов
В зависимости от настроек вашего местоположения вам может потребоваться использовать запятую или точку с запятой для разделения аргументов в формуле.
Например, =СУММ(A1:A10, C1:C10) может потребоваться =СУММ(A1:A10; C1:C10) в некоторых регионах.
Использование неправильного разделителя может привести к ошибкам в вычислениях.
4. Обработка ошибок в значениях ячеек
При суммировании определенных ячеек некоторые часто содержат ошибки, например #N/A или #DIV/0. Эти ошибки могут испортить ваши общие результаты, если с ними не справиться должным образом.
Полезным решением является использование функции ЕСЛИОШИБКА или функции АГРЕГАТ для игнорирования или управления значениями ошибок.
Например, вы можете суммировать диапазон, игнорируя ошибки, применяя формулу = АГРЕГАТ (9,6, данные), где «данные» — это именованный диапазон с возможными ошибками.
5. Использование критериев без кавычек
При суммировании ячеек на основе таких критериев, как «больше или равно определенным значениям», не забудьте заключить выражение критерия в кавычки.
Например, при использовании СУММЕСЛИ правильной формулой будет =СУММЕСЛИ(диапазон, «>500», сумма_диапазон) с кавычками вокруг >500 критериев.
Помня об этих распространенных ошибках и применяя предлагаемые решения, вы можете улучшить свои навыки работы с Microsoft Excel и обеспечить точность и эффективность своих расчетов.
Наше последнее слово — пришло время для вас, чтобы преуспеть!
Теперь вы знаете, как добавлять определенные ячейки в Excel, используя восемь различных методов и формул. Многие примеры показывают, как суммировать числа на основе выбранного диапазона.
Вы также знаете, как работает каждая формула и когда ее использовать. Каждая формула Excel доступна в последних выпусках Excel, включая Excel для Microsoft 365.
Некоторые дают одинаковый результат, а другие позволяют по-разному фильтровать данные в выбранных ячейках.
Желаем удачи в вашем путешествии с навыками работы с данными.
С другой стороны, если вы хотите освоить стек Microsoft и поднять свои навыки работы с данными на новый уровень, ознакомьтесь с нашим
В этом руководстве показано, как в конечном итоге можно рассчитать разницу между еженедельными результатами продаж с помощью DAX в LuckyTemplates.
Что такое self в Python: примеры из реального мира
Вы узнаете, как сохранять и загружать объекты из файла .rds в R. В этом блоге также рассказывается, как импортировать объекты из R в LuckyTemplates.
В этом руководстве по языку программирования DAX вы узнаете, как использовать функцию GENERATE и как динамически изменять название меры.
В этом учебном пособии рассказывается, как использовать технику многопоточных динамических визуализаций для создания аналитических сведений из динамических визуализаций данных в ваших отчетах.
В этой статье я пройдусь по контексту фильтра. Контекст фильтра — одна из основных тем, с которой должен ознакомиться любой пользователь LuckyTemplates.
Я хочу показать, как онлайн-служба LuckyTemplates Apps может помочь в управлении различными отчетами и аналитическими данными, созданными из различных источников.
Узнайте, как рассчитать изменения вашей прибыли, используя такие методы, как разветвление показателей и объединение формул DAX в LuckyTemplates.
В этом руководстве будут обсуждаться идеи материализации кэшей данных и то, как они влияют на производительность DAX при предоставлении результатов.
Если вы все еще используете Excel до сих пор, то сейчас самое подходящее время, чтобы начать использовать LuckyTemplates для своих бизнес-отчетов.








