Расчет недельных продаж с помощью DAX в LuckyTemplates

В этом руководстве показано, как в конечном итоге можно рассчитать разницу между еженедельными результатами продаж с помощью DAX в LuckyTemplates.
В этом руководстве мы поговорим о потоке пользовательского интерфейса Power Automate . Он также имеет особое назначение, как и поток бизнес-процессов .
Поток пользовательского интерфейса автоматизирует процесс, который мы используем на рабочем столе или на веб-сайте, для которого у нас нет стороннего API.
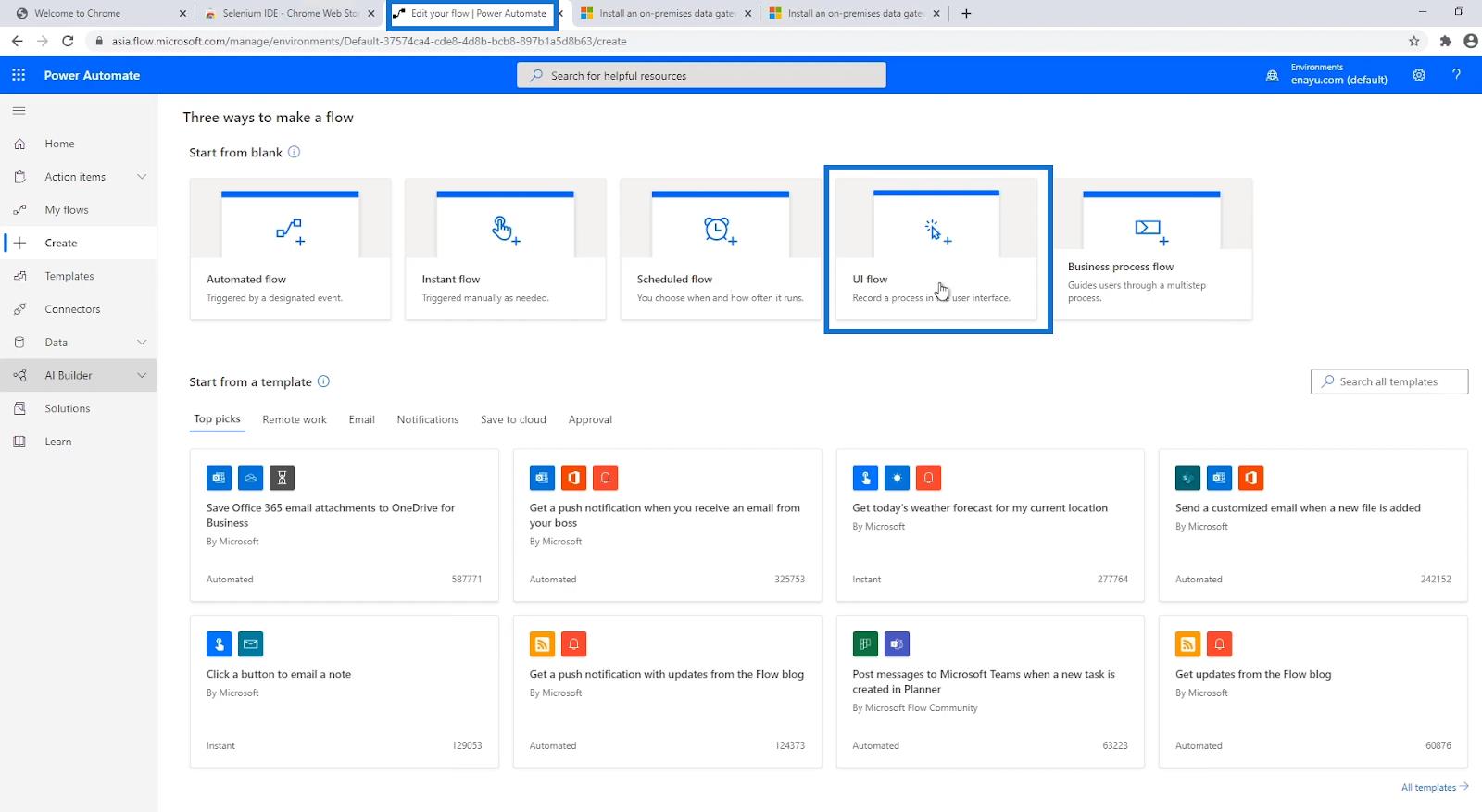
Оглавление
Важность Power Automate UI Flow
Потоки пользовательского интерфейса в основном используются для автоматизации повторяющихся задач или процессов, которые следуют роботизированным последовательным шагам в Windows и веб-приложениях. Он привносит возможности роботизированной автоматизации процессов (RPA) в Power Automate.
Этот тип потока записывает и воспроизводит действия пользовательского интерфейса, такие как щелчки, ввод с клавиатуры и многое другое. Одним из примеров является процесс выбора верхней ссылки на Reddit и планирования ее чтения каждое утро.
Это похоже на средство записи макросов в MS Excel, которое при активации начинает записывать любой процесс, который мы делаем, вместе со всеми нашими входами и выходами. Затем его можно воспроизводить столько раз, сколько мы хотим.
Предварительные требования для настройки потока пользовательского интерфейса Power Automate
Есть много требований, прежде чем мы сможем начать создавать потоки пользовательского интерфейса . В общем, есть 3 основные вещи, которые нужно сделать. Во-первых, убедитесь, что у нас есть необходимые предварительные условия. Во-вторых, загрузите расширения Chrome или Edge . И в-третьих, загрузить и установить Power Automate Recorder .
Предварительные требования по настройке потоков пользовательского интерфейса приведены в его документации . Для проверки перейдите в Документацию по Power Automate . Щелкните параметр потоков пользовательского интерфейса . Затем нажмите «Настроить потоки пользовательского интерфейса» . Затем он отобразит требования и другую связанную информацию для настройки потоков пользовательского интерфейса.
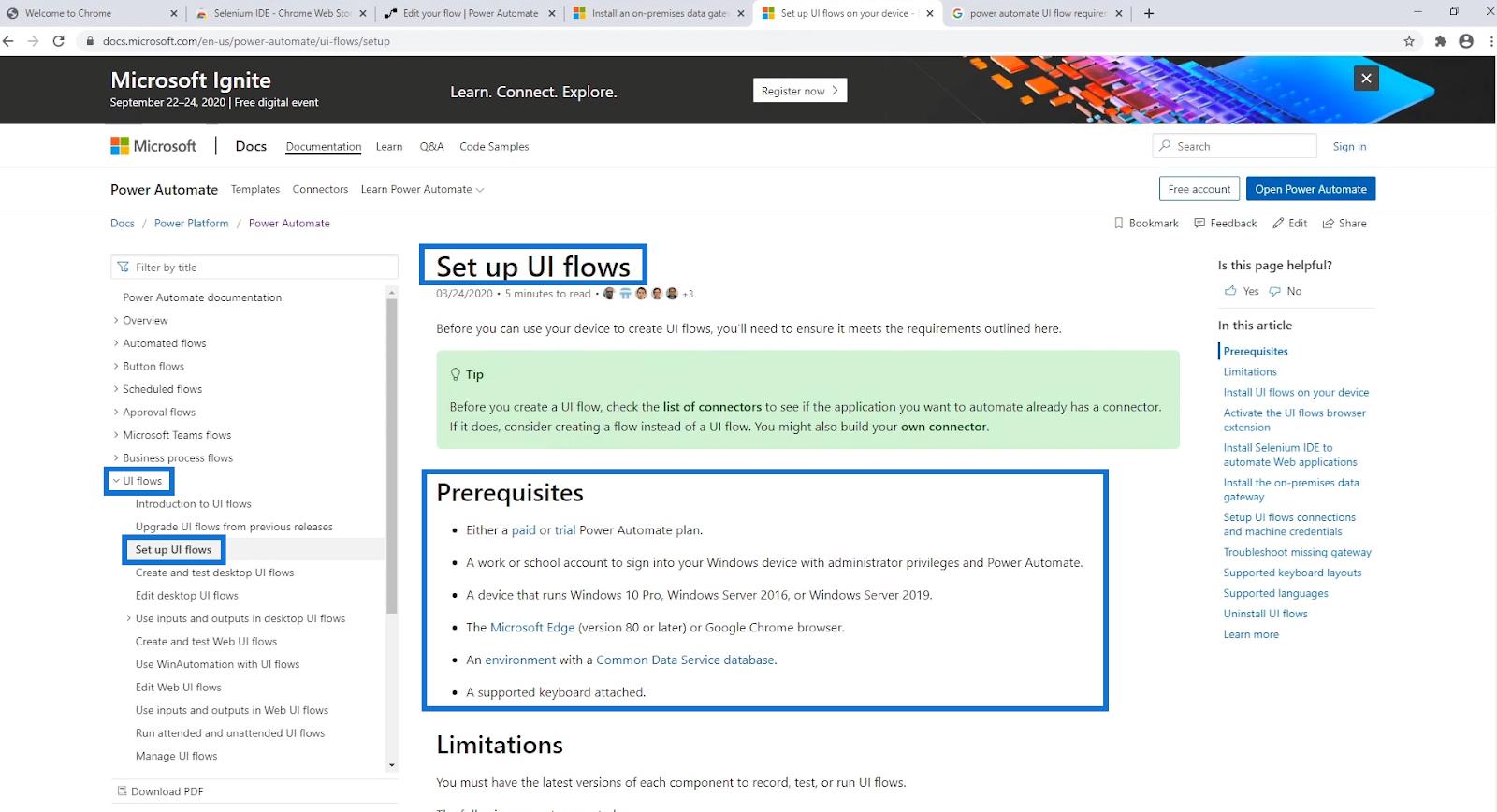
1. Платный или пробный план Power Automate
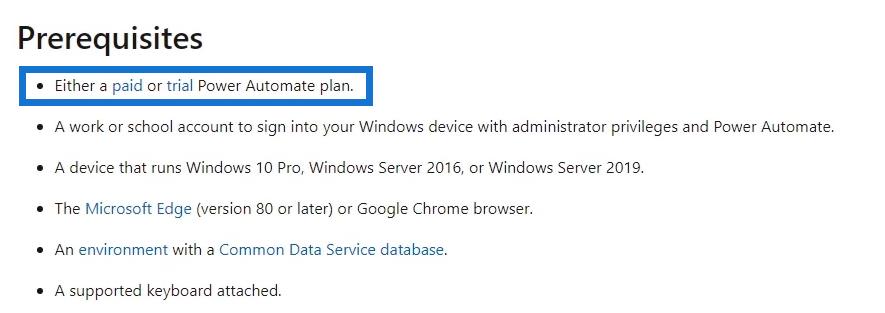
На самом деле нам не нужна пробная версия или платный план Power Automate . Нам просто нужно зарегистрироваться, используя учетную запись организации, как мы это делали в предыдущем уроке .
2. Рабочая или учебная учетная запись с правами администратора и Power Automate
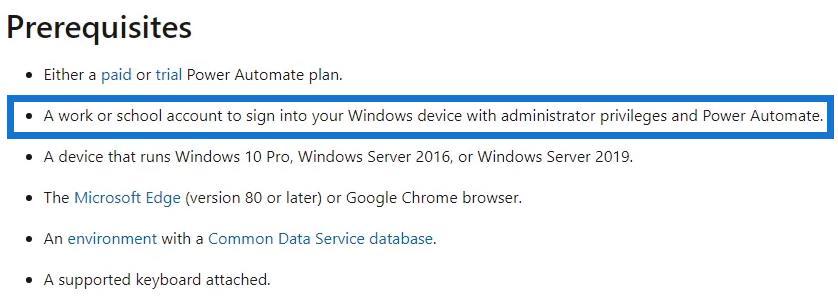
Опять же, если мы настроим Power Automate, используя адрес электронной почты организации, это будет работать нормально. Однако настройка с использованием личной электронной почты не сработает. Если у нас нет организационного адреса электронной почты, мы можем просто создать временный адрес электронной почты через https://tempail.com .
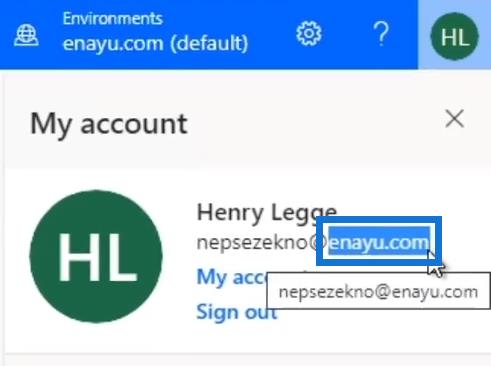
3. Windows 10 Pro, Windows Server 16 или Windows Server 2019.
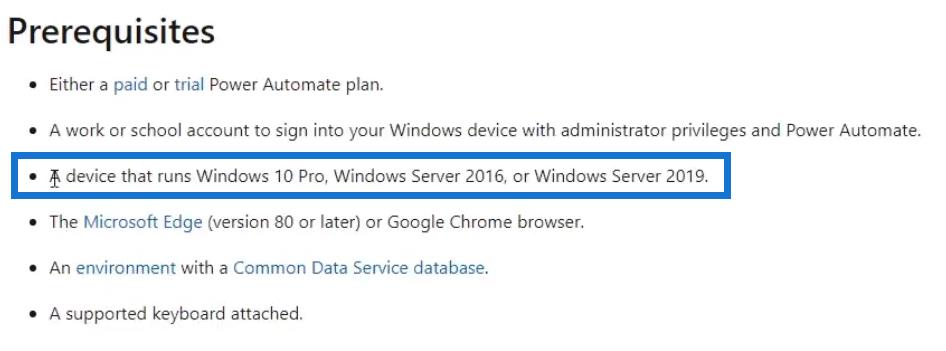
Очень важно знать текущую операционную систему, на которой работает наша машина. Для проверки нажмите кнопку Пуск .
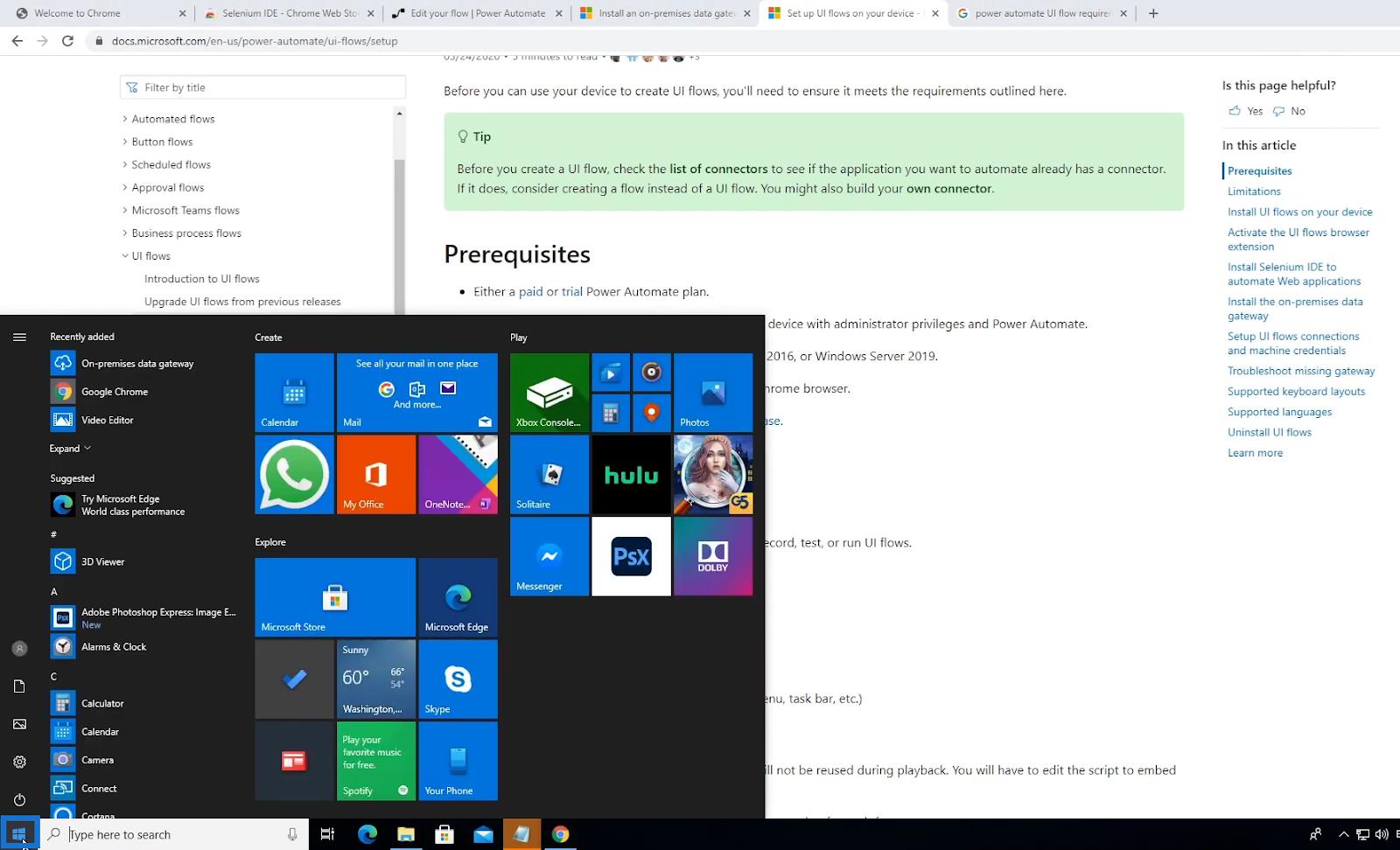
Перейдите в раздел «Этот компьютер» и щелкните его правой кнопкой мыши . После этого нажмите Свойства.
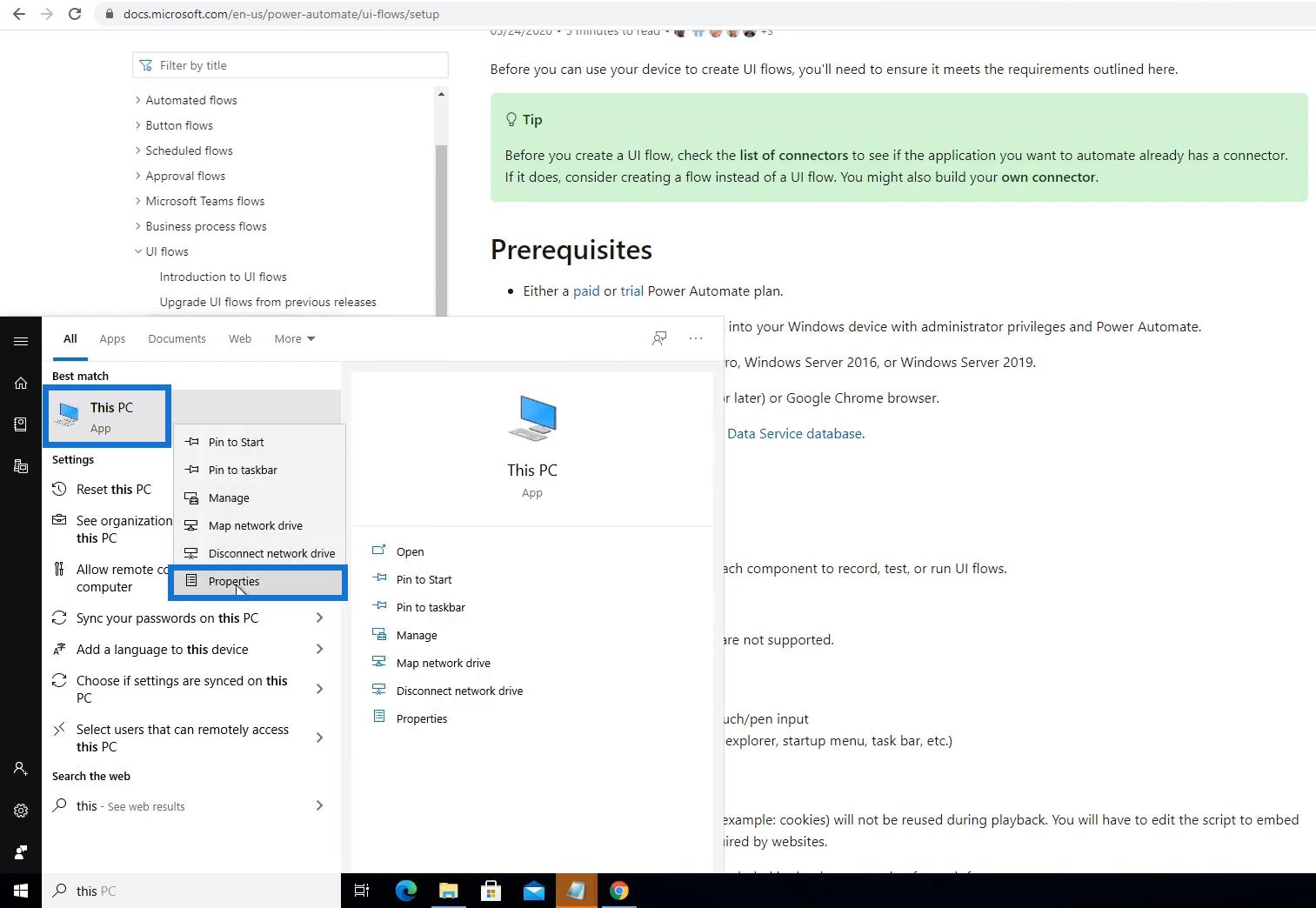
Затем он отобразит основную информацию о нашем компьютере, включая операционную систему Windows, на которой мы работаем.
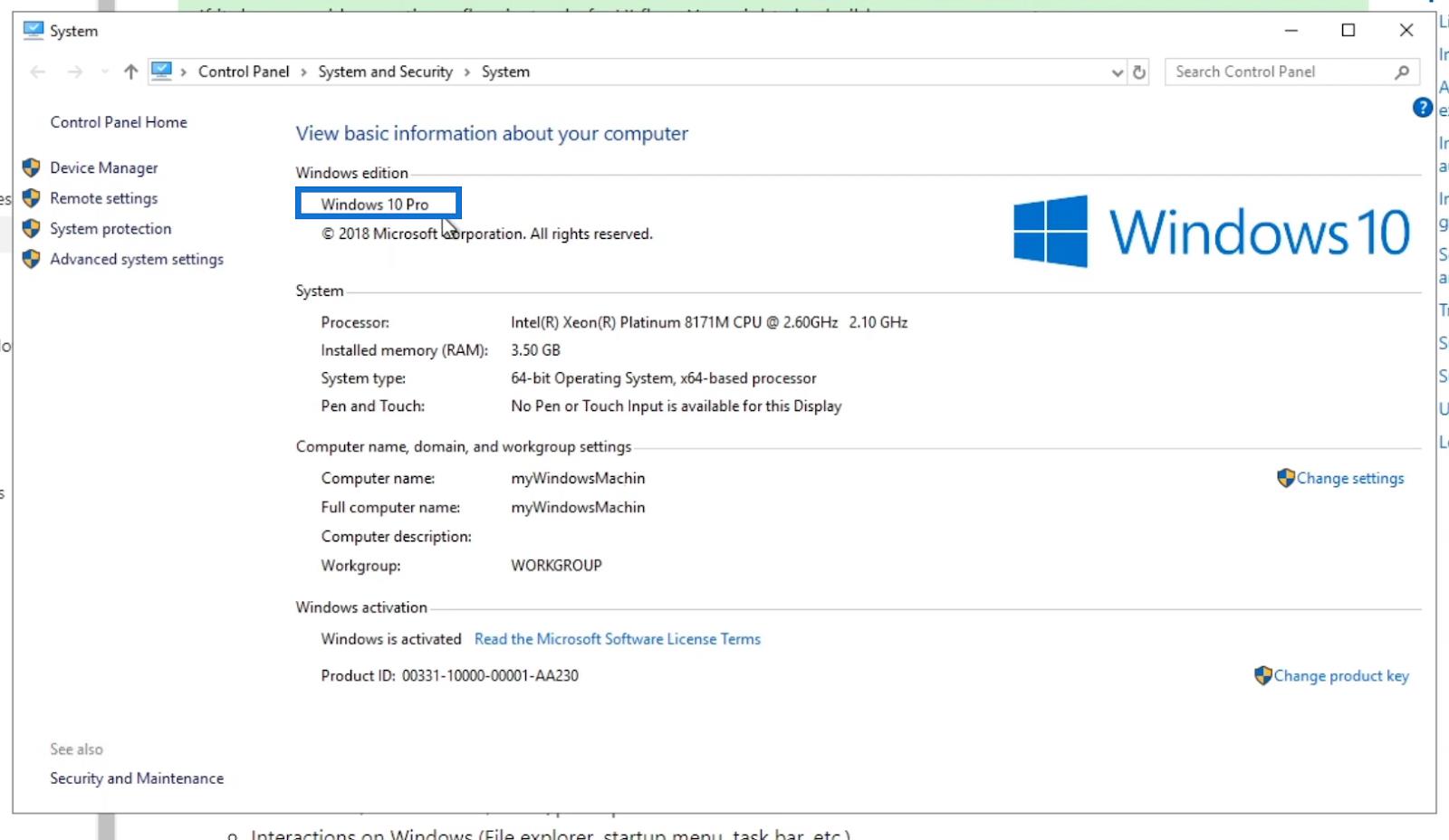
Однако при настройке потоков пользовательского интерфейса устройство Windows 10 Home не будет работать. К сожалению, это операционная система, которую мы получим по умолчанию. Итак, обновление до Windows 10 Pro необходимо.
4. Microsoft Edge (версия 80 или выше) или Google Chrome
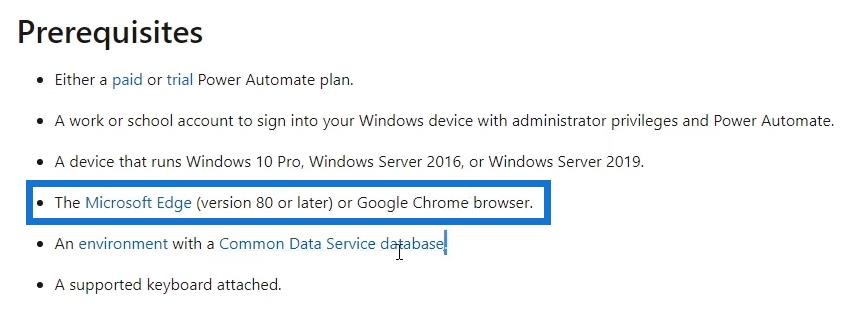
Для установки нам понадобится браузер Microsoft Edge или Google Chrome . Но лично я бы предложил использовать Google Chrome .
3. Среда с базой данных Common Data Service
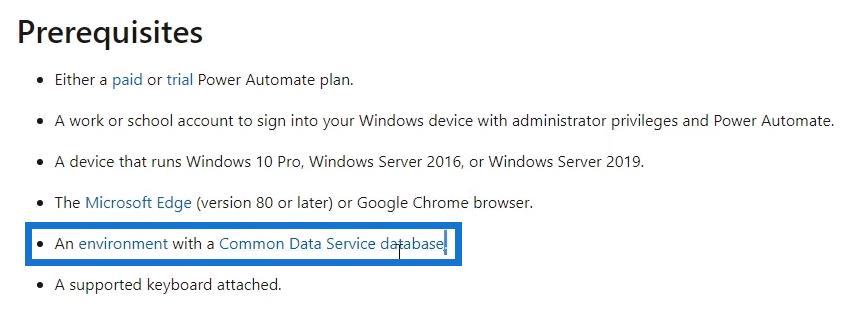
Нам не обязательно нужна среда с базой данных Common Data Service при настройке потоков пользовательского интерфейса . Тем не менее, есть некоторые вещи, которые мы сделаем здесь, которые могут потребоваться позже.
6. Поддерживаемая клавиатура
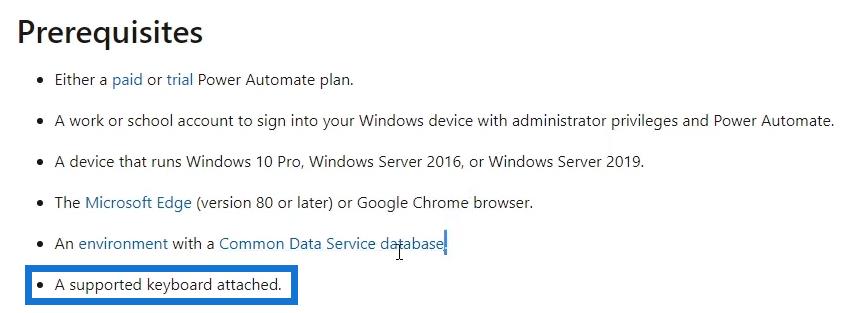
Наконец, нам понадобится поддерживаемая клавиатура для записи нажатий клавиш и ввода.
Расширения для Power Automate UI Flow Setup
Следующее, что нам нужно для запуска потоков пользовательского интерфейса в Power Automate, — это расширения Google Chrome или Microsoft Edge . Мы можем добавить расширения, используя любой из двух браузеров. Это действительно зависит от того, какой браузер вы предпочитаете использовать. В этом руководстве мы будем использовать Google Chrome для добавления необходимых расширений.
В строке поиска Google Chrome введите слово « chrome », за которым следует двоеточие ( :) , две косые черты ( // ) и слово « расширения ».

Затем мы увидим список расширений, которые в настоящее время добавлены. Нам понадобятся расширения под названием Selenium IDE и потоки пользовательского интерфейса в Microsoft Power Automate.
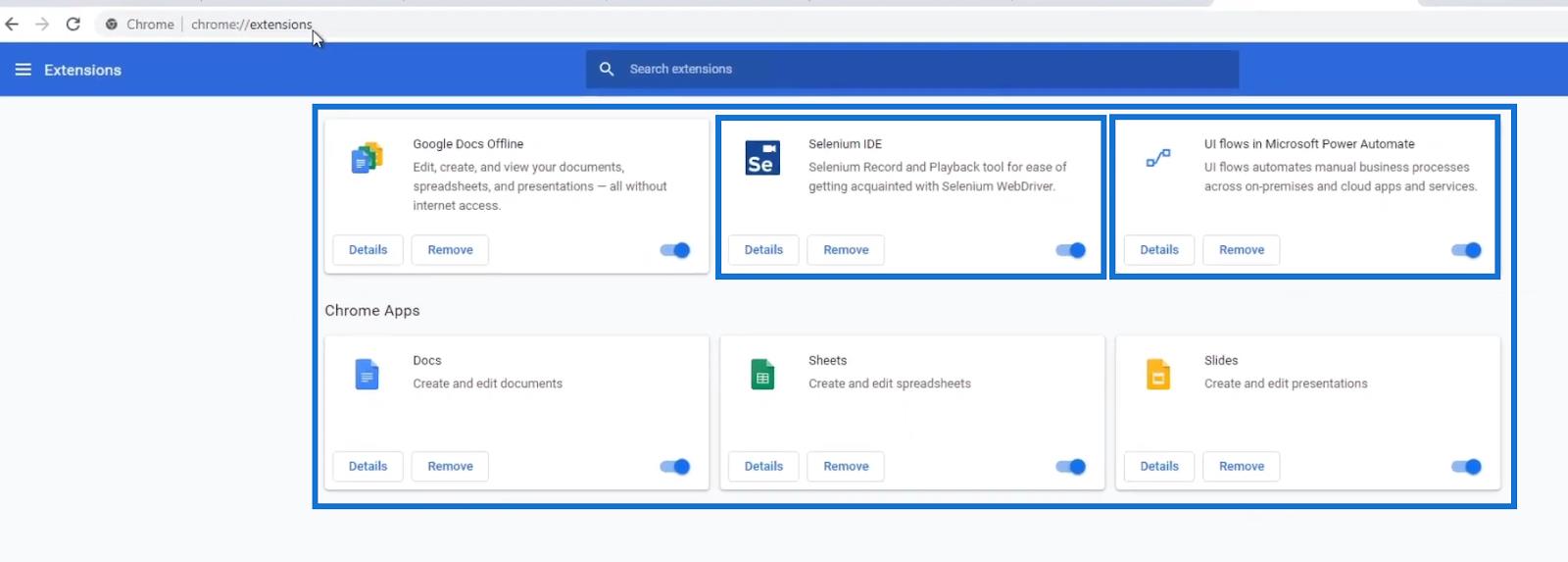
1. Селеновая среда разработки
Selenium IDE позволяет пользователям автоматизировать любой веб-процесс. Например, когда мы нажимаем на ссылку нашего веб-сайта или даже прокручиваем веб-сайт вниз, все это можно автоматизировать с помощью веб-драйвера Selenium. Таким образом, поток пользовательского интерфейса использует эту технологию при выполнении этих действий.
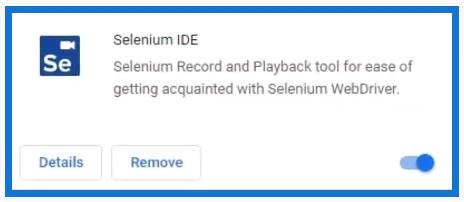
Чтобы добавить это расширение, перейдите в Интернет-магазин Chrome в нашем браузере.
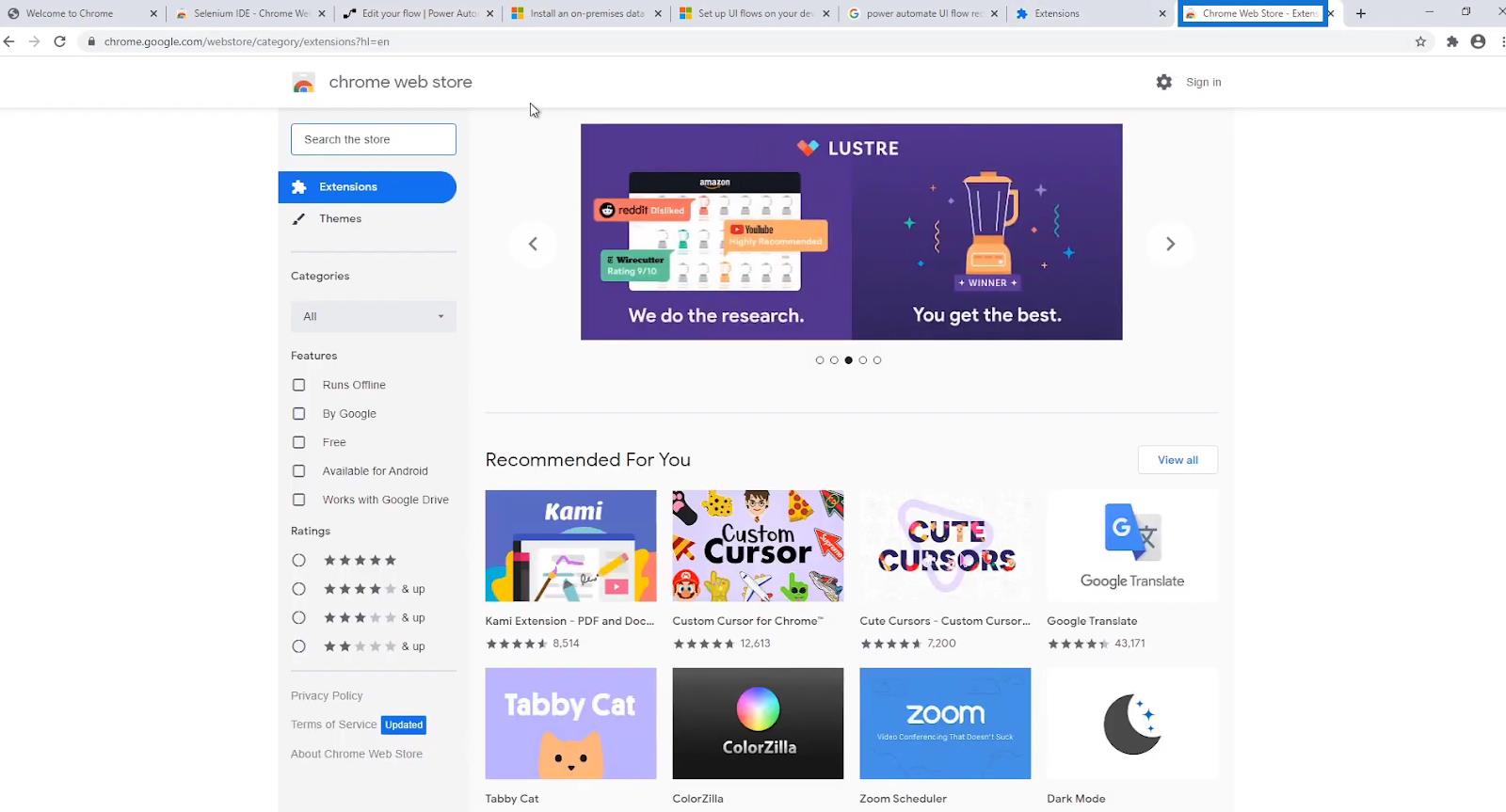
Введите « Selenium IDE » в поле «Поиск в магазине» , затем щелкните расширение из показанных результатов.
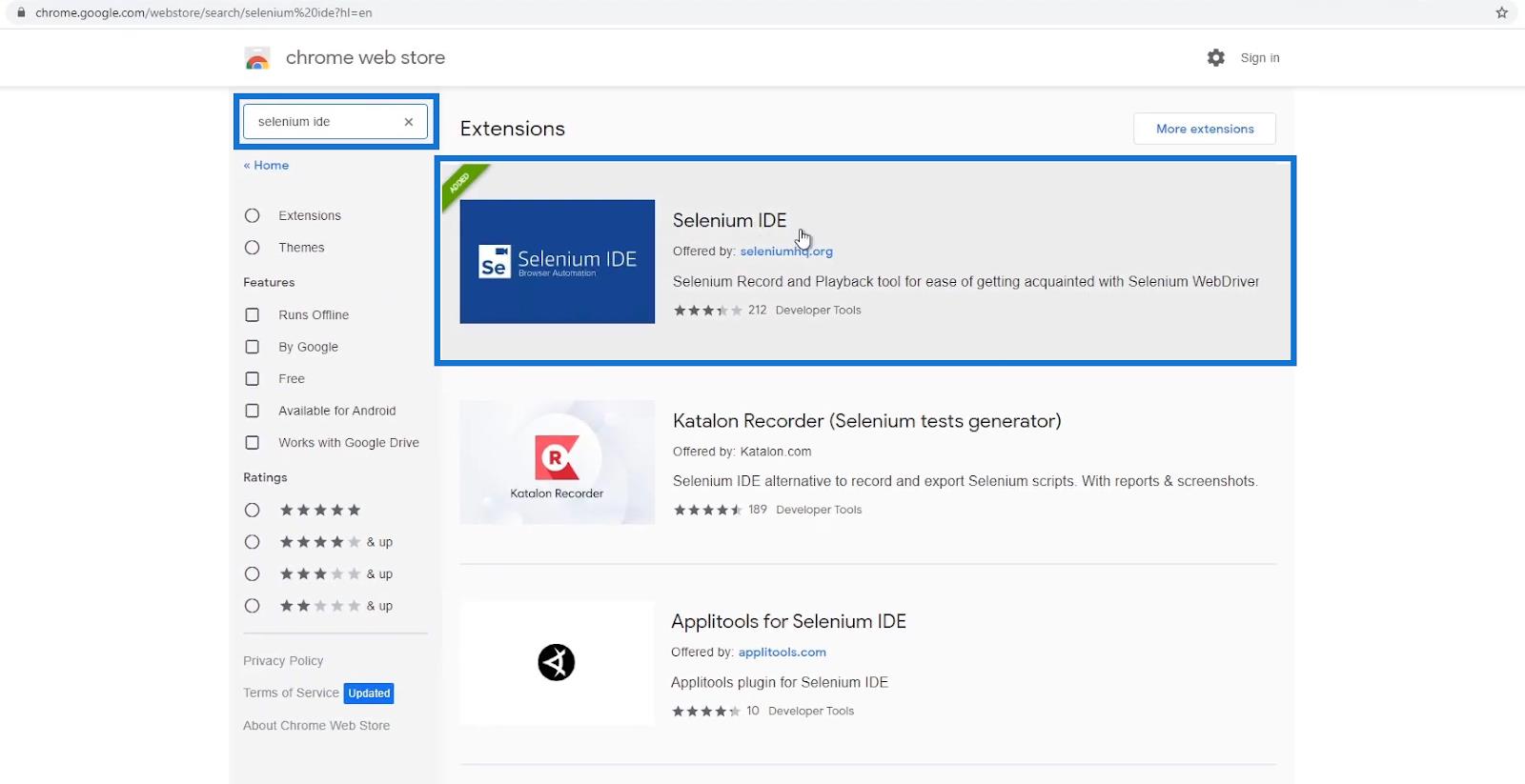
Наконец, нажмите кнопку «Добавить в Chrome» . Здесь отображается кнопка « Удалить из Chrome» , так как я уже добавил ее раньше.
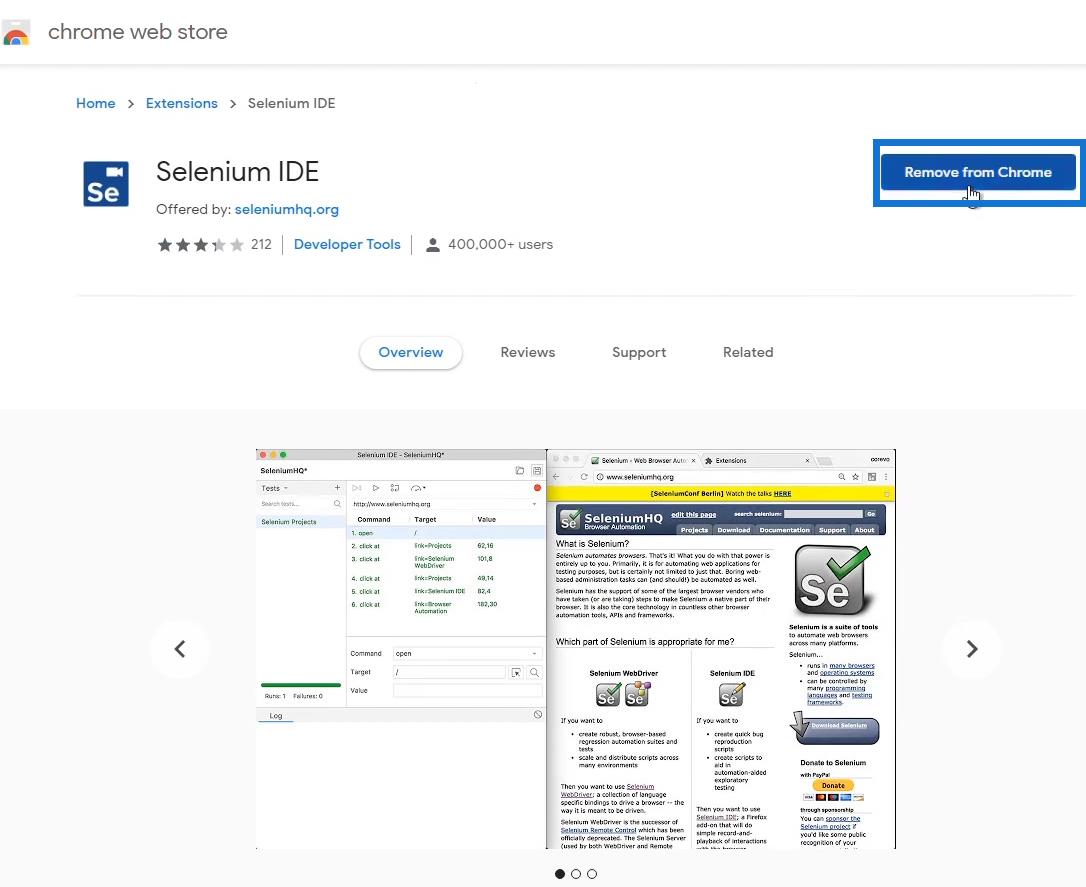
2. Потоки пользовательского интерфейса в Microsoft Power Automate
Потоки пользовательского интерфейса в расширении Microsoft Power Automate позволяют пользователям использовать браузер в качестве канала для подключения к своему рабочему столу.
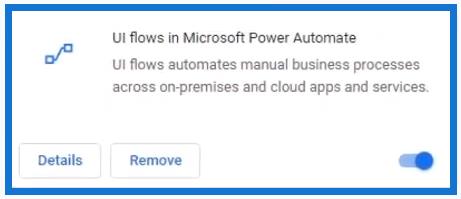
Чтобы добавить это, просто введите часть названия расширения в поле «Поиск в магазине» в интернет-магазине Chrome .
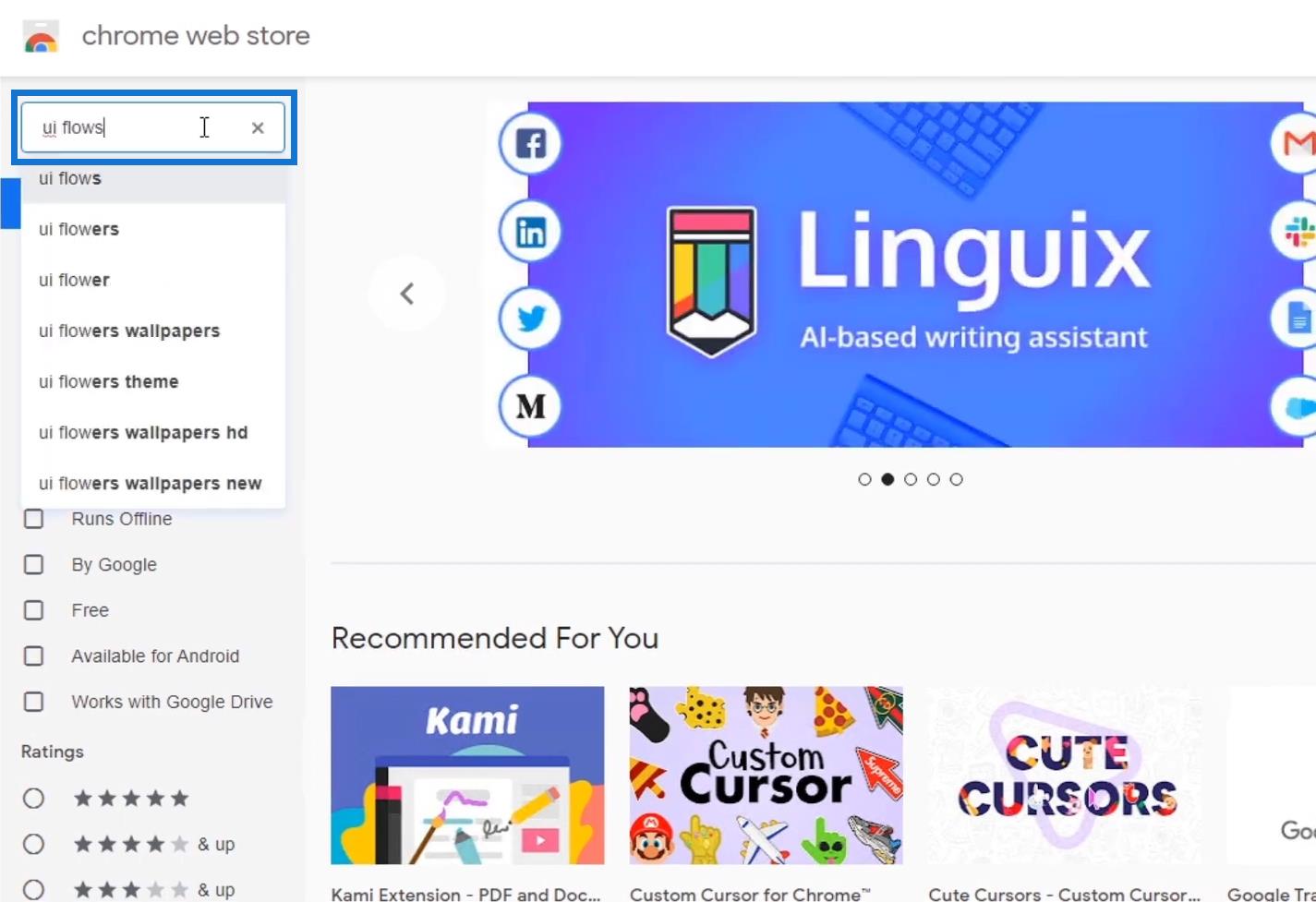
Затем щелкните конкретное расширение, которое мы ищем.
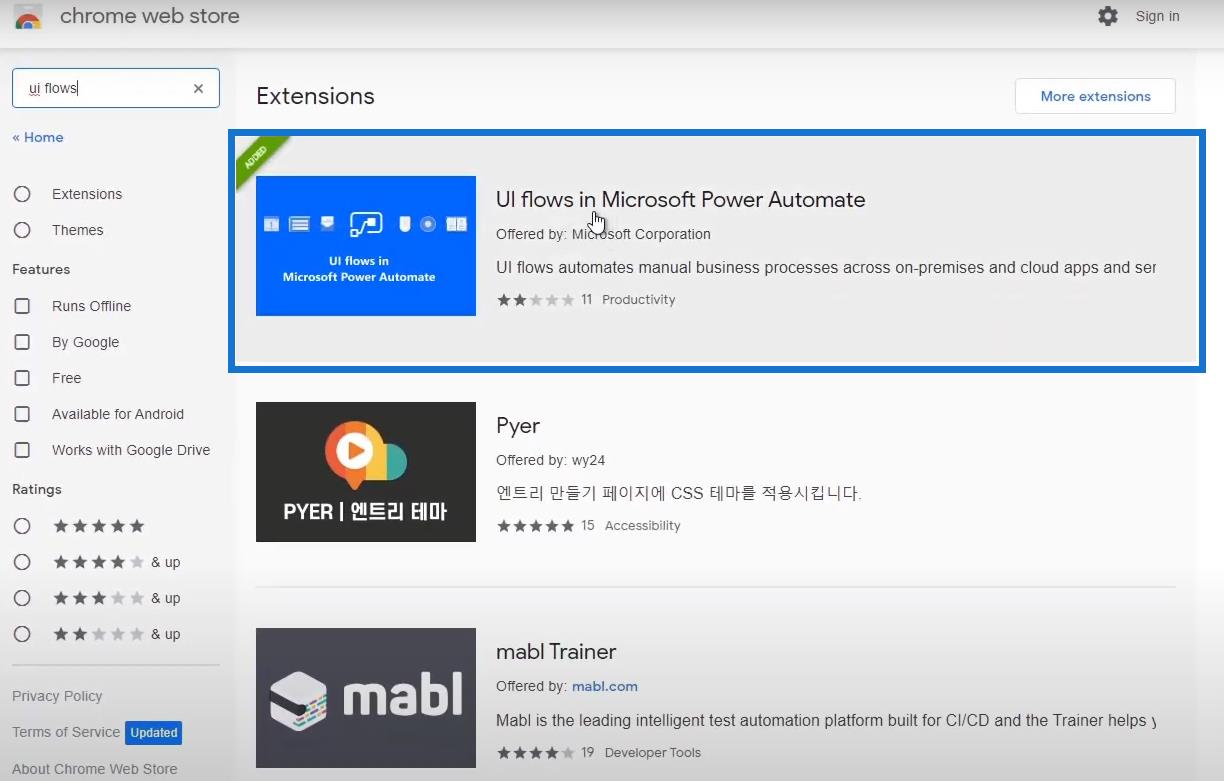
Наконец, нажмите кнопку «Добавить в Chrome» . Поскольку я уже добавил это раньше, вместо этого отображается кнопка « Удалить из Chrome» .
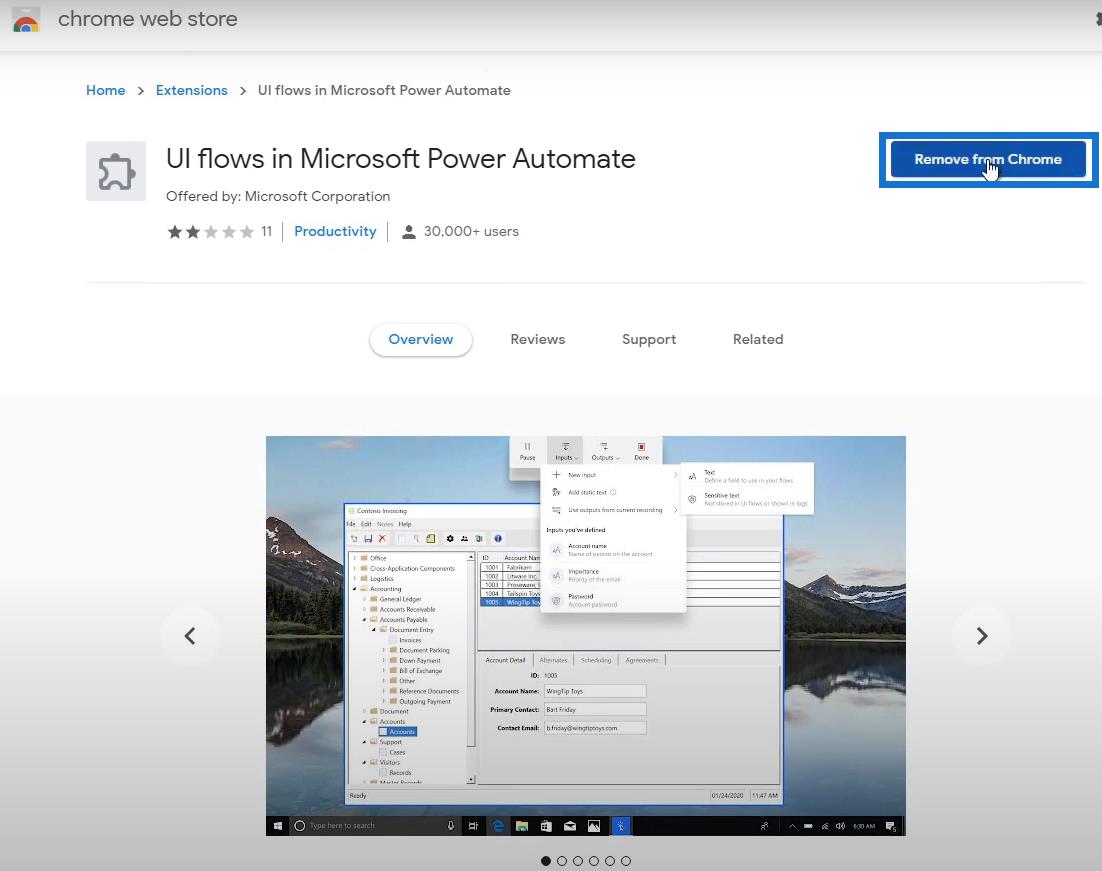
3. Проверка добавленных расширений для Power Automate UI Flow
Оба наших расширения будут отображаться на нашей странице расширений Chrome .
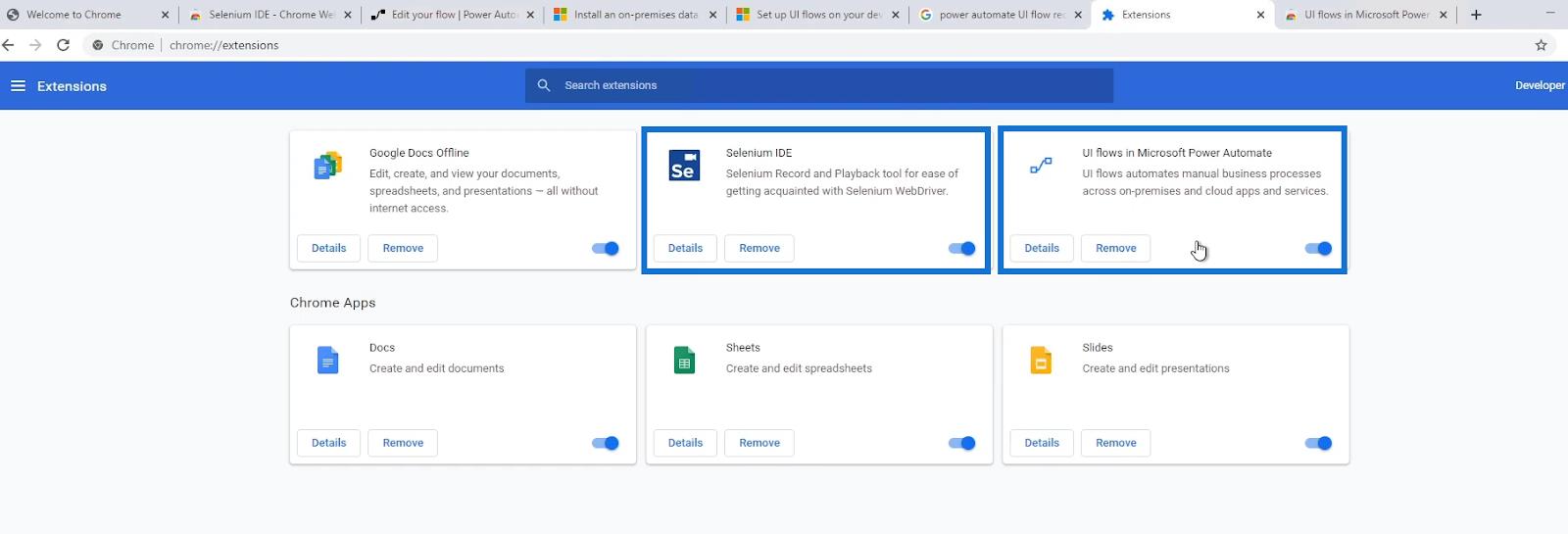
Давайте удостоверимся, что оба они включены , щелкнув кнопки- переключатели . Также неплохо закрыть и снова открыть наш браузер, чтобы убедиться, что они оба по-прежнему включены.
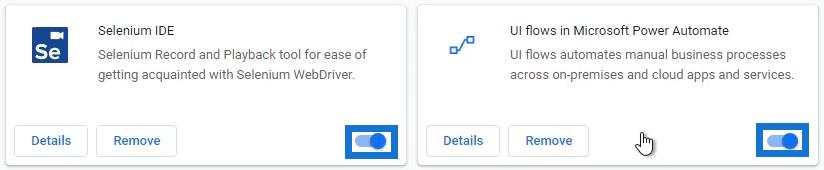
Рекордер для Power Automate UI Flow
Последнее, что нам нужно, — это Power Automate Recorder для нашего рабочего стола. Это программное обеспечение, которое мы можем загрузить и установить с сайта Microsoft на наш компьютер. Опять же, это будет работать только с Windows 10 Pro . Если вместо этого вы используете Windows 10 Home , она выдаст вам случайную ошибку и просто перестанет работать.
Чтобы установить программное обеспечение, перейдите к документации по Power Automate . Щелкните параметр потоков пользовательского интерфейса . Затем нажмите «Настроить потоки пользовательского интерфейса» . Затем он отобразит требования и другую связанную информацию для настройки потоков пользовательского интерфейса.
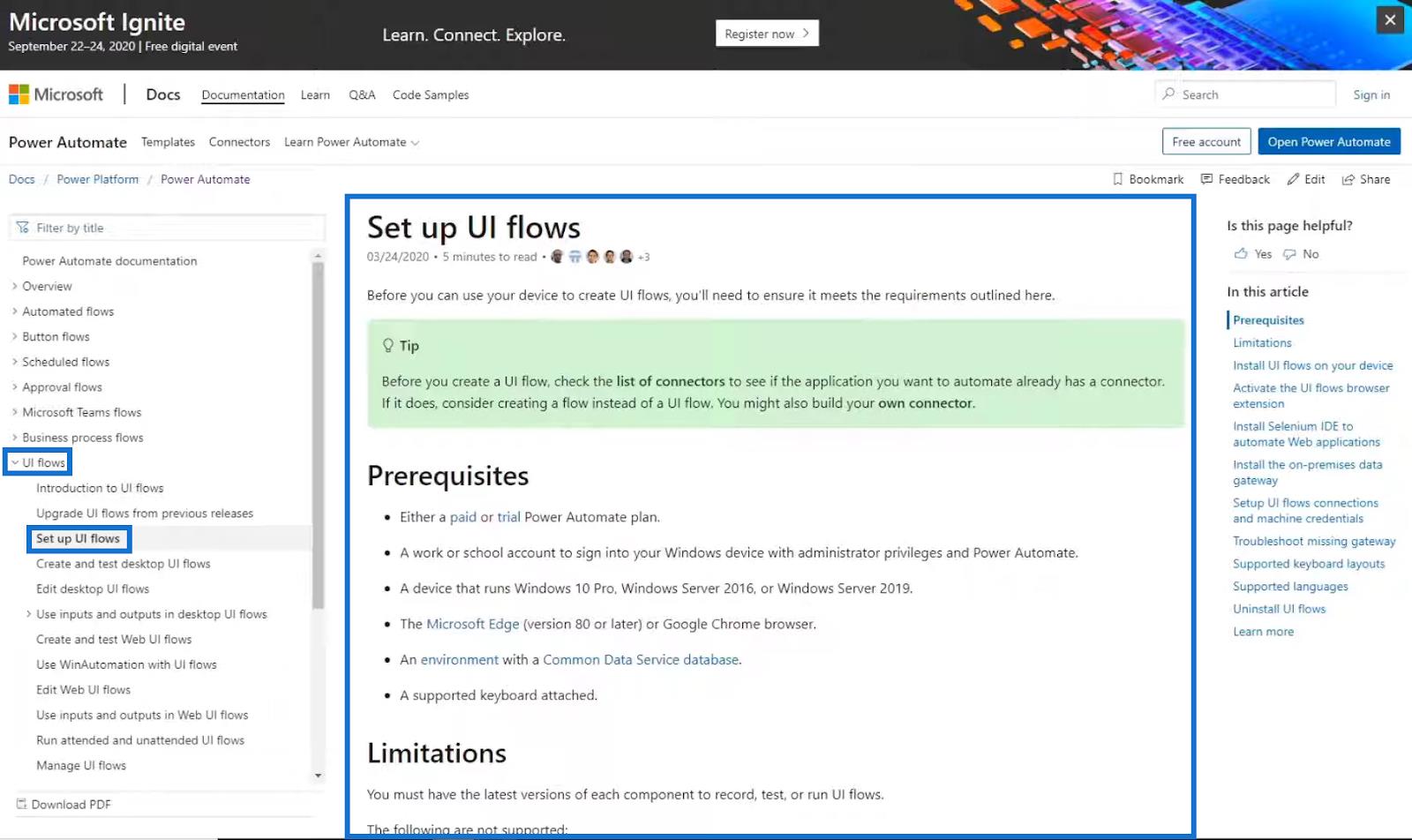
Прокрутите страницу документации вниз, пока не увидите потоки пользовательского интерфейса установки в теме вашего устройства. Затем щелкните ссылку Загрузить установщик потоков пользовательского интерфейса .
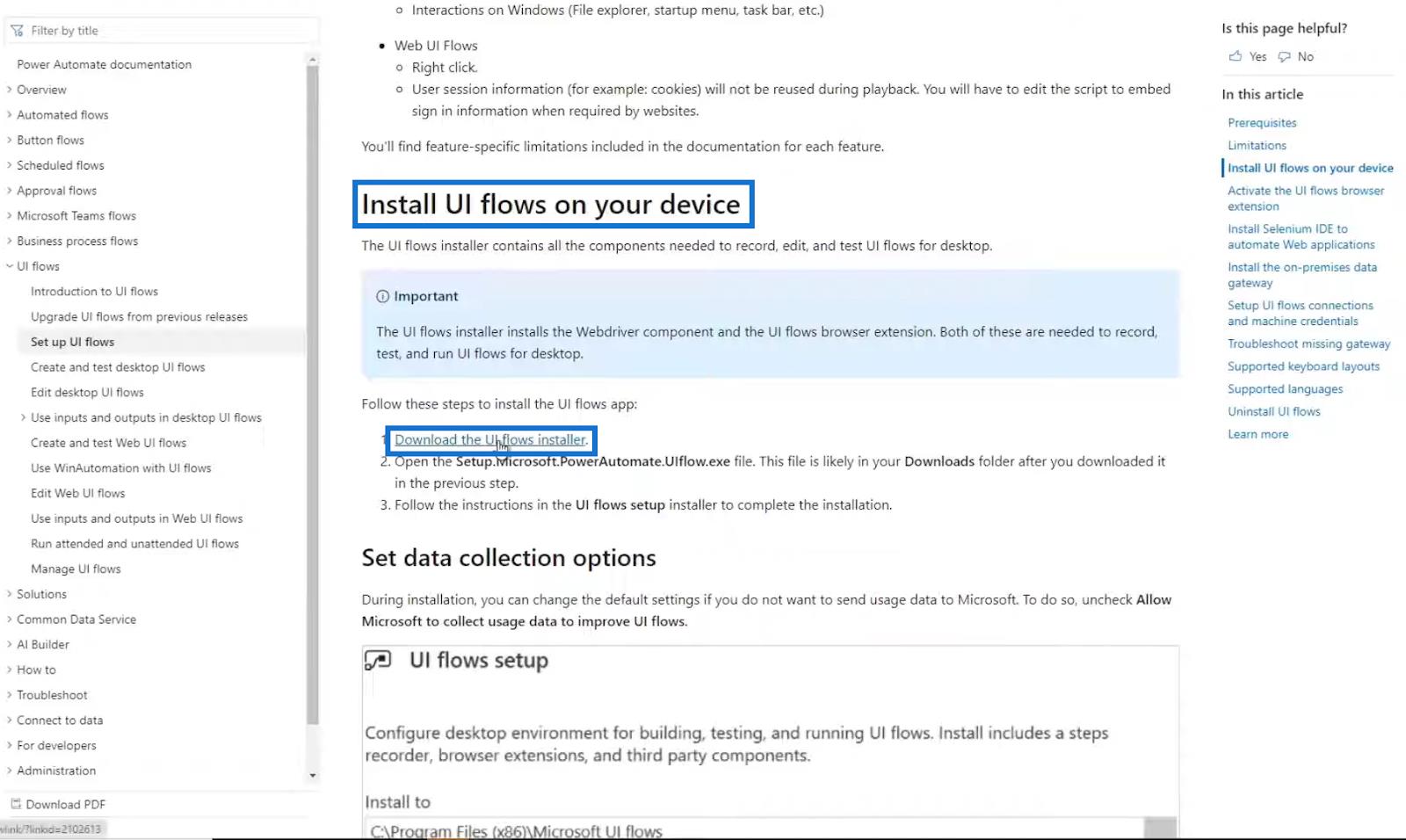
При нажатии автоматически загружается исполняемый файл для установщика. Просто нажмите на нее и следуйте инструкциям по загрузке.
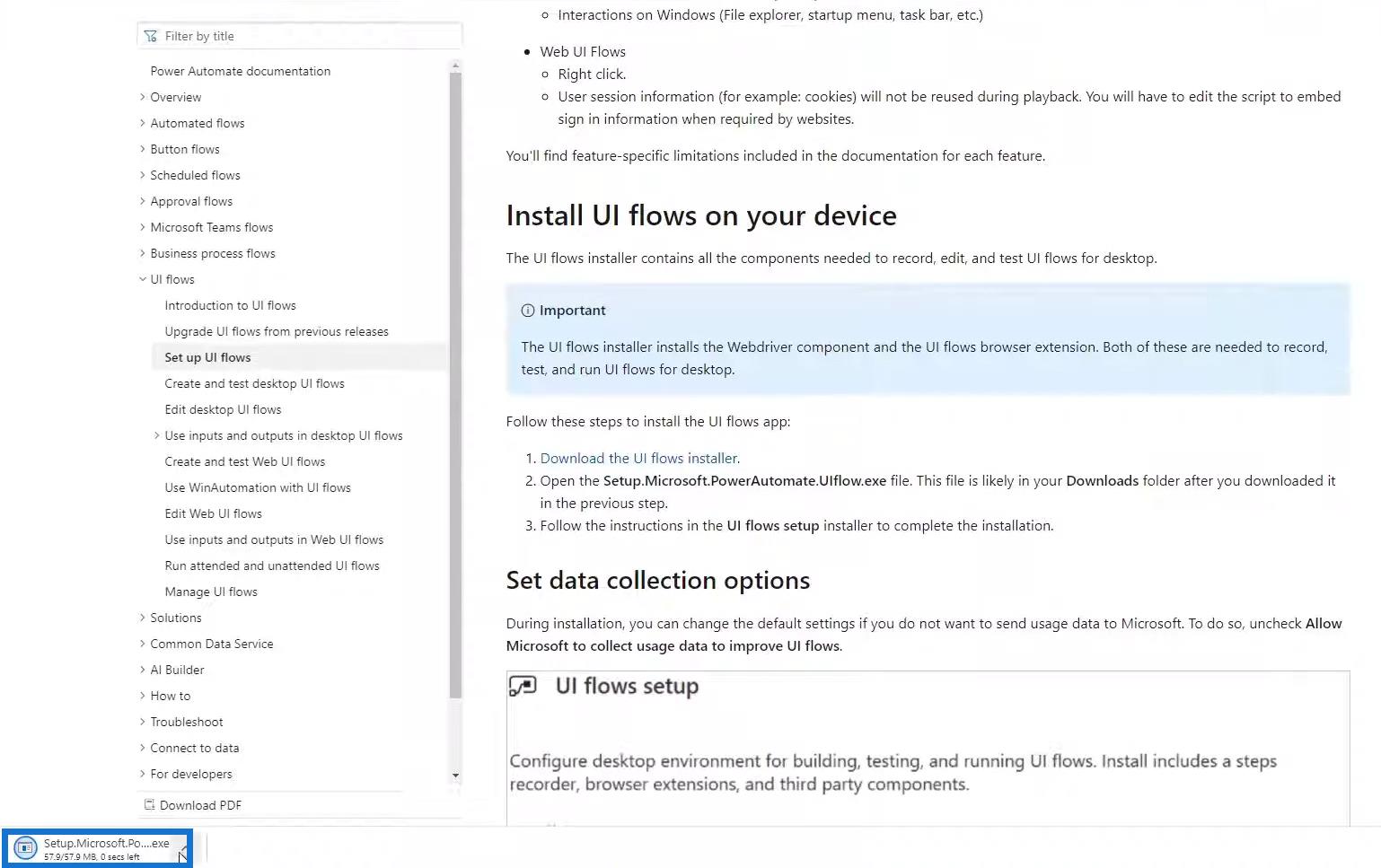
После загрузки перезагрузите компьютер. Также рекомендуется не менять местоположение при сохранении этого файла и просто использовать настройки по умолчанию при настройке.
Есть еще один, который нам нужно настроить — Gateway . Это процесс автоматизации на вашем компьютере, который позволяет потокам пользовательского интерфейса входить в ваш рабочий стол, когда вы уходите на день или когда ваш рабочий стол спит сам по себе.
Но мы сделаем это в отдельном уроке. Сейчас мы рассмотрим только основные требования для настройки потоков пользовательского интерфейса Power Automate.
Логические функции Power Automate: обзор
Power Automate Flow: объяснение использования и типов
Настройка и тестирование рабочего процесса утверждения в Power Automate
Заключение
Поток пользовательского интерфейса Power Automate позволяет нам записывать действие, а затем повторять это действие столько раз, сколько мы хотим построить вокруг него поток. Он может автоматически открывать файлы, записывать что-то или даже взаимодействовать с нашими настольными и сторонними приложениями, у которых нет API.
Имейте в виду, что нам нужны хотя бы минимальные требования для настройки потоков пользовательского интерфейса и максимального использования этой функции Power Automate .
Всего наилучшего,
Генри
В этом руководстве показано, как в конечном итоге можно рассчитать разницу между еженедельными результатами продаж с помощью DAX в LuckyTemplates.
Что такое self в Python: примеры из реального мира
Вы узнаете, как сохранять и загружать объекты из файла .rds в R. В этом блоге также рассказывается, как импортировать объекты из R в LuckyTemplates.
В этом руководстве по языку программирования DAX вы узнаете, как использовать функцию GENERATE и как динамически изменять название меры.
В этом учебном пособии рассказывается, как использовать технику многопоточных динамических визуализаций для создания аналитических сведений из динамических визуализаций данных в ваших отчетах.
В этой статье я пройдусь по контексту фильтра. Контекст фильтра — одна из основных тем, с которой должен ознакомиться любой пользователь LuckyTemplates.
Я хочу показать, как онлайн-служба LuckyTemplates Apps может помочь в управлении различными отчетами и аналитическими данными, созданными из различных источников.
Узнайте, как рассчитать изменения вашей прибыли, используя такие методы, как разветвление показателей и объединение формул DAX в LuckyTemplates.
В этом руководстве будут обсуждаться идеи материализации кэшей данных и то, как они влияют на производительность DAX при предоставлении результатов.
Если вы все еще используете Excel до сих пор, то сейчас самое подходящее время, чтобы начать использовать LuckyTemplates для своих бизнес-отчетов.








