วิธีใช้ฟังก์ชัน XLOOKUP ใน Excel 2016

เรียนรู้วิธีใช้ฟังก์ชัน XLOOKUP ใน Excel 2016 ซึ่งเป็นการแทนที่ที่ง่ายกว่าและหลากหลายกว่า VLOOKUP!
ก่อน Excel 2007 โปรแกรมเมอร์ VBA จะใช้วัตถุ CommandBar เพื่อสร้างเมนูแบบกำหนดเอง แถบเครื่องมือแบบกำหนดเอง และเมนูทางลัดแบบกำหนดเอง (คลิกขวา) เริ่มต้นด้วย Excel 2007 วัตถุ CommandBar อยู่ในตำแหน่งที่ค่อนข้างแปลก ถ้าคุณเขียนโค้ดเพื่อปรับแต่งเมนูหรือแถบเครื่องมือ Excel จะสกัดกั้นโค้ดนั้นและละเว้นคำสั่งหลายๆ คำสั่งของคุณ
แทนที่จะแสดงการปรับปรุงส่วนต่อประสานที่ออกแบบมาอย่างดี Excel 2007 (เช่นเวอร์ชันที่ใหม่กว่า) เพียงแค่ทิ้งเมนูและแถบเครื่องมือที่คุณกำหนดเองลงในแท็บ Ribbon ที่รับได้ทั้งหมดชื่อ Add-Ins
การปรับแต่งเมนูและแถบเครื่องมือจะสิ้นสุดลงใน Add-Ins → Menu Commands หรือ Add-Ins → Custom Toolbars group แต่การปรับแต่งเมนูลัด (ซึ่งใช้วัตถุ CommandBar ด้วย) ยังคงใช้งานได้ตามปกติ
บรรทัดล่าง? วัตถุ CommandBar ไม่มีประโยชน์อีกต่อไป แต่ยังคงเป็นวิธีเดียวในการปรับแต่งเมนูทางลัด
ด้านล่างนี้ คุณจะพบโค้ดตัวอย่างที่เพิ่มรายการใหม่ลงในเมนูทางลัดที่ปรากฏขึ้นเมื่อคุณคลิกขวาที่เซลล์ คุณควรจะสามารถปรับตัวอย่างเหล่านี้ให้เข้ากับความต้องการของคุณได้
คุณสามารถปรับปรุงยูทิลิตี้ Change Case ได้เล็กน้อยโดยทำให้ใช้งานได้จากเมนูทางลัดของเซลล์
ขั้นตอน AddToShortcut จะเพิ่มรายการเมนูใหม่ให้กับเมนูทางลัดของเซลล์ คุณสามารถปรับให้ชี้ไปที่มาโครของคุณเองได้โดยเปลี่ยนคุณสมบัติคำอธิบายภาพและ OnAction ของวัตถุชื่อ NewControl
ย่อย AddToShortCut()
Dim Bar เป็น CommandBar
Dim NewControl เป็น CommandBarButton
ลบจากทางลัด
Set Bar = Application.CommandBars (“เซลล์”)
ตั้งค่า NewControl = Bar.Controls.Add _
(ประเภท:=msoControlButton, ID:=1, _
ชั่วคราว:=จริง)
ด้วย NewControl
.Caption = “&เปลี่ยนกรณี”
.OnAction = “ChangeCase”
.Style = msoButtonIconAndCaption
จบด้วย
จบซับ
เมื่อคุณปรับเปลี่ยนเมนูทางลัด การปรับเปลี่ยนนั้นจะยังคงมีผลจนกว่าคุณจะเริ่ม Excel ใหม่ กล่าวคือ เมนูทางลัดที่แก้ไขจะไม่รีเซ็ตตัวเองเมื่อคุณปิดเวิร์กบุ๊กที่มีโค้ด VBA ดังนั้น หากคุณเขียนโค้ดเพื่อแก้ไขเมนูทางลัด คุณมักจะเขียนโค้ดเพื่อย้อนกลับผลของการแก้ไขของคุณเกือบทุกครั้ง
ขั้นตอน DeleteFromShortcut จะลบรายการเมนูใหม่ออกจากเมนูทางลัดของเซลล์:
ลบย่อยจากทางลัด ()
เมื่อเกิดข้อผิดพลาด ดำเนินการต่อ ต่อไป
Application.CommandBars("เซลล์").Controls _
(“&เปลี่ยนกรณี”).ลบ
จบซับ
นี่แสดงให้เห็นว่ารายการเมนูใหม่แสดงขึ้นอย่างไรหลังจากที่คุณคลิกขวาที่เซลล์

เมนูทางลัดเซลล์แสดงรายการเมนูที่กำหนดเอง: เปลี่ยนกรณี
คำสั่งจริงคำสั่งแรกหลังจากการประกาศตัวแปรสองสามตัวเรียกโพรซีเดอร์ DeleteFromShortcut คำสั่งนี้ช่วยให้แน่ใจว่ามีเพียงรายการเมนูเปลี่ยนกรณีและปัญหาที่ปรากฏบนเมนูเซลล์ทางลัด ลองแสดงความคิดเห็นในบรรทัดนั้น (ใส่เครื่องหมายอะพอสทรอฟีที่จุดเริ่มต้นของบรรทัด) และดำเนินการตามขั้นตอนสองสามครั้ง — แต่อย่าคิดมาก!
คลิกขวาที่เซลล์ และคุณจะเห็นรายการเมนูเปลี่ยนกรณีและปัญหาหลายอินสแตนซ์ กำจัดรายการทั้งหมดโดยเรียกใช้ DeleteFromShortcut หลายครั้ง (หนึ่งครั้งสำหรับรายการเมนูพิเศษแต่ละรายการ)
สุดท้าย คุณต้องมีวิธีเพิ่มรายการเมนูทางลัดเมื่อเปิดเวิร์กบุ๊กและลบรายการเมนูเมื่อปิดเวิร์กบุ๊ก การทำเช่นนี้เป็นเรื่องง่าย เพียงเพิ่มขั้นตอนเหตุการณ์ทั้งสองนี้ลงในโมดูลโค้ด ThisWorkbook:
สมุดงานย่อยส่วนตัว_Open() โทร AddToShortCut จบซับ สมุดงานย่อยส่วนตัว_ก่อนปิด(ยกเลิกเป็นบูลีน) โทร DeleteFromShortcut จบซับ
ขั้นตอน Workbook_Open จะดำเนินการเมื่อมีการเปิดสมุดงาน และขั้นตอน Workbook_BeforeClose จะถูกดำเนินการก่อนที่จะปิดสมุดงาน ตามที่หมอสั่ง.
ถ้าคุณเคยใช้ VBA เพื่อทำงานกับเมนูทางลัดใน Excel 2007 หรือเวอร์ชันก่อนหน้า คุณต้องตระหนักถึงการเปลี่ยนแปลงที่สำคัญ
ในอดีต หากรหัสของคุณแก้ไขเมนูทางลัด การแก้ไขนั้นจะมีผลกับเวิร์กบุ๊กทั้งหมด ตัวอย่างเช่น ถ้าคุณเพิ่มรายการใหม่ลงในเมนูคลิกขวาของเซลล์ รายการใหม่นั้นจะปรากฏขึ้นเมื่อคุณคลิกขวาที่เซลล์ในเวิร์กบุ๊กใดๆ (รวมถึงเวิร์กบุ๊กอื่นๆ ที่คุณเปิดในภายหลัง) กล่าวอีกนัยหนึ่งคือการปรับเปลี่ยนเมนูทางลัดที่ระดับแอปพลิเคชัน
Excel 2013 และ Excel 2016 ใช้อินเทอร์เฟซเอกสารเดียว และมีผลกับเมนูทางลัด การเปลี่ยนแปลงที่คุณทำกับเมนูทางลัดจะมีผลกับหน้าต่างสมุดงานที่ใช้งานอยู่เท่านั้น เมื่อคุณเรียกใช้โค้ดที่แก้ไขเมนูทางลัด เมนูทางลัดสำหรับหน้าต่างอื่นที่ไม่ใช่หน้าต่างที่ใช้งานอยู่จะไม่เปลี่ยนแปลง นี่เป็นการจากไปอย่างสิ้นเชิงจากสิ่งที่เคยทำงาน
อีกมุมหนึ่ง: ถ้าผู้ใช้เปิดเวิร์กบุ๊ก (หรือสร้างเวิร์กบุ๊กใหม่) เมื่อหน้าต่างที่ใช้งานอยู่แสดงเมนูทางลัดที่แก้ไข เวิร์กบุ๊กใหม่จะแสดงเมนูทางลัดที่ปรับเปลี่ยนด้วย กล่าวคือ หน้าต่างใหม่จะแสดงเมนูทางลัดเหมือนกับหน้าต่างที่ทำงานอยู่เมื่อเปิดหน้าต่างใหม่
บรรทัดด้านล่าง: ในอดีต หากคุณเปิดเวิร์กบุ๊กหรือ Add-in เมนูทางลัดที่แก้ไขแล้ว คุณสามารถมั่นใจได้ว่าเมนูทางลัดที่แก้ไขจะพร้อมใช้งานในเวิร์กบุ๊กทั้งหมด คุณไม่มีความมั่นใจอีกต่อไป
หน้าต่างการออกแบบแมโครจะแตกต่างออกไปใน Access 2007 เมื่อเทียบกับเวอร์ชันที่ใหม่กว่า ดังนั้นให้ขยายส่วนต่อไปนี้เพื่อปฏิบัติตามหากคุณใช้ Access 2007
ในขั้นตอนนี้ คุณจะสร้างกลุ่มแมโคร ซึ่งแต่ละแมโครจะเป็นคำสั่งแยกต่างหากบนเมนูทางลัดของคุณ
กลุ่มมาโครคืออะไร?
กลุ่มแมโครเป็นวัตถุแมโครเดียวที่ประกอบด้วยแมโครอิสระสองตัวขึ้นไป แมโครแต่ละรายการจะถูกระบุโดยการพิมพ์ชื่อสำหรับแต่ละแมโครในคอลัมน์ชื่อแมโคร ในภาพประกอบต่อไปนี้ Macro3 คือกลุ่มแมโคร NotFoundMsg และ FoundMsg เป็นแมโครแต่ละตัวภายในกลุ่ม แต่ละแมโครประกอบด้วยแอคชันแมโครสองตัว
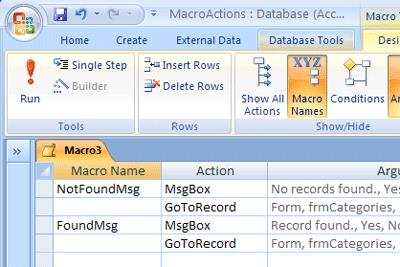
หมายเหตุ: คอลัมน์ ชื่อแมโคร จะถูกซ่อนไว้ตามค่าเริ่มต้น เมื่อต้องการแสดง คอลัมน์ ชื่อแมโคร บน แท็บ ออกแบบ ใน กลุ่ม แสดง/ซ่อนให้ คลิก ชื่อแมโคร
บน แท็บ สร้าง ใน กลุ่ม อื่นๆ คลิก แมโคร ถ้าคำสั่งนี้ไม่พร้อมใช้งาน คลิกลูกศรใต้ ปุ่มโมดูล หรือ โมดูลคลาส แล้วคลิก แมโคร
บน แท็บ ออกแบบ ใน กลุ่ม แสดง/ซ่อน คลิก ชื่อแมโคร เพื่อแสดง คอลัมน์ชื่อแมโคร
สำหรับแต่ละคำสั่งที่คุณต้องการบนเมนูทางลัดแบบกำหนดเอง:
ใน คอลัมน์ ชื่อมาโคร ให้ป้อนข้อความที่คุณต้องการแสดงบนเมนูทางลัด (เช่น "พิมพ์รายงาน" หรือ "บันทึก")
หมายเหตุ: เมื่อต้องการสร้างคีย์การเข้าถึงเพื่อให้คุณสามารถใช้แป้นพิมพ์เพื่อเลือกคำสั่ง ให้พิมพ์เครื่องหมายและ (&) หน้าตัวอักษรที่คุณต้องการให้เป็นคีย์การเข้าถึงในชื่อคำสั่ง (เช่น "&บันทึก") ตัวอักษรนี้จะขีดเส้นใต้ในเมนูใน คอลัมน์ การดำเนินการ เลือกการดำเนินการแรกที่คุณต้องการให้เกิดขึ้นเมื่อคุณคลิกคำสั่งบนเมนูทางลัด
หากมีการดำเนินการเพิ่มเติมที่คุณต้องการดำเนินการเมื่อคุณเลือกคำสั่งนี้ ให้เพิ่มการดำเนินการเหล่านั้นในบรรทัดถัดไป สำหรับการดำเนินการแต่ละครั้งที่ตามมา ให้เว้น เซลล์ ชื่อมาโคร ว่างไว้
หมายเหตุ: เมื่อต้องการสร้างเส้นระหว่างคำสั่งเมนูสองคำสั่ง ให้พิมพ์ยัติภังค์ (-) ใน คอลัมน์ ชื่อแมโคร ระหว่างคำสั่งเมนูที่เหมาะสมบันทึกและ ตั้งชื่อแมโคร เช่น mcrShortcutMenuCommands
ภาพประกอบต่อไปนี้แสดงกลุ่มแมโครตัวอย่างสำหรับเมนูแบบกำหนดเองหรือเมนูทางลัด
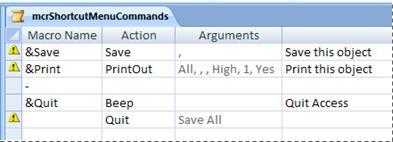
ขั้นตอนนี้อาจดูเหมือนซ้ำซ้อน แต่เพื่อสร้างเมนูทางลัดจากกลุ่มแมโครที่คุณสร้างในขั้นตอนที่ 1 คุณต้องสร้างแมโครที่สองที่ประกอบด้วยแอค ชันแมโครAddMenu แมโครนี้บางครั้งเรียกว่า "แมโครเมนู"
บน แท็บ สร้าง ใน กลุ่ม อื่นๆ คลิก แมโคร ถ้าคำสั่งนี้ไม่พร้อมใช้งาน คลิกลูกศรใต้ ปุ่มโมดูล หรือ โมดูลคลาส แล้วคลิก แมโคร
บนบรรทัดแรกของแมโคร ให้เลือก AddMenu ใน รายการการดำเนินการ
ภายใต้ อาร์กิวเมนต์การดำเนินการใน กล่อง ชื่อเมนู ให้พิมพ์ชื่อของเมนู (ตัวอย่างเช่น "คำสั่งรายงาน") อาร์กิวเมนต์นี้ไม่จำเป็น แต่ขอแนะนำถ้าในขั้นตอนที่ 3 คุณวางแผนที่จะเพิ่มเมนูลงในแท็บ Ribbon (เช่นแท็ บ Add-In ของฟอร์มหรือรายงาน) ถ้าเมนูถูกเพิ่มเป็นเมนูทางลัดในขั้นตอนที่ 3 อาร์กิวเมนต์ ชื่อเมนู จะถูกละเว้น
ใน กล่อง ชื่อแมโครเมนู ให้ป้อนชื่อของแมโครที่คุณสร้างในขั้นตอนที่ 1
บันทึกและตั้ง ชื่อแมโคร เช่น mcrAddShortcutMenu
ภาพประกอบต่อไปนี้แสดงตัวอย่างแมโครเมนูที่สร้างเมนูที่เราออกแบบในขั้นตอนที่ 1
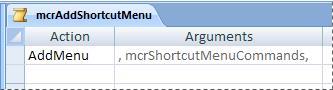
ขึ้นอยู่กับตำแหน่งที่คุณต้องการให้เมนูปรากฏ ให้ใช้ขั้นตอนต่อไปนี้อย่างน้อยหนึ่งขั้นตอน
เพิ่มเมนูลงในแท็บ Add-In ของแบบฟอร์มหรือรายงาน
ใช้ขั้นตอนนี้ถ้าคุณต้องการให้เมนูปรากฏบน แท็บ Add-Ins สำหรับฟอร์มหรือรายงานเฉพาะ ดังที่แสดงในภาพประกอบต่อไปนี้:
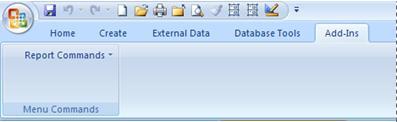
ในบานหน้าต่างนำทาง ให้คลิกขวาที่ฟอร์มหรือรายงาน ที่คุณต้องการให้เมนูปรากฏ แล้วคลิก มุมมองออกแบบ
บน แท็บ ออกแบบ ใน กลุ่ม แสดง/ซ่อนให้ คลิก แผ่นคุณสมบัติ
เลือกวัตถุทั้งหมดโดยเลือก แบบฟอร์ม หรือ รายงาน จากรายการที่ด้านบนของบานหน้าต่างงานแผ่นคุณสมบัติ
บน แท็บ อื่นๆ บนแผ่นคุณสมบัติ ใน กล่องคุณสมบัติ เมนูทางลัด ให้พิมพ์ชื่อของแมโครที่คุณสร้างในขั้นตอนที่ 2 (ในตัวอย่างนี้ “mcrAddShortcutMenu”)
ครั้งถัดไปที่คุณเปิดฟอร์มหรือรายงาน แท็บ Add-in จะปรากฏใน Ribbon คลิกที่แท็บเพื่อดูเมนู
สำหรับข้อมูลเพิ่มเติมเกี่ยวกับเทคนิคการกำหนด Ribbon เอง เช่น การเพิ่มแท็บแบบกำหนดเองหรือการซ่อนแท็บเริ่มต้น ให้ดูบทความ สร้างRibbon แบบกำหนดเองใน Access
Ribbon เป็นส่วนประกอบของอินเทอร์เฟซผู้ใช้ Microsoft Office Fluent
เพิ่มเมนูเป็นเมนูทางลัดสำหรับฟอร์ม รายงาน หรือตัวควบคุม
ใช้ขั้นตอนนี้ถ้าคุณต้องการให้เมนูปรากฏขึ้นเมื่อคุณคลิกขวาที่ฟอร์ม รายงาน หรือตัวควบคุมเฉพาะ ดังที่แสดงในภาพประกอบต่อไปนี้:
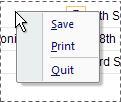
ในบานหน้าต่างนำทาง ให้คลิกขวาที่ฟอร์มหรือรายงาน ที่คุณต้องการให้เมนูทางลัดปรากฏขึ้น แล้วคลิก มุมมองออกแบบ
บน แท็บ ออกแบบ ใน กลุ่ม แสดง/ซ่อนให้ คลิก แผ่นคุณสมบัติ
เลือกตัวควบคุมหรือวัตถุที่คุณต้องการแนบเมนูทางลัด
หมายเหตุ: เมื่อต้องการเลือกวัตถุทั้งหมด ให้เลือก แบบฟอร์ม หรือ รายงาน จากรายการที่ด้านบนของบานหน้าต่างงานแผ่นคุณสมบัติ
บน แท็บ อื่นๆ บนแผ่นคุณสมบัติ ในกล่องคุณสมบัติ แถบเมนูทางลัด ให้พิมพ์ชื่อของแมโครที่คุณสร้างในขั้นตอนที่ 2 (ในตัวอย่างนี้ “mcrAddShortcutMenu”)
เพิ่มเมนูเป็นเมนูทางลัดส่วนกลาง
ขั้นตอนนี้จะแทนที่เมนูทางลัดเริ่มต้นทั้งหมดในฐานข้อมูลปัจจุบัน เมนูทางลัดแบบกำหนดเองที่คุณแนบกับฟอร์ม รายงาน หรือตัวควบคุมเฉพาะจะไม่ได้รับผลกระทบ
คลิก ปุ่ม Microsoft Office แล้วคลิก ตัว เลือกการเข้าถึง
ใน กล่องโต้ตอบ ตัวเลือกของ Access คลิก ฐาน ข้อมูลปัจจุบัน
ภายใต้ ตัวเลือก Ribbon และแถบเครื่องมือใน กล่อง แถบเมนูทางลัด ให้พิมพ์ชื่อของแมโครที่คุณสร้างในขั้นตอนที่ 2 (ในตัวอย่างนี้ “mcrAddShortcutMenu”)
เมนูทางลัดแบบกำหนดเองจะแทนที่เมนูทางลัดเริ่มต้นสำหรับวัตถุที่แนบอยู่ ถ้าคุณต้องการเก็บคำสั่ง Access บางอย่างไว้เพื่อใช้บนเมนูเหล่านี้ ให้ใช้แอ คชัน RunCommand เพื่อใส่คำสั่งลงในกลุ่มแมโครสำหรับเมนูที่คุณต้องการ
เมนูทางลัดแบบกำหนดเองที่แนบมากับตัวควบคุมจะแทนที่เมนูทางลัดแบบกำหนดเองอื่นๆ ที่กำหนดไว้ในฐานข้อมูล เมนูทางลัดแบบกำหนดเองที่แนบมากับฟอร์มหรือรายงานแทนที่เมนูทางลัดส่วนกลางแบบกำหนดเอง
เมื่อคุณระบุแมโครเมนูสำหรับฟอร์มหรือรายงานหรือฐานข้อมูล Access จะเรียกใช้แมโครเมนูนี้ทุกครั้งที่เปิดฟอร์ม รายงาน หรือฐานข้อมูล ถ้าคุณทำการเปลี่ยนแปลงแมโครเมนูหรือกลุ่มแมโครที่กำหนดคำสั่งในขณะที่ฟอร์ม รายงาน หรือฐานข้อมูลเปิดอยู่ คุณต้องปิดฟอร์ม รายงาน หรือฐานข้อมูลแล้วเปิดใหม่เพื่อดูการเปลี่ยนแปลง
เมื่อต้องการสร้างเมนูย่อย ให้ทำตามขั้นตอนที่ 1 เพื่อสร้างกลุ่มแมโครแยกต่างหากที่ประกอบด้วยคำสั่งเมนูย่อยเท่านั้น จากนั้นทำตามขั้นตอนที่ 1 อีกครั้งเพื่อกำหนดคำสั่งสำหรับเมนูระดับที่สูงกว่า เพิ่มเมนูย่อยเป็นรายการในกลุ่มแมโครระดับที่สูงกว่าโดยใช้ แอคชันแมโครAddMenu ภาพประกอบต่อไปนี้แสดงกลุ่มแมโครสำหรับเมนูที่มีเมนูย่อย จากนั้นจึงแสดงเมนูทางลัดที่เป็นผลลัพธ์ บรรทัดที่สามในกลุ่มแมโครจะสร้าง เมนู ย่อยส่งออกไปยัง... ( mcrSubMenu )
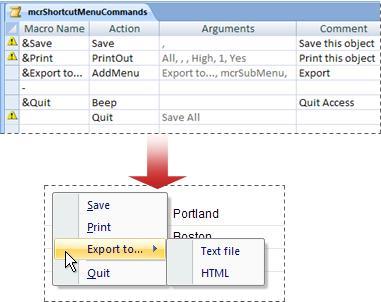
คุณสามารถสร้างเมนูย่อยได้หลายระดับโดยใช้ แอคชัน AddMenu ในกลุ่มแมโครสำหรับเมนูแต่ละระดับ ตรวจสอบให้แน่ใจว่าได้ระบุค่าสำหรับ อาร์กิวเมนต์ ชื่อเมนู สำหรับ การดำเนินการ AddMenu แต่ละรายการ ไม่เช่นนั้นเมนูย่อยจะปรากฏเป็นบรรทัดว่างในเมนูระดับที่สูงกว่า
เงื่อนไขแมโครได้รับการสนับสนุนในแมโครเมนูระดับบนสุดเท่านั้น กล่าวอีกนัยหนึ่ง คุณสามารถใช้เงื่อนไขในมาโครเมนูเพื่อกำหนดว่าจะแสดงเมนูหรือเมนูทางลัดเฉพาะหรือไม่ แต่สำหรับเมนูที่ระดับบนสุดเท่านั้น คุณไม่สามารถใช้เงื่อนไขเพื่อแสดงหรือซ่อนคำสั่งหรือเมนูย่อยบนเมนูได้ คุณยังสามารถใช้เงื่อนไขเพื่อซ่อนหรือแสดงเมนูทางลัดแบบกำหนดเองหรือเมนูทางลัดส่วนกลางได้
หรืออีกทางหนึ่ง แมโครเมนูที่คุณสร้างในขั้นตอนที่ 2 สามารถเป็นส่วนหนึ่งของกลุ่มแมโครได้ ตัวอย่างเช่น ถ้าคุณมีเมนูทางลัดหลายเมนูสำหรับวัตถุหรือตัวควบคุมที่แตกต่างกัน คุณสามารถสร้างวัตถุแมโครเดียวที่มีแมโครเมนูที่จำเป็นทั้งหมดได้ ตรวจสอบให้แน่ใจว่าได้แสดง คอลัมน์ ชื่อแมโคร และพิมพ์ชื่อที่ไม่ซ้ำกันสำหรับแต่ละแมโคร ในขั้นตอนที่ 3 ใช้สัญลักษณ์ต่อไปนี้เพื่ออ้างถึงแมโคร : macrogroupname.macroname ตัวอย่าง เช่นmcrAddShortcutMenus.AddMenu2
เรียนรู้วิธีใช้ฟังก์ชัน XLOOKUP ใน Excel 2016 ซึ่งเป็นการแทนที่ที่ง่ายกว่าและหลากหลายกว่า VLOOKUP!
Smartsheet เป็นแพลตฟอร์มการทำงานแบบไดนามิกที่ช่วยให้คุณจัดการโครงการ สร้างเวิร์กโฟลว์ และทำงานร่วมกับทีมของคุณได้
SharePoint คือระบบการทำงานร่วมกันบนเว็บที่ใช้แอปพลิเคชันเวิร์กโฟลว์ที่หลากหลาย ฐานข้อมูล "รายการ" และส่วนประกอบของเว็บอื่นๆ รวมถึงคุณลักษณะด้านความปลอดภัยเพื่อให้การควบคุมกลุ่มธุรกิจทำงานร่วมกัน
Van Nien Calendar เป็นแอปพลิเคชั่นดูปฏิทินบนโทรศัพท์ของคุณ ช่วยให้คุณดูวันที่ตามจันทรคติบนโทรศัพท์ของคุณได้อย่างรวดเร็ว จึงช่วยจัดการงานสำคัญของคุณ
Microsoft Outlook เป็นแอปพลิเคชันทางธุรกิจและเพิ่มประสิทธิภาพการทำงานที่พัฒนาโดย Microsoft Corporation
ClickUp เป็นหนึ่งในแพลตฟอร์มการผลิตที่ได้รับคะแนนสูงสุดสำหรับทุกธุรกิจ ธุรกิจขนาดใหญ่เช่น Google, Booking.com, San Diego Padres และ Uber ต่างก็ใช้ ClickUp เพื่อเพิ่มประสิทธิภาพในที่ทำงาน
PDF กลายเป็นรูปแบบที่ใช้กันทั่วไปในการอ่าน สร้าง และส่งเอกสารข้อความ ในทางกลับกัน มีจำนวนโปรแกรมที่ใช้สำหรับเอกสารประเภทนี้เพิ่มขึ้น PDF-XChange Viewer เป็นหนึ่งในโปรแกรมดู PDF ที่มีจำนวนเพิ่มมากขึ้น
Apache OpenOffice นำเสนอชุดแอปพลิเคชัน Office ที่สมบูรณ์ซึ่งแข่งขันกับ Microsoft 365 โดยเฉพาะใน Excel, PowerPoint และ Word ช่วยให้คุณจัดการโครงการของคุณได้อย่างมีประสิทธิภาพมากขึ้นและรองรับไฟล์ได้หลายรูปแบบ
ซอฟต์แวร์ iTaxViewer เป็นซอฟต์แวร์อ่านไฟล์ XML ที่ได้รับความนิยมมากที่สุดในปัจจุบัน ซอฟต์แวร์นี้เป็นแอปพลิเคชั่นสำหรับอ่านการประกาศภาษีอิเล็กทรอนิกส์ในรูปแบบ XML ของกรมสรรพากรทั่วไป
Nitro PDF Reader เป็นโปรแกรมแก้ไข PDF ที่มีประโยชน์ซึ่งครอบคลุมงานพื้นฐานทั้งหมดที่คนส่วนใหญ่ทำทุกวันด้วยเอกสาร PDF








