DXGI_ERROR_DEVICE_HUNG Hatasını Düzeltmenin 9 Etkili Yolu

DirectX DXGI_ERROR_DEVICE_HUNG 0x887A0006 hatasını grafik sürücülerini ve DirectX
Facebook aktif kullanıcı sayısında önemli düşüşler yaşasa da, Facebook Messenger hala ayakta . Ve birçok kullanıcı hala çeşitli nedenlerle ona bağlı kaldığından, küresel olarak hala en iyi 5 anlık mesajlaşma programında yer almaktadır. Şimdi, son zamanlarda, bazı kullanıcılar Messenger'ın Android cihazlarında bildirim göstermediğini bildirdi. Bunların arasındaysanız, aşağıda bunu çözmenin bir yolunu bulun.
İçindekiler:
Neden Facebook Messenger bildirimlerini almıyorum?
1. Çözüm - Uygulamadan önbelleği ve verileri temizleyin
İlk olarak, Rahatsız etmeyin seçeneğini işaretlemelisiniz. Listedeki ek adımlara geçmeden önce devre dışı bırakıldığından emin olun. Ek olarak, bildirimler görüyorsanız ancak ses yoksa sistem ses ayarlarını inceleyin.
DND devre dışıysa ve bildirim sesi etkinse, uygulamayı sıfırlamanız gerekir. Bu, Messenger'dan önbelleği ve verileri temizleyerek yapılır. Bu, sizi Messenger'dan çıkış yapacak ve uygulama içinde geçici bir durma sorununu çözecektir.
Facebook Messenger'dan önbelleği ve verileri temizlemek için şu adımları izleyin:
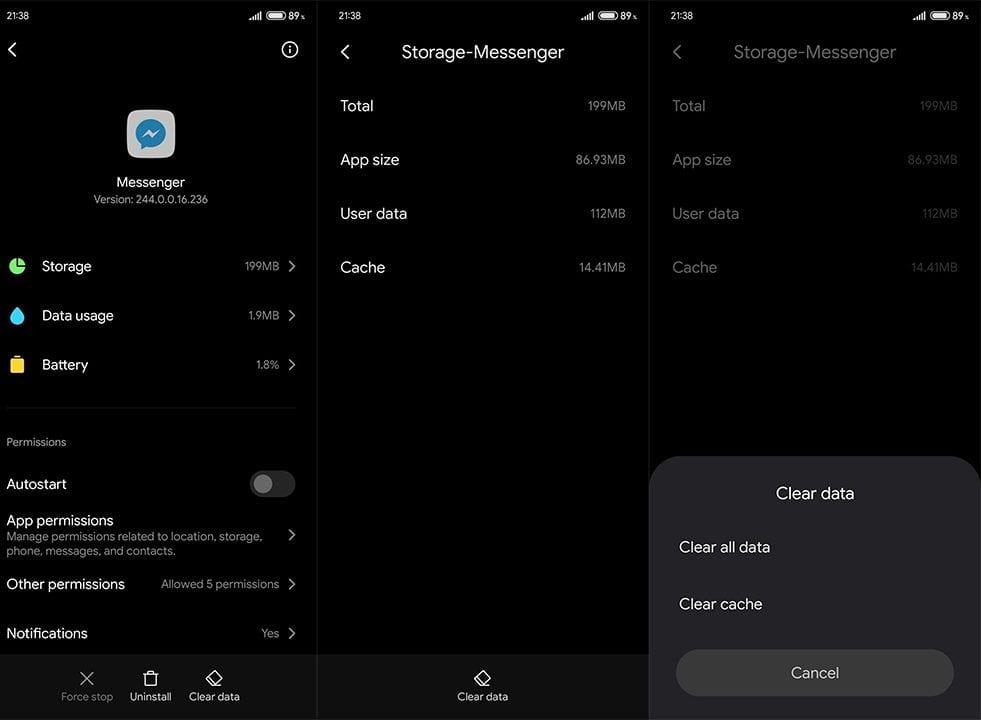
2. Çözüm - Bildirim ayarlarını kontrol edin
Şimdi, belirli bir uygulama için bildirim gelmiyorsa, en önemli şey bildirim ayarlarını kontrol etmektir. Bildirimlerin gerçekten de cihazınızda bu uygulama için etkinleştirildiğini doğrulamak için hem uygulama içi hem de sistem bildirim ayarlarını kontrol etmeniz gerekir.
Bunu akılda tutarak, yapmanız gerekenler:
3. Çözüm - Gönderenin sesinin kapatılmadığından emin olun
Bildiğiniz gibi, belirli bir sohbet veya kullanıcı için bildirimleri sessize alma seçeneği var. Bunu uygulamada veya Bildirim gölgesinde yapabilirsiniz. Zaman seçenekleri, kullanıcıyı/grubu 15 dakika, 1 saat, 8 saat, 24 saat veya siz bildirimleri manuel olarak tekrar açana kadar sessize almaktır.
Artık bir kullanıcıyı veya grup sohbetini sessize aldığınızda herhangi bir bildirim almayacaksınız. Bu nedenle söz konusu kullanıcının/grubun/sayfanın sessize alınmadığından emin olmalısınız.
Facebook Messenger sohbetinizde belirli bir kullanıcının sesinin kapalı olup olmadığını kontrol etmek için şu adımları izleyin:
4. Çözüm - Facebook Messenger'ı yeniden yükleyin
Son olarak, Facebook Messenger Android'inizde hala bildirim göstermiyorsa, uygulamayı yeniden yüklediğinizden emin olun. Messenger bildirimlerinin gelmemesinin tüm olası nedenlerini ele almak için Facebook uygulamasını da kaldırabilirsiniz.
Android'de Facebook Messenger'ı yeniden yüklemek için şu talimatları izleyin:

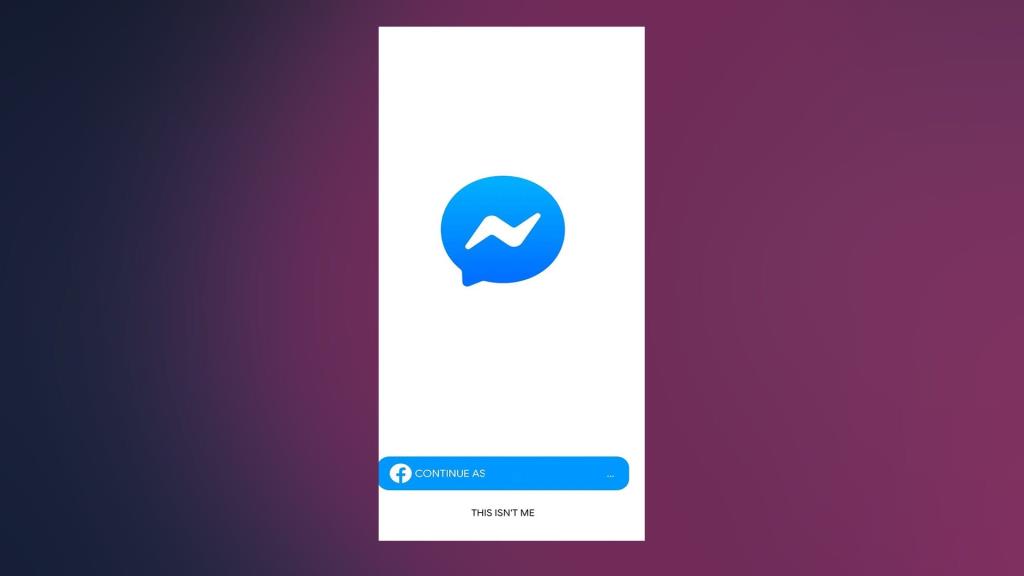
Ve bununla birlikte, buna bir sarma diyebiliriz. Okuduğunuz için teşekkür ederiz, bu makaleyi daha fazla tartışmak ve aynı zamanda daha fazla içerik bulmak istiyorsanız, bizi Facebook'ta ve .
DirectX DXGI_ERROR_DEVICE_HUNG 0x887A0006 hatasını grafik sürücülerini ve DirectX
Omegle
Kimlik bilgilerinizle uğraşmak yanlış veya süresi dolmuş. Lütfen tekrar deneyin veya şifre hatanızı sıfırlayın, ardından burada verilen düzeltmeleri izleyin…
DirectX güncelleme, çözünürlük ayarlarını yapılandırma ve diğer düzeltmeler ile Red Dead Redemption 2 Tam Ekran Çalışmıyor sorununu çözün.
Amazon Fire TV
Sims 4 Sim uyku sorunu ile ilgili kesin çözümler ve ipuçları için makaleyi okuyun. Sim
Facebook Messenger
Realtek PCIe GBE Ailesi Denetleyicinizin Neden Çalışmadığını Bilin. Realtek PCIe GBE ailesi denetleyici sorununu çözmeye yönelik düzeltmelerle birlikte.
Slayttan slayda atlamak yerine sunumunuzu daha keyifli hale getirebilirsiniz. PowerPoint
Apple Kimliği mesajınızı ayarlamak birkaç dakika sürebilir mesajını alırsanız, telefonunuzu yeniden başlatmayı deneyin veya daha fazla zaman verin. Burada daha fazla adım:


![Red Dead Redemption 2 Tam Ekran Çalışmıyor [6 DÜZELTME] Red Dead Redemption 2 Tam Ekran Çalışmıyor [6 DÜZELTME]](https://luckytemplates.com/resources1/images2/image-5310-0408150314995.jpg)

![Sims 4 Sim Uyuyamıyor Sorunu Nasıl Çözülür? [KANITLANMIŞ YOLLAR] Sims 4 Sim Uyuyamıyor Sorunu Nasıl Çözülür? [KANITLANMIŞ YOLLAR]](https://luckytemplates.com/resources1/images2/image-6501-0408151119374.png)


