DXGI_ERROR_DEVICE_HUNG Hatasını Düzeltmenin 9 Etkili Yolu

DirectX DXGI_ERROR_DEVICE_HUNG 0x887A0006 hatasını grafik sürücülerini ve DirectX
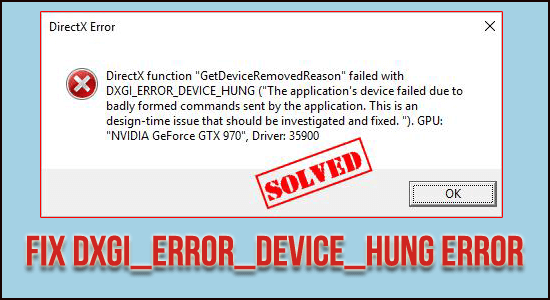
Birçok Windows kullanıcısı, bilgisayarlarında belirli oyunları başlatırken yaygın olarak DXGI_ERROR_DEVICE_HUNG DirectX hatası alıyor. Bu hata, dxgi_error_device_hung, 0x887A0006 hata koduna ve DirectX bileşeninin sürümü veya GPU ile ilgili sorunlara bağlı olarak ortaya çıkar.
İyi haber şu ki, sorunu çözmek için kullanışlı çözümler var.
Kullanıcıların GetDeviceRemovedReason gibi iletilerin açıldığını görebileceği yaygın DirectX sorunlarından biri, bir dizi soruna sahiptir. Bu yaygın sorunlar şunları içerir:
Bu sorunlar, dxgi hatası aygıtının asılı kalması senaryolarına katkıda bulunur ve özellikle Battleground ve Call of Duty WW II gibi popüler oyunlarda sıkça görülebilir.
İçindekiler
Eski sürücüler, bu tür hatalarla devam eden en yaygın sorunlardan biridir. Aşağıdaki adımları takip ederek sürücünüzü güncelleyebilirsiniz:
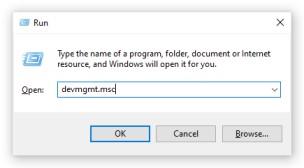
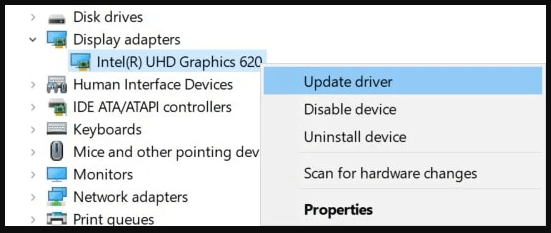
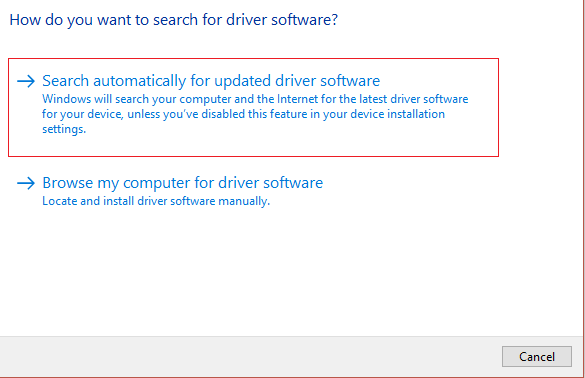
0x887A0006: DXGI_ERROR_DEVICE_HUNG hatası, DirectX ile bağlantılı olduğundan, güncelleme işlemi şöyle yapılmalıdır:
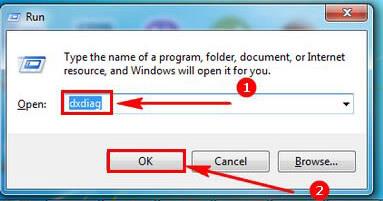
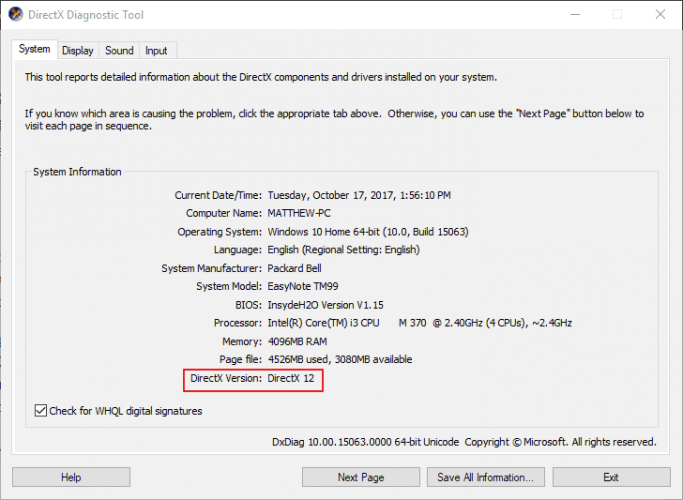
NVIDIA güncel olmayan GPU kullanıyorsanız, dxgi hatası aygıtının askıda kalmasıyla bağlantılı belirli bir sorun olabilir. Çözüm adımları şunlardır:
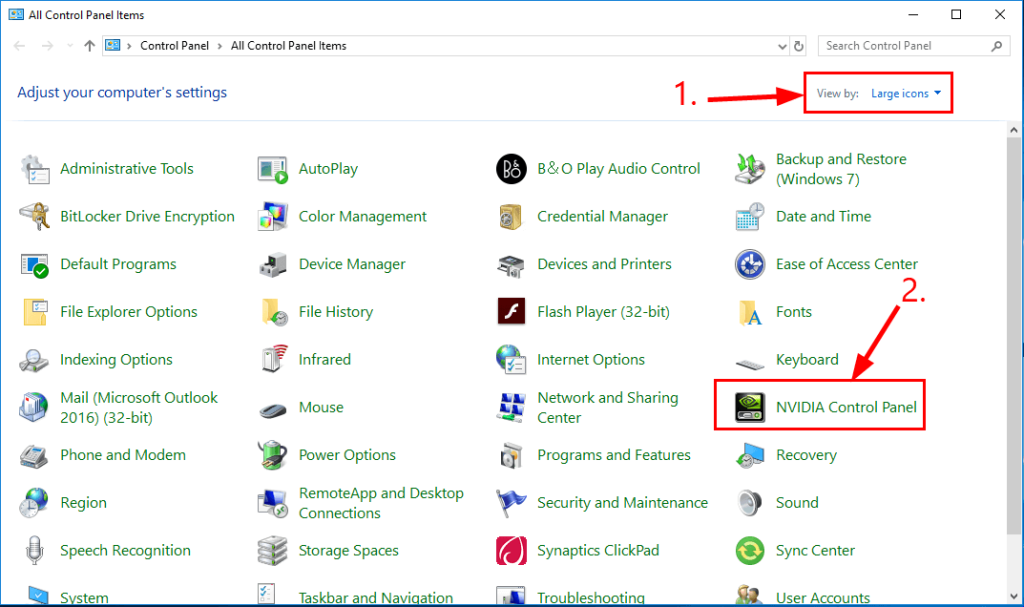
Bunlar, dxgi_error_device_hung'dan çıkmanıza yardımcı olacak ana çözümlerden bazılarıdır. Bu hata, birçok kullanıcı için yaygın bir sorun olmakla birlikte, yukarıdaki çözümlerin uygulanmasıyla giderilebilir.
Umarım makalemiz, hatayı çözmeniz için faydalı olur!
İyi şanslar!
DirectX DXGI_ERROR_DEVICE_HUNG 0x887A0006 hatasını grafik sürücülerini ve DirectX
Omegle
Kimlik bilgilerinizle uğraşmak yanlış veya süresi dolmuş. Lütfen tekrar deneyin veya şifre hatanızı sıfırlayın, ardından burada verilen düzeltmeleri izleyin…
DirectX güncelleme, çözünürlük ayarlarını yapılandırma ve diğer düzeltmeler ile Red Dead Redemption 2 Tam Ekran Çalışmıyor sorununu çözün.
Amazon Fire TV
Sims 4 Sim uyku sorunu ile ilgili kesin çözümler ve ipuçları için makaleyi okuyun. Sim
Facebook Messenger
Realtek PCIe GBE Ailesi Denetleyicinizin Neden Çalışmadığını Bilin. Realtek PCIe GBE ailesi denetleyici sorununu çözmeye yönelik düzeltmelerle birlikte.
Slayttan slayda atlamak yerine sunumunuzu daha keyifli hale getirebilirsiniz. PowerPoint
Apple Kimliği mesajınızı ayarlamak birkaç dakika sürebilir mesajını alırsanız, telefonunuzu yeniden başlatmayı deneyin veya daha fazla zaman verin. Burada daha fazla adım:


![Red Dead Redemption 2 Tam Ekran Çalışmıyor [6 DÜZELTME] Red Dead Redemption 2 Tam Ekran Çalışmıyor [6 DÜZELTME]](https://luckytemplates.com/resources1/images2/image-5310-0408150314995.jpg)

![Sims 4 Sim Uyuyamıyor Sorunu Nasıl Çözülür? [KANITLANMIŞ YOLLAR] Sims 4 Sim Uyuyamıyor Sorunu Nasıl Çözülür? [KANITLANMIŞ YOLLAR]](https://luckytemplates.com/resources1/images2/image-6501-0408151119374.png)



Merve -
Gerçekten çok teşekkürler. Bu hatayı çözmek için neler deneyeceğimi bilmiyordum
Seda H. -
Daha önce böyle bir makale okumamıştım. Yakından takip edeceğim, iyi çalışmalar!
Meltem K. -
Teşekkürler, baktıkça gözüm açılıyor! Umarım bu yollar işe yarar. Hep birlikte çözebiliriz
Aylin -
Bir konuda yardım edebilir misiniz? Bu hata dışında başka hangi sorunlarla karşılaştınız
Gizem -
Son çözümünüzü denedim ve işe yaradı! Hemen destek almak gerekiyormuş. Teşekkürler!
Deniz -
DXGI_ERROR_DEVICE_HUNG hatasında yaşadığım sorunları çözmek için paylaştığınız yollar çok yardımcı oldu.
Özge -
Denediğim bazı yollar çözüme ulaşmamı sağladı. Teşekkürler, umarım diğerleri de işe yarar
Orhan -
DXGI_ERROR_DEVICE_HUNG hatasının neden kaynaklandığını öğrenmek çok ilgimi çekti. Paylaşım için teşekkürler
Kübra -
Bilgisayarımda bu hata çıkınca hemen bu makaleye geldim. Umarım sonuç alırım
Cem K. 78 -
Makale içinde bahsettiğiniz güncellemeleri yapmak çok önemli. Herkese öneririm
Bahattin -
Her gün başka bir hata ile karşılaşmak zorundayım. DXGI_ERROR_DEVICE_HUNG ile başka deneyimler var mı
Hasan -
Bu makaleyi görmek beni çok sevindirdi! Hatanın çözümleri benim için hayat kurtarıcı olabilir
Burcu M. -
Hatayı düzeltmek için birkaç kez format attım, hiç bir sonuç alamadım. Bu yolları deneyeceğim
Okan -
Bir öneri daha eklemek isterim; GPU sıcaklıklarınızı kontrol edin. Bu da hatalara neden olabilir.
Sevimli Kedi -
Serbest bırakılmayı bekleyen bir kedi gibi bu hatayı çözmeye çalışıyorum. Umarım başarılı olurum
Selin M. -
Makaleniz gerçekten çok faydalı, bu hatayı nasıl düzelteceğim konusunda bana yardımcı oldu
Zeynep -
Hatanın neden kaynaklandığını daha iyi anladım. Eğitici bir yazı olmuş, ellerinize sağlık
Kaan -
Hata çok can sıkıcı ama denemekten vazgeçmeyeceğim. Seçenekler iyi görünüyor
Ela 91 -
Ben de PC'mde bu hata ile mücadele ediyorum, çözümleri deneyeceğim inşallah işe yarar!
Canan -
Sorunumu bu makale sayesinde çözebildim! Harika bir kaynak. Herkese tavsiye ederim
Funda -
Kendimi bilgisayar tamircisi gibi hissediyorum. Umarım hatayı bir an önce çözerim
Ali V. -
Deneyip, işime yarayıp yaramadığını buradan paylaşacağım. Teşekkürler bilgilendirici yazı
Ahmet -
Teşekkürler, bunu denemek istiyorum. DXGI_ERROR_DEVICE_HUNG hatası çok canımı sıkıyordu.
Emre Grafik -
DXGI_ERROR_DEVICE_HUNG hatasının sık yaşandığı alanlardan biri oyunlar. Bu yüzden oyuncular için önemli bir yazı.
Burak IT -
Bazı yöntemler işe yaramadı ama denemeye değer. Problemli grafik kartları genelde bu hatayı veriyor.
Fatih -
Ben de benzer sorunlarla karşılaştım ama hiç çözüm bulamamıştım. Bu makale çok faydalı oldu
Melih 05 -
Bu hatanın çözüm yollarını paylaştığınız için minnettarım. Bilgisayarımın durumu çok kötüydü
Yunus Emre -
Teşekkürler, bu makale yararlı oldu. Sorunları aşmak için hepimiz birlikte destek almalıyız.