Pythonda Self Nedir: Gerçek Dünyadan Örnekler

Python'da Self Nedir: Gerçek Dünyadan Örnekler
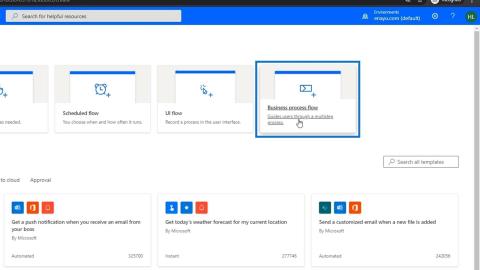
Bu öğreticide, İş süreci akışlarının ne olduğu ve nasıl çalıştıkları hakkında hızlı bir genel bakışa sahip olacağız . Bu, bir Power Automate özelliğinden çok bir Power Apps özelliğine benzer. İş süreci akışları, bir kontrol listesi veya etrafına bir akış ekleyerek mevcut geleneksel iş sürecini çok daha kolay hale getirmenin bir yoludur.

İçindekiler
İş Süreci Akışlarını Anlamak
Diyelim ki işe başladığımız ve istihdam ettiğimiz bir iş sürecimiz olabilir. İK ekibinin genellikle takip ettiği bir süreç vardır. İşe alındıktan sonra dizüstü bilgisayarlarının olduğundan emin oluyoruz, gerekli şirket bilgilerini biliyorlar ve isimlerini, telefon numaralarını, adreslerini ve benzerlerini alıyoruz. İK'nın muhtemelen o kişi için doldurması gereken küçük bir kontrol listesi ve formları vardır.
İş süreci akışlarıyla, tüm bu şeyler için dijitalleştirilmiş bir süreç oluşturabiliriz. Dolayısıyla, İK'nın olağan manuel sürecin doğru sırasını düşünmesi yerine veya gerçekten ihtiyaç duydukları tüm bilgilere sahiplerse, İK ekibinin sırayla takip edebileceği bir süreç yaratabiliriz.
İş süreci akışlarının amacı, mevcut bir iş süreci etrafında bir yapı oluşturmak ve etrafına bir kontrol listesi koymaktır.
Bir iş süreci tamamen onu kullanan kişinin elindedir. Sadece bir şeyi birbiri ardına yapıyorlar ve adım adım bir süreç gibi devam ediyorlar. Bununla, bir iş sürecini hiçbir şekilde otomatikleştirmeden çok daha kolay hale getirir.
İş Süreci Akışları Oluşturma
Şimdi örnek bir iş süreci akışı oluşturalım. İlk olarak, ortamımızı bir varlığı olan bir ortamla değiştirmeliyiz. Bu nedenle, önce bir ortam oluşturduğunuzdan emin olun. Ardından, Ortamlar'a tıklayın ve onu varsayılan ortamımızdan varlıklı yeni ortama değiştirin.

Şimdi İş süreci akışına tıklayalım .

Adını “ OnboardingANewEmployee ” koyalım .

Bir varlık seçin metin kutusu için …

…aşağı kaydırın ve NewEmployee'yi arayın , onay kutusuna tıklayın ve Oluştur düğmesine tıklayın.

Yüklemesi birkaç dakika sürebilir, ancak daha sonra bizi bu sayfaya yönlendirecektir. Bu bizim olağan akış şemamız değil. Bu, bir akış diyagramından tamamen farklı bir iş süreci diyagramıdır.

İş Süreci Akış Şeması
Bir İş Süreci Akış diyagramı, genellikle bir Akış diyagramında bulunan bir dizi benzer özelliği içerir .

Şimdi bir form açmayı deneyelim. Bunu yapmak için Power Apps web sitesine gidin. Ardından, Veri'yi tıklayın . Daha sonra, Varlıklar'ı tıklayın . Ardından, mevcut formların listesi görüntülenecektir.

Açmak istediğimiz formdan üç noktaya ( … ) tıklayın . Ardından, Formu düzenle seçeneğini tıklayın. Son olarak, Formu yeni sekmede düzenle seçeneğini tıklayın .

Ardından, düzenlememiz için hazır olan formu göreceğiz.

Böylece, kullanıcının tüm bu formu açıp formda gereken tüm ayrıntıları yazması yerine, bir iş süreci akışı oluşturarak, kullanıcının hangi alanları yanıtlamasını istediğimiz konusunda onlara rehberlik edebiliriz. Mesela bir soru setinin ilk 3 sorusunu cevaplamalarına izin verebiliriz. Bu sayede kullanıcıyı iş sürecinin bir parçası olarak doldurması gereken bir form üzerinden yönlendirebiliyoruz.
İş Süreci Akış Bileşenleri: Aşama
İş Süreci Akış şemasına baktığımızda , Aşama düğmesini göreceğiz . Tıklandığında, Aşama diyagramı görünecektir.

Aşama , kullanıcının izlemesini istediğiniz bir grup adımdır. Örneğin, 1. Aşama çalışanların temel bilgilerini almak, 2. Aşama maaş bilgilerini almak, 3. Aşama geçmiş kontrolü yapmak ve 4. Aşama çalışanların dizüstü bilgisayarlarını almak olacaktır.
İş Süreci Akış Bileşenleri: Veri Adımı
Her Aşama, Veri Adımları içerir . Tıklandığında, diyagramı görüntülenecektir.

Veri Adımı, kullanıcının İş Süreci Akışı içinde toplamasını istediğiniz gerekli verileri içeren bir veya birkaç adımdır . Örneğin, daha önceki Aşama 1, yani çalışanların temel kişisel bilgilerinin alınması, Veri Adımı #1'de adın alınması , Veri Adımı #2'de soyadının alınması , Veri Adımında adresin alınması gibi Veri Adımlarını içerebilir. #3 , Veri Adımı #4'te telefon numarasını alma vb.
İş Süreci Akış Bileşenleri: Koşul
Ayrıca ayarlayabileceğimiz Koşul özelliğine sahibiz . Burası, kullanıcının farklı bir Aşama veya farklı bir Veri Adımını takip etmeye sevk edecek belirli sonuçlara sahip soruları yanıtladığı yerdir.

Örneğin, Condition kullanımıyla , kullanıcının bir Developer ise formdaki DeveloperEnvironment alanını yanıtlamasını ayarlayabiliriz . Değilse, bunun yerine TesterProduct alanını Tester olarak koyarlar .

İş Süreci Akış Bileşenleri: Eylem Adımı
Kullanıcının verileri e-postayla gönderme gibi bir işlem yapmasını istediğimizde Eylem Adımı kullanılır. Örneğin, kullanıcıyı, ödeme aldıklarından emin olmak için bir dizi temel kişisel çalışan bilgisini Borç Hesapları Ekibine e-postayla göndermeye yönlendiririz. Bu nedenle, Veri Adımında veri parçaları girmek yerine , kullanıcıdan bir eylem gerçekleştirmesini istiyoruz.

Ayrıca İş Akışı ve Akış Adımı gibi iki İş Süreci Akış Bileşeni daha vardır , ancak bu eğitimde buna çok fazla odaklanmayacağız.
Aşamayı Değiştirme
Artık farklı bileşenlerin kullanımını bildiğimize göre, ilk İş Süreci Akışımız için aşamayı değiştirmeye geçebiliriz . Bunu yapmak için Yeni Aşama diyagramına tıklayalım .

Tıklandığında, Sahnenin Özellikleri görünecektir .

Ardından, varsayılan Görünen Ad'ı “ Çalışan Temel Bilgilerini Al ” olarak değiştirelim ve Uygula'ya tıklayın .

Ardından Stage'in düzenlenmiş adını göreceğiz .

Ardından, diyagramda Veri Adımı #1'i görüntülemek için Ayrıntılar'a tıklayın. Ardından tıklayın.

Tıklandığında, Veri Adımının Özellikleri görüntülenecektir .

Adım Adı'na , kullanıcının toplamasını istediğimiz belirli bilgileri yazalım. Böylece , Veri Adımı #1 için, " Ad " olacaktır ve Veri Alanında da Ad'ı seçin .

Gerekli'yi işaretleyelim ve Uygula'ya tıklayalım . Ardından, ilk Veri Adımımızın düzenlenmiş adını göreceğiz .

Ardından, ilk Veri Adımımızın düzenlenmiş adını göreceğiz .

Veri Adımları Bileşeni Ekleme
Diyagrama yeni bir Veri Adımı eklemek için Bileşenler altındaki Veri Adımı düğmesini seçip sürüklemeniz yeterlidir .

Ardından, Veri Adımı #1 altındaki artı işaretine ( + ) yerleştirin .

Bittiğinde, şemada Veri Adımı #2'nin eklendiğini göreceğiz .

Kullanıcının Veri Adımı #2 için toplamasını istediğimiz belirli bilgileri de belirtelim . Adım Adı olarak “ Soyadı ” yazın , Veri Alanında da Soyadı'nı seçin , Gerekli'yi işaretleyin ve son olarak Uygula'ya tıklayın .

Bu diyagram için başka bir Veri Adımı ekleyelim . Bunu yapmak için, tıpkı daha önce yaptığımız gibi, son Veri Adımı altındaki artı işaretine ( + ) Veri Adımı düğmesini sürükleyip bırakın .

Veri Adımı #3 için , Adım Adı kısmına “ Telefon Numarası ” yazın , Veri Alanında da TelefonNumarası'nı seçin, Gerekli'yi işaretleyin ve son olarak Uygula'ya tıklayın .

Diyagrama başka bir Veri Adımı ekleyelim .

Veri Adımı #4 için , kullanıcı Doğum Tarihini toplayacak ancak Adım Adı olarak sadece “ DOB ” yazacaktır . Veri Alanında DOB'u seçin , Gerekli'yi işaretleyin ve Uygula'yı tıklayın .

Artık 4 Veri Adımından oluşan ilk İş Süreci Akış diyagramımızı oluşturmayı bitirdik .

Aşama Ekleme
İş Süreci Akış diyagramına başka bir Aşama eklemek için , Bileşenler altında bulunan Aşama düğmesini seçin ve sürükleyin .

Ardından, son Aşamamızın yanındaki artı işaretine ( + ) yerleştirin .

Bittiğinde, yeni Stage için diyagramı göreceğiz .

Çalışanın temel bilgilerini aldıktan sonra, çalışanın pozisyonunu belirlememiz gerekiyor. Böylece eklenen Aşamaya “ Çalışan Pozisyonunu Belirle ” adını vereceğiz ve Uygula'ya tıklayacağız .

Stage'e isim verdikten sonra Data Step oluşturacağız . Diyagramda Ayrıntılar'ı ve ardından Veri Adımı #1'i tıklayın .

Veri Adımına “ Ana Konum ” adını verelim , Veri Alanı için de Ana Konum'u seçin ve son olarak Uygula'ya tıklayın .

İş Süreç Akışlarına Koşul Ekleme
Şimdi bir Koşul ekleyeceğiz, çünkü kullanıcının DeveloperEnvironment alanını yalnızca ana konumu Developer ise doldurmasını istiyoruz . Aksi takdirde, ana konum bir Tester ise, kullanıcı TesterProduct alanını doldurur . İlk etapta bu akışı yapmamızın ana nedeni budur. Bunun için Koşul düğmesini seçip sürükleyelim .

Ardından Koşul'un ekleneceği Aşama'nın hemen yanındaki artı işaretine ( + ) yerleştirin .

Daha sonra yeni Durum diyagramını göreceğiz . Sahip olacağımız koşul ifadesi, ana konumun bir geliştiricinin veya bir testçinin değeriyle aynı olup olmadığını test etmektir. Bu nedenle, Geliştirici için Evet yolunu ( ? ) ve Test Cihazı için Hayır yolunu ( X ) ayarlayacağız . Kullanıcı bir Developer ise , Yes yolunun koşulunu izleyecektir. Bu bir Tester ise , bunun yerine No yolunun koşulu izlenir.

Koşulu ayarlamak için Özelliklerini düzenleyin . Bunu yapmak için “ Çalışan Geliştirici mi? ” Koşul için Görünen Ad olarak . Ardından, Ana Konum Bir Geliştiricinin Değerine Eşittir kurallarını belirleyeceğiz . Bundan sonra Uygula'yı tıklayın .

Koşul Diyagramına Aşama Ekleme
Şimdi, kullanıcının konumu evet yolu ( ? ) içindeki koşulla eşleştiğinde yol için Veri Adımları olan bir Aşama ekleyelim . Stage düğmesini seçip sürükleyin, ardından onay işaretinin ( ? ) hemen yanındaki artı işaretine ( + ) yerleştirin .

Sahne Alanı için Görünen Adı “ Doldurma Geliştirme Bilgisini ” yazın .

Ardından Veri Adımını ayarlayalım . Ayrıntılar'ı ve ardından Veri Adımı #1'i tıklayın . Özellikler altında Veri Alanı olarak DeveloperEnvironment öğesini seçin .

Ardından, Gerekli'yi işaretleyin ve Uygula'yı tıklayın .

Ayrıca yol yok ( X ) için bir Sahne Alanı veya Koşul için "hayır" yanıtı ekleyelim . Daha önce yaptığımız gibi, Stage düğmesini seçip sürükleyip, onu yolun olmadığı ( X ) hemen altındaki görüntülenen artı işaretine ( + ) yerleştireceğiz .

Ardından, yol için görüntülenen Yeni Aşama'yı göreceğiz .

Kullanıcı bir geliştirici DEĞİLSE , bu Veri Adımı Test Ürünü olmalıdır . Adım Adı “ Tester Product ” yazalım ve Data Alanı için TesterProduct'u seçelim . Ardından Uygula'yı tıklayın .

Artık iş süreci akışına Koşullar eklemeyi bitirdik . Bu, kullanıcının bir Developer olduğunda Tester Product alanı hakkında endişelenmesine gerek kalmayacağından veya bir Tester olduğunda tam tersi olduğundan, formu doldurmayı kolaylaştırdı .
Diğer Alanlara Yeni Bir Aşama Ekleme
Yapacağımız son şey, Yönetici alanı için bir Yeni Aşama diyagramı ve hem geliştiriciler hem de Test Kullanıcıları için Başlangıç Ödemesi alanı eklemektir . Bunu yapmak için Bileşenler'den Sahne Alanı düğmesini seçip sürükleyip , evet yolu ( ? ) veya Geliştiriciler için yaptığımız Sahne Alanı'nın yanındaki artı işaretine ( + ) yerleştireceğiz .

Eklenen Yeni Aşama'yı Özellikler altında Görünen Ad'a yazarak “ Yönetici ve Maaş ” olarak adlandıralım ve ardından Uygula'ya tıklayın .

Ayrıca Stage'e Data Steps eklememiz gerekiyor . Ayrıntılar'ı ve ardından Veri Adımı #1'i tıklayın . Özellikler'de Veri Alanı olarak ReportingManager'ı seçin .

Bundan sonra, Gerekli'yi işaretleyin ve Uygula'yı tıklayın .

Bu diyagramda 2 alana ihtiyacımız olduğundan, bunun için başka bir Veri Adımı ekleyeceğiz . Bileşenler altındaki Veri Adımı düğmesini seçip sürükleyin, ardından Veri Adımı #1 altındaki artı işaretine ( + ) yerleştirin .

While in the Properties, we’ll select StartingPay for the Data Field and click Apply.

We’ll also do the same for the no path (X) or for the Testers. Select and drag the Stage button under Components and place it in the plus sign (+) beside the Stage of the Tester path.

After that, we’ll also add two Data Steps in this Stage. Similar to what we did in the Developer path, just click Details, then click Data Step #1. Select ReportingManager in the Data Field and click Apply.

To add the second Data Step, just select and drag the Data Step button under Components then place it in the plus sign (+) under Data Step #1.

While in the Properties, select StartingPay in the Data Field and click Apply.

So now, we have a full Business Process Flow diagram set up for the process of Onboarding A New Employee.

Saving, Validating And Activating The Business Process Flow
Before we can see our Business Process Flow in action, we need to save, validate and activate it first. To do that, let’s click Save.

Then, click Validate.

After that, click Activate.

When clicked, a dialogue box will appear. Click the Activate button to confirm the process of activation.

The activation process may take a while then we’ll be good to go after that.

Running The Business Process Flow
Since we’ve already activated our Business Process Flow, we can now run and test it. To do that, let’s go back to Power Automate and click My flows.

Go to the Business process flows tab and click the Run icon across the flow OnboardingANewEmployee.

When clicked, we’ll be redirected to the similar form we had earlier.

The user can still fill in the form manually as desired, but we’ve already added a process for them to follow which is displayed on top.

The first target we’ll see in the process is the stage that we’d like the user to follow first which is to Get Employee Basic Information.

Let’s click it and the specific portion of the form will be displayed where it wants the user to type in the employee’s First Name, Last Name, Phone Number, and the Date of Birth (DOB). These are the same things we specified in the first stage of our Business Process Flow diagram earlier.

Let’s try filling in the details. For example, let’s type in “Henry” as the First Name, “Legge” as the Last Name, a random Phone Number “5023369985” and the Date of Birth “February 7th, 1973”.

As we fill in the details of the Business Process Flow, the form is also filled in automatically.

To go to the next stage, we’ll click the forward arrow on the far right of the last stage.

When clicked, the next stage Determine Employee Position will then ask the Main Position of the user.

For this one, let’s try selecting Developer from the drop-down list.

Testing The Condition
If we’ve done the flow set up correctly, the next stage should only ask for the DevelopmentEnvironment and not the TesterProduct when the position is Developer. That’s what we’ve set as the Condition statement. Let’s click the forward arrow to check that.

As we can see, the next stage wants the user to type in the DevelopmentEnvironment which means the flow setup was correct.

Now, let’s go back and change our selection to Tester. To do that, we’ll just click the back arrow.

Bu sefer pozisyonumuz olarak Test Cihazı'nı seçin .

İleri oku tıklayın ve sonraki aşama bize bir Test Cihazı Ürünü yazmamızı söyleyecektir .

Şimdi geri dönelim ve Developer olarak devam edelim . Bunu yapmak için geri okuna tıklayın .

Geliştirici'yi seçin .

Bir sonraki adıma geçmek için ileri oku tıklayın .

Örneğin DevelopmentEnvironment olarak “Linux ” yazacağız .

ileri oku tıklayın .

Ardından, ReportingManager ve StartPay için ayrıntıları yazmamızı isteyen Manager And Maaş aşaması görüntülenecektir .

ReportingManager alanına StartPay değeri “ 80000 ” olacak şekilde “ Steve Jobs ” yazalım .

ileri oku tıklayın .

Ardından Kaydet düğmesine tıklayın.

Formu kaydettikten sonra, Çalışan Kimliği'nin doldurulması zorunlu bir alan olduğunu bize bildirecektir . Bu nedenle, İş Süreci Akışımıza entegre etmeyi unuttuğumuz bir şey var ve bunu daha sonra düzelteceğiz.

Bu örnek için, forma manuel olarak Çalışan Kimliği “ 212 ” girelim .

Son olarak, Kaydet ve Kapat'ı tıklayın .

Ardından, bizi Power Automate sayfasındaki iş süreci akışlarımıza yönlendirecektir.

Form Hatalarını Düzeltme
Akışımızla ilgili farklı sorunları da çözebiliriz. Örneğin, önceki formdaki Konum alanı bunun yerine Ana Konum olmalıydı .

Bunu düzeltmek için Power Apps Form'a geri dönüp görüntülenen alan etiketini düzenlememiz gerekiyor .

Zaten düzelttiğim için artık MainPosition etiket olarak görüntüleniyor. Yaptığım şey, düzeltmek istediğim formdaki etikete tıklamaktı.

Ardından, Özellikler'de doğru Alan etiketini yazın, Kaydet'e tıklayın ve Yayınla'ya tıklayın .

Mevcut Akışı Sabitleme
Mevcut akışımız kullanıcıya bir Çalışan Kimliği girmesini söylemediği için akışı da düzeltmemiz gerekiyor . Bunu yapmak için, İş Süreci Akış şemamıza geri dönelim . Öncelikle, Bileşenler altındaki Veri Adımı düğmesini seçip sürükleyerek Çalışan Temel Bilgilerini Alın aşamasına yeni bir Veri Adımı ekleyin, ardından Veri Adımı #1'in üzerindeki artı işaretine ( + ) yerleştirin .

Properties altına Step Name olarak “ EmployeeID ” yazalım . Veri Alanında ÇalışanKimliği'ni seçin , Gerekli'yi işaretleyin ve son olarak Uygula'yı tıklayın .

Ardından formu kaydetmek için Güncelle'ye tıklayalım .

Doğrula'ya tıklayın ve doğrulamanın görüntülendiği gibi başarılı olduğundan emin olun.

İş Süreci Akışını Yeniden Kontrol Etme
Düzeltmelerin başarılı olup olmadığını kontrol etmek için akışı çalıştıralım . Bunu yapmak için Power Automate'e geri dönün ve formu görüntülemek için Çalıştır simgesine tıklayın.

Formda Çalışan Temel Bilgilerini Al aşaması tıklandığında artık ÇalışanKimliği alanını doldurmamız isteniyor .

Hadi deneyelim. Çalışan Kimliğimiz olarak “ 1234 ” yazın .

Diğer alanları da doldurun. Bu sefer Ad olarak “ Bob ” , Soyadı olarak “ Chuck ” , Telefon Numarası olarak “ 1234567890 ” ve DOB olarak “ 1 Eylül 2020 ” yazacağız .

ileri oku tıklayın .

Bunun için Ana Pozisyon “ Test Cihazı ” nı seçelim .

ileri oku tıklayın .

Tester Product alanı için “ Video Game ” yazalım .

ileri oku tıklayın .

Daha sonra ReportingManager alanına StartPay'e “ Bill Gates ” ve “ 90000 ” yazalım .

Son olarak, Kaydet ve Kapat düğmesini tıklayın .

Power Automate PowerApps Formunda İş Süreci Akışı Entegrasyonu
: Alanları Ekleme ve Değiştirme
Microsoft Power Automate: İş Akışı Otomasyonu
Çözüm
Yeni bir çalışanı işe alırken bir form göndermesi gereken İK Personeli için bir akış kılavuzu oluşturmak üzere iş süreci akışlarını bu şekilde kullanabiliriz.
Bir iş süreci akışı, bir kullanıcıya Veri Adımları ve Eylem Adımlarından oluşan Aşamalar ve Koşullar boyunca hangi belirli adımları izlemesi gerektiğini gösterdiği için güçlü bir şekilde çalışır . Akış, kullanıcıya bir iş sürecinde rehberlik eder. Ek olarak, bir iş süreci akışı, kullanıcının bir iş süreci formunun yukarıdan aşağıya doğru ilerlemesi yerine yalnızca belirli alanlara girip doldurmasını istediğimizde yararlıdır ki bu çoğu zaman oldukça kafa karıştırıcıdır. Umarız, bu eğitim aracılığıyla kullanımını ve konseptini net bir şekilde anlayabilmişsinizdir.
Herşey gönlünce olsun,
Henry
Python'da Self Nedir: Gerçek Dünyadan Örnekler
R'de bir .rds dosyasındaki nesneleri nasıl kaydedeceğinizi ve yükleyeceğinizi öğreneceksiniz. Bu blog aynı zamanda R'den LuckyTemplates'a nesnelerin nasıl içe aktarılacağını da ele alacaktır.
Bu DAX kodlama dili eğitiminde, GENERATE işlevinin nasıl kullanılacağını ve bir ölçü başlığının dinamik olarak nasıl değiştirileceğini öğrenin.
Bu eğitici, raporlarınızdaki dinamik veri görselleştirmelerinden içgörüler oluşturmak için Çok Kanallı Dinamik Görseller tekniğinin nasıl kullanılacağını kapsayacaktır.
Bu yazıda, filtre bağlamından geçeceğim. Filtre bağlamı, herhangi bir LuckyTemplates kullanıcısının başlangıçta öğrenmesi gereken en önemli konulardan biridir.
LuckyTemplates Apps çevrimiçi hizmetinin çeşitli kaynaklardan oluşturulan farklı raporların ve içgörülerin yönetilmesine nasıl yardımcı olabileceğini göstermek istiyorum.
LuckyTemplates'da ölçü dallandırma ve DAX formüllerini birleştirme gibi teknikleri kullanarak kâr marjı değişikliklerinizi nasıl hesaplayacağınızı öğrenin.
Bu öğreticide, veri önbelleklerini gerçekleştirme fikirleri ve bunların DAX'ın sonuç sağlama performansını nasıl etkilediği tartışılacaktır.
Şimdiye kadar hala Excel kullanıyorsanız, iş raporlama ihtiyaçlarınız için LuckyTemplates'ı kullanmaya başlamak için en iyi zaman budur.
LuckyTemplates Ağ Geçidi Nedir? Bilmen gereken her şey








