Pythonda Self Nedir: Gerçek Dünyadan Örnekler

Python'da Self Nedir: Gerçek Dünyadan Örnekler
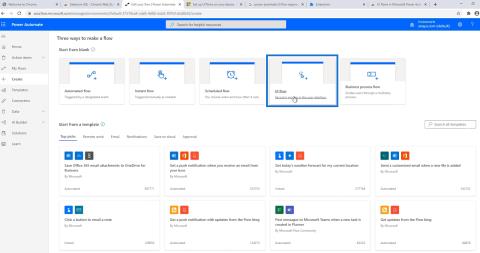
Bu öğreticide, Robotik Süreç Otomasyonu (RPA) yeteneklerini iş akışlarımıza getiren Power Automate UI akışlarını nasıl oluşturacağımızı öğreneceğiz . Ayrıca UI akış kodunu nasıl analiz edeceğimizi ve değiştireceğimizi de öğreneceğiz.
Bir Power Automate UI akışı, kullanıcıların bir eylemi kaydetmesine olanak tanırken, bu eylemi nereye yerleştirmek istediğimize bağlı olarak bu eylemi yinelemede çalıştırma parametrelerini ayarlar. Masaüstümüzde veya web'de olabilir.
İçindekiler
Power Automate UI Akışları Oluşturma
İlk olarak, UI akış seçeneğini tıklayın .

Ardından, Windows kaydedici veya Selenium IDE kullanarak kullanıcı arabirimi akışımızı nasıl oluşturmak istediğimize ilişkin bu iki seçenek arasında seçim yapmalıyız .

Windows kaydedici seçeneği, masaüstü aracılığıyla etkileşime giren bir kullanıcı arabirimi akışı oluştururken, Selenium IDE web siteleriyle etkileşim kuran bir kullanıcı arabirimi akışı oluşturur. Her iki seçenek de bir Robotik Süreç Otomasyonu izler .
Bu örnekte, temel olarak masaüstümüzde çalışan Windows kaydediciyi kullanarak bir Power Automate UI akışı oluşturacağız . Bu nedenle, Windows kaydedici seçeneğini tıklayın ve İleri'yi tıklayın.

Ardından akışımıza bir isim verelim. Bunun için “ MyFirstUIFlow ” olarak adlandıralım ve İleri'ye tıklayın .

Bu ortam, genellikle sahip olduğumuz akış şemalarından farklıdır. Bu şekilde ayarlandı, çünkü yalnızca UI akış yönünü yapabileceğimiz ve Twitter, Outlook ve Slack gibi diğer bağlayıcılarla etkileşime giremeyeceğimiz, UI'ye özgü bir akış oluşturmamızı istiyor.

Varsa girdilerimizi ilk olarak bu ortamda kuracağız. Bundan sonra, İleri'yi tıklayın .

Bir sonraki adım, akışımızı gerçekten kaydetmek ve otomatikleştireceğimiz sürecin adımlarını oluşturmaktır. Bittiğinde, İleri'ye tıklayın .

Son adım, çıktıyı gözden geçirmektir. Ancak henüz gerçek bir akış kaydetmediğimiz için Çıkışları gözden geçir ekranına gidemedik .

Power Automate UI Akışlarını Kaydetme
Adımları kaydet ve düzenle penceresinde , Kullanıcı Arabirimi akış tetikleyicinizi başlatın .

Yeni adım'ı tıklayın .

Ardından, bir eylem seçelim. UI akışları sekmesi altında 2 seçeneğimiz var — Kaydedici ve WinAutomation . Bu adım yalnızca UI akışları oluşturmak için kullanıldığından, genellikle gördüğümüz diğer bağlayıcılara sahip olmadığımızı fark edeceksiniz.

WinAutomation , Robotik Proses Otomasyonuna (RPA) aşina olan kişiler tarafından kullanılan bir yazılımdır . Kullanıcıların, Kayıt Cihazının yapmadığı kayıt defteri anahtarlarını değiştirme ve masaüstünün arka uç ayarlarını değiştirme gibi masaüstü eylemlerini otomatikleştirmesine olanak tanır .
Ancak bu öğreticide, UI akışındaki çoğu eylemin kullanılmasını gerektirdiğinden, yalnızca Kaydedici hakkında bilgi edineceğiz . Kaydedici'yi tıklayalım .

Ardından Uygulamayı kaydet seçeneğini tıklayın.

Tıklandığında, bir mesaj istenir.

Bu örnek için, bir Not Defteri dosyasını açan ve ardından " Merhaba benim adım Henry " yazan basit bir kullanıcı arabirimi akışı oluşturalım . Bunu yapmak için Kaydediciyi başlat'ı tıklayın .

Daha sonra bir açılır pencere ve üst kısımda kaydetmemizi isteyen bir seçenek gösterecektir.

Kaydet düğmesine tıklayın .

Tıklandığında, arka planda tüm fare hareketlerimizi ve eylemlerimizi kaydetmeye başlayacaktır. Şimdi Windows Başlat düğmesine tıklayıp bir Not Defteri açalım .

Ardından Not Defteri'nde " Merhaba benim adım Henry " yazmaya başlayın .

Dosyayı Henry olarak kaydedin ve Enter tuşuna basın .

Son olarak, Bitti düğmesini tıklayın .

Şimdi, ilk UI akışımızı kaydetmeyi bitirdik.

UI Akışımızın Kodlarını Kontrol Etme
Power Automate UI akışı, Kaydedici uygulaması aracılığıyla arka planda gerçekleştirdiğimiz her bir işlemin haritasını çıkardı . Bu nedenle, Run Untitled – Notepad script adlı ek eylem aracılığıyla akış şemamızda görebiliriz . Hadi tıklayalım.

Ardından, arka planda kaydettiğimiz her bir eylemin adımlarını görüntüler.

Yaptığımız ilk şey bir Not Defteri başlatmak oldu, bu nedenle burada Adsız Başlat – Not Defteri adlı bir eylem var . Hadi tıklayalım.

Not Defteri'ni başlattığımız Uygulama yolu , Uygulama adı , Ana pencere başlığı dahil olmak üzere eylemin özniteliklerini ve Başlat uygulama özniteliğinde bunun evet mi yoksa hayır mı olduğunu göreceğiz .

Gelişmiş seçenekleri göster seçeneğine tıklayarak diğer gelişmiş ayrıntıları da kontrol edebiliriz .

Eylemin gelişmiş ayrıntıları, ekranın genişliğini ve yüksekliğini ve diğer belirli ayrıntıları içerir.

Tıklayalım Tuş vuruşlarını tekrar oynat 1 . Daha sonra yazdığımız tuş vuruşlarını göreceğiz ve bir ekran görüntüsü de sağlanıyor.

Ardından, Tuş vuruşlarını tekrar oynat 2'yi tıklayın . Ardından, Not Defteri'nin gerçek Kaydet kutusu adı olan Henry alanında yazdığımız tuş vuruşlarını göreceğiz .

Son olarak, Tuş vuruşlarını tekrar oynat 3'ü tıklayın . Dosyayı kaydettikten ve geri dönmek için Enter'a bastıktan sonra eylemimizi görüntüler .

Power Automate UI Flow'da Kodları Değiştirme
Artık kodlara bakmayı bitirdiğimize göre, yeniden oynatmadan önce Power Automate UI akışımızı düzenleyebiliriz . Örnek kullanıcı arabirimi akışımızda, bunu tekrarlayarak çalıştırırsak gerçekten başarısız olacağını fark ettim. Bunun nedeni, dosyayı tekrar tekrar aynı adla yani “ Henry.txt ” ile kaydetmemizdir .
Dosyayı kaydetmek için son 2 tuş vuruşundan kurtulalım. Bunu yapmak için, ilgili tuş vuruşu adımı içindeki üç noktaya ( … ) tıklayın ve ardından Sil'e tıklayın .

Tamam'ı tıklayın .

Diğer tuş vuruşları adımında da aynısını yapın. Bittiğinde, kalan işlemlerin gerçekten otomatikleştirmek istediğimiz eylemler olması için kalan tuş vuruşlarını kontrol edin. UI akış örneğimizde son kısım “Merhaba benim adım Henry ” yazmalıdır. Alternatif olarak, bize benzer bir json değeri verecek olan alttaki Kodu düzenle seçeneğine de tıklayabiliriz .

Dinamik içerikleri de kodlarımıza ekleyebiliriz . Buraya örnek mesajımız yerine bir önceki bağlayıcımızı, bir akışı, bir tetikleyiciyi veya bir tweet'i koyabiliriz.

Ek olarak kodlara girip değişiklik yapabiliriz. Örneğin “ merhaba ” demek yerine “ hey ” yazabiliriz . Bunu yapmak için " L " harfini atlayın .

" Y " olarak değiştirelim .

Ardından, etiket kodlarıyla birlikte " L " ve " O " fazla harflerini silin .

Son olarak, Kaydet'i tıklayın .

Power Automate UI Akışımızı Test Etme
Artık Power Automate UI Flow'umuzu kaydetmeyi ve düzenlemeyi bitirdiğimize göre , test edip çalışıp çalışmadığına bakalım. Önce, İleri'yi tıklayın .

Şimdilik, herhangi bir çıktı hakkında endişelenmemize gerek yok çünkü bu yalnızca bir ilk örnek akışı. Sadece İleri'yi tıklayın .

Şimdi test et'i tıklayın . Ardından, “ Test sırasında cihazınızla etkileşime girmeyin ” şeklinde bir uyarı görüntülenecektir . Bunu takip etmek çok önemlidir, çünkü Test düğmesine bir kez tıkladığınızda , daha önce kaydettiğiniz eylemleri gözden geçirmeye başlayacaktır. Bu nedenle, imlecinizi hareket ettirmek veya herhangi bir uygulamayı açmak işlemi kesintiye uğratır.

Öyleyse, Test'e tıklayalım ve ardından faremizi hiç hareket ettirmeyelim. Bu noktada, Power Automate'e arka planda Not Defteri'ni açması ve ekranda açması için birkaç saniye verelim .

Ardından, kaydedilen eylemimizin işe yaradığını göreceğiz. “ Merhaba ” kelimesi de başarıyla “ Hey ” olarak değiştirildi .

Ayrıca, en son Notepad dosyasını kontrol edebilir ve aslında yeni bir Notepad dosyası açıp “ Hey benim adım Henry ” yazdığını görebiliriz.

Artık kolayca kaydedebildiğimiz ve otomatikleştirebildiğimiz ilk UI akışımız var. Diğer eğitimlerde, kullanıcı arayüzü akışımıza girişler, çıkışlar, karmaşık kodlar ve değişiklikler gibi çok daha fazla özellik eklemeyi öğreneceğiz. Ayrıca, UI akışını diğer akışlarla entegre etmeyi de öğreneceğiz.
Power Automate UI Akışı: Giriş
Microsoft Power Automate'te UI Akış Girişleri
Power Automate'te UI Akış Çıkışları
Çözüm
Power Automate UI akışları 2 şekilde oluşturulur. UI akışınızın masaüstünüzde çalışmasını istiyorsanız Windows kaydediciyi veya bunun yerine web sitelerinde çalışmasını istiyorsanız Selenium IDE'yi kullanabilirsiniz . UI akışları, temel olarak eylemlerimizi kaydederek başlayan ve bunları otomatik adımlar kullanarak otomatik olarak kodlara dönüştüren Robotik Süreç Otomasyonunu takip eder .
UI akışları güçlüdür çünkü istenirse kodlarda aynı anda değişiklik yaparken otomatik akışlar, planlanmış akışlar, bağlayıcılar ve farklı girişler ve çıkışlar gibi birçok özelliği entegre edebilirsiniz.
Herşey gönlünce olsun,
Henry
Python'da Self Nedir: Gerçek Dünyadan Örnekler
R'de bir .rds dosyasındaki nesneleri nasıl kaydedeceğinizi ve yükleyeceğinizi öğreneceksiniz. Bu blog aynı zamanda R'den LuckyTemplates'a nesnelerin nasıl içe aktarılacağını da ele alacaktır.
Bu DAX kodlama dili eğitiminde, GENERATE işlevinin nasıl kullanılacağını ve bir ölçü başlığının dinamik olarak nasıl değiştirileceğini öğrenin.
Bu eğitici, raporlarınızdaki dinamik veri görselleştirmelerinden içgörüler oluşturmak için Çok Kanallı Dinamik Görseller tekniğinin nasıl kullanılacağını kapsayacaktır.
Bu yazıda, filtre bağlamından geçeceğim. Filtre bağlamı, herhangi bir LuckyTemplates kullanıcısının başlangıçta öğrenmesi gereken en önemli konulardan biridir.
LuckyTemplates Apps çevrimiçi hizmetinin çeşitli kaynaklardan oluşturulan farklı raporların ve içgörülerin yönetilmesine nasıl yardımcı olabileceğini göstermek istiyorum.
LuckyTemplates'da ölçü dallandırma ve DAX formüllerini birleştirme gibi teknikleri kullanarak kâr marjı değişikliklerinizi nasıl hesaplayacağınızı öğrenin.
Bu öğreticide, veri önbelleklerini gerçekleştirme fikirleri ve bunların DAX'ın sonuç sağlama performansını nasıl etkilediği tartışılacaktır.
Şimdiye kadar hala Excel kullanıyorsanız, iş raporlama ihtiyaçlarınız için LuckyTemplates'ı kullanmaya başlamak için en iyi zaman budur.
LuckyTemplates Ağ Geçidi Nedir? Bilmen gereken her şey








