Pythonda Self Nedir: Gerçek Dünyadan Örnekler

Python'da Self Nedir: Gerçek Dünyadan Örnekler
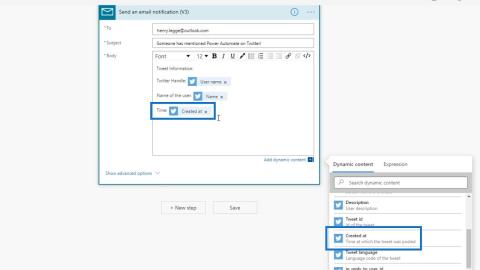
Bu öğreticide, Power Automate ifadelerini ve bunların iş akışı otomasyonunda nasıl kullanılacağını keşfedeceğiz. Microsoft Excel, girdi alan ve çıktı üreten formüllere sahiptir. Örneğin, bir formül , çeşitli girdileri veya sayıları alabilen ve tüm girdileri birleştiren bir çıktı üreten TOPLAM olabilir .
Tıpkı Microsoft Excel gibi, Power Automate de bir akış içinde belirli eylemleri gerçekleştirmek için kullanılabilen İfadeler adı verilen formüllere sahiptir.
İçindekiler
Power Automate'te Dinamik İçerik Ekleme
Bu, daha önce oluşturduğum bir akış örneğidir. Bu akışta, bir kullanıcı “ Power Automate ” sözcüklerini içeren bir tweet gönderdiğinde bir e-posta bildirimi alacağım . Şimdi “ Created at ” dinamik içerik değişkenini kullanarak zaman için bilgi ekleyelim .
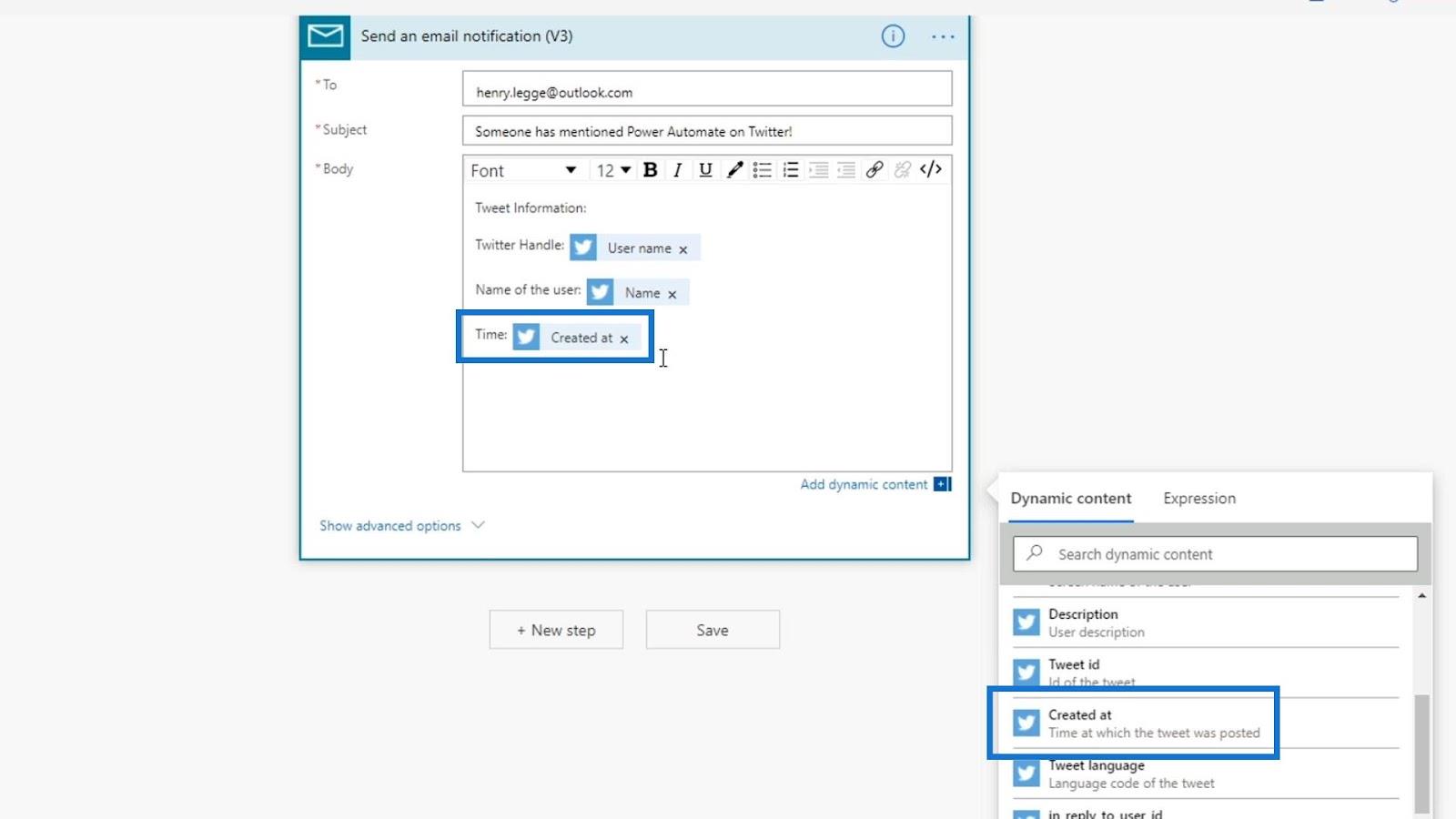
Ardından, Kaydet'i tıklayın .
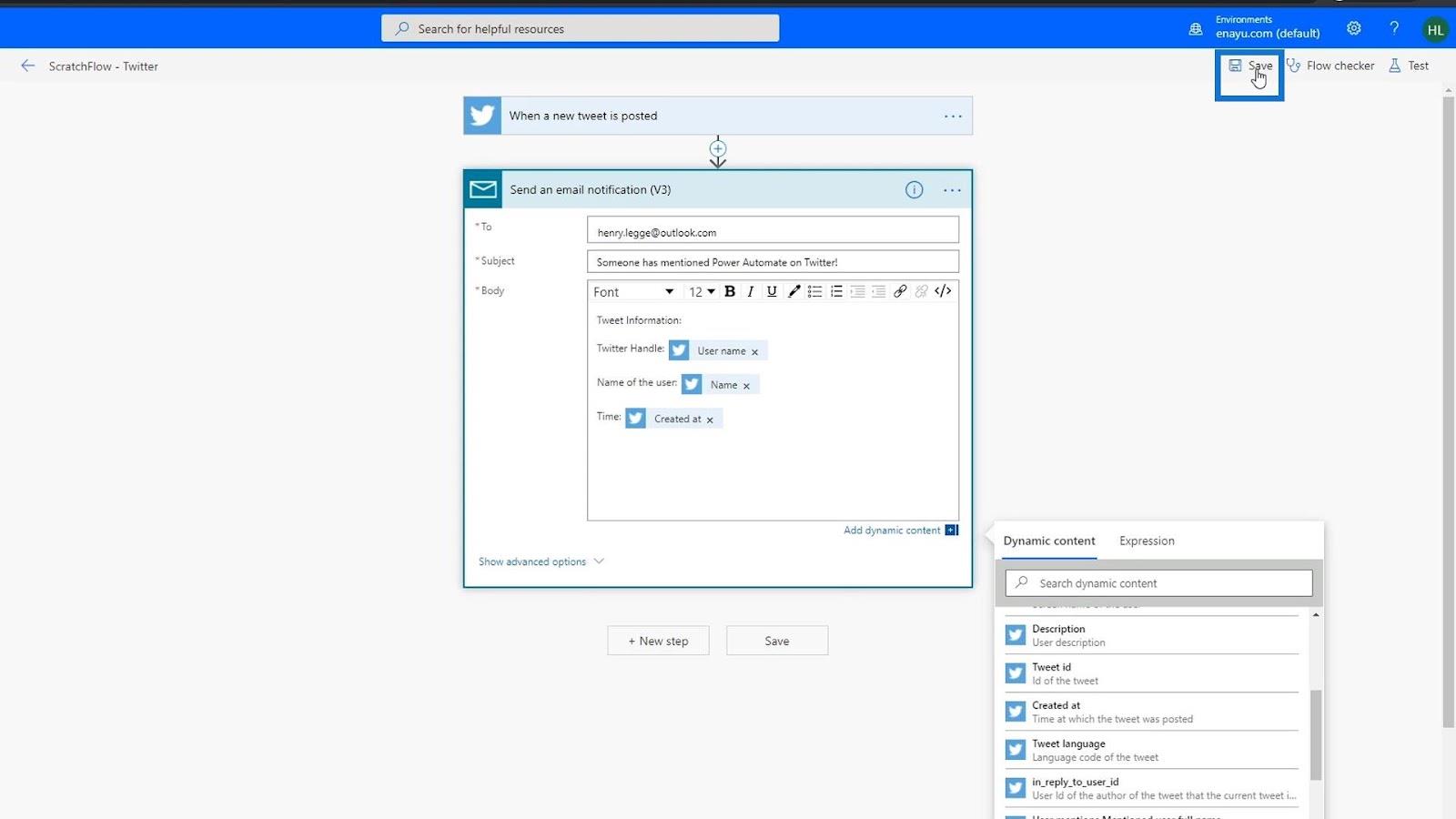
Şimdi test edelim. " Önceki çalıştırmalardan gelen verileri kullanma " seçeneğini belirleyin, listedeki en son testi seçin ve ardından Test düğmesine tıklayın.
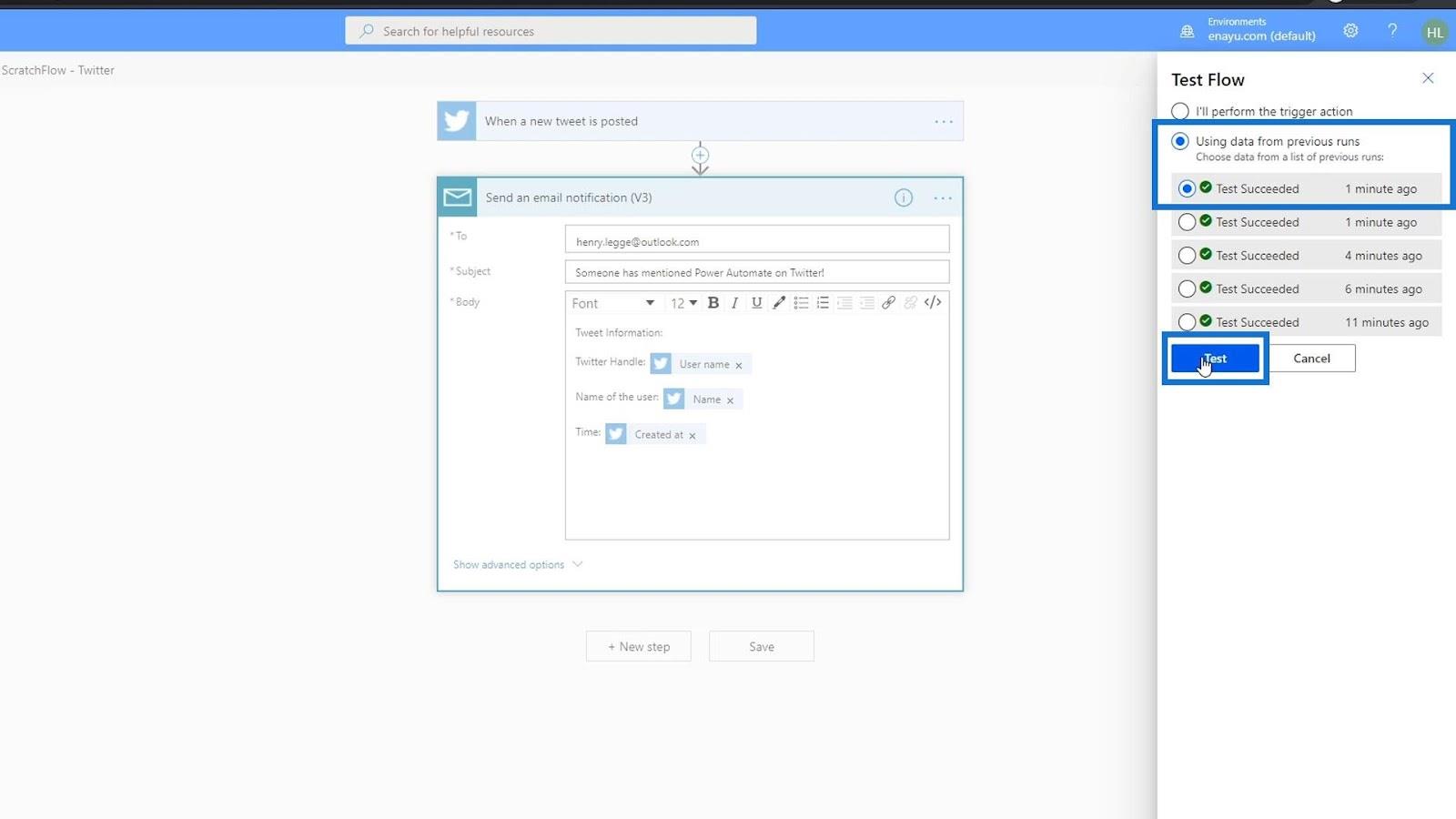
E-postamıza giderek çıktıyı kontrol etmenin yanı sıra, bu çalıştırmaya tıklayarak da testimizi yapabiliriz.
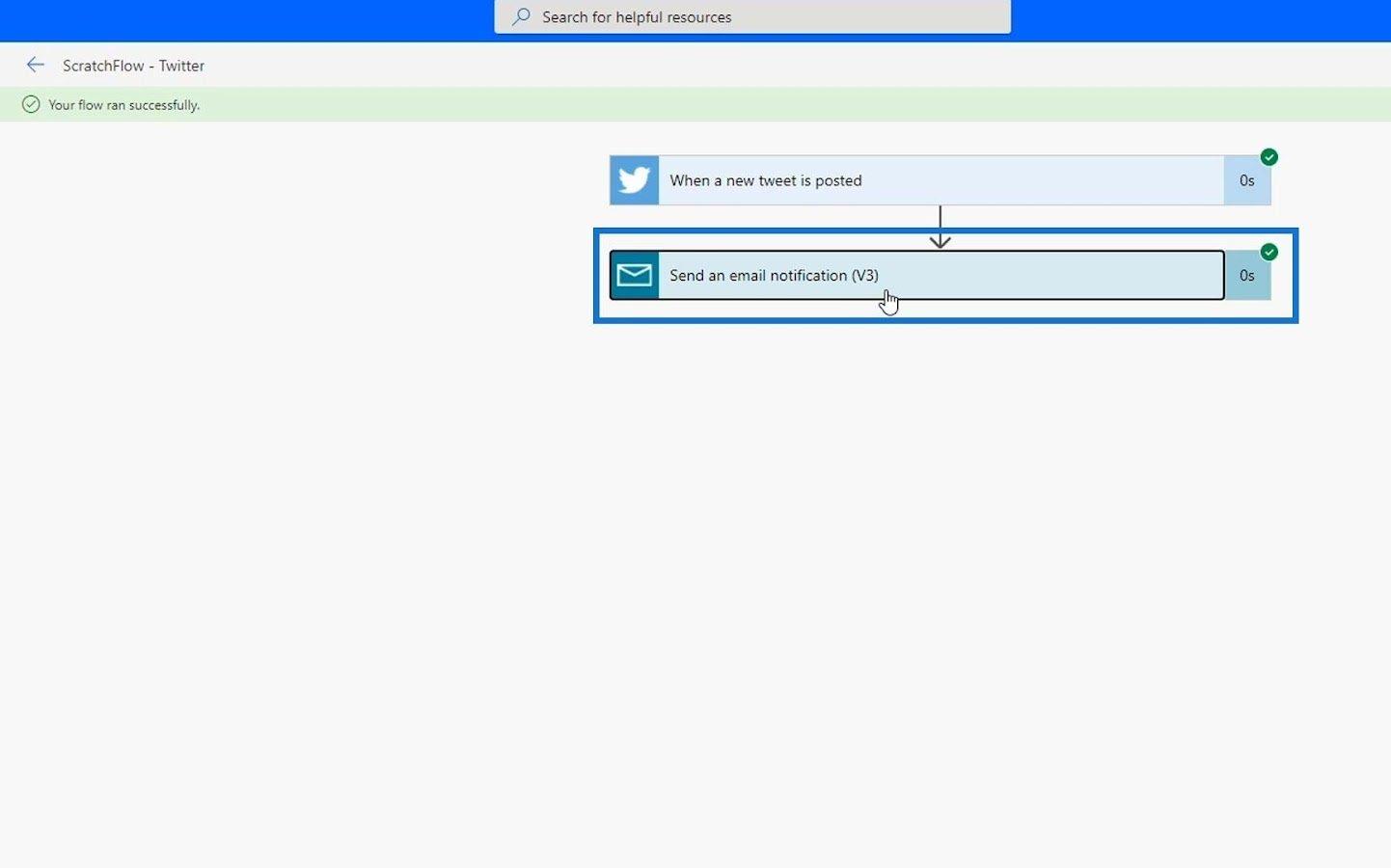
Daha sonra testimize ne olduğunu görmek için bu çalıştırmanın meta verilerini kontrol edebiliriz. Gördüğümüz gibi, gönderildiği e-posta adresini, e-postanın Konusunu ve Gövde üzerindeki bilgileri görüntüler .
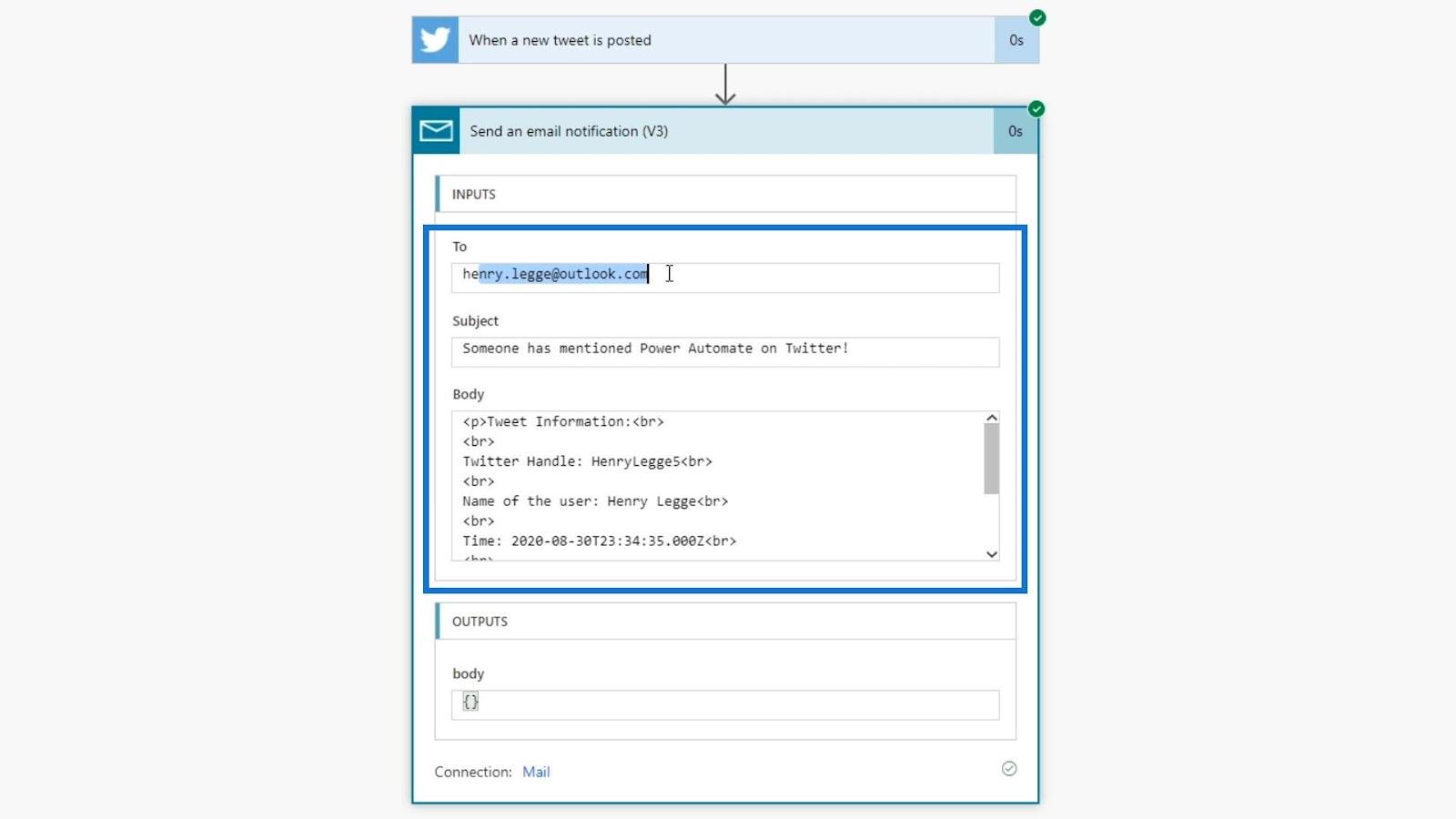
Orada görebildiğimiz meta veriler, e-postamda aldığım verilere benziyor.
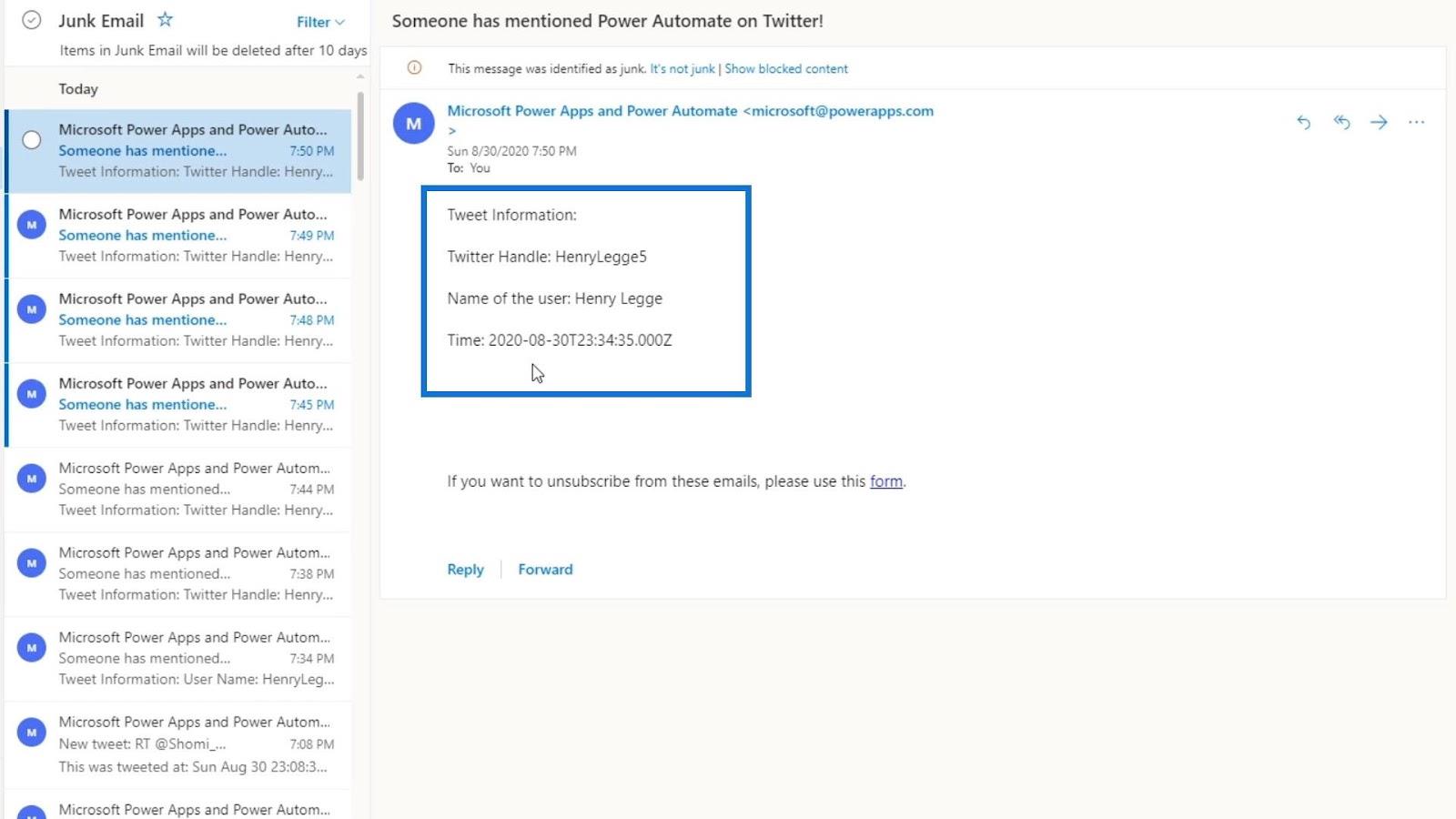
Ancak, bu e-postadaki saat hiç de iyi bir biçimde değil. Kullanıcıların bu tür formatı okumasını istemiyoruz. Bu yüzden, bunu kullanıcılar için daha okunabilir bir zaman biçimine dönüştürmemiz gerekiyor. Bunu ifadeleri kullanarak yapabiliriz.
Power Automate İfadelerini Kullanma
Dinamik içeriğin yanındaki İfadeler'e tıklayarak farklı Power Automate ifadelerine erişebiliriz .
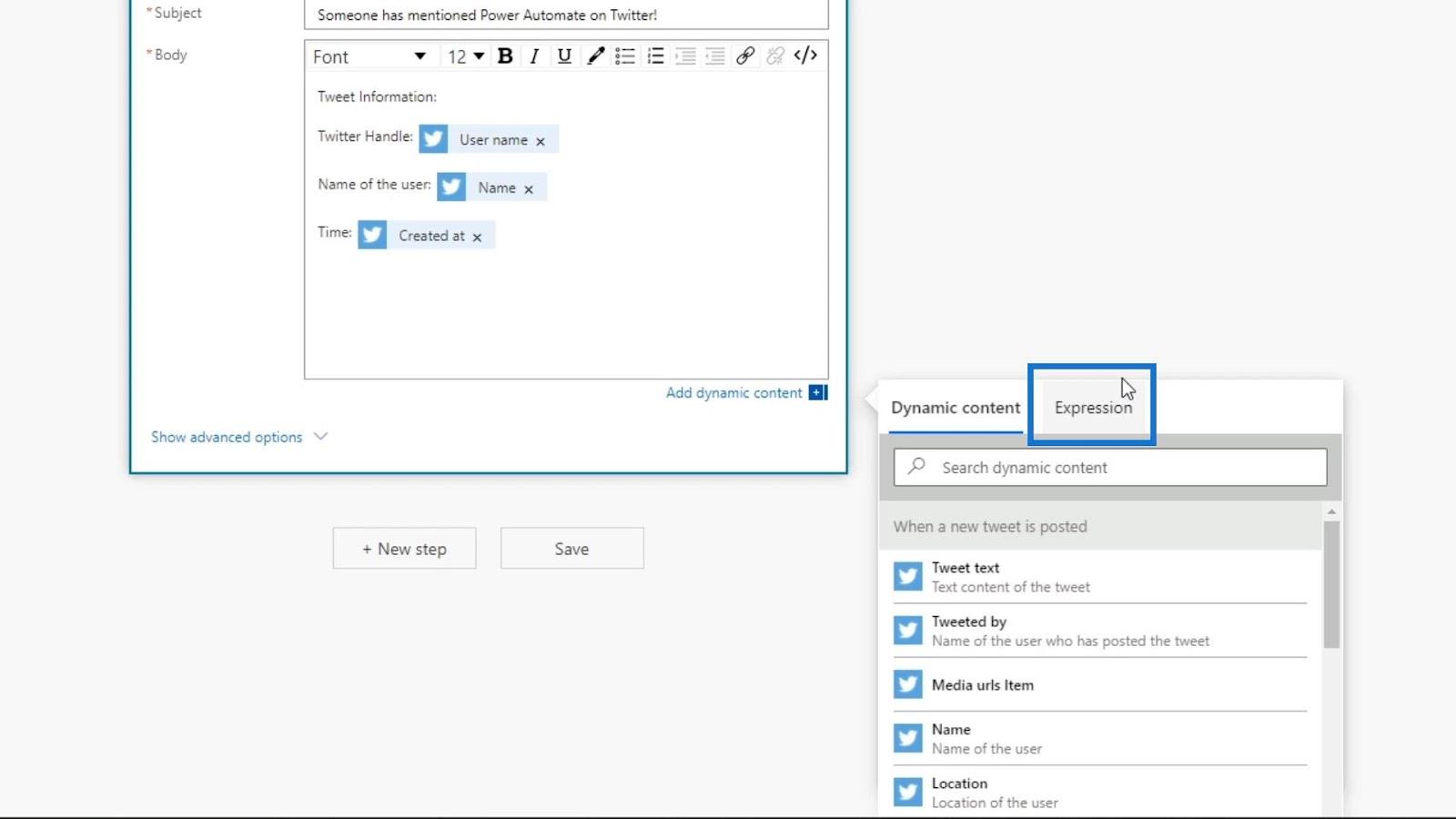
Bu örnekte, Oluşturulma yeri değişkeni tarafından görüntülenen tarih ve saatin biçimini değiştirmek istiyoruz . Bunu yapmak için arama çubuğunda “ format ” kelimesini aratabiliriz ve bu bize kullanabileceğimiz farklı format ifadelerini gösterecektir. Tarihimizin formatını dönüştürmek için formatDateTime ifadesini kullanabiliriz .
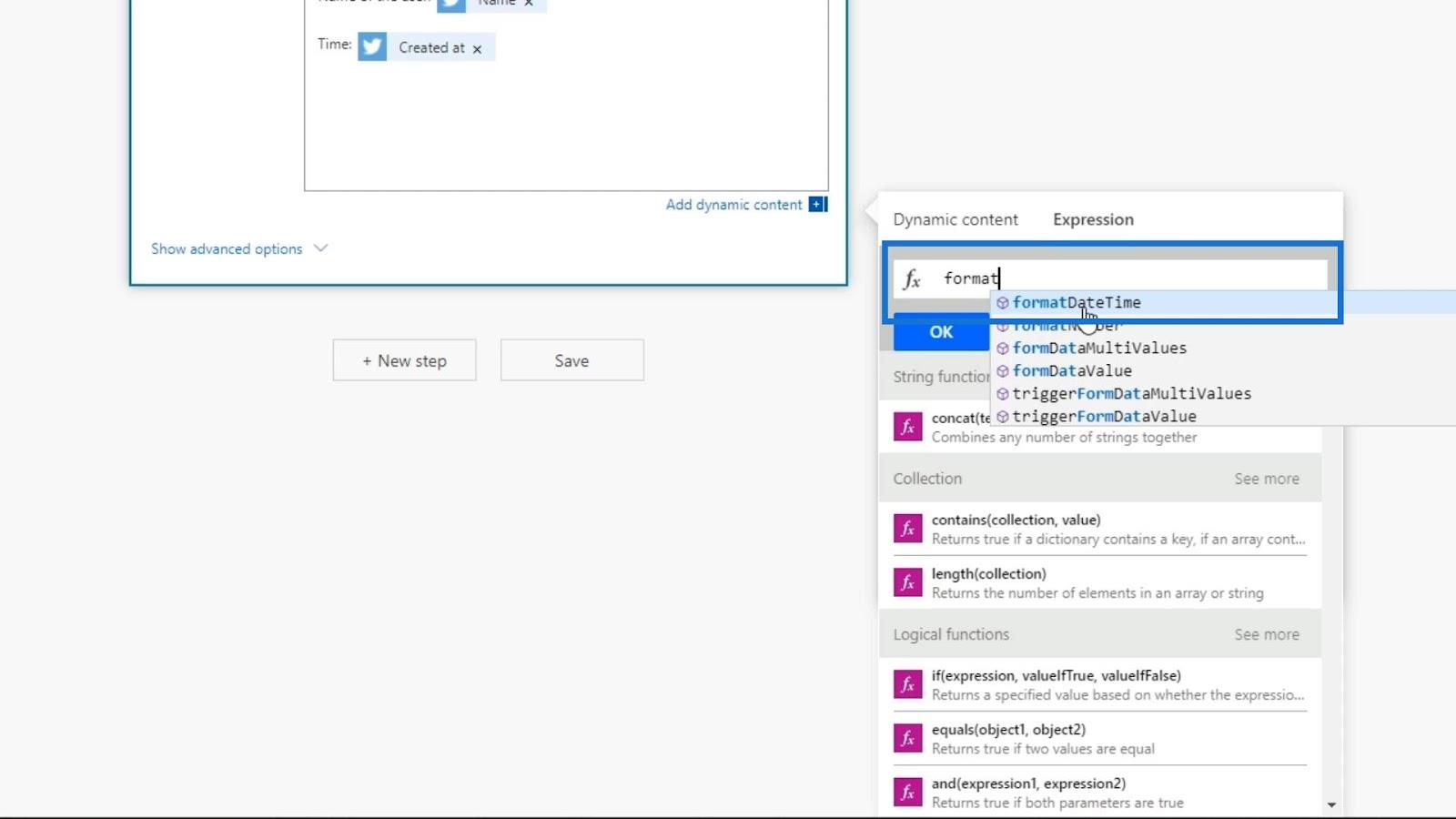
İfadeyi kullanmadan önce, Created at adlı dinamik içerik değişkenini kaldıralım .
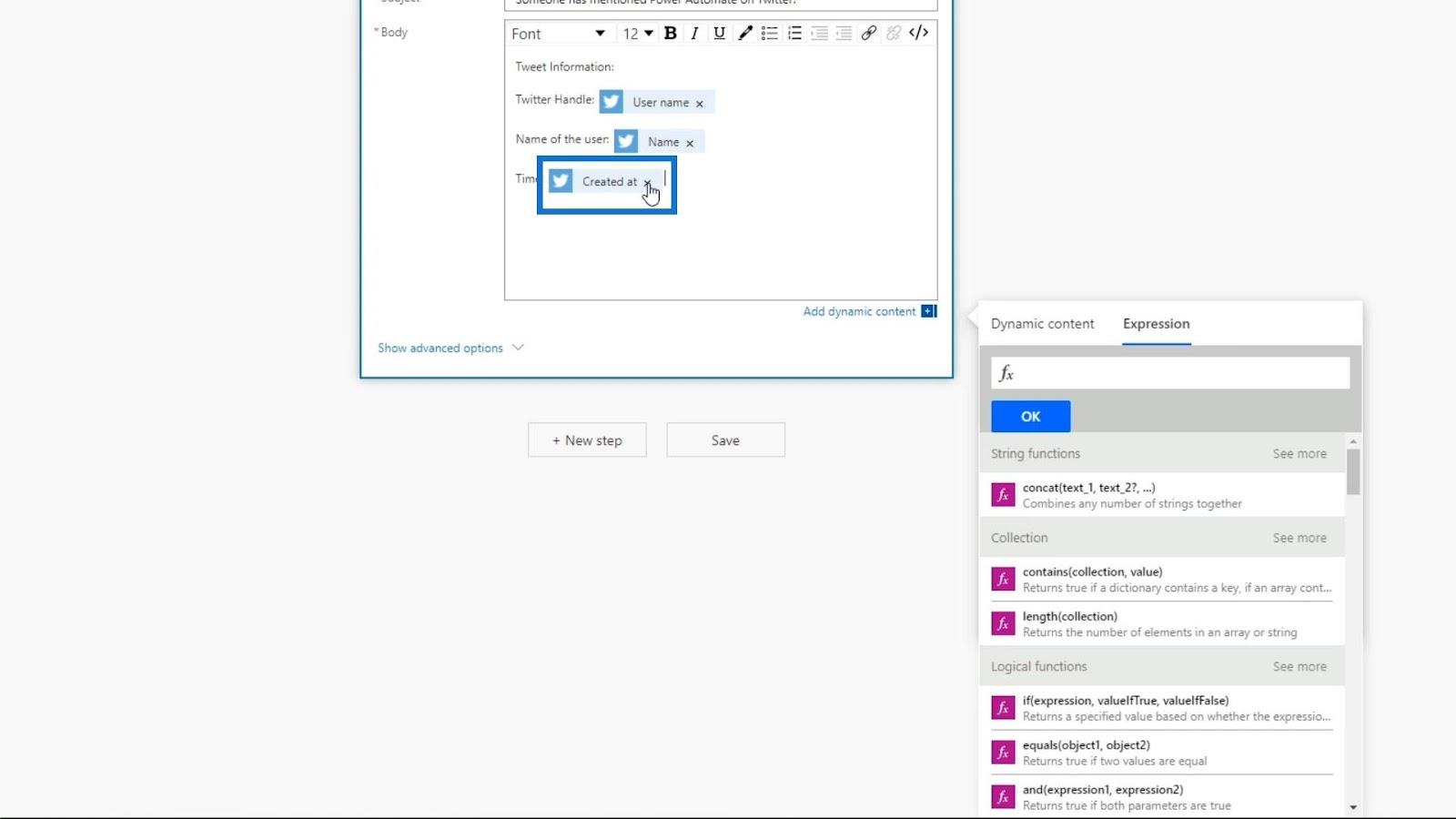
Şimdi formatDateTime ifadesini kullanalım .
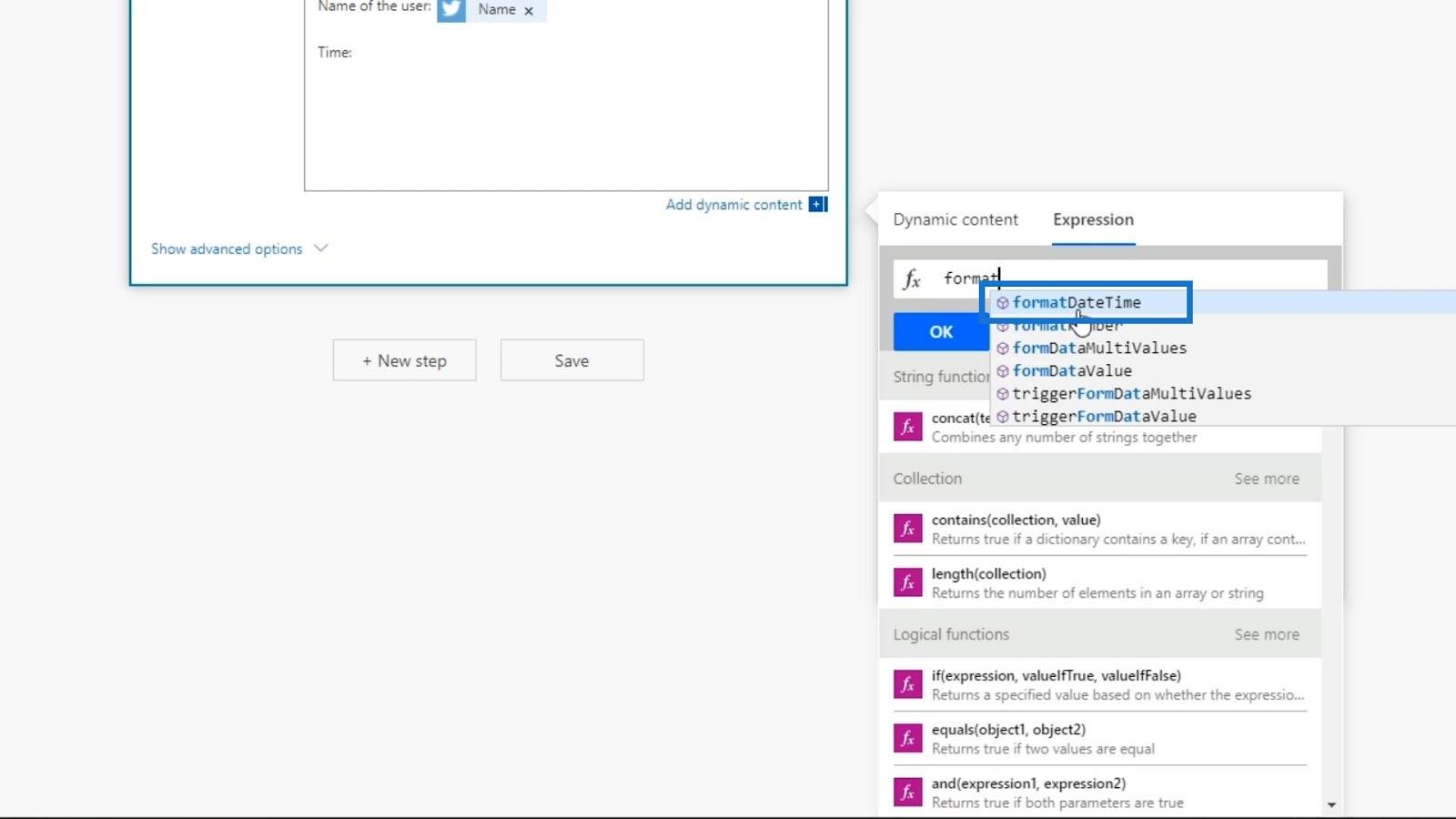
Bu ifade iki girdi gerektirir: zaman damgası ve bir dize biçimindeki biçim .
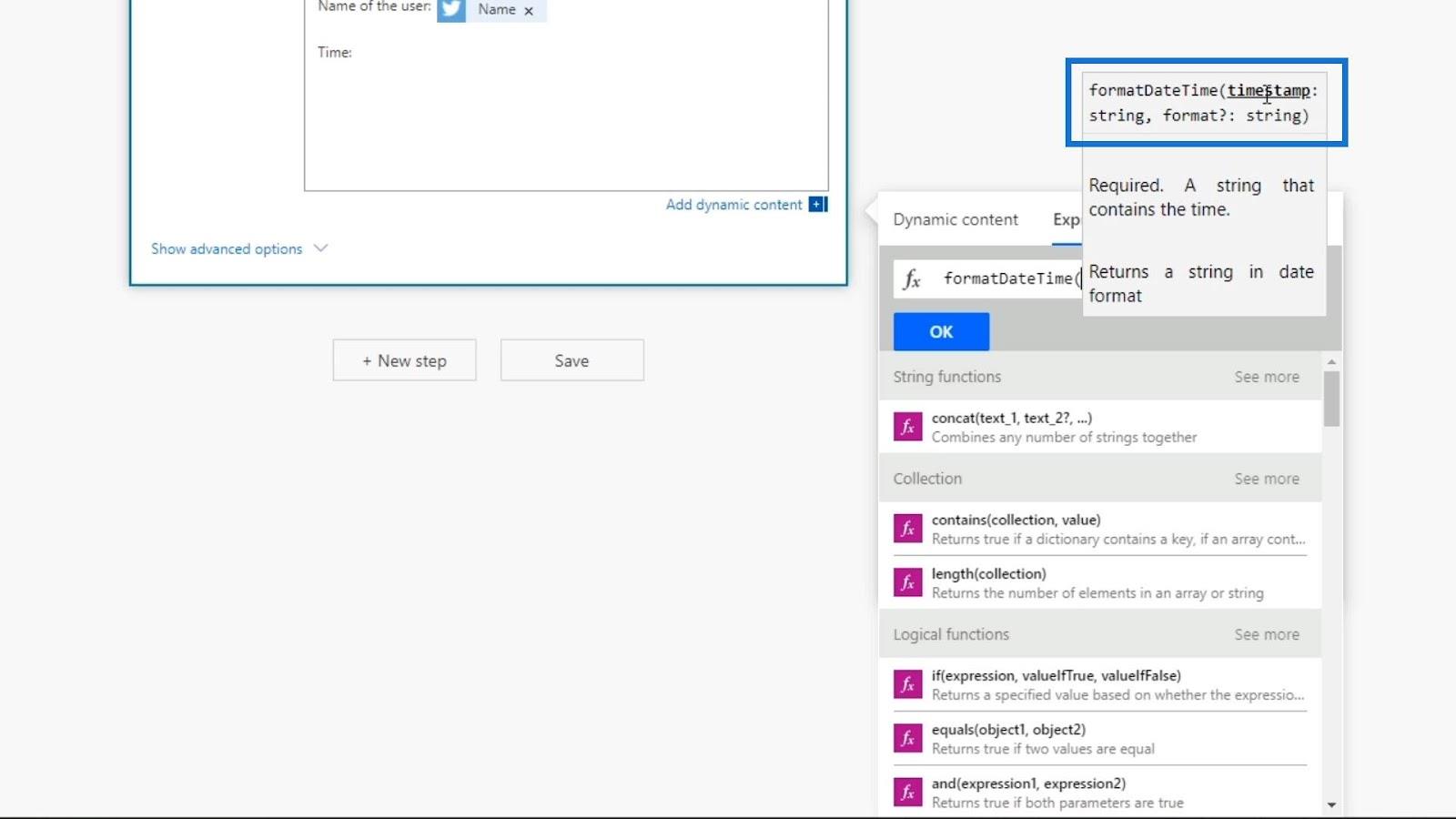
Zaman damgası girişi, tarihimiz için kullandığımız değişken olan Oluşturulma yeri değişkenidir. O halde dinamik içeriğimizde Created at değişkenine tıklayalım .
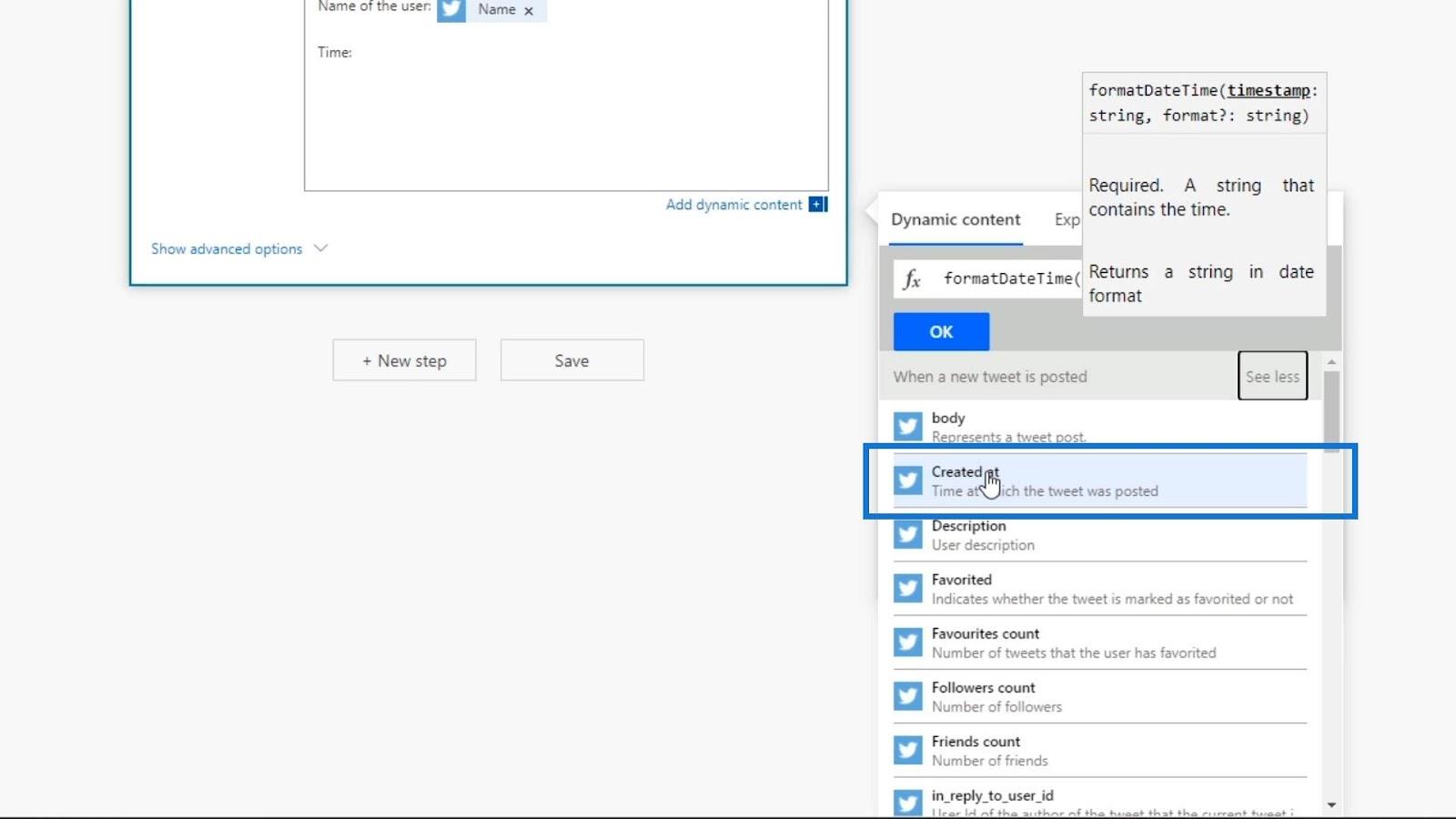
Artık formatDateTime ifademiz için ilk girdimizi aldık . Dinamik içerikte değişkeni basitçe " Oluşturma yeri " olarak görebiliriz . Ancak ifademizde kullandığımızda Microsoft kodunda nasıl yazıldığını bize gösterecektir.
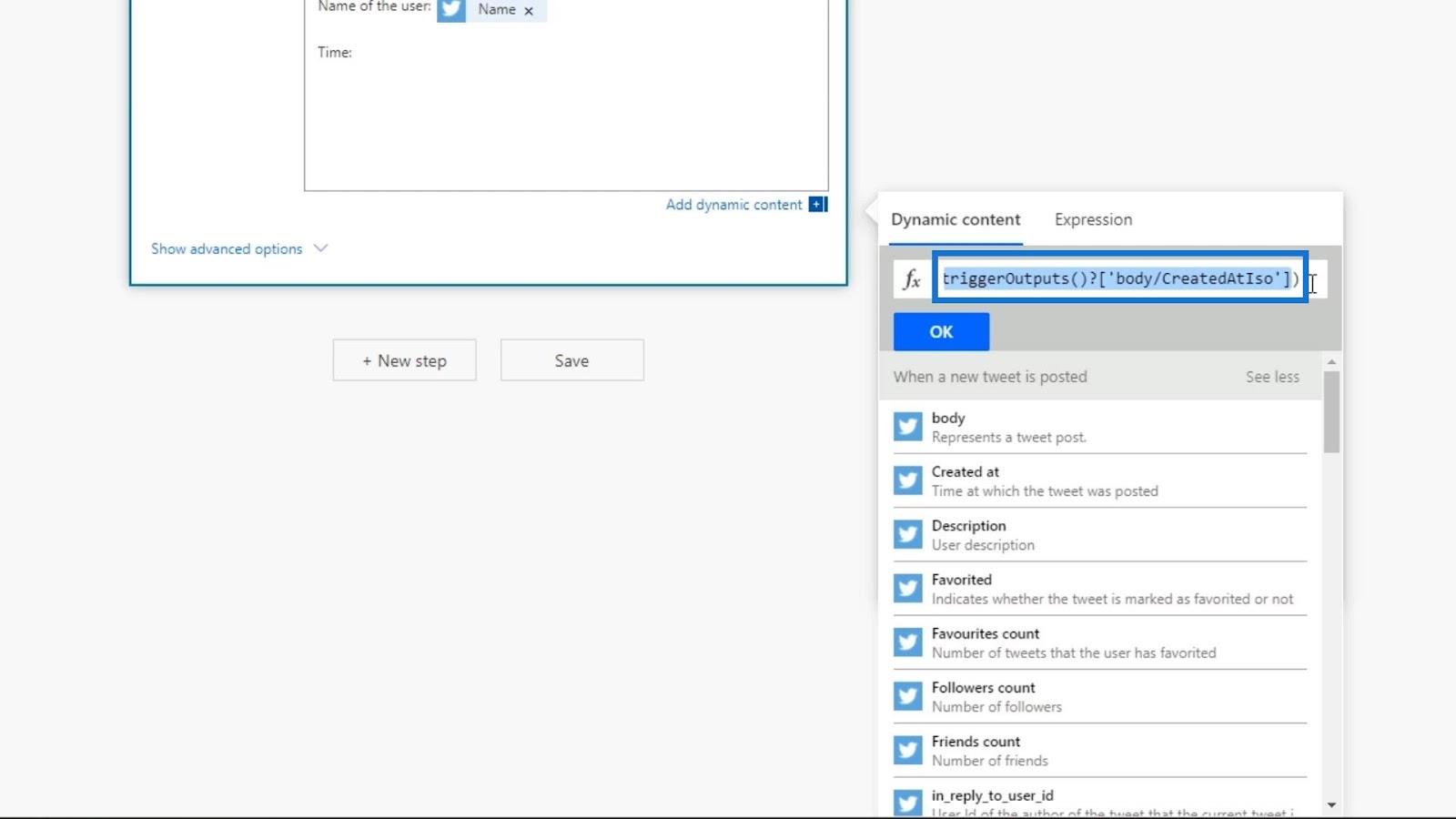
Daha sonra ikinci girişi eklemeden önce ilk girişten sonra bir virgül ekleyelim.
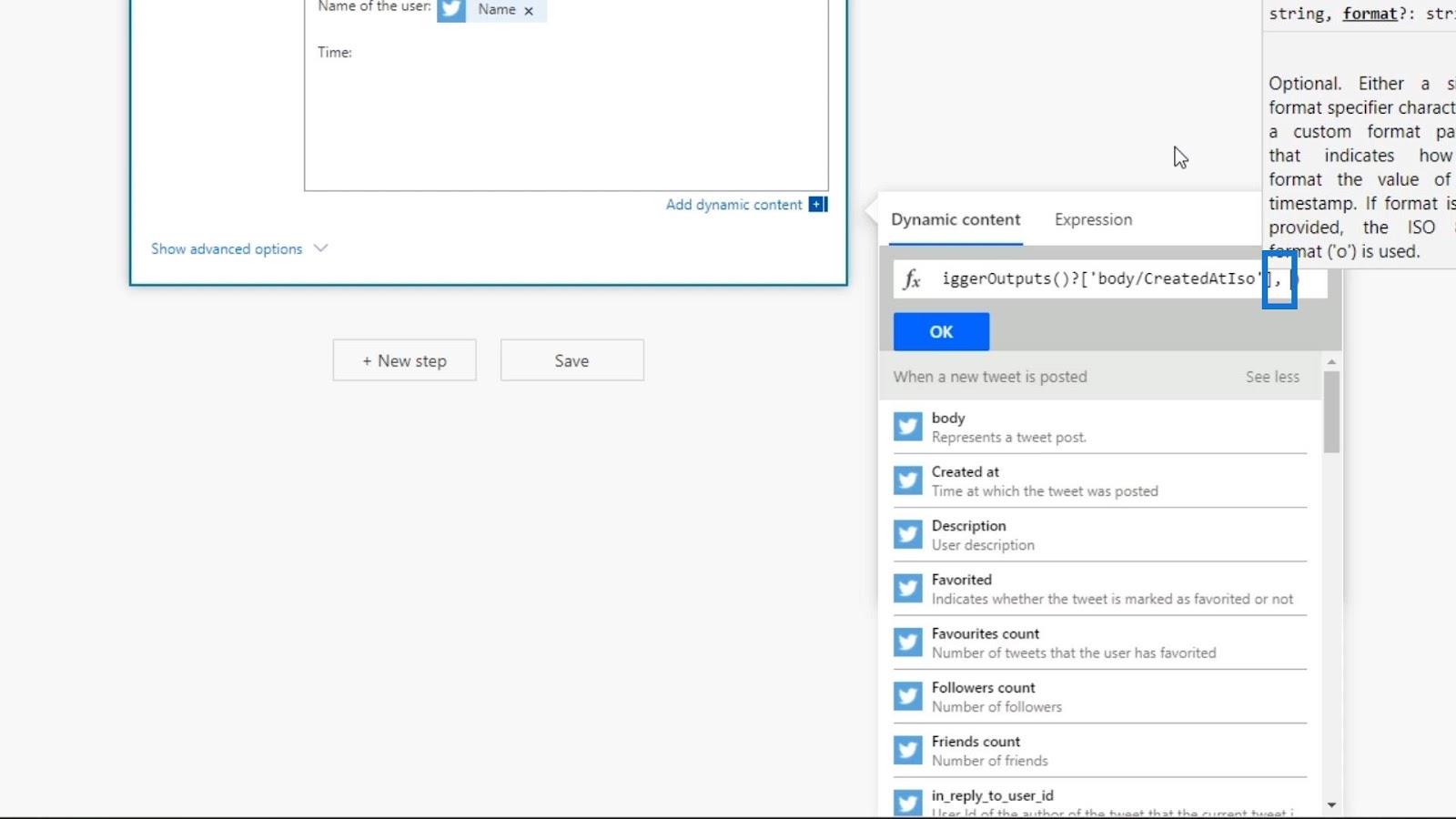
İfademiz için ikinci girdi, tarihimizin biçimidir. Bunun yıl-ay-tarih ve saat-dakika-am/pm biçiminde olmasını istiyoruz . Bu nedenle formatı 'yyyy-MM-dd hh:mm tt' şeklinde yazmalıyız . Tek bir alıntı kullandığınızdan emin olun. Bu biçimi Google'da da arayabiliriz, çünkü bu, Microsoft'un gündüz kodunun ne olduğunu adlandırmanın tescilli yolu.
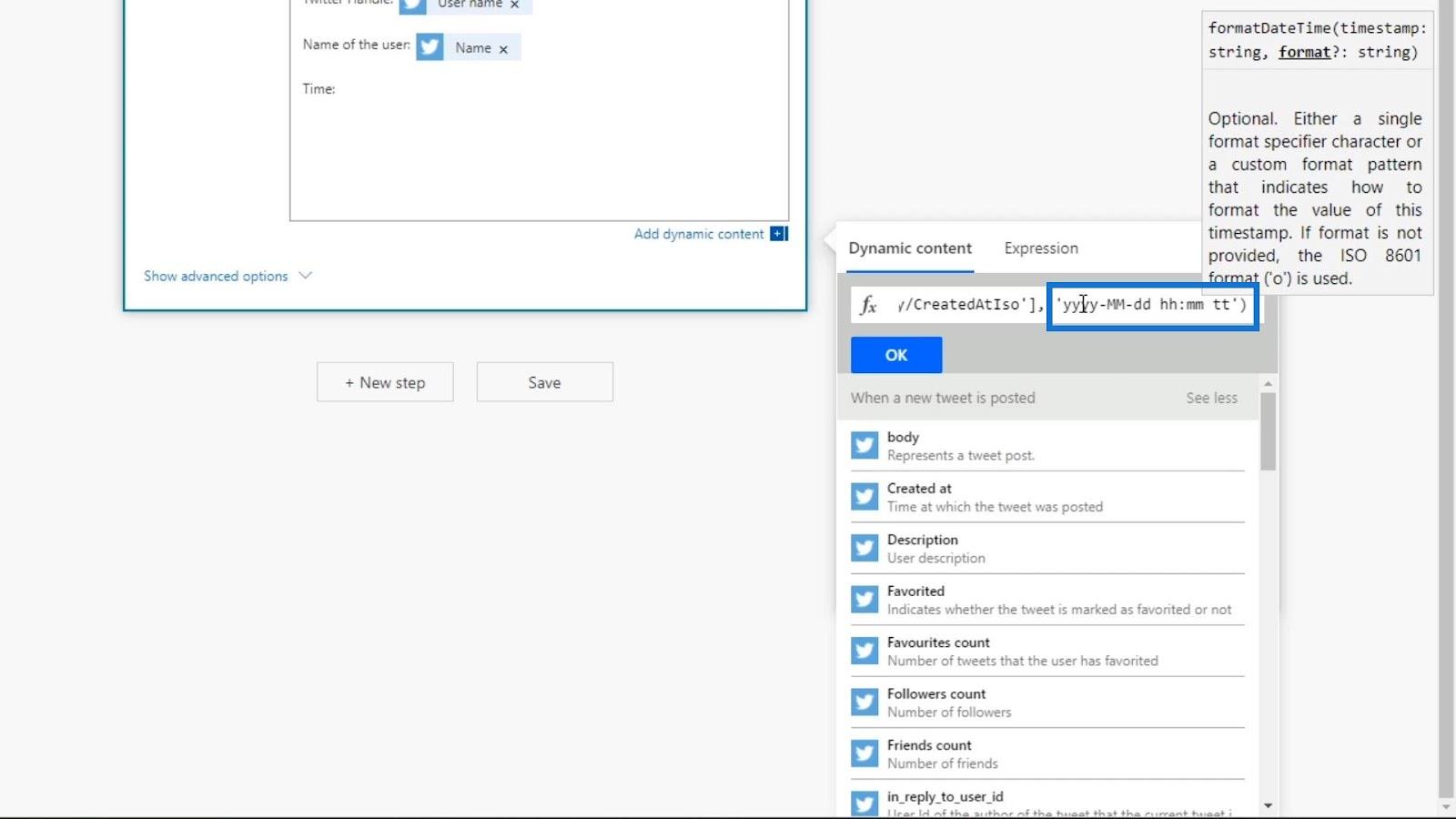
Şimdi bir ifade oluşturduk. İfade, Oluşturma zamanı değişkenini alır ve onu 'yyyy-AA-gg hh:mm tt' biçimine dönüştürür.
Power Automate İfadelerini Uygulama ve Test Etme
Şimdi bu ifadeyi uygulamak için OK butonuna basalım .
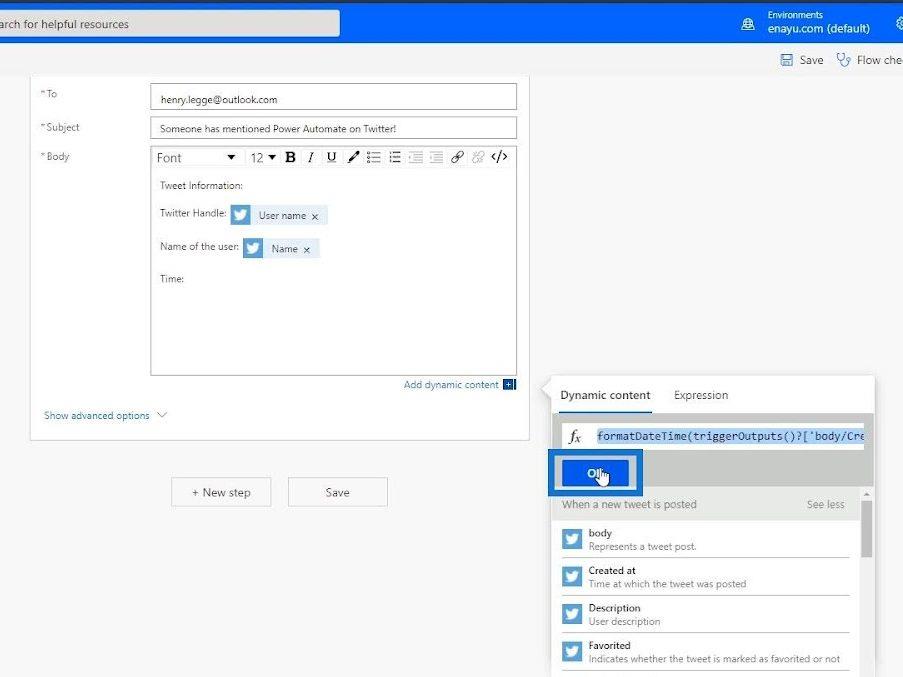
Sadece dinamik bir içerik değil, aynı zamanda dinamik bir içerik içeren bir formül ifadesi olduğu için mor renkle görebiliriz.
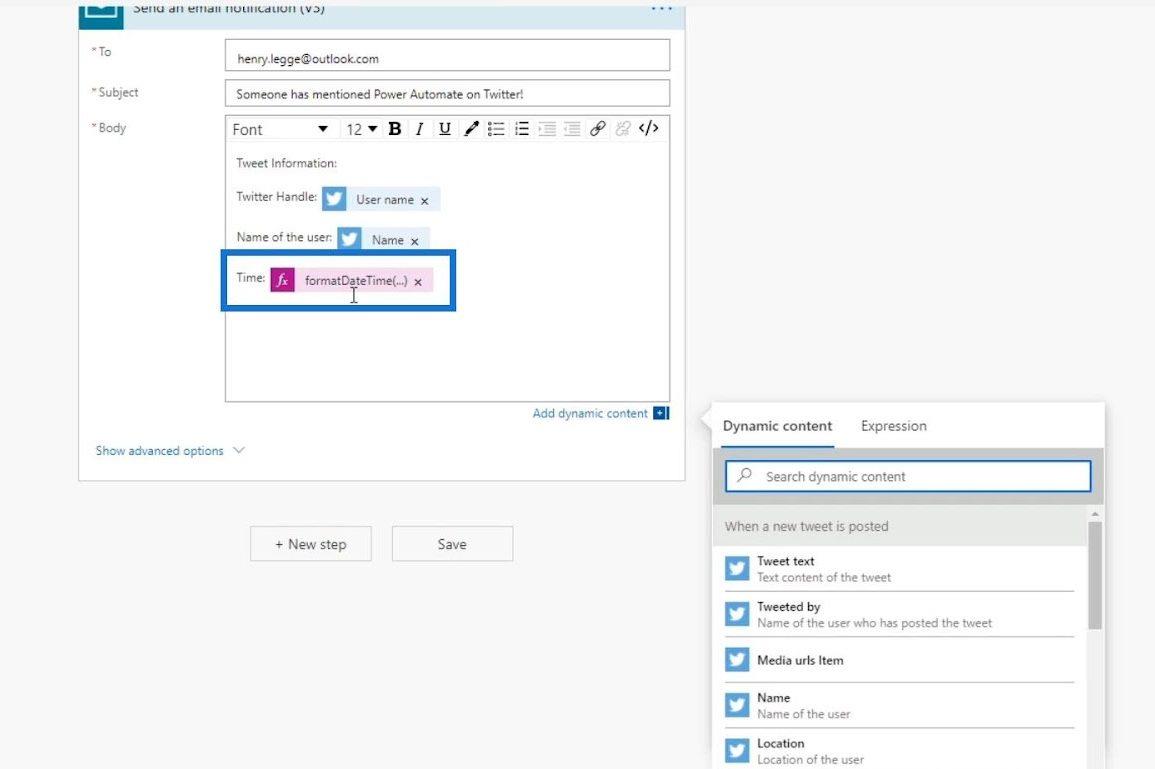
Şimdi akış denetleyicimizde herhangi bir hata olup olmadığını kontrol edelim.
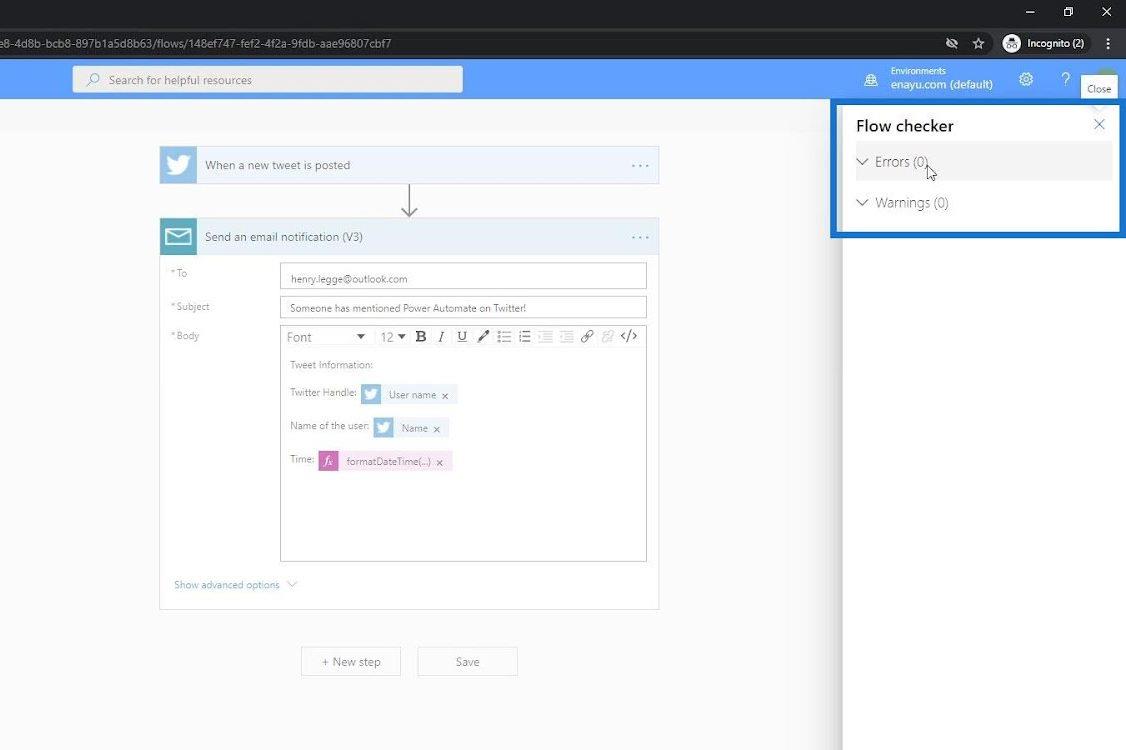
Hiçbir hata tespit edilmedi. Bu nedenle, şimdi kaydedebiliriz.
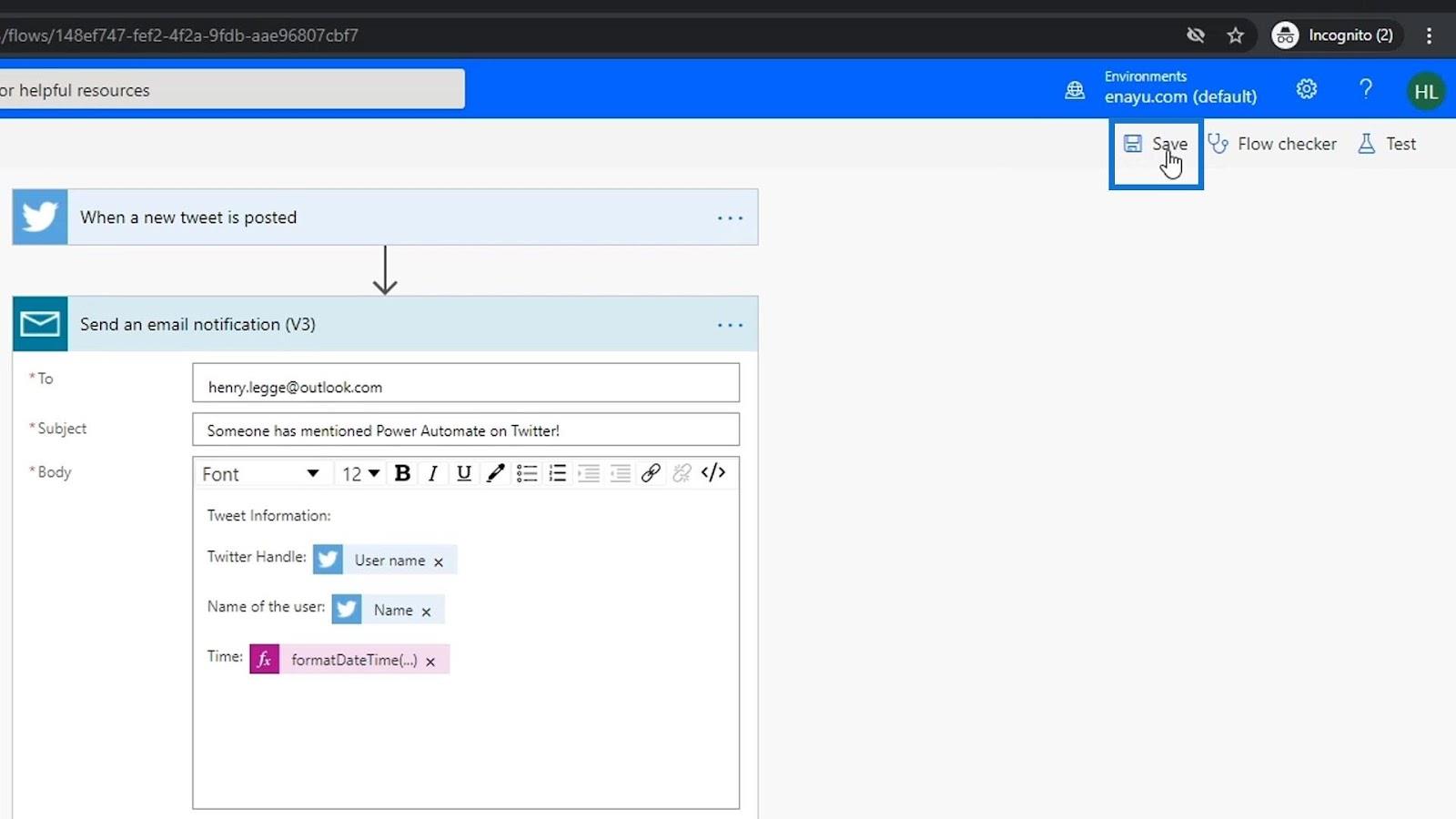
Önceki çalıştırmalarımızdan elde edilen verileri tekrar kullanarak akışımızı test edelim.
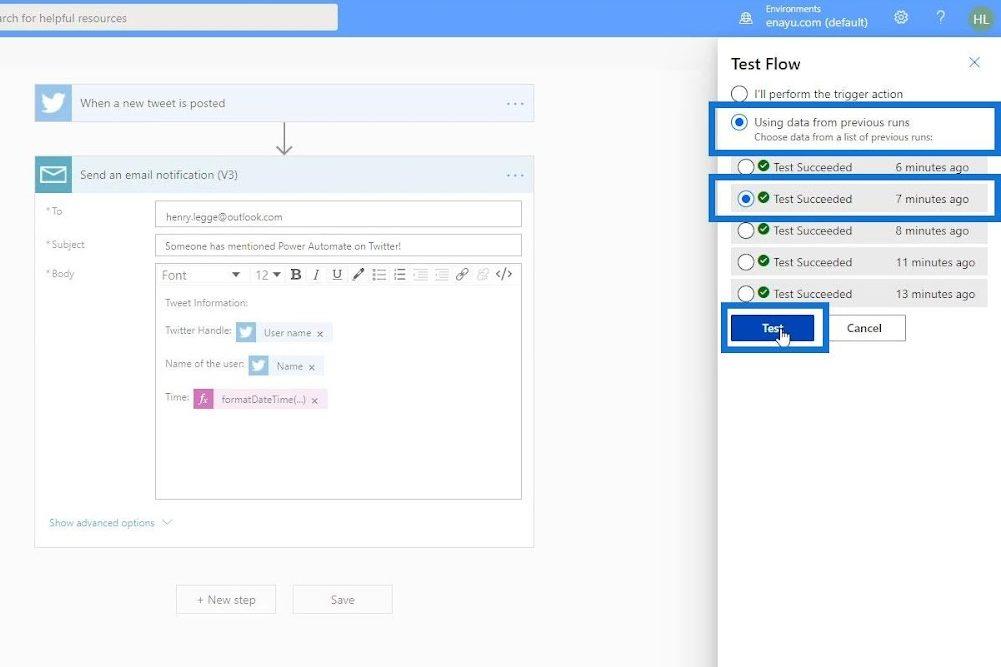
Testimizi başarıyla çalıştırdıktan sonra meta verilerimizi kontrol edelim. Sonuç olarak, tarih ve saat formatımız artık daha okunaklı ve okunması daha kolay.
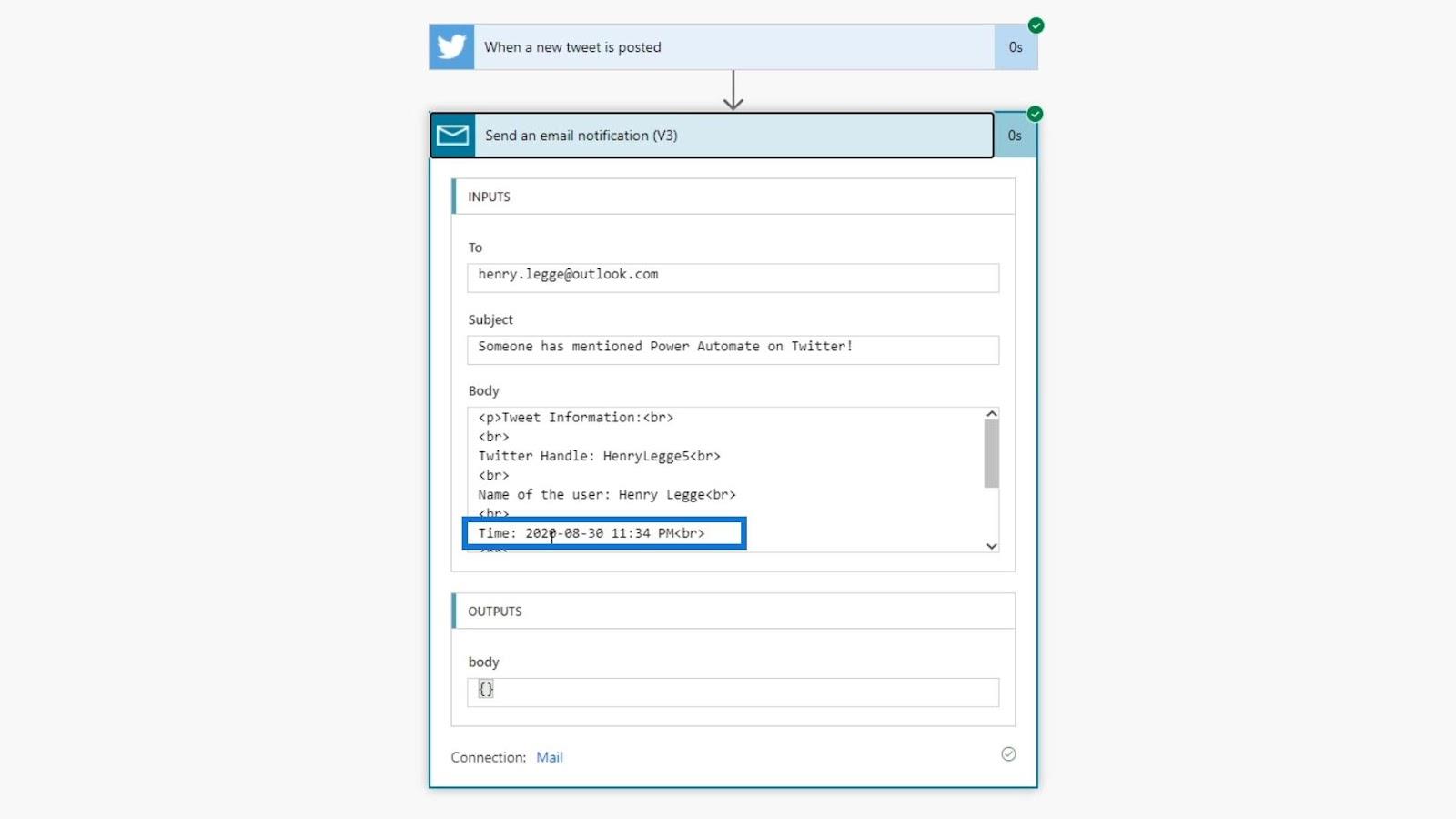
E-postamızda, daha önce sahip olduğumuzdan daha iyi görünen formatı da görebiliriz.
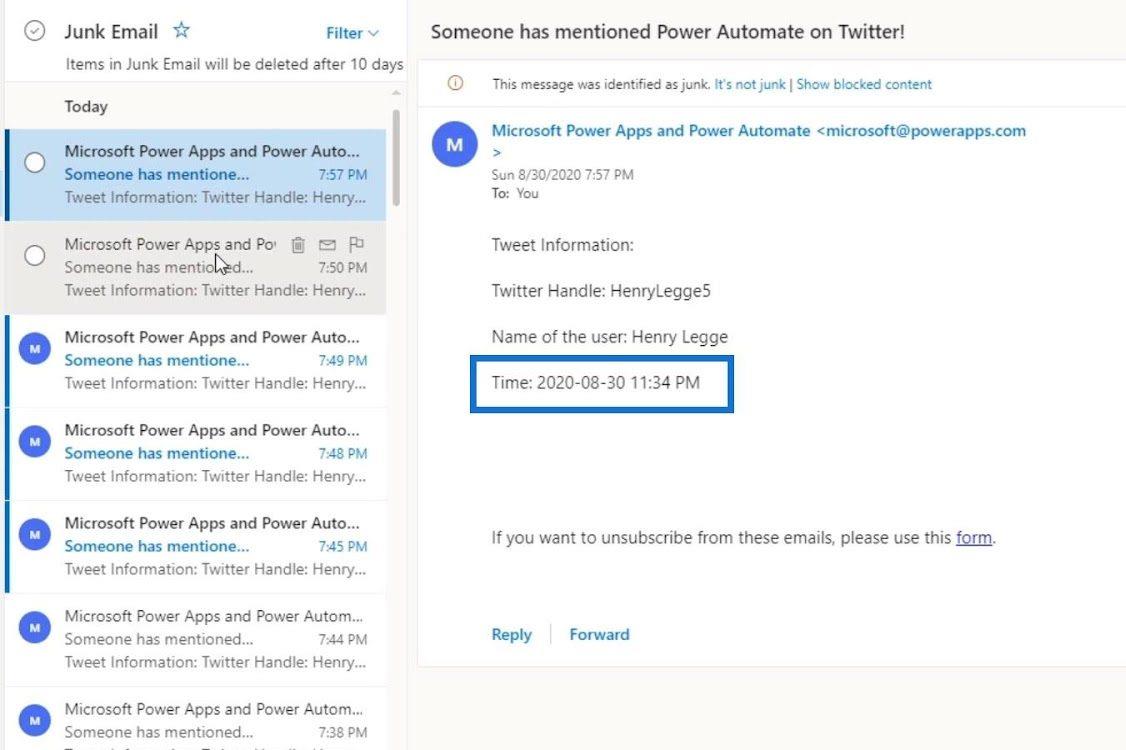
concat İfadesinin Kullanımını Anlamak
Şimdi concat kullanarak başka bir ifade oluşturalım . concat ifadesi , farklı dizeleri bir araya getirir. Önce akışımızın işleyişine bir bilgi daha ekleyelim.
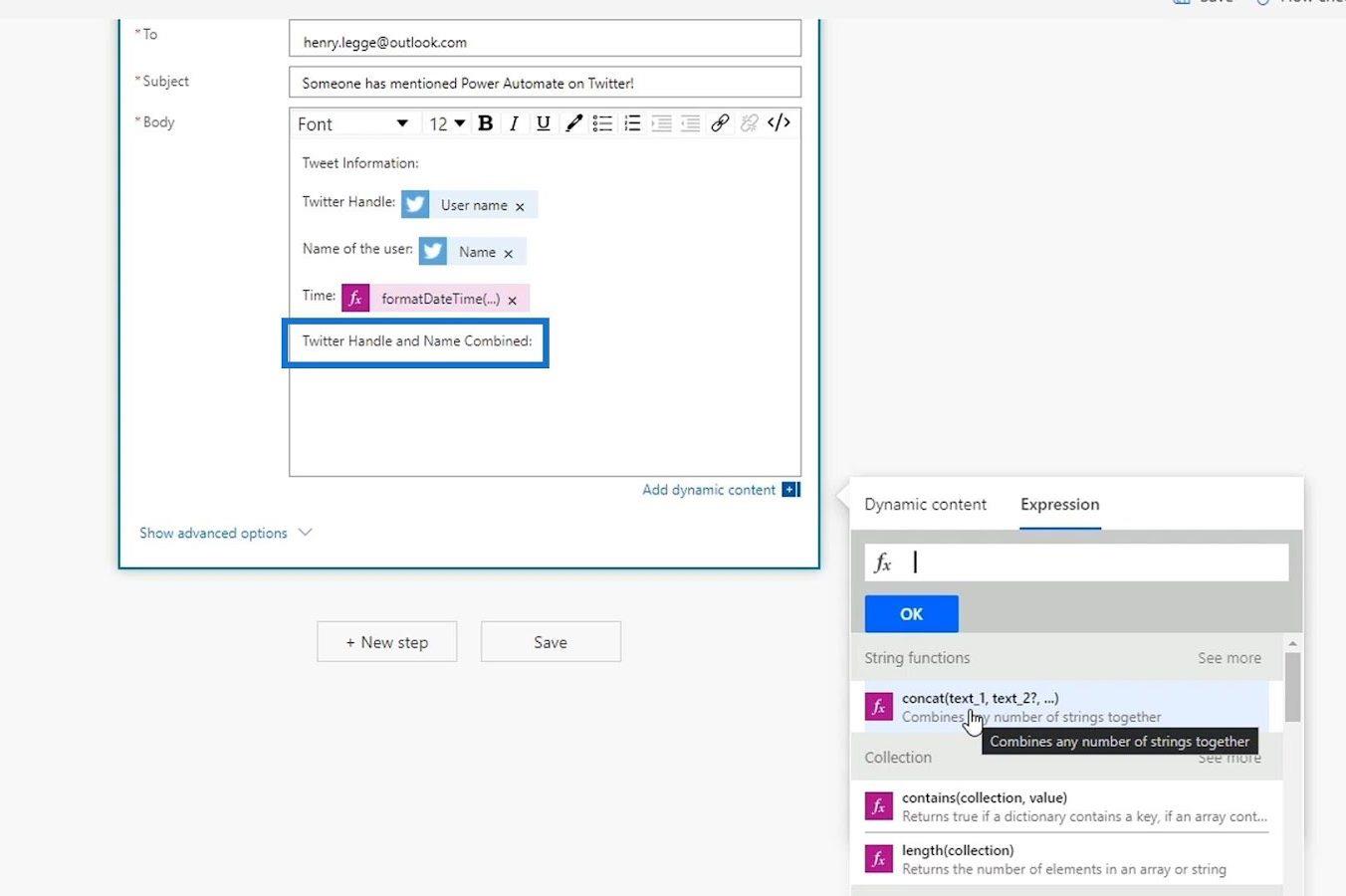
Ardından concat ifadesine tıklayalım .
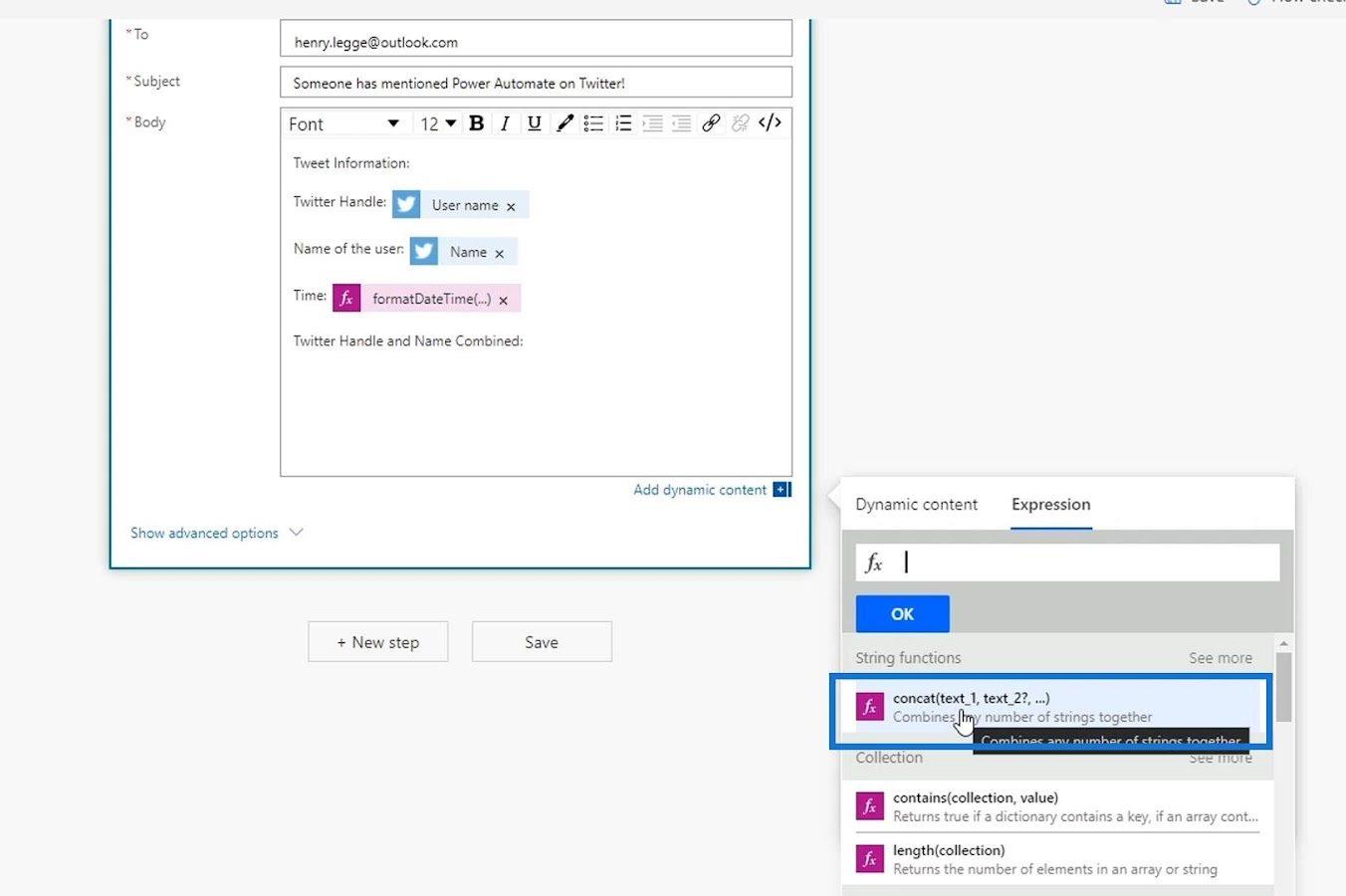
Birleştirmek istediğimiz ilk dize kullanıcı adıdır. Öyleyse, Dinamik içerik altındaki Kullanıcı adı değişkenini tıklayalım .
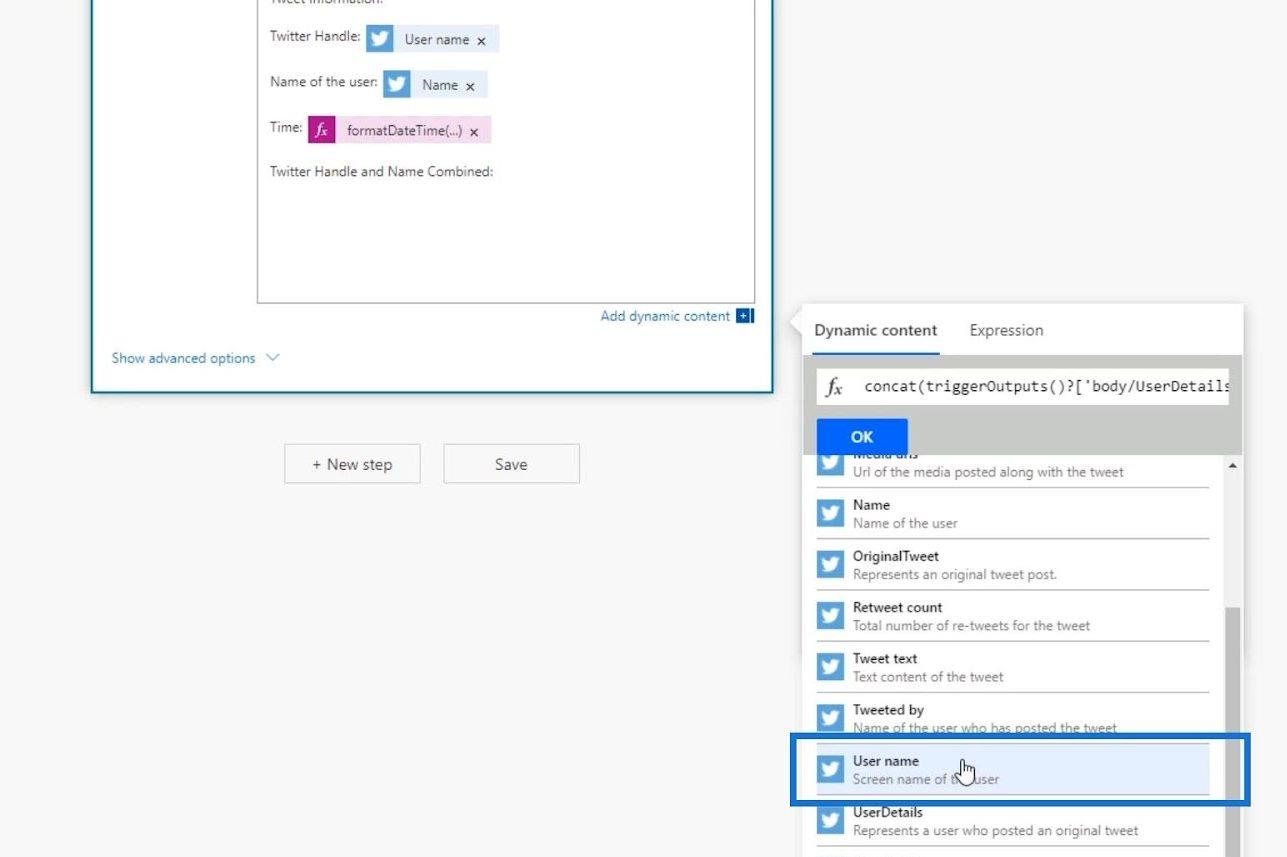
O zaman buraya bir virgül ekleyelim çünkü farklı dizileri ayırmak istiyoruz.
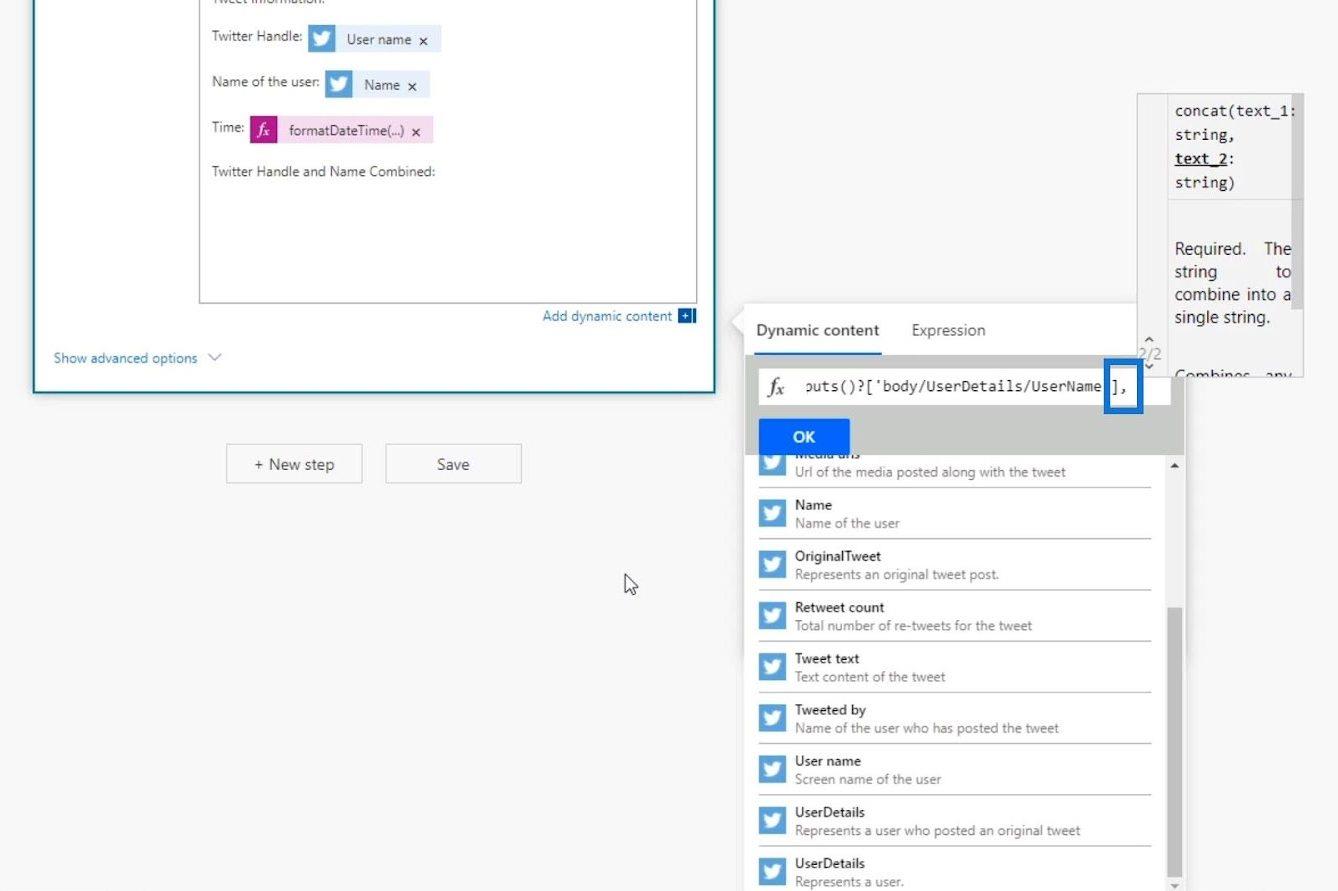
Bundan sonra, Ad değişkenini tıklayın.
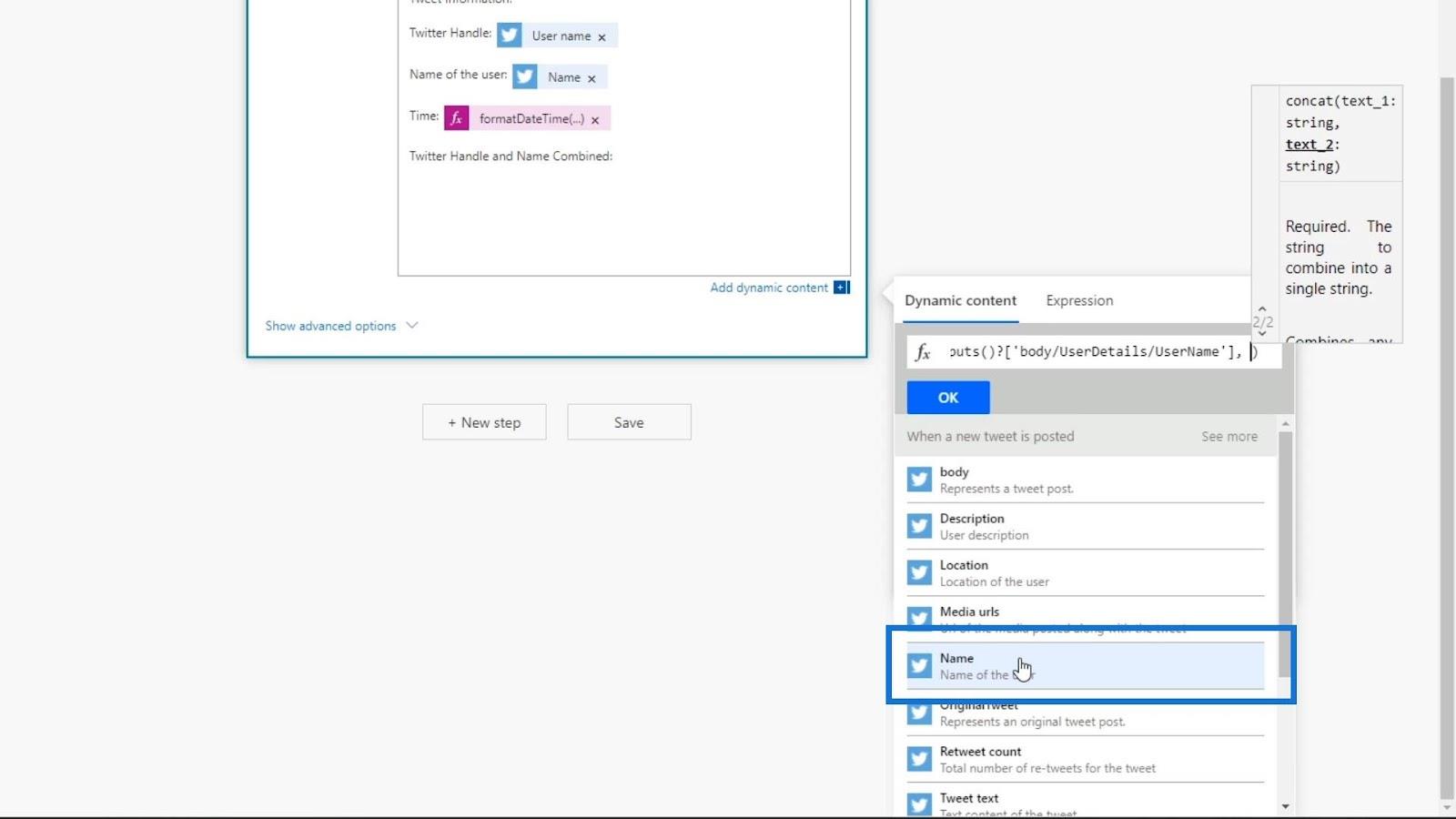
Ardından, Tamam düğmesine tıklayın.
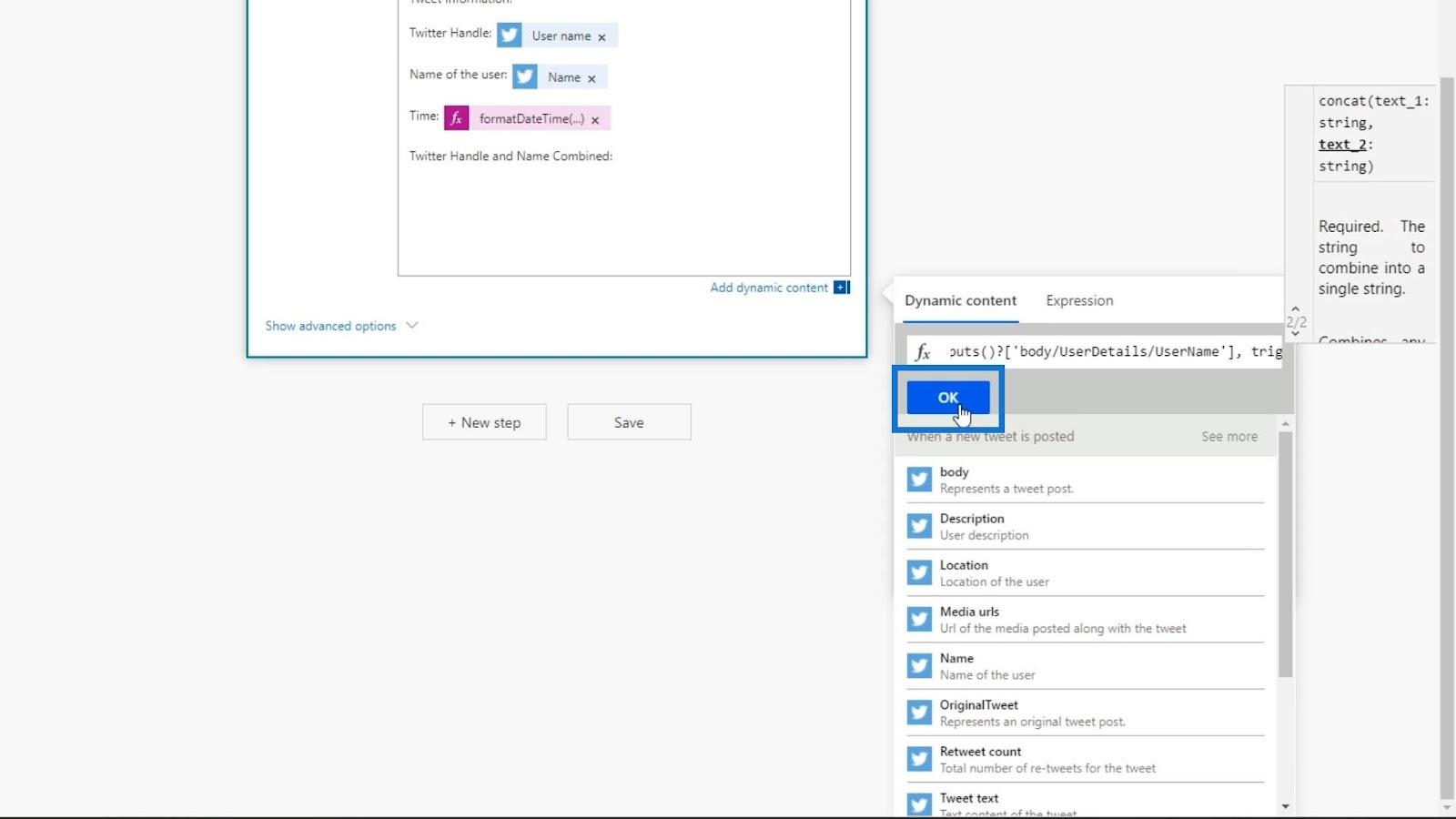
Artık akışımız için e-postanın Gövdesi içinde dinamik içeriğe sahip başka bir ifademiz var .
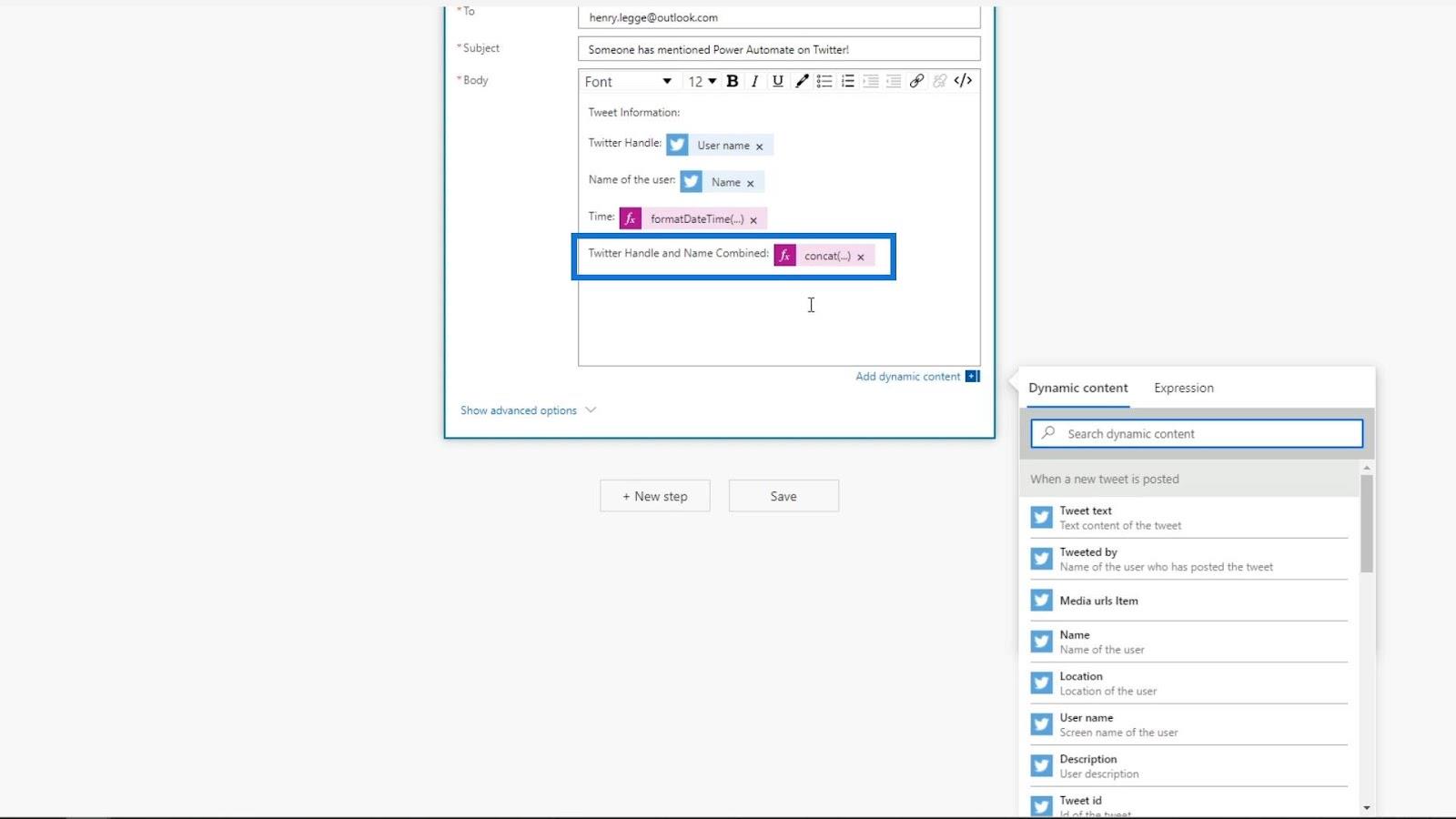
Daha sonra Kaydet'e tıklayarak değişiklikleri kaydedelim .
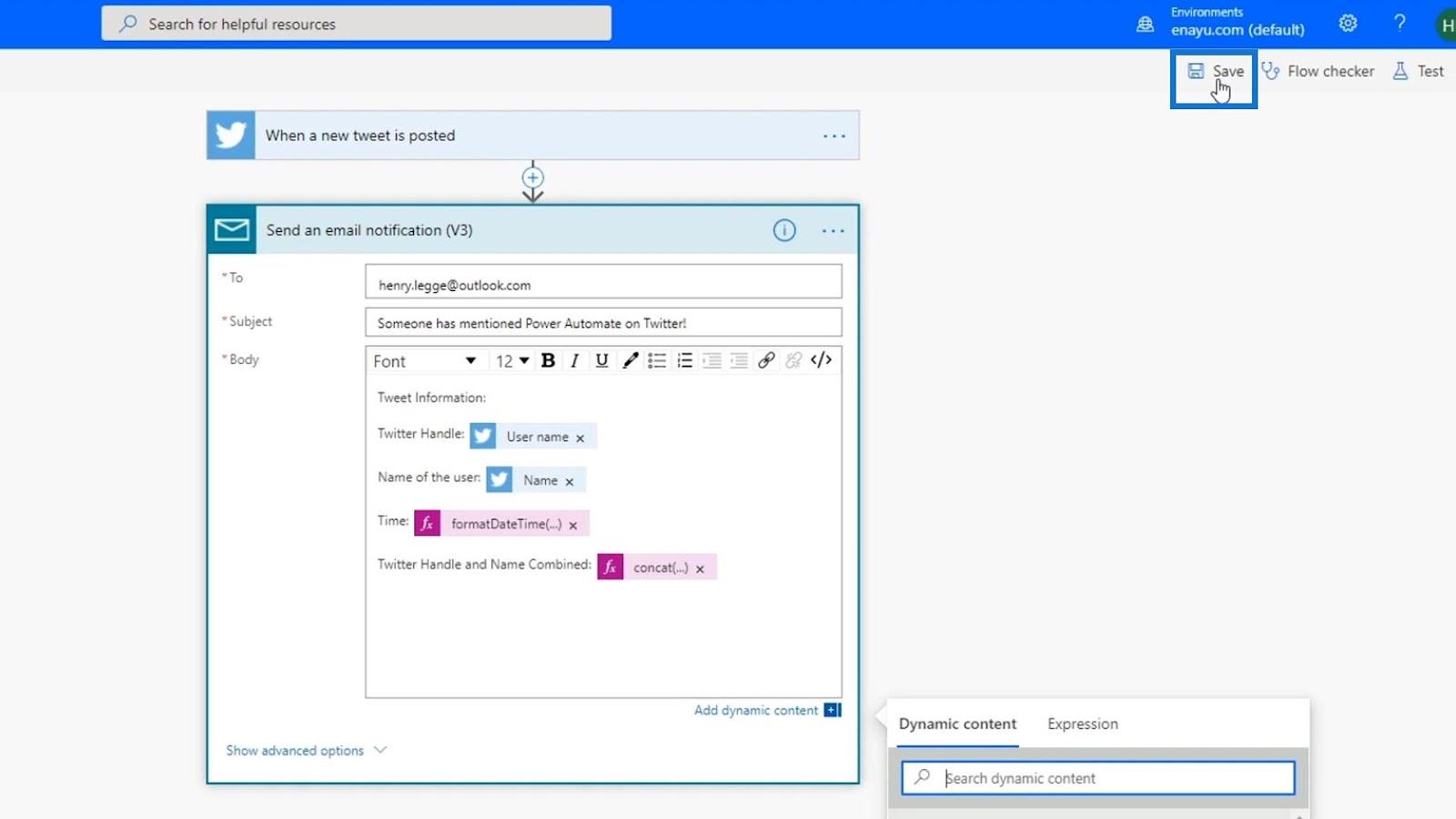
Önceki çalıştırmalarımızdan elde edilen verileri kullanarak akışımızı test edelim. Bu akış zaten arka planda çalıştığından, "Başarılı" değil, " Test Başarılı " seçeneğini kullandığınızdan emin olun . " Başarılı " kullanılırken , test amaçlarımız için kendi girdilerimizi kullanmak yerine Twitter'da " Power Automate " hakkında tweet atan birinin girdilerini kullanır .
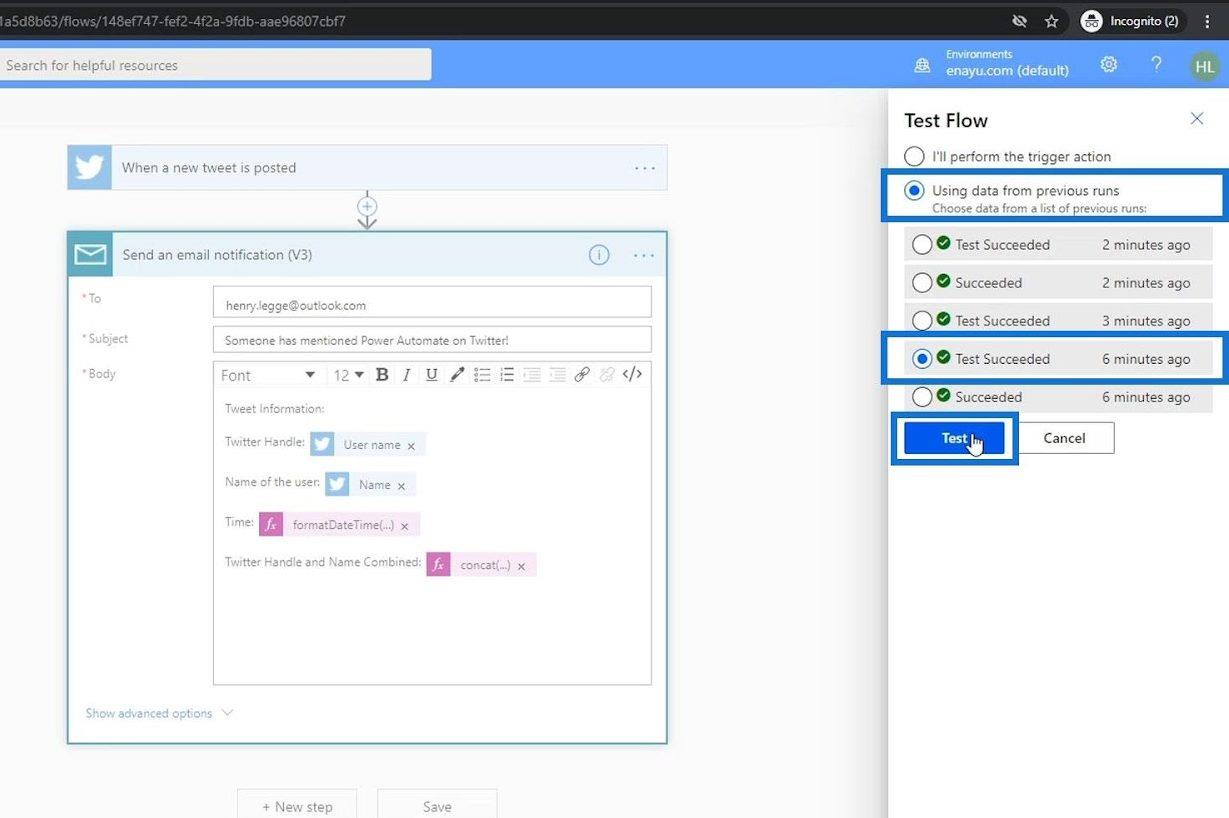
Testimizi çalıştırdıktan sonra tekrar metadatalarımızı kontrol edelim. Çıktısını bu kısımda görebiliriz. Kullanıcı adı olan Henry leggge5 ile ad olarak Henry Legge'i birleştirdi .
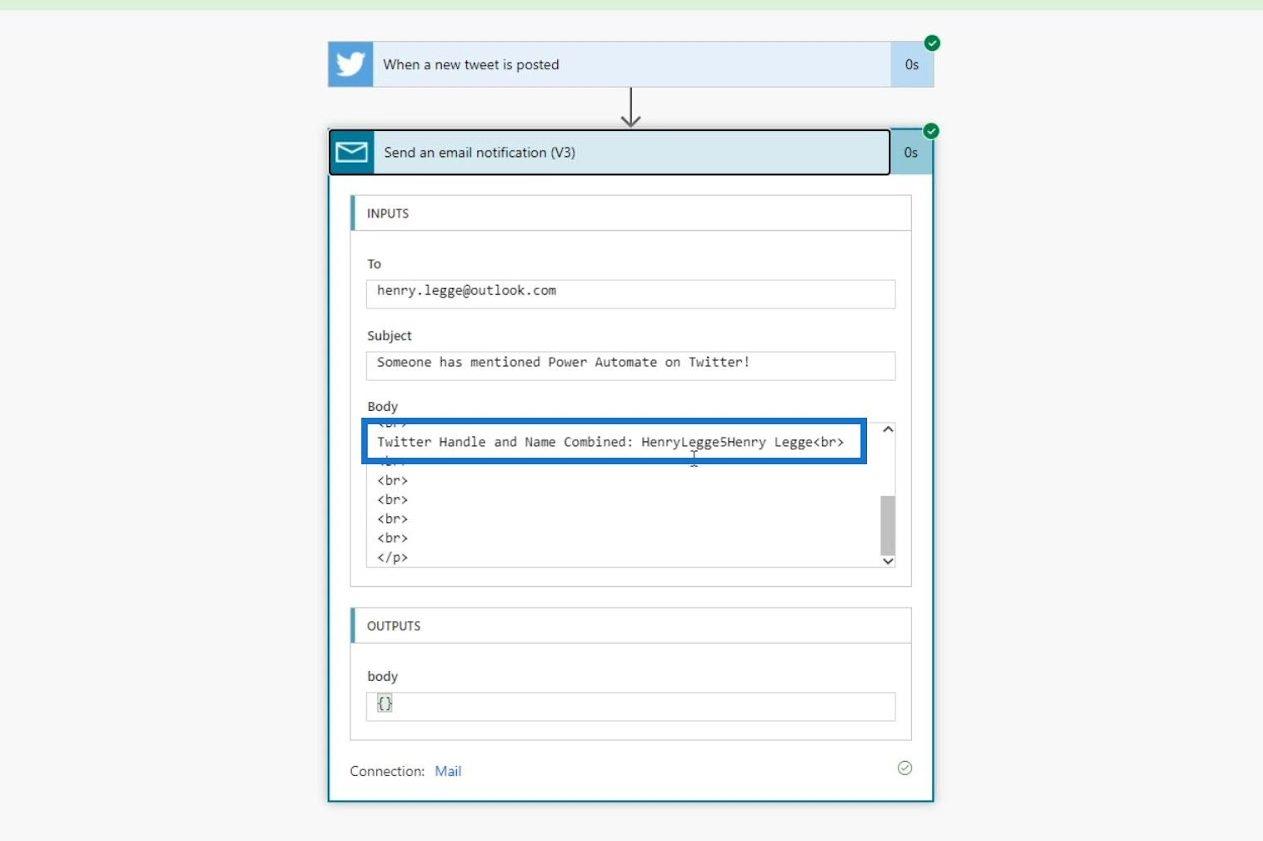
Test Başarılı ve Başarılı Arasındaki Fark
“ Test Başarılı ” ve “ Başarılı ” seçenekleri arasındaki farkı size göstermek için bir test daha yapalım ve bu sefer “ Başarılı ” seçeneğini kullanacağız .
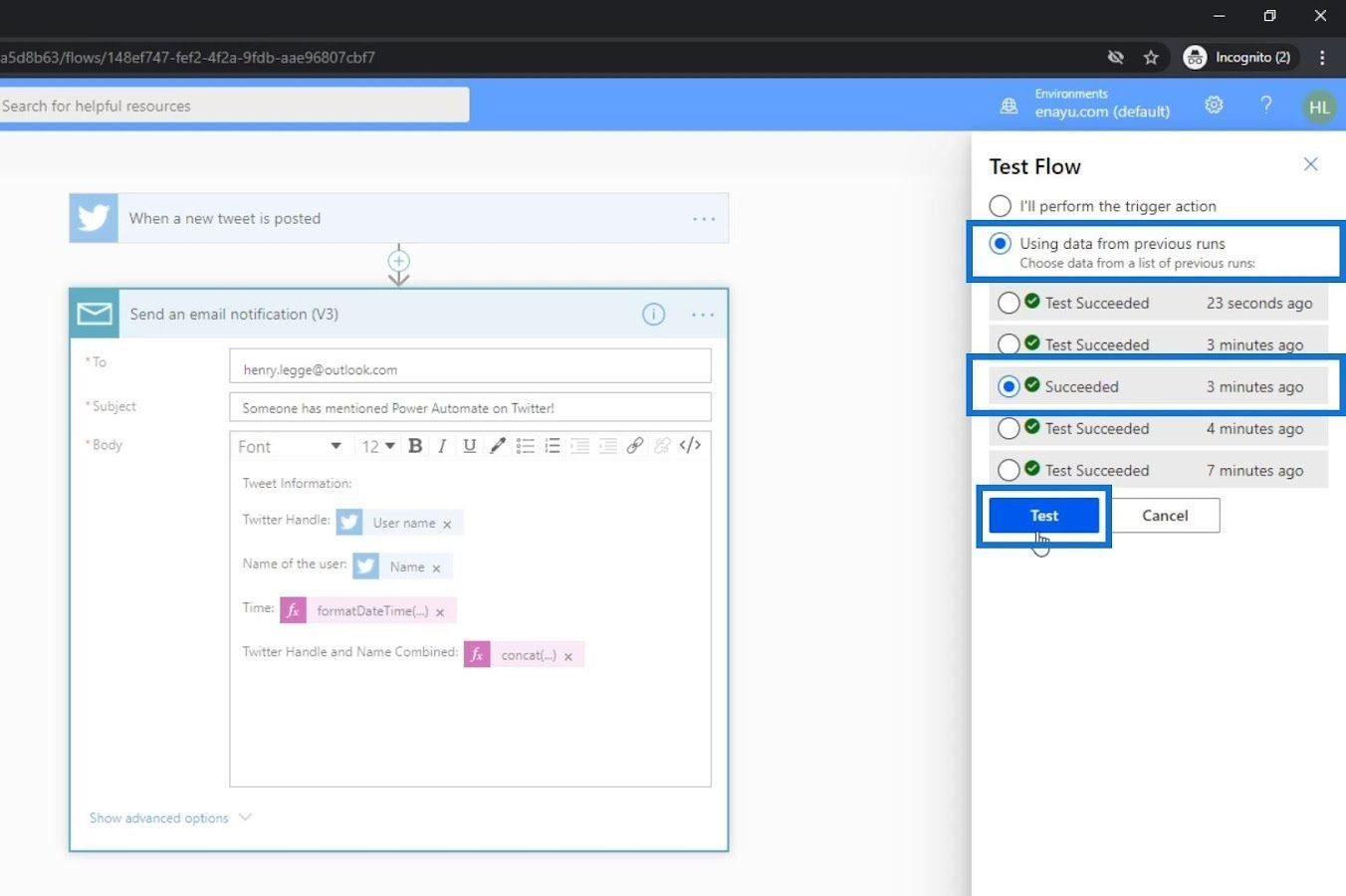
Bu, " Power Automate " hakkında tweet atan birinin girdilerini kullanır . Bu test için sahip olduğumuz bilgi, akışımızı tetikleyen başka bir kişiden geldi.
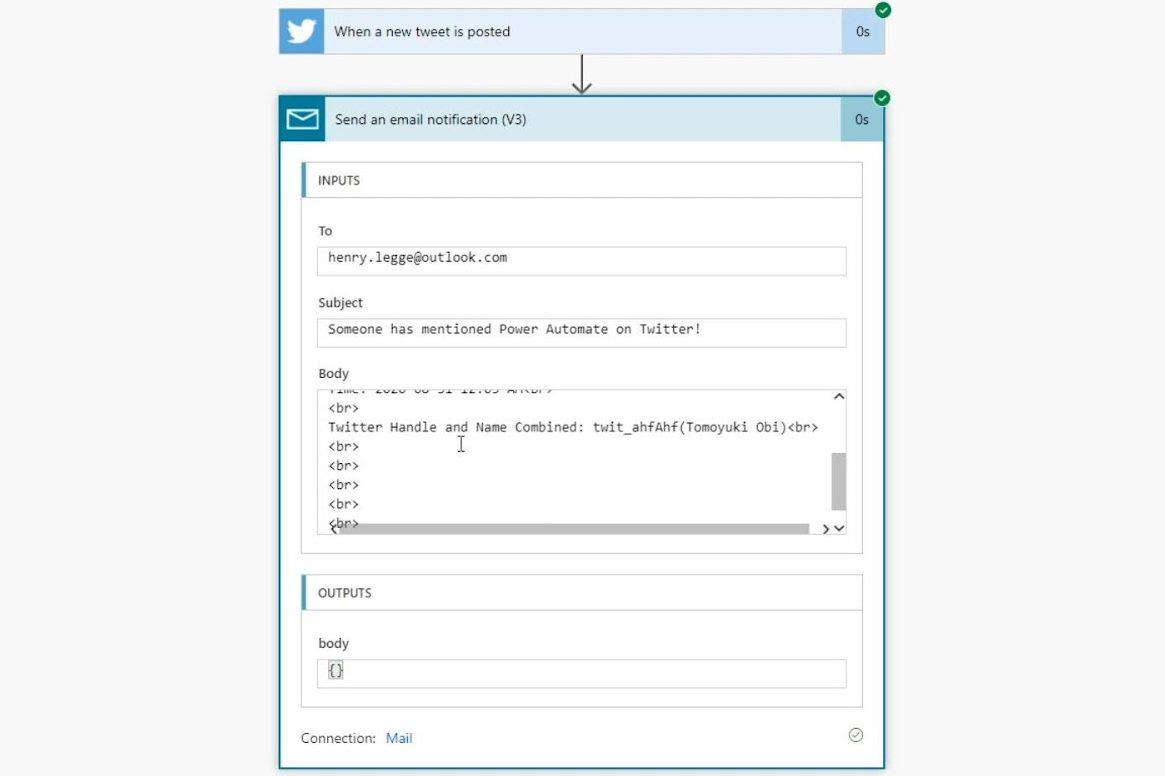
.
Microsoft Power Automate: İş Akışı Otomasyonu
Power Automate Flow: Açıklanan Kullanım ve Türler
Microsoft Flows: Power Automate'te Düzenleme ve İzleme
Çözüm
Power Automate'te ifade genellikle böyle çalışır. Bunları iş akışı otomasyonunda nasıl kullanacağınızı da öğrendiniz. İfadeler oluşturmak için işlevleri kullanmanız yeterlidir. Power Automate, verileri almak, verileri değiştirmek, verileri değerlendirmek ve daha pek çok şey için kullanılabilecek çeşitli işlevler sağlar.
Formüllere alışkın değilseniz, alışmanız zaman alır. İfadelere aşina olmayan yeni kullanıcılar için, akışlarınızda farklı ifadeler denemeye devam ettikçe buna aşina olacaksınız.
Herşey gönlünce olsun,
Henry
Python'da Self Nedir: Gerçek Dünyadan Örnekler
R'de bir .rds dosyasındaki nesneleri nasıl kaydedeceğinizi ve yükleyeceğinizi öğreneceksiniz. Bu blog aynı zamanda R'den LuckyTemplates'a nesnelerin nasıl içe aktarılacağını da ele alacaktır.
Bu DAX kodlama dili eğitiminde, GENERATE işlevinin nasıl kullanılacağını ve bir ölçü başlığının dinamik olarak nasıl değiştirileceğini öğrenin.
Bu eğitici, raporlarınızdaki dinamik veri görselleştirmelerinden içgörüler oluşturmak için Çok Kanallı Dinamik Görseller tekniğinin nasıl kullanılacağını kapsayacaktır.
Bu yazıda, filtre bağlamından geçeceğim. Filtre bağlamı, herhangi bir LuckyTemplates kullanıcısının başlangıçta öğrenmesi gereken en önemli konulardan biridir.
LuckyTemplates Apps çevrimiçi hizmetinin çeşitli kaynaklardan oluşturulan farklı raporların ve içgörülerin yönetilmesine nasıl yardımcı olabileceğini göstermek istiyorum.
LuckyTemplates'da ölçü dallandırma ve DAX formüllerini birleştirme gibi teknikleri kullanarak kâr marjı değişikliklerinizi nasıl hesaplayacağınızı öğrenin.
Bu öğreticide, veri önbelleklerini gerçekleştirme fikirleri ve bunların DAX'ın sonuç sağlama performansını nasıl etkilediği tartışılacaktır.
Şimdiye kadar hala Excel kullanıyorsanız, iş raporlama ihtiyaçlarınız için LuckyTemplates'ı kullanmaya başlamak için en iyi zaman budur.
LuckyTemplates Ağ Geçidi Nedir? Bilmen gereken her şey








